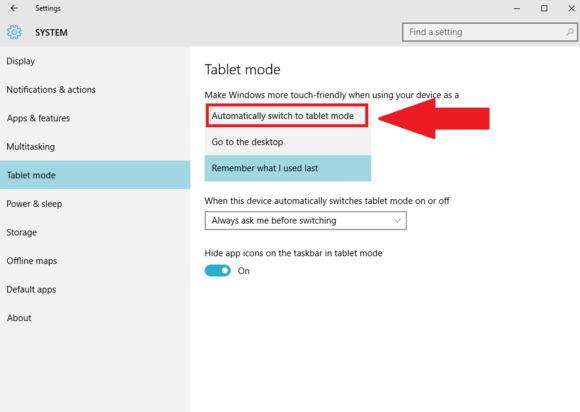Τα Windows 10 έρχονται σε δισκία
Περίληψη:
Τα Windows 10 διαθέτουν μια λειτουργία tablet που λειτουργεί σαν μια οθόνη εκκίνησης Tweaked με ζωντανά πλακάκια και εφαρμογές Windows. Αυτό το άρθρο εξηγεί τον τρόπο εκκίνησης στη λειτουργία tablet των Windows 10 απευθείας από την εκκίνηση. Για να το κάνετε αυτό, ανοίξτε την εφαρμογή Ρυθμίσεις, μεταβείτε στην επιλογή του συστήματος και επιλέξτε τη λειτουργία Tablet. Στη συνέχεια, κάντε κλικ στην επιλογή “Αυτόματη μετάβαση σε λειτουργία tablet”.
Βασικά σημεία:
- Τα Windows 10 διαθέτουν λειτουργία tablet που μοιάζει με την οθόνη έναρξης των Windows 8.
- Μπορείτε να εισαγάγετε τη λειτουργία tablet επιλέγοντας το κουμπί λειτουργίας tablet στο κέντρο δράσης.
- Για εκκίνηση σε λειτουργία tablet κάθε φορά που ξεκινάτε τον υπολογιστή σας, ανοίξτε την εφαρμογή Ρυθμίσεις και μεταβείτε στην επιλογή του συστήματος.
- Επιλέξτε τη λειτουργία tablet στο αριστερό παράθυρο πλοήγησης.
- Στο “Όταν συνδεθώ” ρύθμιση, επιλέξτε “αυτόματα μεταβείτε στη λειτουργία tablet”.
- Η λειτουργία tablet θα ενεργοποιηθεί κατά την εκκίνηση από τώρα και στο εξής.
Ερωτήσεις:
- Πώς μπορείτε να εισαγάγετε τη λειτουργία tablet των Windows 10?
- Μπορείτε να εκκινήσετε σε λειτουργία tablet κάθε φορά που ξεκινάτε τον υπολογιστή σας?
- Τι πρέπει να επιλέξετε στη ρύθμιση “Όταν υπογράψω”?
- Υπάρχουν άλλα νέα χαρακτηριστικά στα Windows 10?
- Τα παράθυρα 10 προέρχονται προετοιμασμένα σε δισκία?
- Ποιο είναι το tablet Fusion5 10 “Windows 11 Pro?
- Ποιο είναι το δισκίο Windows 10 φορητού υπολογιστή Duoduogo?
- Τι είναι το Hyundai 2-σε-1 tablet hytab pro?
- Ποιο δισκίο είναι η επιλογή του Amazon?
- Ποια είναι η τιμή της επιφάνειας της Microsoft Go 2 Tablet?
- Είναι η Microsoft Surface 2 ένα βιώσιμο προϊόν?
Απάντηση: Για να εισαγάγετε τη λειτουργία tablet στα Windows 10, επιλέξτε το κουμπί λειτουργίας tablet στο κέντρο δράσης.
Απάντηση: Ναι, μπορείτε να εκκινήσετε σε λειτουργία tablet κάθε φορά που ξεκινάτε τον υπολογιστή σας ακολουθώντας τα βήματα που αναφέρονται στο άρθρο.
Απάντηση: Στη ρύθμιση “Όταν υπογράψω”, επιλέξτε την επιλογή “Αυτόματη μετάβαση σε λειτουργία tablet”.
Απάντηση: Ναι, υπάρχουν πολλά άλλα νέα χαρακτηριστικά στα Windows 10. Επισκεφθείτε το PCWORLD για περισσότερες πληροφορίες.
Απάντηση: Τα Windows 10 μπορούν να έρθουν προεγκατεστημένα σε δισκία. Ωστόσο, εξαρτάται από τον κατασκευαστή και το μοντέλο του tablet.
Απάντηση: Το Fusion5 10 “Windows 11 Pro είναι ένα εξαιρετικά λεπτό δισκίο Windows με τετραπλές CPU, μνήμη RAM 4GB και αποθήκευση 64GB.
Απάντηση: Το δισκίο Windows 10 Duoduogo Laptop είναι ένα δισκίο 10 ιντσών με πληκτρολόγιο, ποντίκι, μνήμη RAM 4GB και αποθήκευση 64GB.
Απάντηση: Το Hyundai 2-σε-1 tablet hytab pro είναι 10.Δισκίο Windows 1 ιντσών με 1.Επεξεργαστής 1 GHz, 4GB RAM και αποθήκευση 64GB. Έρχεται με θήκη πληκτρολογίου και ποντίκι Bluetooth.
Απάντηση: Η επιλογή του Amazon για δισκία είναι τα δισκία Dragon Touch Notepad K10 με αποθήκευση 32GB. Διαθέτει tablet Android 10 ιντσών με επεξεργαστή τετραπλού πυρήνα, οθόνη αφής HD και διάφορα άλλα χαρακτηριστικά.
Απάντηση: Το Tablet της Microsoft Surface Go 2 έχει τιμή εκκίνησης 159 $.99.
Απάντηση: Ναι, το Microsoft Surface Go 2 είναι ένα φιλικό προς το κλίμα προϊόν με αξιόπιστη πιστοποίηση βιωσιμότητας.
*Σημειώστε ότι οι απαντήσεις που παρέχονται εδώ βασίζονται στις πληροφορίες που παρέχονται στο άρθρο και ενδέχεται να μην είναι περιεκτικές ή ακριβείς. Συνιστάται πάντα να αναφέρεται στις επίσημες πηγές ή να διεξάγεται περαιτέρω έρευνα για λεπτομερείς και ενημερωμένες πληροφορίες.
1-16 από πάνω από 1.000 αποτελέσματα για τα δισκία Windows 10 Ταξινόμηση: Προτεινόμενη τιμή: χαμηλή έως υψηλή τιμή: Υψηλή έως Χαμηλή AVG. Ανασκόπηση πελατών Νεότερες αφίξεις Καλύτεροι πωλητές Ταξινόμηση:
Η γραμμή εργασιών των Windows 11 είναι πιο συμπυκνωμένη όταν χρησιμοποιείτε ένα δισκίο με το πληκτρολόγιο που είναι συνδεδεμένο (πάνω) και πιο απλωμένη μόλις αποσυνδέσετε το πληκτρολόγιο για να το χρησιμοποιήσετε σε λειτουργία Touch (Bottom). (Πίστωση: Microsoft)
Πώς να εκκινήσετε στα Windows 10’Λειτουργία δισκίου S κάθε φορά που ξεκινάτε τον υπολογιστή σας
παράθυρα 8’Η οθόνη εκκίνησης πλήρους οθόνης S ήταν ένα από τα πιο αμφισβητούμενα μέρη του λειτουργικού συστήματος, βυθίζοντας το δοκιμασμένο και αληθινό μενού εκκίνησης της επιφάνειας εργασίας υπέρ ενός πιο φιλικού προς το κινητό-και αλλοδαπής στους μακροχρόνιους χρήστες PC. Τα Windows 10 περπάτησαν πίσω τα Windows 8’Οι αμαρτίες S επαναδοκιμάζοντας το μενού έναρξης και γεμίζοντας τις εφαρμογές Windows Store σε κατάλληλα παράθυρα επιτραπέζιων υπολογιστών, αλλά δεν θα εκτιμήσουν όλοι την αλλαγή.
Ευτυχώς, η Microsoft’Το νέο λειτουργικό σύστημα εξακολουθεί να συσκευάζει μια λειτουργία tablet που λειτουργεί σαν μια ελαφρώς τροποποιημένη οθόνη εκκίνησης, γεμάτη με ζωντανά πλακάκια και εφαρμογές Windows που επεκτείνονται για να γεμίσουν την οθόνη σας. Μπορείτε να το εισαγάγετε επιλέγοντας το Λειτουργία δισκίου κουμπί στα Windows 10’το νέο κέντρο δράσης – ή προχωρήστε ακόμη περισσότερο αν δεν θέλετε ποτέ να περάσετε χρόνο στην παραδοσιακή επιφάνεια εργασίας.
Αν εσύ’Re re a User Windows Tablet ή απλά διαπίστωσε ότι η οθόνη εκκίνησης αυξήθηκε σε εσάς με την πάροδο του χρόνου, εδώ’πώς να εκκινήσετε στα Windows 10’Λειτουργία δισκίου S απευθείας από την εκκίνηση.
Πώς να εκκινήσετε στα Windows 10’Λειτουργία δισκίου S
Πρώτον, ανοίξτε την εφαρμογή Ρυθμίσεις. (Εσείς’θα το βρείτε στο μενού έναρξης αν είστε’re σε λειτουργία επιφάνειας εργασίας, ή μπορείτε απλά να το αναζητήσετε με την Cortana.) Στη συνέχεια, επιλέξτε το Σύστημα επιλογή και κάντε κλικ στο Λειτουργία δισκίου Στο αριστερό παράθυρο πλοήγησης.
Εσείς’Θα δούμε μερικές επιλογές που σχετίζονται με τον τρόπο συμπεριφοράς του tablet. Μη διστάσετε να τα διαβάσετε και να τα τροποποιήσετε, αλλά εσείς’Ψάχνετε για το “Όταν συνδεθώ” σύνθεση. Κάντε κλικ σε αυτό για να ανοίξετε ένα αναπτυσσόμενο μενού και επιλέξτε το “Μεταβείτε αυτόματα στη λειτουργία tablet” επιλογή. Από τώρα και στο εξής, ακριβώς αυτό θα συμβεί κάθε φορά που εκκινείτε τον υπολογιστή σας.
Θέλετε να εξερευνήσετε περισσότερα από τα Windows 10’μυριάδες νέα χαρακτηριστικά και μυστικά? Δείτε το PCWORLD’S Windows των Windows 10’Οι καλύτερες συμβουλές και κόλπα, τα 10 καλύτερα νέα χαρακτηριστικά σας’Θα ήθελα να δοκιμάσω πρώτα, τα 12 σκοτεινά νέα χαρακτηριστικά που έχουν σχεδιαστεί για να διαγράψουν παρενοχλήσεις και το κηλίδα “Νέο σε εσάς” Τεχνικές βελτιώσεις εσείς’θα βρείτε αν εσείς’Αναβάθμιση από τα Windows 7.
Τα Windows 10 έρχονται σε δισκία
Παράλειψη στο κύριο περιεχόμενο
Παράδοση στη Φινλανδία
Γεια σας, συνδεθείτε
1-16 από πάνω από 1.000 αποτελέσματα για “Windows Tablet 10”
Fusion5 10 “Windows 11 Pro FWin232 Plus S1 Ultra Slim Windows Tablet PC – (4GB RAM, USB 3.0, Micro HDMI, Intel Quad-Core CPU, οθόνη IPS HD, 5MP και 2MP κάμερες, Bluetooth 4.0, Windows 11) (64GB)
Λίστα: 299 $.99 $ 299.99
Παράδοση Tue, 30 Μαΐου
Πλοία στη Φινλανδία
Περισσότερες επιλογές αγοράς
182 $.11 (6 μεταχειρισμένες και νέες προσφορές)
Duoduogo Laptop Windows 10 δισκίο 10 ιντσών με ποντίκι πληκτρολογίου 4GB DDR 64GB Storage 1200×1920 IPS FHD οθόνη, διπλή κάμερα, HDMI, BT, GPS, 2 σε 1 tablet PC Mini φορητός φορητός υπολογιστής
20 $.00 κουπόνι που εφαρμόζεται κατά τοκετό εξοικονομήστε 20 $.00 με κουπόνι
Παράδοση Tue, 30 Μαΐου
Πλοία στη Φινλανδία
Μόνο 9 έμειναν στο απόθεμα – παραγγελία σύντομα.
Hyundai 2-In1 Tablet Hytab Pro 10.1 ίντσα Windows Tablet FHD (1920 x 1200), Windows 10 Pro, 1.1 GHz, 4GB RAM/64GB Αποθήκευση – Μαύρο, δισκίο με θήκη φύλλου πληκτρολογίου και ποντίκι Bluetooth
Παράδοση Tue, 30 Μαΐου
Πλοία στη Φινλανδία
Αμαζόνα’επιλογή
Προϊόντα υψηλής βαθμολογίας και καλής τάσης
Προϋπολογισμός
Dragon Touch Notepad K10 δισκία με αποθήκευση 32 GB, δισκίο 10 ιντσών Android, επεξεργαστή Quad Core, οθόνη αφής IPS HD, Micro HDMI, κάμερα 8MP, 2.4GHz & 5GHz wifi tablet, μαύρο
Λίστα: 159 $.99 $ 159.99
15 $.00 κουπόνι που εφαρμόζεται κατά τοκετό εξοικονομήστε 15 $.00 με κουπόνι
Νέα επιφάνεια Microsoft Go 2 – 10.5 “οθόνη αφής – Memory Intel Core M3 – 8GB – 128GB SSD – WiFi + LTE – Platinum (τελευταίο μοντέλο)
Κλιματική υπόσχεση φιλική
Προϊόντα με αξιόπιστη πιστοποίηση βιωσιμότητας. Μάθε περισσότερα
Πιστοποίηση προϊόντος (1)
Τα προϊόντα Epeat αξιολογούνται έναντι κριτηρίων, συμπεριλαμβανομένης της χρήσης ενέργειας και έχουν μειωμένη επίδραση βιωσιμότητας σε ολόκληρο τον κύκλο ζωής τους.
Κλιματική υπόσχεση φιλική
Προϊόντα καταστημάτων με πιστοποιήσεις βιωσιμότητας, στο πλαίσιο της δέσμευσής μας για τη διατήρηση του φυσικού κόσμου. Ο χρόνος είναι φευγαλέας. Μάθε περισσότερα
Microsoft Surface Pro 3 (256 GB, Intel Core i5) (Windows 10 Professional 64 bit) (ανανεωμένο)
Νέα τιμή: 799 $.99 $ 799.99
Κλιματική υπόσχεση φιλική
Προϊόντα με αξιόπιστη πιστοποίηση βιωσιμότητας. Μάθε περισσότερα
Πιστοποίηση προϊόντος (1)
Τα προ-ιδιοκτησιακά πιστοποιημένα προϊόντα επιθεωρούνται, καθαρίζονται και (εάν ισχύει) επισκευασμένα σε άριστα λειτουργικά πρότυπα. Η αγορά προ-ιδιοκτησίας επεκτείνει τη ζωή ενός προϊόντος, μειώνοντας την εξαγωγή ηλεκτρονικών αποβλήτων και πρώτων υλών.
Τελευταία Microsoft Surface Pro 4 (2736 x 1824) Δισκίο 6η γενιά (Intel Core I5-6300U, 8GB RAM, 256GB SSD, Bluetooth, Dual Camera) Windows 10 Professional (Renewed)
Κλιματική υπόσχεση φιλική
Προϊόντα με αξιόπιστη πιστοποίηση βιωσιμότητας. Μάθε περισσότερα
Πιστοποίηση προϊόντος (1)
Τα προ-ιδιοκτησιακά πιστοποιημένα προϊόντα επιθεωρούνται, καθαρίζονται και (εάν ισχύει) επισκευασμένα σε άριστα λειτουργικά πρότυπα. Η αγορά προ-ιδιοκτησίας επεκτείνει τη ζωή ενός προϊόντος, μειώνοντας την εξαγωγή ηλεκτρονικών αποβλήτων και πρώτων υλών.
Microsoft Surface Pro 5 tablet, 12.3 ιντσών (2736 x 1824), Intel Core i5-7300U 2.6 GHz, 8 GB RAM 256GB SSD, CAM, Win 10 Pro (Renewed)
Νέα τιμή: 619 $.00 619 $.00
Κλιματική υπόσχεση φιλική
Προϊόντα με αξιόπιστη πιστοποίηση βιωσιμότητας. Μάθε περισσότερα
Πιστοποίηση προϊόντος (1)
Τα προ-ιδιοκτησιακά πιστοποιημένα προϊόντα επιθεωρούνται, καθαρίζονται και (εάν ισχύει) επισκευασμένα σε άριστα λειτουργικά πρότυπα. Η αγορά προ-ιδιοκτησίας επεκτείνει τη ζωή ενός προϊόντος, μειώνοντας την εξαγωγή ηλεκτρονικών αποβλήτων και πρώτων υλών.
Microsoft Surface Go 8GB 128GB SSD 10 ιντσών οθόνη αφής Windows Home 10 S (Renewed)
Κλιματική υπόσχεση φιλική
Προϊόντα με αξιόπιστη πιστοποίηση βιωσιμότητας. Μάθε περισσότερα
Πιστοποίηση προϊόντος (1)
Τα προ-ιδιοκτησιακά πιστοποιημένα προϊόντα επιθεωρούνται, καθαρίζονται και (εάν ισχύει) επισκευασμένα σε άριστα λειτουργικά πρότυπα. Η αγορά προ-ιδιοκτησίας επεκτείνει τη ζωή ενός προϊόντος, μειώνοντας την εξαγωγή ηλεκτρονικών αποβλήτων και πρώτων υλών.
Microsoft Surface GO 8GB / 128GB W10P 10 PixelSense (δεν περιλαμβάνεται) -JTU-00001 (ανανεωμένο)
Κλιματική υπόσχεση φιλική
Προϊόντα με αξιόπιστη πιστοποίηση βιωσιμότητας. Μάθε περισσότερα
Πιστοποίηση προϊόντος (1)
Τα προ-ιδιοκτησιακά πιστοποιημένα προϊόντα επιθεωρούνται, καθαρίζονται και (εάν ισχύει) επισκευασμένα σε άριστα λειτουργικά πρότυπα. Η αγορά προ-ιδιοκτησίας επεκτείνει τη ζωή ενός προϊόντος, μειώνοντας την εξαγωγή ηλεκτρονικών αποβλήτων και πρώτων υλών.
Περισσότερα αποτελέσματα
Zaofepu 10 ιντσών δισκίο παράθυρα 10 σπίτι, tablet PC 4G & WiFi & Bluetooth Ram 4GB+ ROM 64GB, 2MP+ 5MP Dual Camera, 6000mAh Black Tablet Computer
10 $.00 κουπόνι που εφαρμόζεται κατά τοκετό εξοικονομήστε 10 $.00 με κουπόνι
Παράδοση Tue, 30 Μαΐου
Πλοία στη Φινλανδία
Awow Windows 11 Tablet 10.1 ίντσα με πληκτρολόγιο, 2 σε 1 φορητό υπολογιστή με αποσπώμενη οθόνη αφής, 8GB RAM 128GB SSD, Intel Celeron N4120, 2.4G+5G WiFi, Bluetooth4.2, USB3.0, HDMI, διπλή κάμερα
15 $.00 κουπόνι που εφαρμόζεται κατά τοκετό εξοικονομήστε 15 $.00 με κουπόνι
Παράδοση Tue, 30 Μαΐου
Πλοία στη Φινλανδία
Μόνο 14 έμειναν στο απόθεμα – παραγγελία σύντομα.
Lenovo ThinkPad T420 – Intel Core i5 2520M 8GB 320GB Windows 10 Professional (Renewed)
Παράδοση Τετ, 31 Μαΐου
Πλοία στη Φινλανδία
Μόνο 3 αριστερά σε απόθεμα – παραγγελία σύντομα.
Κλιματική υπόσχεση φιλική
Προϊόντα με αξιόπιστη πιστοποίηση βιωσιμότητας. Μάθε περισσότερα
Πιστοποίηση προϊόντος (1)
Τα προ-ιδιοκτησιακά πιστοποιημένα προϊόντα επιθεωρούνται, καθαρίζονται και (εάν ισχύει) επισκευασμένα σε άριστα λειτουργικά πρότυπα. Η αγορά προ-ιδιοκτησίας επεκτείνει τη ζωή ενός προϊόντος, μειώνοντας την εξαγωγή ηλεκτρονικών αποβλήτων και πρώτων υλών.
Χρήστες δισκίων Windows 11: Ετοιμαστείτε να επανεμφανίσετε τα πάντα
Η Microsoft ρίχνει σχεδόν κάθε χειρονομία και σύμβαση που είστε συνηθισμένοι. Θα σας βοηθήσουμε να κυριαρχήσετε τη νέα πραγματικότητα των Windows Tablet.
Από τον Michael Muchmore
Michael Muchmore
Αναλυτής λογισμικού μολύβδου
Η εμπειρία μου
Το υλικό PC είναι ωραίο, αλλά αυτό’δεν είναι πολύ χρήση χωρίς καινοτόμο λογισμικό. Εγώ’Έχω επανεξετάσει το λογισμικό για το PCMAG από το 2008 και εξακολουθώ να παίρνω ένα λάκτισμα από το να βλέπω τι νέο υπάρχει στο λογισμικό επεξεργασίας βίντεο και φωτογραφιών και πώς αλλάζουν τα λειτουργικά συστήματα με την πάροδο του χρόνου. Ήμουν προνομιούχος να συνδεθώ με την ιστορία του τελευταίου τεύχους εκτύπωσης Περιοδικό PC, η κριτική των Windows 7 και εγώ’Έγινε μάρτυρας κάθε νίκης της Microsoft και Microsoft μέχρι τα τελευταία Windows 11.
Ενημερώθηκε στις 26 Αυγούστου 2022
https: // www.pcmag.com/how-to/windows-11-tablet-users-get-ready-to-elearn-everything
(Πίστωση: Microsoft)
Τα Windows 11 αλλάζουν τα πάντα για χρήστες Tablet PC. Μέχρι να κυκλοφορήσει το νέο λειτουργικό σύστημα, χρησιμοποιούσα ευτυχώς τα Windows 10 σε μια μικρή, φθηνή επιφάνεια που πηγαίνει σε λειτουργία tablet (χωρίς πληκτρολόγιο). Το χρησιμοποίησα ψυχαγωγικά για να κοιτάζω τα πράγματα στο διαδίκτυο ενώ παρακολουθούσα την τηλεόραση και τη βόσκηση από ειδήσεις, ηλεκτρονικό ταχυδρομείο και αθλητικές ιστοσελίδες. Με τα Windows 11, η εμπειρία tablet είναι εντελώς διαφορετική.
Στην πραγματικότητα, η Microsoft αποφάσισε να εκτοξεύσει εντελώς την έννοια μιας λειτουργίας tablet. Στα Windows 10, μπορείτε να ρυθμίσετε ρητά μια συσκευή σε λειτουργία tablet, αλλά με τα Windows 11, αυτή η επιλογή έχει φύγει. Αντ ‘αυτού, οι υπολογιστές μεταβάλλονται αυτόματα σε μια πιο φιλική προς την αφή λειτουργία μόλις αφαιρέσετε το πληκτρολόγιο. Τα εικονίδια της γραμμής εργασιών διαχωρίζονται λίγο περισσότερο, και μερικές νέες χειρονομίες γίνονται διαθέσιμες. Με την πρώτη σημαντική ενημέρωση των Windows 11, που συνήθως ονομάζεται 22H2, θα δούμε περισσότερες χειρονομίες και άλλες νέες δυνατότητες για χρήση tablet, τις οποίες συζητώ παρακάτω. Εδώ’Κοιτάξτε τι μπορείτε να περιμένετε όταν χρησιμοποιείτε ένα δισκίο Windows 11.
Ο νέος τρόπος Windows 11 λειτουργεί σε δισκία
Η χρήση των Windows 11 σε ένα tablet είναι πολύ πιο παρόμοια με τη χρήση του σε μια επιφάνεια εργασίας, ενώ η λειτουργία Tablet των Windows 10 έχει μια μοναδική αίσθηση. Βλέπετε τις ομοιότητες μεταξύ των Windows 11 για το tablet και την επιφάνεια εργασίας στη γραμμή εργασιών και στο πώς εμφανίζονται τα Windows Application.
Η γραμμή εργασιών των Windows 11 είναι πιο συμπυκνωμένη όταν χρησιμοποιείτε ένα δισκίο με το πληκτρολόγιο που είναι συνδεδεμένο (πάνω) και πιο απλωμένη μόλις αποσυνδέσετε το πληκτρολόγιο για να το χρησιμοποιήσετε σε λειτουργία Touch (Bottom). (Πίστωση: Microsoft)
Όταν τραβάτε το πληκτρολόγιο από ένα tablet ή διπλώστε πίσω το πληκτρολόγιο σε ένα μετατρέψιμο φορητό υπολογιστή, τα εικονίδια στο χώρο της γραμμής εργασιών έξω περισσότερο. Η παραπάνω εικόνα δείχνει τη διαφορά. Το’λεπτό αλλά χρήσιμο. Σημειώστε ότι τα εικονίδια ειδοποίησης παραμένουν μικρά. Αντίθετα, στα Windows 10’Λειτουργία δισκίου S, εικονίδια γραμμής εργασιών εξαφανίζονται, αφού οι εφαρμογές εκτελούνται πλήρης οθόνη. Αν και οι εφαρμογές πλήρους οθόνης έχουν νόημα σε μια φορητή συσκευή, δεν don’δεν αντιμετωπίζετε πρόβλημα με τις μεγαλύτερες προσφορές Windows 11 ευελιξίας.
Στα Windows 11, παίρνετε τα ίδια στρογγυλεμένα παράθυρα που θα κάνατε σε οποιεσδήποτε εφαρμογές επιφάνειας εργασίας, με επιλογές για να τις ορίσετε σε προβολή πλήρους οθόνης. Snap Layouts, οι νέες επιλογές διάταξης παραθύρων που εμφανίζονται όταν πατήσετε ένα παράθυρο’s μεγιστοποιήστε το κουμπί, μην λειτουργούν με αυτόν τον τρόπο σε ένα tablet που τρέχει τα Windows 11. Επίσης, θα αντιμετωπιστεί από την ενημέρωση 22H2: Θα μπορείτε να πάρετε μια γραμμή τίτλου παραθύρου με ένα δάχτυλο, προτρέποντας ένα μπαρ να εμφανιστεί κατά μήκος της κορυφής της οθόνης. Στη συνέχεια, σύρετε τη γραμμή για να δείτε τις επιλογές διάταξης. Ειλικρινά, δεν είναι η πιο διαισθητική διαδικασία στον κόσμο, αλλά είναι εντάξει όταν το κρεμάσετε.
Για να δείτε τις διαθέσιμες διατάξεις Snap σε ένα δισκίο Windows 11, κρατάτε το επάνω μπαρ μιας εφαρμογής και σύρετε το στην κορυφή της οθόνης για να δείτε επιλογές όπως αυτές. (Πίστωση: PCMAG)
Μπορείτε να κάνετε μόνο πλήρη οθόνη ή αλλαγή μεγέθους παραθύρων εφαρμογών, αν και μπορείτε να σύρετε μια γραμμή τίτλου παραθύρου σε μια πλευρά ή γωνία της οθόνης για να το γεμίσετε ακριβώς το μισό ή το ένα τέταρτο της οθόνης, το οποίο είναι πολύ χρήσιμο από μόνη της και καλύτερα από ό, τι είναι διαθέσιμο στο iPados.
Χειρονομίες δισκίων Windows 11
Για να εμφανίσετε την προβολή εργασιών, περιστρέφετε με τρία δάχτυλα στα Windows 11.
Η μετακίνηση από τις πλευρές του δισκίου έχει αλλάξει στα Windows 11. Στα Windows 10, η μετακίνηση από την αριστερή πλευρά ανοίγει την προβολή εργασιών, επιτρέποντάς σας να ενεργοποιήσετε εύκολα μεταξύ των ανοιχτών εφαρμογών. Το χρησιμοποιώ όλη την ώρα στην επιφάνεια μου. Στα Windows 11, η μετακίνηση από το αριστερό ανοίγει τον πίνακα widgets, τον οποίο σπάνια χρειάζομαι. Η μετακίνηση από τα δεξιά στα Windows 10 σας επιτρέπει να έχετε πρόσβαση συχνά χρειάζεστε γρήγορες ρυθμίσεις, όπως η κλείδωμα περιστροφής και η φωτεινότητα της οθόνης. Τώρα στα Windows 11, παίρνετε μόνο τον πίνακα ειδοποιήσεων. Η επίτευξη αυτών των κρίσιμων γρήγορων ρυθμίσεων στα Windows 11 απαιτεί να πατάτε ένα από τα τρία εικονίδια κατά μήκος της δεξιάς οθόνης. Μετά την ενημέρωση των 22H2 των Windows 11, θα μπορείτε να σπρώξετε ένα δάχτυλο από τη δεξιά πλευρά της γραμμής εργασιών για να φτάσετε σε αυτές τις ρυθμίσεις κάπως πιο εύκολα (το Swiping Down κλείνει τις ρυθμίσεις).
Εδώ’S Πώς η προβολή εργασιών στα Windows 11 φαίνεται σε ένα tablet.
Τα Windows 11 προσθέτουν μερικές νέες χειρονομίες σε σύγκριση με τα Windows 10. Ένα από αυτά – που μεταφέρονται με τέσσερα δάχτυλα – τα αρχεία εισάγετε την προβολή εργασιών. Αν εσύ’Κρατώντας ένα δισκίο από τις πλευρές, αυτή η χειρονομία είναι λιγότερο βολική από το να πετάει έναν αντίχειρα από το αριστερό, όπως στον προκάτοχό του. Σας αναγκάζει να κρατάτε το δισκίο με το ένα χέρι, το οποίο δεν είναι’το καλύτερο με μεγαλύτερα και βαρύτερα δισκία. Μπορείτε ακόμα να πατήσετε το εικονίδιο προβολής εργασιών στη γραμμή εργασιών, το οποίο μπορεί να είναι ευκολότερο αν και αυτό’είναι μια λιγότερο φυσική κίνηση από ένα απλό αντίχειρα.
Στα Windows 10, η μετακίνηση ενός δακτύλου κάτω από την κορυφή μιας εφαρμογής κλείνει πλήρως την εφαρμογή. Τα Windows 11 δεν έχουν αυτήν τη λειτουργία και εκεί’Δεν υπάρχει νέα χειρονομία για να την αναπαράγετε. Πατήστε το x στην επάνω δεξιά γωνία του παραθύρου για να κλείσετε μια εφαρμογή όπως ακριβώς στην επιφάνεια εργασίας.
Μπορείτε, ωστόσο,, ελαττώνω Εφαρμογές μεταφέροντας με τρία δάχτυλα. Αυτή η χειρονομία ελαχιστοποιεί πραγματικά όλα Ανοίξτε τις εφαρμογές για να εμφανίσετε την επιφάνεια εργασίας. Εάν ελαχιστοποιήσετε τις εφαρμογές με αυτόν τον τρόπο, το swipping με τρία δάχτυλα τα αποκαθιστά τώρα στην οθόνη. Αυτό σημαίνει επίσης ότι δύο πολύ παρόμοιες χειρονομίες, που μεταφέρονται με τρία ή τέσσερα δάχτυλα, κάνουν δύο πολύ διαφορετικά πράγματα.
Το Swiping Side-to-side με τρία δάχτυλα σας διακόπτει ανάμεσα σε ανοιχτές εφαρμογές, οι οποίες doesn’να φαίνεται πιο βολικό από το να παίζεις απλά το πρόγραμμα’το εικονίδιο στη γραμμή εργασιών, αν και κάποιοι μπορεί να το θεωρούν χρήσιμο. Και πάλι, στα Windows 10 η δράση μου είναι να σπρώξω από τα αριστερά και να διαλέξω την εφαρμογή που θέλω από την προβολή εργασιών.
Αυτό είναι που μοιάζει όταν χρησιμοποιείτε ένα τετράπλευρο δάχτυλο για εναλλαγή μεταξύ των επιτραπέζιων υπολογιστών στα Windows 11 σε ένα tablet. (Πίστωση: Microsoft/PCMAG)
Μια ακόμη χειρονομία σάς επιτρέπει να εναλλάσσεστε μεταξύ πολλαπλών επιτραπέζιων υπολογιστών: τεσσάρων δάχτυλα. Αυτό έχει νόημα και είναι παρόμοια με τη μετάβαση μεταξύ πολλαπλών εικονικών επιτραπέζιων υπολογιστών σε macOS, η οποία έχει μια μεγαλύτερη βιβλιοθήκη χειρονομιών για τα trackpads (αλλά όχι για οθόνες αφής) που είναι συνεπείς και ξεκάθαροι. Δυστυχώς, είναι κάπως δύσκολο να τραβήξετε ένα δισκίο Windows. Θεωρώ ότι λειτουργεί καλύτερα όταν ξεκουράζεστε τα τέσσερα δάχτυλα στην οθόνη στιγμιαία πριν εκτελέσετε τη χειρονομία.
Μετακινηθείτε μετακινώντας δύο δάχτυλα και μεγεθύνετε μέσα και έξω με την εξάπλωση και το τσίμπημα δύο δακτύλων – ο τρόπος που λειτουργεί σε κάθε οθόνη αφής σε κάθε πλατφόρμα που έχει. Και εκτιμώ ότι μπορείτε να σπάσετε εμπρός και πίσω στην ιστορία περιήγησης στο διαδίκτυο με ένα ή δύο δάχτυλα που κινούνται αριστερά ή δεξιά.
Μερικές ακόμη χειρονομίες που θα φτάσουν με την ενημερωμένη έκδοση 22H2 των Windows 11: Θα είστε σε θέση να πετάξετε από τη γραμμή εργασιών (εκτός από τη δεξιά πλευρά του, όπως αναφέρθηκε παραπάνω) για να καλέσετε το μενού έναρξης. Η απομάκρυνση του μενού το απορρίπτει. Αυτή είναι μια βοήθεια, αφού δεν υπάρχει χειρονομία για την κλήση αυτού του σημαντικού κομμάτι του UI των Windows. Περισσότερες μικρές προσθήκες περιλαμβάνουν τη δυνατότητα να σπρώξετε δεξιά και αριστερά μέσα στο μενού έναρξης για εναλλαγή μεταξύ καρφιτσών, όλων των εφαρμογών και συνιστώμενων προβολών. Δεν είναι τόσο μεγάλη υπόθεση, δεδομένου ότι πατάτε τα καθαρά κουμπιά για αυτές τις προβολές είναι εξίσου εύκολο με το swiping. Ένα τελικό σημείο σχετικά με αυτές τις ενημερώσεις 22H2 για χειρονομίες: τώρα ακολουθούν το δάχτυλό σας παρά να κινούνται αυτόματα. Και πάλι, δεν το θεωρώ μεγάλο, αλλά μερικοί θα βρουν τη νέα συμπεριφορά πιο φυσική.
Χρησιμοποιώντας μια γραφίδα με Windows 11 σε ένα tablet
Η χρήση μιας γραφίδας με δισκίο Windows συνεχίζει να ενισχύει την παραγωγικότητα και τη δημιουργικότητα, αν και το τρόπος Χρησιμοποιείτε μια γραφίδα έχει αλλάξει στα Windows 11. Δοκίμασα μια επιφάνεια Slim Pen 2, η οποία ωραία μπαίνει στο Surface Pro 8’S αποσπώμενο πληκτρολόγιο.
Λειτουργία δισκίου στα Windows 10
Εάν χρησιμοποιείτε τα Windows 10 σε έναν υβριδικό υπολογιστή που αποτελείται από μια οθόνη αφής με αποσπώμενο πληκτρολόγιο, μπορείτε να χρησιμοποιήσετε τη λειτουργία tablet για να διευκολύνετε τη χρήση. Η λειτουργία Tablet είναι μια λειτουργία Windows 10 που ενεργοποιείται αυτόματα όταν αποσυνδέετε ένα πληκτρολόγιο από τη βάση του. Η εμπειρία σας στη λειτουργία tablet θα διαφέρει από τη λειτουργία επιφάνειας εργασίας. Για παράδειγμα, το μενού έναρξης αντικαθίσταται με την οθόνη εκκίνησης και τα ζωντανά πλακάκια σας γεμίζουν ολόκληρη την οθόνη. Λάβετε υπόψη ότι η λειτουργία tablet δεν μπορεί να χρησιμοποιηθεί ενώ η συσκευή σας είναι συνδεδεμένη με πολλαπλές οθόνες.
Ενεργοποίηση λειτουργίας tablet
Μόλις ενεργοποιηθεί, η λειτουργία tablet διευκολύνει την εργασία σε μια κινητή συσκευή ευκολότερη επειδή μπορείτε να χρησιμοποιήσετε την αφή και τις χειρονομίες για να ολοκληρώσετε εργασίες.
- Σύρετε από τη δεξιά πλευρά της οθόνης ή κάντε κλικ στο Κέντρο ενεργειών εικόνισμα. Τύπος + ΕΝΑ, ή αποσυνδέστε το πληκτρολόγιό σας (αν είναι δυνατόν).
- Κάντε κλικ στο Λειτουργία δισκίου κουμπί.
Μπορείτε επίσης να αποσυνδέσετε ένα υβριδικό πληκτρολόγιο για να ενεργοποιήσετε αυτόματα τη λειτουργία tablet.
Μόλις δεσμευτεί η λειτουργία tablet, οι εφαρμογές εκτελούνται πλήρης οθόνη. Η γραμμή εργασιών αλλάζει και τα περισσότερα μέρη της διεπαφής βελτιστοποιούνται για επαφή αντί για ποντίκι και πληκτρολόγιο. Επεξεργασία αρχείων και ρυθμίσεις είναι αγκυροβολημένες στην αριστερή πλευρά του μενού εκκίνησης.
Χρησιμοποιήστε το μενού Έναρξη
Ενώ σε λειτουργία tablet, μερικά πράγματα γίνονται διαφορετικά. Για παράδειγμα, το μενού έναρξης αντικαθίσταται με την οθόνη εκκίνησης και τα ζωντανά πλακίδια σας γεμίζουν ολόκληρη την οθόνη.
- Πατήστε το Αρχή κουμπί. Τα ζωντανά πλακάκια από το μενού εκκίνησης γεμίστε τώρα ολόκληρη την οθόνη. Τα κουμπιά ισχύος, ρυθμίσεων και λογαριασμών εξακολουθούν να εμφανίζονται στα κάτω αριστερά.
- Πατήστε το Μενού κουμπί για να δείτε ένα εκτεταμένο μενού εκκίνησης. Εμφανίζονται όλες οι εγκατεστημένες εφαρμογές σας.
- Πατήστε την εφαρμογή που θέλετε να ανοίξετε.
Εναλλαγή μεταξύ εφαρμογών
Ακολουθήστε αυτά τα βήματα για εναλλαγή μεταξύ των ανοιχτών εφαρμογών ενώ βρίσκεστε σε λειτουργία tablet.
- Συλλέξτε το δάχτυλό σας από αριστερά ή πατήστε το Προβολή εργασιών εικόνισμα. Εμφανίζονται μικρογραφίες για όλες τις εφαρμογές που τρέχουν.
- Πατήστε την εφαρμογή που θέλετε να ανοίξετε.
Κλείστε μια εφαρμογή
Υπάρχουν διάφοροι τρόποι με τους οποίους μπορείτε να κλείσετε μια ανοιχτή εφαρμογή. Μπορείτε να κάνετε οποιοδήποτε από τα παρακάτω:
Εάν η εφαρμογή έχει Κλείσε κουμπί, κάντε κλικ σε αυτό. Ή
Απόκρυψη της γραμμής εργασιών
Ενώ βρίσκεστε σε λειτουργία tablet, μπορείτε να αποκρύψετε αυτόματα τη γραμμή εργασιών ακόμη και αν δεν ήταν κρυμμένη σε λειτουργία επιφάνειας εργασίας.
Απενεργοποιήστε τη λειτουργία tablet
- Συλλέξτε το δάχτυλό σας από τα δεξιά ή πατήστε το Κέντρο ενεργειών εικόνισμα.
- Πατήστε το Λειτουργία δισκίου κουμπί. Η λειτουργία Tablet αποσυνδέεται και οι εφαρμογές που λειτουργούσαν ξεχωριστά σε πλήρη οθόνη εμφανίζονται τώρα ως Windows στην επιφάνεια εργασίας σας.
- Επαναλάβετε το πληκτρολόγιό σας, όταν τελειώσετε.
Δωρεάν γρήγορη αναφορά
Ελεύθερο να διανείμει με τα συγχαρητήριά μας. Ελπίζουμε να εξετάσετε την αμειβόμενη εκπαίδευσή μας.