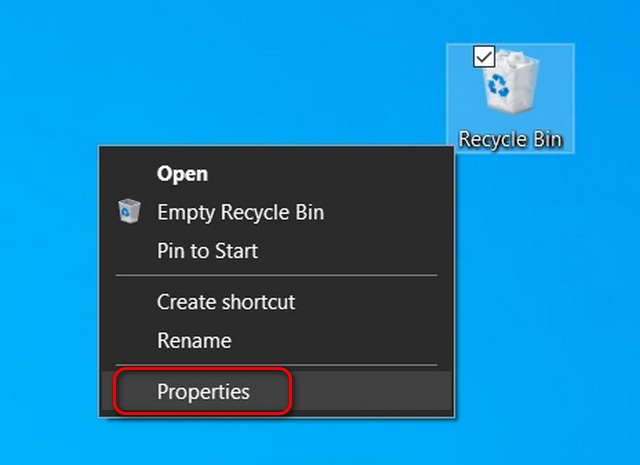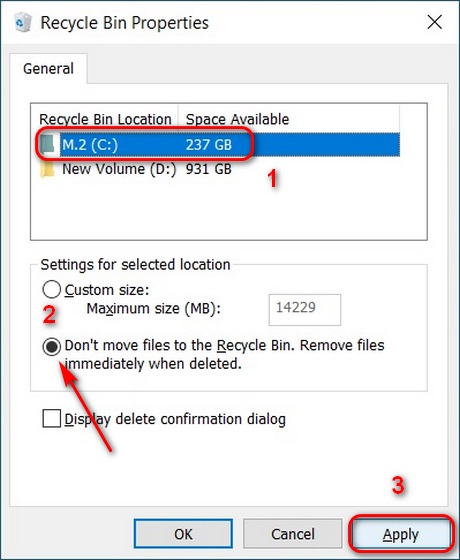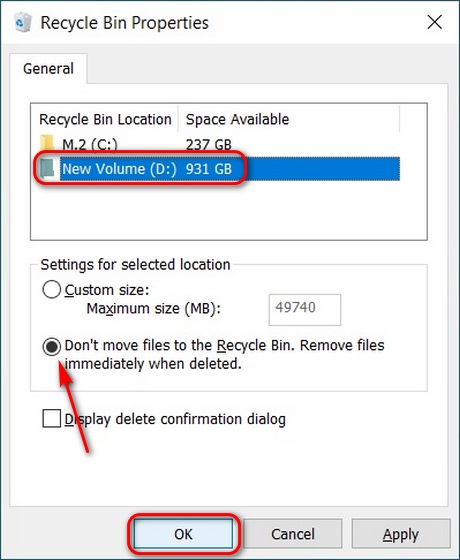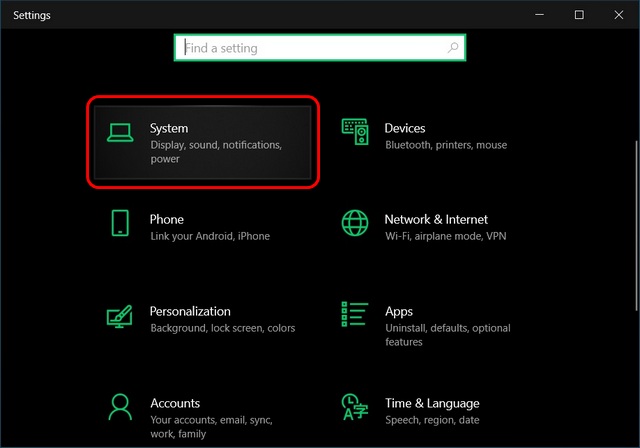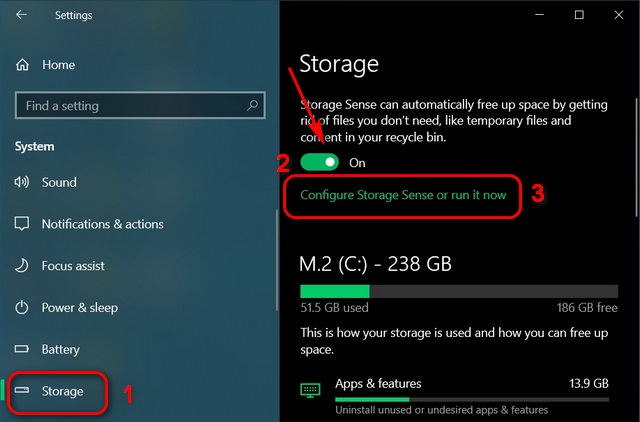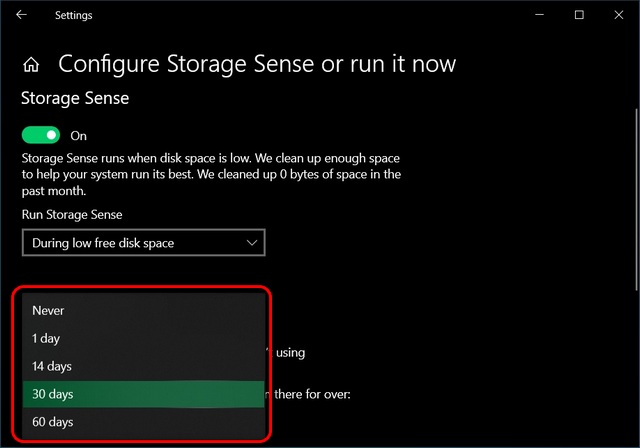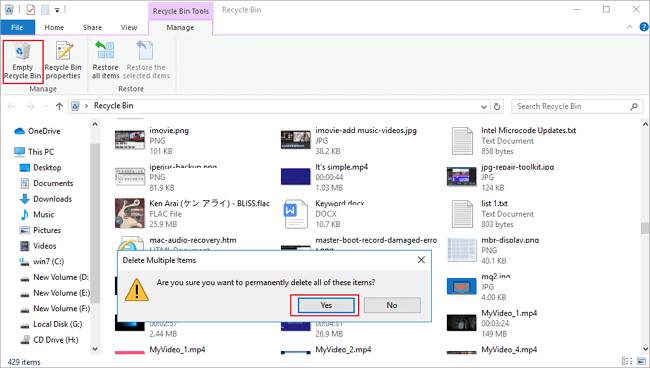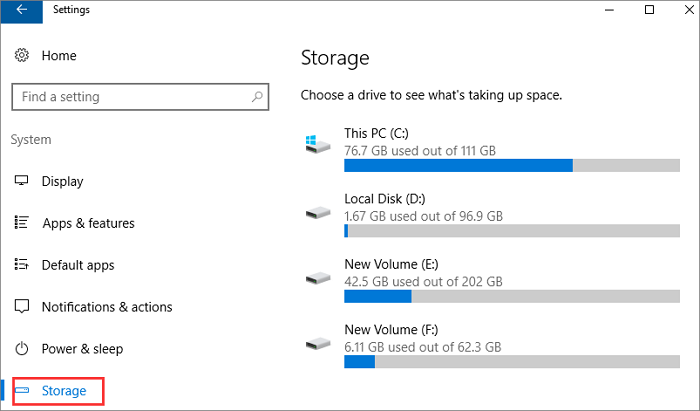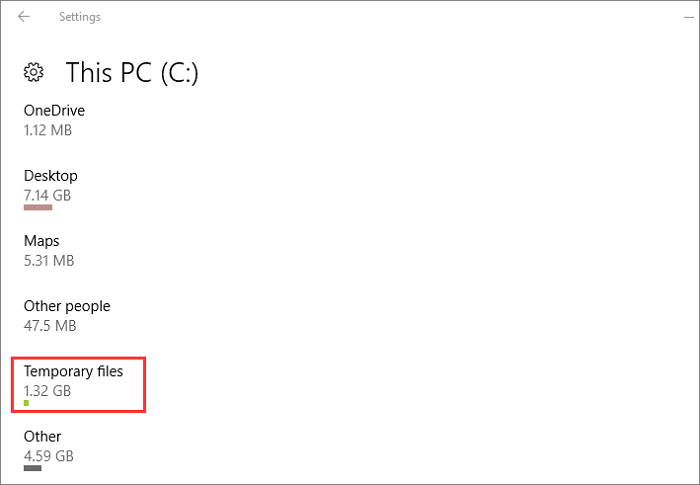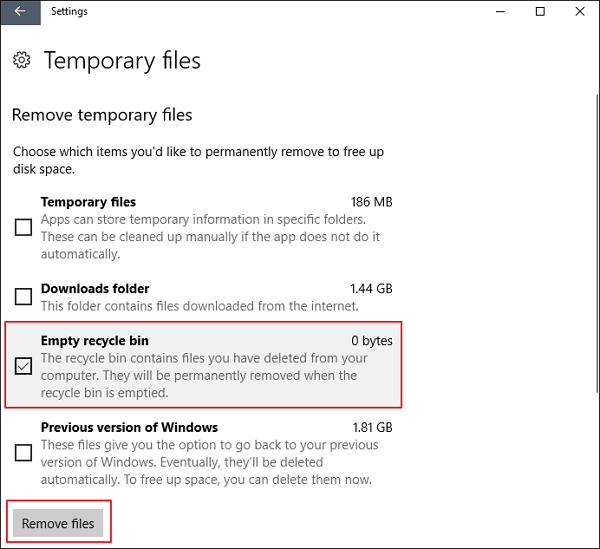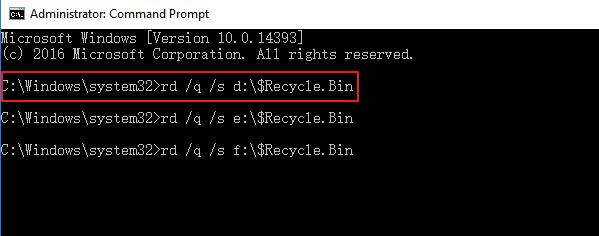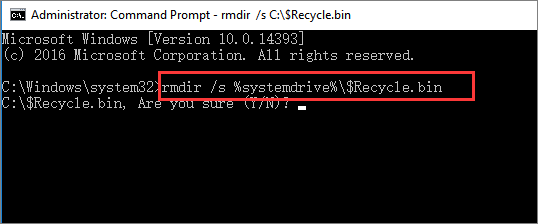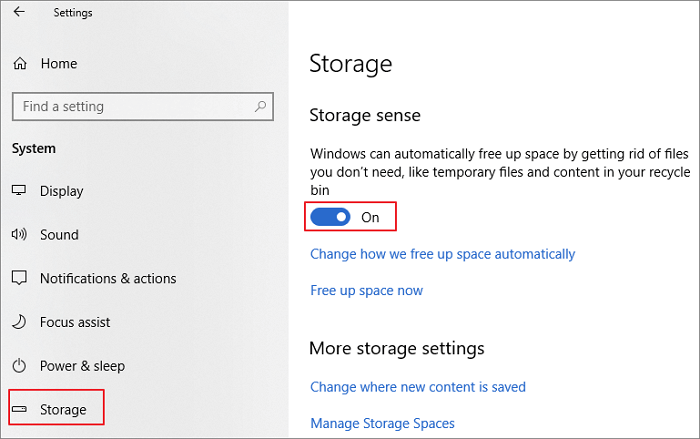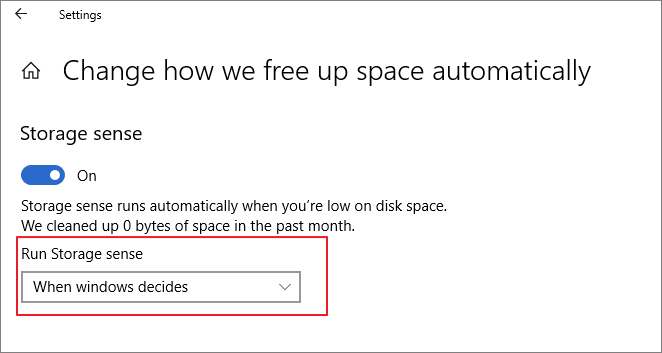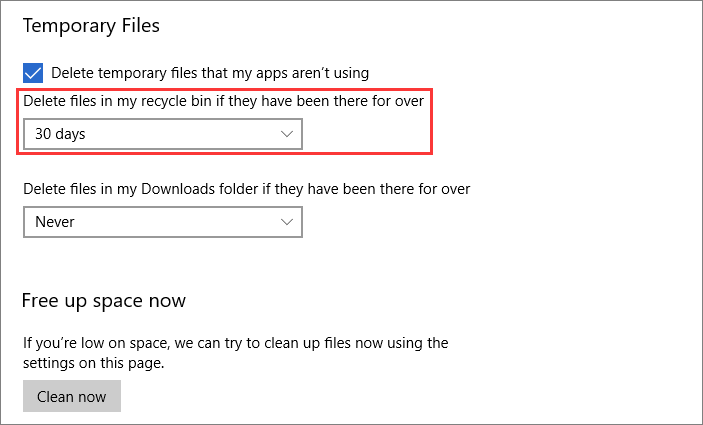האם Windows 10 רוקן אוטומטית את סל המיחזור?
מיחזור סל מרוקן את עצמו: כיצד להפסיק למחזור מחיקה אוטומטית של סל בחלונות 7/8/10
גרסאות ישנות יותר של Windows כבר הציעו לך את האפשרות להגביל את השטח המשמש את סל המיחזור. עם זאת, עם Windows 10, אתה יכול גם לרוקן אוטומטית את האשפה בלוח זמנים. כמובן שהגרסה הקודמת של Windows מאפשרת לך לרוקן את סל המיחזור לפי דרישה, וזה לא השתנה עם Windows 10. עם זאת, אם אתה שונא את הצורך לרוקן את סל המיחזור באופן ידני, יש לנו רק את הפיתרון עבורך. היום, אנו נראה לך כיצד לרוקן אוטומטית את סל המיחזור של Windows ולמחוק את כל קבצי המיחזור בלוח הזמנים ב- Windows 10.
פח מיחזור ריק אוטומטית ב- Windows 10
הדרכה זו תמחיש כיצד להשתמש בתכונת Storage Sense של Windows 10 כדי למחוק מדי פעם את האשפה מפח המיחזור. זה לא רק יעזור לך להשיג שטח אחסון נוסף לאפליקציות ומשחקים, אלא גם לשמור על מחשב המחשב שלך ללא עומס. אנו גם נראה לך כיצד להגדיר את התצורה של מחשב Windows 10 כדי להסיר ישירות תוכן שנמחק במקום להעביר אותם לפח המיחזור תחילה. אז בואו נתחיל מייד.
מחק ישירות קבצים מבלי להזיז אותם למחזור סל
- לחץ באמצעות לחצן העכבר הימני על סמל סל המיחזור בשולחן העבודה שלך ופגע נכסים.
- בחלון המאפיינים, בחר בכונן שעבורו ברצונך לשנות את ההגדרה. ואז בחר באפשרות שאומרת “,”אל תעביר קבצים לפח המיחזור. הסר קבצים מיד כאשר הם נמחקים“. לבסוף, מכה להגיש מועמדות כדי לשמור את ההגדרה שלך.
- חזור על התהליך עבור הכוננים האחרים במחשב Windows 10 שלך. לאחר שתסיים, פגע בסדר כדי לשמור את התצורה החדשה שלך ולסגור את החלון.
לאחר שתשנה הגדרה זו, עליכם להקפיד על מחיקת קבצים מכיוון שהם מוסרים לצמיתות ואינכם יכולים לשחזר אותם.
פח מיחזור ריק אוטומטית בלוח הזמנים ב- Windows 10
- לִפְתוֹחַ הגדרות (מקש Windows + I) ולחץ על מערכת.
- בחלונית השמאלית, בחר אִחסוּן ואז הפעל תחושת אחסון. עכשיו לחץ על “קבע את התצורה של Storage Sense או הפעל אותו עכשיו“. כאן, תוכלו לבחור באיזו תדירות אתם רוצים ש- Windows 10 ירוקן את סל המיחזור באופן אוטומטי.
- בשלב הבא, עברו לתפריט הנפתח למטה “מחק קבצים בפח המיחזור שלי אם הם היו שם למעלה“תחת קבצים זמניים. כאן, תוכלו לציין באיזו תדירות תרצו של Windows 10 ימחקו קבצי סל מיחזור באופן אוטומטי במחשב האישי שלכם.
- כפי שאתה יכול לראות, האפשרויות נעות בין יום ל 60 יום. בחר אחד שמתאים לצרכים שלך. אתה יכול גם לבחור ‘לעולם לא’ אם ברצונך לשחזר קובץ שנמחק כלשהו מפח המיחזור בכל עת.
זהו זה! כל קבצי הפח והתיקיות של מיחזור במחשב Windows 10 שלך ימחקו כעת באופן אוטומטי, תלוי במסגרת הזמן שבחרת.
השבה את שטח האחסון על ידי ניקוי אוטומטי של סל המיחזור
כעת, כשאתה יודע כיצד למחוק אוטומטית קבצי סל מיחזור, אנו מקווים שתוכל להחזיר מעט שטח אחסון במחשב Windows 10 שלך. כדי להחזיר מקום עוד יותר, עיין במדריך המפורט שלנו כיצד למחוק קבצים זמניים ב- Windows 10. בנוסף, בדוק גם כיצד תוכל להאיץ את מחשב Windows 10 שלך כך שהוא לעולם לא ירגיש איטי או מטורף. לבסוף, אם אתה זקוק לשטח אחסון נוסף, עיין ב- SSDs התקציביים הטובים ביותר שתוכל לקנות ברגע זה.
מיחזור סל מרוקן את עצמו: כיצד להפסיק למחזור מחיקה אוטומטית של סל בחלונות 7/8/10
מאמר זה מחולק לשלושה חלקים. החלק הראשון אומר לך את הדרך לאפשר למיחזור סל לרוקן את עצמו אוטומטית על פי לוח הזמנים. החלק השני מציג את הדרך להפסיק למחזור מחיקה אוטומטית של Bin ב- Windows 7/8/10. החלק השלישי מסביר כיצד להחזיר את שטח האחסון על ידי ניקוי אוטומטי של סל המיחזור.
1. כיצד אוכל לרוקן אוטומטית את סל המיחזור ב- Windows 10?
כדי לרוקן אוטומטית את סל המיחזור ב- Windows 10, אתה יכול להשתמש בתכונת Storage Sense. הנה איך:
- פתח הגדרות (מקש Windows + I) ולחץ על המערכת.
- בחר אחסון והפעל את תחושת האחסון.
- לחץ על “קבע את Storage Sense או הפעל אותו עכשיו” ובחר באיזו תדירות אתה רוצה ש- Windows 10 ירוקן את סל המיחזור באופן אוטומטי.
- ציין את מסגרת הזמן למחיקת קבצי סל מיחזור ובחר אם למחוק אותם אם הם היו שם מספר מסוים של ימים.
2. כיצד אוכל למחוק ישירות קבצים מבלי להעביר אותם לפח המיחזור?
אתה יכול למחוק ישירות קבצים מבלי להעביר אותם לפח המיחזור על ידי ביצוע הצעדים הללו:
- לחץ באמצעות לחצן העכבר הימני על סמל סל המיחזור בשולחן העבודה ובחר מאפיינים.
- בחר את הכונן שעבורו ברצונך לשנות את ההגדרה.
- בחר באפשרות “אל תעביר קבצים לפח המיחזור. הסר קבצים מיד כאשר נמחק “.
- החל את השינויים וחזור על התהליך עבור כוננים אחרים במידת הצורך.
3. כיצד אוכל להפסיק למחזור מחיקה אוטומטית של סל בחלונות 7/8/10?
כדי להפסיק למחזור מחיקה אוטומטית של Bin ב- Windows 7/8/10, אתה יכול לבצע את הצעדים הבאים:
- פתח את שורת הפקודה כמנהל.
- הקלד את הפקודה “RMDIR /S %SystemDrive %\ $ מיחזור.סל “ולחץ על Enter.
- זה ימחק את תיקיית סל המיחזור וזה יפסיק את המחיקה האוטומטית.
4. האם אוכל לשחזר קבצים שנמחקו לאחר הפעלת התרוקנות אוטומטית של סל המיחזור?
לא, ברגע שאתה מאפשר התרוקנות אוטומטית של סל המיחזור, הקבצים נמחקים לצמיתות ולא ניתן לשחזר אותם. הקפד להיזהר בעת מחיקת קבצים.
5. כיצד אוכל להחזיר את שטח האחסון על ידי ניקוי אוטומטי של סל המיחזור?
כדי להחזיר את שטח האחסון על ידי ניקוי אוטומטי של סל המיחזור, אתה יכול להשתמש בתכונת Storage Sense ב- Windows 10. זה ימחק מעת לעת זבל מפח המיחזור על סמך מסגרת הזמן שבחרת.
6. האם יש דרכים אחרות לשחרר שטח אחסון במחשב Windows 10 שלי?
כן, אתה יכול לשחרר שטח אחסון במחשב Windows 10 שלך על ידי מחיקת קבצים זמניים, הסרת התקנה של תוכניות מיותרות והעברת קבצים למכשיר אחסון חיצוני או לאחסון ענן.
7. כיצד אוכל למחוק קבצים זמניים ב- Windows 10?
כדי למחוק קבצים זמניים ב- Windows 10, באפשרותך לבצע את הצעדים הבאים:
- פתח הגדרות (מקש Windows + I) ולחץ על המערכת.
- בחר אחסון ולחץ על “קבצים זמניים”.
- בחר את הקבצים שברצונך למחוק ולחץ על “הסר קבצים”.
8. כיצד אוכל להאיץ את מחשב Windows 10 שלי?
כדי להאיץ את מחשב Windows 10 שלך, אתה יכול לנסות שיטות אלה:
- השבת תוכניות הפעלה.
- הסר קבצים ותוכנות מיותרים.
- עדכן חלונות ומנהלי התקנים.
- צערו אופטימיזציה של הגדרות הכוח.
- הפעל ניקוי דיסק.
9. אילו תקציב SSDs מומלץ לשטח אחסון נוסף?
כמה SSDs תקציביים מומלצים לשטח אחסון נוסף כוללים:
- סמסונג 860 EVO.
- MX500 מכריע.
- כחול דיגיטלי מערבי.
- קינגסטון A2000.
- Adata SU800.
10. האם אוכל להתאים אישית את לוח הזמנים של התרוקנות אוטומטית לפח המיחזור?
כן, אתה יכול להתאים אישית את לוח הזמנים של התרוקנות אוטומטית עבור סל המיחזור על ידי התאמת ההגדרות בתחושת אחסון. אתה יכול לבחור באיזו תדירות אתה רוצה ש- Windows 10 ירוקן את סל המיחזור ומתי למחוק את הקבצים על סמך הזמן שהם היו בפח המיחזור.
מיחזור סל מרוקן את עצמו: כיצד להפסיק למחזור מחיקה אוטומטית של סל בחלונות 7/8/10
RMDIR /S %SystemDrive %\ $ מיחזור.פַּח
כיצד לרוקן אוטומטית את סל המיחזור ב- Windows 10
גרסאות ישנות יותר של Windows כבר הציעו לך את האפשרות להגביל את השטח המשמש את סל המיחזור. עם זאת, עם Windows 10, אתה יכול גם לרוקן אוטומטית את האשפה בלוח זמנים. כמובן שהגרסה הקודמת של Windows מאפשרת לך לרוקן את סל המיחזור לפי דרישה, וזה לא’t השתנה עם Windows 10. עם זאת, אם אתה שונא את הצורך לרוקן את סל המיחזור באופן ידני, יש לנו רק את הפיתרון עבורך. היום, אנו נראה לך כיצד לרוקן אוטומטית את סל המיחזור של Windows ולמחוק את כל קבצי המיחזור בלוח הזמנים ב- Windows 10.
פח מיחזור ריק אוטומטית ב- Windows 10
הדרכה זו תמחיש כיצד להשתמש בתכונת Storage Sense של Windows 10 כדי למחוק מדי פעם את האשפה מפח המיחזור. זה לא רק יעזור לך להשיג שטח אחסון נוסף לאפליקציות ומשחקים, אלא גם לשמור על מחשב המחשב שלך ללא עומס. אנו גם נראה לך כיצד להגדיר את התצורה של מחשב Windows 10 כדי להסיר ישירות תוכן שנמחק במקום להעביר אותם לפח המיחזור תחילה. אז תן’s התחל מיד.
תוכן העניינים
מחק ישירות קבצים מבלי להזיז אותם למחזור סל
- לחץ באמצעות לחצן העכבר הימני על סמל סל המיחזור בשולחן העבודה שלך ופגע נכסים.
- בחלון המאפיינים, בחר בכונן שעבורו ברצונך לשנות את ההגדרה. ואז בחר באפשרות שאומרת, “דוֹן’t להעביר קבצים לפח המיחזור. הסר קבצים מיד כאשר הם נמחקים“. לבסוף, מכה להגיש מועמדות כדי לשמור את ההגדרה שלך.
- חזור על התהליך עבור הכוננים האחרים במחשב Windows 10 שלך. פעם אתה’נעשה, פגע בסדר כדי לשמור את התצורה החדשה שלך ולסגור את החלון.
לאחר שתשנה הגדרה זו, עליכם להקפיד על מחיקת קבצים מכיוון שהם מוסרים לצמיתות ואינכם יכולים לשחזר אותם.
פח מיחזור ריק אוטומטית בלוח הזמנים ב- Windows 10
- לִפְתוֹחַ הגדרות (מקש Windows + I) ולחץ על מערכת.
- בחלונית השמאלית, בחר אִחסוּן ואז הפעל תחושת אחסון. עכשיו לחץ על “קבע את התצורה של Storage Sense או הפעל אותו עכשיו.” כאן, תוכלו לבחור באיזו תדירות אתם רוצים ש- Windows 10 ירוקן את סל המיחזור באופן אוטומטי.
- בשלב הבא, עברו לתפריט הנפתח למטה “מחק קבצים בפח המיחזור שלי אם הם היו שם למעלה” תחת קבצים זמניים. כאן, תוכלו לציין באיזו תדירות תרצו של Windows 10 ימחקו קבצי סל מיחזור באופן אוטומטי במחשב האישי שלכם.
- כפי שאתה יכול לראות, האפשרויות נעות בין יום ל 60 יום. בחר אחד שמתאים לצרכים שלך. אתה יכול גם לבחור ‘לעולם לא’ אם אתה רוצה לשחזר קובץ שנמחק כלשהו מפח המיחזור בכל עת.
זֶה’זה! כל קבצי הפח והתיקיות של מיחזור במחשב Windows 10 שלך ימחקו כעת באופן אוטומטי, תלוי במסגרת הזמן שבחרת.
השבה את שטח האחסון על ידי ניקוי אוטומטי של סל המיחזור
כעת, כשאתה יודע כיצד למחוק אוטומטית קבצי סל מיחזור, אנו מקווים שתוכל להחזיר מעט שטח אחסון במחשב Windows 10 שלך. כדי להחזיר מקום עוד יותר, עיין במדריך המפורט שלנו כיצד למחוק קבצים זמניים ב- Windows 10. בנוסף, בדוק גם כיצד תוכל להאיץ את מחשב Windows 10 שלך כך שהוא לעולם לא ירגיש איטי או מטורף. לבסוף, אם אתה זקוק לשטח אחסון נוסף, עיין ב- SSDs התקציביים הטובים ביותר שתוכל לקנות ברגע זה.
מיחזור סל מרוקן את עצמו: כיצד להפסיק למחזור מחיקה אוטומטית של סל בחלונות 7/8/10
מאמר זה מחולק לשלושה חלקים. החלק הראשון אומר לך את הדרך לאפשר למיחזור סל לרוקן את עצמו אוטומטית על פי לוח הזמנים. החלק השני מציג את הדרך להפסקת מיחזור סל מחיקת קבצים באופן אוטומטי. החלק האחרון עוזר לך לשחזר קבצים שאבדו מפח המיחזור לאובדן נתונים AVIOD.
הורד לניצחון  שיעור התאוששות 99.7%
הורד עבור Mac  דירוג TrustPilot 4.6
עודכן על ידי Brithny בתאריך 2023/02/22 
- 01 סל מיחזור OneDrive
- 02 לא יכול למצוא סל מיחזור
- 03 לא יכול לרוקן סל מיחזור
- 04 מחזור סל מרוקן את עצמו
- 05 התיקיה הזו גדולה מכדי למחזור
- 06 שחזר קבצים שנמחקו לא בפח המיחזור
חלק 1. כיצד לרוקן אוטומטית את סל המיחזור על פי לוח הזמנים
כשאתה מנסה למחוק קובץ או תיקיה, אתה לא ממש מוחק אותו מהמחשב שלך. זה מועבר רק לפח המיחזור, שממשיך להשתמש במרחב יקר בכונן הקשיח. אם כי יתכן שתצטרך לדעת לרוקן ידנית את סל המיחזור, אתה יכול לשכוח את הצעדים האוטומטיים.
במדריך זה של Windows 10, אנו נעביר אתכם בשלבים כדי לרוקן אוטומטית את סל המיחזור באמצעות מתזמן המשימות כדי לשמור על שטח הכונן הקשיח, תוך מתן מספיק זמן לשחזר קבצים שנמחקו.
1. פתח את ההתחלה, עשה חיפוש אחר מתזמן המשימות ולחץ על Enter.
2. לחץ באמצעות לחצן העכבר הימני על ספריית מתזמן המשימות ולחץ על תיקיה חדשה.
3. תן שם לתיקיה את המשימות שלי או כל דבר תיאורי. (אתה רוצה לעשות זאת כדי לשמור על המשימות שלך מסודרות ומופרדות ממשימות המערכת.) לחץ באמצעות לחצן העכבר הימני על התיקיה החדשה שנוצרה ובחר צור משימה.
4. בכרטיסייה הכללית, הזן שם למשימה, כגון סל מיחזור של חלונות ריקים.
5. בכרטיסייה טריגרים, לחץ על חדש כדי ליצור פעולה שתפעיל את המשימה.
6. לצורך מדריך זה, אבחר ואגדיר את התצורה על לוח הזמנים, אך תוכלו לבחור ממספר פעולות טריגר, כולל ב- Log on, בעת ההפעלה, באירוע ועוד.
אם אתה משתמש באפשרות לוח הזמנים כהדק, שקול להשתמש באפשרות השבועית או החודשית, שתיתן לך זמן לשחזר קבצים שנמחקו.
7. בכרטיסייה פעולות, לחץ על חדש.
- תחת הגדרות, בתוכניות/סקריפט הזן CMD.EXE.
- תחת הגדרות, בהוסף טיעונים הזן את הארגומנט הבא ולחץ על אישור:
/c “הד y | Powershell.exe -noprofile -command clear -recyclebin “ואז לחץ על אישור כדי להשלים את המשימה.
לאחר שתסיים את השלבים, המשימה תפעל אוטומטית במצב ההדק שהגדרת.
חלק 2. עצור למחזור סל מחיקת אוטומטית Windows 10
שתי שיטות מסופקות להלן כדי לעזור לך להפסיק את המחזור של סל המחזור באופן אוטומטי קבצים.
שיטה 1. מחק את מתזמן המשימות
אם יצרת משימה חדשה כדי לאפשר לפח המיחזור שלך לרוקן את עצמו, אתה יכול למחוק את המשימה והמצוקה האוטומטית תפסיק מייד.
שיטה 2. שנה הגדרות פח מיחזור
שלב 1. פתיחת אפליקציית הגדרות. נווט אל מערכת> אחסון.
שלב 2. לחץ על שנה כיצד אנו משחררים קישור שטח. בטל את הסימון באפשרות השנייה: מחק קבצים שנמצאים בפח המיחזור במשך למעלה משלושים יום.
לאחר מכן, סל המיחזור שלך יפסיק למחוק קבצים באופן אוטומטי.
חלק 3. כיצד לשחזר קבצים מ- Resecemence BIN
אם איבדת כמה קבצים חשובים מפח המיחזור, אתה עדיין יכול לשחזר אותם בעזרת שחזור נתונים של Easeus. זהו כלי לשחזור קל נפלא שמועיל לשחזר קבצים שנמחקו לצמיתות מפח המיחזור המרוקן בכל גרסאות Windows. זה מאפשר לך להציג תצוגה מקדימה של כל הקבצים שנמחקו לפני שאתה רוכש אותם. להלן המדריך המפורט כיצד לשחזר קבצים שנמחקו מ- Resececle Bin ב- Windows 10/8/8.1/7/xp/vista.
הורד לניצחון  שיעור התאוששות 99.7%
הורד עבור Mac  דירוג TrustPilot 4.6
שלב 1. כדי לשחזר באופן ספציפי קבצים מפח המיחזור המרוקן ב- Windows 11/10/8/7, רחף את מצביע העכבר על האפשרות “מחזור סל” תחת קטע “מיקומים” ולחץ על “סריקה”.
שלב 2. תוכנת שחזור נתונים של Easeus תתחיל סריקה מהירה באופן מיידי עבור כל הקבצים שנמחקו, ובהמשך סריקה עמוקה תשיק אוטומטית כדי לסרוק קבצים אבודים נוספים. לאחר תהליך הסריקה, באפשרותך להשתמש בתכונת “פילטר” כדי לבחור סוג קובץ ספציפי, כגון תמונות, מילה, קטעי וידאו וכו ‘.
שלב 3. לאחר שתאתר את הקבצים שברצונך לשחזר, תוכל ללחוץ עליו כפולה לתצוגה מקדימה מלאה. לאחר מכן בחר בקבצי היעד ולחץ על “שחזור”. אנו ממליצים לך לבחור נפח אחר או כונן USB חיצוני כדי לשמור את הקבצים המשוחזרים כדי למנוע החלפת נתונים.
כיצד לרוקן סל מיחזור ב- Windows 10 (בלוח זמנים)
האם אתה תוהה כיצד לרוקן סל מיחזור ב- Windows 10? אתה יכול לרוקן סל מיחזור במחשב Windows 10 בכמה דרכים שונות. קרא מדריך זה וקבל את המדריך המלא. אתה יכול גם ללמוד כיצד לשחזר קבצים מפח המיחזור המרוקן עם תוכנת שחזור נתונים מקצועית.
הורד לניצחון  שיעור התאוששות 99.7%
הורד עבור Mac  דירוג TrustPilot 4.6
עודכן על ידי סדריק בתאריך 2023/02/22 
- 01 איפה פח המיחזור שלי
- 02 $ מיחזור.תיקיית סל
- 03 הסתר/הצג מיחזור סל חלונות 10
- 04 כיצד לרוקן סל מיחזור
- 05 מחזור BIN שחזור חלונות 10
- 06 מחזור תוכנת שחזור סל
- 07 מחזור סל פח, איך לתקן
מחזור סל הוא אחת מתיקיות המערכת במערכת ההפעלה של Microsoft Windows. כברירת מחדל, הוא ממוקם בתיקיית המיחזור בספריית השורש של כל מחיצת דיסק קשיח, והוא מוסתר. מחזור סל שומר את הקבצים, התיקיות, התמונות, קיצורי הדרך ודפי האינטרנט שאתה מוחק.
הפריטים שנמחקו יישארו בפח המיחזור ועדיין תופסים את שטח הדיסק. ניתן לשחזר אותם אם אתה זקוק להם שוב. רק על ידי מחיקת קבצים בפח המיחזור או ריקון פח המיחזור, ניתן לפנות את הקבצים לצמיתות, ולגרום למחשב שלך לקבל מקום פנוי יותר.
להלן דרכים שונות סל מיחזור ריק ב- Windows 10. למתחילים של Windows 10, תוכלו ללמוד את השיטות הבסיסיות לניקוי סל מיחזור בקלות. אם אתה משתמשים מנוסים, למד כיצד לרוקן סל מיחזור ב- Windows 10 ב- CMD וכיצד לרוקן סל מיחזור על פי לוח הזמנים.
1. סל מיחזור ריק בשולחן העבודה
ראשית, ראו כיצד לנקות את סל המיחזור בתפריט ההקשר שלו.
שלב 1. מצא את סמל סל המיחזור בשולחן העבודה שלך.
שלב 2. לחץ באמצעות לחצן העכבר הימני עליו ובחר “סל מיחזור ריק” מהתפריט הנפתח.
שלב 3. חלון מוקפץ ישאל אותך “האם אתה בטוח שאתה רוצה למחוק לצמיתות את כל הפריטים האלה?”, לחץ על” כן “והמתן למחיקת הקבצים.
2. ריק של Windows 10 Resececle Resecle בתפריט הניהול שלו
שלבים לריוק סל מיחזור עם ניהול השירות.
שלב 1. מצא ופתח את פח המיחזור.
שלב 2. לחץ על “נהל” ובחר “סל מיחזור ריק”> “כן” כדי לרוקן את פח המיחזור שלך.
3. סל מיחזור ריק ב- Windows 10 בהגדרות
בדוק כיצד לנקות את סל המיחזור בהגדרות Windows 10.
שלב 1. לחץ על סמל Windows ולחץ על “הגדרות”. בשלב הבא בחר “מערכת”.
שלב 2. בחלון ההגדרות, לחץ על “האחסון” בלוח השמאלי. לאחר מכן לחץ על “מחשב זה” או מחיצות אחרות תחת “אחסון”.
שלב 3. לחץ על “קבצים זמניים”. כל הקבצים הזמניים בכונן הקשיח יופיעו.
שלב 4. סמן את תיבת “סל המיחזור הריק” ולחץ.
4. RECLECLE RECYCEL BIN WINDONS 10 עם שורת הפקודה
לאנשי מקצוע שרוצים לרוקן את סל המיחזור בצורה מתקדמת, או כאשר דרכים אחרות אינן עובדות, אתה עדיין יכול לרוקן את חלונות המחזור עם קווי הפקודה.
שלב 1. לחץ על כפתור החיפוש, הקלד CMD.
שלב 2. לחץ באמצעות לחצן העכבר הימני על “שורת הפקודה” מתוצאות החיפוש ובחר “הפעל כמנהל”.
שלב 3. הקלד את הפקודה הבאה לתיקיית סל המיחזור בכונן D.
RD /Q /S D: \ $ מחזור.פַּח
אתה יכול להחליף את C במכתב כונן נוסף, כגון E: לרוקן את פח המיחזור בכונן E.
או שתוכל גם להשתמש בפקודה זו כדי לנקות את סל המיחזור בכונן המערכת שלך.
RMDIR /S %SystemDrive %\ $ מיחזור.פַּח
סוּג Y לאישור המחיקה.
אתה יכול להחליף % systemdrive % במכתב כונן נוסף, כגון סוג והפעלה rmdir /s d: \ $ מחזור.פַּח לרוקן את פח המיחזור בכונן D.
5. כיצד לרוקן סל מיחזור ב- Windows 10 באופן אוטומטי בלוח זמנים
אתה יכול לנקות אוטומטית את סל המיחזור בתדר קבוע על ידי שימוש בתכונה המובנית של Windows בשם Storage Sense, שיכול לפנות אוטומטית שטח על ידי היפטר מקבצים שאתה לא עושה זאת’צריך, כמו קבצים ותוכן זמני בפח המיחזור שלך.
הנה איך לעשות את זה.
שלב 1. עבור אל “הגדרות”> “מערכת” במחשב Windows 10 שלך.
שלב 2. לחץ על “אחסון” ומצא “תחושת אחסון”.
שלב 3. תחת תחושת אחסון, לחץ על מתג הזזה והגדר אותו למצב “ON”.
שלב 4. אתה יכול להגדיר את לוח הזמנים לפח המיחזור הריק על ידי לחיצה על “שנה את האופן בו אנו משחררים שטח אוטומטית”.
שלב 5. בדף החדש אתה יכול לשנות את התדר של מתי האחסון פועל. אתה יכול להגדיר אותו לרוץ כל יום, שבוע או חודש.
שלב 6. תחת קבצים זמניים, בחר באפשרות של “מחק קבצים בפח המיחזור שלי אם הם היו שם כבר יותר”. אתה יכול לבחור “לעולם, יום אחד, 14 יום, 30 יום או 60 יום”.
לאחר הגדרות אלה, הקבצים שנמחקו בפח המיחזור יוסרו אוטומטית.
כיצד לשחזר קבצים שנמחקו ממרוקן מחזור סלון Windows 10
ריקון פח המיחזור יכול לשחרר מקום במחשב שלך לקבלת נתונים חדשים. אבל אם אתה מנקים בטעות את הפריטים בפח המיחזור ורוצה אותם בחזרה, איך לעשות את זה? האם אתה יכול לשחזר קבצים מפח המיחזור המרוקן?
כן, אתה יכול לשחזר את סל המיחזור המרוקן עם כלי שחזור קבצים מתקדם – אשף שחזור נתונים של Easeus, הידוע היטב בתחום שחזור הנתונים.
אשף שחזור הנתונים של Easeus
- לשחזר קבצים מכוננים קשיחים מעוצבים, כונני פלאש USB פגומים או בלתי נגישים וכו ‘.
- שחזרו תמונות, קטעי וידאו, מסמכים, מסמכים, מיילים שנמחקו או מחקו לצמיתות. ביעילות
- תיקון תמונות, סרטונים ומסמכים פגומים באופן אוטומטי
הורד לניצחון  שיעור התאוששות 99.7%
הורד עבור Mac  דירוג TrustPilot 4.6
הורדה בחינם תוכנית לשחזור נתונים מקצועית זו ועקוב אחר הצעדים שלהלן כדי לשחזר קבצים שנמחקו מפח המיחזור המרוקן ב- Windows 10/8/7.
שלב 1. כדי לשחזר באופן ספציפי קבצים מפח המיחזור המרוקן ב- Windows 11/10/8/7, רחף את מצביע העכבר על האפשרות “מחזור סל” תחת קטע “מיקומים” ולחץ על “סריקה”.
שלב 2. תוכנת שחזור נתונים של Easeus תתחיל סריקה מהירה באופן מיידי עבור כל הקבצים שנמחקו, ובהמשך סריקה עמוקה תשיק אוטומטית כדי לסרוק קבצים אבודים נוספים. לאחר תהליך הסריקה, באפשרותך להשתמש בתכונת “פילטר” כדי לבחור סוג קובץ ספציפי, כגון תמונות, מילה, קטעי וידאו וכו ‘.
שלב 3. לאחר שתאתר את הקבצים שברצונך לשחזר, תוכל ללחוץ עליו כפולה לתצוגה מקדימה מלאה. לאחר מכן בחר בקבצי היעד ולחץ על “שחזור”. אנו ממליצים לך לבחור נפח אחר או כונן USB חיצוני כדי לשמור את הקבצים המשוחזרים כדי למנוע החלפת נתונים.
בשורה התחתונה
בפוסט זה דנו כיצד לרוקן סל מיחזור ב- Windows 10 בכמה אופנים. באפשרותך למחוק את כל הקבצים בפח Recycle משולחן העבודה, באמצעות תכונת ניהול, הגדרות Windows ו- CMD שלה.
למשתמשים שרוצים ש- Window.
אם אתה מוחק בטעות קבצים שאתה צריך מ- Resecele Bin, השתמש מייד בתוכנת שחזור נתונים של Easeus כדי לעזור לך להחזיר קבצים. זה יכול להחזיר נתונים מפח המיחזור המרוקן, כונן קשיח מעוצב, כונן קשיח חיצוני בלתי נגיש, כונן הבזק USB וכן הלאה.
כיצד לעצור את Windows 10 לרוקן אוטומטית את סל המיחזור שלך
כריס הופמן
כריס הופמן
עורך ראשי
כריס הופמן הוא עורך הראשי של חנון הוראות. הוא כתב על טכנולוגיה למעלה מעשור והיה בעל טור של PCWorld במשך שנתיים. כריס כתב עבור הניו יורק טיימס וכן העיכול של הקורא, התראיין כמומחה טכנולוגי בתחנות טלוויזיה כמו NBC 6 של מיאמי, ועבודתו מכוסה על ידי כלי חדשות כמו ה- BBC. מאז 2011, כריס כתב למעלה מ -2,000 מאמרים שנקראו יותר ממיליארד פעמים-וזה פשוט כאן ב- How to Geek. קרא עוד.
4 ביוני, 2019, 9:00 בבוקר EDT | 1 דקה לקרוא
חלונות 10’תכונת תחושת האחסון פועלת אוטומטית כשאתה’נמוך מחדש על שטח הדיסק. זה מוחק אוטומטית קבצים בני יותר מ 30 יום בפח המיחזור שלך. זה היה כברירת מחדל במחשב המריץ את עדכון מאי 2019. זוהי תכונה שימושית! אם המחשב שלך נמוך בשטח הדיסק, סביר להניח שאתה רוצה יותר. Windows ינקה קבצים ישנים מתוך סל המיחזור שלך. אתה לא צריך’לא היה לאחסן קבצים בפח המיחזור שלך, בכל מקרה. אבל, אם אתה רוצה למנוע את Windows לעשות זאת באופן אוטומטי, אתה יכול.
כדי למצוא אפשרויות אלה, פנו אל הגדרות> מערכת> אחסון. אתה יכול ללחוץ על Windows+I כדי לפתוח את חלון ההגדרות במהירות.
אם אתה’D רוצה לעצור את תחושת האחסון מלעשות כל דבר אוטומטית, אתה יכול להעיף את מתג תחושת האחסון אליו “כבוי” כאן. כדי להגדיר את תחושת האחסון עוד יותר, לחץ על “קבע את התצורה של Storage Sense או הפעל אותו עכשיו.”
ה “הפעל את תחושת האחסון” התיבה מאפשרת לך לשלוט כאשר Windows 10 מפעיל את Storage Sense באופן אוטומטי. כברירת מחדל, זה פועל “במהלך שטח דיסק נמוך חופשי.” אתה יכול גם לגרום לזה לרוץ כל יום, כל שבוע או כל חודש.
כדי לעצור את תחושת האחסון ממחיקה אוטומטית של קבצים בפח המיחזור שלך, לחץ על על “מחק קבצים בפח המיחזור שלי אם הם היו שם למעלה” תיבה תחת קבצים זמניים ובחר “לעולם לא.” כברירת מחדל, תחושת האחסון תמחק קבצים שנמצאים בפח המיחזור שלך במשך למעלה משלושים יום.
ה “מחק קבצים בתיקיית ההורדות שלי אם הם היו שם למעלה” התיבה תאפשר לחוש אחסון למחוק אוטומטית קבצים מתיקיית ההורדות שלך. עם זאת, אפשרות זו הייתה כבה.
קָשׁוּר: הכל חדש בעדכון Windows 10 מאי 2019, זמין כעת
- › כיצד לשחזר קבצים ותיקיות שנמחקו ב- Microsoft OneDrive
- › כיצד לדלג על סל המיחזור למחיקת קבצים ב- Windows 10
- › בנה מחשב זעיר משלך עם לוח האם הזה
- › 10 תכונות עוזרות של גוגל שעליך להשתמש בהן
- › אֲמָזוֹנָה’ל- S Omni QLED TVS יש שלושה גדלים חדשים, התחל ב -450 דולר
- › מהו תיקון מפתח במקרנים?
- › כיצד לפתוח קבצי zip באייפון ובאייפד
- › הלהקות הטובות ביותר של Google Pixel Watch משנת 2023
כריס הופמן
כריס הופמן הוא עורך הראשי של חנון הוראות. הוא כתב על טכנולוגיה למעלה מעשור והיה בעל טור של PCWorld במשך שנתיים. כריס כתב עבור הניו יורק טיימס וכן העיכול של הקורא, התראיין כמומחה טכנולוגי בתחנות טלוויזיה כמו NBC 6 של מיאמי, ועבודתו מכוסה על ידי כלי חדשות כמו ה- BBC. מאז 2011, כריס כתב למעלה מ -2,000 מאמרים שנקראו יותר ממיליארד פעמים-וזה פשוט כאן ב- How to Geek.
קרא ביו מלא »