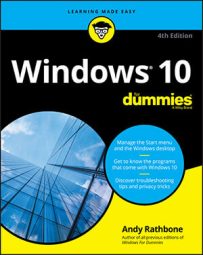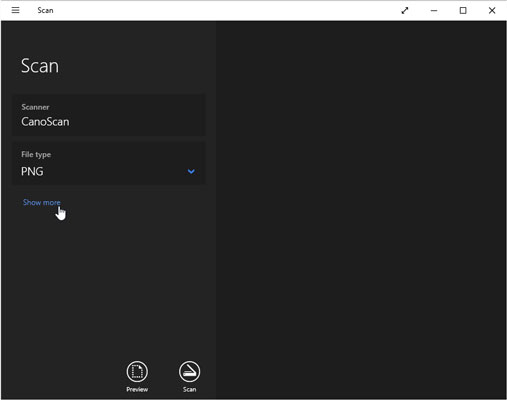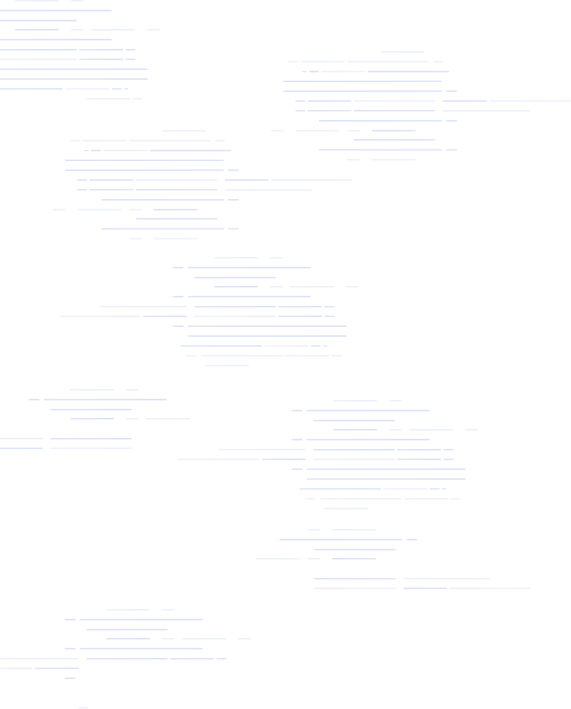האם ל- Windows 10 יש תוכנית סריקה?
סיכום
Scan Windows הוא כלי מועיל לסריקת מסמכים ותמונות, אך הוא עובד רק עם סורקים שעודכנו מנהלי התקנים עבור Windows 10. אם הסורק שלך אינו תואם, תצטרך למצוא שיטת סריקה חלופית.
נקודות מפתח
- אתה יכול לסרוק במהירות ובקלות מסמך ב- Windows 10 באמצעות אפליקציית Scan Windows.
- סריקת Windows מאפשרת לך לסרוק גם מסמכים וגם תמונות, ולשמור אותם כקבצי תמונה במחשב שלך.
- לפני הסריקה, וודא שהתקנת אפליקציית Scan Windows במחשב שלך. אם לא, אתה יכול להוריד אותו מחנות Microsoft.
- כדי לסרוק מסמך, חבר את הסורק שלך למחשב ופתח את אפליקציית Scan Windows.
- בחר את סוג הקובץ שאתה רוצה לסריקה שלך, והתאם הגדרות נוספות במידת הצורך.
- מקם את המסמך על זכוכית הסורק או במזין המסמכים.
- לחץ על כפתור “סריקה” כדי להתחיל בתהליך הסריקה.
- צפה במסמך הסרוק שלך באפליקציית Scan Windows או מצא אותו בתיקיית “תמונות” במחשב שלך.
- שים לב שלא כל הסורקים תואמים לסריקת Windows, אז וודא שהסורק שלך יש מנהלי התקנים מעודכנים עבור Windows 10.
- אם הסורק שלך אינו תואם, יתכן שתצטרך לחקור אפשרויות סריקה אחרות.
שאלות ותשובות
- כיצד אוכל לסרוק מסמך ב- Windows 10?
כדי לסרוק מסמך ב- Windows 10, באפשרותך להשתמש באפליקציית Scan Windows. זה מאפשר לך לסרוק בקלות מסמכים ולשמור אותם כקבצי תמונה במחשב שלך.
- אילו סוגי קבצים אוכל לסרוק באמצעות סריקת Windows?
אתה יכול לסרוק גם מסמכים וגם תמונות באמצעות Windows Scan. זה תומך בפורמטים שונים של קבצים לסריקות שלך.
- היכן אוכל למצוא את אפליקציית Scan Windows ב- Windows 10?
ניתן למצוא את אפליקציית Scan Windows בתפריט ההתחלה תחת “כל האפליקציות”. גלול ברשימה עד שתמצא את אפליקציית הסריקה ולחץ עליה כדי לפתוח אותה.
- מה עלי לעשות אם אני לא מצליח למצוא את אפליקציית Scan Windows במחשב שלי?
אם אינך מצליח למצוא את אפליקציית Scan Windows, תצטרך להוריד אותה מחנות Microsoft. חפש “סריקה” בחנות והורד את אפליקציית Scan Windows מהתוצאות.
- מה אני צריך לעשות לפני סריקת מסמך?
לפני סריקת מסמך, וודא שהסורק שלך מחובר למחשב שלך. בדוק אם הוא מחובר לחיבור, מופעל ומגדיר נכון. אם לא, חבר אותו באמצעות כבל USB או חיבור Wi-Fi.
- האם אוכל להתאים את הגדרות הסריקה ב- Windows Scan?
כן, אתה יכול להתאים הגדרות נוספות לסריקה שלך ב- Windows Scan. לחץ על “הצג עוד” בתפריט האפליקציה כדי להתאים הגדרות כמו צבע, רזולוציה ומיקום שמור של הסריקה שלך.
- היכן אוכל להציג את המסמכים הסרוקים שלי?
אתה יכול להציג את המסמכים הסרוקים שלך באפליקציית Windows Scan על ידי לחיצה על “תצוגה”. הקבצים הסרוקים נשמרים גם בתיקיית “התמונות” של המחשב שלך כברירת מחדל.
- מה אם הסורק שלי אינו תואם לסריקת Windows?
אם הסורק שלך אינו תואם לסריקת Windows, תצטרך למצוא שיטת סריקה חלופית. סריקת Windows עובדת רק עם סורקים שעודכנו מנהלי התקנים עבור Windows 10.
- האם יש מגבלות לשימוש בסריקת Windows?
מגבלה מרכזית אחת של סריקת Windows היא שהיא עובדת רק עם סורקים שעודכנו מנהלי התקנים עבור Windows 10. אם הסורק שלך אינו תואם, תצטרך למצוא פיתרון סריקה נוסף.
- האם Windows סורק אפליקציה בחינם?
כן, Windows Scan היא אפליקציה בחינם זמינה למשתמשים ב- Windows 10. אתה יכול להוריד אותו מחנות Microsoft ללא עלות.
כיצד לסרוק מסמך ב- Windows 10 באמצעות אפליקציית Scan Windows
בעוד שסריקת Windows היא כלי מועיל, אך יש לו פגם גדול. זה עובד רק על סורקים שכללו בהם נהגים. המשמעות היא שאלפי סורקים ניצחו’T לעבוד עם Windows Scan מכיוון שהיצרנים מעולם לא עדכנו את מנהלי ההתקן עבור Windows 10. הם עובדים רק ב- Windows 7 או Windows XP. כתוצאה מכך, כל מי שרוצה להשתמש בסריקת Windows יצטרך לוודא שהסורק שלו תואם. אחרת, הם’צריך למצוא דרך אחרת לסרוק את המסמכים שלהם.
סרוק מסמך או תמונה


חקור יתרונות מנוי, גולוש בקורסי הכשרה, למד כיצד לאבטח את המכשיר שלך ועוד.
קהילות עוזרות לך לשאול ולענות על שאלות, לתת משוב ולשמוע ממומחים עם ידע עשיר.
כיצד לסרוק מסמך ב- Windows 10 באמצעות אפליקציית Scan Windows
סמל דוא”ל מעטפה. זה מציין את היכולת לשלוח דוא”ל.
שתף אייקון חץ מעוקל שמצביע ימינה.
אייקון טוויטר ציפור מסוגננת עם פה פתוח, ציוץ.
טוויטר סמל לינקדאין המילה “פנימה”.
לינקדאין פליברד אייקון מכתב מסוגנן f.
סמל פייסבוק של Flipboard האות F.
אייקון דוא”ל בפייסבוק מעטפה. זה מציין את היכולת לשלוח דוא”ל.
סמל קישור דוא”ל תמונה של קישור שרשרת. זה מעניק סימובילציה של כתובת אתר קישור לאתר.
פדה עכשיו
- אתה יכול לסרוק במהירות ובקלות מסמך ב- Windows 10 באמצעות אפליקציית Scan Windows.
- סריקת Windows מאפשרת לך לסרוק גם מסמכים וגם תמונות, ולשמור אותם מייד במחשב שלך בפורמט תמונה.
- בקר בדף הבית של Business Insider לקבלת סיפורים נוספים.
תוכנת סריקה יכולה להיות מבלבלת וגוזלת זמן להתקנה ולהפעיל.
למרבה המזל, ל- Windows 10 יש אפליקציה בשם Windows Scan שמפשטת את התהליך לכולם, וחוסכת לך זמן ותסכול.
כיצד למצוא את אפליקציית Scan Windows
לפני שתתחיל לסרוק מסמכים, תצטרך לוודא שהתקנת סריקת Windows במחשב שלך.
1. כדי לבדוק אם התקנת סריקת Windows, לחץ על תפריט התחל ואז לחץ על “כל האפליקציות” (מיוצג על ידי סמל שנראה כמו רשימה כדורים).
2. גלול ברשימה עד שתמצא את אפליקציית הסריקה ולחץ עליה.
כיצד להוריד את אפליקציית Scan Windows
אם אינך מצליח למצוא את אפליקציית הסריקה במחשב שלך, תצטרך להוריד אותה מחנות Microsoft.
1. מתפריט התחל, לחץ על “חנות Microsoft.”
2. משם, לחץ על הסרגל שאומר “חיפוש” והקלד “סריקה.”
3. “סריקת Windows” צריכה להיות התוצאה הראשונה שצצה בתפריט הנפתח – לחץ עליו.
4. בעמוד הבא, לחץ על הכפתור שכותרתו “Get” ו- Windows Scan תתחיל להוריד אוטומטית.
5. לאחר שהורדה לחלוטין, לחץ על “הפעל” כדי לפתוח את האפליקציה.
כיצד לסרוק מסמך ב- Windows 10 באמצעות אפליקציית Scan Windows
לאחר שתאשר כי סריקת Window.
1. בדוק כדי לוודא שהסורק שלך מחובר.
- אם הוא מחובר לחשמל, מופעל והוגדר נכון, שם הסורק אמור להופיע בצד שמאל של מסך אפליקציית הסריקה, כפריט הראשון ברשימה.
- אם יש הודעת שגיאה או שלא מופיע כלום בתיבת הפריט הראשון, תצטרך לחבר את הסורק שלך למחשב שלך באמצעות כבל חיבור USB או חיבור Wi-Fi, ולבדוק שוב שהוא מחובר ומופעל מופעל.
2. לאחר שהסורק שלך היה מחובר כראוי, בחר את סוג הקובץ שאתה רוצה מהתפריט של אפליקציית הסריקה.
3. אם תלחץ על “הצג יותר” בתפריט של אפליקציית הסריקה, אתה יכול להתאים הגדרות נוספות לסריקה שלך, כולל צבע, רזולוציה והתיקיה בה ברצונך לשמור את הסריקה שלך. אם אתה מדלג על שלב זה, הסריקה שלך תשתמש בהגדרות ברירת המחדל.
4. מקם את המסמך שברצונך לסרוק בתוך הסורק שלך. זה יכול להיעשות עם הפנים כלפי מטה על זכוכית הסורק או עם הפנים כלפי מעלה במזין המסמכים של הסורק, תלוי בסוג הסורק שיש לך.
5. כשאתה מוכן להתחיל לסרוק, לחץ על כפתור “סריקה” באפליקציית Scan Windows.
6. כאשר הסריקה שלך הסתיימה, אתה יכול להציג אותו על ידי לחיצה על “תצוגה” באפליקציית הסריקה. הסריקה תשמור בתיקיית “התמונות” של המחשב שלך אלא אם בחרת מיקום אחר בהגדרות אפליקציית הסריקה.
שימו לב שכמה סורקים ישנים אינם תואמים לסריקת Windows, ולכן לא ניתן להשתמש בהם בשילוב עם אפליקציית הסריקה.
כיצד לסרוק מסמכים ב- Windows 10
כשנמאס לכם להתעסק עם התוכנה המובנית של הסורק שלכם, פנו לאפליקציית הסריקה הפשוטה המצורפת עם Windows 10. המכונה פשוט סורק, האפליקציה החדשה לא עובדת עם סורקים ישנים, למרבה הצער. אבל אם הסורק שלך חדש יחסית, אפליקציית הסריקה היא שינוי מרענן מתפריטי סורק מסובכים.
הגדרת סורק חדש לראשונה? להיות בטוח ש לבטל נעילה זה על ידי החלקה של מנוף או הפיכת חיוג על הסורק למצב הנעילה. המנעול הזה מגן על הסורק במהלך המשלוח, אך עליך לכבות אותו לפני השימוש.
- מתפריט התחל, פתח את אפליקציית הסריקה. אם אינך מציין את אפליקציית הסריקה בתפריט התחל, לחץ. תפריט ההתחלה מפרט את כל האפליקציות שלה באופן אלפבית. לחץ על אפליקציית הסריקה ואפליקציית הסריקה מופיעה על המסך. אם זה מתלונן שהסורק שלך אינו מחובר, וודא שחיברת את כבל ה- USB בין המחשב שלך לסורק וכי הסורק מופעל. אתה יכול גם לחבר את הסורק למחשב שלך באמצעות חיבור WiFi. עקוב אחר ההוראות שהגיעו עם הסורק שלך כדי לעשות זאת.
אם הסורק שלך מחובר ומופעל, אפליקציית הסריקה מפרטת את שם הסורק שלך, המוצג כאן, ואת סוג קובץ משמש לשמירת הקבצים שלך. (סוג קובץ ה- PNG מקובל על ידי מרבית התוכניות.)
לחץ על הצג קישור נוסף לקבלת אפשרויות נוספות ולחץ על תצוגה מקדימה כדי לבדוק סריקה.
- מצב צבע: בחר צבע לפריטי צבע, כגון תמונות ודפי מגזינים מבריקים. בחר בגווני אפור כמעט לכל דבר אחר ובחר בשחור לבן רק לציורי קו או ארט קליפ שחור-לבן.
- רזולוציה (DPI): עבור רוב העבודה, ברירת המחדל, 300, עובדת מצוין. סריקות רזולוציה גבוהות יותר (מספרים גדולים יותר) מביאים פירוט רב יותר אך צורכים יותר מקום, מה שמקשה על דוא”ל. סריקות רזולוציה נמוכות מראות פחות פירוט אך צור גדלי קבצים קטנים יותר. יתכן שתצטרך להתנסות כדי למצוא את ההגדרות העונות על הצרכים שלך.
- שמור קובץ ל: אפליקציית הסריקה יוצרת תיקיית סריקה בתיקיית התמונות של המחשב האישי שלך, שם היא מאחסנת את התמונות הסרוקות לאחרונה שלך. אם תרצה, אתה יכול לשנות את שם תיקיית הסריקה או אפילו ליצור תיקיה אחרת עבור כל מושב סריקה.
אפליקציית הסריקה עובדת היטב לסריקות מהירות וקלות. אך מכיוון שהיא מסתמכת על תוכנת Windows הפשוטה והמובנית, כפתורי הבקרה המובנים של הסורק שלך לא יעבדו.
אם אתה רוצה שהכפתורים יעבדו או שאתה זקוק לשליטה טובה יותר על הסריקות שלך, דלג על אפליקציית הסריקה, פנה לשולחן העבודה והתקן את התוכנה המצורפת של הסורק שלך. (במודלים מסוימים של סורק, Windows Update מתקין את התוכנה המצורפת של הסורק באופן אוטומטי ברגע שאתה מחבר את הסורק.)
לבסוף, לסריקות מהירות ומלוכלכות, פשוט צלם את המסמך עם המצלמה המובנית בטלפון או בטאבלט שלך. זה לא יעבוד טוב לתמונות, אבל זו דרך נהדרת לעקוב אחר קבלות וחשבוניות.
על מאמר זה
מאמר זה הוא מהספר:
על מחבר הספר:
ספרי המחשבים של אנדי רת’בון, הכוללים Windows? 2000 מקצועי עבור בובות? ושדרוג ותיקון מחשבים?, מכרו יותר מ -11 מיליון עותקים.
תוכנת סורק Windows 10
לא מצליח למצוא נהג לסורק שלך? Vuescan כאן כדי לעזור
הפוך את המהנדס הפוך מעל 7100 סורקים וכללנו נהגים מובנים ב- Vuescan, כך שתוכלו להמשיך להשתמש בסורק שכבר יש לכם.
הורד את Vuescan והתחל לסרוק תוך 60 שניות.
הנה מה שחלק מהלקוחות שלנו אומרים
קרא כאן ביקורות נוספות
גיל שניידר
היו לי טונות של תמונות לסריקה, ואחרי שעשיתי קצת מחקר החלטתי ללכת על Vuescan. אני לא מתחרט על ההחלטה שלי. סריקה הייתה משב רוח וחסכה לי הרבה זמן. אני משתמש בסורק All-In Brother שקניתי לפני 3 שנים ובעוד שתוכנת הסריקה שלה היא לא נורא היא הרבה יותר איטית ויש לה פחות אפשרויות מאשר Vuescan. מערכת ההפעלה שלי היא Windows 10. אני יכול להמליץ על Vuescan ללא היסוס. זה שווה את הכסף.
ויקטור ג גלנוויל
תוכנת Hamrick – אני משתמשת ב- Vuescan כבר 10 שנים בכמה מחשבים שונים המשתמשים ב -3 דגמי סורק. זה באמת מוצר מצוין מטופח וערך יוצא דופן לכסף. זה נתן לי הנאה רבה לאורך השנים ועזר לייצר כמה סריקות באיכות גבוהה של צילום וינטג ‘. אני יכול להמליץ על זה לכל אחד.
טים פלניגן
אני מאוהב לחלוטין בתוכנה הזו! Scan V שלי Nikon Cool היה עובד רק עם Windows 98 אז זה היה העמלה שלנו די הרבה זמן. בזכות Vuescan, זה חוזר באופן מקוון ועובד טוב מתמיד. זה כל כך יעיל וקל לשימוש, שאני מצפה לסרוק כמה אלפי שקופיות שנשמרו ובלתי שמיש. הסורק שלי עכשיו עובד כל כך הרבה יותר טוב ממה שהיה במקור שאני לא מאמן. רכשתי את גרסת ה- Pro וזה שווה כל אגורה במחיר הסביר. וואו! אוהב את זה! תודה לך חמריק.
מארק בודווס
בינואר 2003 קניתי את Vuescan עבור Epson Perfection 1200 שלי. השתמשתי בזה הרבה, יותר פונקציות מאשר הנהג הסטנדרטי. יש לי מחשבים חדשים עם מערכות הפעלה חדשות, שכחתי מ- Vuescan. קיבלתי סורק Epson חדש – ישן אין נהגי Win10. נזכרתי בווסקאן. מצאתי את זה, הורד את גרסת הניסיון, וסורק ה- Epson 1200 הישן שלי עבד שוב. וואו, רכישה שנעשתה בשנת 2003, עובדת במחשב אישי עם מערכת הפעלה שאינה קיימת בשנת 2003. 17 שנה אחר כך! וזה עבור סכום כסף קטן מאוד. זהו שירות והוספת ערך ללקוח שלך!
פיטר גלוסקר
זה אבסורד שלא יכולתי להשתמש בסורק ESPON WF-3520 שלי כאשר MAC OS עודכן, ובאופן ברור אין שום עניין לתקן את הבעיה. עובד בצורה מושלמת עם Vuescan 9.
Senta Schuijers
התכוון לשלוח את Scanjet הישן מאוד שלי למזבלה אבל בזכות תוכנת המריק שניצאתי’לא צריך. מאוד בר קיימא. זה עובד ב- MacBook שלי עם Catalina OS.
קתי נמוך
Vuescan Profession. הרבה פחות יקר מקניית סורק חדש, קל לשימוש ואיכות מעולה.
לי וושינגטון
אני’M מאוד מרוצה מהתוכנה. הוא זיהה את כל תכונות הסורק ומאפשר לי להמשיך לסרוק למסמכים לאחר עדכון MacOS.
מהימנים על ידי למעלה מ- 900,000 לקוחות ברחבי העולם כולל
האם אתה מחפש תוכנת סורק התואמת את Windows 10 או Windows 11? אל תסתכל רחוק יותר מ- Vuescan! תוכנה עוצמתית זו היא הפיתרון המושלם לסריקת מסמכים, תמונות, סרטים, שקופיות ועוד. הוא תומך במעל 7,200 סורקים, מה שהופך אותו לאפשרויות התוכנה הסורק המגוונות ביותר בשוק. בנוסף, Vuescan זמין כהורדה בחינם לנסות בחינם, כך שתוכל להשתמש בו כל עוד אתה’D כמו לפני שאתה רוכש!
יצרני הסורק צריכים לשחרר מנהלי התקנים ותוכנה על מנת להשתמש בסורקים שלהם. כשיצאו מערכות הפעלה חדשות, הן מפסיקות לעשות זאת. זה’יקר להם לשמור על הסורקים שלהם. כך שלמרות שהסורקים שלהם עובדים מצוין מכנית, הם ננטשים לעתים קרובות מאוד.
Vuescan הוא יישום תוכנה המספק פונקציונליות סריקה לכל סורק. הנהג כתוב מתוחזק על ידי Hamrick Software. אז כשיוצאת מערכת הפעלה חדשה, שם’אין צורך לחכות שיצרן ישחרר מנהל התקן – אנחנו יכולים פשוט לעדכן את התוכנה שלנו!
האם ל- Windows 10 יש תוכנת סריקה?
Windows 10 כולל יישום סורק מובנה בשם Windows Scan. תוכנה זו מאפשרת לך לסרוק מסמכים או תמונות באמצעות המחשב שלך’S סורק. על מנת להשתמש ב- Windows Scan, ראשית עליך להתקין מנהל התקן סורק. זוהי פיסת תוכנה המאפשרת למחשב שלך לתקשר עם הסורק. לאחר התקנת מנהל ההתקן, תוכל להפעיל את יישום Scan Windows ולעקוב אחר ההוראות על המסך כדי לסרוק את המסמך או התמונה שלך. Scan Windows הוא יישום סורק בסיסי טוב שאמור לענות על צרכיהם של משתמשים רבים.
בעוד שסריקת Windows היא כלי מועיל, אך יש לו פגם גדול. זה עובד רק על סורקים שכללו בהם נהגים. המשמעות היא שאלפי סורקים ניצחו’T לעבוד עם Windows Scan מכיוון שהיצרנים מעולם לא עדכנו את מנהלי ההתקן עבור Windows 10. הם עובדים רק ב- Windows 7 או Windows XP. כתוצאה מכך, כל מי שרוצה להשתמש בסריקת Windows יצטרך לוודא שהסורק שלו תואם. אחרת, הם’צריך למצוא דרך אחרת לסרוק את המסמכים שלהם.
גם אם לסורק שלך יש מנהל התקן זמין עבורו, זה יכול להיות קשה למצוא באתר הספקים. לפעמים אתה צריך לנווט דרך המון עמודים ונפתח רק כדי לנסות למצוא את המנהל הספציפי לדגם הספציפי שלך. זה יכול להיות מתסכל, במיוחד כשאתה’מחדש ממהר. למרבה המזל, ישנן כמה תוכניות שיכולות לעזור להקל על מסמכי סריקה. תוכניות אלה ימצאו ויתקנו אוטומטית את המנהלי ההתקנים עבור הסורק שלך, כך שאתה לא עושה’לא צריך לצוד אותם בעצמך. הם יכולים לחסוך לך הרבה זמן ותסכול, והם’בהחלט שווה לקחת בחשבון אם אתה עושה הרבה סריקה.
בעוד ש- Windows Scan הוא ללא ספק כלי נוח, הוא חסר הרבה מהתכונות שהמשתמשים זקוקים להם ביישום סורק. לדוגמה, לרוב סריקת דפים מרובים ל- PDF יחיד היא הכרחית בעת סריקת מסמכים, אך הדבר אינו אפשרי עם סריקת Windows. באופן דומה, תמונות סרוקות הן לרוב באיכות ירודה, וקשה לבצע התאמות לשיפור התמונה. לבסוף, לא ניתן לסרוק סרטים ושקופיות כלל באמצעות סריקת Windows, מה שמקשה על דיגיטציה של תמונות משפחתיות ישנות. בסך הכל, אם כן, בעוד ש- Windows Scan יש את השימושים שלה, היא נופלת מבחינת הפונקציונליות בהשוואה ליישומי סורק אחרים.
באילו כלים אחרים אוכל להשתמש כדי לסרוק ב- Windows?
אם אתה’לא מרוצה מסריקה של Windows או Scan Scan ISN’לא עובד בשבילך, יש לך כמה אפשרויות אחרות. אתה יכול לנסות תוכנה בחינם מהסורק’יצרן S. לתוכנות אלה יש לעתים קרובות תכונות טובות יותר מסריקת Windows, אך הן עדיין יכולות להיות לא תואמות כמה מערכות Windows. אתה יכול גם להשתמש בכלי עזר בחינם כמו Naps2. תוכניות אלה לא’יש את כל התכונות של האפשרויות המסחריות, אך הן מציעות תכונות נוספות ש- Windows Scan עושה’יש. עם זאת הם עדיין סובלים מאותן בעיות כמו סריקת חלונות, חוסר תאימות לסורקים ישנים יותר.
מהי תוכנת הסורק הטובה ביותר עבור Windows 10?
תוכנת סורק Vuescan היא האפשרות הטובה ביותר ללא ספק. זה עובד על 7200 סורקים של 42 יצרנים, אפילו בלי נהג מהיצרן. זה תומך בכל סוגי מצבי הסריקה. מסמכים, תמונות, סרטים ומגלשות. זה תומך בכל התכונות של הסורקים עצמם. זה תומך בכל הפורמטים הפופולריים (JPG, TIFF, PDF, Multipage PDF). זה’זה קיים כבר 24 שנים ויש לו מעל 900,000 לקוחות. זה’s מעודכן כל שבוע -שבועיים עם הצעות של הלקוחות. Vuescan קל לשימוש ובעל ממשק נהדר לתצוגה מקדימה של סריקות וקביעת תצורה של אפשרויות סריקה שונות. אם יש לך סורק ישן יותר שלא’T לעבוד עם הגרסה האחרונה של Windows 10, Vuescan הוא כנראה ההימור הטוב ביותר שלך.
רוב האנשים בטח היו אומרים שעדיף שהסביבה תשאיר את החומרה הישנה שלך ולא לזרוק אותה לפח האשפה. כשמדובר בסורקים, הטכנולוגיה באמת לא’T גדל כל כך הרבה במהלך השנים. מבחינת מהירויות סריקה ורזולוציה, הסורק הישן שלך כנראה טוב בדיוק כמו חדש שאתה’D לקנות. אז אם אתה’אני מנסה להחליט אם לקנות סורק חדש או להשתמש בזה שכבר יש לך, אתה כנראה צריך פשוט להישאר עם זה שיש לך. לא רק שזה יחסוך לך כסף, אלא שזה גם יעזור להפחית את הפסולת האלקטרונית.
כפי שיודע כל מי שאי פעם קנה מחשב חדש, תאימות יכולה להיות נושא מרכזי. מכשירים ישנים לעתים קרובות לא’T לעבוד עם מערכות ההפעלה האחרונות, ועדכוני תוכנה יכולים להיות יקרים ולזמן זמן. עם זאת, יש סוג אחד של בעיה בתאימות שקל לתקן: נהגי סורק. נהגי סורקים אינם’T מעודכן עבור מערכות ההפעלה האחרונות, מה שעלול לגרום לבעיות כשאתה מנסה להשתמש בסורק שלך באמצעות מחשב חדש. עם זאת, התקנת Vuescan היא תהליך מהיר וקל שיתקן את הבעיה תוך דקות. לא רק שזה נוח יותר, אלא שהוא’s גם טוב יותר לסביבה ויותר חסכוני. אז אם אתה’מתקשה להשתמש בסורק שלך עם המחשב החדש שלך, אל תעשה’T דאגה – כל שעליך לעשות הוא להתקין את Vuescan והבעיה שלך נפתרת. זה’s מהיר וקל