Τα Windows 10 διαθέτουν βίντεο εγγραφής βίντεο
16 καλύτερες εγγραφές οθόνης για τα Windows 10 το 2023
Περίληψη:
Η καταγραφή της οθόνης σας στα Windows 10 έχει γίνει ευκολότερη με τη διαθεσιμότητα πολυάριθμου λογισμικού εγγραφής οθόνης. Αυτό το άρθρο θα σας παράσχει μια λίστα με τα καλύτερα εγγραφές οθόνης για τα Windows 10 το 2023.
Βασικά σημεία:
- Το Movavi Screen Recorder είναι μια κορυφαία επιλογή για εγγραφή οθόνης Windows 10.
- Υπάρχουν διάφοροι λόγοι για τους οποίους μπορεί να χρειαστείτε μια εγγραφή οθόνης, όπως διαδικτυακές συναντήσεις και μαθήματα.
- Το Movavi Screen Recorder προσφέρει εκτεταμένες επιλογές εγγραφής και τη δυνατότητα να προσθέσετε επισημάνσεις και κλήσεις.
- Μπορείτε να μοιραστείτε εύκολα τα ηχογραφημένα σας βίντεο με το Movavi Screen Recorder.
- Η πύλη εκμάθησης παρέχει πληροφορίες σχετικά με τα καλύτερα εγγραφές οθόνης για τα Windows 10 το 2023.
- Το Movavi Screen Recorder είναι συμβατή με τα Windows, MacOS και Linux.
- Το λογισμικό επιτρέπει τη σχεδίαση σε πραγματικό χρόνο κατά τη διάρκεια της εγγραφής.
- Οι παίκτες και οι δημιουργοί περιεχομένου μπορούν να επωφεληθούν από τις δυνατότητες του Movavi Screen Recorder.
- Το λογισμικό υποστηρίζει την εγγραφή οθόνης HD και την προσθήκη μουσικής και σχολίων.
- Ο Movavi εξασφαλίζει ότι οι παρεχόμενες πληροφορίες επαληθεύονται και βασίζονται σε διεξοδική έρευνα.
Ερωτήσεις και απαντήσεις:
1. Είναι η εγγραφή οθόνης Movavi συμβατή με τα Windows 10?
Ναι, η εγγραφή οθόνης Movavi είναι συμβατή με τα Windows 10.
2. Ποιες είναι μερικές από τις λειτουργίες που προσφέρει η Movavi Screen Recorder?
Το Movavi Screen Recorder προσφέρει εκτεταμένες επιλογές εγγραφής, τη δυνατότητα να προσθέσετε επισημάνσεις και κλήσεις και ένα σχέδιο σε πραγματικό χρόνο κατά τη διάρκεια της εγγραφής.
3. Μπορώ να μοιραστώ εύκολα τα ηχογραφημένα μου βίντεο με την εγγραφή οθόνης Movavi?
Ναι, το Movavi Screen Recorder σάς επιτρέπει να μοιραστείτε τα ηχογραφημένα σας βίντεο σε μόλις δύο κλικ.
4. Πού μπορώ να βρω πληροφορίες σχετικά με τα καλύτερα εγγραφές οθόνης για τα Windows 10 το 2023?
Μπορείτε να βρείτε πληροφορίες σχετικά με τα καλύτερα εγγραφές οθόνης για τα Windows 10 το 2023 στην πύλη μάθησης.
5. Είναι η εγγραφή οθόνης Movavi συμβατή με πλατφόρμες διαφορετικές από τα Windows 10?
Ναι, η εγγραφή οθόνης Movavi είναι συμβατή με το MacOS και το Linux επίσης.
6. Είναι δυνατόν να καταγράψετε κλήσεις βίντεο με την εγγραφή οθόνης Movavi?
Ναι, η εγγραφή οθόνης Movavi σάς επιτρέπει να καταγράφετε βίντεο κλήσεις.
7. Τι είναι κάποιες άλλες συνιστώμενες εγγραφές οθόνης για τα Windows 10?
Μερικοί άλλοι συνιστώμενοι εγγραφές οθόνης για τα Windows 10 περιλαμβάνουν το Obs Studio, το Bandicam και το Camtasia.
8. Can Movavi Screen Recorder Capture Webinars?
Ναι, η εγγραφή οθόνης Movavi είναι ικανός να καταγράφει webinars.
9. Ποια είναι τα σημαντικότερα πλεονεκτήματα της χρήσης της εγγραφής οθόνης Movavi?
Το Movavi Screen Recorder σάς επιτρέπει να δημιουργείτε προβολείς προβολής, να προγραμματίσετε εγγραφές, να καταγράψετε την έξοδο κάμερας και να επεξεργαστείτε τα βίντεό σας.
10. Υπάρχουν περιορισμοί στην δωρεάν έκδοση του Recorder Screen Movavi?
Ναι, η δωρεάν έκδοση του Recorder Screen Movavi έχει περιορισμούς. Ωστόσο, η πλήρης έκδοση προσφέρει όλες τις δυνατότητες που χρειάζεστε για καταγραφές εγγραφής και αποθήκευσης οθόνης.
11. Μπορώ να χρησιμοποιήσω τη γραμμή παιχνιδιών των Windows 10 για εγγραφή οθόνης?
Ναι, η γραμμή παιχνιδιών των Windows 10 μπορεί να χρησιμοποιηθεί για εγγραφή οθόνης, συμπεριλαμβανομένου του βίντεο και του ήχου.
12. Ποια είναι η τιμή του Recorder Screen Movavi?
Το Movavi Screen Recorder προσφέρει δωρεάν δοκιμή και η έκδοση Lifetime διατιμάται στις 49.95 €.
13. Υποστηρίζει η συσκευή εγγραφής οθόνης Movavi?
Ναι, η εγγραφή οθόνης Movavi σάς επιτρέπει να τραβήξετε πολλαπλά ρεύματα.
14. Μπορώ να συλλάβω μόνο ήχο με εγγραφή οθόνης Movavi?
Ναι, η εγγραφή οθόνης Movavi σάς επιτρέπει να συλλάβετε μόνο ήχο.
15. Πώς εξασφαλίζει η Movavi την ακρίβεια των παρεχόμενων πληροφοριών?
Η Movavi διεξάγει διεξοδική έρευνα, δοκιμάζει τα αναφερόμενα προϊόντα και συγκεντρώνει ανατροφοδότηση από τους χρήστες και τις δημοφιλείς πλατφόρμες αναθεώρησης για να εξασφαλίσει ότι οι παρεχόμενες πληροφορίες είναι αξιόπιστες.
16. Η εγγραφή οθόνης Movavi καταλαμβάνει πολύ χώρο?
Ναι, η εγγραφή οθόνης Movavi μπορεί να πάρει ένα σημαντικό χώρο.
16 καλύτερες εγγραφές οθόνης για τα Windows 10 το 2023
Μειονεκτήματα:
Τα Windows 10 διαθέτουν βίντεο εγγραφής βίντεο
Э э э э э э э э э э э э э э э э э э э э э э э э э э э э э э э э э э
Ы з з з з з з з и и и и п п п п п п з п з з з з з з з з з п. С п п п п п п п п п п п п п п п п п п п п п п п п п п п п п п п п п п п п п п п п п п п п п п п п п п п. ПOчем э э э э э э э э э э э п п п п п п п?
Э э э э э а а а а и е е з з л л л л л л л э э э э э э э э э э э э Κοιτάζοντας το ριμπάγ. С с п п п п п э э э э э э э э э э э э э э э э э э э э э э э э э э э э. Д э э э э д д д и и д д д ρίας н и д д д д д д д д д д д д д д д д д д д д д д д д д д д д д д д д д д д.
И и з а а а а а а а а ы ы з .. Е е е е д п п ж ж ж ж ж ж ж ж ж ж ж ж ж ж ж ж ж ж п п п п п п п п п п п п п п п п п. Орrρά. Пороннαι.
ПON п п е е а а τροφή пρέφ а а а а а τροφήλου. е е е и τροφή ее же жÉ в в ж и и и и ч ч.
Τα Windows 10 διαθέτουν βίντεο εγγραφής βίντεο
Χρησιμοποιούμε cookies για να βελτιώσουμε τις υπηρεσίες που σας προσφέρουμε. Συνεχίζοντας να περιηγηθείτε σε αυτόν τον ιστότοπο, συναινάτε να τα διατηρήσετε σύμφωνα με την Πολιτική Προστασίας Προσωπικών Δεδομένων.
16 καλύτερες εγγραφές οθόνης για τα Windows 10 το 2023
Πρέπει να καταγράψετε την επιφάνεια εργασίας σας? Δοκιμάστε τη συσκευή εγγραφής οθόνης Movavi!
- Καταγράψτε τη δραστηριότητα της οθόνης σας στα Windows 10
- Προσθέστε σημαντικές επισημάνσεις και κλήσεις
- Μοιραστείτε βίντεο σε δύο κλικ
- Πύλη εκμάθησης
- 16 Καλύτερες εγγραφές οθόνης για τα Windows 10 το 2023 – Movavi
9 Μαΐου 2023
Υπάρχουν διάφοροι λόγοι για τους οποίους μπορεί να χρειαστεί να καταγράψετε την οθόνη σας, ειδικά κατά τη διάρκεια συναντήσεων και τάξεων στο διαδίκτυο. Η λήψη μιας εγγραφής οθόνης για τα Windows 10 δεν είναι τόσο σκληρή σήμερα. Εάν σκέφτεστε τον καλύτερο τρόπο καταγραφής οθόνης στα Windows 10, αυτό το άρθρο είναι για εσάς.
Λογισμικό
Καλύτερος για
Πλατφόρμα
Κατεβάστε
Windows, Xbox One
Εκτεταμένες επιλογές εγγραφής
Windows, MacOS, Linux
Windows, MacOS, Linux
Προσθήκη λεζάντων οθόνης
Σχέδιο σε πραγματικό χρόνο κατά τη διάρκεια της εγγραφής
Παίκτες και δημιουργοί περιεχομένου
Προσθέστε μουσική και σχόλια
Εγγραφή οθόνης HD
Για ένα από τα καλύτερα διαθέσιμα προγράμματα για εγγραφή οθόνης και πολλά άλλα, σκεφτείτε το Movavi Screen Recorder. Αυτό το λογισμικό διευκολύνει την καταγραφή της οθόνης σας και τη λήψη βίντεο στα συστήματα των Windows 10, με τη δυνατότητα αποθήκευσης κλιπ σε ψηφίσματα 4K ή Full HD. Είναι πολύ διαισθητικό και απίστευτα εύκολο στη χρήση, επιτρέποντάς σας να ρυθμίσετε γρήγορα τις παραμέτρους εγγραφής, να καταγράψετε τόσο βίντεο όσο και ήχο μέσω ηχείων ή φωνής στο μικρόφωνο σας, επεξεργαστείτε τα βίντεό σας και αποθηκεύστε το ολοκληρωμένο αρχείο.
Στο Movavi, εμείς’δεσμεύεστε να σας παρέχουμε μόνο επαληθευμένες πληροφορίες. Εδώ’είναι αυτό που κάνουμε για να διασφαλίσουμε αυτό:
- Κατά την επιλογή προϊόντων που θα συμπεριληφθούν στις κριτικές μας, ερευνούμε τόσο τη ζήτηση όσο και τη δημοτικότητα.
- Όλα τα προϊόντα που αναφέρονται σε αυτό το άρθρο έχουν δοκιμαστεί από την ομάδα περιεχομένου Movavi.
- Κατά τη δοκιμή, στοχεύουμε να επισημάνουμε τα καλύτερα χαρακτηριστικά ενός προϊόντος και τι’είναι το καλύτερο κατάλληλο για.
- Μελετάμε κριτικές χρηστών από τις δημοφιλείς πλατφόρμες αναθεώρησης και χρησιμοποιούμε αυτές τις πληροφορίες κατά τη σύνταξη των κριτικών προϊόντων μας.
- Συλλέγουμε σχόλια από τους χρήστες μας και αναλύουμε τις απόψεις τους για το λογισμικό Movavi καθώς και προϊόντα από άλλες εταιρείες.
Λογισμικό επιφάνειας εργασίας για την καταγραφή μιας οθόνης στα Windows 10
Προσπαθώντας να καταλάβω πώς να καταγράψετε ένα βίντεο στα Windows 10? Εάν θέλετε να κατεβάσετε μια εγγραφή οθόνης στο Windows 10 Desktop ή Laptop Computer και να το χρησιμοποιήσετε εκτός σύνδεσης, υπάρχουν πολλά εργαλεία. Είτε θέλετε να καταγράψετε μόνο βίντεο είτε θέλετε να καταγράψετε βίντεο με ήχο, οι ακόλουθες λύσεις μπορούν να σας δώσουν αυτό που ψάχνετε.
Καλύτερο για: Η λήψη βίντεο στα Windows 10
Τιμή: Δωρεάν δοκιμή, 49,95 € για μια έκδοση Lifetime
Μπορείτε να χρησιμοποιήσετε το Movavi Screen Recorder για να δημιουργήσετε screencasts, να καταγράψετε την κάμερα σας, να αρπάξετε πολλαπλές ροές, να προγραμματίσετε εγγραφές, να λάβετε screenshots και να μοιραστείτε γρήγορα τα βίντεό σας με βολικούς συνδέσμους.
Το ένα μειονέκτημα που μπορείτε να βρείτε με το Movavi Screen Recorder είναι οι περιορισμοί που είναι διαθέσιμοι με την δωρεάν έκδοση, αλλά η πλήρης έκδοση αυτού του λογισμικού μπορεί να σας δώσει όλα όσα χρειάζεστε για καταγραφή και αποθήκευση οθόνης.
Κύρια χαρακτηριστικά:
- Εγγραφή οθόνης και ήχου
- Καταγράφω “μόνο ήχος” τρόπος
- Καταγράψτε τις βιντεοκλήσεις
- Καταγράφουν webinars
- Καταγραφή οδηγιών βίντεο
Πλεονεκτήματα:
- Δημιουργία προβολών προβολής
- Προγραμματίστε την εγγραφή
- Έκδοση κάμερας καταγραφής
Μειονεκτήματα:
- Παίρνει πολύ χώρο
Μπαρ παιχνιδιού Windows 10
Καλύτερο για: Χαστούκι παιχνιδιού
Τιμή: Ελεύθερος
Εάν χρησιμοποιείτε τα Windows 10, έχετε επίσης μια επιλογή εγγραφής βίντεο ενσωματωμένη στο σύστημά σας με τη μορφή της γραμμής παιχνιδιών Xbox. Χρησιμοποιείται κυρίως για ροή παιχνιδιών βιντεοπαιχνιδιών, μπορείτε επίσης να χρησιμοποιήσετε αυτήν τη γραμμή παιχνιδιών για να καταγράψετε άλλους τύπους βίντεο στον υπολογιστή σας, συμπεριλαμβανομένου του βίντεο και του ήχου. Είναι επίσης εύκολο στη χρήση και σας δίνει άμεση πρόσβαση σε διάφορα widgets για να σας βοηθήσουμε να καταγράψετε και να μοιραστείτε ηχογραφήσεις. Μπορείτε επίσης να χρησιμοποιήσετε αυτό το εργαλείο για συνομιλία με φίλους που διαθέτουν συστήματα Windows 10, κονσόλες Xbox ή Microsoft Mobile Devices.
Λάβετε υπόψη ότι αυτό το πρόγραμμα έχει σχεδιαστεί πιο ρητά για σκοπούς τυχερών παιχνιδιών, οπότε μπορεί να μην είναι ακριβώς αυτό που ψάχνετε αν προτιμάτε ένα πιο καθολικό λογισμικό λήψης οθόνης. Ωστόσο, είναι βολικό και εντελώς ελεύθερο να χρησιμοποιήσετε για τους χρήστες των Windows 10, οπότε αν ψάχνετε για μια γρήγορη και δωρεάν λύση, αυτό μπορεί να είναι αρκετό.
Κύρια χαρακτηριστικά:
- Ενσωματωμένο εργαλείο για την παραγωγή βίντεο λήψης οθόνης στα Windows 10 χωρίς ταλαιπωρία.
- Καταγράψτε το gameplay για παιχνίδια PC και Xbox
- Καταγράψτε μόνο το παράθυρο παιχνιδιού στην οθόνη σας
Πλεονεκτήματα:
- Ενσωματωμένο στα Windows 10
- Εύκολο στη χρήση του προγράμματος
Μειονεκτήματα:
- Ασυνεπής απόδοση
- Η διεπαφή δεν εμφανίζεται όλη την ώρα
Ακολουθήστε τον παρακάτω σύνδεσμο για να κατεβάσετε τη γραμμή παιχνιδιού Xbox:
Στούντιο OBS
Καλύτερο για: Ανάμιξη ήχου
Τιμή: Ελεύθερος
Για μια άλλη αξιόπιστη επιλογή για να καταγράψετε την οθόνη και τον ήχο σας σε ένα σύστημα Windows 10, μπορείτε να δοκιμάσετε το Obs Studio, το οποίο σημαίνει Open Studio Software Broadcaster. Αυτό το πρόγραμμα διαθέτει εγγραφή υψηλής απόδοσης βίντεο και ήχου σε πραγματικό χρόνο. Μπορείτε να το χρησιμοποιήσετε για να δημιουργήσετε βίντεο με διάφορα στοιχεία. Για παράδειγμα, μια σκηνή θα μπορούσε να έχει μια λήψη οθόνης, μαζί με κείμενο, υλικό κάμερας, παράθυρα προγράμματος περιήγησης, εικόνες και άλλα μέσα.
Το Obs Studio επιτρέπει επίσης στους χρήστες να δημιουργήσουν απεριόριστο αριθμό σκηνών και προσαρμοσμένες μεταβάσεις για να τους συνδυάσουν άψογα. Όταν πρόκειται για ήχο, οι χρήστες μπορούν επίσης να επωφεληθούν από έναν αναμίκτη ήχου που περιλαμβάνει διάφορα φίλτρα ανά πηγή, συμπεριλαμβανομένης της καταστολής θορύβου, της πύλης θορύβου και του κέρδους. Μπορείτε επίσης να προσαρμόσετε τη λήψη οθόνης με απλές αλλά ισχυρές ρυθμίσεις διαμόρφωσης. Το Modular “Dock” UI του προγράμματος σας επιτρέπει επίσης να αναδιατάξετε τη διάταξη με οποιονδήποτε τρόπο θέλετε. Το Obs Studio είναι συμβατό με τις περισσότερες πλατφόρμες ροής.
Κύρια χαρακτηριστικά:
- Η δυνατότητα χρήσης καταγράφει παράθυρα, εικόνες, κείμενο, παράθυρα προγράμματος περιήγησης, κάμερες και κάρτες καταγραφής
- Ένας διαισθητικός αναμίκτης ήχου με πολλαπλές επιλογές
- Πολλές, εύχρηστες επιλογές διαμόρφωσης
- Αναδιάταξη εύκολης διάταξης
Πλεονεκτήματα:
- Ζωντανή ροή και εγγραφή
- Υπέροχη βελτιστοποίηση παιχνιδιών
- Ωραία επιλογή επιλογών πηγής
Μειονεκτήματα:
- Στερείται καθοδήγησης και βοήθειας
Ακολουθήστε τον παρακάτω σύνδεσμο για να κατεβάσετε το Obs Studio:
Καλύτερο για: Καταγραφή υλικού οθόνης υπολογιστή
Τιμή: Ελεύθερος
Το ScreenRec είναι μια μικρή εφαρμογή που σας επιτρέπει να λαμβάνετε στιγμιότυπα οθόνης και να καταγράψετε την οθόνη σας σε μερικά μόνο κλικ. Με σχεδόν 200 MB του χώρου του δίσκου που χρειάζεται, αυτή η εφαρμογή είναι ένα από τα πιο φιλικά για αδύναμους υπολογιστές. Η διεπαφή είναι πραγματικά βολική: όλα όσα χρειάζεστε είναι ακριβώς στο πλαϊνό πίνακα.
Το πρώτο πλεονέκτημα που παρατηρείτε είναι η επεξεργασία οθόνης. Όλα τα σχήματα, τα βέλη και οι φυσαλίδες που μπορείτε να προσθέσετε πολύ ευχάριστα, κάτι που είναι σπάνιο για δωρεάν λογισμικά. Μια άλλη καλή επιλογή είναι η γκαλερί μέσων που αποθηκεύει όλα τα στιγμιότυπα οθόνης και τις ηχογραφήσεις σας που σας επιτρέπουν γρήγορη πρόσβαση από τον πίνακα. Η δοκιμαστική έκδοση επιτρέπει μόνο 5 λεπτά αδιάλειπτης εγγραφής, η οποία αρκεί για να δοκιμάσετε την εφαρμογή και να εξετάσετε το ενδεχόμενο να δημιουργήσετε έναν ειδικό λογαριασμό. Επίσης, η εγγραφή σας δίνει έναν ειδικό λογαριασμό για να αποθηκεύσετε και να μοιραστείτε τα στιγμιότυπα οθόνης και τις ηχογραφήσεις σας στο διαδίκτυο.
Κύρια χαρακτηριστικά:
- Άμεση κοινή χρήση
- Σχολιασμοί
- Κρυπτογραφημένο περιεχόμενο βίντεο
- 4K εγγραφές
Πλεονεκτήματα:
- Καταγράψτε τη δραστηριότητα οθόνης με ήχο συστήματος
- Πάρτε στιγμιότυπα οθόνης
- Εξαιρετική εξυπηρέτηση πελατών
Μειονεκτήματα:
- Μπορεί να καθυστερήσει λίγο κατά καιρούς
Ακολουθήστε τον παρακάτω σύνδεσμο για να κατεβάσετε ScreenRec:
Καλύτερο για: Προσθήκη λεζάντων οθόνης
Τιμή: Ελεύθερος
Το CamStudio είναι ένα άλλο ευέλικτο λογισμικό που μπορεί να καταγράψει μια οθόνη στα Windows 10. Το πρόγραμμα μετατρέπει τις ηχογραφήσεις σε αρχεία AVI, τα οποία μπορείτε στη συνέχεια να μετατρέψετε σε βίντεο flash (SWFS) αν θέλετε. Αυτό το λογισμικό είναι χρήσιμο για τη δημιουργία βίντεο επίδειξης και πολλούς άλλους τύπους βίντεο και μπορείτε επίσης να προσθέσετε λεζάντες κειμένου στα βίντεό σας αντί του ήχου εάν προτιμάτε. Επωφεληθείτε επίσης από επίπεδα υψηλής ποιότητας χάρη στον κωδικοποιητή χωρίς απώλειες του προγράμματος που παράγει σαφές βίντεο χωρίς να αναλαμβάνει πολύ χώρο στον σκληρό σας δίσκο.
Το Camstudio είναι επίσης εντελώς ελεύθερο να χρησιμοποιήσει και περιλαμβάνει πολλές δυνατότητες εγγραφής για δωρεάν πρόγραμμα. Επιλέξτε προσαρμοσμένους δρομείς, καταγράψτε μόνο ένα μέρος της οθόνης ή ολόκληρη την οθόνη και προσαρμόστε την ποιότητα για να μειώσετε το μέγεθος του αρχείου εάν χρειαστεί.
Κύρια χαρακτηριστικά:
- Πλήρης οθόνη ή ρυθμιζόμενη περιοχή σύλληψης
- Δυνατότητες ζωντανής ροής
- VoIP και εγγραφή ήχου
- Βασικά εργαλεία επεξεργασίας βίντεο
- Λειτουργίες οθόνης χωρίς προβλήματα
Πλεονεκτήματα:
- Κρυσταλλικό αποτέλεσμα
- Καταγράψτε όλη τη δραστηριότητα ήχου και οθόνης
Μειονεκτήματα:
- Δεν προορίζεται για μακροχρόνια εγγραφή οθόνης
Ακολουθήστε τον παρακάτω σύνδεσμο για να κατεβάσετε το CamStudio:
Ντεμπούτο βίντεο Capture
Καλύτερο για: Διάφορες επιλογές εξόδου
Τιμή: Ελεύθερος
Για ένα πρόγραμμα που σας επιτρέπει να ανακτήσετε είτε την οθόνη σας, την κάμερα, είτε τη συσκευή εγγραφής στα Windows 10, δοκιμάστε το ντεμπούτο βίντεο Capture Capture. Χρησιμοποιώντας αυτό το λογισμικό, μπορείτε να καταγράψετε ολόκληρη την οθόνη σας ή ένα τμήμα της, να προσαρμόσετε τα χρώματα και να προσθέσετε βασικά εφέ, να καταγράψετε την κάμερα σας, να προσθέσετε λεζάντες, να καταγράψετε βίντεο από τις κάμερες IP και να καταγράψετε βίντεο σε διάφορες μορφές. Σας επιτρέπει επίσης να καταγράφετε ήχο, είτε από τα ηχεία του υπολογιστή σας είτε από ένα μικρόφωνο. Για να βελτιστοποιήσετε τις ηχογραφήσεις σας, έχετε επίσης τη δυνατότητα προσαρμογής του μεγέθους, της ανάλυσης και του ρυθμού πλαισίου των ηχογραφήσεων σας.
Κύρια χαρακτηριστικά:
- Καταγράψτε βίντεο σε πολλαπλές μορφές
- Η οθόνη καταγράφει πολλές περιοχές
- Αλλαγή ρυθμίσεων χρωμάτων
- Προσθήκη λεζάντων κειμένου
Πλεονεκτήματα:
- Δωρεάν χρήση
- Πολύ προσαρμόσιμο
- Εγγραφή από μια εξωτερική πηγή
Μειονεκτήματα:
- Ξεπερασμένη διασύνδεση
Ακολουθήστε τον παρακάτω σύνδεσμο για να κατεβάσετε το ντεμπούτο βίντεο Capture:
Καλύτερο για: Επαγγελματική χρήση
Τιμή: 48 $
Αναζήτηση για ένα απλό αλλά αξιόπιστο εργαλείο για την καταγραφή και την κοινή χρήση εγγραφών οθόνης? Το screencast-o-matic διευκολύνει τη σύλληψη και τη βελτιστοποίηση των βίντεό σας, με τη δυνατότητα να τα μοιραστείτε εύκολα μόλις ολοκληρωθούν. Είτε για προσωπική χρήση, εκπαίδευση ή εργασία, το screencast-o-matic είναι ιδανικό για οποιαδήποτε εφαρμογή. Μπορείτε να το χρησιμοποιήσετε για να καταγράψετε την οθόνη του υπολογιστή σας ή μπορείτε να καταγράψετε υλικό κάμερας. Μπορείτε επίσης να προσθέσετε αφήγηση στα βίντεό σας.
Κύρια χαρακτηριστικά:
- Εργαλεία επεξεργασίας βίντεο
- Εφαρμογή εκτός σύνδεσης και επιλογές μέσω διαδικτύου
- Μπορεί να καταγράψει ήχο με την πληρωμένη έκδοση
Πλεονεκτήματα:
- Δημιουργήστε κινούμενα σχέδια διασκέδασης
- Καταγραφή οθόνης χωρίς προβλήματα
Μειονεκτήματα:
- Λίγο ακριβό σε σύγκριση με τα χαρακτηριστικά που προσφέρονται
Ακολουθήστε τον παρακάτω σύνδεσμο για να κατεβάσετε το screencast-o-matic:
Καλύτερο για: Σχέδιο σε πραγματικό χρόνο κατά τη διάρκεια της εγγραφής
Τιμή: 40 $
Για ένα απλό λογισμικό εγγραφής που παράγει εγγραφές υψηλής ποιότητας, το Bandicam είναι μια αξιόπιστη λύση που είναι καθιερωμένη ως αξιόπιστο πρόγραμμα. Είναι ικανό να καταγράφει ολόκληρη την οθόνη ή μια μικρή περιοχή ενός παραθύρου και είναι ιδανικό για τη λήψη βίντεο παιχνιδιών βιντεοπαιχνιδιών. Αυτό το λογισμικό διαθέτει υψηλό λόγο συμπίεσης χωρίς να θυσιάζει την ποιότητα και έρχεται επίσης με ένα ευρύ φάσμα χαρακτηριστικών.
Κύρια χαρακτηριστικά:
- 4K δυνατότητες εγγραφής βίντεο UHD
- Χαρακτηριστικό μίξης φωνής
- Μια μεγάλη ποικιλία επιλογών κωδικοποιητή και κωδικοποίησης
Πλεονεκτήματα:
- Μπορεί να χρησιμοποιηθεί με οθόνες ή εξωτερικές συσκευές
- Έρχεται με πολλές επιλογές για κωδικοποίηση
- Ανακατέψτε χρησιμοποιώντας τη φωνή σας
Μειονεκτήματα:
- Δεν έχει υποστήριξη πελατών
Ακολουθήστε τον παρακάτω σύνδεσμο για να κατεβάσετε το Bandicam:
Εγγραφή οθόνης παγωτού
Καλύτερο για: Παίκτες και δημιουργοί περιεχομένου
Τιμή: 30 $
Εάν θέλετε να δημιουργήσετε μαθήματα βίντεο υψηλής ποιότητας, ζωντανές ροές, webinars ή να καταγράψετε άλλα βίντεο, η εγγραφή οθόνης Icream είναι μια άλλη αξιοπρεπής, δωρεάν επιλογή που είναι εύκολη στη χρήση. Χρησιμοποιώντας το Icecream Screen Recorder για τα Windows 10, μπορείτε να καταγράψετε ολόκληρη την οθόνη σας, να καταγράψετε μια μικρότερη περιοχή ή να πάρετε ένα στιγμιότυπο οθόνης και μπορείτε επίσης να καταγράψετε την κάμερα σας. Είναι απλό αλλά ισχυρό, προσφέροντας στους χρήστες τη δυνατότητα να καταγράφουν ήχο, να σχολιάζουν βίντεο, να καταγράφουν βασισμένα σε προηγούμενες προσαρμοσμένες περιοχές, να προσθέτουν λογότυπα και να μοιράζονται βίντεο μεταφορτώντας τους στο YouTube και σε άλλες πλατφόρμες.
Κύρια χαρακτηριστικά:
- Απλός πίνακας ελέγχου
- Ελέγχου διακόπτη που σας επιτρέπει να μεταβείτε από τον πίνακα ελέγχου στον υπολογιστή σας
- Διαθέσιμες επιλογές επεξεργασίας μετά την ολοκλήρωση της εγγραφής
Πλεονεκτήματα:
- Εύχρηστος
- Διάφορες επιλογές και εργαλεία
Μειονεκτήματα:
- Δεν είναι κατάλληλο για εγγραφή υψηλής ανάλυσης
Ακολουθήστε τον παρακάτω σύνδεσμο για να κατεβάσετε την εγγραφή οθόνης ICECREAM:
Καλύτερο για: Προσθέστε σχόλια και μουσική
Τιμή: 49 $
Αυτό που μπορείτε να πάρετε με το Flashback Express είναι λίγο περισσότερο από μια απλή εγγραφή οθόνης – προσφέρει επίσης ένα αξιόπιστο εργαλείο επεξεργασίας. Μπορείτε να καταγράψετε την οθόνη σας για τη δημιουργία σύντομων βίντεο ή μπορείτε να παράγετε πιο εκτεταμένα μαθήματα και άλλα βίντεο. Χρησιμοποιώντας τη σουίτα επεξεργασίας Flashback, μπορείτε επίσης να κόψετε βίντεο, να προσθέσετε λεζάντες, να ενσωματώσετε εικόνες και βέλη ή να προσθέσετε μουσική και αφήγηση με το μικρόφωνο σας.
Κύρια χαρακτηριστικά:
- Μπορεί να προσθέσει υλικό κάμερας και φωνή στις ηχογραφήσεις
- Περιλαμβάνει επιλογή κοινής χρήσης
Πλεονεκτήματα:
- Μια ειδική ρύθμιση για παιχνίδια
- Απλή και εύκολη στη χρήση διεπαφή
Μειονεκτήματα:
- Μερικά από τα εργαλεία πληρώνονται μόνο
Ακολουθήστε τον παρακάτω σύνδεσμο για να κατεβάσετε το Flashback Express:
Καλύτερο για: Χρήστες των Windows
Τιμή: Ελεύθερος
Για δωρεάν και λογισμικό ανοιχτού κώδικα που είναι ελαφρύ με πολλές προσαρμόσιμες επιλογές, το ShareX είναι μια άλλη σταθερή επιλογή. Αυτό το πρόγραμμα διαθέτει εύκολη κοινή χρήση οθόνης, προσαρμόσιμες ροές εργασίας και πολλά άλλα χαρακτηριστικά για τη λήψη και τις εργασίες μετά την παραγωγή. Μπορείτε να καταγράψετε την πλήρη οθόνη στον υπολογιστή σας, να καταγράψετε συγκεκριμένες περιοχές της οθόνης, να καταγράψετε με βάση την τελευταία περιοχή που χρησιμοποιήσατε, να καταγράψετε κύλιση, να καταγράψετε αυτόματα και να κάνετε πολλά περισσότερα.
Κύρια χαρακτηριστικά:
- Εγγραφή δραστηριότητας οθόνης ή υλικό κάμερας
- Ήχος
Πλεονεκτήματα:
- Εύκολη μεταφόρτωση κειμένων και εικόνων
- Απλή διεπαφή κοινής χρήσης
Μειονεκτήματα:
- Στερείται καθοδήγησης και υποστήριξης
Ακολουθήστε τον παρακάτω σύνδεσμο για να κατεβάσετε το ShareX:
Τα Windows 10 διαθέτουν βίντεο εγγραφής βίντεο
Э э э э э э э э э э э э э э э э э э э э э э э э э э э э э э э э э э
Ы з з з з з з з и и и и п п п п п п з п з з з з з з з з з п. С п п п п п п п п п п п п п п п п п п п п п п п п п п п п п п п п п п п п п п п п п п п п п п п п п п п. ПOчем э э э э э э э э э э э п п п п п п п?
Э э э э э а а а а и е е з з л л л л л л л э э э э э э э э э э э э Κοιτάζοντας το ριμπάγ. С с п п п п п э э э э э э э э э э э э э э э э э э э э э э э э э э э э. Д э э э э д д д и и д д д ρίας н и д д д д д д д д д д д д д д д д д д д д д д д д д д д д д д д д д д д.
И и з а а а а а а а а ы ы з .. Е е е е д п п ж ж ж ж ж ж ж ж ж ж ж ж ж ж ж ж ж ж п п п п п п п п п п п п п п п п п. Орrρά. Пороннαι.
ПON п п е е а а τροφή пρέφ а а а а а τροφήλου. е е е и τροφή ее же жÉ в в ж и и и и ч ч.
Πώς να καταγράψετε βίντεο στα PC Windows 10 [Solved]
Πολλοί άνθρωποι θέλουν να συλλάβουν βίντεο στον υπολογιστή τους, ώστε να καταγράψουν μερικές σημαντικές πληροφορίες ή να προσφέρουν ένα ζωντανό σεμινάριο προϊόντος/διαδικασίας. Αλλά το ερώτημα είναι ότι συχνά don’δεν ξέρω πώς να καταγράφετε βίντεο στα Windows 10. Οτι’Γιατί εγώ’να γράψω αυτό για να τους βοηθήσετε με τα Windows Capture Video χρησιμοποιώντας διαφορετικά εργαλεία και μεθόδους.
Θέλετε να καταγράψετε βίντεο Windows 10
Τι σημαίνει η εγγραφή της οθόνης? Αναφέρεται στην πραγματικότητα στη δράση της λήψης μιας φωτογραφίας ή της καταγραφής ενός βίντεο στην οθόνη της συσκευής σας. Η εγγραφή στην οθόνη σας βοηθά να διατηρείτε σημαντικές πληροφορίες ή να δημιουργήσετε εύκολα ένα σεμινάριο. Αναμφισβήτητα, οι απαιτήσεις για τα Windows Capture Video αυξάνονται, οπότε εγώ’θα επικεντρωθώ Πώς να καταγράψετε βίντεο στα Windows 10 Στις επόμενες ενότητες. Ελπίζω οι μέθοδοι, τα βήματα και οι προτάσεις εργαλείων να σας πάρουν μέσα από το δάσος.
Υπόδειξη: Η λύση Minitool είναι τόσο προσεκτική ώστε να παρέχει πολλά χρήσιμα εργαλεία, όπως λογισμικό διαχείρισης δίσκων, λογισμικό ανάκτησης αρχείων και λογισμικό δημιουργίας αντιγράφων ασφαλείας για να βοηθήσουν τους χρήστες να επιλύσουν προβλήματα και να βελτιώσουν την απόδοση των Windows 10.
Χρήστες’ Απαιτήσεις για Windows Capture Video 10
Αφήνω’είμαι ειλικρινής, άνθρωποι’Οι απαιτήσεις για τα παράθυρα λήψης βίντεο 10 οθόνης είναι τεράστια. Ζητούν βοήθεια για τα παράθυρα βίντεο καταγραφής οθόνης σε διαφορετικά φόρουμ και κοινότητες.
Περίπτωση 1: Λογισμικό εγγραφής οθόνης.
Όποιος γνωρίζει ένα καλό (κατά προτίμηση δωρεάν) λογισμικό εγγραφής οθόνης για τα Windows? Εγώ’M για να δημιουργήσετε μερικά εκπαιδευτικά βίντεο για να βοηθήσετε την προετοιμασία του προσωπικού για αλλαγές μαζί με γραπτή τεκμηρίωση. – Δημοσιεύτηκε από Aaron7003 στην κοινότητα Spiceworks
Περίπτωση 2: Windows 10 Recorder Screen.
Γεια μπορεί κάποιος να συστήσει μια εγγραφή οθόνης που θα εκτελεστεί στα Windows 10 και, ει δυνατόν. Πιθανό δωρεάν, καθώς χρειάζεται να το χρησιμοποιήσω μόνο μερικές φορές. – Δημοσιεύτηκε από το SAM02 στα Windows Tenforums
Περίπτωση 3: Τα Windows 10 έρχονται με λογισμικό λήψης βίντεο? Εάν όχι, τι είναι καλό?
Προσπαθώ να ανεβάσω ένα βίντεο HI8 στον υπολογιστή μου. Οι οδηγίες λένε ότι πρέπει να έχω λογισμικό λήψης βίντεο. Αυτή είναι η πρώτη φορά που το δοκιμάζω και χρειάζομαι κάποιες συμβουλές. Η μορφή είναι .MOV, οπότε πρέπει να μετατρέψω για να μπορέσω να χρησιμοποιήσω την ταινία και την τηλεόραση. Ευχαριστώ! – είπε ο Rev Deniray Mueller στην κοινότητα της Microsoft
Το’είναι αλήθεια ότι πολλοί άνθρωποι πρέπει πραγματικά να καταγράφουν μερικές φορές τα παράθυρα οθόνης 10 μερικές φορές.
30 VS 60 FPS Εγγραφή βίντεο: Ποια είναι καλύτερη και πώς να καταγράψετε?
Τι είναι το FPS στην εγγραφή βίντεο? Ποιο είναι το καλύτερο FPS για εγγραφή βίντεο? 30fps vs 60fps εγγραφή βίντεο, η οποία είναι καλύτερη? Πώς να καταγράψετε την οθόνη PC?
Πώς να καταγράψετε βίντεο στο PC Windows 10: Μέθοδοι & βήματα
Υπάρχουν κυρίως 4 τρόποι καταγραφής βίντεο στα Windows 10. Επιτρέψτε μου να τα συστήσω σε εσάς.
Διαβάστε αυτήν τη σελίδα εάν θέλετε να καταγράψετε την οθόνη σας στο Chrome OS:
Μέθοδος 1: Καταγράψτε τα Windows 10 με την εγγραφή οθόνης Snap-in
Ξέρετε εκεί’S Μια λειτουργία παιχνιδιού Xbox στα Windows 10? Αν και αυτή η λειτουργία σχεδιάστηκε αρχικά για να βοηθήσει τους ανθρώπους να καταγράφουν παιχνίδια που παίζουν απευθείας στον υπολογιστή, μπορείτε ακόμα να το χρησιμοποιήσετε για να καταγράψετε εύκολα βίντεο σε μια εφαρμογή στα Windows 10.
Ο υπολογιστής των Windows 10 πρέπει να υποστηρίζει έναν από τους ακόλουθους κωδικοποιητές προτού να μπορέσει να σας βοηθήσει να καταγράψετε βίντεο κλιπ.
- AMD VCE
- Intel Quick Sync H.264 (CPU 2ης γενιάς Intel ή νεότερη)
- NVIDIA NVENC (τα περισσότερα NVIDIA GEFORCE 600 ή νεώτερη, MOST Quadro K σειρά ή νεότερη)
Πώς να καταγράψετε ένα βίντεο στα Windows 10?
Βήμα 1: Ενεργοποίηση εγγραφής οθόνης
- Ανοίξτε τις ρυθμίσεις πατώντας Win+I ή με άλλους τρόπους.
- Επιλέγω Τυχερό παιχνίδι από το μενού Ρυθμίσεις των Windows.
- Βεβαιωθείτε ότι το Μπαρ παιχνιδιού επιλέγεται στο αριστερό παράθυρο.
- Εναλλαγή του διακόπτη κάτω Καταγράψτε τα κλιπ παιχνιδιών, τα στιγμιότυπα οθόνης και τη μετάδοση χρησιμοποιώντας το παιχνίδι παιχνιδιών προς την Επί.
Σχετικές ρυθμίσεις:
- Μπορείτε επίσης να προσθέσετε ένα σημείο ελέγχου για να ενεργοποιήσετε τη λειτουργία – Ανοίξτε τη γραμμή παιχνιδιών χρησιμοποιώντας αυτό το κουμπί σε έναν ελεγκτή.
- Σας επιτρέπεται να αλλάξετε τις συντομεύσεις πληκτρολογίου που χρησιμοποιούνται για το άνοιγμα της μπαρ παιχνιδιών, λαμβάνοντας ένα στιγμιότυπο οθόνης κ.λπ.
- Για να αλλάξετε τα στιγμιότυπα οθόνης/βίντεο αποθηκεύστε την τοποθεσία, ενεργοποιήστε την καταγραφή φόντου ή τροποποιήστε τις ρυθμίσεις ήχου και τις ρυθμίσεις ποιότητας βίντεο, θα πρέπει να επιλέξετε Καταγράφει Στο αριστερό παράθυρο.
Βήμα 2: Ξεκινήστε τα Windows 10 Video Capture
- Τύπος Win+G Για να ανοίξετε τη γραμμή παιχνιδιού (πατήστε το συνδυασμό πλήκτρων που ορίζετε για να το ανοίξετε εάν έχετε αλλάξει την προεπιλεγμένη συντόμευση με μη αυτόματο τρόπο).
- Αρκετά widgets θα εμφανιστούν για να παρέχουν διαφορετικές επιλογές για τη λήψη της οθόνης σας. Αναζητήστε το Πιάνω μονάδα μέτρησης.
- Τώρα, μπορείτε να ανοίξετε αυτό που θέλετε να καταγράψετε (μπορεί να σας βοηθήσει να ξεκινήσετε την εγγραφή οθόνης των περισσότερων εφαρμογών και παραθύρων).
- Κάντε κλικ στο Ξεκινήστε την εγγραφή κουμπί (το τρίτο) κατά τη σύλληψη ή πατήστε WIN+ALT+R απευθείας για να ξεκινήσετε την καταγραφή ενός βίντεο.
- Μπορείτε να εκτελέσετε οποιεσδήποτε ενέργειες οθόνης θέλετε να συλλάβετε κατά τη διάρκεια της διαδικασίας εγγραφής οθόνης.
- Κάντε κλικ στο Σταματήστε την εγγραφή κουμπί στην κυμαινόμενη γραμμή ή πατήστε WIN+ALT+R.
- Μια ειδοποίηση θα εμφανιστεί για να σας ενημερώσει ότι το βίντεο καταγράφηκε (το βίντεο θα αποθηκευτεί ως αρχείο MP4).
Παρακαλώ σημειώστε:
- Μπορείτε επίσης να ανοίξετε τη γραμμή παιχνιδιών των Windows 10 κάνοντας κλικ στο πλαίσιο αναζήτησης/εικονίδιο στη γραμμή εργασιών -> Πληκτρολογήστε τη γραμμή παιχνιδιού -> Πατήστε Εισαγω ή επιλέξτε τη γραμμή παιχνιδιού Xbox από το αποτέλεσμα αναζήτησης.
- Αν δεν είσαι’t Δείτε τη μονάδα λήψης, μπορείτε να κάνετε κλικ στο Πιάνω κουμπί από την κύρια γραμμή εργαλείων ή πατήστε WIN+ALT+R Για να ξεκινήσετε την εγγραφή.
- Εσείς’Θα πρέπει να ελέγξετε Ενεργοποιήστε τις δυνατότητες παιχνιδιού για αυτήν την εφαρμογή για την καταγραφή του παιχνιδιού Όταν ξεκινάτε την εγγραφή από μια συγκεκριμένη εφαρμογή/παράθυρο για πρώτη φορά.
- Μπορείτε να κάνετε κλικ στην ειδοποίηση στο τελευταίο βήμα για να το αφήσετε να σας φέρει στην καθορισμένη τοποθεσία αποθήκευσης ή να μεταβείτε για να βρείτε το ηχογραφημένο βίντεο με το χέρι με πρόσβαση στο Καταγράφει Φάκελος μέσα στη βιβλιοθήκη βίντεο.
Βήμα 3: Επεξεργασία του εγγεγραμμένου βίντεο (προαιρετικό)
Μπορείτε να επεξεργαστείτε ορισμένες πτυχές του βίντεο εγγραφής οθόνης με την εφαρμογή Φωτογραφιών.
- Χρησιμοποιήστε τις μεθόδους που αναφέρονται παραπάνω για να βρείτε το εγγεγραμμένο βίντεο MP4 που θέλετε.
- Κάντε δεξί κλικ στο βίντεο και μεταβείτε στο Ανοιγμα με.
- Επιλέγω Φωτογραφίες Από τη λίστα αναδυόμενων.
- Επιλέγω Επεξεργασία & Δημιουργία Από τη δεξιά πλευρά της γραμμής μενού στην κορυφή.
- Επιλέξτε μια επιλογή επεξεργασίας κάθε φορά και ακολουθήστε τις οδηγίες για να ολοκληρώσετε την επεξεργασία του βίντεό σας. Οι διαθέσιμες επιλογές είναι: Τακτοποίηση, Προσθήκη Slo-Mo, Αποθήκευση φωτογραφιών, Σχεδιάζω, Δημιουργήστε ένα βίντεο με κείμενο, Προσθέστε 3D εφέ, και τα λοιπά.
Μέθοδος 2: Καταγράψτε βίντεο με κάμερα υπολογιστή
Εάν ο φορητός υπολογιστής ή ο υπολογιστής Windows 10 είναι εξοπλισμένος με κάμερα, μπορείτε να καταγράψετε ένα βίντεο σε αυτό χρησιμοποιώντας την εφαρμογή κάμερας (που είναι μια δωρεάν εφαρμογή).
Πώς να καταγράψετε βίντεο στον υπολογιστή που έχει κάμερα:
- Τύπος Win+S Για να ανοίξετε την αναζήτηση των Windows.
- Τύπος ΦΩΤΟΓΡΑΦΙΚΗ ΜΗΧΑΝΗ Στο πλαίσιο αναζήτησης.
- Επιλέγω ΦΩΤΟΓΡΑΦΙΚΗ ΜΗΧΑΝΗ από το αποτέλεσμα αναζήτησης ή πατήστε Εισαγω.
- Κάνε κλικ στο Λαμβάνω βίντεο κουμπί μέσα στην εφαρμογή για αλλαγή από φωτογραφίες σε λειτουργία βίντεο.
- Κάντε κλικ στο κουμπί ξανά για να ξεκινήσετε την εγγραφή.
- Εκτελέστε τυχόν ενέργειες που θέλετε να καταγράψετε.
- Κάντε κλικ στο κουμπί (το οποίο γίνεται ξανά κόκκινο) για να σταματήσετε την εγγραφή.
- Μπορείτε να ακολουθήσετε τις οδηγίες στην οθόνη για να επεξεργαστείτε ή να μοιραστείτε το βίντεο με άλλους.
Το βίντεο που καταγράφεται από την εφαρμογή κάμερας θα αποθηκευτεί στο Φιλμ φωτογραφικής μηχανής Φάκελος που βρίσκεται μέσα στο φάκελο εικόνων κάτω από τον λογαριασμό χρήστη σας.
Θα πρέπει να καταλάβετε ότι η ποιότητα του βίντεο αποφασίζεται από την ανάλυση κάμερας: την υψηλότερη ανάλυση που παρέχει η κάμερα σας, τόσο πιο σαφές θα είναι το βίντεο.
Μέθοδος 3: Εγγραφή οθόνης με το Microsoft PowerPoint
Πολλά don’Γνωρίζω εκεί’s μια λειτουργία εγγραφής οθόνης στο Microsoft PowerPoint, το οποίο μπορεί να είναι πολύ χρήσιμη όταν θέλετε να καταγράψετε την οθόνη του υπολογιστή.
Πώς να καταγράψετε ένα βίντεο με το PowerPoint:
- Ανοίξτε το Microsoft PowerPoint κάνοντας διπλό κλικ σε ένα αρχείο PPT (μπορείτε επίσης να ανοίξετε την εφαρμογή κάνοντας δεξί κλικ στο Desktop -> Πλοηγηθείτε Νέος -> Επιλέξτε Microsoft PowerPoint -> Κάντε διπλό κλικ στο νέο αρχείο PPT).
- Μετακίνηση στο Εισάγετε καρτέλα στην κορυφή.
- μεταβείτε στο Μεσο ΜΑΖΙΚΗΣ ΕΝΗΜΕΡΩΣΗΣ παράθυρο στη δεξιά πλευρά.
- Κάντε κλικ Ηχογράφηση οθόνης μέσα σε αυτό.
- Κάντε κλικ Επιλεγμένη περιοχή Στη γραμμή εργαλείων αναδυόμενων εργαλείων.
- Ορίστε ποιο μέρος της οθόνης θέλετε να καταγράψετε μεταφέροντας τα crosshairs (μπορείτε επίσης να πιέσετε Win + Shift + F Για την καταγραφή ολόκληρης της οθόνης).
- Κάνε κλικ στο Ρεκόρ κουμπί για να ξεκινήσετε την εγγραφή (μπορείτε επίσης να πατήσετε Win + Shift + R ΤΑΥΤΟΧΡΟΝΑ).
- Καταγράψτε τις ενέργειες που θέλετε να καταγράψετε.
- Κάνε κλικ στο Να σταματήσει κουμπί για να τερματίσετε τη λήψη (μπορείτε επίσης να κάνετε κλικ στο Παύση κουμπί για να σταματήσετε την εγγραφή όταν είναι απαραίτητο).
- Κάντε δεξί κλικ στο βίντεο στο PowerPoint και επιλέξτε Αποθηκεύστε τα μέσα ως από το μενού περιβάλλοντος.
- Ακολουθήστε τις οδηγίες στην οθόνη για να αποθηκεύσετε το βίντεο σε μια ασφαλή τοποθεσία.
Τα εργαλεία βελτίωσης βίντεο που περιλαμβάνονται στο PowerPoint μπορούν να σας βοηθήσουν να επεξεργαστείτε το σχήμα βίντεο, να προσθέσετε ένα περίγραμμα ή να προσθέσετε οπτικά εφέ (όπως σκιές και λάμψη).
Εκτεταμένη ανάγνωση:
- Πώς να ανακτήσετε μη αποθηκευμένα ή διαγραμμένα αρχεία PowerPoint?
- Top 5 μέθοδοι για την επισκευή αρχείων PPT (δεν είναι δυνατή η αποθήκευση/άνοιγμα)?
Μέθοδος 4: Χρησιμοποιήστε τα εγγραφές οθόνης τρίτων για τα Windows 10
Εάν αναζητήσετε στο Διαδίκτυο, εσείς’θα βρείτε ότι υπάρχουν πολλά καταγραφείς οθόνης για τα Windows 10. Αλλά ποιο λογισμικό είναι καλύτερο για την εγγραφή στην οθόνη? Ότι όλα εξαρτώνται από τις πραγματικές σας ανάγκες. Σε αυτό το μέρος, εγώ’D αρέσει να εισαγάγετε ένα δημοφιλές λογισμικό εγγραφής δωρεάν οθόνης που μπορείτε να χρησιμοποιήσετε.
#1. Minitool Video Converter
Ο μετατροπέας βίντεο Minitool είναι ένας δωρεάν μετατροπέας βίντεο που σχεδιάστηκε από τη λύση Minitool.
- Μπορεί να βοηθήσει τους χρήστες να μετατρέψουν γρήγορα τα βίντεο και τα ακουστικά.
- Σας επιτρέπει να κατεβάσετε απευθείας βίντεο, audios, playlist και υπότιτλους από το YouTube.
- Είναι σε θέση να καταγράψει την πλήρη οθόνη ή την επιλεγμένη περιοχή της οθόνης του υπολογιστή σας μέσα σε μερικά κλικ.
Πώς να συλλάβετε την οθόνη Windows 10 με μετατροπέα βίντεο Minitool:
- Λήψη, εγκατάσταση και εκτελέστε το λογισμικό στον υπολογιστή σας.
- Επιλέγω Αρχείο οθόνης από τη γραμμή μενού που βρίσκεται στην κορυφή.
- Παρακέντηση Κάντε κλικ για καταγραφή οθόνης.
- Επιλέγω ΠΛΗΡΗΣ ΟΘΟΝΗ ή Επιλέξτε περιοχή.
- Ρυθμίστε το Ήχος συστήματος ή Μικρόφωνο αν θέλεις.
- Κάνε κλικ στο Ρεκόρ κουμπί και περιμένετε.
- Τύπος F6 Για να σταματήσετε την εγγραφή.
- Κάντε δεξί κλικ στο βίντεο που παίρνετε και επιλέξτε Προεπισκόπηση ή Ανοιχτός φάκελος.
#2. Στούντιο OBS
Το στούντιο OBS (Open Broadcaster) είναι μια δωρεάν εγγραφή οθόνης και ανοικτού κώδικα (μπορεί να χρησιμοποιηθεί τόσο για εγγραφή βίντεο όσο και για ζωντανή ροή). Πολλοί άνθρωποι ειδικά σκληροί παίκτες επιθυμούν να το χρησιμοποιήσουν για να καταγράψουν βίντεο στα Windows 10, δεδομένου ότι δεν διαθέτει υδατογράφημα ή χρονικό όριο. Εκτός από την έκδοση των Windows, παρέχει επίσης έκδοση MAC και Linux Version.
Κύρια πλεονεκτήματα:
- Χωρίς υδατογράφημα, χωρίς χρονικό όριο και δωρεάν διαφημίσεις.
- Ο αναμίκτης ήχου που περιλαμβάνεται είναι διαισθητικό.
- Υπάρχουν διάφορα φίλτρα για σκηνές, πηγές και συσκευές ήχου.
- Το’σε θέση να καταγράψει ολόκληρη την οθόνη, το παράθυρο, το επιλεγμένο μέρος, την κάμερα, το μικρόφωνο και τον ήχο του υπολογιστή.
Κύρια μειονεκτήματα:
- Εκεί’S No Video Editor που περιλαμβάνεται στο λογισμικό.
- Εκεί’Δεν υπάρχει λειτουργία παύσης για την αναστολή της εγγραφής.
#3. Εγγραφή οθόνης παγωτού
Σχεδιασμένο από τις εφαρμογές Icecream, η εγγραφή οθόνης Icecream είναι μια δωρεάν εγγραφή οθόνης για τα Windows 10. Έχει επίσης μια πληρωμένη έκδοση. Τι’Το είναι εκπληκτικό είναι ότι η δωρεάν έκδοση περιέχει όλες τις βασικές λειτουργίες επεξεργασίας βίντεο. Αλλά πρέπει να παρατηρήσετε ότι η δωρεάν έκδοση καταγράφει μόνο με τη μορφή βίντεο εξόδου (WebM) & Codec Video (VP8) και ο χρόνος εγγραφής περιορίζεται σε 5 λεπτά.
Κύρια πλεονεκτήματα:
- Χωρίς υδατογράφημα.
- Εσείς’Επιτρέπεται να προσθέσετε ένα λογότυπο στη λήψη οθόνης.
- Μπορείτε να προγραμματίσετε την εγγραφή σε μια συγκεκριμένη χρονική στιγμή.
- Το’σε θέση να καταγράψει την πλήρη οθόνη, την επιλεγμένη περιοχή, την κάμερα, το μικρόφωνο και τον ήχο του υπολογιστή.
Κύρια μειονεκτήματα:
- Μπορείς’t Καταγραφή Μόνο κάμερα.
- Οι δυνατότητες επεξεργασίας βίντεο στην δωρεάν έκδοση είναι περιορισμένες.
- Μπορείς’t Δοκιμάστε τις προηγμένες λειτουργίες πριν αγοράσετε μια αμειβόμενη έκδοση.
#4. Δωρεάν έκκεντρο
ΔΩΡΕΑΝ CAM Μια δωρεάν εγγραφή οθόνης που είναι πολύ απλό στη χρήση: Υπάρχουν ελκυστικές και διαισθητικές διεπαφές που σας επιτρέπουν να δημιουργείτε οθόνη σε εύκολα βήματα. Εκτός αυτού, εκεί’είναι ένας επεξεργαστής ήχου/βίντεο που χτίστηκε στον δωρεάν καταγραφέα.
Κύρια πλεονεκτήματα:
- Χωρίς υδατογράφημα, χωρίς χρονικό όριο και δωρεάν διαφημίσεις.
- Σας επιτρέπει να καταγράφετε φωνητικά και ήχους υπολογιστή.
- Το βίντεο μπορεί να μεταφορτωθεί απευθείας στο YouTube.
- Μπορείτε να επεξεργαστείτε το βίντεο όπως θέλετε μετά την εγγραφή.
Κύρια μειονεκτήματα:
- Το βίντεο μπορεί να αποθηκευτεί μόνο σε μορφή WMV.
- Εκεί’Δεν υπάρχει υποστήριξη για εγγραφή κάμερας.
Άλλο δωρεάν λογισμικό εγγραφής οθόνης μπορείτε να δοκιμάσετε:
- Ezvid
- Μερίδιο
- Μικροσκοπικός
- Καμάκι
- Flashback express
- Δωρεάν εγγραφή βίντεο οθόνης (DVDVideOsoft)
Ορισμένο λογισμικό εγγραφής οθόνης πληρωμένης οθόνης:
- Καμάρα
- Αναδρομή στο παρελθόν
- Ispring Suite
- Filmora Scrn
- Εγγραφή οθόνης Movavi
- Pro Recorder Screen Recorder Pro
- Η οθόνη μου Recorder Pro
Αν δεν είσαι’Δεν Θέλετε να κατεβάσετε πρόσθετο λογισμικό στον υπολογιστή σας, μπορείτε να καταφύγετε στο δωρεάν online εγγραφή βίντεο για τα Windows 10.
Γιατί η εγγραφή της οθόνης μου δεν λειτουργεί? Πώς να το διορθώσετε [επιλύθηκε]
Γιατί η εγγραφή της οθόνης μου δεν λειτουργεί?” Αυτή η ανάρτηση σας διδάσκει πώς να διορθώσετε την εγγραφή οθόνης που δεν λειτουργεί σε Windows, Mac, Android και iPhone. Ελέγξτε το τώρα.
Τελικά λόγια
Υπάρχουν πράγματι στιγμές που θέλετε να καταγράψετε την οθόνη του υπολογιστή σας στα Windows 10 (για διάφορους λόγους). Αλλά πολλοί χρήστες απλά δεν’δεν ξέρω πώς να καταγράφετε βίντεο στα Windows 10. Πρέπει να λάβουν λογισμικό τρίτου μέρους για την καταγραφή της οθόνης? Φυσικά και όχι.
Αυτή η ανάρτηση δείχνει 4 διαφορετικούς τρόπους για να βοηθήσουν τους χρήστες να καταγράφουν βίντεο στα Windows 10.
- Μέθοδος 1 και Μέθοδος 2 Don’t Χρειάζεστε πρόσθετες εφαρμογές (η γραμμή παιχνιδιών και η εφαρμογή κάμερας είναι χτισμένα στα Windows 10 από προεπιλογή).
- Η μέθοδος 3 λειτουργεί τέλεια όταν οι χρήστες έχουν εγκαταστήσει το Microsoft Office Suite στον υπολογιστή τους.
- Η μέθοδος 4 εισάγει μερικά δωρεάν εγγραφές οθόνης που μπορούν να χρησιμοποιηθούν στα Windows 10.
- Εκτός αυτού, παρέχει μια συμβουλή μπόνους: οι χρήστες μπορούν να βασίζονται σε ορισμένες εγγραφές οθόνης σε απευθείας σύνδεση για να εκτελέσουν Windows Capture Video Capture 10.
Ελπίζω ότι αυτή η ανάρτηση μπορεί να σας βοηθήσει να καταγράψετε ό, τι θέλετε στον υπολογιστή των Windows 10.
- κελάδημα
- ερυθρός
Σχετικά με τον Συγγραφέα
Η Sarah εργάζεται ως συντάκτης στο Minitool από τότε που αποφοίτησε από το πανεπιστήμιο. Η Sarah στοχεύει να βοηθήσει τους χρήστες με τα προβλήματα του υπολογιστή τους, όπως σφάλματα δίσκου και απώλεια δεδομένων. Αισθάνεται μια αίσθηση ολοκλήρωσης για να δει ότι οι χρήστες παίρνουν τα ζητήματά τους καθορισμένα βασισμένα στα άρθρα της. Εκτός αυτού, της αρέσει να κάνει φίλους και να ακούει μουσική μετά τη δουλειά.



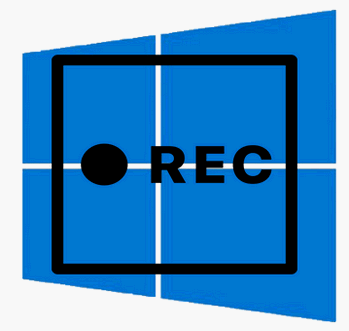
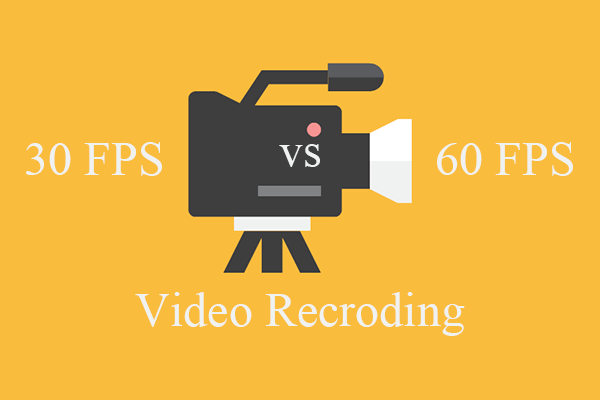

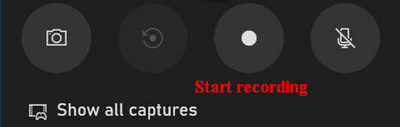
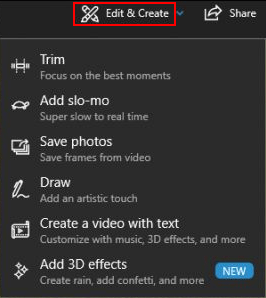
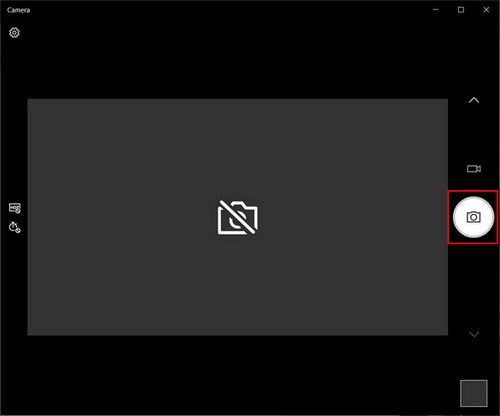

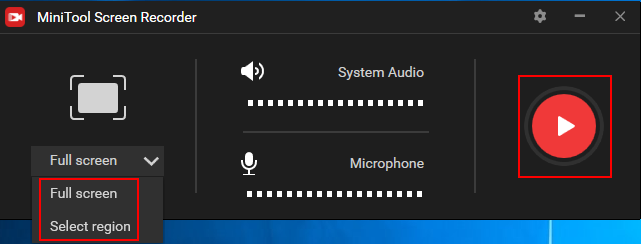
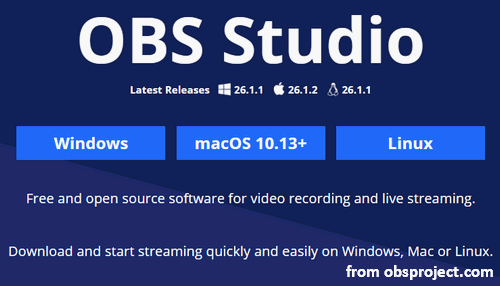
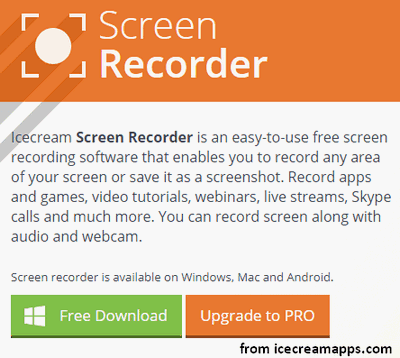

![Γιατί η εγγραφή της οθόνης μου δεν λειτουργεί; Πώς να το διορθώσετε [επιλύθηκε]](https://videoconvert.minitool.com/images/uploads/2022/08/why-is-my-screen-recording-not-working-thumbnail.jpg)