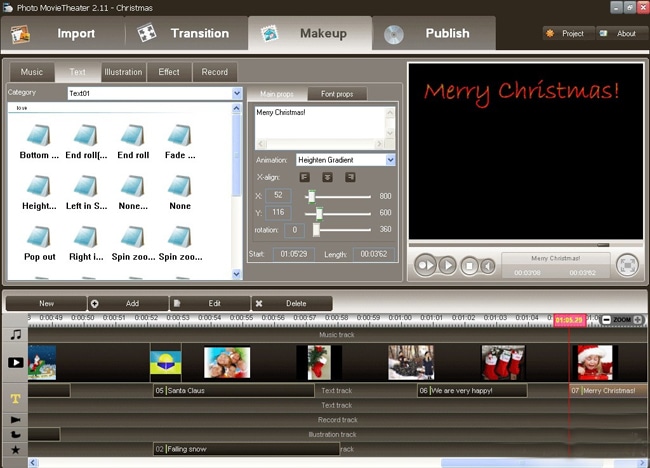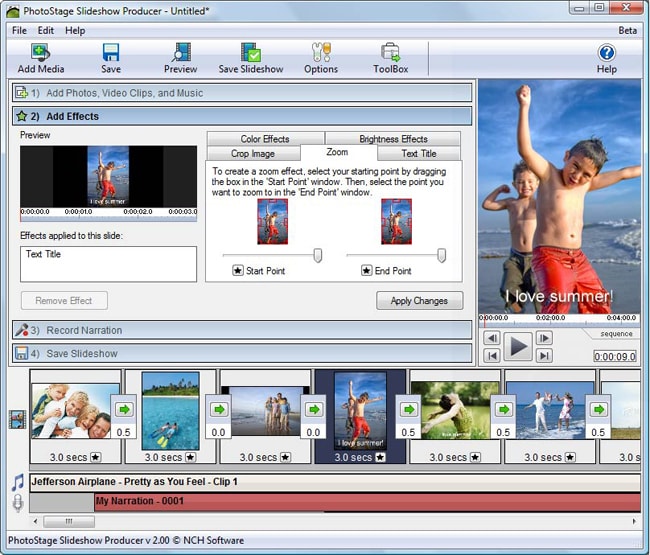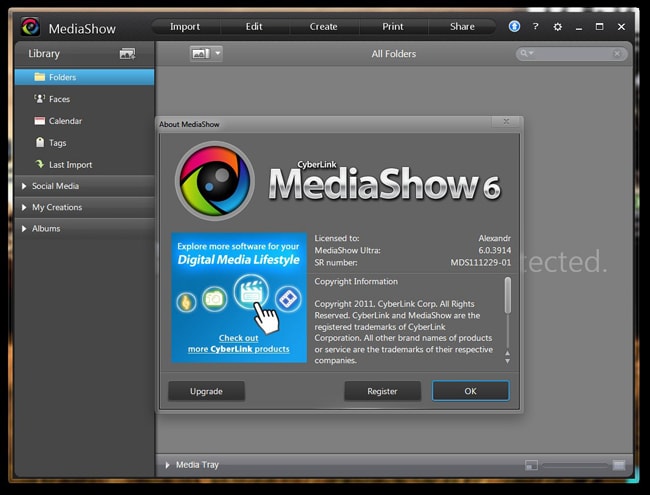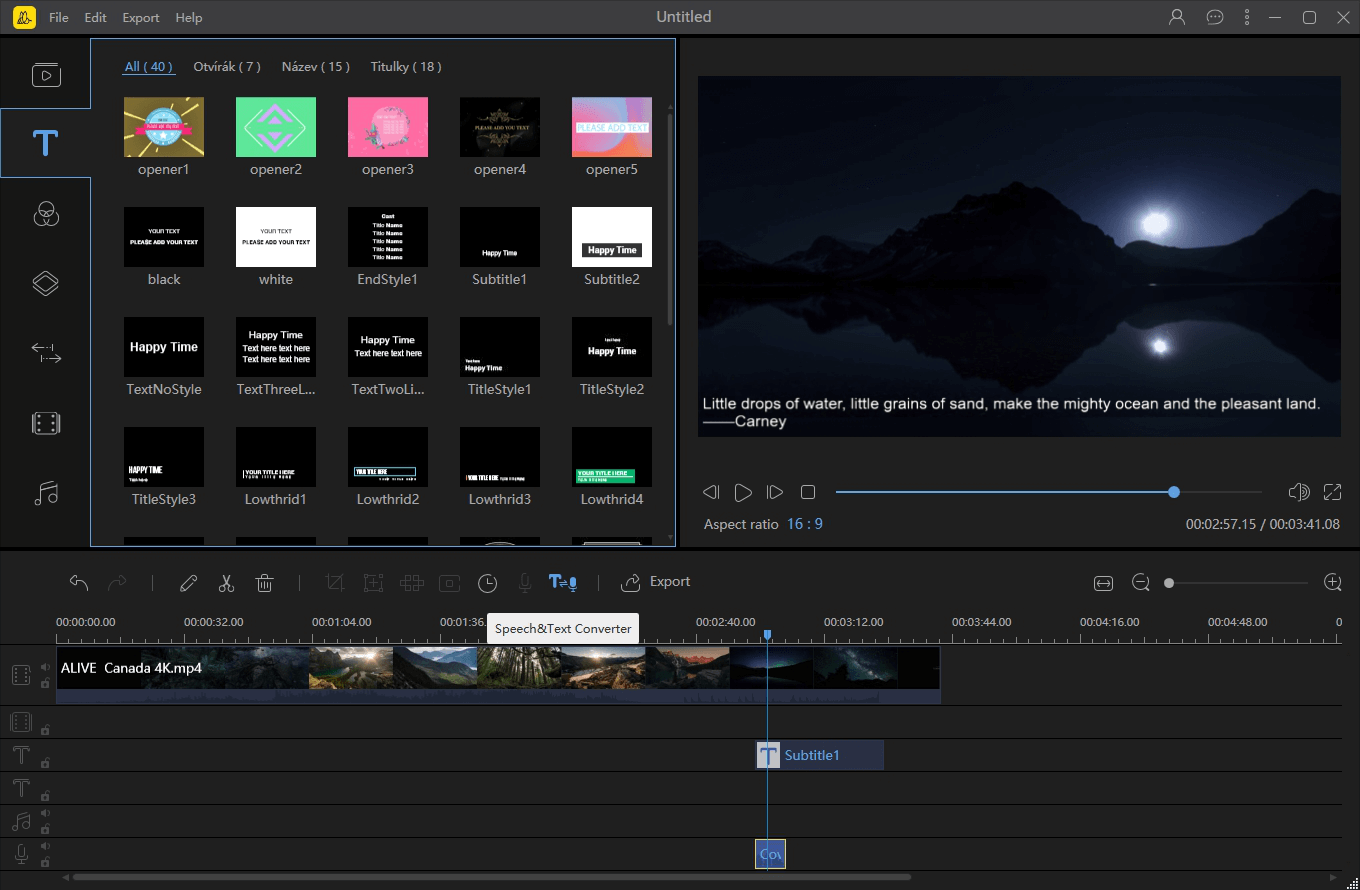האם ל- Windows 10 יש תוכנית שקופיות
יצרנית השקופיות הטובה ביותר עבור Windows 10
שלב 4: צור ושיחק את המצגת
6 דרכים מיידיות לייצור שקופיות של Windows 10

מצפיות יש אמינות מכובדת בתחום מצגת התוכן המרוכזת הגרפית. הישאר מעודכן ללמוד על הדרכים המהירות ביותר לעצב א מצגת שקופיות של Windows 10 הַצָגָה!
במאמר זה
חלק 1 כיצד להגדיר מצגת תמונה ב- Windows 10
אם אתה נמצא על רצף של הצגת הצילומים שלך עדיין ותמונות גלויות, מרכיב אותם למדהים מצגת שקופיות של Windows המצגת היא משהו שמתאים ביותר לדאגה. דובדבן על העוגה מתווסף אם תבחר לעבוד עם מכשיר נתמך של Windows 10. בהסבר של הסיבה הבסיסית, מדהים לגלות שלמערכת ההפעלה של Windows 10 יש מגוון ראוי לשבח של פתרונות להגדרת שקופיות תמונה עם השקפה הכי מושכת את העין.
כאשר ממשיכים בהגדרת מצגת מצגת תמונה, מערכת ההפעלה של Windows 10 מברכת אותך בכמה חלופות מושכות מובנות לעבוד איתן. עם זאת, אתה יכול לבחור לבחור אחד מאותו דבר, או לנסות ידיים להשתמש במגוון כלים של צד שלישי הזמינים בשוק ה- IT.
לכיוון קדימה כדי לטפל בדאגה לעיל, בואו נראה דרך כמה מהדרכים הבולטות ביותר להגדיר תמונה מצגת שקופיות עבור Windows 10 במה שלאחר מכן:
01 הגדרת מצגת שולחן עבודה
אתה יכול לעבוד עם שיטה זו על ידי מעבר להתאמה אישית של מסך הפתיחה של מכשיר Windows 10 שלך. יש מגוון של בחירות טפט שולחן עבודה מוגדרות מראש בספריית Windows 10, שתוכל לבחור ממנה כדי לכלול את מצגת התמונה שלך במסך הפתיחה של Windows 10.
להלן הסבר מעשי כיצד לעלות על התהליך ליצירת א מצגת שקופיות של Windows באמצעות הוראות מפורטות וצעד צעד:
כיצד להגדיר מצגת שולחן עבודה
שלב 1: פתח אפשרויות שקופיות
במסך הפתיחה של מכשיר Windows 10 שלך, בצע לחיצה ימנית כדי לראות תפריט ‘אפשרויות’ צץ. בחר באפשרות ‘התאמה אישית’ מהרשימה, ואחריו בחירת האפשרות ‘רקע’ מהתפריט שמופיע בהמשך. כשאתה מבצע את החלקים האמורים, החלון הבא יופיע בשולחן העבודה שלך:
שלב 2: בחר בתמונות מצגת השקופיות
לחץ על החץ הנפתח של הכרטיסייה ‘רקע’ בחלקו העליון ובחר באפשרות ‘מצגת שקופיות’. כעת, לחץ על כפתור ‘עיון’ כדי לאתר את התיקיה הספציפית בגלריית המכשירים שלך המאכלסת את תמונות השקופיות. כל מה שאתה צריך לעשות כאן הוא, בחר את התמונות הרצויות שברצונך ליצור מהן מצגת, הכניס אותן לתיקיה נפרדת והשאיר הכל למערכת ההפעלה של Windows 10.
שלב 3: הגדר את זמן מסך התמונה
נווט אל ולחץ על ‘שנה תמונה כל חץ’ נפתח מתחת לכפתור ‘עיון’ כדי לבחור זמן מסך רצוי שהתמונות יישארו על שולחן העבודה שלך. אתה יכול להגדיר עוד יותר את יחסי גובה התמונה כדי להסיר צדדים ריקים, תחת הכרטיסייה ‘בחר להתאים’. כל שעליך לעשות הוא ללחוץ על החץ הנפתח של האחרון ובחר באפשרות מתאימה לתמונה נדרשת מהרשימה המופיעה לאחר מכן.
02 הגדרת מצגת שומר שומר מסך
הבא בשורה של שיטת הצגת תמונה הוא האפשרות שומר המסך להגדרת מצגת צילום לשולחן העבודה של Windows 10. כך תוכלו להמשיך בתהליך בכמה צעדים מהירים:
כיצד להגדיר מצגת שומר שומר מסך
שלב 1: פתח אפשרויות שקופיות
בדומה לשיטה הקודמת, עליך להתחיל ללחוץ באמצעות לחצן העכבר הימני על מסך הפתיחה של המכשיר שלך כדי לבחור את האפשרות ‘להתאים אישית’ מהרשימה שנופלת למטה. בתפריט ‘התאמה אישית’ אפשרויות, בחר באפשרות ‘ערכות נושא והגדרות נושא’, ואחריו בחירת ‘שומר מסך’ ממה שמופיע בהמשך כדי לראות את החלון הבא מוצג על המסך שלך:
שלב 2: בחר בתמונות שומר המסך
בתוך החלון שנשען על המסך שלך, לחץ על החץ הנפתח ‘שומר המסך’ ובחר באפשרות ‘תמונות’ מהתפריט שמופיע. בשלב הבא, פנו לכרטיסייה ‘הגדרות’ ולחץ על אותו כדי לפתוח את החלון הבא במסך שלך:
בחלון המוצג למעלה, נווט אל והקש על כפתור ‘דפדף’ בפינה השמאלית העליונה כדי לאתר ולבחור תיקיית תמונה רצויה בגלריית המכשירים שלך המכילה את תמונות שומר המסך שלך. לאחר שבחרת, המשך להתאים את הגדרות המהירות של תמונות השקופיות.
אתה יכול גם לבחור לדשדש את תמונות שומר המסך על ידי לחיצה
יצרנית השקופיות הטובה ביותר עבור Windows 10
שלב 4: צור ושיחק את המצגת
6 דרכים מיידיות לייצור שקופיות של Windows 10

מצפיות יש אמינות מכובדת בתחום מצגת התוכן המרוכזת הגרפית. הישאר מעודכן ללמוד על הדרכים המהירות ביותר לעצב א > מצגת שקופיות של Windows 10 הַצָגָה!
במאמר זה
חלק 1 כיצד להגדיר מצגת תמונה ב- Windows 10
אם אתה נמצא על רצף של הצגת הצילומים שלך עדיין ותמונות גלויות, מרכיב אותם למדהים מצגת שקופיות של Windows המצגת היא משהו שמתאים ביותר לדאגה. דובדבן על העוגה מתווסף אם תבחר לעבוד עם מכשיר נתמך של Windows 10. בהסבר של הסיבה הבסיסית, מדהים לגלות שלמערכת ההפעלה של Windows 10 יש מגוון ראוי לשבח של פתרונות להגדרת שקופיות תמונה עם השקפה הכי מושכת את העין.
כאשר ממשיכים בהגדרת מצגת מצגת תמונה, מערכת ההפעלה של Windows 10 מברכת אותך בכמה חלופות מושכות מובנות לעבוד איתן. עם זאת, אתה יכול לבחור לבחור אחד מאותו דבר, או לנסות ידיים להשתמש במגוון כלים של צד שלישי הזמינים בשוק ה- IT.
לכיוון קדימה כדי לטפל בדאגה לעיל, בואו נראה דרך כמה מהדרכים הבולטות ביותר להגדיר תמונה מצגת שקופיות עבור Windows 10 במה שלאחר מכן:
01 הגדרת מצגת שולחן עבודה
אתה יכול לעבוד עם שיטה זו על ידי מעבר להתאמה אישית של מסך הפתיחה של מכשיר Windows 10 שלך. יש מגוון של בחירות טפט שולחן עבודה מוגדרות מראש בספריית Windows 10, שתוכל לבחור ממנה כדי לכלול את מצגת התמונה שלך במסך הפתיחה של Windows 10.
כאן’זה הסבר מעשי כיצד לבצע את התהליך ליצירת א מצגת שקופיות של Windows באמצעות הוראות מפורטות וצעד צעד:
כיצד להגדיר מצגת שולחן עבודה
שלב 1: פתח אפשרויות שקופיות
במסך הפתיחה של מכשיר Windows 10 שלך, בצע לחיצה ימנית כדי לראות ‘אפשרויות’ תפריט צץ. בחר את ‘להתאים אישית’ אפשרות מהרשימה, ואחריה בוחרת את ‘רקע כללי’ אפשרות מהתפריט שמופיע בהמשך. כשאתה מבצע את החלקים האמורים, החלון הבא יופיע בשולחן העבודה שלך:
שלב 2: בחר בתמונות מצגת השקופיות
לחץ על החץ הנפתח של ‘רקע כללי’ TAB בראש ובחר את ‘מצגת שקופיות’ אוֹפְּצִיָה. עכשיו, פגע ב ‘לְדַפדֵף’ כפתור לאיתור התיקיה הספציפית בגלריית המכשירים שלך המאכלס את תמונות השקופיות. כל מה שאתה צריך לעשות כאן הוא, בחר את התמונות הרצויות שברצונך ליצור מהן מצגת, הכניס אותן לתיקיה נפרדת והשאיר הכל למערכת ההפעלה של Windows 10.
שלב 3: הגדר את זמן מסך התמונה
נווט אליה ופגע בו ‘שנה תמונה כל’ נשר החץ מתחת ל ‘לְדַפדֵף’ כפתור לבחירת זמן מסך רצוי לתמונות להישאר על שולחן העבודה שלך. אתה יכול להגדיר עוד יותר את יחסי גובה התמונה כדי להסיר צדדים ריקים, מתחת ל ‘בחר להתאים’ כרטיסייה. כל שעליך לעשות הוא, לחץ על האחרון’S נפתח חץ ובחר באפשרות נדרשת ל- Image Fit מהרשימה המופיעה לאחר מכן.
02 הגדרת מצגת שומר שומר מסך
הבא בשורה של שיטת הצגת תמונה הוא האפשרות שומר המסך להגדרת מצגת צילום לשולחן העבודה של Windows 10. כאן’S איך אתה יכול להמשיך בתהליך בכמה צעדים מהירים:
כיצד להגדיר מצגת שומר שומר מסך
שלב 1: פתח אפשרויות שקופיות
בדומה לשיטה הקודמת, עליך להתחיל בלחיצה ימנית על המכשיר שלך’מסך הפתיחה לבחירת ה- ‘להתאים אישית’ אפשרות מהרשימה שנופלת. בתוך ה ‘להתאים אישית’ תפריט אפשרויות, בחר ב- ‘נושאים והגדרות נושא’ אפשרות, ואחריה בחירה ‘שומר מסך’ ממה שמופיע בהמשך לראות את החלון הבא מוצג על המסך שלך:
שלב 2: בחר בתמונות שומר המסך
בתוך החלון שנשען על המסך שלך, לחץ על ‘שומר מסך’ נשמט חץ ובחר את ‘תמונות’ אפשרות מהתפריט שמופיע. בשלב הבא, פנו אל ‘הגדרות’ כרטיסייה ולחץ על אותו כדי לפתוח את החלון הבא במסך:
בחלון המוצג למעלה, נווט אל והקש על ‘לְדַפדֵף’ כפתור בפינה השמאלית העליונה כדי לאתר ולבחור תיקיית תמונה רצויה בגלריית המכשירים שלך המכילה את תמונות שומר המסך שלך. לאחר שבחרת, המשך להתאים את הגדרות המהירות של תמונות השקופיות.
אתה יכול גם לבחור לדשדש את תמונות שומר המסך על ידי לחיצה בתוך ‘תמונות דשדוש’ תיבת הסימון מתחת לאפשרות התאמת המהירות.
שלב 3: שמור את הגדרות הצגת השקופיות שלך
כשאתה מרוצה מכל הגדרות מצגת תמונות של Windows, נווט לפינה השמאלית התחתונה של החלון ולחץ על ‘להציל’ לַחְצָן. זה יסגור את ‘הגדרות’ חלון ומפנה אותך אל ‘לַחֲכוֹת’ תיבה, שם תוכלו להזין את משך הזמן שאחריו מצגת שומר המסך תתחיל לשחק אם אין תנועת סמן. לבסוף, הקש על ‘להגיש מועמדות’ כפתור כדי לאשר את השינויים שלך.
03 הגדרת מצגת תמונות של אפליקציית תמונות
המובנים ‘תמונות’ יישום מכשירי Windows 10 מתאים לשמור על ארגון חכם של התמונות שלך לאלבומים. מה’מעניין יותר הוא, האפליקציה’s מוגדר מראש יצרנית תצוגות שקופיות של Windows 10 השירות מאפשר לך ליצור מצגות תמונה בתוך מצמוץ. כאן’S איך אתה יכול לעבוד עם המתקן כדי להגדיר מצגות שקופיות מרוכזות תמונה:
כיצד להגדיר מצגת תמונה ביישום התמונות
שלב 1: פתח אלבום תמונה רצוי
כשאתה מפעיל את האפליקציה במכשיר Windows 10 שלך, האחרון’ממשק הראשי צץ. כאן אתה נדרש לנווט לצד שמאל ‘אלבומים’ לוח ובחר והקש על אחד מועדף כדי לפתוח אותו כמוצג בתמונת המצב הבאה:
שלב 2: ארגן את התמונות שלך
בתוך האלבום שנבחר, תוכלו לכלול o הסרת תמונות כדי להתאים אישית את האלבום עם סט התמונות הרצוי. לשם כך, פנו אל והקש על ‘+ הוסף או הסר תמונות’ כפתור בפינה השמאלית התחתונה של המסך.
שלב 3: הפעל את מצגת השקופיות
כאשר כל תמונות השקופיות נוחתות לאלבום, אתה יכול להמשיך לנגן מצגת שקופיות של אותו דבר על ידי בחירת כל אחת מהתמונות באלבום ולחץ על ‘עִפָּרוֹן’ סמל בסרגל הכלים בפינה השמאלית העליונה. מהתפריט הנפתח שמופיע, בחר ב- ‘מצגת שקופיות’ אפשרויות להפעלת שקופיות של תמונות האלבום.
04 הגדרת מצגת תמונות של LibreOffice
במערכת ההפעלה של Windows 10, במערכת ההפעלה של Windows 10 יש שמורת חלופות מוגבלת של חלופות. לדוגמה, אסור לך לכלול מעברים וכותרות בתוך מצגת התמונה. כתוצאה ברורה, אתה עשוי לחשוב לקראת המעבר לתוכנית צד ג ‘אמינה לחירות מורחבת על תכונות ההתאמה האישית של מצגת שקופיות.
בדאגה לדאגה, יש את אפליקציית השקופיות המרשימה, שהיא למעשה כלי עזר משלים של סוויטת LibreOffice. את האחרון יכול להיות משולב בנוחות במגוון מערכות הפעלה, כולל Windows 10, והוא חופשי לחלוטין לעבוד איתו. כאן’S מדריך מפורט בהגדרת מצגת תצוגה עם תוכנית Impress:
כיצד להגדיר מצגת תמונה בתוכנת Impress תוכנה
שלב 1: הורד את תוכנת LibreOffice
ראשית, נווט לאתר הרשמי של LibreOffice ויזם הורדה בחינם של היישום במכשיר Windows 10 שלך. כל מה שאתה צריך לעשות זה, להכות את ‘הורד עכשיו’ כרטיסייה, ואחריה בחירה ‘חלונות’ כמערכת ההפעלה. לחיסכון האחרון’אשף הגדרת S למכשיר שלך, לחץ על ‘הורד גרסה 6.3.6’ כרטיסייה.
לאחר שסיים את הפורמליות לעיל, המשך להפעיל את התוכנה’אשף ההגדרה S במערכת שלך להתקנה מוצלחת של חבילת יישומי Sute Suite. לאחר סיום תהליך ההתקנה, פנו אל לחצו על ‘LibreOffice מרשים’ כרטיסייה להפעלת השירות והיבשה על פני הממשק הבא:
שלב 2: הוסף שקופיות למצגת שלך
התחל עם כותרת אל ולחץ על ‘נכסים’ סמל בסרגל הכלים בצד ימין של ממשק התוכנית. תוצג קבוצה של פריסות שקופיות לבחירתך. לפני שבחרת פריסה רצויה, הגעו אל חלונית הניווט שקופיות משמאל והברז ‘שקופית חדשה’ כדי להוסיף אותו דבר למצגת שלך.
כעת תוכלו לפנות אל חלון הפריסה מתחת ל ‘נכסים’ כלי ובחר מתווה רצוי עבור השקופיות הנוספות. עם זאת עדיף לבחור ‘פריסת שקופיות ריקה’ לכל שקופיות המצגת.
שלב 3: הוסף תמונת רקע
להגיע אל חלונית הניווט של השקופיות ולחץ באמצעות לחצן העכבר הימני על כל אחת מהשקופיות הריקות. מופיע תפריט נפתח בו אתה נדרש ללחוץ על ‘הגדר תמונת רקע לשקופית’ אוֹפְּצִיָה. דפדף בגלריית המדיה של המכשיר שלך כדי לבחור ולהוסיף תמונה רצויה בתוך השקופית.
בטל את אפשרות סידור העמוד על ידי בחירה ‘לא’ בתוך ה ‘הגדרת עמוד’ חלון שמופיע ברגע שמתווספת התמונה. המשך לכלול תמונה יחידה לכל אחת משקופיות המצגת.
שלב 4: כלול מעברי שקופיות
נווט לסרגל הכלים מימין וברז ‘מעבר שקופית’ אייקון כדי לקבל תצוגה של אפקטים של מעבר מראש. מותר לך להוסיף כל שקופית במצגת עם אפקט מעבר משתנה, או להחיל אפקט יחיד על כולם. כדי להמשיך עם האפשרות האחרונה, בחר באפקט המעבר הרצוי ופגע ב ‘החל על כל השקופיות’ כרטיסייה בתחתית ‘מעבר שקופית’ חַלוֹן.
אתה יכול עוד יותר, לשנות את הגדרות המהירות והסאונד של אפקטים של מעבר מיושם. כאשר ההתאמות משמחות אותך, נווט אליהם ופגע בו ‘לְשַׂחֵק’ כרטיסייה ב ‘מעבר שקופית’ חלון לתצוגה מקדימה של אפקטים של המעבר המיושמים.
שלב 5: התאם אישית את המצגת
להתקדם, ‘מעבר שקופית’ חלון מאפשר לך להתאים את זמן המסך של אפקטים של המעבר. אתה יכול להגדיר משך משחק אוטומטי עבור כל אפקט, או להעדיף לשנות את המעברים באמצעות לחיצת עכבר.
ניתן להגדיר את משך הזמן האוטומטי על ידי לחיצה על ‘באופן אוטומטי לאחר’ לחצן רדיו, ואחריו כניסה לערך רצוי בתיבת הטקסט. לאחר הגדרת ערך הזמן, לחץ על ‘החל על כל השקופיות’ כרטיסייה כדי להגביל את כל מעברי השקופיות בתוך משך הקבוע.
שלב 6: הוספת כתוביות לשקופיות
כדי להוסיף כתובית לכל שקופית, נווט אל ‘סרגל כלים לציור’ ולחץ על ‘תיבת טקסט’ אייקון. כעת תוכלו, לגרור את תיבת הטקסט למצב רצוי בתוך המגלשה ולהרחיב אותה שם כדי להקליד את הטקסט הנדרש. בחר בתיבת הטקסט ופנה אל ‘נכסים’ סמל בסרגל הכלים הצד הימני כדי להתאים אישית את הטקסט הנוסף.
לחיצה על הסמל תציג סדרה של אפשרויות עיצוב טקסט שתוכלו לעבוד איתן כדי לעורר את הטקסט לפי הרצון שלכם. אתה יכול לשנות את סגנון הגופן באמצעות ה- ‘נוֹעָז’, ‘נטוי’, ‘לָשִׂים דָגֵשׁ’ וכן ‘Strikethrough’ סמלים, או לגרום לכתובית להופיע בצבע גופן מתאים.
שלב 7: הוספת מוזיקת רקע
כדי להוסיף שמע רקע בתוך השקופיות, בחר כל אחד ופתח את ‘נשמע’ תפריט על ידי לחיצה על האחרון’s נושר חץ. מכאן, בחר את ‘אַחֵר’ אפשרות קול. כעת תוכל לגלוש ולבחור רצועת מוסיקה רצויה מהמכשיר שלך’גלריית המדיה S כדי להוסיף לשקופית שנבחרה. דלג על הפעלת ‘החל על כל השקופיות’ אפשרות כאן; שמא הרצועה תשחק במראה של כל מצגת שקופית.
שלב 8: תצוגה מקדימה של המצגת
כדי לבדוק את המאמצים שלך, נווט אל ‘תפריט הבר’ בראש מסך האפליקציה ולחץ על ‘מופע שקופיות’ כרטיסייה. בתפריט שנופל, בחר את ‘התחל מהמגלשה הראשונה’ אפשרות להציג את המצגת מההתחלה. כדי לצאת מהתצוגה המקדימה של מצגת השקופיות, לחץ על ‘יציאה’ מפתח מהמערכת שלך’S מקלדת.
שלב 9: שמור את העבודה שלך!
כאשר הכל נראה בסדר, המשך כדי לשמור את מצגת התמונה שנוצרה באופן מקומי למכשיר שלך. לשם כך, נווט אל ולחץ על ‘קוֹבֶץ’ כרטיסייה ב ‘תפריט הבר’ בחלקו העליון, ואחריו בחירת ה- ‘להציל’ אפשרות מהתפריט הנפתח שמופיע בהמשך.
כדי לשמור את המצגת בפורמט קובץ רצוי, כמו PowerPoint, לחץ על ‘Ctrl + Shift + S’ מפתחות מהמכשיר שלך’S מקלדת להפעלת ‘שמור כ’ מִמְשָׁק. בתוך ה ‘שמור כסוג’ תפריט נפתח, בחר בפורמט הקובץ הרצוי שברצונך לשמור את מצגת השקופיות.
05 הגדרת תצוגת עורך וידאו
כמו ‘תמונות’ יישום, זה הוא גם כלי עורך מדיה מובנה של ערכת הכלים של Windows. בעבודה עם התוכנית תוכלו ליצור מצגות שקופיות מדהימות ממגוון של נושאים מראש, תבניות ומוזיקת רקע. כאן’S כיצד ניתן להשתמש ביישום כדי להרכיב את התמונות היקרות שלך למצגת שקופיות מדהימה:
כיצד להגדיר תצוגת מצגת תמונה ביישום עורך הווידיאו
שלב 1: הפעל את היישום
נווט אל ‘התחל תפריט’ בשולחן העבודה והסוג של Windows 10 שלך ‘עורך וידאו’ בתוך תיבת החיפוש. מרשימת התוכניות המובנות המופיעות, לחץ על ‘עורך וידאו’ כדי לראות את השירות מושק בתוך ‘תמונות’ אפליקציה.
שלב 2: פתח פרויקט שקופיות חדש
במסך הפנים של כלי השירות, נווט אליה ופגע בו ‘פרויקט וידאו חדש’ כפתור כדי להתחיל לעבוד על מצגת שקופיות מאפס. הקצה שם מתאים לפרויקט ולבסוף, הקש על ‘בסדר’ להגיע לאפליקציה’S עורך ציר זמן.
שלב 3: ייבא את התמונות שלך
בציר הזמן, נווט אל ולחץ על ‘+לְהוֹסִיף’ כפתור, ואחריו ‘ממחשב זה’ אפשרות בתפריט הנפתח שמופיע בהמשך. דפדף בגלריית המדיה המקומית של המכשיר שלך כדי לבחור את התמונות הרצויות שברצונך ליצור איתן את מצגת השקופיות. כאשר עשית את בחירתך, פגע ב ‘לִפְתוֹחַ’ כפתור בפינה השמאלית התחתונה של חלון הבחירה כדי לייבא את התמונות לאפליקציה’ספריית הפרויקט.
שלב 4: הוסף את התמונות לשקופיות המצגת
התמונות הנוספות יופיעו באפליקציה’ספריית הפרויקטים תחת ‘מצגת השקופיות שלי’ כרטיסייה. הוסף את התמונות המוצגות לשקופיות המצגת על ידי גרירת תמונות הממוזערות שלהן ללוח השקופיות בתחתית.
שלב 5: הגדר משך משחק שקופיות
המשך להגדיר את זמן המסך של שקופיות המצגת על ידי לחיצה על תיבות הסימון בפינה השמאלית העליונה של המסגרות שלהם, ואחריו ביצוע לחיצה ימנית כדי לפתוח את ‘אפשרויות’ תפריט נפתח. כדי להתאים את תזמון השקופיות, הקש על ‘מֶשֶׁך’ בתוך התפריט, הצליח בכניסה לערך מתאים בתיבת הטיימר.
שלב 6: הוסף כותרות טקסט
כדי להוסיף את תמונות השקופיות עם כותרות טקסט מתאימות, לחץ באמצעות לחצן העכבר הימני על תמונה ובחר על ‘לַעֲרוֹך’ אפשרות מהתפריט הנפתח הבא. בתוך ה ‘לַעֲרוֹך’ חלון, הקש ‘טֶקסט’ בסרגל הכלים העליון. תיבת טקסט מופיעה בתחתית התמונה, שם תוכלו להקליד את הכיתוב המועדף ולשנות גם את סגנון הגופן שלה. כשתסיים, לחץ על ‘בוצע’ כדי לאשר את השינויים.
שלב 7: כלול מוזיקת רקע
כדי לעורר את תמונות המצגת שלך עם שמע מגובש ברקע, נווט אליה ופגע בו ‘מוזיקת רקע’ אפשרות בראש האפליקציה’S עריכת סביבת עבודה. רשימה של רצועות שמע מוגדרות מראש צצות כדי לאפשר לך לבחור תכנית מוזיקה מועדפת. כאשר עשית את בחירתך; בֶּרֶז ‘בוצע’ כדי להחיל אותו על השקופית שנבחרה.
שלב 8: קבע נושא מצגת
אתה יכול להוסיף נושאי רקע מדהימים כדי להשלים את שקופיות התמונה של המצגת שלך. כדי לעשות זאת; פנו אל ‘3 נקודות’ סמל בפינה השמאלית העליונה של ציר הזמן של העורך ולחץ על אותו ‘ערכות נושא’ אפשרות מהתפריט הנפתח הבא. סגנונות הנושא השונים יופיעו בתצוגה שלך לבחירה. בחר מוטיב מתאים ופגע ‘בוצע’ כדי להחיל אותו על מצגת השקופיות.
שלב 9: כמעט שם!
נווט לסרגל הכלים העליון באפליקציה’S Design Workpace ולחץ על ‘סיים וידאו’ כפתור להרכיב הכל.
שלב 10: זמן לשתף!
לבסוף, פנו אל ‘איכות וידאו’ תפריט נפתח ובחר אפשרות מתאימה בהתאם לדרישות הפלט שלך, ואחריו לחיצה על ‘יְצוּא’ אפשרות לשתף את היצירה שלך עם עמיתים למדיה חברתית. אתה יכול גם לשמור את מצגת השקופיות למכשיר שלך’גלריית המדיה המקומית.
06 הגדרת מצגת תמונות תמונות של Google Photos
תמונות Google הוא שטח אחסון מקוון אהוב על כל הזמנים בו תוכלו להשתמש בכדי לשמור על התמונות שלכם בצורה הכי מסודרת בצורה הנגישה ביותר. כל מה שאתה צריך זה חשבון Google כדי לעבוד עם המתקן. כאן’S כיצד ניתן להגדיר מצגת מצגת תמונה עם התמונות המאוחסנות במכשיר Windows 10 באמצעות האפליקציה:
כיצד להגדיר מצגת תמונה ביישום התמונות של Google
שלב 1: הפעל את היישום
בכל אחד מדפדפני האינטרנט המועדפים עליך, הפעל את ‘תמונות גוגל’ יישום להפעלת צור חלונות שקופיות 10 תהליך. אתה יכול גם לפתוח את השירות ב- Microsoft Edge, דפדפן האינטרנט המוגדר כברירת מחדל למכשירים תואמים של Windows.
שלב 2: העלה את התמונות שלך
במקרה שלא שמרת על בנק תמונות בתמונות Google שלך; נווט ל ‘העלה’ לחצן ולחץ על אותו דבר, ואחריו בחירת ‘מַחשֵׁב’ אפשרות מהרשימה שנופלת. אתה מכשיר’גלריית התמונות S תיפתח. לחץ והחזק את ‘Ctrl’ מפתח במערכת שלך’S מקלדת ובחר אוסף של תמונות רצויות. כשתסיים, הקש על ‘לִפְתוֹחַ’ כדי להעלות את התמונות.
שלב 3: צור אלבום תמונות
נווט אל הלוח בצד שמאל של האפליקציה’S מסך ולחץ על ‘אלבומים’ מתחת ל ‘סִפְרִיָה’ סָעִיף. בפינה השמאלית העליונה של האפליקציה’מסך, הקש על ‘צור אלבום’ אוֹפְּצִיָה. בשלב הבא, הקצה שם Suitanble לאלבום החדש שנוצר והכה את ‘להוסיף תמונות’ כרטיסייה. כעת תוכל לבחור ולהוסיף תמונות מאלו שהועלו באפליקציה בשלב 2. ערוך את הבחירות שלך ופגע ‘בוצע’ מתי שסיימת.
שלב 4: צור ושיחק את המצגת
פנו לפינה השמאלית העליונה של המסך ולחצו על ‘אפשרויות נוספות’ כפתור המיוצג על ידי 3 נקודות אנכיות. מהתפריט שמופיע בהמשך, בחר את ‘מצגת שקופיות’ אוֹפְּצִיָה. אתה יכול לראות את מצגת התמונה שלך רצה מההתחלה ב ‘מסך מלא’. אתה יכול לעבור דרך התמונות הנוספות באמצעות מקשי החצים השמאלי והימני במכשיר שלך’S מקלדת.
חלק 2 הטוב ביותר 5 אפליקציות מצגת עבור Windows
כאמור, יצירת מצגות מצגות שקופיות במכשירים תואמים של Windows 10, היא תהליך קל ומהיר, בזכות כלי השירות של מערכת ההפעלה המובנית של מערכת ההפעלה. עם זאת, התכונות המדוברות על התכונות המובנות, מגיעות עם גמישות התאמה אישית מוגבלת, אשר לעיתים קרובות עשויה ליפול מהפכת תפוקת מצגת גבוהה לאור הצרכים המקצועיים המשתנים והמתוחכמים.
כדי להגדיר את הבעיה ישר, שוק התוכנה מעלה מורשת של יישומי צד ג ‘ותוכניות יוצר שקופיות. הסדרה הנרחבת של תביעות תוכנה כאלה על התייחסות יעילה לדאגה של תכנון תמונה באיכות העליונה והמצגות מצגות מצגות שקופיות, תוך הקלה על שילובי המדיה המגוונים ביותר ואת גמישות ההתאמה האישית של מצגת שקופיות.
להתקדם בדיון שלנו, הבה נמשיך לבחון כמה מיישומי התוכנה הפופולריים של צד שלישי ליצירת מצגת Windows בסעיף הבא:
01 יצרנית שקופיות קרח
יצרנית השקופיות של Icecream זכה בכמות משמעותית של אמון משתמשים בתחום העיצוב הגרפי ומצגות מצגות שקופיות כאמין אפליקציית Slideshow של Windows. כאשר הדאגה היא ביצירת שקופיות מדיה במכשיר תואם של Windows, לתועלת התוכנה יש היבטים יצירתיים בלתי מוגבלים. בעבודה עם תוכנית יצרנית שקופיות זו, תוכל להשתמש בממשקים החכמים והנקיים ביותר, עם ספרייה עשירה בתכונה כדי להוסיף את הניצוץ הדרוש למצגות שלך.
האפליקציה מתהדרת בממשק משתמש מודרני, עם בד רחב כדי לחקור את יצירתיות ההתאמה האישית שלך בשקופיות עם מגוון הגון של אפקטים של מעבר, מוזיקת רקע, תבניות עיצוב מראש, התאמות זמן מסך שקופיות והרבה תכונות אחרות. הדבר הטוב ביותר ביישום הוא, זה’S פשוט, ממשק חלון אחד שמכניס את הכל לסביבת עבודה יחידה. תוכל עוד יותר, לבחור לייצר את מצגת השקופיות בפורמט פלט רצוי יחד עם ייצוא זה בכל פלטפורמות שיתוף המדיה והאחסון המקוונות.
02 Movavi Slideshow Maker
כניסה עוצמתית נוספת לרשימת תוכניות היוצר של Slideshow Slideshow תואמות של Window. זֶה אפליקציית מצגת עבור Windows מאפשר לך לבחור ולהתאים אישית נושא בהתאם לתוכן וההגדרה של המדיה והאלמנטים המצגת. זו היא תוכנית צלילה מקצועית המאפשרת לך לנגן עם מומחיות העריכה שלך ולהשלים את המצגת עם סדרת אלמנטים.
אתה יכול לכלול כותרות, כתוביות, מדבקות, מעברים ועוד הרבה כדי להגביר את מצגת השקופיות שלך. מוסיף למשתמש’S הערעור הוא התוכנה’ממשק מגיב שמתאים מספיק למתחילים ומעצבים ברמת המקצוענים. עם זאת, הקו המגביל של התוכנית הוא המנוי בתשלום בשווי 20 $, אך אתה יכול לבחור ניסיון חינם של האפליקציה למשך שבוע כדי לבחון את האחרון’S אמינות לעיצוב מצגת ביחס למכשיר Windows 10 שלך.
03 מצגת תמונות עם מוזיקה
זה המושלם יצרנית מצגת Windows אפליקציה לעבוד איתה, אם אתה מכוון ליצור מצגות שקופיות מרוכזות תמונה עם מוזיקת רקע עדינה. תהליך העיצוב אינו מדע טילים, ורק מחייב אותך לבחור ולהעלות קבוצה של תמונות לתוכנה’ציר זמן. התוכנית נמצאת שם כדי לטפל בשאר עם העיבוד המהיר ביותר של סרטון מצגת מדהים מקבצי המדיה שהועלו.
נכון ליכולות ההתאמה האישית, התוכנית מאפשרת לך להתנסות במגוון אפקטים, מסננים, מדבקות, מעברים וסדרה של אלמנטים גרפיים אחרים. וזה’זה לא עם היישום’ספריית מוזיקה עצומה שמושכת תשומת לב נפרדת. בגישה לספריה, אתה יכול לבחור מבין מגוון של רצועות שמע כדי להשלים את המצגת שלך עם. אתה יכול בנוסף, לבחור אודיו שנשמר מקומי מהמכשיר שלך כך שיכלול בשקופיות.
התוכנה זמינה לתקופה מוגבלת של שימוש בחינם עם מספר מוגבל של תכונות. הסחת דעת נוספת היא התדירות הגבוהה של מודעות מעצבנות. עם זאת ניתן להגדיר ישר את שתי הנושאים באמצעות מנוי בתשלום של התוכנית.
04 PowerDirector Slideshow Creator
היישום הבא הוא ממש מהפכה בתחום של יצרנית מצגת Windows 10 כלי עזר. של זני היסוד האינטנסיביים המספקים את אמינות המשתמש, ממשק העבודה הוא הערעור הפתיחה. בעוד שהתוכנית מאפשרת לך להתחיל את מסע היצירה ישר ממסך הפתיחה שלה, הוראות העבודה הצעד הן בונוס מבורך. השימוש ביישום אינו מחייב אותך להתאים אישית את המצגות בתוך לוח סיפורים או ציר זמן.
אם מדברים על גמישות העריכה, התוכנית פותחת את הספרייה העצומה שלה של אפקטים אודיו-ויזואליים, פילטרים, שכבות-על, מעברים ותבניות מצגת מרוכזות בנושא נושא. בחזית המקצועית, התוכנה היא בחירה אמינה לעיצוב מצגות עסקיות מדהימות לפגישות עסקיות, אירועים מרוכזים בתעשייה ומוסכמות מקצועיות, ובריחה משעמום של שקופיות גנריות מבוססות טקסט.
אתה יכול עוד יותר, לעבוד עם כלי AI יוקרתיים, כמו, מעקב אחר תנועה, שיפור שמע, החלפת שמיים וכו ‘., יחד עם יצירת הקלטות מסך וקולאז’ים וידאו. עם זאת, התוכנה מאפשרת לך לייצא את היצירות שלך בחינם במספר מוגבל של פורמטים של קבצים.
05 Smartshow 3D Clideshow Creator
זה אחר נהדר יצרנית מצגת עבור Windows מערכות תואמות. אתה יכול לבחור באופן אמין את ערכת הכלים הגרפית האמורה לעיצוב מצגות מדיה מהשורה הראשונה עם גמישות יצירה נרחבת. בד ההתאמה האישית של מצגת שקופיות מתרחב רחב עם יכולות כמו; שכבות שקופיות, אנימציות שכבה נבחרות, מיסוך תמונות, הערות טקסט תלת-ממדיות מונפשות ומעברים, תכלילי צורה, דהייה, שיפועים, מגבונים, כוונון מסגרת מפתח וצורות אחרות של אמנות גרפית.
התוכנית מאפשרת לך לסטיץ קבצי שמע ותמונות יחד בשקופיות מדהימות של הרגעים היקרים שלך, ללא קשר לאירוע. ישנם פורמטים של מספר ייצוא שתוכלו לבחור מהם כדי לשתף את היצירות שלכם בפלטפורמות המדיה החברתית עם המשפחה והחברים. התוכנה מוקדשת בנוסף למסירת מצגות שקופיות סטנדרטיות מקצועיות ומקצועיות לדרישות עסקיות.
חלק 3 כיצד להציג בתמונות מצגת שקופיות ב- Windows 10
יצירת שקופיות במכשיר Windows 10 היא, ללא ספק, כיף ומרגש. עם זאת, אתה עלול להיתקל בצורך לחלוק במהירות מצגת עם חבריך במדיה החברתית, או בדיוק כמחשבה אקראית, אולי תרצה לתפור כמה תמונות מוקירים למצגת שקופיות ליצירת זיכרונות יפים של אירוע מוערך.
Windows 10 מאפשר לך לבנק את התמונות שלך במגוון חללי מקומי וענן. עם זאת, אם יש לך דאגה לגבי הצגת תמונות כמצגת מצגת שקופיות זהה, אתה יכול לראות דרך החלק הבא לעבודה עם שתי שיטות שונות כדי למיין את הבעיה:
01 באמצעות יישום התמונות
שלב 1: העלה תמונות לאפליקציה
אם אתה משתמש ב- ‘תמונות’ יישום כמציג תמונת ברירת המחדל, אתה רק צריך ללחוץ כפול על התמונה הרצויה כדי לפתוח את אותו הדבר ‘תמונות’ יישום. במקרה אחר, נווט לתמונה מועדפת בגלריית המכשירים שלך, לחץ באמצעות לחצן העכבר הימני על אותו ‘לפתוח עם’ אפשרות מהתפריט שנופל. בתוך ה ’לפתוח עם’ חלון בחירה, לחץ על ‘תמונות’.
כמו חלונות אפליקציות מצגת התמונות הנוספות יופעלו על שולחן העבודה שלך, ויוצגו על המסך. אתה יכול לעבור בתמונות על ידי לחיצה על החצים הווירטואליים בתחתית חלון התמונה.
שלב 2: התחלת מצגת השקופיות
כדי להתחיל לשחק במצגת השקופיות, נווט אל ‘אפשרויות נוספות’ כפתור (3 נקודות אנכיות) בפינה השמאלית העליונה של מסך האפליקציה והקש על ‘מצגת שקופיות’ אפשרות מהתפריט הנפתח הבא.
כאשר המצגת מתחילה לשחק, תוכלו לראות מראה רציף של כל התמונות הנוספות בתוך תיקיה ספציפית ‘תמונות’ אפליקציה. עם זאת, אם קיבצתם תמונות בתיקיית משנה, האחרון לא יהיה חלק ממצגת השקופיות. כדי להתקדם או להריץ אחורה בתמונות המצגת, לחץ על מקשי החצים הימניים והשמאליים בהתאמה, ממקלדת המכשיר, או בתחתית חלון המצגת.
שלב 3: הצגת מצגת שקופיות של תיקיית תמונה ספציפית
ה ‘תמונות’ האפליקציה מאפשרת לך להציג מצגת שנוצרה מהתמונות המאוחסנות בתיקיה מסוימת. כדי להיעזר במתקן, כל שעליך לעשות הוא, הוסף את התיקיה הרצויה ל ‘תמונות’ יישום.
התחל בניווט לשורת המשימות ולחץ על ‘חלונות’ לַחְצָן. בתוך ה ‘התחל תפריט’ שמופיע, לחץ על ‘תמונות’ אוֹפְּצִיָה. אתה יכול גם להקליד אותו בסרגל החיפוש כדי להפעיל את האפליקציה.
כשאתה נכנס לאפליקציה’ממשק הראשי, נווט אל האחרון’סרגל הכלים S ‘תיקיות’ כרטיסייה. מהרשימה שנמצאת למטה, בחר ‘הוסף תיקיה’.
כעת אתה יכול להיתקל בכל אחד מהמצבים הבאים:
● חלון בחירה צץ עם רשימת תיקיות לבחירה. עם זאת אתה צריך לעזוב אותם ולהכות את ‘הוסף תיקיה נוספת’ אפשרות להפעיל את המכשיר שלך’S מנהל קבצים. אתה יכול עוד יותר, לבחור להוסיף תיקיות שונות בשלב מאוחר יותר.
● אתה יכול בכלל לחלון קופץ ולהקיש על ‘הוסף תיקיה’ האפשרות לוקחת אותך ישירות למנהל הקבצים של המערכת שלך.
נכנסים אל ‘מנהל קבצים’ יישום, דפדף בתיקיות התמונות שנשמרו באופן מקומי במכשיר שלך כדי להגיע לרצוי שברצונך להריץ את מצגת השקופיות של. כאשר איתרת אותו דבר; הקש על ‘הוסף תיקיה זו לתמונות’ כפתור בפינה השמאלית התחתונה של חלון הבחירה.
מנהל הקבצים נסגר כעת להפנות אותך ל ‘תמונות’ אפליקציה. כאן, אתה צריך לפתוח את התיקיה שנוספה Just. בתוך התיקיה, נווט לפינה הימנית העליונה והקש על ‘3 נקודות’ אייקון, ואחריו בחירת ה- ‘מצגת שקופיות’ אפשרות מהרשימה שנופלת. מסך המכשיר מחשיך ומצגת מצגת השקופיות מתחילה לפעול במצב מסך מלא.
שלב 4: הצגת מצגת תמונות של תמונות ספציפיות בתוך תיקיה
אם ברצונך להציג מצגת שקופיות של כמה תמונות ספציפיות בתוך התיקיה הנוספת, לחץ והחזק את ‘Ctrl’ המפתח, ואחריו בחירת התמונות הרצויות. לבחירת מחרוזת של תמונות רצופות, לחץ והחזק את ‘מִשׁמֶרֶת’ מקש ובחר את התמונות הראשונות והאחרונות של הסדרה המודאגת.
באחד מהמקרים לעיל, בצע לחיצה ימנית על פרסם את הבחירה שלך, ואחריו לחיצה על ‘לִפְתוֹחַ’ אפשרות מהתפריט הנפתח שמופיע בהמשך. כעת תופנו ל ‘תמונות’ האפליקציה, שם תוכלו לנגן את תצוגת שקופיות התמונה על ידי ביצוע השיטה שהוסברה בעבר. בעבודה עם האפליקציה, עם זאת אסור לך להתאים אישית את הגדרות מצגת Windows 10.
02 שימוש בכלי התמונה במנהל קבצים
מנהל הקבצים של Windows 10 מורכב מכלים מובנים כדי להקל על תצוגת מצגת שקופיות של תמונות שנשמרו באופן מקומי במכשיר שלך, כמו גם מקורות חיצוניים, כמו כונני USB, דיסקי נתונים וכו ‘. החלק הטוב ביותר הוא שהכלי מאפשר לך לצפות במצגת שקופיות מתמונות הכלולות בתיקיות המשנה של התיקיה הראשית. כל מה שאתה צריך לעשות הוא לנקוט בצעדים הבאים:
שלב 1: הפעל את מנהל הקבצים
נווט אל שורת המשימות בתחתית מסך המכשיר שלך ולחץ על ‘מנהל קבצים’ אייקון להשקת אותו במערכת שלך.
שלב 2: בחר את התמונות שלך
דפדף במכשיר שלך’S גלריית המדיה המקומית לאיתור ולפתוח את התיקיה המכילה את התמונות הרצויות, ואחריהן הקשה על אחת מהתמונות המאוחסנות כדי לבחור אותה. עכשיו אתה יכול לראות את ‘לנהל’ הכרטיסייה מופיעה באפליקציה’סרגל הכלים, מלווה על ידי ‘כלי תמונה’ אוֹפְּצִיָה.
מה שאתה צריך לעשות זה להכות את ‘כלי תמונה’ כרטיסייה ולחץ על ‘מצגת שקופיות’ כפתור בתפריט הנפתח שמופיע הבא. זֶה’זה! מצגת השקופיות מתחילה לרוץ מייד.
כדי להציג מצגת תמונות של תמונות בתוך תיקיית משנה, נווט לאותה, בחר תמונה ודבק בתהליך שהוסבר לעיל.
שלב 3: הצגת מצגת תמונות של תמונות ספציפיות בתוך תיקיה
כדי להפעיל מצגת שקופיות של תמונות ספציפיות בתוך תיקיה, בחר את התמונות הרצויות בתוך התיקיה על ידי לחיצה והחזקה של ‘Ctrl’ מקש מהמכשיר שלך’S מקלדת. אתה יכול עוד יותר, המשך לבחור סדרת תמונות על ידי לחיצה ארוכה על ‘מִשׁמֶרֶת’ מקש במקלדת, ובמקביל בוחר את התמונות הפתיחה והסיום.
עכשיו לחץ על ‘כלי תמונה’ כרטיסייה באפליקציה’סרגל הכלים S בחלק העליון ובחר את ‘מצגת שקופיות’ אפשרות מהרשימה המופיעה לאחר מכן. התמונות שנבחרו שלך יפעלו כעת כמצגת מצגת שקופיות.
שלב 4: שליטה במצגת
כדי להתאים את פרמטרי השקופיות, בצע לחיצה ימנית על תמונה מסוימת בתוך מצגת השקופיות ותראה את הרשימה הבאה של הגדרות מצגת של Windows 10 מופיעים על המסך:
בתוך התפריט, מותר לך להתאים את מהירות ההפעלה של המצגת, להריץ את מצגת השקופיות בלולאה, או לדשדש את התמונות של אותו דבר, והרבה יותר. עם זאת, אתה יכול לא לגשת לתפריט זה תוך כדי משחק שקופיות ב ‘תמונות’ יישום.
חלק 4 שאלות נפוצות של יצירת שקופיות של Windows 10
● מהן הדרכים השונות להריץ מצגת שקופיות של Windows 10?
כדי להריץ מצגת מצגת שקופיות במכשיר Windows 10 שלך, אתה יכול לנקוט בכל אחד מהשלבים הבאים:
● לחץ על אחד ממקשי F5 או F9
● הכה את ‘מופע שקופיות’ כרטיסייה ב ‘תפריט הבר’ ובחר ב- ‘מצגת שקופיות’ אפשרות מהנפתח הבא
● נווט לאחד מה- ‘הַצָגָה’ אוֹ ‘סדרן שקופיות’ סרגלי כלים והקיש על ‘מופע שקופיות’ לַחְצָן.
● כיצד ניתן להגדיל את מהירות השקופיות?
כדי להתאים את מהירות המצגת, התחל עם משחק השקופיות. כאשר המצגת מתחילה לרוץ, הפוך לחיצה ימנית על המסך כדי לראות את ‘ אפשרויות מצגת שקופיות’ תפריט צץ. כאן תוכלו לבחור ‘מָהִיר’, ‘בינוני’ וכן ‘לְהַאֵט’ מהירויות להפעלת מצגת השקופיות.
● איפה התמונות של מצגת שקופיות של Windows 10?
התמונות של מצגת שקופיות שנוצרה במכשיר Windows 10 שוכנות ב ‘תמונות’ תיקיה, אלא אם כן תבחר לשים אותם במיקום נפרד. אתה יכול לגשת ל ‘תמונות’ תיקיה על ידי לחיצה על ‘מחשב זה’ סמל בשולחן העבודה, מנווט ‘ספריות’ בלוח השמאלי והקשה ‘תמונות’ שם.
● כיצד לסיים מצגת מצגת שקופיות?
כדי למנוע מצגת שקופיות מלהשחק בחלונות 10, נווט אל ‘תפריט הבר’ בחלקו העליון, ואחריו לחיצה על ‘מופע שקופיות’ כרטיסייה. רשימת אפשרויות צצה, משם אתה צריך לבחור את ‘מופע סיום’ אפשרות לצאת מהמצגת. כחלופה, אתה יכול ללחוץ על ‘יציאה’ מפתח במערכת שלך’S מקלדת ליציאה מייד מהצגת השקופיות.
● שהיא התוכנית הטובה ביותר ליוצרת שקופיות?
כשמחפשים את יצרנית השקופיות הטובה ביותר עבור Windows 10 ליצירת מצגות שקופיות באיכות העליונה, עורך וידיאו של Wondershare Filmora תוכנית יוצר שקופיות יכולה להיות בחירה חכמה. בעבודה עם התוכנה אתה צריך לגשת לספריה נרחבת של תכונות של אפקטים מתקדמים, פילטרים, תבניות מראש וכלי עזר להתאמה אישית לעיצוב שקופיות לשחרור לסת. ערעורים נוספים של האפליקציה כוללים ממשק עבודה מגיב, ידידותי למשתמש ומעודכן.
לזכייה 7 ואילך (64 סיביות)
יצרנית השקופיות הטובה ביותר עבור Windows 10
ביום היום’פוסט אנו הולכים לדון בכמה מיצרני הצגת השקופיות הטובים ביותר עבור Windows 10. כל יצרני הצגת השקופיות של Windows 10 שנדונו להלן מגיעים עם מספר אפקטים מעניינים שתוכלו להוסיף לתמונה שלכם והם גם מאפשרים לכם לשמור את מצגת השקופיות במגוון פורמטי וידאו פופולריים.
1. עורך וידיאו של Filmora

אין ספק שהתוכנה היעילה ביותר ליצירת שקופיות של Filmora עורך וידיאו יש יותר מ- 5,000,000 משתמשים מאושרים.
- זה יכול לשמש אנשים מכל רמות המיומנות; מצב התכונה המלא יאפשר לך ליצור שקופיות מקצועיות.
- הממשק הידידותי למשתמש של תוכנה זו יהפוך את תהליך יצירת השקופיות שלך למעניין ומהנה
- זה מגיע עם ספריית הטקסט המרבית והמעברים בשוק
- קשה למצוא את השפעות אלמנט התנועה ואת המסננים המעולים בכל יצרנית שקופיות אחרת
- תומך בכל פורמטי הקלט והפלט העיקריים
- ניתן להעלות בקלות את מצגת השקופיות לאתרי מדיה חברתית
- לא’לא כוללים אפקטים תלת -ממדיים ותבניות מראש מראש
- הגרסה החינמית מסומנת במים.
2. קולנוע צילום
תוכנה זו מאפשרת לך לערוך את התמונות שלך ולשתף אותן באופן מקוון. התמונות רק צריך להיגרר ולהפיל לממשק ותוכל ליצור מצגת שקופיות עם תמונות HD. תכונות מגניבות נוספות כוללות תצוגה מקדימה בזמן אמת, עורך תמונות ארוז ותכונות שיתוף תמונות.
- ממשק פשוט מאוד וידידותי למשתמש יאפשר לך ליצור מצגת שקופיות תוך זמן קצר
- ניתן להתאים אישית מצגות עם המון אפקטים ומעברים מעניינים
- תומך בכל פורמטי הקלט והפלט
- זה נוטה להקפיא בזמן העבודה על מצגת שקופיות.
3. Photostage Slideshow Pro
זוהי אחת התוכנות הטובות ביותר להכנת שקופיות מלאות חיים בטווח הזמן הקצר ביותר האפשרי. הממשק האינטואיטיבי והידידותי למשתמש יחד עם צפייה ב- HD הן כמה מהסיבות לכך שעליך לבחור בצילום. גרסת ה- Pro של תוכנה זו מגיעה עם כל הכלים הנדרשים לייצור מצגת שקופיות מקצועית
- ניתן לשתף את השקופיות באופן מקוון ולשרוף ל- DVD
- המון אפקטים ומעברים
- זו לא תוכנה בחינם.
4. Cyberlink Mediashow
זה מגיע עם קבוצה ייחודית של תכונות שיהפכו את תהליך העיצוב למעניין. זה כולל הרבה כלים להתאמה אישית של מצגות השקופיות.
- ניתן למקסם את התכונות הזמינות
- יכולת האינטגרציה המתקדמת של המדיה החברתית היא אחת הסיבות לפופולריות מוגברת של תוכנה זו.
- הקונטורה היחידה של יוצר שקופיות זה היא שהיא נוטה להקפיא במהלך תהליך העריכה.
5. Beecut
Beecut הוא יישום לעריכת וידאו המאפשר לעשות או לערוך סרטונים בפורמט בהבחנה גבוהה למטרות שונות כמו סרטונים לאסטרטגיות שיווק, חומר וידאו לדיון בכיתה, סקירה / הדגמות למוצר מסוים והרבה יותר. יצירת מצגת שקופיות היא כעת קלה ונטולת לחץ על ידי שימוש בביקוט עם מגוון פילטרים ואפקטים שהופכים את זה ליותר מהנה לשימוש. בנוסף, אפליקציה זו זמינה לעריכת קבצי מדיה שנלקחו מכל מכשירים ותומכת בתבניות שמע, וידאו ותמונות ויש בהן בקרות פשוטות ומאורגנות עבור נקודה קלה עבור טיימרים ראשונים.
- הממשק של ביקוט נקי וישר, הוא לא’לא דורש כל ניסיון כדי לנווט.
- ל- Beecut יש תערובת מושלמת של תכונות חיוניות
- Beecut יכול להמיר בקלות בין דיבור לטקסט
- זה לא יכול לשתף עם מכשירים אחרים
6. WonderShare Filmii
עם ממשק סופר אינטואיטיבי, WonderShare Filmii הוא יצרנית מצגות מצוינת עם מוסיקה ואפקטים שאתה יכול להשתמש בהם ב- Windows 10 שלך. זהו יוצר ועורך וידיאו קל משקל שיכולים לעזור לך ליצור מיד את שקופיות מצילומים, קליפים וקבצי מדיה.
- מגוון תבניות וידאו יפות יכולות להאיץ את תהליך העריכה שלך.
- אתה יכול גם לחקור מגוון רחב של רצועות מוזיקה וצלילים ממלאי הסרטים.
- טונות של אפשרויות להוסיף מעברים, מדבקות, כותרות, פילטרים, שכבות -על כך שיתאימו לצרכים שלך.