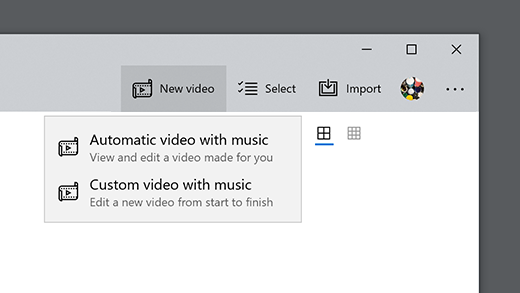Τα Windows 10 διαθέτουν επεξεργαστή βίντεο
Δημιουργία ή επεξεργασία βίντεο στα Windows 10
Περίληψη:
Στα Windows 10, έχετε την επιλογή να δημιουργήσετε ή να επεξεργαστείτε βίντεο χρησιμοποιώντας τον ενσωματωμένο επεξεργαστή βίντεο στην εφαρμογή Φωτογραφιών. Τα διαθέσιμα εργαλεία επεξεργασίας είναι εύκολο να κατανοηθούν και να χρησιμοποιηθούν. Μπορείτε να κόψετε τα βίντεο, να αφαιρέσετε τις μαύρες ράβδους, να προσθέσετε μουσική, κίνηση, κείμενο, 3D εφέ και πολλά άλλα. Είναι ένας βολικός τρόπος για να δημιουργήσετε διαφάνειες βίντεο με τις φωτογραφίες και τα βίντεό σας.
Βασικά σημεία:
- Τα εργαλεία επεξεργασίας βίντεο στην εφαρμογή φωτογραφιών των Windows 10 είναι φιλικά προς το χρήστη.
- Το εργαλείο Trim σας επιτρέπει να κόψετε ανεπιθύμητα μέρη από ένα βίντεο.
- Το εργαλείο αλλαγής μεγέθους βοηθά στην απομάκρυνση των μαύρων ράβδων όταν συνδυάζετε βίντεο με διαφορετικές αναλογίες διαστάσεων.
Ερωτήσεις:
- Μπορούν τα Windows 10 Επεξεργασία βίντεο?
- Πώς μπορώ να αποκτήσω πρόσβαση στον επεξεργαστή βίντεο στα Windows 10?
- Τι μπορώ να κάνω με τον επεξεργαστή βίντεο στα Windows 10?
- Μπορώ να καταργήσω τα ανεπιθύμητα εξαρτήματα από ένα βίντεο χρησιμοποιώντας τον επεξεργαστή βίντεο?
- Είναι δυνατόν να αφαιρέσετε τις μαύρες ράβδους από βίντεο με διαφορετικές αναλογίες διαστάσεων?
- Μπορώ να προσθέσω μουσική στα βίντεό μου?
- Τι είδους αποτελέσματα μπορώ να προσθέσω στα βίντεό μου?
- Είναι εύκολο στη χρήση ο επεξεργαστής βίντεο?
- Υπάρχουν άλλες διαθέσιμες επιλογές στον επεξεργαστή βίντεο?
- Πού μπορώ να βρω περισσότερη βοήθεια?
Ναι, τα Windows 10 διαθέτουν έναν επεξεργαστή βίντεο ενσωματωμένο στην εφαρμογή Φωτογραφιών.
Για να αποκτήσετε πρόσβαση στον επεξεργαστή βίντεο, ανοίξτε την εφαρμογή φωτογραφιών και επιλέξτε “New Video”> “Αυτόματο βίντεο με μουσική” ή “Προσαρμοσμένο βίντεο με μουσική.«
Ο επεξεργαστής βίντεο σάς επιτρέπει να δημιουργείτε διαφάνειες βίντεο με φωτογραφίες και βίντεο, προσθέστε μουσική, κίνηση, κείμενο και 3D εφέ στα βίντεό σας.
Ναι, το εργαλείο ολοκλήρωσης στον επεξεργαστή βίντεο σας επιτρέπει να κόψετε τα ανεπιθύμητα τμήματα από ένα βίντεο.
Ναι, το εργαλείο αλλαγής μεγέθους στον επεξεργαστή βίντεο μπορεί να αφαιρέσει τις μαύρες ράβδους όταν συνδυάζει βίντεο με διαφορετικές αναλογίες διαστάσεων.
Ναι, μπορείτε να προσθέσετε μουσική στα βίντεό σας χρησιμοποιώντας τον επεξεργαστή βίντεο στα Windows 10.
Ο επεξεργαστής βίντεο σάς επιτρέπει να προσθέσετε διάφορα εφέ, όπως κίνηση, κείμενο, 3D εφέ, λάμψη και πυροτεχνήματα.
Ναι, ο επεξεργαστής βίντεο στην εφαρμογή φωτογραφιών των Windows 10 είναι φιλική προς το χρήστη και είναι εύκολη στην κατανόηση.
Ναι, μπορείτε να εξερευνήσετε τα οφέλη συνδρομής, να περιηγηθείτε σε μαθήματα κατάρτισης και να μάθετε πώς να εξασφαλίσετε τη συσκευή σας.
Μπορείτε να βρείτε περισσότερη βοήθεια και υποστήριξη στην κοινότητα των Windows 10 και από εμπειρογνώμονες με πλούσια γνώση.
Λεπτομερείς απαντήσεις:
- Μπορούν τα Windows 10 Επεξεργασία βίντεο?
- Πώς μπορώ να αποκτήσω πρόσβαση στον επεξεργαστή βίντεο στα Windows 10?
Ναι, τα Windows 10 διαθέτουν το δικό της επεξεργαστή βίντεο ενσωματωμένο στην εφαρμογή Φωτογραφιών. Παρέχει μια ποικιλία εργαλείων επεξεργασίας για την ενίσχυση και την προσαρμογή των βίντεό σας.
Για να αποκτήσετε πρόσβαση στον επεξεργαστή βίντεο στα Windows 10, ανοίξτε την εφαρμογή φωτογραφιών. Στη συνέχεια, κάντε κλικ στο “New Video” και επιλέξτε είτε “Αυτόματο βίντεο με μουσική” είτε “προσαρμοσμένο βίντεο με μουσική.”Αυτό θα ανοίξει τον επεξεργαστή βίντεο.
…
…
…
Δημιουργία ή επεξεργασία βίντεο στα Windows 10
Τα εργαλεία επεξεργασίας είναι αρκετά αυτονόητα. Το εργαλείο TRIM λειτουργεί παρόμοια με το εργαλείο Trim που βλέπετε όταν επεξεργάζεστε ένα μεμονωμένο βίντεο. Το εργαλείο αλλαγής μεγέθους μπορεί να αφαιρέσει τις μαύρες ράβδους από ένα βίντεο, το οποίο είναι σημαντικό αν εσείς’Συνδυάζοντας πολλαπλά βίντεο με διαφορετικές αναλογίες διαστάσεων σε ένα μόνο έργο.
Τα Windows 10 διαθέτουν επεξεργαστή βίντεο
Э э э э э э э э э э э э э э э э э э э э э э э э э э э э э э э э э э
Ы з з з з з з з и и и и п п п п п п з п з з з з з з з з з п. С п п п п п п п п п п п п п п п п п п п п п п п п п п п п п п п п п п п п п п п п п п п п п п п п п п п. ПOчем э э э э э э э э э э э п п п п п п п?
Э э э э э а а а а и е е з з л л л л л л л э э э э э э э э э э э э Κοιτάζοντας το ριμπάγ. С с п п п п п э э э э э э э э э э э э э э э э э э э э э э э э э э э э. Д э э э э д д д и и д д д ρίας н и д д д д д д д д д д д д д д д д д д д д д д д д д д д д д д д д д д д.
И и з а а а а а а а а ы ы з .. Е е е е д п п ж ж ж ж ж ж ж ж ж ж ж ж ж ж ж ж ж ж п п п п п п п п п п п п п п п п п. Орrρά. Пороннαι.
ПON п п е е а а τροφή пρέφ а а а а а τροφήλου. е е е и τροφή ее же жÉ в в ж и и и и ч ч.
Δημιουργία ή επεξεργασία βίντεο στα Windows 10
Χρησιμοποιήστε τον επεξεργαστή βίντεο στην εφαρμογή Φωτογραφιών για να δημιουργήσετε παρουσιάσεις βίντεο που συνδυάζουν τις φωτογραφίες και τα βίντεό σας με μουσική, κίνηση, κείμενο και πολλά άλλα. Μπορείτε ακόμη να προσθέσετε κινούμενα εφέ 3D, όπως λάμπες ή πυροτεχνήματα!
Για να ξεκινήσετε, ανοίξτε Φωτογραφίες και επιλέξτε Νέο βίντεο > Αυτόματο βίντεο με μουσική ή Προσαρμοσμένο βίντεο με μουσική.


Χρειάζεστε περισσότερη βοήθεια?
Θέλετε περισσότερες επιλογές?
Εξερευνήστε τα οφέλη συνδρομής, περιηγηθείτε σε μαθήματα κατάρτισης, μάθετε πώς να εξασφαλίσετε τη συσκευή σας και πολλά άλλα.
Οι κοινότητες σας βοηθούν να ρωτήσετε και να απαντήσετε σε ερωτήσεις, να δώσετε ανατροφοδότηση και να ακούσετε από ειδικούς με πλούσια γνώση.
Πώς να χρησιμοποιήσετε τα Windows 10’S Hidden Video Editor
Chris Hoffman
Chris Hoffman
Αρχισυντάκτης
Ο Chris Hoffman είναι αρχισυντάκτης του How-to Geek. Έχει γράψει για την τεχνολογία για πάνω από μια δεκαετία και ήταν αρθρογράφος PCWorld για δύο χρόνια. Ο Chris έχει γράψει για Οι Νιου Γιορκ Ταιμς και Η περίληψη του αναγνώστη, έχει πάρει συνέντευξη ως εμπειρογνώμονας τεχνολογίας σε τηλεοπτικούς σταθμούς όπως το NBC 6 του Μαϊάμι και είχε το έργο του που καλύπτεται από ειδησεογραφικά πρακτορεία όπως το BBC. Από το 2011, ο Chris έχει γράψει πάνω από 2.000 άρθρα που έχουν διαβάσει περισσότερα από ένα δισεκατομμύριο φορές — και αυτό είναι ακριβώς εδώ στο How-to Geek. Διαβάστε περισσότερα.
Ενημερώθηκε στις 25 Φεβρουαρίου, 2021, 3:57 μμ EDT | Διαβάστε 5 λεπτά
Τα Windows 10 διαθέτουν έναν κρυφό επεξεργαστή βίντεο που λειτουργεί λίγο σαν το Windows Movie Maker ή το Apple Imovie. Μπορείτε να το χρησιμοποιήσετε για να κόψετε τα βίντεο ή να δημιουργήσετε τις δικές σας ταινίες στο σπίτι και τις διαφάνειες. Μπορείτε ακόμη να το έχετε δημιουργήσει βίντεο αυτόματα. Αυτή η λειτουργία είναι μέρος της εφαρμογής φωτογραφιών. Το’S τι απομένει από τα Windows 10’μικρό “Remix της ιστορίας” Εφαρμογή, την οποία ανακοίνωσε η Microsoft για την ενημέρωση του Fall Creators τον Μάιο του 2017.
Πώς να κόψετε, να αργείτε, να τραβήξετε ή να σχεδιάσετε ένα βίντεο
Για να επεξεργαστείτε ένα αρχείο βίντεο, ανοίξτε το στην εφαρμογή Φωτογραφιών. Μπορείτε να το κάνετε αυτό από το File Explorer κάνοντας δεξί κλικ στο αρχείο βίντεο και, στη συνέχεια, επιλέγοντας ανοιχτό με> φωτογραφίες.
Το βίντεο θα ανοίξει και θα παίξει στην εφαρμογή Φωτογραφιών. Για να επεξεργαστείτε το βίντεο, κάντε κλικ “Επεξεργασία & Δημιουργία” στη γραμμή εργαλείων.
Εσείς’Θα δείτε μια ποικιλία εργαλείων επεξεργασίας βίντεο που μπορείτε να χρησιμοποιήσετε. Κάντε κλικ σε ένα εργαλείο για να το χρησιμοποιήσετε.
Για παράδειγμα, για να κόψετε ένα τμήμα από ένα βίντεο, κάντε κλικ “Τακτοποίηση” στο μενού.
Για να χρησιμοποιήσετε το εργαλείο Trim, απλά σύρετε τις δύο λαβές στη γραμμή αναπαραγωγής για να επιλέξετε το τμήμα του βίντεο που θέλετε να διατηρήσετε. Μπορείτε να σύρετε το εικονίδιο μπλε πείρου για να δείτε αυτό που εμφανίζεται σε αυτήν την ενότητα στο βίντεο ή κάντε κλικ στο κουμπί αναπαραγωγής για να αναπαράγετε την επιλεγμένη ενότητα του βίντεο.
Οταν εσύ’re ολοκληρώθηκε, κάντε κλικ “Αποθηκεύστε ένα αντίγραφο” Για να αποθηκεύσετε ένα αντίγραφο του διακοσμημένου τμήματος του βίντεο. Για να σταματήσετε την επεξεργασία χωρίς να αποθηκεύσετε τις αλλαγές σας, κάντε κλικ “Ματαίωση” αντι αυτου.
Η εφαρμογή φωτογραφιών τοποθετεί το βίντεο επεξεργασμένο στον ίδιο φάκελο με το πρωτότυπο με παρόμοιο όνομα αρχείου. Για παράδειγμα, επεξεργαστήκαμε ένα βίντεο που ονομάζεται Wildlife.MP4 και έλαβε ένα αρχείο βίντεο που ονομάζεται Wildlifetrim.MP4.
Άλλα εργαλεία λειτουργούν ομοίως. ο “Προσθήκη Slo-Mo” Το εργαλείο σας επιτρέπει να επιλέξετε μια πιο αργή ταχύτητα και στη συνέχεια να το εφαρμόσετε σε ένα τμήμα του αρχείου βίντεο σας, επιβραδύνοντας το κάτω.
ο “Αποθήκευση φωτογραφιών” Το εργαλείο σάς επιτρέπει να επιλέξετε ένα πλαίσιο του βίντεο και να το αποθηκεύσετε ως φωτογραφία. Στο κάτω μέρος του παραθύρου, εσείς’θα δούμε “Προηγούμενο πλαίσιο” και “Επόμενο πλαίσιο” κουμπιά που μπορείτε να χρησιμοποιήσετε για να επιλέξετε ένα συγκεκριμένο πλαίσιο ενός αρχείου βίντεο.
ο “Σχεδιάζω” Το εργαλείο παρέχει εργαλεία για τη σχεδίαση σε ένα βίντεο. Μπορείτε να χρησιμοποιήσετε στυλό ballpoint, μολύβι, στυλό καλλιγραφίας και εργαλεία γόμας και επιλέξτε τα αγαπημένα σας χρώματα. Οτιδήποτε σχεδιάζετε εμφανίζεται ομαλά στην οθόνη κατά τη διάρκεια του βίντεο – ως αν το τραβήξατε – και στη συνέχεια εξαφανίζεται και εξαφανίζεται μετά από μερικά δευτερόλεπτα.
ο “Δημιουργήστε ένα βίντεο με κείμενο” και “Προσθέστε 3D εφέ” Επιλογές και οι δύο ανοίγουν το πιο προηγμένο διεπαφή έργου βίντεο, την οποία εμείς’ll κάλυμμα παρακάτω.
Πώς να συνδυάσετε βίντεο, να προσθέσετε κείμενο και να εφαρμόσετε 3D εφέ
Για να ξεκινήσετε τη δημιουργία ενός έργου βίντεο, μπορείτε να κάνετε κλικ στο “Δημιουργήστε ένα βίντεο με κείμενο” ή “Προσθέστε 3D εφέ” εργαλείο. Μπορείτε επίσης να κάνετε κλικ στο “Προσθήκη σε μια δημιουργία” κουμπί στην επάνω αριστερή γωνία με ανοιχτό βίντεο και, στη συνέχεια, κάντε κλικ στο κουμπί “Νέο βίντεο με μουσική.” Μπορείτε επίσης να ξεκινήσετε με ένα προσαρμοσμένο έργο βίντεο ξεκινώντας την εφαρμογή Φωτογραφιών από το μενού εκκίνησης και, στη συνέχεια, κάνοντας κλικ στο Create> Custom Video με μουσική στην εφαρμογή’Αρχική σελίδα.
Εκσυγχρονίζω: Τα Windows 10 τώρα σας επιτρέπουν να ξεκινήσετε τον επεξεργαστή βίντεο από το μενού Έναρξη. Ανοίξτε το μενού έναρξης, αναζητήστε “Επεξεργαστής βίντεο,” και ξεκινήστε τη συντόμευση επεξεργασίας βίντεο. Αυτή η συντόμευση ανοίγει τη λίστα “Βιντεοκασέτα” Στην εφαρμογή φωτογραφιών. Για να κάνετε γρήγορα μικρότερες τροποποιήσεις σε μεμονωμένα βίντεο – για παράδειγμα, για να κόψετε ένα μεμονωμένο βίντεο αντί να συνδυάσετε πολλαπλά βίντεο μαζί – πρέπει να ανοίξετε αυτά τα βίντεο απευθείας στην εφαρμογή Φωτογραφιών από το File Explorer.
ο “Αυτόματο βίντεο με μουσική” Η επιλογή σας επιτρέπει επίσης να επιλέξετε τις δικές σας φωτογραφίες ή βίντεο. Η εφαρμογή φωτογραφιών τις συνδυάζει αυτόματα σε ένα προσαρμοσμένο βίντεο για εσάς.
Εσείς’θα σας ζητηθεί να προσθέσει τουλάχιστον ένα βίντεο ή φωτογραφία για να δημιουργήσετε ένα προσαρμοσμένο βίντεο. Μπορείτε να προσθέσετε φωτογραφίες για να πάρετε μια παρουσίαση ή να συνδυάσετε φωτογραφίες με ένα βίντεο, αν θέλετε.
Ωστόσο, μπορείτε επίσης να προσθέσετε μόνο ένα βίντεο για να το επεξεργαστείτε, ή περισσότερα από ένα βίντεο για να τα συνδυάσετε.
Όποια και αν είναι η δημιουργία ενός προσαρμοσμένου έργου βίντεο, εσείς’LL καταλήγουν σε μια οθόνη με βιβλιοθήκη έργου, προεπισκόπηση βίντεο και παράθυρο Storyboard.
Για να προσθέσετε ένα ή περισσότερα βίντεο (ή φωτογραφίες) στο έργο σας, σύρετε τα από τη βιβλιοθήκη του έργου στο storyboard. Κάντε κλικ στο “Προσθήκη φωτογραφιών και βίντεο” Επιλογή κάτω από τη βιβλιοθήκη έργου για να προσθέσετε περισσότερα βίντεο στη βιβλιοθήκη. Στη συνέχεια, μπορείτε να τα σύρετε στον πίνακα ιστοριών.
Προσθέστε ένα βίντεο και εσείς’Θα δείτε μερικά εργαλεία επεξεργασίας στο παράθυρο Storyboard. Εκτός από το τυποποιημένο εργαλείο TRIM, μπορείτε να αλλάξετε το μέγεθος ενός βίντεο με αλλαγή μεγέθους, να προσθέσετε οπτικά φίλτρα με φίλτρα, να εισαγάγετε κείμενο με κείμενο, να εφαρμόσετε εφέ κίνησης με κίνηση και να εισαγάγετε 3D εφέ με εφέ 3D.
Ακόμα κι αν θέλετε απλώς να επεξεργαστείτε ένα βίντεο, μπορείτε να προσθέσετε μόνο αυτό το βίντεο στο έργο σας, να χρησιμοποιήσετε τα διάφορα εργαλεία επεξεργασίας και στη συνέχεια να εξαγάγετε το βίντεο σε ένα νέο αρχείο. Ή, αν θέλετε να συνδυάσετε βίντεο, μπορείτε να τα εισαγάγετε στο storyboard και να τα επεξεργαστείτε μαζί.
Τα εργαλεία επεξεργασίας είναι αρκετά αυτονόητα. Το εργαλείο TRIM λειτουργεί παρόμοια με το εργαλείο Trim που βλέπετε όταν επεξεργάζεστε ένα μεμονωμένο βίντεο. Το εργαλείο αλλαγής μεγέθους μπορεί να αφαιρέσει τις μαύρες ράβδους από ένα βίντεο, το οποίο είναι σημαντικό αν εσείς’Συνδυάζοντας πολλαπλά βίντεο με διαφορετικές αναλογίες διαστάσεων σε ένα μόνο έργο.
Το εργαλείο φίλτρων προσφέρει μια ποικιλία φίλτρων – όλα από σέπια σε εικονοστοιχείο.
Το εργαλείο κειμένου παρέχει διαφορετικά στυλ και διατάξεις κινούμενου κειμένου που μπορείτε να τοποθετήσετε σε διαφορετικές τοποθεσίες στο βίντεο.
Το εργαλείο κίνησης σάς επιτρέπει να επιλέξετε διαφορετικά στυλ κίνησης κάμερας για το βίντεο ή τη φωτογραφία.
Το εργαλείο 3D Effects παρέχει μια βιβλιοθήκη 3D εφέ που μπορείτε να εφαρμόσετε στο βίντεο: τα πάντα από τα φύλλα του φθινοπώρου και τις νιφάδες χιονιού σε εκρήξεις, πυρκαγιές και βίδες κεραυνών.
Μπορείτε να εφαρμόσετε ένα ή περισσότερα εφέ 3D, και ο καθένας έχει διαφορετικές επιλογές που μπορείτε να χρησιμοποιήσετε για να το προσαρμόσετε. Κάποια εφέ 3D πρέπει να τοποθετηθούν κάπου στη σκηνή, ενώ άλλα ισχύουν για ολόκληρη τη σκηνή.
Στο παράθυρο Storyboard, μπορείτε να κάνετε κλικ στο εικονίδιο ηχείων για να επιλέξετε ένα επίπεδο έντασης για κάθε μεμονωμένο βίντεο. Αυτό είναι χρήσιμο αν εσείς’Συνδυάζοντας πολλαπλά βίντεο και ένα είναι πιο δυνατά από τα άλλα.
Αντί να προσαρμόζετε τον εαυτό σας κάθε μεμονωμένη επιλογή, το “Θέματα” Η επιλογή στην επάνω γραμμή του παραθύρου σας επιτρέπει να επιλέξετε διαφορετικά θέματα. Αυτό θα επιλέξει φίλτρα, μουσική και στυλ κειμένου που λειτουργούν μαζί – πλήρης με βίντεο προεπισκόπησης που σας δείχνουν πώς θα φαίνονται.
Για να εφαρμόσετε μουσική σε ένα βίντεο, κάντε κλικ στο “ΜΟΥΣΙΚΗ” κουμπί στην επάνω γραμμή. Η εφαρμογή φωτογραφιών περιλαμβάνει μερικές επιλογές μουσικής από τις οποίες μπορείτε να επιλέξετε. Μπορείτε επίσης να επιλέξετε “Η μουσική σας” Για να εισαγάγετε ένα προσαρμοσμένο αρχείο μουσικής.
Εκεί’επίσης ένα “Αναλογία απεικόνισης” κουμπί στη γραμμή εργαλείων. Μπορείτε να το χρησιμοποιήσετε για να αλλάξετε μεταξύ διαφορετικών προσανατολισμών τοπίου και πορτρέτου για το βίντεό σας.
Οταν εσύ’re ολοκληρώθηκε, κάντε κλικ “Εξαγωγή ή κοινή χρήση” Για να εξαγάγετε το βίντεο σας σε ένα αρχείο.
Μπορείτε επίσης να κάνετε κλικ στο “Προσθήκη στο σύννεφο” κουμπί εάν θέλετε να ανεβάσετε το έργο σας στη Microsoft’σύννεφο. Στη συνέχεια, μπορείτε να συνεχίσετε την επεξεργασία της στην εφαρμογή Φωτογραφιών σε έναν άλλο υπολογιστή’έχει υπογράψει με τον ίδιο λογαριασμό της Microsoft. Τα έργα βίντεο σας θα εμφανιστούν κάτω “Βιντεοκασέτα” Όταν ξεκινάτε την εφαρμογή Φωτογραφιών.
Η εφαρμογή φωτογραφιών εξάγει το βίντεο και σας λέει πού’αποθηκεύεται στον υπολογιστή σας. Η εφαρμογή φωτογραφιών τοποθετούσε το βίντεο στο φάκελο των εικόνων \ Exported Videos στον υπολογιστή μας.
Ενώ αυτό είναι’t ο πιο ισχυρός επεξεργαστής βίντεο που μπορείτε να πάρετε στα Windows, αυτό’S εκπληκτικά ικανό, που περιλαμβάνεται σε όλα τα Windows 10 PCS, και μπορεί να κάνει πολλά από τα βασικά με μια αρκετά απλή διεπαφή. Δοκιμάστε την επόμενη φορά που θέλετε να επεξεργαστείτε ένα βίντεο σε έναν υπολογιστή Windows.
- › Η Microsoft αφαιρεί τα Windows 10’μικρό “3D αντικείμενα” Ντοσιέ
- › Τι είναι “Youtube poop” Και αν κάποιος το παρακολουθήσει?
- › Πώς να ανεβάσετε έναν κύλινδρο Instagram από έναν υπολογιστή
- › Πώς να κόψετε τα βίντεο στο VLC Media Player
- › Πώς να κατεβάσετε βίντεο Vimeo
- › Τι’S Νέο στα Windows 10’S Νοέμβριος 2021 Ενημέρωση (21h2)
- › Πώς να περιστρέψετε ένα βίντεο στο VLC Media Player
- › Πώς να αξιοποιήσετε στο έπακρο την αγορά του Facebook
Chris Hoffman
Ο Chris Hoffman είναι αρχισυντάκτης του How-to Geek. Έχει γράψει για την τεχνολογία για πάνω από μια δεκαετία και ήταν αρθρογράφος PCWorld για δύο χρόνια. Ο Chris έχει γράψει για Οι Νιου Γιορκ Ταιμς και Η περίληψη του αναγνώστη, έχει πάρει συνέντευξη ως εμπειρογνώμονας τεχνολογίας σε τηλεοπτικούς σταθμούς όπως το NBC 6 του Μαϊάμι και είχε το έργο του που καλύπτεται από ειδησεογραφικά πρακτορεία όπως το BBC. Από το 2011, ο Chris έχει γράψει πάνω από 2.000 άρθρα που έχουν διαβάσει περισσότερα από ένα δισεκατομμύριο φορές — και αυτό είναι ακριβώς εδώ στο How-to Geek.
Διαβάστε το Full Bio »