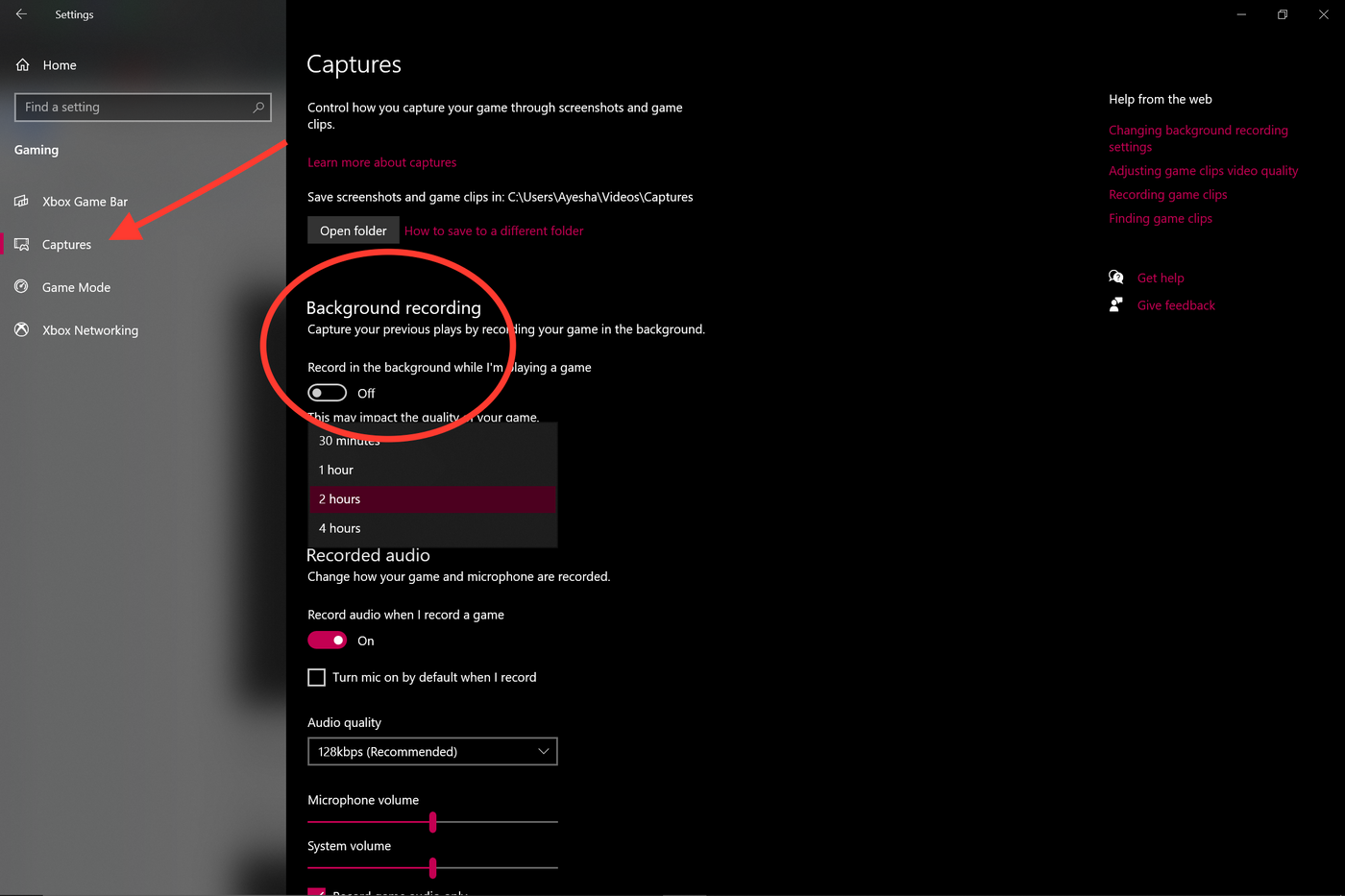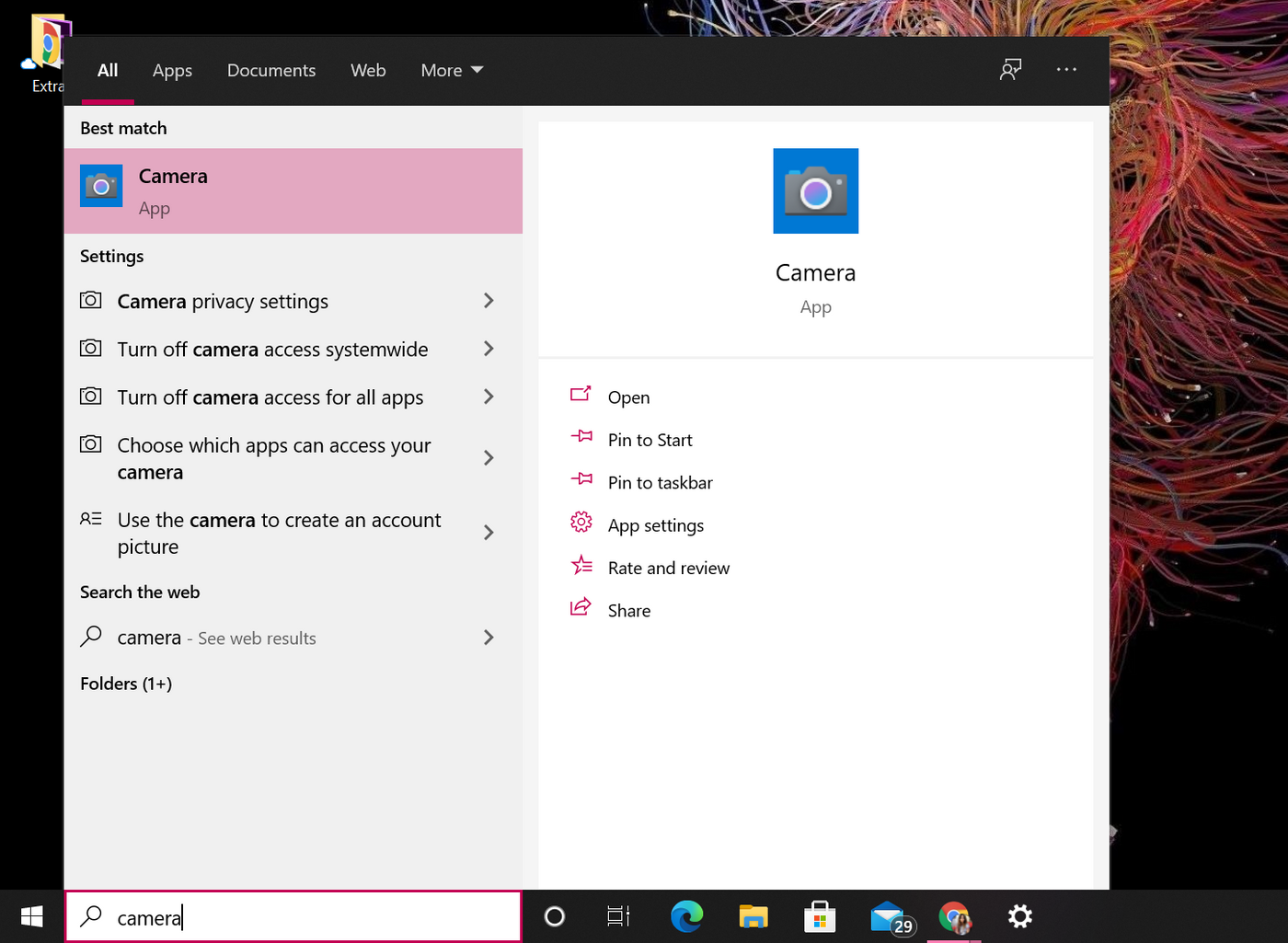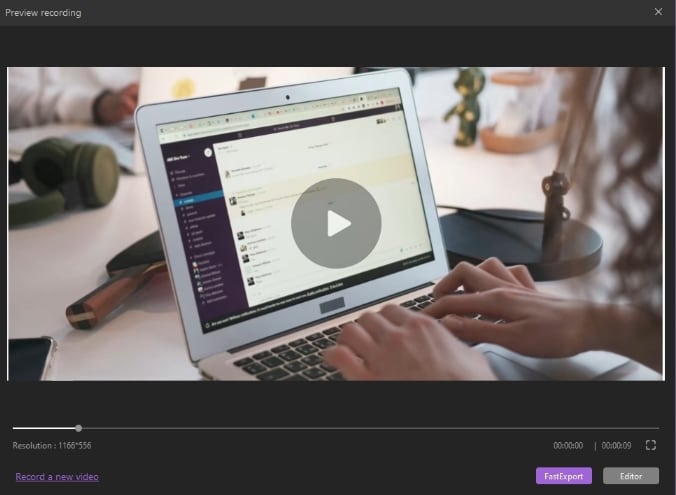Τα Windows 10 διαθέτουν βίντεο εγγραφής βίντεο?
Περίληψη
Το άρθρο εξετάζει τον ευκολότερο τρόπο καταγραφής της οθόνης σας στα Windows 10 και παρέχει έναν οδηγό βήμα προς βήμα για το πώς να το κάνετε χρησιμοποιώντας τη γραμμή παιχνιδιών Xbox και το εργαλείο Snipping Windows 11. Η γραμμή παιχνιδιού Xbox είναι ένα ενσωματωμένο χαρακτηριστικό στα Windows 10 που σας επιτρέπει να καταγράφετε βίντεο της δραστηριότητας της οθόνης σας. Για να χρησιμοποιήσετε αυτό το εργαλείο, πρέπει να το ενεργοποιήσετε στο μενού Ρυθμίσεις. Μόλις ενεργοποιηθεί, μπορείτε να ξεκινήσετε μια εγγραφή από τις περισσότερες εφαρμογές και τα Windows πιέζοντας το Win + G για να ανοίξετε τη γραμμή παιχνιδιών. Τα widget game bar παρέχουν επιλογές για τη λήψη στιγμιότυπων οθόνης και την καταγραφή της δραστηριότητας της οθόνης σας. Για να σταματήσετε την εγγραφή, κάντε κλικ στο κουμπί εγγραφής στην κυμαινόμενη γραμμή. Τα καταγεγραμμένα βίντεο είναι προσβάσιμα και προβάλλονται από το widget Capture. Το άρθρο εξηγεί επίσης πώς να ενεργοποιήσετε την καταγραφή φόντου, η οποία σας επιτρέπει να καταγράψετε τα τελευταία δευτερόλεπτα ή τα πρακτικά της δραστηριότητας οθόνης μετά το γεγονός.
Βασικά σημεία
- Τα Windows διαθέτουν ενσωματωμένα εργαλεία λήψης βίντεο για την καταγραφή της δραστηριότητας της οθόνης σας.
- Η γραμμή παιχνιδιού Xbox είναι το κύριο εργαλείο για την εγγραφή οθόνης στα Windows 10.
- Η μπάρα παιχνιδιού μπορεί να καταγράψει βίντεο από διάφορες εφαρμογές και παράθυρα.
- Μπορείτε να ενεργοποιήσετε τη γραμμή παιχνιδιού στο μενού Ρυθμίσεις.
- Πατήστε Win + G για να ανοίξετε το μπαρ παιχνιδιών και να ξεκινήσετε μια εγγραφή.
- Τα widget game bar παρέχουν επιλογές για τη λήψη στιγμιότυπων οθόνης και τον έλεγχο του βίντεο και του ήχου σας.
- Μπορείτε να σταματήσετε την εγγραφή κάνοντας κλικ στο κουμπί εγγραφής στην κυμαινόμενη γραμμή.
- Τα καταγεγραμμένα βίντεο είναι προσβάσιμα και προβάλλονται από το widget Capture.
- Μπορείτε να αλλάξετε τη θέση όπου αποθηκεύονται τα βίντεο στο μενού Ρυθμίσεις.
- Μπορείτε να ενεργοποιήσετε την καταγραφή φόντου για να καταγράψετε τη δραστηριότητα της οθόνης μετά το γεγονός.
Ερωτήσεις και απαντήσεις
- Ε: Ποια είναι τα ενσωματωμένα εργαλεία λήψης βίντεο στα Windows 10 για εγγραφή οθόνης?
- Ε: Πώς μπορώ να ενεργοποιήσω τη γραμμή παιχνιδιού Xbox?
- Ε: Μπορώ να χρησιμοποιήσω έναν ελεγκτή Xbox για να ενεργοποιήσω τη γραμμή παιχνιδιού Xbox?
- Ε: Πώς μπορώ να ξεκινήσω μια εγγραφή οθόνης χρησιμοποιώντας τη γραμμή παιχνιδιού Xbox?
- Ε: Πού αποθηκεύονται τα καταγεγραμμένα βίντεο?
- Ε: Πώς μπορώ να αποκτήσω πρόσβαση και να δω τα εγγεγραμμένα βίντεο?
- Ε: Μπορώ να ενεργοποιήσω την καταγραφή φόντου για να καταγράψω τη δραστηριότητα της οθόνης μετά το γεγονός?
- Ε: Ποιο είναι το μέγιστο μήκος εγγραφής για την καταγραφή φόντου?
- Ε: Μπορώ να χρησιμοποιήσω το εργαλείο Snipping Windows 11 για εγγραφή οθόνης?
- Ε: Υπάρχουν εφαρμογές τρίτων που συνιστώνται για εγγραφή οθόνης στα Windows 10?
- Ε: Μπορώ να καταγράψω τη δραστηριότητα οθόνης από την επιφάνεια εργασίας των Windows ή το File Explorer?
ΕΝΑ: Τα ενσωματωμένα εργαλεία λήψης βίντεο στα Windows 10 για εγγραφή οθόνης είναι η γραμμή παιχνιδιών Xbox και το εργαλείο Snipping Windows 11.
ΕΝΑ: Για να ενεργοποιήσετε τη γραμμή παιχνιδιού Xbox, μεταβείτε στις Ρυθμίσεις> Gaming> Xbox Game Bar και ενεργοποιήστε το διακόπτη για ενεργοποίηση της γραμμής παιχνιδιών Xbox.
ΕΝΑ: Ναι, μπορείτε να χρησιμοποιήσετε έναν ελεγκτή Xbox για να ενεργοποιήσετε τη γραμμή παιχνιδιού Xbox, επιτρέποντας την ανοιχτή γραμμή παιχνιδιών Xbox χρησιμοποιώντας αυτό το κουμπί σε μια επιλογή ελεγκτή στη γραμμή παιχνιδιών Xbox.
ΕΝΑ: Μπορείτε να ξεκινήσετε μια εγγραφή οθόνης χρησιμοποιώντας τη γραμμή παιχνιδιού Xbox ανοίγοντας την εφαρμογή που θέλετε να καταγράψετε και πατώντας το Win + G για να ανοίξετε τη γραμμή παιχνιδιών. Στη συνέχεια, κάντε κλικ στο κουμπί εκκίνησης ή πατήστε Win + Alt + R για να ξεκινήσετε αμέσως την εγγραφή.
ΕΝΑ: Τα καταγεγραμμένα βίντεο αποθηκεύονται στην προεπιλεγμένη τοποθεσία, η οποία είναι C: \ Users \ [username] \ videos \ καταγράφει. Ωστόσο, μπορείτε να αλλάξετε τη θέση στο μενού Ρυθμίσεις πηγαίνοντας στο Gaming> Συλλέγει και κάνοντας κλικ στο κουμπί Ανοίξτε το φάκελο.
ΕΝΑ: Μπορείτε να έχετε πρόσβαση και να δείτε τα εγγεγραμμένα βίντεο κάνοντας κλικ στο The Show All Captures Link στη γραμμή παιχνιδιών ή από το widget Capture. Από εκεί, μπορείτε να επιλέξετε ένα βίντεο και κάντε κλικ στο κουμπί αναπαραγωγής για να το παρακολουθήσετε.
ΕΝΑ: Ναι, μπορείτε να ενεργοποιήσετε την εγγραφή στο φόντο στο μενού Ρυθμίσεις πηγαίνοντας στο Gaming> Συλλέγει και ενεργοποιώντας το διακόπτη για εγγραφή στο παρασκήνιο ενώ παίζω ένα παιχνίδι στα Windows 10 ή καταγράψτε τι συνέβη στα Windows 11.
ΕΝΑ: Στα Windows 10, μπορείτε να ρυθμίσετε το διάστημα για εγγραφή στο παρασκήνιο σε οπουδήποτε από 15 δευτερόλεπτα έως 10 λεπτά. Στα Windows 11, μπορείτε να ρυθμίσετε το μέγιστο μήκος εγγραφής σε 30 λεπτά, 1 ώρα, 2 ώρες ή 4 ώρες.
ΕΝΑ: Ναι, μπορείτε να χρησιμοποιήσετε το εργαλείο Snipping Windows 11 για εγγραφή οθόνης μαζί με τη γραμμή παιχνιδιού Xbox.
ΕΝΑ: Το άρθρο δεν αναφέρει συγκεκριμένες εφαρμογές τρίτων, καθώς επικεντρώνεται στις ενσωματωμένες επιλογές που διατίθενται στα Windows 10.
ΕΝΑ: Όχι, δεν μπορείτε να καταγράψετε δραστηριότητα οθόνης από την επιφάνεια εργασίας των Windows ή το File Explorer χρησιμοποιώντας τη γραμμή παιχνιδιού Xbox. Ωστόσο, μπορείτε να καταγράψετε δραστηριότητα από τις περισσότερες εφαρμογές και παράθυρα.
Ο ευκολότερος τρόπος για να καταγράψετε την οθόνη σας στα Windows 10: Ένας οδηγός βήμα προς βήμα
Και αν έχετε άλλες ερωτήσεις ή θέλετε να συνεχίσετε τη συζήτηση, μεταβείτε στην κοινότητα IV όπου εσείς’Θα μπορέσω να συνεργαστείτε και να μάθετε από 25K άλλους δημιουργούς και εμπόρους όπως εσείς.
Πώς να συλλάβετε βίντεο κλιπ στα Windows
Χρειάζεστε δωρεάν εγγραφή οθόνης? Η γραμμή παιχνιδιών των Windows και το εργαλείο Snipping Windows 11 μπορούν να καταγράψουν τις συνεδρίες παιχνιδιού και τη δραστηριότητα της οθόνης σας.
Ενημερώθηκε στις 10 Μαρτίου 2023
https: // www.pcmag.com/how-to/how-to capture-video-clips-in-windows-10
Η λήψη ενός στιγμιότυπου οθόνης στα Windows είναι αρκετά γρήγορη και απλή, αλλά η λήψη βίντεο της δραστηριότητας της οθόνης σας είναι πιο δύσκολη. Υπάρχουν πολλές εφαρμογές τρίτων που μπορούν να χειριστούν και τις δύο εργασίες, αλλά αν δεν θέλετε να προσθέσετε νέο λογισμικό, τα Windows σας καλύπτουν με τα ενσωματωμένα εργαλεία λήψης βίντεο. Για όσους στα Windows 10, η γραμμή παιχνιδιών Xbox είναι πώς μπορείτε να καταγράψετε βίντεο. Στα Windows 11, μπορείτε να χρησιμοποιήσετε τη γραμμή παιχνιδιών ή το εργαλείο Snipping. Δείτε πώς να χρησιμοποιήσετε και τις δύο λειτουργίες.
Μπαρ παιχνιδιού Xbox
Το μπαρ παιχνιδιού σχεδιάστηκε για να καταγράφει παιχνίδια που παίζετε απευθείας στον υπολογιστή σας ή εκείνα που μεταφέρετε από μια κονσόλα Xbox. Αλλά μπορεί εξίσου εύκολα να καταγράψει βίντεο δραστηριότητας οθόνης από το πρόγραμμα περιήγησης ιστού, τις εφαρμογές των Windows και άλλα προγράμματα. Οποιαδήποτε δραστηριότητα που καταγράφετε αποθηκεύεται αυτόματα ως αρχείο βίντεο MP4.
Ενεργοποίηση μπαρ παιχνιδιών
(Πίστωση: Lance Whitney/Microsoft)
Πριν μπορέσετε να χρησιμοποιήσετε αυτό το εργαλείο, βεβαιωθείτε πρώτα ότι η λειτουργία έχει ενεργοποιηθεί. Στα Windows 10, μεταβείτε στο Ρυθμίσεις> τυχερά παιχνίδια> μπάρα παιχνιδιού Xbox και ενεργοποιήστε το διακόπτη για Ενεργοποιήστε τη γραμμή παιχνιδιού Xbox. Μπορείτε επίσης να ενεργοποιήσετε Ανοίξτε τη γραμμή παιχνιδιού Xbox χρησιμοποιώντας αυτό το κουμπί σε έναν ελεγκτή Για να ενεργοποιήσετε τη γραμμή παιχνιδιών μέσω του κουμπιού Xbox σε έναν ελεγκτή Xbox (ή τον ελεγκτή Xbox 360 με το σωστό πρόγραμμα οδήγησης).
Από αυτήν την οθόνη, μπορείτε επίσης να αλλάξετε οποιαδήποτε από τις προεπιλεγμένες συντομεύσεις πληκτρολογίου που σχετίζονται με το άνοιγμα της γραμμής παιχνιδιών, λαμβάνοντας ένα στιγμιότυπο οθόνης και καταγραφή βίντεο.
(Πίστωση: Lance Whitney/PCMAG)
Στα Windows 11, μεταβείτε στο Ρυθμίσεις> τυχερά παιχνίδια> μπάρα παιχνιδιού Xbox και να ενεργοποιήσω Ανοίξτε τη γραμμή παιχνιδιού Xbox χρησιμοποιώντας αυτό το κουμπί ως ελεγκτής Για να χρησιμοποιήσετε ένα GamePad Xbox για να ενεργοποιήσετε τη γραμμή παιχνιδιού. Για να αλλάξετε οποιαδήποτε από τις συντομεύσεις πληκτρολογίου, θα πρέπει να περάσετε από τις ρυθμίσεις στην ίδια την εφαρμογή του παιχνιδιού Xbox.
Καταγράψτε την οθόνη σας με μπάρα παιχνιδιού
(Πίστωση: Lance Whitney/PCMAG)
Ανοίξτε την εφαρμογή που θέλετε να καταγράψετε. Μπορείτε να ξεκινήσετε μια εγγραφή από τις περισσότερες εφαρμογές και τα Windows, αλλά δεν μπορείτε να ξεκινήσετε μια σύλληψη από την επιφάνεια εργασίας των Windows, τον εξερευνητή αρχείων ή ορισμένες εφαρμογές Windows όπως ο καιρός. Τύπος Win + G Για να ανοίξετε το μπαρ παιχνιδιού.
Αρκετά widget game bar εμφανίζονται με επιλογές για τη λήψη στιγμιότυπων οθόνης, τον έλεγχο του βίντεο και του ήχου σας και την προβολή του κοινωνικού σας λογαριασμού Xbox. Το παράθυρο εμφανίζει επίσης το όνομα της τρέχουσας εφαρμογής, του αρχείου ή του παραθύρου σας ως πηγή για τη σύλληψη βίντεο.
(Πίστωση: Lance Whitney/PCMAG)
Κάντε κλικ στο εικονίδιο της κάμερας για να πάρετε ένα απλό στιγμιότυπο οθόνης ή κάντε κλικ στο Ξεκινήστε την εγγραφή κουμπί για να καταγράψετε τη δραστηριότητα της οθόνης σας. Αντί να περάσετε από το παράθυρο Bar Game την επόμενη φορά, μπορείτε επίσης να πατήσετε WIN + ALT + R Για να ξεκινήσετε αμέσως την εγγραφή σας.
Την πρώτη φορά που επιλέγετε να καταγράψετε τη δραστηριότητα οθόνης, η γραμμή παιχνιδιών χρειάζεται την άδειά σας. Κάντε κλικ στο πλαίσιο ελέγχου δίπλα στο Ενεργοποιήστε τις δυνατότητες παιχνιδιού για αυτήν την εφαρμογή για την καταγραφή του παιχνιδιού. Τώρα μπορείτε να εκτελέσετε τις ενέργειες της οθόνης που θέλετε να καταγράψετε. Τα widgets του παιχνιδιού εξαφανίζονται, αντικαταστάθηκαν από μια μικρή πλωτή μπάρα στην επάνω δεξιά γωνία της οθόνης, μέσω της οποίας μπορείτε να ελέγξετε την εγγραφή.
Για να σταματήσετε την εγγραφή, κάντε κλικ στο Κουμπί εγγραφής Στο πλωτό μπαρ. Μια ειδοποίηση φαίνεται να σας λέει ότι καταγράφηκε το κλιπ παιχνιδιών. Κάντε κλικ στην ειδοποίηση και εμφανίζεται ένα παράθυρο που εμφανίζει το βίντεό σας. Μπορείτε επίσης να δείτε τις συλλήψεις σας από το widget capture.
(Πίστωση: Lance Whitney/PCMAG)
Κάντε κλικ στο Εμφάνιση όλων των συλλήψεων Σύνδεσμος για να δείτε μια λίστα με όλα τα αιχμαλωτισμένα βίντεο σας. Επιλέξτε ένα βίντεο που θέλετε να δείτε και, στη συνέχεια, κάντε κλικ στο Παίζω κουμπί για να το παρακολουθήσετε. Από εδώ, μπορείτε επίσης να διαγράψετε το κλιπ ή να το έχετε πρόσβαση από την τοποθεσία του στο File Explorer.
Η προεπιλεγμένη θέση είναι C: \ Users \ [username] \ videos \ καταγράφει, Αλλά αν θέλετε να αλλάξετε πού αποθηκεύονται τα βίντεο, ανοίξτε Ρυθμίσεις> τυχερά παιχνίδια > Καταγράφει και κάντε κλικ στο Ανοιχτός φάκελος κουμπί και, στη συνέχεια, επιλέξτε ένα διαφορετικό φάκελο.
Ενεργοποίηση καταγραφής φόντου
(Πίστωση: Lance Whitney/PCMAG)
Έχετε κάνει ποτέ κάτι στον υπολογιστή σας και στη συνέχεια ξαφνικά ήθελε να είχαμε καταλάβει τη στιγμή? Με τη γραμμή παιχνιδιού Xbox, μπορείτε να καταγράψετε τα τελευταία δευτερόλεπτα ή τα πρακτικά της δραστηριότητας οθόνης μετά το γεγονός. Για να το κάνετε αυτό, πρέπει πρώτα να δώσετε άδεια στον υπολογιστή να καταγράψει τις δραστηριότητές σας στο παρασκήνιο.
Στα Windows 10, μεταβείτε στο Ρυθμίσεις> τυχερά παιχνίδια> καταγράφει και ενεργοποιήστε το διακόπτη για Καταγράψτε στο παρασκήνιο ενώ παίζω ένα παιχνίδι. Ενώ εδώ, κάντε κλικ στο αναπτυσσόμενο μενού για Καταγράψτε το τελευταίο Για να αλλάξετε το διάστημα σε οπουδήποτε από 15 δευτερόλεπτα σε 10 λεπτά.
(Πίστωση: Lance Whitney/PCMAG)
Στα Windows 11, μεταβείτε στο Ρυθμίσεις> τυχερά παιχνίδια> καταγράφει και ενεργοποιήστε το διακόπτη για Καταγράψτε τι συνέβη. Εδώ, μπορείτε να ρυθμίσετε το μέγιστο μήκος εγγραφής σε 30 λεπτά, 1 ώρα, 2 ώρες ή 4 ώρες.
(Πίστωση: Lance Whitney/PCMAG)
Τώρα, όταν συμβεί κάτι και επιθυμείτε να εγγραφείτε, απλά κάντε κλικ στο Καταγράψτε τα τελευταία 30 δευτερόλεπτα κουμπί στη γραμμή παιχνιδιού και δημιουργείται ένα βίντεο με βάση το μήκος εγγραφής που επιλέξατε. Μπορείτε επίσης να χρησιμοποιήσετε το WIN + ALT + G συντομότερος τρόπος.
Προσαρμόστε τη γραμμή παιχνιδιού Xbox
(Πίστωση: Lance Whitney/PCMAG)
Τα Windows σας επιτρέπουν να ορίσετε ποια γραφικά στοιχεία εμφανίζονται όταν ενεργοποιηθεί η γραμμή παιχνιδιών. Μπορείτε να το κάνετε αυτό ανοίγοντας το μπαρ παιχνιδιών με Win + G, Στη συνέχεια, κλείνοντας το παράθυρο για οποιοδήποτε widget που δεν είστε’Δεν θέλω να δω. Όταν ανοίξετε ξανά το μπαρ του παιχνιδιού, αυτά τα widgets θα παραμείνουν κλειστά.
Μπορείτε να καταργήσετε τα widgets από την κορυφαία γραμμή εργαλείων widget εάν κάνετε κλικ στο εικονίδιο του μενού widget και, στη συνέχεια, επιλέξτε και καταργήστε την επιλογή των widgets που θέλετε να χρησιμοποιήσετε από τη λίστα. Στη συνέχεια, τα widgets μπορούν να ανοίξουν και να κλείσουν κάνοντας κλικ στο εικονίδιο στην κορυφαία γραμμή εργαλείων widget.
(Πίστωση: Lance Whitney/PCMAG)
Κάντε κλικ στο Ρυθμίσεις Τα εργαλεία στο δεξί άκρο της γραμμής εργαλείων κορυφαίου γραφικού στοιχείου για να αλλάξουν ορισμένες επιλογές για τη γραμμή παιχνιδιών. Εδώ, μπορείτε να δείτε προσαρμόστε τις συντομεύσεις, συνδέστε τους λογαριασμούς τυχερών παιχνιδιών, να αλλάξετε τις επιλογές εγγραφής ήχου, να ενεργοποιήσετε ή να απενεργοποιήσετε τις ειδοποιήσεις και να ελέγξετε άλλες ρυθμίσεις. Αυτή είναι η μόνη τοποθεσία όπου οι χρήστες των Windows 11 μπορούν να τροποποιήσουν τις συντομεύσεις του παιχνιδιού.
Ο ευκολότερος τρόπος για να καταγράψετε την οθόνη σας στα Windows 10: Ένας οδηγός βήμα προς βήμα
Η καταγραφή οθόνης είναι ένα ικανό χαρακτηριστικό που’είναι χρήσιμο για πολλά πράγματα, ειδικά όταν πρόκειται για τη δημιουργία μαθημάτων. Εάν ένα στιγμιότυπο οθόνης αξίζει χίλιες λέξεις, τότε η εγγραφή στην οθόνη πηγαίνει αρκετά βήματα περαιτέρω.
Όχι μόνο αυτό, θα σας δείξουμε επίσης πώς μπορείτε να μετατρέψετε τις ηχογραφήσεις της οθόνης σας σε επαγγελματικά βίντεο χρησιμοποιώντας το Invideo’S Online Editor.
Σε αυτό το άρθρο, θα σας δείξουμε
1. Πώς να προβάλετε εγγραφή στα Windows 10?
Στα Windows 10, μπορείτε να καταγράψετε την οθόνη σας χρησιμοποιώντας το ενσωματωμένο εργαλείο – γραμμή παιχνιδιών. Σχεδιάστηκε ουσιαστικά για τη λήψη συνεδριών παιχνιδιών PC και Xbox, αλλά μπορεί επίσης να χρησιμοποιηθεί για την καταγραφή άλλων εφαρμογών και δραστηριοτήτων.
Πρώτον, ενεργοποιήστε τη λειτουργία παιχνιδιού στο σύστημά σας:
Βήμα 1: Κάντε κλικ στο μενού Έναρξη και, στη συνέχεια, επιλέξτε Ρυθμίσεις
Βήμα 2: Από το παράθυρο Ρυθμίσεις, κάντε κλικ στο παιχνίδι.
Βήμα 3: Μεταβείτε στη λειτουργία παιχνιδιού και ενεργοποιήστε τη λειτουργία παιχνιδιού
Σημείωση: Για να ελέγξετε τη μέγιστη διάρκεια του πόσο καιρό μπορεί να είναι μια εγγραφή οθόνης, κατευθυνθείτε προς το μπαρ παιχνιδιών’Ρυθμίσεις. Κάντε κλικ στο μενού Έναρξη και πατήστε Ρυθμίσεις. Κάντε κλικ στο παιχνίδι. Κάτω από τις συλλήψεις θα είναι η επιλογή για εγγραφή στο παρασκήνιο. Επιλέξτε από το μενού μέγιστου χρόνου εγγραφής από 30 λεπτά έως 4 ώρες.
Τώρα εσύ’ΟΧΙ ΟΛΟΙ ΟΧΙ για να καταγράψετε την οθόνη σας . Η γραμμή παιχνιδιών των Windows 10 μπορεί να υποστηρίξει μόνο την εγγραφή οθόνης μιας εφαρμογής κάθε φορά. Αυτό σημαίνει, μπορείτε’t Διακόπτης στην εγγραφή ενός άλλου παραθύρου ή alt + καρτέλα μετά από εσάς’Άρχισε την εγγραφή. Σημειώστε επίσης ότι δεν μπορείτε να καταγράψετε την επιφάνεια εργασίας σας ή τον εξερευνητή αρχείων ή τους χάρτες σας.
Με αυτό, ας’να κατεβείτε στα βήματα που μπορείτε να χρησιμοποιήσετε για να καταγράψετε την οθόνη σας χρησιμοποιώντας τη γραμμή παιχνιδιού.
Βήμα 1: Ανοίξτε την εφαρμογή που θέλετε να καταγράψετε. Κλείστε άλλα παράθυρα και βεβαιωθείτε εκεί’Δεν υπάρχει ανεπιθύμητος ήχος που θα γλιστρήσει στην εγγραφή σας.
Βήμα 2: Πατήστε τα Windows + G στο πληκτρολόγιό σας. Αυτό θα πρέπει να ανοίξει το μπαρ παιχνιδιού.
Βήμα 3 : Στο ‘Πιάνω’ Παράθυρο, κάντε κλικ στο εικονίδιο της κάμερας για να πάρετε ένα στιγμιότυπο οθόνης. Για να ξεκινήσετε την εγγραφή της οθόνης σας, κάντε κλικ στον κύκλο με το DOT (ή πατήστε Windows + Alt + R).
Βήμα 4: Μόλις ξεκινήσετε την εγγραφή, θα εμφανιστεί μια κατάσταση λήψης με χρονοδιακόπτη, χειριστήρια εγγραφής και μικρόφωνο. Το μικρόφωνο είναι να ενεργοποιήσετε και να απενεργοποιήσετε τους εξωτερικούς ήχους για να καταγράψετε σχόλια. Οι εσωτερικοί ήχοι θα καταγραφούν από προεπιλογή.
Βήμα 5: Κάντε κλικ στο κουμπί διακοπής ή πατήστε ξανά τα Windows + Alt + R για να σταματήσετε την εγγραφή.
Βήμα 6: Ένα pop up θα εμφανιστεί στη δεξιά πλευρά λέγοντας ‘Το κλιπ παιχνιδιών καταγράφεται’. Κάντε κλικ στο αναδυόμενο παράθυρο για να δείτε ότι η εγγραφή της οθόνης σας αποθηκεύεται στο ‘Καταγράφει’ Φάκελος στο File Explorer.
2. Πώς να καταγράψετε βίντεο στα Windows 10 ή σε οποιοδήποτε υπολογιστή?
Τώρα που εμείς’έχει καλυμμένη εγγραφή οθόνης στα Windows 10, ας’S Δείτε πώς μπορείτε να καταγράψετε βίντεο στα Windows 10 ή σε οποιοδήποτε άλλο υπολογιστή.
Απλώς ακολουθήστε αυτά τα απλά βήματα:
Βήμα 1: Χτυπήστε αυτό το μενού έναρξης και ξεκινήστε το ‘ΦΩΤΟΓΡΑΦΙΚΗ ΜΗΧΑΝΗ’ εφαρμογή που είναι επίσης διαθέσιμη κάτω από τη λίστα όλων των εφαρμογών.
Βήμα 2: Μόλις ανοίξει η κάμερα, υπάρχουν επιλογές στα δεξιά για να διαλέξετε, τη λειτουργία φωτογραφιών ή βίντεο. Η εφαρμογή θα σας επιτρέψει να καταγράψετε τρεις ώρες μέγιστου.
Βήμα 3: Μόλις ολοκληρώσετε την εγγραφή του βίντεό σας, αποθηκεύονται από προεπιλογή στο φάκελο Roll Camera.
Αν εσύ’Χρησιμοποιώντας έναν υπολογιστή για την καταγραφή βίντεο χωρίς μια ενσωματωμένη κάμερα, θα χρειαστεί να συνδέσετε μια κάμερα με τον υπολογιστή σας. Εδώ’είναι ένα σούπερ εύκολο σεμινάριο για να σας βοηθήσουμε να προβάλετε εγγραφή και να πάρετε ένα βίντεο ταυτόχρονα.
Και για καλύτερη ποιότητα και περισσότερη ελευθερία όσον αφορά τη διάρκεια εγγραφής βίντεο, θα απαιτείται μια εφαρμογή τρίτου μέρους. Προχωρήστε εδώ για να δείτε το Invideo’S Curation των καλύτερων λογισμικών καταγραφής κάμερας που διατίθενται αυτή τη στιγμή.
3. Μπόνους: Πώς να μετατρέψετε τις ηχογραφήσεις της οθόνης σας σε επαγγελματικά βίντεο σε λίγα λεπτά?
Εσείς’Έλαβα την εγγραφή σας και τη σύλληψη της οθόνης. Τώρα, αν θέλετε να κάνετε αντίκτυπο και να πάτε το επιπλέον μίλι, εσείς’D θέλετε να μετατρέψετε τις εγγραφές της οθόνης σας σε πλήρως επεξεργασμένα βίντεο με μουσική και κείμενο. Οτι’S όπου ένας διαδικτυακός επεξεργαστής βίντεο όπως το Invideo μπορεί να έρθει χρήσιμο. Μπορείτε εύκολα να δημιουργήσετε βίντεο επαγγελματικής ποιότητας σε λίγα λεπτά ακόμη και αν’Δεν επεξεργάστηκα ποτέ ένα βίντεο πριν.
Εδώ’πώς μπορείτε να χρησιμοποιήσετε το Invideo για να κάνετε όλη τη διαφορά:
Βήμα 1: Εγγραφείτε για λογαριασμό Invideo εάν έχετε έχετε’ήδη. Κάντε κλικ στο “Κενός καμβάς”, Επιλέξτε μια διάσταση και, στη συνέχεια, κάντε κλικ στο κουμπί “Κάνε ένα βίντεο” για να ξεκινήσετε.
Βήμα 2: Εσείς’Θα μεταφερθείτε τώρα στον επεξεργαστή Invideo . Κάνε κλικ στο “Μεταφόρτωση μέσων” κουμπί ή σύρετε και αφήστε τα αρχεία σας στο κέντρο στον επεξεργαστή
Βήμα 3: Μόλις μεταφορτωθεί, σύρετε το βίντεό σας στο κέντρο του χώρου εργασίας για να αρχίσετε να κάνετε τις αλλαγές σας. Ένα pop up θα σας ρωτήσει αν θέλετε να κόψετε το βίντεό σας . Κάντε τυχόν αλλαγές που θέλετε ή χρησιμοποιείτε την πλήρη έκδοση. Και τώρα τα γραφικά σας είναι έτοιμα .
Βήμα 4: Μόλις τελειώσει, αυτό’χρόνος για να επιλέξετε από το Invideo’S Intragilt Collection of Music σε διαθέσεις, είδη, SFX και άλλα από το εικονίδιο μουσικής που βρίσκεται στα αριστερά της οθόνης. Εναλλακτικά, αν εσείς’D αρέσει να προσθέτετε τη δική σας μουσική σε αυτό το έργο, απλά κάντε κλικ στην επιλογή Μουσικής μεταφόρτωσης στα δεξιά της γραμμής αναζήτησης για να ανεβάσετε αρχεία από το σύστημά σας.
Βήμα 5: Σύρετε και προσαρμόστε το χρονοδιάγραμμα – για να συγχρονίσετε τη μουσική με το κείμενό σας και τα οπτικά στοιχεία σας.
Βήμα 6: Μόλις εσύ’Τελειώστε το Tinkering, κάντε κλικ στο κουμπί λήψης και κοινής χρήσης, επιλέξτε το βίντεό σας’ποιότητα S, στη συνέχεια χτυπήστε “Εξαγωγή”.
Βήμα 7: Αν εσύ’Δ Θα. να προσθέσετε κείμενο στο βίντεό σας, απλά κάντε κλικ στην καρτέλα κειμένου από τη σειρά των επιλογών στην αριστερή πλευρά. Επιλέξτε ένα από μια συλλογή γραμματοσειρών και τυπογραφιών.
Βήμα 8: Και εσύ’επανόρθωτος! Κατεβάστε το βίντεο ή μοιραστείτε το απευθείας στις πλατφόρμες κοινωνικών μέσων σας.
Τυλίγοντας –
Εκεί το έχετε, εσείς’Έμαθε πώς να προβάλλετε την εγγραφή στα Windows 10 και εσείς’Η VE επίσης κατάλαβε πώς να καταγράψετε βίντεο στα Windows 10 και σε άλλους υπολογιστές και γνωρίζετε επίσης πώς να μετατρέψετε τις ηχογραφήσεις της οθόνης σας σε επαγγελματικά βίντεο χρησιμοποιώντας το Invideo’S Online Editor. Εάν θέλετε να περαιτέρω βαθιά κατάδυση σε ποια είναι η καλύτερη καταγραφή λογισμικών καταγραφής κάμερας του 2022, δείτε αυτό το post όπου καλύπτουμε ακριβώς αυτό.
Και αν έχετε άλλες ερωτήσεις ή θέλετε να συνεχίσετε τη συζήτηση, μεταβείτε στην κοινότητα IV όπου εσείς’Θα μπορέσω να συνεργαστείτε και να μάθετε από 25K άλλους δημιουργούς και εμπόρους όπως εσείς.
Συχνές ερωτήσεις
1. Πώς μπορώ να καταγράψω την οθόνη μου στα Windows 10 δωρεάν?
Μπορείτε να καταγράψετε την οθόνη σας στα Windows 10 δωρεάν χρησιμοποιώντας την ενσωματωμένη γραμμή παιχνιδιών εργαλείων. Μπορείτε να οθόνη εγγραφής έως και 4 ωρών και μία μόνο εφαρμογή κάθε φορά. Δεν μπορείτε να προβάλλετε την καταγραφή της επιφάνειας εργασίας σας ή του εξερευνητή αρχείων.
2. Πού πηγαίνουν οι ηχογραφήσεις οθόνης στα Windows 10?
Οι ηχογραφήσεις της οθόνης σας αποθηκεύονται από προεπιλογή στο φάκελο συλλήψεων. Προχωρήστε στο παιχνίδι από τις ρυθμίσεις. Κάντε κλικ στις συλλήψεις από τις διαθέσιμες επιλογές στα αριστερά. Όλα τα στιγμιότυπα οθόνης και οι ηχογραφήσεις οθόνης αποθηκεύονται εδώ.
3. Πόσο καιρό μπορεί η εγγραφή της οθόνης των Windows?
Με το Game Bar, μπορείτε να καταγράψετε την οθόνη σας για έως και 4 ώρες κάθε φορά.
4. Πώς μπορώ να καταγράψω βίντεο και ήχο στον φορητό υπολογιστή μου?
Αν εσύ’Χρησιμοποιώντας ένα φορητό υπολογιστή Windows 10, το μηχάνημά σας διαθέτει την ενσωματωμένη παγκόσμια εφαρμογή, ‘ΦΩΤΟΓΡΑΦΙΚΗ ΜΗΧΑΝΗ’ που σας επιτρέπει να καταγράφετε ήχο και βίντεο σε υπολογιστή . Η ενσωματωμένη κάμερα θα καταγράφει αυτόματα όλο τον ήχο κατά την εγγραφή.
Πώς να καταγράψετε την οθόνη και τον ήχο στα Windows 10
Υπάρχουν πολλοί λόγοι για τους οποίους θα θέλατε Καταγράψτε την οθόνη με ήχο στα Windows 10. Ίσως θα θέλατε να καταγράψετε το gameplay πλήρες με ήχο. Ή θέλετε να καταγράψετε ένα βίντεο ροής οθόνης για σκοπούς φροντιστηρίων. Τα καλά νέα είναι: Τα Windows 10 διαθέτουν ένα ενσωματωμένο βοηθητικό πρόγραμμα εγγραφής οθόνης Αυτό θα σας επιτρέψει να το κάνετε ακριβώς αυτό.
Αλλά μερικές φορές, μπορεί να χρειαστείτε λίγο επιπλέον, καθιστώντας απαραίτητο να βρείτε ένα εργαλείο με πρόσθετες λειτουργίες. Σε αυτό το άρθρο, θα εξετάσουμε πώς μπορείτε να χρησιμοποιήσετε αυτό το βοηθητικό πρόγραμμα εγγραφής οθόνης των Windows 10 καθώς και δύο πρόσθετες λύσεις για εκείνες τις στιγμές που χρειάζεστε λίγο επιπλέον.
Τρόπος 1. Καταγράψτε την οθόνη Windows 10 με ήχο χρησιμοποιώντας VLC
Το VLC Media Player είναι ένα από τα πιο δημοφιλή λογισμικά media player στην αγορά και ενώ ίσως το έχετε χρησιμοποιήσει από καιρό σε καιρό, οι περισσότεροι άνθρωποι δεν γνωρίζουν ότι μπορεί να προχωρήσει ένα βήμα παραπέρα και να σας επιτρέψει να καταγράψετε βίντεο και ήχο οθόνης. Η λειτουργία εγγραφής οθόνης είναι εύκολα προσβάσιμη και εύκολη στη χρήση. Απλώς ακολουθήστε αυτά τα απλά βήματα
Βήμα 1: Ανοίξτε το VLC Media Player στον υπολογιστή σας και, στη συνέχεια, κάντε κλικ στο “Θέα“καρτέλα. Στη λίστα των επιλογών που εμφανίζονται, επιλέξτε “Advanced Controls” για να δείτε μερικές πρόσθετες λειτουργίες.
Βήμα 2: Κάντε κλικ στο “Media” και, στη συνέχεια, επιλέξτε “Ανοίξτε τη συσκευή λήψης.«
Βήμα 3: Το πλαίσιο διαλόγου “Open Media” θα ανοίξει με την καρτέλα “Συσκευή λήψης”. Επιλέξτε “Desktop” από το αναπτυσσόμενο μενού “Capture Mode”.
Βήμα 4: Επιλέξτε το ρυθμός πλαισίου ότι θα θέλατε να χρησιμοποιήσετε στην επιλογή “επιθυμητό ρυθμό καρέ για λήψη”.
Βήμα 5: Για να συμπεριλάβετε ήχο στο εγγραφή, Ελέγξτε “Εμφάνιση περισσότερες επιλογές.”Θα χρειαστεί να έχετε καταγράψει το βίντεο στο παρελθόν.
Βήμα 6: Ελέγξτε “Παίξτε άλλα μέσα ενημέρωσης συγχρόνως” και στη συνέχεια Κάντε κλικ “Περιηγηθείτε” για να προσθέσετε το προ-καταγεγραμμένο ήχος.
Βήμα 7: Κάντε κλικ στο αναπτυσσόμενο βέλος δίπλα στο “Play” και, στη συνέχεια, επιλέξτε “Convert.«
Βήμα 8: Στο πλαίσιο διαλόγου “Μετατροπή” που ανοίγει, κάντε κλικ στο “Δημιουργία νέου προφίλ” εικόνισμα.
Βήμα 9: Στο επόμενο παράθυρο, εξασφαλίζω ότι έχει επιλεγεί η καρτέλα “Ενθυλάκωση” και στη συνέχεια εισαγάγετε το “Όνομα προφίλ” και επιλέξτε “MP4/MOV.«
Βήμα 10: Κάντε κλικ Στην καρτέλα “Κωδικοποιητής βίντεο” και να ελέγξετε “βίντεο.« Επιλέγω “H-264” κάτω από “Παραμέτρους κωδικοποίησης” στο αναπτυσσόμενο αναπτυσσόμενο “κωδικοποιητή” και στη συνέχεια κάντε κλικ στο κουμπί “Δημιουργία.«
Βήμα 11: Στο πλαίσιο διαλόγου “Μετατροπή”, κάντε κλικ στο “Αναζήτηση” επιλέγω Ο φάκελος προορισμού για την ολοκληρωμένη εγγραφή.
Βήμα 12: Μόλις επιλέξετε το φάκελο προορισμού, κάντε κλικ στο “Έναρξη” και ένα κουμπί κόκκινου καταγραφή θα φαίνεται να δείχνει ότι η εγγραφή έχει αρχίσει. Μπορείτε να κάνετε κλικ στο κουμπί “Παίξτε” για να σταματήσετε την εγγραφή.
Όταν ολοκληρωθεί η εγγραφή, κάντε κλικ στο κουμπί αναπαραγωγής “Stop”. Στη συνέχεια, θα πρέπει να μπορείτε να δείτε το εγγεγραμμένο βίντεο στο φάκελο προορισμού.
Τρόπος 2. Χρησιμοποιήστε τα Windows 10 ενσωματωμένη εγγραφή μπαρ παιχνιδιών
Μιλώντας για την καλύτερη δωρεάν εγγραφή οθόνης με ήχο για τα Windows 10, απλά δεν μπορείτε να χάσετε τη γραμμή παιχνιδιού Xbox. Έρχεται με όλες τις εκδόσεις των Windows 10 και μπορεί να είναι πολύ χρήσιμο για σκοπούς εγγραφής οθόνης. Δείτε πώς να το χρησιμοποιήσετε
Βήμα 1: Ανοίξτε την εφαρμογή, το φάκελο, το πρόγραμμα περιήγησης στο Web ή το παιχνίδι που θέλετε να καταγράψετε στην οθόνη σας. Μπορείτε ακόμη να καταγράψετε την επιφάνεια εργασίας σας.
Βήμα 2: Χρησιμοποιήστε το “Windows Key +G” στο πληκτρολόγιό σας για να ανοίξετε τη γραμμή παιχνιδιού
Σημείωση: Εάν χρησιμοποιείτε το hotkey “Windows Key +G” δεν λειτουργεί για να ανοίξει τη γραμμή παιχνιδιών, βεβαιωθείτε ότι είναι ενεργοποιημένη. Για να το κάνετε αυτό, αναζητήστε “Ρυθμίσεις μπαρ παιχνιδιών” και ανοίξτε το μενού που εμφανίζεται. Ενεργοποιήστε το διακόπτη δίπλα στο κουμπί “Ενεργοποίηση του παιχνιδιού Xbox”.
Βήμα 3: Μόλις ανοίξει η μπάρα παιχνιδιού, τα εργαλεία εγγραφής θα εμφανιστούν στην κορυφαία γωνία σε ένα μικρό παράθυρο με την ένδειξη “Capture.«
Βήμα 4: Κάντε κλικ στο εικονίδιο του λευκού κύκλου για να ξεκινήσετε την εγγραφή. Θα πρέπει να δείτε μια μικρή μπάρα να εμφανίζεται στη δεξιά πλευρά της οθόνης, υποδεικνύοντας τη διάρκεια της εγγραφής,
Βήμα 5: Εάν θέλετε να προσθέσετε ήχο στην εγγραφή, κάντε κλικ στο εικονίδιο μικροφώνου και η γραμμή παιχνιδιών θα ξεκινήσει την εγγραφή ήχου χρησιμοποιώντας το προεπιλεγμένο μικρόφωνο.
Βήμα 6: Όταν τελειώσετε, κάντε κλικ στο εικονίδιο STOP στο μενού της γραμμής παιχνιδιών ή στο χρονομετρητή εγγραφής για να τερματίσετε την εγγραφή.
Μπορείτε να βρείτε το εγγεγραμμένο βίντεο στο φάκελο βίντεο κάτω.«
Τρόπος 3. Χρησιμοποιήστε τον Δημοκρατικό για να καταγράψετε την οθόνη και τον ήχο των Windows 10
Το Wondershare Democreator είναι ένα λογισμικό εγγραφής οθόνης τρίτου μέρους που διαθέτει πολυάριθμα χαρακτηριστικά σχεδιασμένα για να διευκολύνει την εγγραφή οθόνης με ήχο. Θα καταγράψει την οθόνη μαζί με τον ήχο από το προεπιλεγμένο μικρόφωνο ή ένα εξωτερικό μικρόφωνο. Μπορείτε επίσης να επιλέξετε να συμπεριλάβετε υλικό κάμερας με την εγγραφή οθόνης.
Ένα από τα κύρια οφέλη της επιλογής του Δημοκρατικού έναντι άλλων παρόμοιων εργαλείων είναι ότι είναι πολύ εύκολο στη χρήση παρά τα πολυάριθμα χαρακτηριστικά του. Είναι ιδιαίτερα χρήσιμο για βίντεο για σύνθετα θέματα. Εδώ είναι πώς να προβάλλετε εγγραφή στα Windows 10 με ήχο χρησιμοποιώντας τον Democreator:
Ασφαλής λήψη
Ασφαλής λήψη
Βήμα 1: Ξεκινήστε με τη λήψη και την εγκατάσταση του προγράμματος στον υπολογιστή σας. Μόλις εγκατασταθεί σωστά το πρόγραμμα, ανοίξτε το και, στη συνέχεια, κάντε κλικ στο “New Recording” στο κύριο παράθυρο.
Βήμα 2: Στο επόμενο παράθυρο, θα δείτε 4 καρτέλες που μπορείτε να χρησιμοποιήσετε για να προσαρμόσετε τη διαδικασία εγγραφής και τις ρυθμίσεις.
Κάντε κλικ στην καρτέλα “Οθόνη” και εδώ μπορείτε να επιλέξετε αν θέλετε να καταγράψετε την πλήρη οθόνη ή απλά μια ενότητα της οθόνης. Θα είστε επίσης σε θέση να επιλέξετε το ρυθμό καρέ και να υποδείξετε εάν καταγράφετε ένα παιχνίδι ή όχι.
Στη συνέχεια, κάντε κλικ στην καρτέλα “Audio” και εδώ μπορείτε να αποφασίσετε εάν θέλετε να καταγράψετε το “Computer Audio”, το “μικρόφωνο” ή και τα δύο.
Εάν θέλετε να καταγράψετε τόσο την οθόνη όσο και την κάμερα, κάντε κλικ στην “κάμερα” για να ενεργοποιήσετε την “λήψη” και να προσαρμόσετε τον ρυθμό καρέ καθώς και τον ρυθμό καρέ.
Βήμα 3: Όταν όλες οι ρυθμίσεις είναι ακριβώς όπως θέλετε να είναι, κάντε κλικ στο “Ξεκινήστε τη λήψη” ή χτυπήστε “F10” στο πληκτρολόγιό σας για να ξεκινήσετε την εγγραφή.
Βήμα 4: Όταν ολοκληρωθεί η εγγραφή, πατήστε ξανά το “F10” για να σταματήσετε την εγγραφή και το βίντεο θα αποθηκευτεί σε συγκεκριμένο φάκελο στον υπολογιστή σας.
Σας παρουσιάσαμε στους κορυφαίους 3 εγγραφές οθόνης των Windows 10 με εργαλεία ήχου για να δημιουργήσετε το δικό σας tutorial video, οδηγό ή vlogs χωρίς μεγάλη προσπάθεια. Ο Δημοκρατικός είναι μακράν το πιο ιδανικό, κυρίως επειδή έρχεται επίσης με χαρακτηριστικά επεξεργασίας για να σας βοηθήσουμε να πάρετε το βίντεό σας να είναι ακριβώς όπως θέλετε να είναι. Εάν έχετε περαιτέρω ερωτήσεις σχετικά με την εγγραφή οθόνης στο Windows 10 PC, μπορείτε να επικοινωνήσετε μαζί μας όποτε θέλετε.
Πώς να καταγράψετε βίντεο στα Windows 10 (8 εύκολοι τρόποι)
Πώς να καταγράψετε βίντεο στο Windows 10 PC? Αυτή η ανάρτηση θα σας δείξει το καλύτερο λογισμικό εγγραφής βίντεο 8 Windows 10 και θα σας καθοδηγήσει στα βήματα για να καταγράψετε ένα βίντεο στα Windows 10. Το Easeus Recexperts μπορεί να καταγράψει ένα βίντεο στα Windows 10 χωρίς υδατογράφημα ή χρονικό όριο. Κατεβάστε το τώρα!

 Κατεβάστε Εγγραφή οθόνης Easeus 
 Κατεβάστε Εγγραφή οθόνης Easeus  Αξιολόγηση Trustpilot 4.7
Κύριος’να ξεχάσω να μοιραστώ αυτήν την ανάρτηση!
Πίνακας περιεχομένων σελίδας
Η Jane Zhou ενημερώθηκε στις 06 Απριλίου 2023
0 προβολές | 0 λεπτά ανάγνωση
Θέλετε να αποθηκεύσετε τα αγαπημένα σας βίντεο ροής στο Windows 10 PC για προβολή εκτός σύνδεσης? Ο ευκολότερος τρόπος είναι να βρείτε κάποιο δωρεάν λογισμικό εγγραφής βίντεο για να καταγράψετε το περιεχόμενο βίντεο. Εδώ, σε αυτή τη σελίδα, θα μάθετε κάποια καλύτερα δωρεάν windows 10 recorder, καθώς και τα λεπτομερή μαθήματα Καταγράψτε τα παράθυρα βίντεο 10 χωρίς ταλαιπωρία. Τώρα, ας το σκάψουμε!
Πώς να καταγράψετε βίντεο στο Windows 10 PC (χωρίς υδατογράφημα)
Το Easeus Recexperts είναι ένα πλήρες αλλά ελαφρύ Windows 10 Video Recorder. Σας βοηθά να καταγράφετε τι συμβαίνει σε πλήρη οθόνη ή σε μέρος της οθόνης. Αυτή η εγγραφή οθόνης Mac και Windows σας προσφέρει τρία επίπεδα ποιότητας βίντεο για να διαλέξετε, i.μι., 720p, 1080p και 4k. Είτε θέλετε να μειώσετε την ποιότητα του βίντεο για να εξοικονομήσετε χώρο αποθήκευσης ή να βελτιώσετε την ποιότητα της εικόνας για να κάνετε το βίντεο πιο ξεκάθαρο, αυτό το εργαλείο μπορεί να καλύψει τις ανάγκες σας. Εάν πρέπει να καταγράψετε κάποια πράγματα περιοδικά, όπως τα online μαθήματα, μπορείτε να ορίσετε μια εργασία εγγραφής προγραμματισμού, η οποία μπορεί να ξεκινήσει/να σταματήσει αυτόματα την εγγραφή. Το Recexperts σας παρέχει ακόμη και έναν παίκτη πολυμέσων για να δείτε την προεπισκόπηση της εγγραφής και ένα εργαλείο κοπής για να κόψετε τα περιττά μέρη στις ηχογραφήσεις.
Easeus recexperts
- Απλή και φιλική διεπαφή χρήστη
- Οι καταγραφές εξαγωγών σε περισσότερες από 10 μορφές, όπως MP4, MOV, AVI, κ.λπ.
- Χωρίς υδατογράφημα και χρονικό όριο για την εγγραφή
- Ένα λογισμικό εγγραφής ήχου για τη λήψη συνομιλιών ήχου, ροή ήχου κ.λπ.
 Αξιολόγηση Trustpilot 4.7
Εδώ είναι πώς να καταγράψετε ένα βίντεο στα Windows 10:
Βήμα 1. Εκτελέστε το Easeus recexperts στη συσκευή σας και θα δείτε δύο λειτουργίες εγγραφής. Μπορείς να διαλέξεις “ΠΛΗΡΗΣ ΟΘΟΝΗ”Για να καταγράψετε ολόκληρη την οθόνη ή να επιλέξετε “Περιοχή” Για να επιλέξετε την περιοχή εγγραφής με μη αυτόματο τρόπο πριν από την εγγραφή.
Βήμα 2. Μετά από αυτό, μπορείτε να επιλέξετε να καταγράψετε το κάμερα, ήχος συστήματος, μικρόφωνο ή να μην καταγράψετε κανένα από αυτά όπως θέλετε. Μπορείτε επίσης να ορίσετε αυτόματη διαίρεση, αυτόματη εγγραφή με διάφορες λειτουργίες στη διεπαφή.
Βήμα 3. Τότε, μπορείτε να κάνετε κλικ στο κόκκινο “Rec” κουμπί για να ξεκινήσετε την εγγραφή. Εδώ θα είναι μια γραμμή μενού στην οθόνη σας. Για να σταματήσετε την εγγραφή, κάντε κλικ στη λευκή διπλή κατακόρυφη ράβδο. Για να τερματίσετε την εγγραφή, κάντε κλικ στο κόκκινο τετράγωνο σύμβολο.
Βήμα 4. Μετά την εγγραφή, θα οδηγηθείτε στη διεπαφή λίστας. Εδώ μπορείτε να δείτε ή να επεξεργαστείτε τις ηχογραφήσεις σας. Για να ξεκινήσετε μια νέα εγγραφή, απλά κάντε κλικ στο “Rec” κουμπί στο επάνω μέρος της διεπαφής.
Μπορείτε επίσης να παρακολουθήσετε ένα απλό φροντιστήριο βίντεο εδώ:
- 00:00 – 00:16 Εισαγωγή
- 00:17 – 01:44 Προετοιμασία
- 01:45 – 02:38 εγγραφή
Πώς να καταγράψετε βίντεο στα Windows 10 με μπαρ παιχνιδιών (δωρεάν)
Η εγγραφή βίντεο στον υπολογιστή με το Windows 10 OS είναι μια απλή εργασία εάν δεν χρειάζεται να περάσετε χρόνο για να βρείτε λογισμικό εγγραφής βίντεο. Τα Windows 10 έχουν εγκατεστημένη μια εγγραφή οθόνης στον υπολογιστή? Φυσικά, το Windows 10 OS σας παρέχει μια ενσωματωμένη εγγραφή βίντεο με το όνομα Xbox Game Bar.
Το Game Bar είναι ένα προεγκατεστημένο εργαλείο για τους παίκτες Xbox για να συλλάβει στιγμιότυπα παιχνιδιών, βίντεο παιχνιδιών κ.λπ., δωρεάν. Παρόλο που το όνομά του μπορεί να υποδεικνύει ότι αυτό το καλύτερο καταγραφέα παιχνιδιών έχει σχεδιαστεί για να συλλάβει κλιπ παιχνιδιού, μπορεί να καταγράψει σχεδόν όλες τις δραστηριότητες οθόνης. Τώρα ας ελέγξουμε πώς λειτουργεί αυτό το δωρεάν λογισμικό εγγραφής βίντεο για εγγραφή βίντεο στα Windows 10.
Πώς να καταγράψετε βίντεο σε φορητό υπολογιστή στα Windows 10 χρησιμοποιώντας τη γραμμή παιχνιδιών Xbox:
Βήμα 1. Παω σε “Ρυθμίσεις” > “Παιχνίδι” > “Game Bar” Για να το μετατρέψω. Όταν πρέπει να το χρησιμοποιήσετε, πατήστε “Windows” + “ΣΟΛ” Για να ανοίξετε το μπαρ παιχνιδιού. Κάντε κλικ στην επιλογή “Ναι” αν δείτε μια προτροπή που ρωτάτε εάν η επισημασμένη εφαρμογή στην οθόνη σας είναι ένα παιχνίδι.
Βήμα 2. Κάντε κλικ στο Ξεκίνα σταμάτα Κουμπί εγγραφής ή πατήστε το “Windows” + “Alt” + “R” κλειδιά για να ξεκινήσετε ή να σταματήσετε τη διαδικασία εγγραφής. Εάν πρέπει να ενεργοποιήσετε το μικρόφωνο, κάντε κλικ στο κουμπί “μικρόφωνο σε”.
Βήμα 3. Όταν ολοκληρωθεί η εγγραφή, στο “Εμφάνιση όλων των συλλήψεων” στο widget “capture”. Στη συνέχεια, θα δείτε μια λίστα με βίντεο κλιπ που καταγράψατε και μπορείτε να κάνετε κλικ στο βίντεο για να το παίξετε.
 Ειδοποίηση: Το Game Bar είναι δωρεάν για τους χρήστες των Windows 10, αλλά προσφέρει μόνο βασικές λειτουργίες εγγραφής οθόνης. Εάν θέλετε ένα πιο προηγμένο εργαλείο εγγραφής ή εργαλεία επεξεργασίας εγγραφών, μπορείτε να δοκιμάσετε μερικά εξαιρετικά εγγραφές οθόνης τρίτων μερών.
6 Εξαιρετική εγγραφή βίντεο Windows 10 (με οδηγούς πώς να οδηγήσετε)
Εκτός από το Easeus recexperts και το μπαρ παιχνιδιών, υπάρχουν πολλά άλλα λογισμικά καταγραφής βίντεο για τα Windows 10. Αυτό το μέρος θα μοιραστεί άλλο λογισμικό εγγραφής βίντεο Windows 10.
1. Καταγράψτε βίντεο στο PC Windows 10 χρησιμοποιώντας την εγγραφή οθόνης ICECREAM
Το IceCream Screen Recorder είναι ένα καινοτόμο λογισμικό Windows 10 Video Capture που υποστηρίζει τους χρήστες να καταγράφουν οτιδήποτε σε υπολογιστή ή MacBook. Σας βοηθά να προσαρμόσετε ευέλικτα το μέγεθος του παραθύρου και την ανάλυση βίντεο χωρίς μεγάλη προσπάθεια. Εκτός αυτού, μπορεί επίσης να καταγράψει μια κλήση Skype, βίντεο παιχνιδιών, βιντεοπαιχνίδια, ζωντανές ροές και άλλα δωρεάν.
Βήματα για να καταγράψετε βίντεο στο Windows 10 PC:
Βήμα 1. Εγκαταστήστε και εκτελέστε την εγγραφή οθόνης του παγωτού. Κάντε κλικ στο “Capture Video” κουμπί και ρυθμίστε το μέγεθος του παραθύρου που θέλετε να καταγράψετε στον υπολογιστή σας.
Βήμα 2. Σύρετε το κέντρο του παραθύρου εγγραφής στην επιθυμητή περιοχή στον υπολογιστή σας. Κάντε κλικ “Rec” Για να ξεκινήσετε τις κινήσεις οθόνης εγγραφής στον υπολογιστή σας. Μπορείτε επίσης να επαναφέρετε το πλαίσιο εγγραφής σε άλλα μεγέθη, όπως πλήρης οθόνη 1920×1080, 1366×768, κλπ.
Βήμα 3. Όταν ολοκληρώσετε την εγγραφή, πατήστε F8 ή Κάντε κλικ στο κουμπί “STOP” Για να αποθηκεύσετε τα βίντεο κλιπ.
2. Καταγράψτε το βίντεο στα Windows 10 χρησιμοποιώντας την εγγραφή οθόνης Movavi
Το Movavi Screen Recorder είναι ένα υπέροχο Windows 10 Video Recorder ικανό να καταγράφει βίντεο γρήγορα με ένα κλικ. Λόγω των ισχυρών λειτουργιών του, μπορείτε να χρησιμοποιήσετε αυτό το εργαλείο εγγραφής για να καταγράψετε τη συνάντηση WebEx, τα webinars και τα online μαθήματα. Διάφορα άλλα συμβάντα στην οθόνη σας μπορούν επίσης να συλληφθούν, ώστε να μπορείτε να χρησιμοποιήσετε αυτά τα υλικά για να δημιουργήσετε ελεύθερα βίντεο.
Δεδομένου ότι αυτό το λογισμικό υποστηρίζει πολλές μορφές ήχου και βίντεο, οπότε είναι βολικό για εσάς να ανεβάσετε βίντεο σε πολλές πλατφόρμες όπως το YouTube και το Google Drive και στη συνέχεια να τα μοιραστείτε με άλλους εύκολα. Πώς να clip σε έναν υπολογιστή με αυτό το εργαλείο? Εδώ είναι ένα σεμινάριο για εσάς.
Βήματα για να ξεκινήσετε την εγγραφή βίντεο στα Windows 10:
Βήμα 1. Ξεκινήστε τον καταγραφέα οθόνης Movavi και θα υπάρχει “Περιοχή ρεκόρ” κουμπί στην κύρια διεπαφή. Στη συνέχεια, επιλέξτε το παράθυρο που παίζει το βίντεο που θέλετε να καταγράψετε ως περιοχή εγγραφής.
Βήμα 2. Κάντε κλικ στο κόκκινο “Rec” κουμπί στη δεξιά πλευρά για να ξεκινήσετε την εγγραφή. Τρία δευτερόλεπτα αργότερα, το βίντεο που χρειάζεστε θα καταγραφεί.
Βήμα 3. Κάνε κλικ στο “Να σταματήσει” κουμπί όταν θέλετε να αποθηκεύσετε το εγγεγραμμένο βίντεο. Μπορείτε να επιλέξετε τη μορφή εξόδου, το όνομα του αρχείου και τη θέση εάν είναι απαραίτητη. Τέλος, μπορείτε Κατεβάστε το βίντεο στον υπολογιστή σας.
3. Καταγράψτε βίντεο στα Windows 10 με Flashback Express
Το Flashback Express έχει σχεδιαστεί για να βοηθήσει εύκολα τους χρήστες των Windows 10 Record Video. Ακόμα και δεν ξέρετε πώς να συλλάβετε βίντεο σε έναν υπολογιστή, η διαισθητική διεπαφή του θα σας καθοδηγήσει για να ολοκληρώσετε την εργασία εγγραφής αβίαστα. Επιπλέον, αυτή η εγγραφή οθόνης για τα Windows 10 επιτρέπει στους χρήστες να προσθέτουν βίντεο κάμερας στην εγγραφή οθόνης και να καταγράφουν βίντεο χωρίς υδατογράφημα. Το καταγεγραμμένο βίντεο μπορεί επίσης να μοιραστεί εύκολα στο YouTube.
Πώς να καταγράψετε βίντεο στα Windows 10 με Flashback Express:
Βήμα 1. Εγκαταστήστε και εκτελέστε το Flashback Express Recorder στον υπολογιστή σας. Επιλέξτε τη λειτουργία εγγραφής – Πλήρης οθόνη, περιοχή, παράθυρο.
Βήμα 2. Ρυθμίστε το μέγεθος και τη θέση του παραθύρου και Κάντε κλικ στην επιλογή “εγγραφή” για να ξεκινήσετε.
Βήμα 3. Όταν ολοκληρώσετε την εγγραφή, κάντε κλικ στο κουμπί Red Square για να σταματήσετε. Κάντε κλικ στην επιλογή “Αποθήκευση” για να αποθηκεύσετε το εγγεγραμμένο βίντεο. Μετά από αυτό, μπορείτε να παίξετε το εγγεγραμμένο βίντεο στον υπολογιστή σας με το flashback express player.
4. Καταγράψτε βίντεο σε φορητούς υπολογιστές Windows 10 χρησιμοποιώντας Camtasia
Το TechSmith παράγει Camtasia για επαγγελματίες χρήστες να καταγράφουν βίντεο στην οθόνη και να επεξεργαστούν βίντεο με σχολιασμούς, συμπεριφορές, κινούμενα σχέδια, εφέ δρομέα κ.λπ. Με ενσωματωμένο καταγραφέα, μπορείτε εύκολα να καταγράψετε βίντεο στο Windows 10 PC με ευκολία.
Δείτε το πώς να εγγραφείτε βίντεο στα Windows 10 χρησιμοποιώντας το Camtasia:
Βήμα 1. Εγκαταστήστε και εκτελέστε το Camtasia. Κάντε κλικ “Νέα εγγραφή” να συνεχίσει.
Βήμα 2. Σύρετε το κέντρο παραθύρων στην επιθυμητή περιοχή και Ρυθμίστε το μέγεθος του παραθύρου, και διαστάσεις από το παράθυρο παρακάτω. Κάντε κλικ στο κόκκινο “Rec” κουμπί για να ξεκινήσετε την εγγραφή.
Βήμα 3. Όταν ολοκληρώσετε την εγγραφή, κάντε κλικ στο “Να σταματήσει” κουμπί για ολοκλήρωση.
Μετά από αυτό, η Camtasia θα φορτώσει το εγγεγραμμένο βίντεο και μπορείτε να παίξετε το βίντεο ή να προσθέσετε περισσότερα εφέ στο βίντεο εκεί.
5. Καταγράψτε βίντεο στα Windows 10 με εφαρμογή οθόνης
Αυτό το εργαλείο εγγραφής σε απευθείας σύνδεση είναι εύκολη για χρήση. Όπως δείχνουν τα εικονίδια στην κύρια διεπαφή του, μπορείτε να χρησιμοποιήσετε μόνο αυτά τα τρία προγράμματα περιήγησης για να το χρησιμοποιήσετε: Google Chrome, Firefox και Opera. Δεν δημιουργείτε καν έναν λογαριασμό και συνδεθείτε σε αυτόν τον ιστότοπο. Όλες οι επιτόπιες λειτουργίες είναι αρκετά εύκολες για να χρησιμοποιήσουν οι αρχάριοι.
Πώς να καταγράψετε τα Windows 10 με ηλεκτρονικό καταγραφέα:
Βήμα 1. Κάντε κλικ στο“Ξεκίνα” κουμπί στην κύρια διεπαφή.
Βήμα 2. Επιλέξτε το πηγή ήχου Από τρεις επιλογές, “Audio Microphone”, “Audio Browser” και “No Audio.«
Βήμα 3. Κάντε κλικ στο “Ξεκινήστε την οθόνη σας”, τότε θα υπάρχει ένα κόκκινο κουμπί για εσάς “Ξεκινήστε την εγγραφή,” Επιλέξτε το για να συνεχίσετε. Στη συνέχεια, κάντε κλικ “Σταματήστε την εγγραφή” Όταν καταγράψατε όλα τα περιεχόμενα που χρειάζεστε.
Βήμα 4. Κάτω από τις λέξεις “Το βίντεό σας είναι έτοιμο”, υπάρχει ένα εικονίδιο στο οποίο μπορείτε να κάνετε κλικ στο Κατεβάστε το βίντεό σας στην αριστερή σας πλευρά. Αξίζει να σημειωθεί ότι μπορείτε να αποθηκεύσετε μόνο το βίντεο σε μορφή webm.
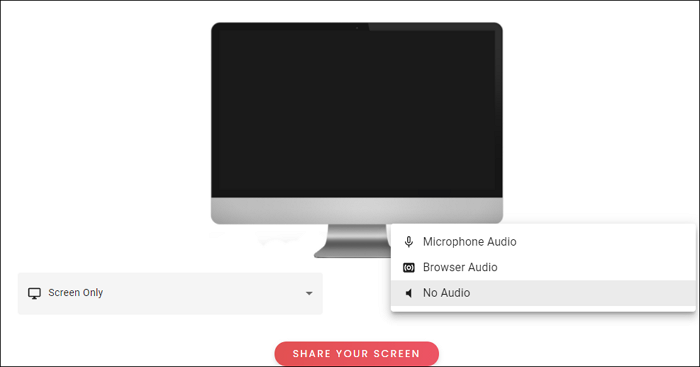
6. Καταγράψτε βίντεο στα Windows 10 με clipchamp
Αν και μπορεί να έχει λιγότερα χαρακτηριστικά από το καλύτερο δωρεάν λογισμικό εγγραφής βίντεο στο Windows 10 PC, το clipchamp μπορεί να θεωρηθεί ένα από τα πιο ευπροσάρμοστα εργαλεία εγγραφής βίντεο. Για παράδειγμα, μπορείτε να το χρησιμοποιήσετε για να καταγράψετε ένα βίντεο σε έναν υπολογιστή με ανάλυση 360p, 480p, 720p ή 1080p. Αντίθετα, οι περισσότεροι δωρεάν εγγραφές βίντεο στο διαδίκτυο μπορούν να καταγράψουν μόνο 720p βίντεο. Το clipchamp μπορεί να ικανοποιήσει πλήρως τις ανάγκες των ανθρώπων που έχουν μεγάλες προσδοκίες για ανάλυση βίντεο.
Πώς να καταγράψετε ένα βίντεο στα Windows 10:
Βήμα 1. Ανοίξτε τη σελίδα και κάντε κλικ “Καταγράψτε ένα βίντεο τώρα.«
Βήμα 2. Πρέπει να συνδεθείτε για να συνεχίσετε τα παρακάτω βήματα. Στη συνέχεια, κάντε κλικ “Δημιουργήστε ένα βίντεο” και επιλέξτε το καταλληλότερο μέγεθος της εγγραφής σας.
Βήμα 3. Όταν εισάγετε τη διεπαφή επεξεργασίας βίντεο, είναι διαθέσιμες δύο επιλογές: “Καταγραφή webcam” και “Εγγραφή οθόνης.”Αν θέλετε να καταγράψετε το βίντεο στην οθόνη σας, επιλέξτε “Οθόνη εγγραφής.«
Βήμα 4. Χτυπήστε το κουμπί εγγραφής και μοιραστείτε το παράθυρο και τον ήχο που θέλετε να συλλάβετε. Όταν σταματήσετε να μοιράζεστε και κάντε κλικ στο “Προσθήκη στο έργο”, μπορείτε Κατεβάστε την εγγραφή σε μορφή WebM.
Συχνές ερωτήσεις σχετικά με τον τρόπο εγγραφής βίντεο στα Windows 10
Ελέγξτε τις συχνές ερωτήσεις σχετικά με αυτό το θέμα παρακάτω.
1. Τα Windows 10 διαθέτουν βίντεο εγγραφής βίντεο?
Ναι, τα Windows 10 και τα Windows 11 διαθέτουν μια ενσωματωμένη λειτουργία εγγραφής οθόνης που μπορεί να καταγράψει βίντεο από την οθόνη σας. Ονομάζεται μπαρ παιχνιδιού Xbox.
2. Πώς μπορώ να καταγράψω βίντεο στον υπολογιστή μου?
Εάν δεν θέλετε να χρησιμοποιήσετε μια εφαρμογή τρίτου μέρους, απλώς χρησιμοποιήστε την προεπιλεγμένη εγγραφή βίντεο στον υπολογιστή σας. Για να ξεκινήσετε την εγγραφή, χρησιμοποιήστε το συνδυασμό “Windows + Alt + R” ή πατήστε το κουμπί “Έναρξη εγγραφής” στη γραμμή παιχνιδιών.
 Σημείωση: Το Game Bar θεωρείται το απλούστερο εργαλείο εγγραφής οθόνης. Εάν θέλετε να καταγράψετε με περισσότερες επιλογές, δοκιμάστε το Easeus recexperts. Μπορεί να καταγράψει χωρίς υδατογράφημα, χωρίς χρονικό όριο, οθόνη εγγραφής με κάμερα και ήχο, και πολλά άλλα!
συμπέρασμα
Αυτή η σελίδα είναι για άτομα που δεν ξέρουν Πώς να καταγράψετε βίντεο στα Windows 10, Και καλύπτει 8 προγράμματα εγγραφής βίντεο Windows 10. Εάν θέλετε να βρείτε το καλύτερο λογισμικό Windows 10 Video Capture, μην χάσετε easeus recexperts, καθώς σας επιτρέπει να καταγράφετε ό, τι υπάρχει στην οθόνη σας ως βίντεο. Εάν θέλετε να καταγράψετε μια κάμερα, είναι δωρεάν να καταγράψετε την κάμερα ως βίντεο ή να χρησιμοποιήσετε την κάμερα ως επικάλυψη βίντεο στις ηχογραφήσεις.
 Αξιολόγηση Trustpilot 4.7