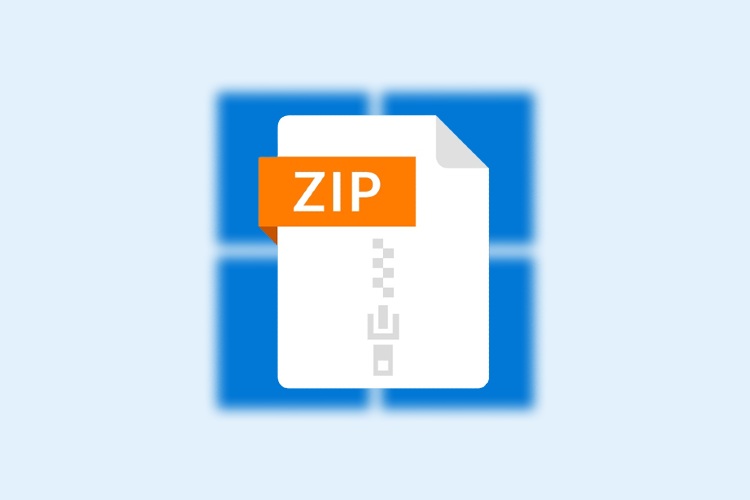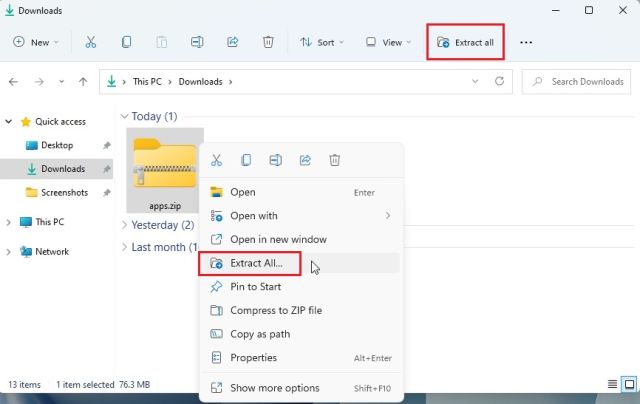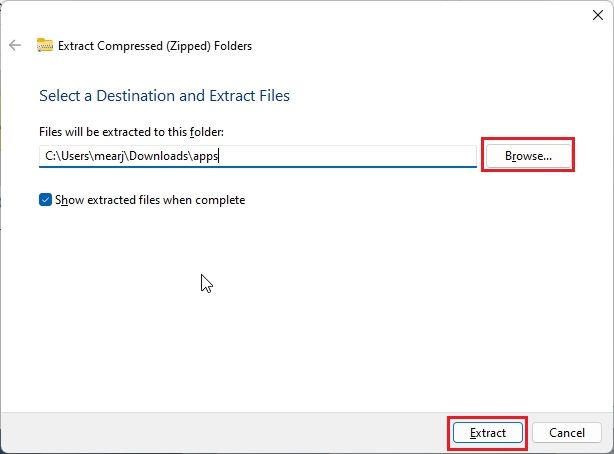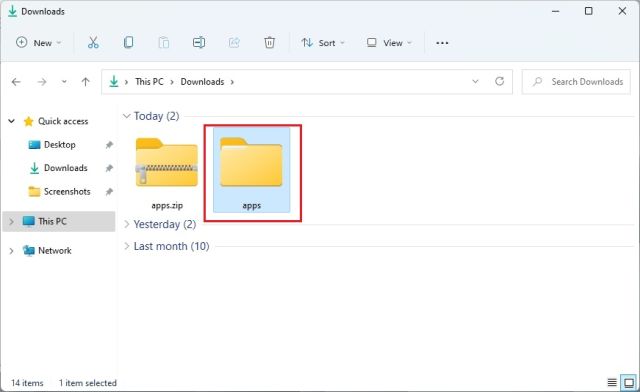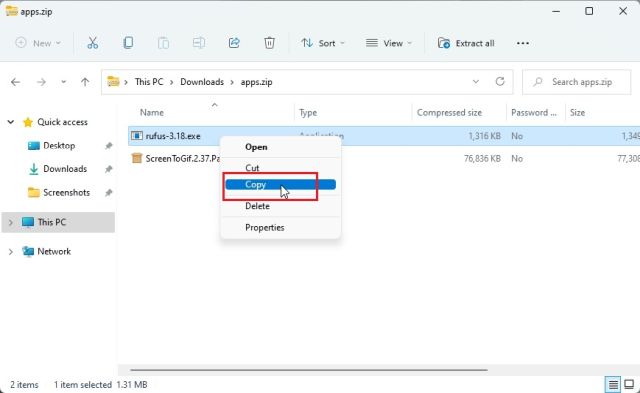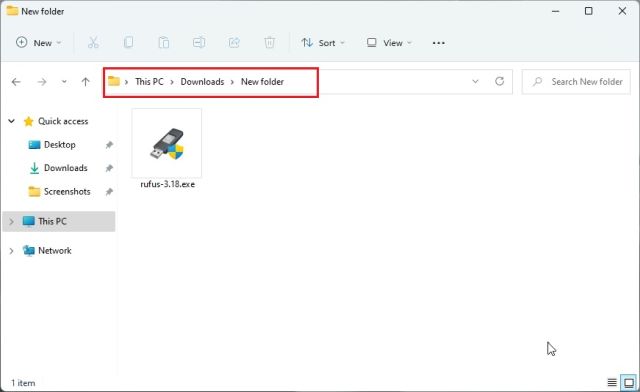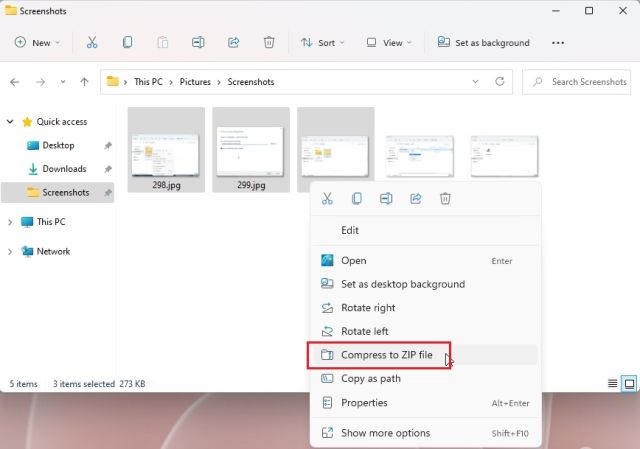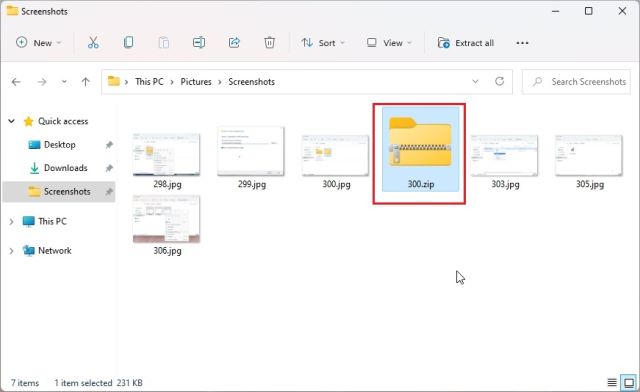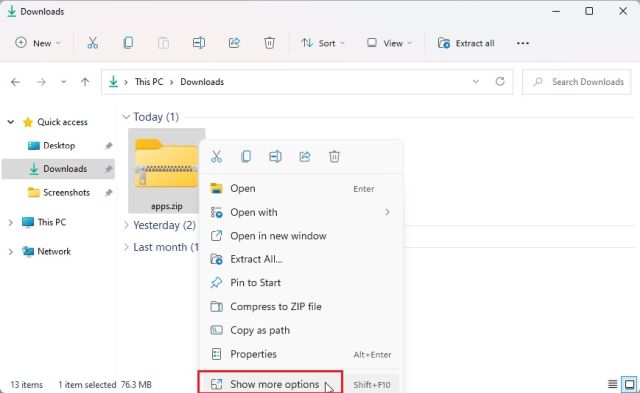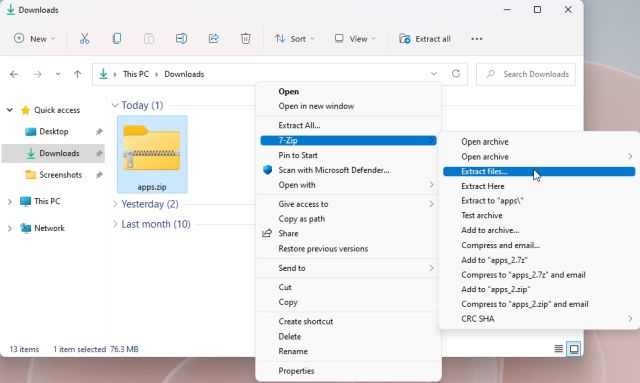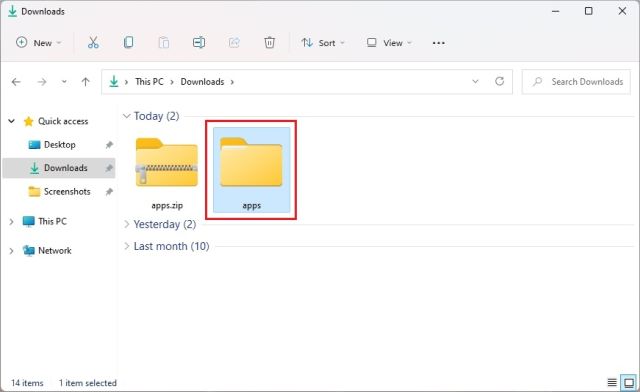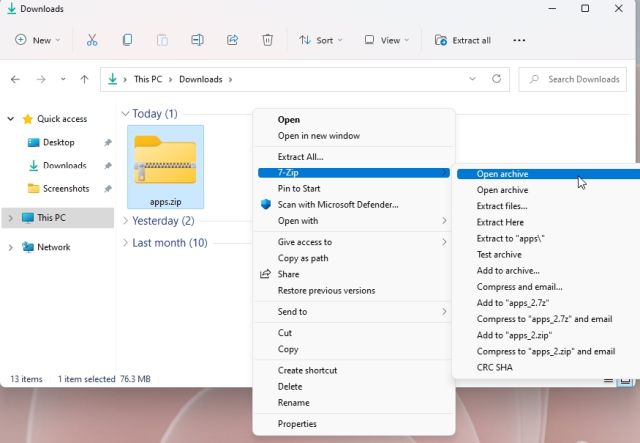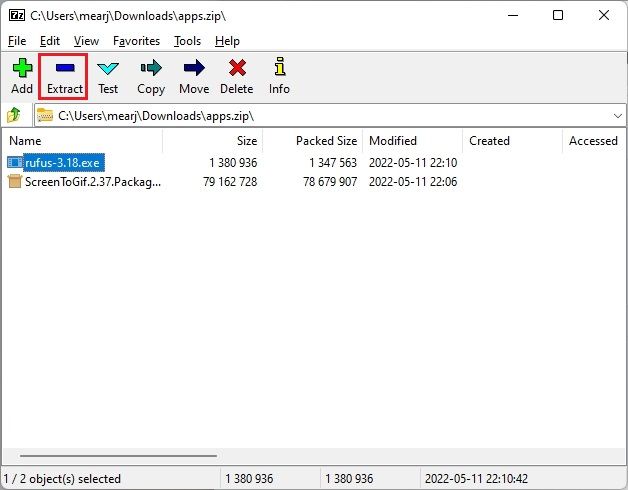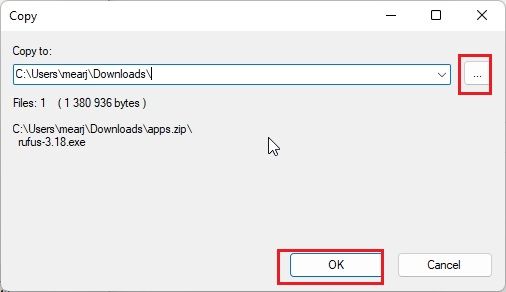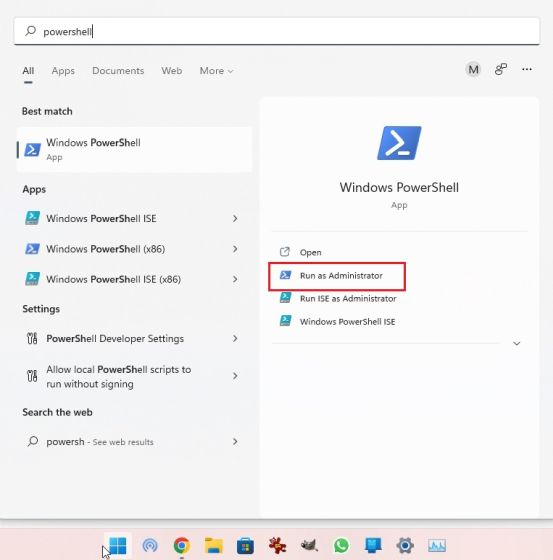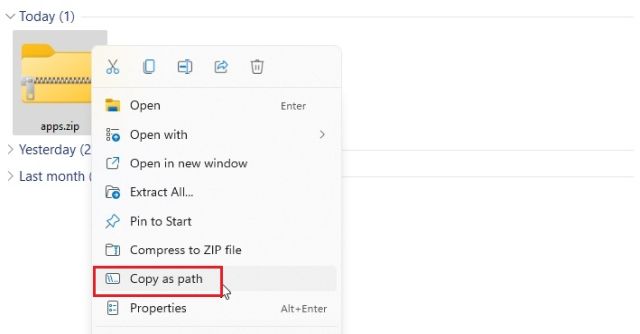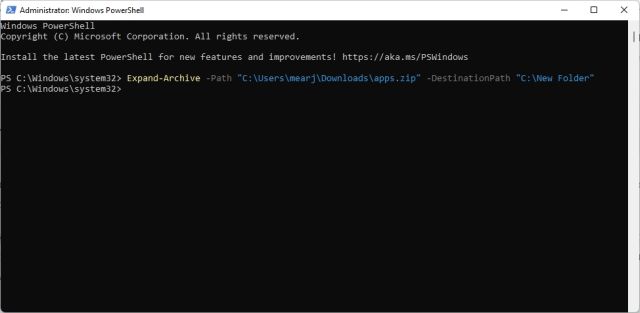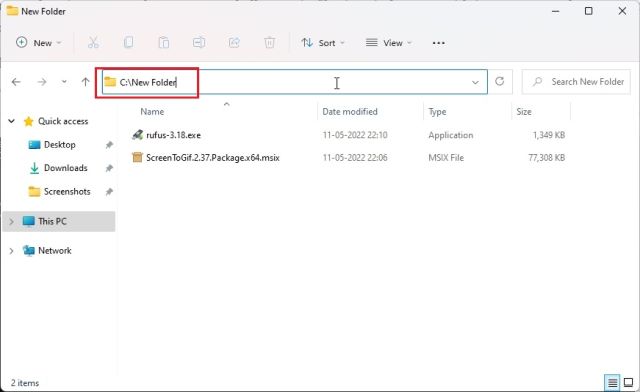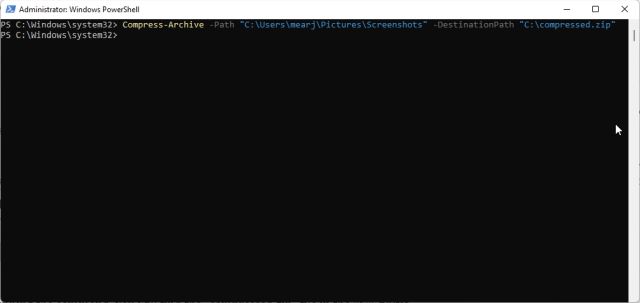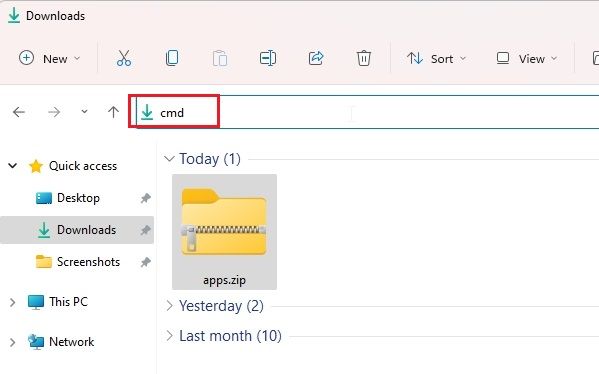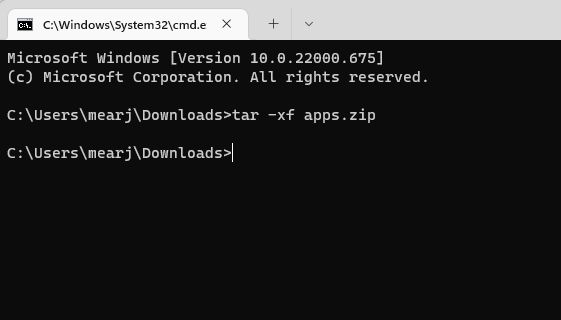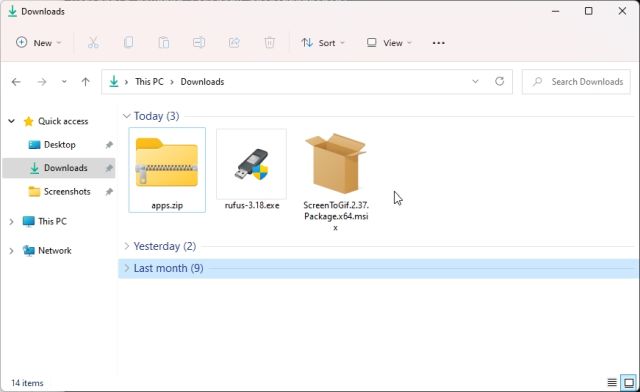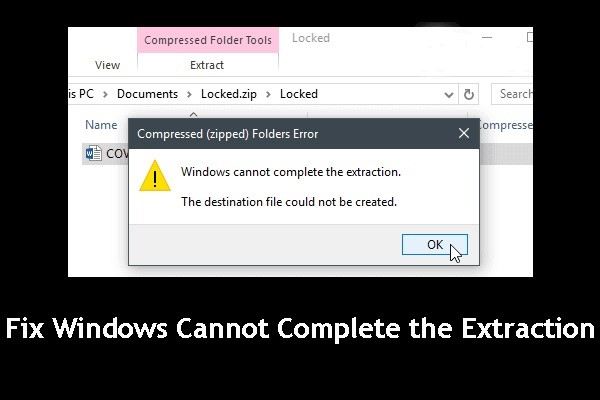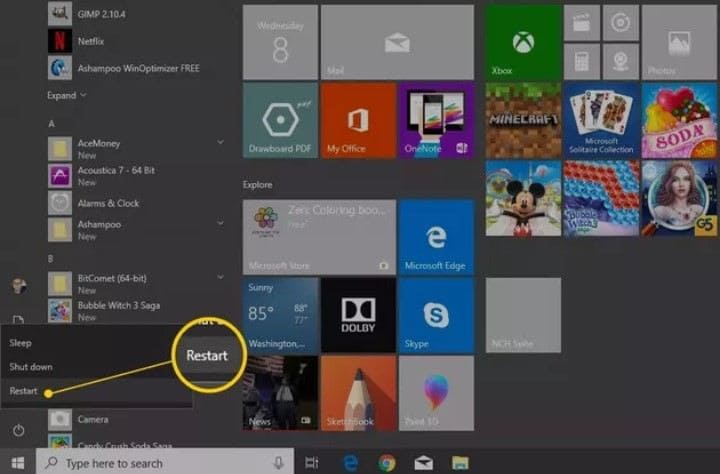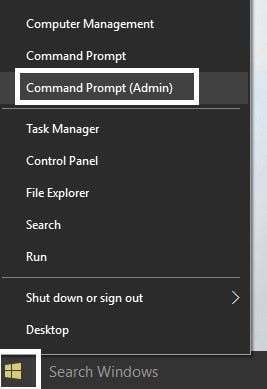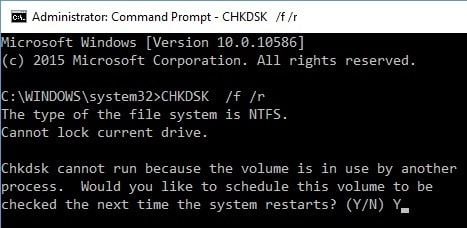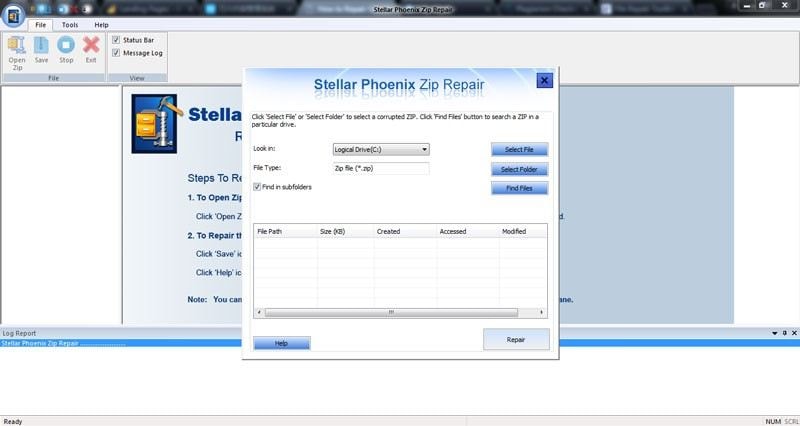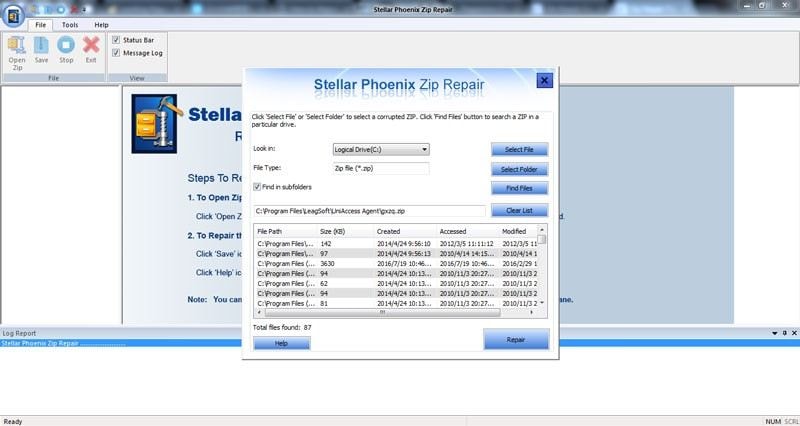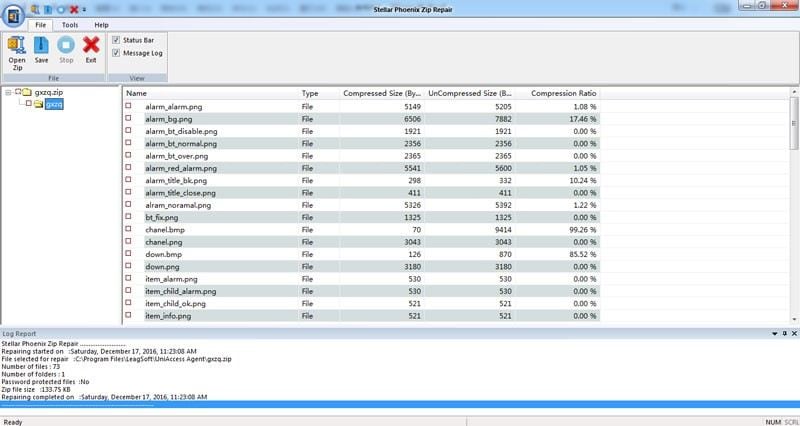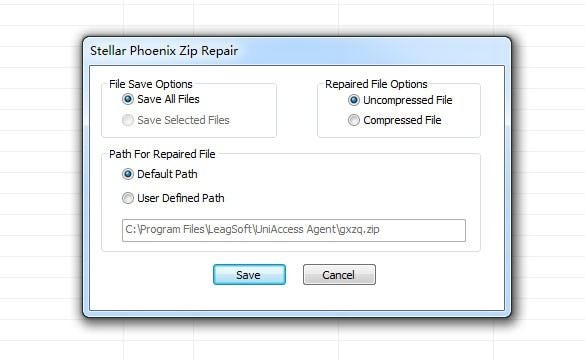Τα Windows 10 διαθέτουν εκχυλίσματα φερμουάρ
Πώς να αποσυνδέσετε αρχεία στα Windows 11: 4 απλές μεθόδους
6. Σε περίπτωση που θέλετε Εξαγωγή συγκεκριμένου περιεχομένου από ένα αρχείο zip, κάντε δεξί κλικ σε αυτό και επιλέξτε “Εμφάνιση περισσότερες επιλογές”. Τώρα, ανοίξτε 7 -zip -> Ανοίξτε το αρχείο.
Περίληψη
Μάθετε πώς να φερμουάρ και να αποσυνδέσετε αρχεία στα Windows 11 με αυτές τις 4 απλές μεθόδους:
- Χρησιμοποιώντας το ενσωματωμένο πρόγραμμα Windows 11 Zip
- Χρήση 7-ZIP για προχωρημένες επιλογές εξαγωγής
- Χρησιμοποιώντας το μενού Αποστολή στο μενού για συμπίεση αρχείων
- Χρησιμοποιώντας το μενού κορδέλας για ευκολότερη φερμουάρ και αποσύνθεση
Βασικά σημεία
1. Το φερμουάρ και η αποσύνδεση αρχείων στα Windows 11 μπορούν να αποθηκεύσουν το χώρο του δίσκου και να διευκολύνουν τη μεταφορά αρχείων.
2. Τα Windows 11 διαθέτουν ένα ενσωματωμένο πρόγραμμα φερμουάρ, εξαλείφοντας την ανάγκη για εργαλεία τρίτου μέρους.
3. Τα αρχεία φερμουάρ μειώνουν το μέγεθός τους μέσω της συμπίεσης, αλλά μπορεί να επηρεάσουν την ποιότητα του αρχείου.
4. Το μενού αποστολής σε μενού και κορδέλας προσφέρει διαφορετικούς τρόπους για τα αρχεία zip στα Windows 11.
5. Μπορείτε να προσθέσετε επιπλέον αρχεία σε ένα υπάρχον αρχείο zip, σύροντας και ρίχνοντας τα στο αρχείο zip.
6. Για να αποσυνδέσετε αρχεία στα Windows 11, κάντε δεξί κλικ στο αρχείο ZIP και επιλέξτε “Εξαγάγετε όλα…«
Ερωτήσεις και απαντήσεις
Ε1: Πώς μπορώ να συμπιέσω τα αρχεία στα Windows 11 χρησιμοποιώντας το ενσωματωμένο πρόγραμμα?
A1: Κάντε δεξί κλικ στα αρχεία που θέλετε να συμπιέσετε, επιλέξτε “Αποστολή σε” και επιλέξτε “συμπιεσμένο (zipped) φάκελο.«
Ε2: Μπορώ να προσθέσω περισσότερα αρχεία σε ένα ήδη φακό φακέλου?
A2: Ναι, απλά σύρετε και αποθέστε τα πρόσθετα αρχεία στο υπάρχον αρχείο zip.
Ε3: Ποιο είναι το πλεονέκτημα των αρχείων με φερμουάρ?
A3: Τα αρχεία zipping μειώνουν το μέγεθός τους, καθιστώντας τους ευκολότερους στη μεταφορά και την αποθήκευση του χώρου του δίσκου.
Ε4: Μπορώ να εξαγάγω συγκεκριμένο περιεχόμενο από ένα αρχείο zip?
A4: Ναι, κάντε δεξί κλικ στο αρχείο zip, επιλέξτε “Εμφάνιση περισσότερες επιλογές” και ανοίξτε το αρχείο χρησιμοποιώντας ένα πρόγραμμα όπως το 7-ZIP.
Ε5: Πώς μπορώ να αποσυμπιέσω τα αρχεία στα Windows 11?
A5: Κάντε δεξί κλικ στο αρχείο zip και επιλέξτε “Εξαγωγή όλων…”Για να αποσυνδέσετε τα αρχεία.
Ε6: Υπάρχουν περιορισμοί για τη συμπίεση αρχείων?
A6: Τα αρχεία συμπίεσης μπορεί να επηρεάσουν την ποιότητα ορισμένων τύπων αρχείων, όπως εικόνες.
Ε7: Μπορώ να μετονομάσω ένα αρχείο zip στα Windows 11?
A7: Ναι, κάντε δεξί κλικ στο αρχείο zip, επιλέξτε “Μετονομασία”, και εισαγάγετε το επιθυμητό όνομα.
Ε8: Τι γίνεται αν θέλω να φερμουάρ αρχεία χρησιμοποιώντας το μενού Ribbon?
A8: Επιλέξτε τα αρχεία που θέλετε να φερμουάρ, κάντε κλικ στο “Share” στο μενού Ribbon και επιλέξτε “Zip.«
Ε9: Είναι απαραίτητο 7-ZIP για τη βασική συμπίεση αρχείων στα Windows 11?
A9: Όχι, τα Windows 11 διαθέτουν ένα ενσωματωμένο πρόγραμμα φερμουάρ που μπορεί να χειριστεί τη βασική συμπίεση αρχείων.
Q10: Πώς μπορώ να δω τα περιεχόμενα ενός αρχείου zip στα Windows 11?
A10: Κάντε διπλό κλικ στο αρχείο zip για να το ανοίξετε και να δείτε τα αρχεία μέσα.
Q11: Μπορώ να επεξεργαστώ αρχεία ενώ βρίσκονται σε αρχείο zip?
A11: Όχι, πρέπει να εξαγάγετε τα αρχεία από το αρχείο zip για να επεξεργαστείτε και να τα αποθηκεύσετε.
Ε12: Πώς μπορώ να εξαγάγω όλα τα αρχεία από ένα αρχείο zip στα Windows 11?
A12: Κάντε δεξί κλικ στο αρχείο zip και επιλέξτε “Εξαγωγή όλων…”Για να εξαγάγετε όλα τα αρχεία.
Ε13: Υπάρχουν εναλλακτικά προγράμματα για αρχεία φερμουάρ στα Windows 11?
A13: Ενώ τα Windows 11 διαθέτουν ενσωματωμένο πρόγραμμα φερμουάρ, μπορείτε επίσης να χρησιμοποιήσετε εργαλεία τρίτου μέρους όπως Winzip ή Winrar.
Ε14: Μπορώ να συμπιέσω πολλά αρχεία ταυτόχρονα στα Windows 11?
A14: Ναι, μπορείτε να επιλέξετε πολλαπλά αρχεία και να τα συμπιέσετε χρησιμοποιώντας το ενσωματωμένο πρόγραμμα Zipping.
Ε15: Πώς μπορώ να προσαρμόσω το όνομα ενός αρχείου zip στα Windows 11?
A15: Κάντε δεξί κλικ στο αρχείο zip, επιλέξτε “Μετονομασία”, και εισαγάγετε το επιθυμητό όνομα.
Πώς να αποσυνδέσετε αρχεία στα Windows 11: 4 απλές μεθόδους
6. Σε περίπτωση που θέλετε Εξαγωγή συγκεκριμένου περιεχομένου από ένα αρχείο zip, κάντε δεξί κλικ σε αυτό και επιλέξτε “Εμφάνιση περισσότερες επιλογές”. Τώρα, ανοίξτε 7 -zip -> Ανοίξτε το αρχείο.
Πώς να φερμουάρ & inzip αρχεία στα Windows 10
Το φερμουάρ τα αρχεία σας στον υπολογιστή είναι ένας πολύ καλός τρόπος για να αποθηκεύσετε πολύ χώρο. Το φερμουάρ και η αποσύνδεση των αρχείων είναι αρκετά συνηθισμένο αυτές τις μέρες και σχεδόν όλοι το κάνουν σε τακτική βάση. Φερμουάρ, αν είστε’Δεν είναι εξοικειωμένος με τον όρο, είναι η διαδικασία συμπίεσης των αρχείων σας. Εσύ “Φερμουάρ” σε μια μικρή τσάντα που κρατά το μέγεθος τους μικρό. Συνήθως, το φερμουάρ πολλαπλά αρχεία θα τα μεταφέρει σε ένα μόνο αρχείο που είναι εύκολο να στείλετε επίσης. Το αποσύνδεση είναι το αντίθετο του φερμουάρ. Βασικά εξαγάγετε όλα τα αρχεία από ένα αρχείο με φερμουάρ.
Το κύριο πλεονέκτημα των αρχείων φερμουάρ είναι το πλεονέκτημα μεγέθους. Όταν φερμουάρ ένα αρχείο ή πολλαπλά αρχεία, τα συμπιέζετε βασικά. Το ποσοστό των συμπιέσεων εξαρτάται από πολλά πράγματα, συμπεριλαμβανομένου του προγράμματος που χρησιμοποιείτε για τη συμπίεση/φερμουάρ και τον τύπο των αρχείων e.σολ. εσύ’Δεν θέλω να συμπιέσουμε μια εικόνα πάρα πολύ, καθώς θα υποβαθμίσει την ποιότητα.
Βλέποντας ότι υπάρχουν πολλοί άνθρωποι που φερμουάρ και αποσυνδέει τα αρχεία τους σε καθημερινή βάση, η Microsoft έχει συμπεριλάβει ένα ενσωματωμένο πρόγραμμα φερμουάρ στα Windows 10. Η προηγούμενη έκδοση των Windows Don’T έχετε ένα ενσωματωμένο πρόγραμμα φερμουάρ/συμπίεση, θα πρέπει να κατεβάσετε ένα εργαλείο τρίτου μέρους όπως το Winzip ή το WinRar. Έτσι, με τα Windows 10, δεν don’δεν πρέπει να κατεβάσετε οποιοδήποτε εργαλείο τρίτου μέρους. Μπορείτε να συμπιέσετε τα αρχεία σας μέσα σε μερικά κλικ.
Πώς να φερμουάρ/συμπιεστικά αρχεία
Υπάρχουν 2 τρόποι συμπίεσης/φερμουάρ τα αρχεία σας στα Windows 10 και τα δύο θα εξηγηθούν παρακάτω. Έτσι, ακολουθήστε τα βήματα που δίνονται παρακάτω για να φερμουάρ τα αρχεία σας στα Windows 10
Χρήση του μενού Αποστολή στο μενού
- Εντοπίστε και κάντε δεξί κλικ το αρχείο που θέλετε να φερμουάρ/συμπίεση. Εάν θέλετε να φερμουάρ/συμπιέσετε πολλαπλά αρχεία, τότε κρατήστε Ctrl, Κάντε κλικ σε κάθε αρχείο ένα προς ένα και κάντε δεξί κλικ σε οποιοδήποτε από τα αρχεία
- Επιλέγω Στέλνω σε
- Επιλέγω Συμπιεσμένος (φερμουάρ) φάκελος και πατήστε Εισαγω
- Θα πρέπει να υπάρχει ένα νέο αρχείο που δημιουργήθηκε μέσα σε αυτόν τον φάκελο. Ο υπολογιστής θα του δώσει αυτόματα ένα όνομα το ίδιο με το όνομα του τελευταίου αρχείου που επιλέξατε. Εάν θέλετε να αλλάξετε το όνομα του αρχείου, κάντε δεξί κλικ στο αρχείο και επιλέξτε μετονομασία. Τώρα, πληκτρολογήστε οποιοδήποτε όνομα θέλετε να δώσετε στο αρχείο και πατήστε Enter.
- Μπορείτε να κάνετε διπλό κλικ στο αρχείο με φερμουάρ/συμπιεσμένο και θα μπορείτε να δείτε τα αρχεία σε αυτό. Μπορείτε να κάνετε διπλό κλικ στα αρχεία μέσα στο αρχείο με φερμουάρ/συμπιεσμένο αρχείο’παράθυρο για να τα ανοίξετε.
Χρησιμοποιώντας το μενού Κορδέλας
Μπορείτε να χρησιμοποιήσετε το μενού Ribbon για να μετακινήσετε τα αρχεία σας στα Windows 10. Το μενού Ribbon είναι το μενού στο επάνω μέρος του Windows Explorer.
Σημείωση: Αυτή η μέθοδος δεν θα λειτουργήσει εάν το αρχείο σας δεν είναι’t στον Εξερευνητή αρχείων ή βρίσκεται στην επιφάνεια εργασίας
- Μεταβείτε στην τοποθεσία αρχείων σας και επιλέξτε την
- Κάντε κλικ Μερίδιο από το Μενού κορδέλας
- Κάντε κλικ Φερμουάρ και πατήστε Εισαγω (Για να επιβεβαιώσετε το όνομα)
- Θα πρέπει να υπάρχει ένα νέο αρχείο που δημιουργήθηκε μέσα σε αυτόν τον φάκελο. Ο υπολογιστής θα του δώσει αυτόματα ένα όνομα το ίδιο με το όνομα του τελευταίου αρχείου που επιλέξατε. Εάν θέλετε να αλλάξετε το όνομα του αρχείου, κάντε δεξί κλικ στο αρχείο και επιλέξτε μετονομασία. Τώρα, πληκτρολογήστε οποιοδήποτε όνομα θέλετε να δώσετε στο αρχείο και πατήστε Enter.
Προσθήκη πρόσθετων αρχείων στο αρχείο zip
Μπορείτε να προσθέσετε επιπλέον αρχεία στο ήδη δημιουργημένο αρχείο zip σας επίσης. Ναι, εσύ’Πρέπει να δημιουργήσετε ένα νέο αρχείο zip εάν χάσατε μερικά αρχεία ενώ δημιουργείτε το πρώτο αρχείο zip.
Σημείωση: Θα πρέπει να έχετε το αρχείο zip και τα πρόσθετα αρχεία (τα αρχεία που θέλετε να προσθέσετε στο αρχείο zip) στον ίδιο φάκελο για να διευκολύνετε την εκτέλεση των βημάτων που δίνονται παρακάτω.
- Επιλέξτε το αρχείο ή τα αρχεία που θέλετε να προσθέσετε στο ήδη δημιουργημένο αρχείο ZIP. Εάν θέλετε να επιλέξετε πολλά αρχεία, στη συνέχεια κρατήστε το CTRL, κάντε κλικ σε κάθε αρχείο ένα προς ένα.
- Κάντε κλικ (και κρατήστε πατημένο) τα αρχεία που θέλετε να προσθέσετε στο αρχείο zip, σέρνω αυτά τα αρχεία στο αρχείο zip και απελευθερώστε το κλειδί του ποντικιού.
Οτι’είναι, απλό έτσι. Θα πρέπει να μπορείτε να δείτε τα αρχεία στο αρχείο zip.
Πώς να αποσυμπιέσετε/αποσυμπιέσετε αρχεία
Μπορείτε να αποσυμπιέσετε/ αποσυμπιέσετε τα αρχεία αρκετά εύκολα. Παρόλο που μπορείτε εύκολα να δείτε τα αρχεία από το αρχείο zip απλά κάνοντας διπλό κλικ, αλλά κερδίσατε’να είναι σε θέση να επεξεργαστεί και να τα αποθηκεύει ενώ βρίσκονται στο αρχείο zip. Θα θέλατε να τα εξαγάγετε για να επεξεργαστείτε αυτά τα αρχεία. Ετσι ώστε’Γιατί είναι σημαντικό να γνωρίζετε πώς να αποσυμπιέσετε τα αρχεία με φερμουάρ.
Ακολουθήστε τα παρακάτω βήματα για να αποσυμπιέσετε τα αρχεία σας.
Εξαγωγή/αποσύνδεση όλων των αρχείων
- Εντοπίστε και κάντε δεξί κλικ στο αρχείο zip του οποίου τα περιεχόμενα θέλετε να εξαγάγετε/αποσυμπιέσετε.
- Επιλέγω Αποσυμπίεση όλων… από το κατάλογος συμφραζόμενων
- Επιλέξτε τη θέση όπου θέλετε να εξαγάγετε τα αρχεία. Από προεπιλογή, η θέση του αρχείου ZIP θα είναι επιλεγμένη, αλλά μπορείτε να κάνετε κλικ στο κουμπί Αναζήτηση για να επιλέξετε μια προσαρμοσμένη τοποθεσία.
- Ελεγχος Η επιλογή που λέει Εμφάνιση αρχείων εξαγόμενων όταν ολοκληρωθούν. Είναι προαιρετικό, ώστε να μπορείτε να το παραλείψετε εάν θέλετε να δείτε τα αρχεία όταν ολοκληρωθεί η εξαγωγή.
- Κάντε κλικ Εκχύλισμα
- Διπλό κλικ το αρχείο zip που θέλετε να αποσυμπιέσετε
- Κάντε δεξί κλικ Σε ένα κενό χώρο μέσα στο παράθυρο αρχείου ZIP και επιλέξτε Αποσυμπίεση όλων…
- Επιλέξτε τη θέση όπου θέλετε να εξαγάγετε τα αρχεία. Από προεπιλογή, η θέση του αρχείου ZIP θα είναι επιλεγμένη, αλλά μπορείτε να κάνετε κλικ στο κουμπί Αναζήτηση για να επιλέξετε μια προσαρμοσμένη τοποθεσία.
- Ελέγξτε την επιλογή που λέει Εμφάνιση αρχείων εξαγόμενων όταν ολοκληρωθούν. Είναι προαιρετικό, ώστε να μπορείτε να το παραλείψετε εάν θέλετε να δείτε τα αρχεία όταν ολοκληρωθεί η εξαγωγή.
- Κάντε κλικ Εκχύλισμα
- Επιλέξτε το αρχείο zip που θέλετε να αποσυμπιέσετε κάνοντας κλικ κάντε μία φορά
- Επίλεξε το Εκχύλισμα καρτέλα από το Μενού κορδέλας
- Επιλέξτε τη θέση όπου θέλετε να εξαγάγετε τα αρχεία. Από προεπιλογή, η θέση του αρχείου ZIP θα είναι επιλεγμένη, αλλά μπορείτε να κάνετε κλικ στο κουμπί Αναζήτηση για να επιλέξετε μια προσαρμοσμένη τοποθεσία.
- Ελέγξτε την επιλογή που λέει Εμφάνιση αρχείων εξαγόμενων όταν ολοκληρωθούν. Είναι προαιρετικό, ώστε να μπορείτε να το παραλείψετε εάν θέλετε να δείτε τα αρχεία όταν ολοκληρωθεί η εξαγωγή.
- Κάντε κλικ Εκχύλισμα
Αποσυνδέστε τα επιλεκτικά αρχεία
Εσύ’t πρέπει πάντα να εξαγάγετε όλα τα αρχεία από ένα αρχείο zip. Έχετε την επιλογή να εξαγάγετε μόνο ένα ή μερικά αρχεία ανάλογα με τις απαιτήσεις σας.
- Κάντε διπλό κλικ στο αρχείο zip του οποίου τα περιεχόμενα θέλετε να αποσυμπιέσετε
- Επιλέξτε το αρχείο ή τα αρχεία που θέλετε να προσθέσετε στο ήδη δημιουργημένο αρχείο ZIP. Εάν θέλετε να επιλέξετε πολλά αρχεία, στη συνέχεια κρατήστε το CTRL, κάντε κλικ σε κάθε αρχείο ένα προς ένα.
- Κάντε κλικ στο Εκχύλισμα καρτέλα από το Μενού κορδέλας
- Επιλέξτε οποιαδήποτε από τις τοποθεσίες που αναφέρονται στο Εξάγω Ενότητα
- Εάν το απαιτούμενο μέρος σας είναι’Τ που παρατίθεται στο Εξάγω Ενότητα και, στη συνέχεια, κάντε κλικ στο Περισσότερο κουμπί (που βρίσκεται κάτω από το κουμπί κάτω) στο Εξάγω Ενότητα
- Τώρα, μεταβείτε στην τοποθεσία όπου θέλετε να αποσυμπιέσετε το αρχείο και κάντε κλικ αντίγραφο
- Κάντε διπλό κλικ στο αρχείο zip του οποίου τα περιεχόμενα θέλετε να αποσυμπιέσετε
- Επιλέξτε το αρχείο ή τα αρχεία που θέλετε να προσθέσετε στο ήδη δημιουργημένο αρχείο ZIP. Εάν θέλετε να επιλέξετε πολλά αρχεία, στη συνέχεια κρατήστε το CTRL, κάντε κλικ σε κάθε αρχείο ένα προς ένα.
- Αποκαθιστώ (μείωση του μεγέθους του παραθύρου) Το παράθυρο αρχείου ZIP κάνοντας κλικ στο τετραγωνικό κουτί στην επάνω δεξιά γωνία
- Κάντε κλικ (και κρατήστε κρατήστε το κουμπί του ποντικιού) τα επιλεγμένα αρχεία, σέρνω τους από το φάκελο φερμουάρ και Απελευθερώστε το κουμπί του ποντικιού
Οτι’S, το αρχείο σας (ή τα αρχεία) πρέπει να αποσυνδεθεί στο επιλεγμένο μέρος.
Σημείωση: Οι αλλαγές που κάνετε στα πρόσφατα εξαγόμενα αρχεία κέρδισαν’t αντανακλά πίσω στα αρχεία του αρχείου zip.
- Πώς να φερμουάρ ‘συμπίεση’ και να αποσυμπιέσουμε ‘uncompress “αρχεία σε macOS
- Πώς να φερμουάρ και να αποσυνδέσετε αρχεία στο Chrome OS
- Πώς να συμπιέσετε / φερμουάρ ένα αρχείο στα Windows 10
- Πώς να δημιουργήσετε ένα φερμουάρ για το Android System Mods
Πώς να αποσυνδέσετε αρχεία στα Windows 11: 4 απλές μεθόδους
Τα αρχεία ZIP είναι εξαιρετικά για να συμπιέσετε και να μετακινηθείτε εύκολα γύρω από μεγάλες ομάδες αρχείων. Ωστόσο, αν εσείς’Έχετε κατεβάσει ποτέ κάτι και έλαβε ένα αρχείο zip, ίσως να σας συγχέεται για το πώς να το ανοίξετε. Αν και τα περισσότερα λειτουργικά συστήματα αυτές τις μέρες έρχονται με ένα πρόγραμμα φερμουάρ σε ρυμούλκηση, αν εσείς’Επανείτε να μπερδευτείτε για την αποσύνδεση αρχείων, Don’t Ανησυχώ. Στο ίδιο πνεύμα με τους οδηγούς μας για την εξαγωγή αρχείων zip σε Chrome OS και αποσύνδεση αρχείων σε iPhones, εδώ είναι πώς να αποσυνδέσετε αρχεία στα Windows 11.
Εξαγωγή αρχείων ZIP στα Windows 11 εύκολα (2022)
Εδώ, αναφέραμε τέσσερις διαφορετικούς τρόπους για να αποσυνδέσετε αρχεία στα Windows 11. Μπορείτε είτε να χρησιμοποιήσετε τον Εξερευνητή Native File ή ένα εργαλείο τρίτου μέρους για την εξαγωγή περιεχομένου από ένα αρχείο zip. Μπορείτε επίσης να χρησιμοποιήσετε το CMD για να αποσυνδέσετε αρχεία στα Windows 11. Για λεπτομερείς οδηγίες, επεκτείνετε τον παρακάτω πίνακα και μεταβείτε στην επιθυμητή ενότητα.
Πίνακας περιεχομένων
1. Αποσυνδέστε αρχεία στα Windows 11 χρησιμοποιώντας το File Explorer
Μπορείτε εύκολα να αποσυμπιέσετε αρχεία και φακέλους στα Windows 11 χρησιμοποιώντας το εγγενές αρχείο Explorer. Δεν χρειάζεται να κατεβάσετε ένα εργαλείο συμπίεσης αρχείων τρίτου μέρους όπως το Winzip ή το WinRar. Εδώ είναι πώς να αποσυνδέσετε και να εξαγάγετε περιεχόμενα από φακέλους στα Windows 11.
1. Πρώτα απ ‘όλα, κάντε δεξί κλικ στο αρχείο zip και επιλέξτε “Αποσυμπίεση όλων“. Μπορείτε επίσης να κάνετε κλικ στο “Αποσυμπίεση όλων” Στο επάνω μενού.
2. Θα εμφανιστεί ένα μίνι παράθυρο όπου μπορείτε να επιλέξετε το φάκελο προορισμού. Γενικά το κρατώ όπως είναι και κλικ “Εκχύλισμα“. Αυτό θα αποσυνδέσει το αρχείο στον ίδιο προορισμό όπου βρίσκεται ο φάκελος με φερμουάρ.
3. Και εκεί το έχετε! Το περιεχόμενο που δεν έχει δοχερό είναι διαθέσιμο σε ένα τυπικός φάκελος ακριβώς εκεί.
4. Εναλλακτικά, αν θέλετε αποσυνδέστε συγκεκριμένα αρχεία, Μπορείτε να ανοίξετε το αρχείο zip κάνοντας διπλό κλικ σε αυτό. Και τώρα μπορείτε να επιλέξετε τα αρχεία που χρειάζεστε και να τα αντιγράψετε ακριβώς όπως τα κανονικά αρχεία.
5. Τώρα, μετακινήστε πίσω και δημιουργήστε ένα νέο φάκελο στον ίδιο προορισμό και επικολλήστε τα αρχεία. Με αυτόν τον τρόπο, μπορείτε να αποσυμπιέσετε συγκεκριμένα αρχεία από ένα συμπιεσμένο αρχείο zip.
Δημιουργήστε ένα αρχείο zip στα Windows 11 χρησιμοποιώντας το File Explorer
Αν θέλεις Δημιουργήστε ένα αρχείο zip Στα Windows 11 χρησιμοποιώντας το File Explorer, απλά επιλέξτε ένα αρχείο ή φάκελο και κάντε δεξί κλικ σε αυτό. Μπορείτε επίσης να επιλέξετε μια δέσμη διαφορετικών αρχείων. Τώρα, επιλέξτε “Συμπίεση σε αρχείο zip”.
Ένα συμπιεσμένο αρχείο zip θα δημιουργηθεί στο ίδιος φάκελος. Μπορείτε να ορίσετε ένα όνομα στο αρχείο zip και τελειώσατε.
2. Αποσυνδέστε αρχεία στα Windows 11 χρησιμοποιώντας το 7-zip
Εάν θέλετε να χρησιμοποιήσετε ένα πρόγραμμα τρίτου μέρους, θα συνιστούσα 7-ZIP για να αποσυνδέσετε αρχεία στα Windows 11 έναντι άλλων δημοφιλών λύσεων όπως το WinRar και το Winzip. Το’S Free, Open-Source, δεν σας ενοχλεί με αναδυόμενα παράθυρα και προσφέρει έναν εξαιρετικό αλγόριθμο συμπίεσης. Οτι’Γιατί επιλέξαμε το 7-ZIP ως μία από τις καλύτερες εφαρμογές των Windows 11. Έτσι, αν θέλετε να αποσυνδέσετε αρχεία στα Windows 11, ακολουθήστε τον παρακάτω οδηγό.
1. Προχωρήστε και Λήψη 7-zip από εδώ. Μετά από αυτό, εγκαταστήστε την εφαρμογή στον υπολογιστή σας Windows 11.
2. Τώρα, κάντε δεξί κλικ στο αρχείο zip και ανοίξτε “Εμφάνιση περισσότερες επιλογές“.
3. Εδώ, επιλέξτε “7-zip” και ανοιχτό “Εξαγάγετε αρχεία…“.
4. Τώρα, επιλέξτε τον προορισμό κάνοντας κλικ στο μενού 3-dot και, στη συνέχεια, κάντε κλικ στο κουμπί “Εντάξει“.
5. Και αυτό’όλα. Όλα τα περιεχόμενα στο αρχείο zip θα είναι εξαγόμενος στο επιλεγμένο φάκελο.
6. Σε περίπτωση που θέλετε Εξαγωγή συγκεκριμένου περιεχομένου από ένα αρχείο zip, κάντε δεξί κλικ σε αυτό και επιλέξτε “Εμφάνιση περισσότερες επιλογές”. Τώρα, ανοίξτε 7 -zip -> Ανοίξτε το αρχείο.
7. Μόλις ανοίξει το 7-zip, επιλέξτε τα αρχεία που θέλετε να εξαγάγετε και, στη συνέχεια, κάντε κλικ στο κουμπί “Εκχύλισμα” στην κορυφή.
8. Στο επόμενο παράθυρο, επιλέξτε το φάκελο προορισμού και κάντε κλικ στο κουμπί “Εντάξει“.
9. Τα αρχεία θα είναι αποσυνδέεται σε ένα φάκελο. Και έτσι μπορείτε να χρησιμοποιήσετε το 7-ZIP για να αποσυνδέσετε αρχεία στα Windows 11.
3. Αποσυνδέστε αρχεία στα Windows 11 χρησιμοποιώντας το PowerShell
Εκτός από τον Explorer File και το 7-ZIP, μπορείτε επίσης να χρησιμοποιήσετε το PowerShell για να αποσυνδέσετε αρχεία στα Windows 11. Με μόνο μια εντολή, μπορείτε να αποσυσκευάσετε ένα φερμουάρ και να εξαγάγετε περιεχόμενο από αυτούς. Εδώ είναι πώς να το κάνουμε.
1. Πατήστε το πλήκτρο Windows μία φορά και πληκτρολογήστε “powerShell”. Τώρα, κάντε κλικ στο “Εκτελέστε ως διαχειριστής” στο δεξιό παράθυρο. Σε περίπτωση που θέλετε να εκτελείτε πάντα το PowerShell με το προνόμιο του διαχειριστή, ακολουθήστε τον οδηγό μας για περισσότερες πληροφορίες.
2. Στη συνέχεια, κάντε δεξί κλικ στο αρχείο zip και επιλέξτε “Αντιγραφή ως διαδρομή“. Αυτό θα αντιγράψει την πλήρη διεύθυνση του αρχείου zip στο πρόχειρο.
3. Τώρα, για να αποσυνδέσετε αρχεία στα Windows 11 χρησιμοποιώντας το PowerShell, εκτελέστε την παρακάτω εντολή. Εδώ, αντικαταστήστε τη διαδρομή του αρχείου zip με το πραγματικό μονοπάτι Αντιγράψατε παραπάνω. Αυτό θα αποσυνδέσει τα περιεχόμενα του αρχείου zip στο “ντο” οδηγώ κάτω “Νέος φάκελος”. επέλεξα “ντο” Οδηγήστε ως διεύθυνση προορισμού, αλλά μπορείτε να επιλέξετε τη δική σας.
Αναπτύξτε το αρχείο "Path of Zip File" -DestinationPath "C: \ Νέος φάκελος"
4. Τελικά, Άνοιξε “ντο” οδηγώ και μετακομίζω σε “Νέος φάκελος”. Εδώ, θα βρείτε το εξαγόμενο περιεχόμενο του αρχείου zip. Έτσι μπορείτε να αποσυνδέσετε τα αρχεία στα Windows 11 χρησιμοποιώντας το PowerShell.
5. Σε περίπτωση που θέλετε Συμπίεση ενός φακέλου Και δημιουργήστε ένα αρχείο zip χρησιμοποιώντας το PowerShell στα Windows 11, απλά εκτελέστε την παρακάτω εντολή. Η σύνταξη είναι παρόμοια με την παραπάνω. Εδώ, αντικαταστήστε τη διαδρομή του αρχείου ή του φακέλου με τη διεύθυνση του αρχείου/φακέλου που θέλετε να συμπιέσετε.
Διαδρομή συμπίεσης -αρχιτεκτονικού "Path" του αρχείου ή του φακέλου "-destinationpath" C: \ Compressed.φερμουάρ"
6. Μετά την εκτέλεση της εντολής, θα βρείτε το “συμπιεσμένος.φερμουάρ” αρχείο στο “ντο” οδηγώ.
4. Αποσυνδέστε αρχεία στα Windows 11 χρησιμοποιώντας τη γραμμή εντολών (CMD)
Τέλος, μπορείτε να χρησιμοποιήσετε τη γραμμή εντολών για την εξαγωγή αρχείων ZIP στα Windows 11. Ακριβώς όπως το PowerShell, η προτροπή εντολών έχει μερικά τακτοποιημένα κόλπα μέχρι τα μανίκια του για να συμπιέσετε και να αποσυμπιέσετε τα αρχεία zip. Σε περίπτωση που δεν γνωρίζετε, το 2018, η γραμμή εντολών πήρε το ισχυρό εργαλείο γραμμής εντολών TAR που σας επιτρέπει να αποσυνδέσετε γρήγορα τα αρχεία στα Windows 11, όπως και στα Systems Linux. Έτσι, εδώ είναι πώς να χρησιμοποιήσετε το TAR και να εξαγάγετε αρχεία ZIP στα Windows 11 χρησιμοποιώντας CMD.
1. Μετακινηθείτε στο φάκελο όπου βρίσκεται το αρχείο zip. Κάντε κλικ στη γραμμή και πληκτρολογήστε τη γραμμή διευθύνσεων CMD και πατήστε Enter. Αυτό θα ανοίξει τη γραμμή εντολών στο ίδιο παράθυρο.
2. Στη συνέχεια, εκτελέστε την παρακάτω εντολή. Φροντίστε να μετονομάσετε το όνομα αρχείου με το πραγματικό όνομα του αρχείου. Τώρα, πατήστε Enter και το αρχείο zip θα εξαχθεί στον ίδιο φάκελο.
το όνομα αρχείου TAR -XF.φερμουάρ
3. Όπως μπορείτε να δείτε εδώ, η CMD έχει αποσυνδέσει με επιτυχία το αρχείο zip στο Ίδια τοποθεσία.
Εξαγωγή αρχείων ZIP στα Windows 11 με CMD, 7-ZIP, Explorer File και PowerShell
Έτσι, αυτές οι τέσσερις μέθοδοι μπορούν να εξαγάγουν αρχεία ZIP για εσάς. Όχι μόνο αυτό, με 7-ZIP, μπορείτε να εξαγάγετε RAR, 7Z, TAR, TGZ και πολλές άλλες συμπιεσμένες μορφές αρχείων. Και αν είστε nerd γραμμής εντολών, μπορείτε να έχετε πίσσα στη διάθεσή σας στη γραμμή εντολών. Τέλος πάντων, αυτό είναι όλο από εμάς. Εάν θέλετε να δείτε κωδικούς πρόσβασης Wi-Fi στα Windows 11, μπορείτε να κατευθυνθείτε στον συνδεδεμένο οδηγό μας. Και αν ψάχνετε για την τοποθεσία φακέλου εκκίνησης των Windows 11 για να προσθέσετε τα αγαπημένα σας προγράμματα για να ξεκινήσετε κατά την εκκίνηση, έχουμε έναν εύχρηστο οδηγό για εσάς επίσης. Τέλος, εάν έχετε οποιεσδήποτε ερωτήσεις, ενημερώστε μας στην παρακάτω ενότητα σχολίων.
9 συμβουλές για να διορθώσετε τα Windows δεν μπορούν να ολοκληρώσουν την εξαγωγή
Τα αρχεία όπως το Word, το Excel, το PDF, το ZIP ή το PowerPoint ενδέχεται να αντιμετωπίσουν κατά λάθος τα κατεστραμμένα προβλήματα, όπως το PowerPoint, το κενό PDF, δεν μπορούν να ανοίξουν το αρχείο Zip ή το Excel που έχουν κολλήσει στο άνοιγμα του αρχείου 0%, κλπ. Αλλά μην ανησυχείτε, εδώ θα σας δώσει κάποιες λύσεις για εσάς.
Με τη βοήθεια του εξαγωγέα αρχείων που είναι ενσωματωμένος στα Windows, μπορείτε να εξαγάγετε αυτά τα συμπιεσμένα αρχεία όταν τα χρειάζεστε.
Ωστόσο, εάν δυσκολεύετε να ολοκληρώσετε αυτήν την εξαγωγή, θα μάθετε κάποιες συμβουλές σε αυτό το άρθρο που θα σας βοηθήσουν να επιλύσετε το πρόβλημα. Έτσι, καθίστε και αποκτήστε κάποιες τεχνολογικές γνώσεις!
9 συμβουλές για να διορθώσετε τα Windows δεν μπορούν να ολοκληρώσουν την εξαγωγή
Παρακάτω είναι σημαντικές συμβουλές και μέτρα που μπορείτε να δημιουργήσετε για να διορθώσετε τα Windows δεν μπορούν να ολοκληρώσουν το σφάλμα εξαγωγής:
Συμβουλή 1: Μετακινήστε το αρχείο zip σε άλλη τοποθεσία
Ένας πιθανός λόγος για τον οποίο συναντάτε τα παράθυρα δεν μπορεί να ολοκληρώσει το σφάλμα εξόρυξης, είναι ότι το αρχείο zip βρίσκεται σε προστατευμένο μέρος. Μπορείτε να το διορθώσετε μεταφέροντας το αρχείο zip σε διαφορετική τοποθεσία όπως ένας διαφορετικός φάκελος προφίλ. Από τη νέα θέση, προσπαθήστε να εξαγάγετε ξανά τα αρχεία και δείτε αν λειτουργεί.
Συμβουλή 2: Επανεκκινήστε τον υπολογιστή
Μερικές φορές, το μόνο που χρειάζεστε είναι μια απλή επανεκκίνηση του υπολογιστή σας. Για να επανεκκινήσετε τον υπολογιστή σας, ακολουθήστε αυτά τα βήματα:
- Ανοίξτε το “Start”.
- Επιλέξτε το εικονίδιο ισχύος στην κορυφή (στα Windows 8) ή στο κάτω μέρος (Windows 10) της οθόνης
- Κάντε κλικ στο “Επανεκκίνηση”.
- Επισκευάστε περισσότερα από ένα αρχεία κάθε φορά.
- Επισκευάστε τα κατεστραμμένα βίντεο με το “Moov Atom Not Found Error” από διαφορετικές συσκευές, όπως κάρτες μνήμης, κάρτες SD, σκληρούς δίσκους υπολογιστών, κάμερες κ.λπ..
Συμβουλή 3: Κατεβάστε ένα νέο αντίγραφο
Μπορεί να ανακαλύψετε ότι το ίδιο το αρχείο είναι διεφθαρμένο. Εάν συμβαίνει αυτό, κατεβάστε το αρχείο zip σε μια νέα τοποθεσία. Στη συνέχεια, προσπαθήστε να αποσυμπιέσετε ή να το εξαγάγετε ξανά για να ελέγξετε εάν το ζήτημα είναι σταθερό. Εάν ναι, τότε χρησιμοποιήστε τα αρχεία σας. Εάν αυτό δεν συμβαίνει, δοκιμάστε άλλες συμβουλές.
Συμβουλή 4: Ελέγξτε εάν μπορείτε να ανοίξετε ένα άλλο αρχείο zip
Η θέση του αρχείου Zip στο Windows Explorer μπορεί να καταστραφεί. Για να γνωρίζετε με βεβαιότητα αν αυτός είναι ο λόγος για τον οποίο τα παράθυρά σας δεν μπορούσαν να ολοκληρώσουν την εξαγωγή, προσπαθήστε να εξαγάγετε ένα άλλο αρχείο zip σε διαφορετική τοποθεσία στο Windows Explorer. Δοκιμάστε διαφορετικές τοποθεσίες και αν μπορείτε να εξαγάγετε εντελώς τα αρχεία, τότε είναι αυτονόητο ότι το ζήτημα είναι το ίδιο το αρχείο zip. Πρέπει να επισκευάσετε το αρχείο με φερμουάρ σας και μην ανησυχείτε, το εργαλείο επισκευής αστρικών αρχείων θα συζητηθεί ως το τελευταίο μέτρο για να διορθώσετε τα κατεστραμμένα αρχεία zip, ώστε να κρατήσετε.
Συμβουλή 5: Εκτελέστε SFC και CHKDSK
Ένας σημαντικός λόγος για τον οποίο μπορεί να προκύψει σφάλμα “Windows Can’t Complett Extraction” είναι η διαφθορά ορισμένων από τα αρχεία του συστήματος σας. Αυτό είναι όπου έρχονται τα ενσωματωμένα Windows System αρχείων (SFC) και Chkdsk. Αυτά τα εργαλεία μπορούν να χρησιμοποιηθούν για σάρωση για σφάλματα στον υπολογιστή σας και έχουν αντικατασταθεί αλλοιωμένα αρχεία. Απλά κάντε τα εξής:
Μεταβείτε στη γραμμή εντολών επιλέγοντας “Windows” και “X” στο πληκτρολόγιό σας και, στη συνέχεια, επιλέξτε “εντολή” (admin)
Πληκτρολογήστε τα παρακάτω στο πλαίσιο αναζήτησης: SFC /SCANNOW
Εάν αποτύχει, δοκιμάστε αυτό: SFC /SCANNOW /OFFBOOTDIR = C: \ /OFFWINDIR = C: \ Windows
- Επανεκκινήστε τον υπολογιστή σας.
- Μεταβείτε στο κουμπί Windows, κάντε δεξί κλικ και από τις επιλογές, επιλέξτε “Προτροπή εντολών (admin)”.
- Πληκτρολογήστε “chkdsk /f /r” στα παράθυρα CMD. Πατήστε “Enter” στο πληκτρολόγιό σας.
- Θα σας ζητηθεί να επαναπρογραμματίσετε τη σάρωση για να χωρέσει στην επόμενη επανεκκίνηση του συστήματός σας. Απαντήστε πληκτρολογώντας “y” και, στη συνέχεια, πατήστε το πλήκτρο “enter”.
Συμβουλή 6: Εκτελέστε καθαρή εκκίνηση
Εάν τα παράθυρά σας δεν μπορούν να ολοκληρώσουν την εξαγωγή αρχείων ZIP, θα μπορούσε να οφείλεται σε διαφορετικές συγκρούσεις λογισμικού. Πρέπει να εκτελέσετε μια καθαρή εκκίνηση του συστήματός σας για να ξεκινήσετε ξανά και να καταλάβετε ποιο είναι το λογισμικό του ένοχου:
Κρατήστε το πλήκτρο “Windows” και, στη συνέχεια, πατήστε διαδοχικά το πλήκτρο “R”. Στο πλαίσιο “Open” κάτω από το παράθυρο διαλόγου “Εκτέλεση”, πληκτρολογήστε “MSConfig” και πατήστε το πλήκτρο “Enter”.
Το νέο παράθυρο που ανοίγει είναι “Διαμόρφωση συστήματος”. Εδώ, καταργήστε την επιλογή του πλαισίου “Startup Load Startup” στο πλαίσιο “Επιλεκτική εκκίνηση”. Η επιλογή “επιλεκτική εκκίνηση” βρίσκεται κάτω από την καρτέλα “Γενικά” στο επάνω αριστερό μέρος του παραθύρου.
Η τρίτη καρτέλα είναι “Υπηρεσίες”. Μεταβείτε σε αυτήν την καρτέλα Ελέγξτε την καρτέλα “Απόκρυψη όλων.
Επανεκκινήστε τον υπολογιστή σας
Συμβουλή 7: Διορθώστε τα ονόματα αρχείων θα ήταν πολύ μεγάλο για τον προορισμό
Μπορείτε να διορθώσετε το σφάλμα των “Windows δεν μπορούν να ολοκληρώσουν την εξαγωγή”, καθορίζοντας το ζήτημα του “όνομα αρχείου) θα ήταν πολύ μεγάλο για τον προορισμό”. Αυτό σημαίνει απλώς ότι το αρχείο προορισμού δεν μπορεί να δημιουργηθεί επειδή το όνομα του αρχείου είναι πολύ μεγάλο. Μετονομάστε το αρχείο με μικρότερο όνομα και δοκιμάστε να το εξαγάγετε ξανά. Αυτό θα πρέπει να λειτουργεί για εσάς εάν η αιτία του σφάλματος στην περίπτωσή σας είναι το όνομα του αρχείου είναι πολύ μεγάλο για τον προορισμό.
Συμβουλή 8: Χρησιμοποιήστε εναλλακτικό λογισμικό για την εξαγωγή αρχείων
Και πάλι, μπορείτε να κατεβάσετε ένα άλλο λογισμικό τρίτου μέρους που θα χρησιμοποιηθεί για την εξαγωγή των αρχείων. Υπάρχουν πολλά ελεύθερα λογισμικά για την εξαγωγή αρχείων zip online. Οι κύριες περιλαμβάνουν 7-Zip, Winzip, Winrar, Izarc, Peazip κ.λπ.
Συμβουλή 9: Διορθώστε το αρχείο με φερμουάρ που έχει καταστραφεί με επαγγελματικό εργαλείο επισκευής
Για ένα κατεστραμμένο αρχείο zip, μπορείτε να χρησιμοποιήσετε ένα επαγγελματικό εργαλείο επισκευής όπως το Stellar File Tool για να το διορθώσετε. Αυτό το εργαλείο επικεντρώνεται στην επισκευή τεσσάρων σημαντικών τύπων αρχείων: Zip, Word, PowerPoint και Excel.
Είναι εύκολο στη χρήση, ανεξάρτητα από το μέγεθος του αρχείου στο οποίο εργάζεστε. Επισκευή αστρικών αρχείων Εξάγει επίσης αρχεία ZIP μετά την επισκευή τους, ακόμη και τα προστατευμένα με κωδικό πρόσβασης. Ως εκ τούτου, για τα αρχεία ZIP που κατεβαίνουν από σφάλματα, επιθέσεις ιών, ελλιπείς λήψεις, κακούς τομείς, ασυμβίβαστη συμπίεση κ.λπ., Η αστρική επισκευή θα τα διορθώσει.
Αυτά τα βήματα θα σας βοηθήσουν να διορθώσετε τα κατεστραμμένα αρχεία σας:
Βήμα 1. Προσθήκη αρχείου ZIP:
Κάντε κλικ στο “Επιλογή φακέλου” ή “Επιλέξτε αρχείο” εάν γνωρίζετε την ακριβή θέση του κατεστραμμένου αρχείου. Εάν όχι, κάντε κλικ στο “Εύρεση αρχείων” και η αστρική επισκευή θα αναζητήσει τα αρχεία για εσάς
Βήμα 2. Επισκευάστε το αρχείο zip:
Τα κατεστραμμένα αρχεία που έχουν βρεθεί μετά τη σάρωση θα εμφανιστούν. Τώρα κάντε κλικ στην επιλογή “Επισκευή”
Βήμα 3. Προεπισκόπηση Επισκευαστικό αρχείο ZIP:
Η επισκευή αρχείων θα πραγματοποιηθεί σε λίγα δευτερόλεπτα, μετά την οποία θα εμφανιστούν τα επισκευασμένα αρχεία σας. Προεπισκόπηση τους
Βήμα 4. Αποθήκευση επισκευασμένου αρχείου ZIP:
Τώρα επιλέξτε τα αρχεία που θέλετε να ανακτήσετε, κάντε κλικ στο “Αποθήκευση” και επιλέξτε μια τοποθεσία για να αποθηκεύσετε τα αρχεία
Η κατώτατη γραμμή
Σας έχουν δοθεί όλα όσα χρειάζεστε για να διορθώσετε τα Windows δεν μπορούν να ολοκληρώσουν το σφάλμα εξαγωγής, οπότε τι περιμένετε? Εφαρμόστε οποιαδήποτε από αυτές τις συμβουλές και σίγουρα, ένας από αυτούς θα λειτουργήσει για εσάς. Για αυτά τα κατεστραμμένα αρχεία ZIP, απλά τα φορτώστε σε εργαλείο επισκευής αστρικών αρχείων για να τα διορθώσετε και να εξαγάγετε.