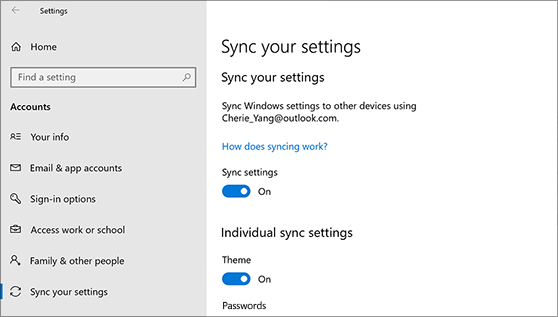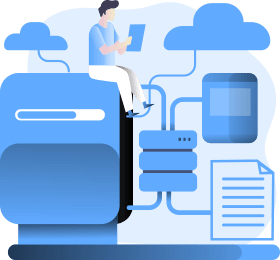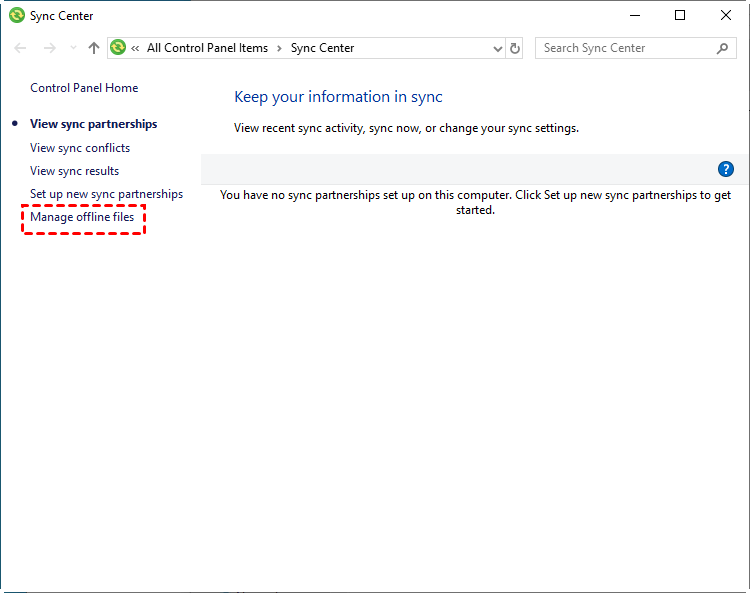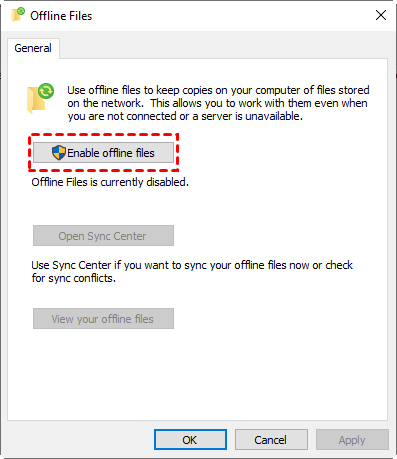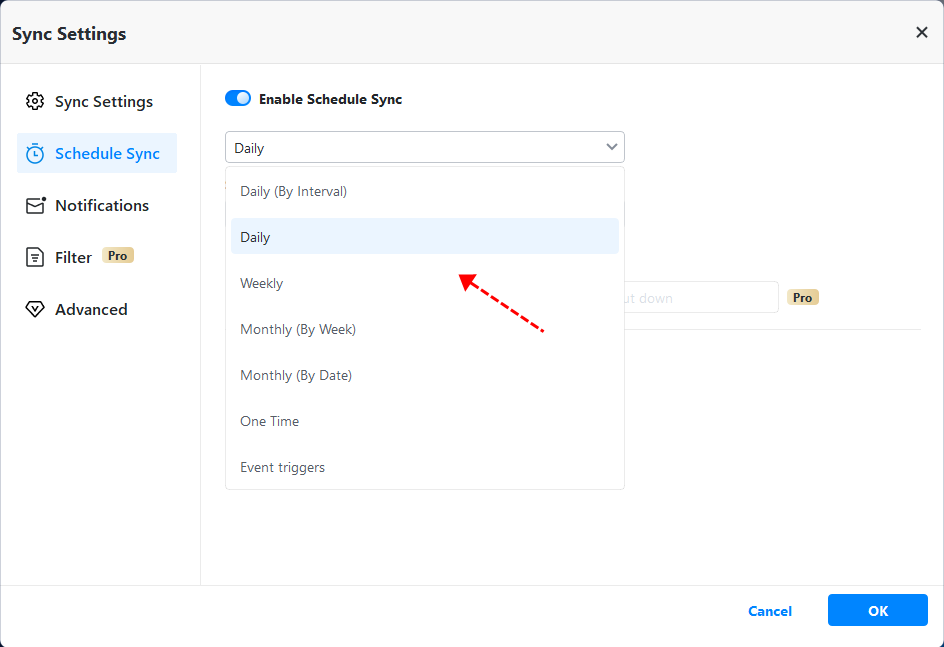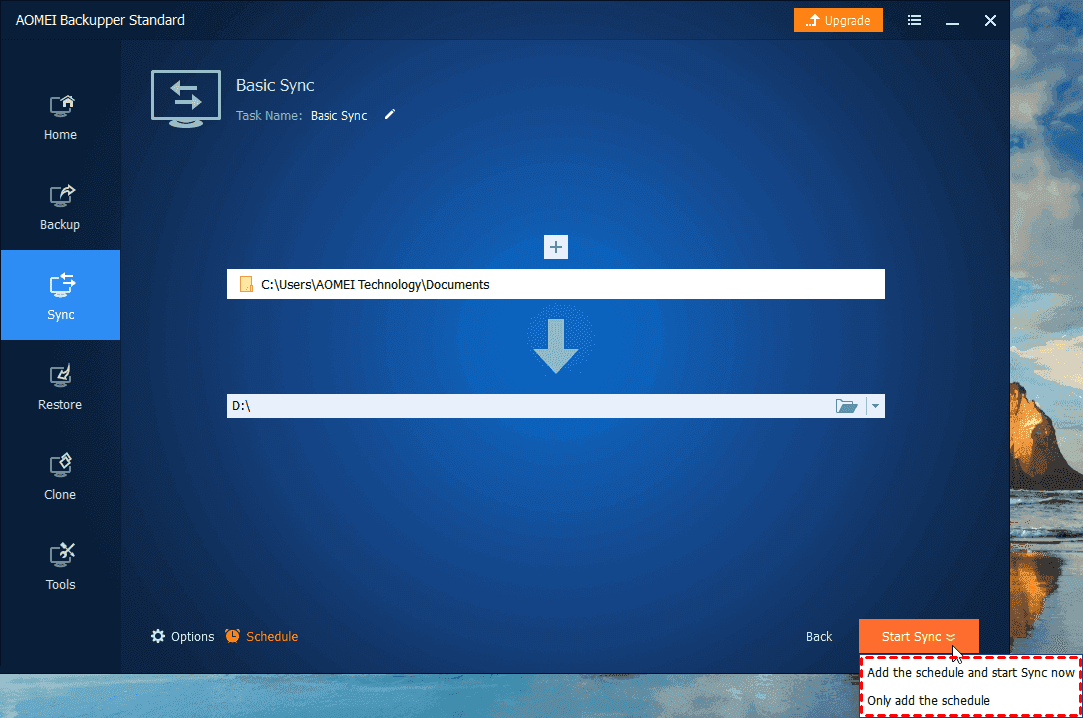האם ל- Windows 10 יש תוכנית סנכרון
2 דרכים להפעיל סנכרון קבצים אוטומטי ב- Windows 11, 10, 8, 7
אודות הגדרות גיבוי וסנכרון של Windows
כאשר הגיבוי של Windows מופעל, Windows מגבה את ההגדרות שתבחר בכל מכשירי Windows 11 שחתמת אליהם בחשבון Microsoft שלך.
נקודות מפתח:
- גיבוי Windows מאפשר לך לגבות הגדרות בין מכשירים מרובים.
- זה מסנכרן העדפות, הגדרות מכשירים, הגדרות סייר קבצים והעדפות הודעה.
1. מה עושה גיבוי Windows?
גיבוי Windows מגבה את ההגדרות שתבחר בכל מכשירי Windows 11 שחתמת אליהם בחשבון Microsoft שלך. זה מאפשר לך לסנכרן העדפות, הגדרות מכשירים, הגדרות סייר קבצים והעדפות הודעה.
2. כיצד אוכל להפעיל גיבוי של Windows?
כדי להפעיל את הגיבוי של Windows, בחר התחל> הגדרות> חשבונות> גיבוי Windows. משם, אתה יכול לבחור את הגדרות הגיבוי שלך ולבחור אילו פריטים ברצונך לגבות.
3. אילו פריטים ניתן לגבות באמצעות גיבוי Windows?
גיבוי Windows יכול לגבות העדפות כולל סיסמאות נגישות, שפה והגדרות Windows אחרות. אם אתה מפעיל הגדרות Windows אחרות, הוא גם מסנכרן כמה הגדרות מכשירים, הגדרות סייר קבצים והעדפות הודעה.
4. האם חשבונות עבודה או בית ספר יכולים להשתמש בגיבוי של Windows?
חשבונות עבודה או בית ספר יכולים להשתמש בהגדרות ההעדפות שלי זכרו אם מותר על ידי הארגון. Azure Active Directory ו- Enterprise State נדידה עובדים יחד כדי לסנכרן את הגדרות המשתמש והאפליקציות לענן.
כיצד להפסיק לגבות פריטים
כדי להפסיק לגבות את ההגדרות שלך ולהסיר אותן מהענן, כבה את הגדרות הגיבוי של Windows בכל המכשירים המחוברים לחשבון Microsoft שלך. לאחר סיום זה, תצטרך להסיר את ההגדרות הללו מחשבונך.
נקודות מפתח:
- כדי להפסיק לגבות הגדרות, כבה את הגדרות הגיבוי של Windows בכל המכשירים.
- הסר את ההגדרות מחשבונך.
5. איך אוכל להפסיק לגבות את ההגדרות שלי?
כדי להפסיק לגבות את ההגדרות שלך, עליך לכבות את הגדרות הגיבוי של Windows בכל המכשירים המחוברים לחשבון Microsoft שלך. לאחר מכן, תצטרך להסיר את ההגדרות הללו מחשבונך על ידי מעבר לחשבון.מיקרוסופט.com/התקנים ובחירת הגדרות מאוחסנות ברורות.
סקירה כללית לסנכרון אוטומטי
סנכרון קבצים הוא פונקציה נהדרת שתעזור לך לשמור על התיקיות או הקבצים שלך להישאר זהים בשני מיקומים. זה יכול להיחשב כסוג של גיבוי קבצים, אך דגש נוסף על עדכוני נתונים – אם ביצעת שינויים בספריית המקור, אתה יכול לגרום לשינויים לקרות גם במיקום היעד. זה יכול להיות שימושי מאוד בתרחישים הבאים:
- שמור עותק שלם ומעודכן של הקבצים החשובים שלך במקרה של אובדן נתונים או שחיתות.
- שתף את הגרסה האחרונה של הקבצים עם עמית לעבודה.
- העבר קבצים ממחשב למחשב למחשב באותה רשת.
נקודות מפתח:
- סנכרון קבצים עוזר לשמור על תיקיות או קבצים זהים בשני מיקומים.
- זה שימושי לגיבוי נתונים, שיתוף קבצים והעברת קבצים בין מחשבים.
6. מה זה סנכרון קבצים?
סנכרון קבצים הוא פונקציה המסייעת לשמור על תיקיות או קבצים זהים בשני מיקומים. זה מבטיח כי כל שינוי שבוצע בספריית המקור בא לידי ביטוי גם במיקום היעד.
7. מהם היתרונות של סנכרון קבצים?
סנכרון קבצים מאפשר לך לשמור עותק שלם ומעודכן של הקבצים החשובים שלך, לשתף את הגרסה האחרונה של הקבצים עם עמיתים לעבודה ולהעביר קבצים ממחשב למחשב באותה רשת.
שיטה 1. כלי סנכרון קבצים אוטומטי מובנה במחשב Windows
לפני Windows 7, יתכן שיהיה קשה למשתמשים לסנכרן קבצים. המשתמשים חייבים להגדיר סנכרון על ידי מנהל מערכת, שיכול להיות כל כך מורכב עבור משתמשים ממוצעים. עם זאת, יש כלי מובנה ב- Windows 7, Windows 8/8.1, Windows 10 ו- Windows 11 בשם Sync Center, מה שגורם לדברים להקל הרבה יותר.
נקודות מפתח:
- Center Sync הוא כלי מובנה ב- Windows 7, 8/8.1, 10 ו- 11.
- זה מפשט את תהליך סנכרון הקבצים.
8. מהו מרכז סנכרון?
Center Sync הוא כלי מובנה ב- Windows 7, 8/8.1, 10 ו- 11 שמפשט את תהליך סנכרון הקבצים. זה מבטל את הצורך במנהל מערכת ומאפשר למשתמשים לסנכרן קבצים בעצמם.
9. האם אוכל לסנכרן קבצים באמצעות סנכרון מרכז?
כן, סנכרון מרכז מאפשר לך לסנכרן קבצים בין מחשבים, כונני רשת וכונני פלאש USB. זה מפשט את תהליך סנכרון הקבצים ומבטל את הצורך בהתערבות ידנית.
10. כיצד אוכל לגשת למרכז הסנכרון?
ב- Windows 11/10/8, באפשרותך לגשת ל- Sync Center על ידי הקלדת “mobsync” בתיבת החיפוש בשורת המשימות ולחיצה על Enter. ב- Windows 7 תוכלו לגשת אליו על ידי לחיצה על כפתור התחל והקלדת “סנכרון מרכז” בתיבת החיפוש.
2 דרכים להפעיל סנכרון קבצים אוטומטי ב- Windows 11, 10, 8, 7
אתה יכול פשוט להוריד את תקן Backupper Aomeware Aomei, ולעקוב אחר המדריך למטה כדי להתחיל:
אודות הגדרות גיבוי וסנכרון של Windows
כאשר הגיבוי של Windows מופעל, Windows מגבה את ההגדרות שתבחר בכל מכשירי Windows 11 שחתמת אליהם בחשבון Microsoft שלך.
הפעל את הגיבוי של Windows
כדי להפעיל את הגיבוי של Windows ובחר את הגדרות הגיבוי שלך, בחר הַתחָלָה > הגדרות > חשבונות > גיבוי של Windows.
ניתן לגבות את הפריטים הבאים:
סנכרון תיקיות OneDrive
אתה יכול לגבות העדפות כולל סיסמאות נגישות, שפה והגדרות Windows אחרות. אם אתה מופעל הגדרות Windows אחרות, Windows גם מסנכרן כמה הגדרות מכשירים (לדברים כמו מדפסות ואפשרויות עכבר), הגדרות סייר קבצים והעדפות הודעה.
הערה: ה זכור את העדפותיי ההגדרות זמינות לחשבון עבודה או בית ספר אם זה’מותר על ידי הארגון שלך. למידע נוסף על האופן בו Azure Active Directory ו- Enterprise State פועלים פועלים כדי לסנכרן את הגדרות המשתמש והאפליקציות לענן, עיין בסקירה כללית של נדידת הארגון.
כיצד להפסיק לגבות פריטים
כדי להפסיק לגבות את ההגדרות שלך ולהסיר אותן מהענן, כבה את הגדרות הגיבוי של Windows בכל המכשירים המחוברים לחשבון Microsoft שלך. לאחר סיום זה, תצטרך להסיר את ההגדרות הללו מחשבונך. הנה איך:
- עבור לחשבון.מיקרוסופט.com/מכשירים.
- בתחתית העמוד, בחר הגדרות מאוחסנות ברורות.
כאשר הגדרות סנכרון מופעלות, Windows מסנכרן את ההגדרות שתבחר בכל מכשירי Windows 10 שחתמת אליהם בחשבון Microsoft שלך.
הערה: אתה יכול גם לסנכרן את ההגדרות שלך לחשבון עבודה או בית ספר אם זה’מותר על ידי הארגון שלך. למידע נוסף על האופן בו Azure Active Directory ו- Enterprise State פועלים פועלים כדי לסנכרן את הגדרות המשתמש והאפליקציות לענן, עיין בסקירה כללית של נדידת הארגון.
כדי למצוא הגדרות סנכרון, בחר הַתחָלָה , ואז בחר הגדרות > חשבונות > סנכרן את ההגדרות שלך .
בחר מגדרות כמו העדפות שפה, סיסמאות ונושאי צבע. אם אתה מופעל הגדרות Windows אחרות, Windows גם מסנכרן כמה הגדרות מכשירים (לדברים כמו מדפסות ואפשרויות עכבר), הגדרות סייר קבצים והעדפות הודעה. לקבלת רשימה מלאה של הגדרות ש- Windows יכול לסנכרן, עיין בהגדרות נדידה של Windows 10.
כדי להפסיק לסנכרן את ההגדרות שלך ולהסיר אותן מהענן, כבה את ההגדרות הסינמשות על כל המכשירים המחוברים לחשבון Microsoft שלך. לאחר סיום זה, תצטרך להסיר אותו מחשבונך. הנה איך:
- עבור אל https: // חשבון.מיקרוסופט.com/מכשירים.
- גלול מטה לתחתית העמוד ובחר הגדרות מאוחסנות ברורות.
2 דרכים להפעיל סנכרון קבצים אוטומטי ב- Windows 11, 10, 8, 7
רוצה לסנכרן קבצים ותיקיות באופן אוטומטי בין מחשבים, כונני רשת וכונני פלאש USB? קרא מאמר זה בזהירות כדי לקבל שתי דרכים יעילות.
מאת לילי / עדכון אחרון 21 באוקטובר 2022
סקירה כללית לסנכרון אוטומטי
סנכרון קבצים הוא פונקציה נהדרת שתעזור לך לשמור על התיקיות או הקבצים שלך להישאר זהים בשני מיקומים. זה יכול להיחשב כסוג של גיבוי קבצים, אך דגש נוסף על עדכוני נתונים – אם ביצעת שינויים בספריית המקור, אתה יכול לגרום לשינויים לקרות גם במיקום היעד. זה יכול להיות שימושי מאוד בתרחישים הבאים:
- שמור עותק שלם ומעודכן של הקבצים החשובים שלך במקרה של אובדן נתונים או שחיתות.
- שתף את הגרסה האחרונה של הקבצים עם עמית לעבודה.
- העבר קבצים ממחשב למחשב למחשב באותה רשת.
הדרך הקלה ביותר לעשות סנכרון קבצים היא ליצור עותק של התיקיה ולהדביק אותה למיקום היעד. עם זאת, אם הקבצים בתיקיית המקור ישתנו בתדירות גבוהה, זה יהיה די בעייתי להעתיק את התיקיה ידנית שוב ושוב.
במקום זאת, אם אתה מגדיר משימת סנכרון אוטומטית, ניתן לעדכן את הקבצים באופן אוטומטי ללא התערבות ידנית, ובכך לשמור את המאמץ שלך ולמזער שגיאות אנושיות. אבל איך אתה יכול לעשות את זה ב- Windows 10, 11 או אפילו יותר OS? בואו נדבר על השיטות הזמינות.
שיטה 1. כלי סנכרון קבצים אוטומטי מובנה במחשב Windows
לפני Windows 7, יתכן שיהיה קשה למשתמשים לסנכרן קבצים. המשתמשים חייבים להגדיר סנכרון על ידי מנהל מערכת, שיכול להיות כל כך מורכב עבור משתמשים ממוצעים. עם זאת, יש כלי מובנה ב- Windows 7, Windows 8/8.1, Windows 10 ו- Windows 11 נקראו מרכז סנכרון, מה שגורם לדברים להיות הרבה יותר קלים. זֶה’S מכיוון שאין הגדרות שרת לדאוג, ואנשים יכולים לסנכרן קבצים בעצמם.
כיצד להפעיל סנכרון קבצים אוטומטי ב- Windows Comptuers:
הערה: אתה יכול לסנכרן רק קבצים בכונן הרשת למקומי באמצעות סנכרון מרכז. אם ברצונך לסנכרן תיקיות מקומיות לרשת או למיקומים אחרים (כונן חיצוני, ענן וכו ‘.) אנא פנה לשיטה הבאה.
1. מרכז סנכרון פתוח.
- ב- Windows 11/10/8, סוג Mobsync בתיבת החיפוש בשורת המשימות ולחץ על Enter.
- ב- Windows 7, לחץ הַתחָלָה כפתור ->כל התוכניות ->אביזרים ->מרכז סנכרון.
2. בחלון המוקפץ, לחץ על ניהול קבצים לא מקוונים בחלונית השמאלית.
3. בחלון הבא, לחץ הפעל קבצים לא מקוונים וכן בסדר. לאחר מכן, הפעל מחדש את המחשב כדי להכניס שינויים לתוקף.
4. לחפש “\\כתובת ה – IP” אוֹ “\\שם מארח” מההתחלה ועד כונן הרשת לפתוח. כל התיקיות המשותפות יוצגו. לחץ באמצעות לחצן העכבר הימני על התיקיה או על הקובץ שברצונך לסנכרן ולבחור תמיד זמין במצב לא מקוון.
5. לאחר סיום התהליך, עבור שוב למרכז סנכרון. נְקִישָׁה צפה בשותפויות סנכרון בחלונית השמאלית ואז לחץ פעמיים על כונן הרשת. בחר את התיקיה שברצונך לסנכרן באופן אוטומטי ואז נדלק לוח זמנים כפתור בסרגל התפריט. סוף סוף, עקוב אחר ההנחיה לסיום תצורת סנכרון אוטומטי.
אבל, ישנם כמה מחסור במרכז סנכרון. כאמור, זה יכול’t סנכרן תיקיות מקומיות למקום אחר. מה’S עוד, כשאתם מסנכרנים אוטומטיים, זה יקבל שגיאה אם תזכתה’t שנה את הסיסמה. לפיכך, יתכן שתזדקק לאלטרנטיבה חזקה ומקיפה.
שיטה 2. כלי קל יותר לקבצי סנכרון אוטומטיים ב- Windows 11/10/8/7
כאן אנו ממליצים לך על Aomei Backupper. זה עובד עם Windows 11, 10, 8.1/8, 7, Vista, XP, ומספק עוצמה סינכרון תכונה כדי לעזור לך לסנכרן קבצים/תיקיות בגמישות עם פעולה קלה יותר:
◆ אתה יכול להגדיר א לוח הזמנים להפעלת סנכרון הקבצים משימה מדי יום, שבועי או חודשי.
◇ זה תומך מקור ומטרה שונים מחסנים, כולל כוננים מקומיים/חיצוניים, מיקומי רשת, ענן וכו ‘.
◆ זה כולל תכונות גיבוי לגיבוי קבצים, מחיצות, דיסק ומערכת הפעלה באופן אוטומטי. ותוכלו גם לגבות קבצים לענן Aomei ולקבל אחסון חינם של 1TB למשך 15 יום לאחר ההרשמה לחשבון Aomei.
◇ תוכלו ליהנות יותר מצבי סנכרון מתקדמים ותזמן אפשרויות אם אתה משדרג למהדורה מקצועית.
אתה יכול פשוט להוריד את תקן Backupper Aomeware Aomei, ולעקוב אחר המדריך למטה כדי להתחיל:
הורדה מאובטחת
כיצד לסנכרן קבצים באופן אוטומטי ב- Windows 11/10/8/7 באמצעות Aomei Backupper:
שלב 1. אם ברצונך לסנכרן קבצים/תיקיות אוטומטית למכשיר חיצוני, חבר אותו וודא שניתן לאתר אותו על ידי סייר קבצים תחילה. ואז הפעל את הממשק הראשי של התוכנה.
שלב 2. כדי לסנכרן אוטומטית קבצים, כאן עליך ללחוץ סנכרון בסיסי תחת סינכרון כרטיסייה.
עֵצָה: סנכרון בסיסי מבצע סנכרון חד כיווני (ממיקום המקור למיקום היעד) עם לוח זמנים אופציונלי. אם אתה רוצה לעשות סנכרון דו כיווני, אנא שדרג למהדורות גבוהות יותר של Aomei Backupper. אתה יכול גם ליהנות מהתכונה הסנכרון והסנכרון של מראה בזמן אמת בגרסאות המתקדמות.
שלב 3. נְקִישָׁה הוסף תיקיה כדי לבחור את התיקיות שברצונך לסנכרן באופן קבוע. לאחר מכן לחץ על העמודה למטה כדי לבחור נתיב יעד כדי להחזיק את התיקיות הסונכרנות.
שלב 4. נְקִישָׁה סנכרון קבע ובחר מדי יום, שבועי או חודשי לאחר הפעל אותו. לאחר מכן לחץ על בסדר לצאת.
שלב 5. נְקִישָׁה התחל סנכרון > הוסף את לוח הזמנים והתחל לסנכרן עכשיו כדי להתחיל בתהליך. כאשר התהליך מגיע ל 100%, לחץ על סיים. מזל טוב, עשית סנכרון אוטומטי בהצלחה.
עֵצָה: הגדרות סנכרון רב -תכליות זמינות ב אפשרויות, כמו:
- הערות: כתוב תגובה לפעולה הנוכחית שלך.
- הודעת דוא”ל: הגדר הודעת דוא”ל כך שתוכל לקבל התראות בזמן על תוצאות המשימות.
- סנכרן את המחיקות בספריית המקור ליעד: כאשר נמחקים קבצים מספריית המקור, אותם קבצים בספריית היעד יימחקו גם הם.
סיכום
ישנן שתי דרכים המוצעות בדף זה כדי לעזור לך להריץ סנכרון אוטומטי ב- Windows. בהשוואה למרכז הסנכרון, הפעולות בגב האחורי של Aomei קלות בהרבה והיא מאפשרת לך לסנכרן תיקיות בכונני מקומיים/חיצוניים/רשת למקום אחר כמו גם לסנכרן מחשב נייד ושולחן עבודה. יתר על כן, אתה יכול לבצע עבודות גיבוי, שחזור ומשבט עם Aomei Backupper. דוֹן’לא תהסס לנסות את זה!
תוכנת הגיבוי החינמית הטובה ביותר
- גיבוי מערכת וקבצים
- גיבוי אוטומטי
- גיבוי מצטבר
- סנכרון קבצים
- שיבוט כונן קשיח
האם אתה זקוק לעזרה נוספת?
האם פתרת את הבעיה שלך? אחרת, הזן את השאילתה בתיבת החיפוש למטה.