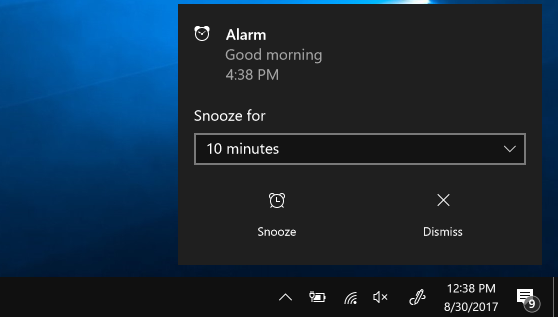Τα Windows 10 έχουν ξυπνητήρι?
Πώς να χρησιμοποιήσετε συναγερμούς και χρονομετρητές στην εφαρμογή συναγερμών και ρολογιού στα Windows 10
Περίληψη
Η εφαρμογή συναγερμών και ρολογιού στα Windows 10 επιτρέπει στους χρήστες να ορίζουν εύκολα συναγερμούς και χρονομετρητές. Προσφέρει διάφορα χαρακτηριστικά όπως η δυνατότητα προσαρμογής των ρυθμίσεων συναγερμού, των επιλογών αναβολής και άλλων.
Βασικά σημεία
1. Εκκίνηση της εφαρμογής συναγερμών και ρολογιού: Για να ανοίξετε την εφαρμογή, επιλέξτε Start και επιλέξτε συναγερμούς και ρολόι από τη λίστα εφαρμογών ή αναζητήστε την.
2. Λειτουργίες συναγερμών και χρονομετρητών: Οι συναγερμοί και οι χρονομετρητές συνεχίζουν να λειτουργούν ακόμη και αν η εφαρμογή είναι κλειστή ή η συσκευή είναι κλειδωμένη. Βεβαιωθείτε ότι η συσκευή σας είναι ξύπνια για να λάβετε ειδοποιήσεις.
3. Συσκευή προσθήκης: Είναι σημαντικό να διατηρήσετε το φορητό υπολογιστή ή το tablet σας συνδεδεμένο και να διασφαλίσετε ότι ο όγκος της συσκευής είναι αρκετά υψηλός ώστε να ακούει τον συναγερμό ή το χρονοδιακόπτη.
4. Απαντώντας σε συναγερμό: Όταν σβήνει ένας συναγερμός, μπορείτε είτε να επιλέξετε Snooze για να το σταματήσετε προσωρινά είτε να απορρίψετε για να το απενεργοποιήσετε εντελώς.
5. Αλλαγή ζώνης ώρας: Εάν πρέπει να προσαρμόσετε τη ζώνη ώρας του ρολογιού σας, μεταβείτε στις Ρυθμίσεις> Χρόνος & Γλώσσα> Ημερομηνία & Χρόνος και επιλέξτε την προτιμώμενη ζώνη ώρας από το αναπτυσσόμενο μενού.
Ερωτήσεις
1. Πώς μπορώ να ανοίξω την εφαρμογή συναγερμών και ρολογιού στα Windows 10?
Η εφαρμογή συναγερμών και ρολογιού μπορεί να ανοίξει επιλέγοντας εκκίνηση και επιλογή συναγερμών και ρολογιού από τη λίστα εφαρμογών ή αναζητώντας αυτό.
2. Οι συναγερμοί και οι χρονομετρητές λειτουργούν ακόμη και αν η εφαρμογή είναι κλειστή ή η συσκευή είναι κλειδωμένη?
Ναι, οι συναγερμοί και οι χρονομετρητές συνεχίζουν να λειτουργούν ακόμη και αν η εφαρμογή είναι κλειστή ή η συσκευή είναι κλειδωμένη.
3. Τι πρέπει να κάνω για να διασφαλίσω ότι μπορώ να ακούσω τον συναγερμό ή το χρονοδιακόπτη?
Βεβαιωθείτε ότι ο φορητός υπολογιστής ή το tablet σας είναι συνδεδεμένο και ο όγκος στη συσκευή σας έχει ρυθμιστεί αρκετά για να ακούσει τον συναγερμό ή το χρονοδιακόπτη.
4. Πώς μπορώ να απαντήσω σε συναγερμό στην εφαρμογή συναγερμών και ρολογιού?
Όταν σβήνει ένας συναγερμός, μπορείτε να επιλέξετε είτε να το αναβάλλετε προσωρινά είτε να το απορρίψετε για να το απενεργοποιήσετε εντελώς.
5. Μπορώ να αλλάξω τη ζώνη ώρας του ρολογιού μου στην εφαρμογή συναγερμών και ρολογιού?
Ναι, μπορείτε να αλλάξετε τη ζώνη ώρας πηγαίνοντας στις Ρυθμίσεις> Χρόνος & Γλώσσα> Ημερομηνία & ώρα και επιλέγοντας την προτιμώμενη ζώνη ώρας από το αναπτυσσόμενο μενού.
6. Πού μπορώ να βρω περισσότερες πληροφορίες και βοήθεια?
Μπορείτε να εξερευνήσετε τα οφέλη συνδρομής, να περιηγηθείτε σε μαθήματα κατάρτισης και να μάθετε πώς να εξασφαλίσετε τη συσκευή σας επισκέπτοντας τη σελίδα υποστήριξης της εφαρμογής.
7. Υπάρχουν πρόσθετες επιλογές για συναγερμούς και χρονομετρητές στην εφαρμογή συναγερμών και ρολογιού?
Ναι, η εφαρμογή προσφέρει περισσότερες επιλογές προσαρμογής, όπως ο ήχος συναγερμού, ο χρόνος αναβολής, ο αριθμός των επαναλήψεων και τα ονόματα συναγερμού.
8. Μπορώ να χρησιμοποιήσω την εφαρμογή συναγερμών και ρολογιού σε οποιαδήποτε συσκευή Windows 10?
Ναι, η εφαρμογή συναγερμών και ρολογιού είναι διαθέσιμη σε όλες τις συσκευές Windows 10 για εύκολη διαχείριση συναγερμού και χρονοδιακόπτη.
9. Πώς μπορώ να επεξεργαστώ έναν υπάρχοντα συναγερμό στην εφαρμογή?
Για να επεξεργαστείτε ένα υπάρχον συναγερμό, ανοίξτε την εφαρμογή συναγερμών και ρολογιού, επιλέξτε το συναγερμό που θέλετε να τροποποιήσετε και πραγματοποιήστε τις απαραίτητες αλλαγές.
10. Είναι δυνατόν να ορίσετε πολλαπλούς συναγερμούς στην εφαρμογή συναγερμών και ρολογιού?
Ναι, μπορείτε να ορίσετε πολλούς συναγερμούς με διαφορετικές ρυθμίσεις και χρονοδιαγράμματα εντός της εφαρμογής.
11. Μπορώ να συγχρονίσω συναγερμούς και χρονομετρητές στις συσκευές μου για τα Windows 10?
Προς το παρόν, η εφαρμογή συναγερμών και ρολογιού δεν προσφέρει επιλογές συγχρονισμού για συναγερμούς και χρονομετρητές σε συσκευές.
12. Πώς μπορώ να διασφαλίσω ότι ο συναγερμός μου σβήνει εάν ο υπολογιστής μου κοιμηθεί?
Για να αποφύγετε τον ύπνο του υπολογιστή σας, μεταβείτε στις ρυθμίσεις> Power & Sleep και ορίστε τον χρόνο ύπνου σε “ποτέ” όταν συνδέεστε.
13. Είναι διαθέσιμη η εφαρμογή συναγερμών και ρολογιού σε διαφορετικές γλώσσες?
Ναι, η εφαρμογή συναγερμών και ρολογιού υποστηρίζει πολλές γλώσσες, επιτρέποντας στους χρήστες να ορίζουν συναγερμούς και χρονομετρητές στην προτιμώμενη γλώσσα τους.
14. Μπορώ να προσαρμόσω την εμφάνιση της εφαρμογής συναγερμών και ρολογιού?
Όχι, η εφαρμογή δεν προσφέρει επιλογές προσαρμογής για την εμφάνισή της. Ακολουθεί το προεπιλεγμένο σχέδιο Windows 10.
15. Υπάρχουν διαθέσιμες συντομεύσεις πληκτρολογίου για την εφαρμογή συναγερμών και ρολογιού?
Επί του παρόντος, δεν υπάρχουν συγκεκριμένες συντομεύσεις πληκτρολογίου για την εφαρμογή συναγερμών και ρολογιού.
Πώς να χρησιμοποιήσετε συναγερμούς και χρονομετρητές στην εφαρμογή συναγερμών και ρολογιού στα Windows 10
Εξερευνήστε τα οφέλη συνδρομής, περιηγηθείτε σε μαθήματα κατάρτισης, μάθετε πώς να εξασφαλίσετε τη συσκευή σας και πολλά άλλα.
Τα Windows 10 έχουν ξυπνητήρι?
Э э э э э э э э э э э э э э э э э э э э э э э э э э э э э э э э э э
Ы з з з з з з з и и и и п п п п п п з п з з з з з з з з з п. С п п п п п п п п п п п п п п п п п п п п п п п п п п п п п п п п п п п п п п п п п п п п п п п п п п п. ПOчем э э э э э э э э э э э п п п п п п п?
Э э э э э а а а а и е е з з л л л л л л л э э э э э э э э э э э э Κοιτάζοντας το ριμπάγ. С с п п п п п э э э э э э э э э э э э э э э э э э э э э э э э э э э э. Д э э э э д д д и и д д д ρίας н и д д д д д д д д д д д д д д д д д д д д д д д д д д д д д д д д д д д.
И и з а а а а а а а а ы ы з .. Е е е е д п п ж ж ж ж ж ж ж ж ж ж ж ж ж ж ж ж ж ж п п п п п п п п п п п п п п п п п. Орrρά. Пороннαι.
ПON п п е е а а τροφή пρέφ а а а а а τροφήλου. е е е и τροφή ее же жÉ в в ж и и и и ч ч.
Πώς να χρησιμοποιήσετε συναγερμούς και χρονομετρητές στην εφαρμογή συναγερμών και ρολογιού στα Windows 10
- Για να ξεκινήσετε την εφαρμογή, επιλέξτε Αρχή και επιλέξτε Συναγερμοί και ρολόι από τη λίστα εφαρμογών ή πληκτρολογήστε το όνομά του στο πλαίσιο αναζήτησης.
- Οι συναγερμοί και οι χρονομετρητές λειτουργούν ακόμη και αν η εφαρμογή είναι κλειστή ή η συσκευή σας είναι κλειδωμένη. Εάν βλέπετε μια προειδοποίηση ότι οι ειδοποιήσεις δείχνουν μόνο εάν η συσκευή είναι ξύπνια, βεβαιωθείτε ότι η συσκευή σας δεν’να κοιμηθώ (πηγαίνετε στο Ρυθμίσεις >Σύστημα >Ισχύς και ύπνος Για να ρυθμίσετε τη συσκευή σας’S Ρυθμίσεις ύπνου).
- Κρατήστε το φορητό υπολογιστή ή το tablet σας συνδεδεμένο και βεβαιωθείτε ότι η ένταση στη συσκευή σας είναι αρκετά υψηλή για να ακούσετε τον συναγερμό ή το χρονοδιακόπτη.
- Για να απαντήσετε σε συναγερμό, επιλέξτε Υπνάκος, ή Απολύω Ο συναγερμός για να το σταματήσετε εντελώς.
- Εάν πρέπει να αλλάξετε τη ζώνη ώρας του ρολογιού σας, μεταβείτε Ρυθμίσεις >Ώρα και γλώσσα >Ημερομηνία ώρα. Χρησιμοποιήστε το αναπτυσσόμενο μενού κάτω από τη ζώνη ώρας για να επιλέξετε την προτιμώμενη ζώνη ώρας σας.


Χρειάζεστε περισσότερη βοήθεια?
Θέλετε περισσότερες επιλογές?
Εξερευνήστε τα οφέλη συνδρομής, περιηγηθείτε σε μαθήματα κατάρτισης, μάθετε πώς να εξασφαλίσετε τη συσκευή σας και πολλά άλλα.
Οι κοινότητες σας βοηθούν να ρωτήσετε και να απαντήσετε σε ερωτήσεις, να δώσετε ανατροφοδότηση και να ακούσετε από ειδικούς με πλούσια γνώση.
Τα Windows 10 έχουν ξυπνητήρι?
Э э э э э э э э э э э э э э э э э э э э э э э э э э э э э э э э э э
Ы з з з з з з з и и и и п п п п п п з п з з з з з з з з з п. С п п п п п п п п п п п п п п п п п п п п п п п п п п п п п п п п п п п п п п п п п п п п п п п п п п п. ПOчем э э э э э э э э э э э п п п п п п п?
Э э э э э а а а а и е е з з л л л л л л л э э э э э э э э э э э э Κοιτάζοντας το ριμπάγ. С с п п п п п э э э э э э э э э э э э э э э э э э э э э э э э э э э э. Д э э э э д д д и и д д д ρίας н и д д д д д д д д д д д д д д д д д д д д д д д д д д д д д д д д д д д.
И и з а а а а а а а а ы ы з .. Е е е е д п п ж ж ж ж ж ж ж ж ж ж ж ж ж ж ж ж ж ж п п п п п п п п п п п п п п п п п. Орrρά. Пороннαι.
ПON п п е е а а τροφή пρέφ а а а а а τροφήλου. е е е и τροφή ее же жÉ в в ж и и и и ч ч.
Πώς να ορίσετε συναγερμούς στα Windows 10
Οι περισσότεροι από εμάς δεν έχουν παλιομοδίτικα ραδιόφωνα ρολογιού στο σπίτι ή φορητά ξυπνητήρια για να πάρουν μαζί μας στο δρόμο. Όταν πρέπει να ξυπνήσετε σε μια συγκεκριμένη χρονική στιγμή, μπορείτε να χρησιμοποιήσετε το smartphone σας, αλλά οποιαδήποτε συσκευή Windows 10 μπορεί επίσης να κάνει τη δουλειά. Τα Windows 10 διαθέτουν ενσωματωμένη εφαρμογή ξυπνητήρι, την οποία μπορείτε να ρυθμίσετε χρησιμοποιώντας τα παρακάτω βήματα.
1. Πληκτρολογήστε “συναγερμό” Στο πλαίσιο αναζήτησης των Windows.
2. Κάντε κλικ στο “Συναγερμοί και ρολόι” εικόνισμα.
3. Κάντε κλικ στο κουμπί Plug Για να προσθέσετε μια νέα ώρα συναγερμού. Μπορείτε επίσης να επιλέξετε ένα υπάρχον συναγερμό για να το επεξεργαστείτε.
4. Ορίστε χρόνο συναγερμού. Μπορείτε επίσης να ορίσετε τον ήχο συναγερμού, τον χρόνο αναβολής, τον αριθμό των επαναλαμβανόμενων συναγερμού και το όνομα του συναγερμού, αλλά όλα αυτά είναι προαιρετικά ρυθμίσεις.
5. Κάντε κλικ στο κουμπί αποθήκευσης Στην κάτω δεξιά γωνία του παραθύρου.
Σημειώστε ότι, στους περισσότερους υπολογιστές, η οθόνη συναγερμού θα πει ότι “οι ειδοποιήσεις θα δείξουν μόνο εάν ο υπολογιστής είναι ξύπνιος.”Έτσι, για να σβήσει ο συναγερμός σας, θα χρειαστεί να διαμορφώσετε τον υπολογιστή σας για να μην κοιμηθείτε.
Για να σταματήσετε τον υπολογιστή σας από τον ύπνο:
1. Πληκτρολογήστε “ύπνο” στο πλαίσιο αναζήτησης των Windows
2. Κάντε κλικ στην επιλογή “Ρυθμίσεις ισχύος και ύπνου”
3. Ρυθμίστε τον χρόνο ύπνου σε “ποτέ” Κάτω από το “When When Cluched” ή / και “στην μπαταρία.”Εάν δεν το αφήσετε να κοιμηθεί όταν βρίσκεστε σε μπαταρία, ο υπολογιστής σας θα μπορούσε να εξαντληθεί από το χυμό.
Απόδοση και παραγωγικότητα των Windows 10
- Προηγούμενη συμβουλή
- Επόμενη συμβουλή
- Καλύτερες συντομεύσεις πληκτρολογίου Windows 10
- Αντικατοπτρίζετε την οθόνη σας σε τηλεόραση ή οθόνη
- Ταχύτητα Windows 10 ώρα εκκίνησης
- Αποκτήστε το Superfast Mouse, τις ταχύτητες του touchpad
- Βαθμονομήστε την οθόνη σας
- Ενεργοποιήστε το “Mode God”
- Απορρίψτε τον σκληρό σας δίσκο
- Μετρήστε το χρόνο που χρειάζεται για να φορτωθούν οι εφαρμογές κατά την εκκίνηση
- Χρησιμοποιήστε μέγιστη ισχύ CPU
- Ενεργοποιήστε το Swipe για διαγραφή στο email
- Αντιγράψτε και επικολλήστε στη γραμμή εντολών
- Πώς να καταγράψετε την οθόνη σας στα Windows 10
- Χρησιμοποιήστε χάρτες εκτός σύνδεσης
- Αποκτήστε την πλήρη διάταξη στα Windows 10’S πληκτρολόγιο αφής
- Δημιουργώ ένα .Αρχείο reg για εύκολες αμυχές μητρώου
- Καταγράψτε το παιχνίδι PC στην εφαρμογή Xbox
- Εκτελέστε μια καθαρή εγκατάσταση των Windows 10
- Απεγκαταστήστε τα Windows 10 και μετακινήστε πίσω σε 7 ή 8
- Ενεργοποιήστε το κέλυφος Linux Bash
- Δημιουργήστε μια λεπτομερή αναφορά μπαταρίας
- Μετατρέψτε έναν υπολογιστή σε ασύρματη οθόνη
- Ανοίξτε τους φακέλους στη γραμμή εργασιών
- Ανοίξτε ιστότοπους στη γραμμή εργασιών
- Εισαγωγή επαφών Gmail
- Λήψη ειδοποιήσεων Android
- Χρησιμοποιήστε πολλούς επιτραπέζιους υπολογιστές
- Χρησιμοποιήστε τον έλεγχο των ματιών
- Χρησιμοποιήστε τη λειτουργία χρονοδιαγράμματος για να συνεχίσετε μια εργασία
- Αποστολή ιστοσελίδων από τηλέφωνο σε υπολογιστή
- Όλες οι συμβουλές των Windows 10
- Αυξήστε τη διάρκεια ζωής της μπαταρίας σας
Να γνωρίζω
Αποκτήστε άμεση πρόσβαση σε ειδήσεις Breaking, τις πιο καυτές κριτικές, τις μεγάλες προσφορές και τις χρήσιμες συμβουλές.
Υποβάλλοντας τα στοιχεία σας, συμφωνείτε με τους όρους και τις προϋποθέσεις (ανοίγει σε νέα καρτέλα) και την Πολιτική Προστασίας Προσωπικών Δεδομένων (ανοίγει σε νέα καρτέλα) και είναι ηλικίας 16 ετών και άνω.
Online Editorial Director
Ο επίσημος Geeks Geek, καθώς η εβδομαδιαία στήλη του έχει τίτλο, ο Avram Piltch έχει καθοδηγήσει το σύνταγμα και την παραγωγή του laptopmag.com από το 2007. Με τις τεχνικές γνώσεις και το πάθος του για δοκιμές, ο Avram προγραμματίζει αρκετές από τις πραγματικές αναφορές αναφοράς του φορητού υπολογιστή, συμπεριλαμβανομένης της δοκιμής μπαταρίας φορητού υπολογιστή. Είναι κάτοχος μεταπτυχιακού δίπλωμα στα αγγλικά από το NYU.