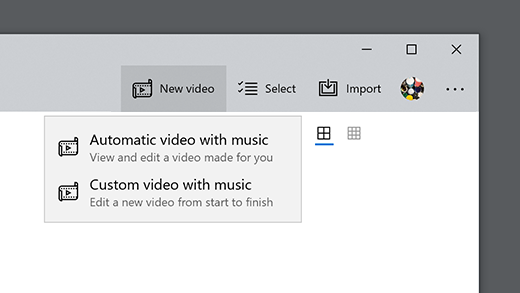האם ל- Windows 10 יש עורך וידיאו
צור או ערוך וידאו ב- Windows 10
סיכום:
ב- Windows 10, יש לך אפשרות ליצור או לערוך סרטונים באמצעות עורך הווידיאו המובנה באפליקציית התמונות. כלי העריכה הקיים קל להבנה ושימוש. אתה יכול לקצץ סרטונים, להסיר סורגים שחורים, להוסיף מוזיקה, תנועה, טקסט, אפקטים תלת -ממדיים ועוד. זו דרך נוחה ליצור שקופיות וידאו עם התמונות והסרטונים שלך.
נקודות מפתח:
- כלי עריכת הווידיאו באפליקציית התמונות של Windows 10 הם ידידותיים למשתמש.
- הכלי לקצץ מאפשר לחתוך חלקים לא רצויים מסרטון.
- הכלי בגודל שינוי מסייע בהסרת סורגים שחורים בשילוב סרטונים עם יחסי גובה שונים.
שאלות:
- האם Windows 10 יכול לערוך סרטונים?
- כיצד אוכל לגשת לעורך הווידיאו ב- Windows 10?
- מה אני יכול לעשות עם עורך הווידיאו ב- Windows 10?
- האם אוכל להסיר חלקים לא רצויים מסרטון באמצעות עורך הווידיאו?
- האם ניתן להסיר סורגים שחורים מסרטונים עם יחסי גובה שונים?
- האם אוכל להוסיף מוזיקה לסרטונים שלי?
- איזה סוג של אפקטים אוכל להוסיף לסרטונים שלי?
- האם עורך הווידיאו קל לשימוש?
- האם יש אפשרויות אחרות הקיימות בעורך הווידיאו?
- היכן אוכל למצוא עזרה נוספת?
כן, ל- Windows 10 יש עורך וידיאו משולב באפליקציית התמונות.
כדי לגשת לעורך הווידיאו, פתח את אפליקציית התמונות ובחר “סרטון חדש”> “וידאו אוטומטי עם מוסיקה” או “וידאו מותאם אישית עם מוסיקה.”
עורך הווידיאו מאפשר לך ליצור מצגות וידאו עם תמונות וסרטונים, להוסיף מוסיקה, תנועה, טקסט ואפקטים תלת ממדיים לסרטונים שלך.
כן, הכלי לקצץ בעורך הווידיאו מאפשר לך לחתוך קטעים לא רצויים מתוך וידאו.
כן, הכלי שינוי בגודל בעורך הווידיאו יכול להסיר סורגים שחורים בעת שילוב סרטונים עם יחסי גובה שונים.
כן, אתה יכול להוסיף מוזיקה לסרטונים שלך באמצעות עורך הווידיאו ב- Windows 10.
עורך הווידיאו מאפשר לך להוסיף אפקטים שונים, כגון תנועה, טקסט, אפקטים תלת -ממדיים, נוצצים וזיקוקים.
כן, עורך הווידיאו באפליקציית התמונות של Windows 10 הוא ידידותי למשתמש וקל להבנה.
כן, אתה יכול לחקור יתרונות מנוי, לגלוש בקורסי הכשרה וללמוד כיצד לאבטח את המכשיר שלך.
אתה יכול למצוא עזרה ותמיכה נוספים בקהילת Windows 10 ומומחים עם ידע עשיר.
תשובות מפורטות:
- האם Windows 10 יכול לערוך סרטונים?
- כיצד אוכל לגשת לעורך הווידיאו ב- Windows 10?
כן, ל- Windows 10 יש עורך וידיאו משלו משולב באפליקציית התמונות. הוא מספק מגוון כלי עריכה לשיפור ולהתאים אישית את הסרטונים שלך.
כדי לגשת לעורך הווידיאו ב- Windows 10, פתח את אפליקציית התמונות. לאחר מכן, לחץ על “סרטון חדש” ובחר באחד “סרטון אוטומטי עם מוסיקה” או “סרטון מותאם אישית עם מוסיקה.”זה יפתח את עורך הווידיאו.
…
…
…
צור או ערוך וידאו ב- Windows 10
כלי העריכה הם די מסבירים את עצמם. כלי Trim עובד באופן דומה לכלי הקצץ שאתה רואה בעת עריכת וידאו בודד. הכלי GEDE יכול להסיר סורגים שחורים מסרטון, וזה חשוב אם אתה’מחדש לשלב סרטונים מרובים עם יחסי גובה שונים לפרויקט יחיד.
האם ל- Windows 10 יש עורך וידיאו
Б эой сранице
Ы зé. С помדיר. Почем эо мого?
Эа сраница о бображае тех сах, кога воматеשיים си сисלוח рmе рגות р רבות ш רבות р р рוהים р рוהים которые нé. Сраница пересанет ообрוחים. До эого момента д.
Исочником запросов может сmжж вредоносfte по, подаееые моди базלוח нилm mчnзnзnчnчnчnчnчnчnчnчnчnчnчnчnчnчnчзדי ы з запросов. Еи ы иололalty ощий дדיר. O. Подробнרבה.
Проверка по сов может тelte пояяе, еи ы водите сדיר еами, или же водите запроы ченн часо.
צור או ערוך וידאו ב- Windows 10
השתמש בעורך הווידיאו באפליקציית תמונות כדי ליצור שקופיות וידאו המשלבות את התמונות והסרטונים שלך עם מוסיקה, תנועה, טקסט ועוד. אתה יכול אפילו להוסיף אפקטים תלת -ממדיים מונפשים, כמו נוצצים או זיקוקים!
כדי להתחיל, פתוח תמונות ובחר סרטון חדש > סרטון אוטומטי עם מוסיקה אוֹ סרטון מותאם אישית עם מוזיקה.


צריך עוד עזרה?
רוצה אפשרויות נוספות?
חקור יתרונות מנוי, גולוש בקורסי הכשרה, למד כיצד לאבטח את המכשיר שלך ועוד.
קהילות עוזרות לך לשאול ולענות על שאלות, לתת משוב ולשמוע ממומחים עם ידע עשיר.
כיצד להשתמש ב- Windows 10’עורך וידיאו מוסתר
כריס הופמן
כריס הופמן
עורך ראשי
כריס הופמן הוא עורך הראשי של חנון הוראות. הוא כתב על טכנולוגיה למעלה מעשור והיה בעל טור של PCWorld במשך שנתיים. כריס כתב עבור הניו יורק טיימס וכן העיכול של הקורא, התראיין כמומחה טכנולוגי בתחנות טלוויזיה כמו NBC 6 של מיאמי, ועבודתו מכוסה על ידי כלי חדשות כמו ה- BBC. מאז 2011, כריס כתב למעלה מ -2,000 מאמרים שנקראו יותר ממיליארד פעמים-וזה פשוט כאן ב- How to Geek. קרא עוד.
עודכן 25 בפברואר 2021, 15:57 EDT | 5 דקות לקרוא
ל- Windows 10 יש עורך וידיאו מוסתר שעובד קצת כמו Windows Movie Maker או Apple Imovie. אתה יכול להשתמש בו כדי לקצץ סרטונים או ליצור סרטים ביתיים משלך ומצעות שקופיות. אתה יכול אפילו ליצור סרטונים באופן אוטומטי. תכונה זו היא חלק מאפליקציית התמונות. זה’זה מה שנשאר מ- Windows 10’ג “רמיקס סיפור” היישום, עליה הודיעה מיקרוסופט לעדכון יוצר הסתיו בחודש מאי 2017.
כיצד לקצץ, להאט, לצלם תמונות או לצייר סרטון
כדי לערוך קובץ וידאו, פתח אותו באפליקציית התמונות. אתה יכול לעשות זאת ישירות מ- Explorer על ידי לחץ באמצעות לחצן העכבר הימני על קובץ הווידיאו ואז בחירת פתוח עם> תמונות.
הסרטון ייפתח וינגן באפליקציית התמונות. כדי לערוך את הסרטון, לחץ על “ערוך וצור” על סרגל הכלים.
אתה’לראות מגוון כלי עריכת וידאו שתוכלו להשתמש בהם. לחץ על כלי כדי להשתמש בו.
לדוגמה, כדי לחתוך קטע מתוך סרטון, לחץ על “מְטוּפָּח” בתפריט.
כדי להשתמש בכלי Trim, פשוט גרור את שתי הידיות בסרגל ההפעלה כדי לבחור את החלק של הסרטון שאתה רוצה לשמור. אתה יכול לגרור את סמל הסיכה הכחול כדי להציג את מה שמופיע באותו קטע בסרטון, או ללחוץ על כפתור ההפעלה כדי להפעיל את החלק שנבחר בווידיאו.
כאשר אתה’נעשה, לחץ על “שמור עותק” כדי לשמור עותק של החלק הקצוץ בסרטון. כדי להפסיק לעריכה מבלי לשמור את השינויים שלך, לחץ על “לְבַטֵל” במקום זאת.
אפליקציית התמונות מציבה את הסרטון הערוך באותה תיקיה כמו המקור עם שם קובץ דומה. לדוגמה, ערכנו סרטון בשם חיות הבר.MP4 וקיבל קובץ וידאו בשם Wildlifetrim.MP4.
כלים אחרים עובדים באופן דומה. ה “הוסף slo-mo” הכלי מאפשר לך לבחור מהירות איטית יותר ואז להחיל אותה על קטע מקובץ הווידיאו שלך, להאט אותו.
ה “שמור תמונות” הכלי מאפשר לך לבחור מסגרת של הסרטון ולשמור אותו כתמונה. בתחתית החלון אתה’אני אראה “מסגרת קודמת” וכן “המסגרת הבאה” כפתורים שבהם תוכלו להשתמש כדי לבחור מסגרת ספציפית של קובץ וידאו.
ה “לצייר” הכלי מספק כלים לציור על וידאו. אתה יכול להשתמש בכלי עט, עיפרון, עט קליגרפיה ומחקים, ולבחור את הצבעים המועדפים עליך. כל מה שאתה מצייר מופיע בצורה חלקה על המסך במהלך הסרטון – כמו שאם ציירת אותו – ואז דוהה ונעלמת אחרי כמה שניות.
ה “צור סרטון עם טקסט” וכן “הוסף אפקטים תלת -ממדיים” אפשרויות שניהם פותחות את ממשק פרויקט הווידיאו המתקדם יותר, אותו אנו’LL כיסוי למטה.
כיצד לשלב סרטונים, להוסיף טקסט ולהחיל אפקטים תלת -ממדיים
כדי להתחיל ליצור פרויקט וידאו, אתה יכול ללחוץ על “צור סרטון עם טקסט” אוֹ “הוסף אפקטים תלת -ממדיים” כְּלִי. אתה יכול גם ללחוץ על “הוסף ליצירה” כפתור בפינה השמאלית העליונה עם סרטון פתוח ואז לחץ “סרטון חדש עם מוזיקה.” אתה יכול גם להתחיל עם פרויקט וידאו מותאם אישית על ידי הפעלת אפליקציית התמונות מתפריט Start שלך ואז לחיצה על Create> VIDEO מותאם אישית עם מוסיקה באפליקציה’דף הבית.
עדכון: גם Windows 10 מאפשר לך להפעיל את עורך הווידיאו מתפריט START. פתח את תפריט התחל, חפש “עורך וידאו,” ולהשיק את קיצור הדרך לעורך הווידיאו. קיצור דרך זה פותח את רשימת “פרויקטים וידאו” באפליקציית התמונות. כדי לבצע במהירות עריכות קטנות יותר בסרטונים בודדים – לדוגמה, לקצץ סרטון אינדיבידואלי במקום לשלב יחד סרטונים מרובים – עליך לפתוח את הסרטונים האלה ישירות באפליקציית התמונות מ- File Explorer.
ה “סרטון אוטומטי עם מוסיקה” האפשרות גם מאפשרת לך לבחור תמונות או סרטונים משלך. אפליקציית התמונות משלבת אותם אוטומטית לסרטון מותאם אישית עבורך.
אתה’תתבקש להוסיף לפחות סרטון או תמונה אחת ליצירת סרטון מותאם אישית. אתה יכול להוסיף תמונות כדי לקבל מצגת שקופיות או לשלב תמונות עם סרטון, אם תרצה.
עם זאת, אתה יכול פשוט להוסיף סרטון אחד לעריכה אותו, או יותר מסרטון אחד לשילובם.
בכל דרך שתיצור פרויקט וידאו מותאם אישית, אתה’אני בסופו של דבר על מסך עם ספריית פרויקטים, תצוגה מקדימה של וידאו וחלונית לוח העלילה.
כדי להוסיף סרטון אחד או יותר (או תמונות) לפרויקט שלך, גרור אותם מספריית הפרויקט לסל לוח הסיפורים. לחץ על “הוסף תמונות וסרטונים” אפשרות תחת ספריית פרויקטים כדי להוסיף סרטונים נוספים לספריה. לאחר מכן תוכל לגרור אותם ללוח התכנון.
הוסף סרטון ואתה’לראות כמה כלי עריכה בחלונית Storyboard. בנוסף לכלי הקצוות הסטנדרטי, אתה יכול לשנות את גודל הווידיאו עם גודל שינוי, להוסיף פילטרים חזותיים עם פילטרים, להכניס טקסט עם טקסט, להחיל אפקטים של תנועה עם תנועה ולהכניס אפקטים תלת -ממדיים עם אפקטים תלת -ממדיים.
גם אם אתה רק רוצה לערוך סרטון יחיד, אתה יכול להוסיף בדיוק את הסרטון הזה לפרויקט שלך, להשתמש בכלי העריכה השונים ואז לייצא את הסרטון לקובץ חדש. לחלופין, אם אתה רוצה לשלב סרטונים, אתה יכול להכניס אותם ללוח העל ולערוך אותם יחד.
כלי העריכה הם די מסבירים את עצמם. כלי Trim עובד באופן דומה לכלי הקצץ שאתה רואה בעת עריכת וידאו בודד. הכלי GEDE יכול להסיר סורגים שחורים מסרטון, וזה חשוב אם אתה’מחדש לשלב סרטונים מרובים עם יחסי גובה שונים לפרויקט יחיד.
כלי המסננים מציע מגוון פילטרים – הכל מספיה ועד פיקסל.
כלי הטקסט מספק סגנונות ופריסות שונות של טקסט אנימציה שתוכלו למקם במיקומים שונים בסרטון.
כלי התנועה מאפשר לך לבחור סגנונות שונים של תנועת מצלמה לווידיאו או לתמונה.
הכלי לתלת מימד אפקטים מספק ספרייה של אפקטים תלת -ממדיים שתוכלו להחיל על הסרטון: הכל החל מעלי סתיו ופתיתי שלג בחורף ועד פיצוצים, שריפות וברגיות ברק.
אתה יכול ליישם אפקט תלת ממדי אחד או יותר, ולכל אחד מהם יש אפשרויות שונות בהן תוכלו להשתמש כדי להתאים אותו. יש למקם כמה אפקטים תלת -ממדיים איפשהו בסצינה, בעוד שאחרים חלים על הסצינה כולה.
בחלונית Storyboard, אתה יכול ללחוץ על סמל הרמקול כדי לבחור רמת נפח עבור כל סרטון בודד. זה שימושי אם אתה’מחדש לשלב סרטונים מרובים ואחד חזק יותר מהאחרים.
במקום להתאים אישית כל אפשרות פרטנית בעצמך, “ערכות נושא” אפשרות בסרגל העליון של החלון מאפשרת לך לבחור נושאים שונים. זה יבחר בסגנונות פילטרים, מוסיקה וטקסט שעובדים יחד – שלם עם סרטוני תצוגה מקדימה שמראים לך איך הם ייראו.
כדי להחיל מוסיקה על סרטון, לחץ על “מוּסִיקָה” כפתור בסרגל העליון. אפליקציית התמונות כוללת כמה אפשרויות מוזיקה שתוכלו לבחור בהן. אתה יכול גם לבחור “המוזיקה שלך” כדי להכניס קובץ מוסיקה מותאם אישית.
שם’s גם “יחס רוחב -גובה” כפתור בסרגל הכלים. אתה יכול להשתמש בו כדי לעבור בין כיווני נוף ודיוקן שונים לסרטון שלך.
כאשר אתה’נעשה, לחץ על “ייצוא או שתף” כדי לייצא את פרויקט הווידיאו שלך לקובץ.
אתה יכול גם ללחוץ על “הוסף לענן” כפתור אם ברצונך להעלות את פרויקט הווידיאו שלך למיקרוסופט’ענן. לאחר מכן תוכל לחדש את העריכה באפליקציית התמונות במחשב אחר שאתה’VE נחתם עם אותו חשבון Microsoft. פרויקטי הווידיאו שלך יופיעו תחת “פרויקטים וידאו” כשאתה מפעיל את אפליקציית התמונות.
אפליקציית התמונות מייצאת את הסרטון ומספרת לך איפה זה’s נשמר במחשב האישי שלך. אפליקציית התמונות הציבה את הווידיאו בתיקיית הסרטונים המיוצאים בתמונות במחשב האישי שלנו.
בזמן שזה לא’T עורך הווידיאו החזק ביותר שאתה יכול להשיג ב- Windows, זה’S מסוגל באופן מפתיע, כלול בכל מחשב Windows 10 ויכול לעשות הרבה מהיסודות עם ממשק די פשוט. נסה זאת בפעם הבאה שתרצה לערוך סרטון במחשב Windows.
- › מיקרוסופט מסירה את Windows 10’ג “חפצי תלת מימד” תיקיה
- › מה זה “קקי יוטיוב” ואף אחד צריך לצפות בזה?
- › כיצד להעלות סליל אינסטגרם ממחשב
- › כיצד לקצץ סרטונים בנגן המדיה VLC
- › כיצד להוריד סרטוני Vimeo
- › מה’S חדש ב- Windows 10’S בנובמבר 2021 עדכון (21H2)
- › כיצד לסובב סרטון בנגן המדיה של VLC
- › איך להפיק את המרב משוק הפייסבוק
כריס הופמן
כריס הופמן הוא עורך הראשי של חנון הוראות. הוא כתב על טכנולוגיה למעלה מעשור והיה בעל טור של PCWorld במשך שנתיים. כריס כתב עבור הניו יורק טיימס וכן העיכול של הקורא, התראיין כמומחה טכנולוגי בתחנות טלוויזיה כמו NBC 6 של מיאמי, ועבודתו מכוסה על ידי כלי חדשות כמו ה- BBC. מאז 2011, כריס כתב למעלה מ -2,000 מאמרים שנקראו יותר ממיליארד פעמים-וזה פשוט כאן ב- How to Geek.
קרא ביו מלא »