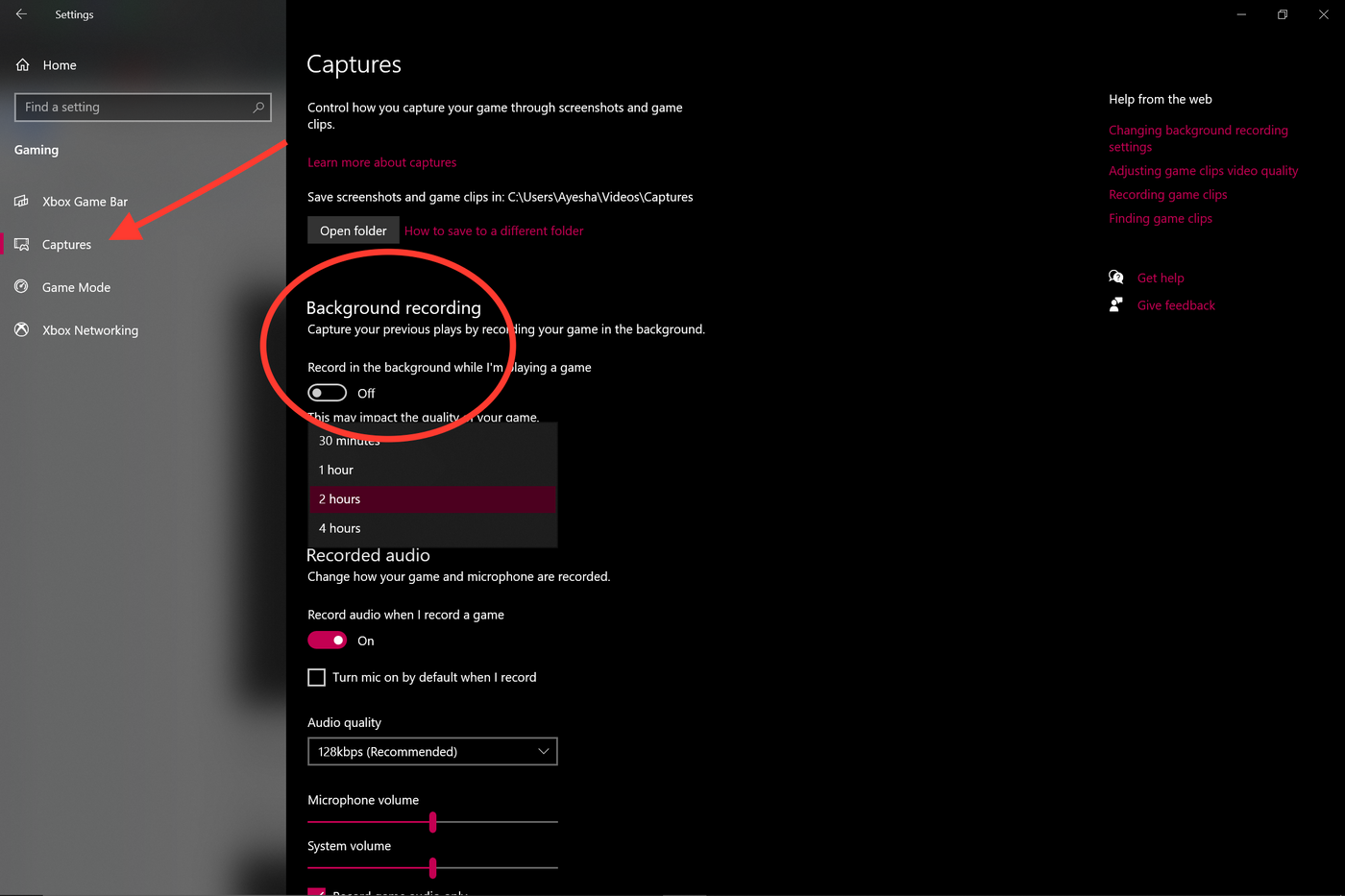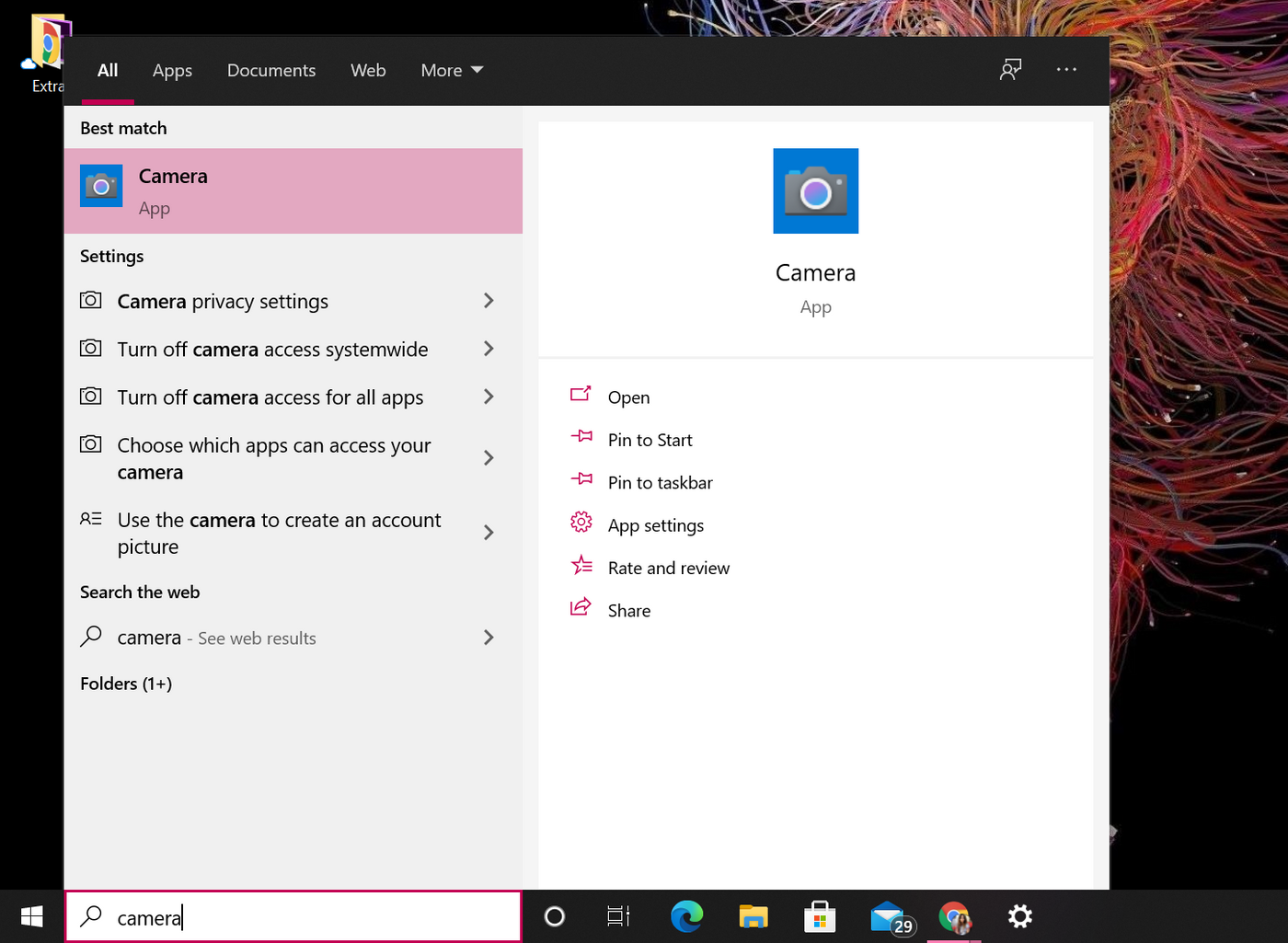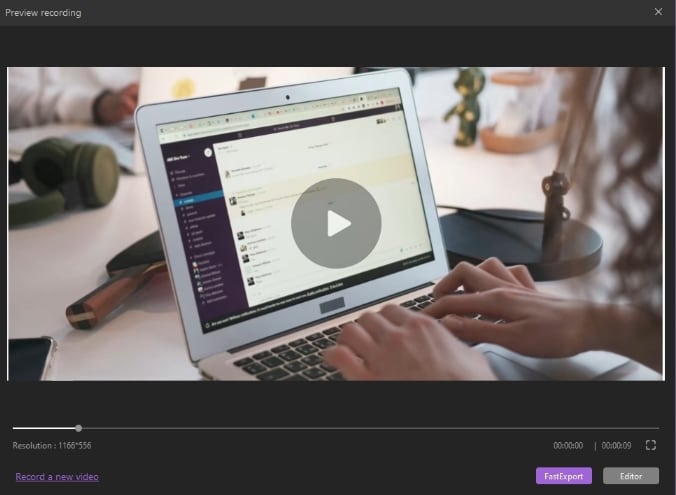האם ל- Windows 10 יש מקליט וידאו?
סיכום
המאמר דן בדרך הקלה ביותר להקליט את המסך שלך ב- Windows 10 ומספק מדריך שלב אחר שלב כיצד לעשות זאת באמצעות סרגל המשחקים של Xbox וכלי Snipping של Windows 11. סרגל המשחקים של Xbox הוא תכונה מובנית ב- Windows 10 המאפשרת לך להקליט וידאו של פעילות המסך שלך. כדי להשתמש בכלי זה, עליך לאפשר אותו בתפריט ההגדרות. לאחר הפעלה, אתה יכול להתחיל הקלטה מרוב היישומים והחלונות על ידי לחיצה על Win + G לפתיחת סרגל המשחק. ווידג’טים של סרגל המשחק מספקים אפשרויות לכידת צילומי מסך והקלטת פעילות המסך שלך. כדי לעצור את ההקלטה, לחץ על כפתור ההקלטה בסרגל הצף. ניתן לגשת לסרטונים המוקלטים ולצפות בווידג’ט Capture. המאמר מסביר גם כיצד לאפשר הקלטת רקע, המאפשרת לך להקליט את מספר השניות או הדקות האחרונות של פעילות המסך לאחר מעשה.
נקודות מפתח
- ל- Windows יש כלי לכידת וידאו מובנים להקלטת פעילות המסך שלך.
- סרגל המשחקים של Xbox הוא הכלי העיקרי להקלטת מסך ב- Windows 10.
- סרגל המשחק יכול לצלם וידאו מיישומים שונים ומחלונות שונים.
- אתה יכול לאפשר את סרגל המשחק בתפריט ההגדרות.
- לחץ על Win + G כדי לפתוח את סרגל המשחקים ולהתחיל הקלטה.
- ווידג’טים של סרגל המשחק מספקים אפשרויות לכידת צילומי מסך ושליטה על הווידיאו והשמע שלך.
- אתה יכול לעצור את ההקלטה על ידי לחיצה על כפתור ההקלטה בסרגל הצף.
- ניתן לגשת לסרטונים המוקלטים ולצפות בווידג’ט Capture.
- אתה יכול לשנות את המיקום בו הסרטונים נשמרים בתפריט ההגדרות.
- אתה יכול לאפשר להקלטת רקע לתפוס את פעילות המסך לאחר מעשה.
שאלות ותשובות
- ש: מהם כלי לכידת הווידיאו המובנים ב- Windows 10 להקלטת מסך?
- ש: כיצד אוכל לאפשר את סרגל המשחקים של Xbox?
- ש: האם אוכל להשתמש בבקר Xbox כדי להפעיל את סרגל המשחקים של Xbox?
- ש: כיצד אוכל להתחיל הקלטת מסך באמצעות סרגל המשחקים של Xbox?
- ש: היכן נשמרים הסרטונים המוקלטים?
- ש: כיצד אוכל לגשת ולצפות בסרטונים המוקלטים?
- ש: האם אוכל לאפשר להקלטת רקע לתפוס את פעילות המסך לאחר מעשה?
- ש: מהו אורך ההקלטה המרבי להקלטת רקע?
- ש: האם אוכל להשתמש בכלי Snapping Windows 11 להקלטת מסך?
- ש: האם יש אפליקציות של צד שלישי המומלצות להקלטת מסך ב- Windows 10?
- ש: האם אוכל להקליט פעילות מסך משולחן העבודה או סייר הקבצים של Windows?
א: כלי לכידת הווידיאו המובנים ב- Windows 10 להקלטת מסך הם סרגל המשחקים של Xbox וכלי Snipping Windows 11.
א: כדי לאפשר את סרגל המשחקים של Xbox, עבור אל הגדרות> משחק> סרגל משחק Xbox והפעל את המתג לאפשר סרגל משחק Xbox.
א: כן, אתה יכול להשתמש בבקר Xbox כדי להפעיל את סרגל המשחקים של Xbox על ידי הפעלת סרגל המשחקים של Xbox באמצעות כפתור זה באפשרות בקר בהגדרות סרגל המשחק של Xbox.
א: אתה יכול להתחיל הקלטת מסך באמצעות סרגל המשחקים של Xbox על ידי פתיחת האפליקציה שברצונך להקליט ולחץ על Win + G כדי לפתוח את סרגל המשחק. לאחר מכן לחץ על כפתור ההקלטה התחל או לחץ על win + alt + r כדי להתחיל מייד את ההקלטה.
א: הסרטונים המוקלטים נשמרים במיקום ברירת המחדל, שהוא C: \ משתמשים \ [שם משתמש] \ סרטונים \ לוכדים. עם זאת, באפשרותך לשנות את המיקום בתפריט ההגדרות על ידי מעבר למשחקים> לוכד ולחיצה על כפתור הפתיחה של התיקיה.
א: אתה יכול לגשת ולהציג את הסרטונים המוקלטים על ידי לחיצה על התצוגה כל הקישור לוכד בסרגל המשחק או מווידג’ט Capture. משם תוכלו לבחור סרטון ולחץ על כפתור ההפעלה כדי לצפות בו.
א: כן, אתה יכול לאפשר הקלטת רקע בתפריט ההגדרות על ידי מעבר למשחקים> לוכד והפעלת המתג לרשומה ברקע בזמן שאני משחק משחק ב- Windows 10 או להקליט את מה שקרה ב- Windows 11.
א: ב- Windows 10 תוכלו להגדיר את המרווח להקלטת רקע לכל מקום בין 15 שניות ל 10 דקות. ב- Windows 11 תוכלו להגדיר את אורך ההקלטה המקסימלי ל 30 דקות, שעה, שעתיים או 4 שעות.
א: כן, אתה יכול להשתמש בכלי Snapping Windows 11 להקלטת מסך יחד עם סרגל המשחקים של Xbox.
א: המאמר אינו מזכיר אפליקציות ספציפיות של צד שלישי, מכיוון שהוא מתמקד באפשרויות המובנות הקיימות ב- Windows 10.
א: לא, אינך יכול להקליט פעילות מסך משולחן העבודה של Windows או מסיר הקבצים באמצעות סרגל המשחקים של Xbox. עם זאת, אתה יכול לרשום פעילות מרוב היישומים והחלונות.
הדרך הקלה ביותר להקליט את המסך שלך ב- Windows 10: מדריך שלב אחר שלב
ואם יש לך שאלות אחרות או שאתה רוצה להמשיך בשיחה, קפוץ לקהילה IV איפה אתה’אני יוכל לשתף פעולה וללמוד מ- 25K יוצרים ומשווקים אחרים בדיוק כמוך.
כיצד ללכוד קטעי וידיאו בחלונות
זקוק למקליט מסך בחינם? סרגל המשחקים של Windows וכלי Snipping Windows 11 יכולים להקליט את מפגשי המשחקים שלך ואת פעילות המסך.
עודכן ב- 10 במרץ 2023
https: // www.PCMAG.com/how-to/how-to-capture-video-clips-in-windows-10
צילום מסך בחלונות הוא מהיר ופשוט למדי, אך לכידת הווידיאו של פעילות המסך שלך מאתגרת יותר. ישנן מספר אפליקציות של צד שלישי שיכולות להתמודד עם שתי המשימות, אך אם אינך רוצה להוסיף תוכנה חדשה, Windows אתה מכוסה בכלי לכידת הווידיאו המובנים שלה. לאלה ב- Windows 10, סרגל המשחקים של Xbox הוא איך אתה יכול להקליט וידאו. ב- Windows 11, אתה יכול להשתמש בסרגל המשחקים או בכלי Slipping. הנה כיצד להשתמש בשתי התכונות.
סרגל המשחקים של Xbox
סרגל המשחק נועד להקליט משחקים שאתה משחק ישירות במחשב האישי שלך, או כאלה שאתה זורם ממסוף Xbox. אבל זה יכול באותה קלות לצלם וידאו של פעילות מסך מדפדפן האינטרנט שלך, יישומי Windows ותוכניות אחרות. כל פעילות שתקליט נשמרת אוטומטית כקובץ וידאו MP4.
אפשר סרגל משחק
(קרדיט: לאנס וויטני/מיקרוסופט)
לפני שתוכל להשתמש בכלי זה, ראשית וודא שהתכונה הופעלה. ב- Windows 10, עבור אל הגדרות> משחק> סרגל משחק Xbox והפעל את המתג עבור אפשר סרגל משחק Xbox. אתה יכול גם לאפשר פתח את סרגל המשחק של Xbox באמצעות כפתור זה בבקר כדי להפעיל את סרגל המשחק דרך כפתור ה- Xbox בבקר Xbox (או בקר Xbox 360 עם מנהל ההתקן הימני).
ממסך זה תוכלו גם לשנות כל אחד מקיצורי מקלדת המוגדרים כברירת מחדל הקשורים לפתיחת סרגל המשחק, לצלם צילום מסך ולהקליט וידאו.
(קרדיט: לאנס וויטני/PCMAG)
ב- Windows 11, עבור אל הגדרות> משחק> סרגל משחק Xbox ולהפעיל פתח את סרגל המשחק של Xbox באמצעות כפתור זה כבקר כדי להשתמש ב- Xbox Gamepad כדי להפעיל את סרגל המשחקים. כדי לשנות את כל קיצורי המקלדת, תצטרך לעבור את ההגדרות באפליקציית סרגל המשחקים Xbox עצמה.
הקלט את המסך שלך עם סרגל משחק
(קרדיט: לאנס וויטני/PCMAG)
פתח את האפליקציה שברצונך להקליט. אתה יכול להתחיל הקלטה מרוב היישומים והחלונות, אך אינך יכול לבעוט בלכידה משולחן העבודה של Windows, Explorer או אפליקציות Windows מסוימות כמו מזג אוויר. ללחוץ Win + g לפתוח את סרגל המשחקים.
מספר ווידג’טים של סרגל משחקים צצים עם אפשרויות לכידת צילומי מסך, שליטה על הווידיאו והשמע שלך וצפייה בחשבון החברתי של ה- Xbox שלך. החלונית מציגה גם את שם האפליקציה, הקובץ או החלון הנוכחי שלך כמקור לכידת הווידיאו.
(קרדיט: לאנס וויטני/PCMAG)
לחץ על סמל המצלמה כדי לצלם צילום מסך פשוט או לחץ על התחל להקליט כפתור לתפוס את פעילות המסך שלך. במקום לעבור את חלונית סרגל המשחקים בפעם הבאה, אתה יכול פשוט ללחוץ על Win + alt + r כדי להתחיל מייד את ההקלטה שלך.
בפעם הראשונה שתבחר להקליט פעילות מסך, סרגל המשחק זקוק לרשותך. לחץ על תיבת הסימון שליד אפשר תכונות משחק לאפליקציה זו להקליט משחק. כעת תוכלו לבצע את כל פעולות המסך שתרצו ללכוד. ווידג’טים של סרגל המשחק נעלמים, מוחלפים על ידי מוט צף קטן בפינה השמאלית העליונה של המסך, דרכו תוכלו לשלוט בהקלטה.
כדי להפסיק את ההקלטה, לחץ על כפתור הקלטה על המוט הצף. מופיע הודעה אומרת לך כי קליפ המשחק הוקלט. לחץ על ההודעה, וחלון צץ המציג את הסרטון שלך. אתה יכול גם להציג את הלכידות שלך מווידג’ט לכידה.
(קרדיט: לאנס וויטני/PCMAG)
לחץ על הראה את כל הלכידות קישור כדי לראות רשימה של כל הסרטונים שנלכדו. בחר סרטון שברצונך להציג ולחץ על לְשַׂחֵק כפתור לצפייה בו. מכאן, תוכלו גם למחוק את הקליפ או לגשת אליו מהמיקום שלו בסייר הקבצים.
מיקום ברירת המחדל הוא C: \ משתמשים \ [שם משתמש] \ סרטונים \ לוכד, אבל אם אתה רוצה לשנות במקום בו נשמרים סרטונים, פתוח הגדרות> משחק > לוכדים ולחץ על תיקייה פתוחה כפתור ואז בחר תיקיה אחרת.
אפשר הקלטת רקע
(קרדיט: לאנס וויטני/PCMAG)
האם אי פעם עשית משהו במחשב שלך ואז פתאום רצית שתפסת את הרגע? עם סרגל המשחקים של Xbox, תוכלו להקליט את מספר השניות או הדקות האחרונות של פעילות המסך לאחר מעשה. לשם כך, ראשית עליכם לתת אישור למחשב לרשום את הפעילויות שלכם ברקע.
ב- Windows 10, עבור אל הגדרות> משחק> לכידות והפעל את המתג עבור תקליט ברקע בזמן שאני משחק משחק. בזמן שכאן, לחץ על התפריט הנפתח עבור רשמו את האחרון לשנות את המרווח לכל מקום בין 15 שניות ל -10 דקות.
(קרדיט: לאנס וויטני/PCMAG)
ב- Windows 11, עבור אל הגדרות> משחק> לכידות והפעל את המתג עבור רשמו את מה שקרה. כאן תוכלו להגדיר את אורך ההקלטה המקסימלי ל 30 דקות, שעה, שעתיים או 4 שעות.
(קרדיט: לאנס וויטני/PCMAG)
עכשיו, כשמשהו קורה והלוואי שהקלטת, פשוט לחץ על רשום 30 שניות אחרונות כפתור בסרגל המשחק, וסרטון נוצר על סמך אורך ההקלטה שבחרת. אתה יכול גם להשתמש ב- Win + alt + g קיצור.
התאם אישית את סרגל המשחקים של Xbox
(קרדיט: לאנס וויטני/PCMAG)
Window. אתה יכול לעשות זאת על ידי פתיחת סרגל המשחק עם Win + g, ואז סוגר את החלון עבור כל יישומון שאתה לא’זה לא רוצה לראות. כשאתה פותח שוב את סרגל המשחקים, הווידג’טים האלה יישארו סגורים.
באפשרותך להסיר ווידג’טים מסרגל הכלים העליון של הווידג’ט אם תלחץ על סמל התפריט של ווידג’ט, ואז בחר ובטל את הבחירה בווידג’טים שברצונך להשתמש בהם מהרשימה. לאחר מכן ניתן לפתוח ולסגור ווידג’טים על ידי לחיצה על הסמל בסרגל הכלים הווידג’ט העליון.
(קרדיט: לאנס וויטני/PCMAG)
לחץ על הגדרות ציוד בקצה הנכון של סרגל הכלים המוביל לווידג’ט כדי לשנות אפשרויות מסוימות לסרגל המשחק. כאן תוכלו להציג קיצורי דרך להתאמה אישית, קישור לחשבונות משחק, לשנות אפשרויות הקלטת שמע, להפעיל או להשבית התראות ולשלוט בהגדרות אחרות. זהו המיקום היחיד בו משתמשי Windows 11 יכולים לצבוט קיצורי דרך לסרגל משחק.
הדרך הקלה ביותר להקליט את המסך שלך ב- Windows 10: מדריך שלב אחר שלב
הקלטת מסך היא תכונה nifty’שימושי למספר דברים, במיוחד כשמדובר ביצירת הדרכות. אם צילום מסך שווה אלף מילים, הקלטת המסך עוברת כמה צעדים קדימה.
לא רק זה, אנו נראה לך כיצד תוכלו להפוך את הקלטות המסך לסרטונים מקצועיים באמצעות Invideo’S עורך מקוון.
במאמר זה, נציג לך
1. כיצד להקרין רשומה ב- Windows 10?
ב- Windows 10, אתה יכול להקליט את המסך שלך באמצעות הכלי המובנה – סרגל משחק. זה תוכנן בעיקרו לתפוס מפגשי משחק מחשב ו- Xbox, אך ניתן להשתמש בו גם להקלטת אפליקציות ופעילויות אחרות.
ראשית, הפעל מצב משחק במערכת שלך:
שלב 1: לחץ על תפריט התחל ואז בחר הגדרות
שלב 2: מחלון ההגדרות, לחץ על המשחק.
שלב 3: עבור למצב משחק והפעל מצב משחק
הערה: כדי לבדוק את משך הזמן המרבי של כמה זמן יכול להיות הקלטת מסך, עבור אל סרגל המשחק’הגדרות S. לחץ על תפריט התחל ולחץ על הגדרות. לחץ על המשחק. תחת לכידות תהיה האפשרות להקלטת רקע. בחר מתוך זמן ההקלטה המרבי של זמן ההקלטה מ 30 דקות ל -4 שעות.
עכשיו אתה’הכל מוגדר להקלטת המסך שלך . סרגל המשחקים של Windows 10 יכול לתמוך רק בהקלטת מסך של יישום אחד בכל פעם. זה אומר, אתה יכול’T לעבור להקלטת חלון אחר או ALT + TAB בדרך שלך אחריך’VE החל להקליט. שימו לב גם שלא תוכלו להקליט את שולחן העבודה או את סייר הקבצים שלכם או מפות.
עם זה, תן’S ירד לשלבים שאתה יכול להשתמש בהם כדי להקליט את המסך שלך באמצעות סרגל המשחק.
שלב 1: פתח את האפליקציה שברצונך להקליט. סגור חלונות אחרים וודא שיש’אין אודיו לא רצוי שיגניב את דרכו להקלטה שלך.
שלב 2: לחץ על Windows + G במקלדת שלך. זה אמור לפתוח את סרגל המשחקים.
שלב 3 : בתוך ה ‘לִלְכּוֹד’ חלון, לחץ על סמל המצלמה כדי לצלם צילום מסך. כדי להתחיל להקליט את המסך, לחץ על המעגל עם הנקודה (או לחץ על Windows + ALT + R).
שלב 4: לאחר שתתחיל להקליט, יופיע סטטוס לכידה עם טיימר, בקרות הקלטה ומיקרופון יופיעו. המיקרופון אמור להפעיל ולכבות צלילים חיצוניים כדי להקליט פרשנות. צלילים פנימיים יוקלטו כברירת מחדל.
שלב 5: לחץ על כפתור העצירה או לחץ שוב על Windows + ALT + R.
שלב 6: יופיע קופץ בצד ימין ואומר ‘קליפ המשחק מוקלט’. לחץ על המוקפץ כדי לראות שהקלטת המסך שלך נשמרת ב ‘לוכד’ תיקיה בסייר קבצים.
2. כיצד להקליט וידאו ב- Windows 10 או בכל מחשב אישי?
עכשיו כשאנחנו’הקלטת מסך מכוסה ב- Windows 10, תן’S ראה כיצד ניתן להקליט סרטונים ב- Windows 10 או בכל מחשב אחר.
פשוט עקוב אחר הצעדים הפשוטים האלה:
שלב 1: לחץ על תפריט ההתחלה הזה והשיק את ‘מַצלֵמָה’ אפליקציה הזמינה גם תחת רשימת כל האפליקציות.
שלב 2: לאחר פתיחת המצלמה, ישנן אפשרויות מימין לבחירה, מצב צילום או וידאו. האפליקציה תאפשר לך להקליט מקסימום שלוש שעות.
שלב 3: לאחר שתסיים להקליט את הווידיאו שלך, הם נשמרים כברירת מחדל לתיקיית הגלילה המצלמה.
אם אתה’השתמש מחדש במחשב כדי להקליט סרטונים ללא מצלמה מובנית, תצטרך לחבר מצלמת רשת למחשב האישי שלך. כאן’s הדרכה סופר קלה שתעזור לך להקליט ריסום ולקחת וידאו בו זמנית.
ולגבי איכות טובה יותר ויותר חופש מבחינת משך הקלטת הווידיאו, תידרש אפליקציה של צד שלישי. המשך לכאן כדי לראות את Invideo’אוצרות התוכנות הטובות ביותר של מצלמות הרשת הקיימות עכשיו.
3. בונוס: כיצד להפוך את הקלטות המסך שלך לסרטונים מקצועיים תוך דקות?
אתה’יש לך את ההקלטה שלך ולכידת המסך. עכשיו, אם אתה רוצה להשפיע וללכת את הקילומטר הנוסף, אתה’D רוצה להפוך את הקלטות המסך שלך לסרטונים בעריכה מלאה עם מוסיקה וטקסט. זֶה’S איפה עורך וידיאו מקוון כמו Invideo יכול להועיל. אתה יכול בקלות ליצור סרטונים באיכות מקצועית תוך דקות’מעולם לא ערכה סרטון לפני כן.
כאן’S כיצד ניתן להשתמש ב- Invideo כדי לעשות את כל ההבדל:
שלב 1: הרשמה לחשבון Invideo אם אתה מקלט’כבר לא. לחץ על “קנבס ריק”, בחר ממד, ואז לחץ “הכינו סרטון” להתחיל.
שלב 2: אתה’עכשיו יועבר לעורך Invideo . הקלק על ה “העלה מדיה” לחצן או לגרור ושחרר את הקבצים שלך למרכז לעורך
שלב 3: לאחר העלאה, גרור את הסרטון שלך למרכז בסביבת העבודה כדי להתחיל לבצע את השינויים שלך. פופ -אפ ישאל אותך אם אתה רוצה לקצץ את הסרטון שלך . בצע כל שינוי שאתה רוצה או להשתמש בגרסה המלאה. ועכשיו הוויזואליות שלך מוגדרות .
שלב 4: לאחר סיום, זה’הזמן לבחור מ- Invideo’אוסף מוסיקה מובנה של מוסיקה על מצבי רוח, ז’אנרים, SFX ועוד מסמל המוזיקה הממוקם משמאל למסך. לחלופין, אם אתה’ד רוצה להוסיף מוסיקה משלך לפרויקט זה, פשוט לחץ על האפשרות העלאת מוזיקה מימין לסרגל החיפוש כדי להעלות קבצים מהמערכת שלך.
שלב 5: גרור והתאם את ציר הזמן – כדי לסנכרן את המוזיקה לטקסט ולאלמנטים החזותיים שלך.
שלב 6: פעם אתה’התבסס על כפתור הורדה ושיתוף, בחר את הסרטון שלך’איכות, ואז פגע “יְצוּא”.
שלב 7: אם אתה’ד אוהב להוסיף טקסט לסרטון שלך, פשוט לחץ על הכרטיסייה טקסט משורת האפשרויות בצד שמאל. בחר מתוך אוסף של גופנים וטיפוגרפיות.
שלב 8: ואת’נעשה! הורד את הסרטון או שתף אותו ישירות בפלטפורמות המדיה החברתית שלך.
מסיימים –
שם יש לך את זה, אתה’למד כיצד להקרין רשומה ב- Windows 10 ואתה’VE גם הבין כיצד להקליט סרטונים ב- Windows 10 ובמחשבים אחרים, ואתה גם יודע כיצד להפוך את הקלטות המסך שלך לסרטונים מקצועיים באמצעות Invideo’S עורך מקוון. אם אתה רוצה לצלול לעומק עוד יותר מה הם התוכנות הטובות ביותר של מצלמות הרשת של 2022, עיין בפוסט זה היכן אנו מכסים בדיוק את זה.
ואם יש לך שאלות אחרות או שאתה רוצה להמשיך בשיחה, קפוץ לקהילה IV איפה אתה’אני יוכל לשתף פעולה וללמוד מ- 25K יוצרים ומשווקים אחרים בדיוק כמוך.
שאלות נפוצות
1. כיצד אוכל להקליט את המסך שלי ב- Windows 10 בחינם?
אתה יכול להקליט את המסך שלך ב- Windows 10 בחינם באמצעות סרגל המשחקים המובנה. אתה יכול להקרין עד 4 שעות ויישום יחיד בכל פעם. אינך יכול להקליט מסך את שולחן העבודה או סייר הקבצים שלך.
2. לאן עוברות הקלטות מסך ב- Windows 10?
הקלטות המסך שלך מאוחסנות כברירת מחדל בתיקיית הלכידות. ראש למשחקים מההגדרות. לחץ על לכידות מהאפשרויות הזמינות משמאל. כל צילומי המסך והקלטות המסך שלך מאוחסנים כאן.
3. כמה זמן יכול להקליט מסך Windows?
עם סרגל המשחק, אתה יכול להקליט את המסך שלך עד 4 שעות בכל פעם.
4. כיצד אוכל להקליט וידאו ושמע במחשב הנייד שלי?
אם אתה’מחדש באמצעות מחשב נייד של Windows 10, המכונה שלך כוללת את האפליקציה האוניברסלית המובנית, ‘מַצלֵמָה’ המאפשר לך להקליט שמע ווידאו במחשב . המצלמה המובנית תרצה אוטומטית את כל השמע בזמן ההקלטה.
כיצד להקליט מסך ושמע ב- Windows 10
יש הרבה סיבות לכך שהיית רוצה הקלט את המסך עם שמע ב- Windows 10. אולי תרצה להקליט משחק שלם עם צליל. או שאתה רוצה להקליט סרטון זרימת מסך למטרות הדרכה. החדשות הטובות הן; Windows 10 מגיע עם מובנה שירות הקלטת מסך זה יאפשר לך לעשות בדיוק את זה.
אבל לפעמים, יתכן שתזדקק רק קצת יותר תוספת, מה שהופך את זה לצורך למצוא כלי עם תכונות נוספות. במאמר זה נבחן כיצד תוכלו להשתמש בכלי הקלטת מסך Windows 10 וכן שני פתרונות נוספים לאותם זמנים שבהם אתם זקוקים למעט תוספת.
דרך 1. הקלט מסך Windows 10 עם שמע באמצעות VLC
נגן המדיה של VLC הוא אחת מתוכנות נגן המדיה הפופולריות ביותר בשוק ובעוד שייתכן שהשתמשת בה מעת לעת, רוב האנשים אינם מודעים לכך שהיא יכולה ללכת צעד קדימה ולאפשר לך להקליט וידיאו ושמע מסך. תכונת הקלטת המסך נגישה בקלות וקלה לשימוש; פשוט עקוב אחר הצעדים הפשוטים האלה;
שלב 1: פתח את נגן המדיה VLC במחשב שלך ולחץ על “נוף“כרטיסייה. ברשימת האפשרויות המופיעות, בחר “פקדים מתקדמים” כדי לראות כמה תכונות נוספות.
שלב 2: לחץ על “מדיה” ואז בחר “פתח מכשיר לכידת.”
שלב 3: תיבת הדו -שיח “פתיחה מדיה” תיפתח באמצעות הכרטיסייה “מכשיר לכידת” פתוח. בחר “שולחן עבודה” מהתפריט הנפתח “מצב לכידה”.
שלב 4: בחר את קצב מסגרת שתרצה להשתמש באפשרות “קצב המסגרת הרצוי ללכידה”.
שלב 5: לכלול אודיו ב הקלטה, בדוק “הצג אפשרויות נוספות.”תצטרך להקליט את הסרטון בעבר.
שלב 6: בדוק את “הפעל מדיה אחרת באופן סינכרוני” ואז נְקִישָׁה “עיון” כדי להוסיף את הקלטה מראש שֶׁמַע.
שלב 7: לחץ על החץ הנפתח ליד “לשחק” ואז בחר “המרה.”
שלב 8: בתיבת הדו -שיח “המרה” שנפתחת, לחץ על “צור פרופיל חדש” אייקון.
שלב 9: בחלון הבא, לְהַבטִיחַ כי הכרטיסייה “Encapsulation” נבחרה ואז הזן את “שם הפרופיל” ובחר “MP4/MOV.”
שלב 10: נְקִישָׁה בכרטיסייה “Codec Video” ובדוק “.” בחר “H-264” תחת “קידוד פרמטרים” בתפריט הנפתח “Codec” ואז לחץ “צור.”
שלב 11: בתיבת הדו -שיח “המרה”, לחץ על “עיון” בחר תיקיית היעד להקלטה שהושלמה.
שלב 12: לאחר שבחרת את תיקיית היעד, לחץ על “התחל” ונראה כי כפתור הקלטה אדומה מציין שההקלטה החלה. אתה יכול ללחוץ על כפתור “הפעל” כדי להשהות את ההקלטה.
כאשר ההקלטה הושלמה, לחץ על כפתור ההפעלה “עצור”. לאחר מכן תוכל לראות את הסרטון המוקלט בתיקיית היעד.
דרך 2. השתמש במקליט סרגל משחקים מובנה של Windows 10
אם כבר מדברים על מקליט המסך החינמי הטוב ביותר עם שמע עבור Windows 10, אתה פשוט לא יכול לפספס את סרגל המשחקים של Xbox. זה מגיע עם כל הגרסאות של Windows 10 ויכול להיות שימושי מאוד למטרות הקלטת מסך. הנה כיצד להשתמש בו;
שלב 1: פתח את האפליקציה, התיקיה, דפדפן האינטרנט או המשחק שתרצה להקליט על המסך שלך. אתה יכול אפילו להקליט את שולחן העבודה שלך.
שלב 2: השתמש ב”מקש Windows +G “במקלדת כדי לפתוח את סרגל המשחק
הערה: אם השימוש במפתח Hotky “Windows Key +G” לא פועל לפתיחת סרגל המשחקים, וודא שהוא מופעל. לשם כך, חפש “הגדרות סרגל משחק” ופתח את התפריט שמופיע. הפעל את המתג ליד כפתור “אפשר סרגל משחק Xbox”.
שלב 3: ברגע שסרגל המשחקים פתוח, כלי ההקלטה יופיעו בפינה השמאלית העליונה בחלון קטן שכותרתו “Capture.”
שלב 4: לחץ על סמל המעגל הלבן כדי להתחיל בהקלטה. אתה אמור לראות מופיע סרגל קטן בצד ימין של המסך, ומציין את משך ההקלטה,
שלב 5: אם ברצונך להוסיף אודיו להקלטה, לחץ על סמל המיקרופון וסרגל המשחקים יתחיל להקליט צליל באמצעות מיקרופון ברירת המחדל.
שלב 6: כשתסיים, לחץ על סמל העצירה בתפריט סרגל המשחק או על טיימר ההקלטה כדי לסיים את ההקלטה.
תוכלו למצוא את הסרטון המוקלט בתיקיית הסרטונים תחת “לכידות.”
דרך 3. השתמש ב- DemoCreator כדי להקליט מסך ואודיו של Windows 10
WonderShare Democreator היא תוכנת הקלטת מסך של צד שלישי שיש לה תכונות רבות שנועדו להקל על הקלטת מסך עם שמע. זה יצלם את המסך יחד עם שמע ממיקרופון ברירת המחדל או מיקרופון חיצוני. אתה יכול גם לבחור לכלול צילומי מצלמת רשת עם הקלטת המסך.
אחד היתרונות העיקריים של בחירת דמוקרטור על פני כלים דומים אחרים הוא שהוא קל מאוד לשימוש למרות התכונות הרבות שלו. זה שימושי במיוחד לסרטונים כיצד לבצע נושאים מורכבים. הנה כיצד להקרין רשומה ב- Windows 10 באמצעות שמע באמצעות DemoCreator:
הורדה מאובטחת
הורדה מאובטחת
שלב 1: התחל בהורדה והתקנת התוכנית במחשב שלך. לאחר התקנת התוכנית, פתח אותה ואז לחץ על “הקלטה חדשה” בחלון הראשי.
שלב 2: בחלון הבא תראה 4 כרטיסיות בהן תוכל להשתמש כדי להתאים אישית את תהליך ההקלטה וההגדרות.
לחץ על הכרטיסייה “מסך” וכאן תוכל לבחור אם ברצונך להקליט את המסך המלא או סתם קטע של המסך. תוכל גם לבחור את קצב המסגרת ולציין אם אתה מקליט משחק או לא.
בשלב הבא לחץ על הכרטיסייה “שמע” וכאן אתה יכול להחליט אם ברצונך לתפוס את “שמע המחשב”, “המיקרופון” או שניהם.
אם ברצונך לתפוס גם את המסך וגם את מצלמת הרשת, לחץ על “המצלמה” כדי לאפשר “ללכוד” ולהתאים אישית את קצב המסגרת כמו גם את קצב המסגרת.
שלב 3: כאשר כל ההגדרות הן בדיוק כמו שאתה רוצה שהן יהיו, לחץ על “התחל לכיד” או לחץ על “F10” במקלדת שלך כדי להתחיל להקליט.
שלב 4: כאשר ההקלטה הושלמה, לחץ שוב על “F10” כדי לעצור את ההקלטה והסרטון יישמר בתיקיה שצוינה במחשב שלך.
הצגנו בפניכם את שלושת מקליטי המסך המובילים של Windows 10 עם כלי שמע עבורכם בכדי ליצור הדרכת וידאו משלכם, מדריך או Vlogs ללא מאמץ רב. DemoCreator הוא ללא ספק האידיאלי ביותר, בעיקר מכיוון שהוא מגיע גם עם עריכה של תכונות שיעזרו לך לגרום לווידיאו שלך להיות בדיוק כמו שאתה רוצה שהוא יהיה. אם יש לך שאלות נוספות בהקלטת המסך במחשב Windows 10, אתה יכול ליצור איתנו קשר בכל עת שתרצה.
כיצד להקליט וידאו ב- Windows 10 (8 דרכים קלות)
כיצד להקליט וידאו במחשב Windows 10? פוסט זה יציג לכם את תוכנת 8 Windows 10 Window. זוגיות קלות יכולות להקליט סרטון ב- Windows 10 ללא סימן מים או מגבלת זמן. הורד אותו עכשיו!

 הורד מקליט מסך Easeus 
 הורד מקליט מסך Easeus  דירוג TrustPilot 4.7
דוֹן’לא תשכח לשתף את הפוסט הזה!
טבלת העניינים
ג’יין ג’ו עודכנה ב- 06 באפריל 2023
0 צפיות | 0 דקות לקרוא
רוצה לשמור את סרטוני הזרמה המועדפים עליך במחשב Windows 10 לצפייה במצב לא מקוון? הדרך הקלה ביותר היא למצוא כמה תוכנת הקלטת וידיאו בחינם כדי ללכוד את תוכן הווידיאו. כאן, בדף זה, תלמד כמה מקליט וידאו בחינם של Windows 10 בחינם, וגם את ההדרכות המפורטות ל הקלט וידאו Windows 10 בלי טרחה. עכשיו, בואו נחפור בזה!
כיצד להקליט וידאו במחשב Windows 10 (ללא סימן מים)
Cealeus Recepperts הוא מקליט וידיאו של Windows 10 מלא אך קל משקל. זה עוזר לך להקליט את מה שקורה על המסך המלא או חלק מהמסך. מקליט המסך של Mac ו- Windows מציע לך שלוש רמות של איכות וידאו לבחירה, אני.ה., 720p, 1080p ו- 4k. בין אם ברצונך להוריד את איכות הווידיאו כדי לחסוך שטח אחסון או לשפר את איכות התמונה כדי להבהיר את הסרטון, כלי זה יכול לענות על הצרכים שלך. אם אתה צריך להקליט כמה דברים מדי פעם, כמו שיעורים מקוונים, אתה יכול לקבוע משימת הקלטת לוח זמנים, שיכולה להתחיל/להפסיק את ההקלטה באופן אוטומטי. Repperts אפילו מספק לך נגן מדיה לתצוגה מקדימה של ההקלטה וכלי גיזום לניתוק חלקים מיותרים בהקלטות.
Cealeus Recepperts
- ממשק משתמש פשוט וידידותי
- הקלטות ייצוא ביותר מעשרה פורמטים, כמו MP4, Mov, Avi וכו ‘.
- אין סימן מים ומגבלת זמן להקלטה
- תוכנת הקלטת שמע ללכידת צ’אט שמע, הזרמת אודיו וכו ‘.
 דירוג TrustPilot 4.7
הנה כיצד להקליט סרטון ב- Windows 10:
שלב 1. הפעל את Cealeus Repperts במכשיר שלך ותראה שני מצבי הקלטה. אתה יכול לבחור “מסך מלא”להקלטת כל המסך או לבחור “אזור” לבחירת אזור ההקלטה באופן ידני לפני ההקלטה.
שלב 2. לאחר מכן אתה יכול לבחור להקליט את מצלמת אינטרנט, צליל מערכת, מִיקרוֹפוֹן או להקליט אף אחד מהם כמו שאתה רוצה. אתה יכול גם להגדיר פיצול אוטומטי, הקלטה אוטומטית עם פונקציות שונות בממשק.
שלב 3. לאחר מכן, אתה יכול ללחוץ על האדום “Rec” כפתור כדי להתחיל להקליט. כאן יהיה שורת תפריט על המסך שלך. כדי להשהות את ההקלטה, לחץ על הסרגל האנכי הכפול הלבן; לסיום ההקלטה, לחץ על השלט הכיכר האדום.
שלב 4. לאחר ההקלטה, תובל לממשק הרשימה. כאן תוכלו להציג או לערוך את ההקלטות שלכם. כדי להתחיל הקלטה חדשה, פשוט לחץ על “Rec” לחצן בחלקו העליון של הממשק.
תוכלו גם לצפות במדריך וידאו פשוט כאן:
- 00:00 – 00:16 מבוא
- 00:17 – 01:44 הכנה
- 01:45 – 02:38 הקלטה
כיצד להקליט וידאו ב- Windows 10 עם סרגל המשחקים (בחינם)
הקלטת סרטונים במחשב עם מערכת ההפעלה של Windows 10 היא משימה פשוטה אם אינך צריך להקדיש זמן למצוא תוכנת הקלטת וידאו. האם ל- Windows 10 התקין מקליט מסך לפני כן במחשב האישי? כמובן, מערכת ההפעלה של Windows 10 מספקת לך מקליט וידאו מובנה בשם סרגל המשחקים של Xbox.
סרגל המשחק הוא כלי שהותקן מראש עבור נגני Xbox לתפוס צילומי מסך משחק, סרטוני משחק וכו ‘., בחינם. למרות ששמו עשוי להצביע על כך שמקליט המשחק הטוב ביותר הזה נועד לתפוס קליפים של משחק, הוא יכול להקליט כמעט את כל פעילויות המסך. עכשיו בואו נבדוק כיצד תוכנת הקלטת וידאו בחינם פועלת להקלטת וידיאו ב- Windows 10.
כיצד להקליט וידיאו במחשב נייד ב- Windows 10 באמצעות סרגל המשחקים של Xbox:
שלב 1. לך ל “הגדרות” > “משחק” > “סרגל משחק” להפוך את זה. כשאתה צריך להשתמש בו, לחץ על “חלונות” + “G” לפתוח את סרגל המשחקים. לחץ על “כן” אם אתה רואה בקשה שואלת אם היישום המודגש על המסך הוא משחק.
שלב 2. לחץ על התחל הפסק כפתור הקלטה או לחץ על “חלונות” + “אלט” + “R” מפתחות כדי להתחיל או להפסיק את תהליך ההקלטה. אם אתה צריך להפעיל את המיקרופון, לחץ על כפתור “המיקרופון ON”.
שלב 3. בסיום ההקלטה, ב “הראה את כל הלכידות” בווידג’ט “לכידת”. אז תראה רשימה של קטעי וידיאו שהקלטת, ותוכל ללחוץ על הסרטון כדי להפעיל אותו.
 הודעה: סרגל המשחק הוא בחינם למשתמשי Windows 10, אך הוא מציע רק תכונות הקלטת מסך בסיסיות. אם אתה רוצה ערכת כלים מתקדמת של כלים או כלים לעריכת הקלטות, אתה יכול לנסות כמה מקליטי מסך מצוינים של צד שלישי.
6 מקליט וידאו מעולה של Windows 10 (עם מדריכי הדרכה)
מלבד Cealeus Repperts וסרגל משחקים, ישנן תוכנות לכידת וידאו רבות אחרות עבור Windows 10. חלק זה ישתף תוכנת מקליט וידאו אחרת של Windows 10.
1. הקלט וידאו במחשב Windows 10 באמצעות מקליט מסך ICECREAM
מקליט מסך ICECREAM הוא תוכנת לכידת וידאו חדשנית של Windows 10 התומכת במשתמשים להקליט כל דבר במחשב או ב- MacBook. זה עוזר לך להתאים אישית את גודל החלון ואת רזולוציית הווידיאו ללא מאמץ רב. חוץ מזה, זה יכול גם להקליט שיחת סקייפ, סרטוני משחקים, הדרכות וידאו, זרמים חיים ועוד בחינם.
שלבים לצילום וידאו במחשב Windows 10:
שלב 1. התקן והפעל את מקליט המסך של ICECREAM. לחץ על “צילום וידאו” כפתור והגדר את גודל החלון שברצונך להקליט במחשב האישי שלך.
שלב 2. גרור את מרכז חלון ההקלטה לאזור הרצוי במחשב שלך. נְקִישָׁה “Rec” כדי להתחיל להקליט תנועות מסך במחשב שלך. אתה יכול גם לאפס את מסגרת ההקלטה לגדלים אחרים, כמו מסך מלא 1920×1080, 1366×768 וכו ‘.
שלב 3. כשאתה מסיים את ההקלטה, לחץ על F8 או לחץ על כפתור “עצור” כדי לשמור את קטעי הווידיאו.
2. צילום וידאו ב- Windows 10 באמצעות מקליט מסך Movavi
מקליט מסך Movavi הוא מקליט וידאו נפלא של Windows 10 המסוגל להקליט סרטונים במהירות בלחיצה אחת. בגלל הפונקציות החזקות שלו, אתה יכול להשתמש בכלי ההקלטה הזה כדי להקליט פגישת WebEx, סמינרים מקוונים ושיעורים מקוונים. ניתן לתפוס אירועים שונים אחרים על המסך שלך, כך שתוכל להשתמש בחומרים אלה כדי ליצור סרטונים בחופשיות.
מכיוון שתוכנה זו תומכת בתבניות שמע ווידאו רבות, כך שנוח לך להעלות סרטונים לפלטפורמות רבות כמו YouTube ו- Google Drive ואז לשתף אותם עם אחרים בקלות. כיצד לחתוך במחשב עם כלי זה? הנה הדרכה עבורך.
שלבים להפעלת הקלטת וידאו ב- Windows 10:
שלב 1. הפעל את מקליט המסך של Movavi, ויהיה א “אזור התקליט” כפתור בממשק הראשי. לאחר מכן בחר את החלון שמנגן את הסרטון שברצונך להקליט כאזור ההקלטה.
שלב 2. לחץ על האדום “Rec” כפתור בצד ימין כדי להתחיל בהקלטה. שלוש שניות לאחר מכן, הסרטון הדרוש לך יוקלט.
שלב 3. הקלק על ה “תפסיק” כפתור כאשר ברצונך לשמור את הסרטון המוקלט. אתה יכול לבחור את פורמט הפלט, שם הקובץ ואת המיקום אם הוא נחוץ. לבסוף, אתה יכול הורד את הסרטון למחשב שלך.
3. הקלט וידאו ב- Windows 10 עם פלאשבק אקספרס
פלאשבק אקספרס נועד לעזור למשתמשים ב- Windows 10 Record Video בקלות. אפילו אינך יודע כיצד לצלם וידאו במחשב, הממשק האינטואיטיבי שלו ינחה אותך להשלים את משימת ההקלטה ללא מאמץ ללא מאמץ. יתר על כן, מקליט מסך זה עבור Windows 10 מאפשר למשתמשים להוסיף צילומי מצלמות אינטרנט להקלטת המסך ולהקליט סרטונים ללא סימן מים. ניתן לשתף בקלות את הסרטון המוקלט ב- YouTube.
כיצד להקליט וידיאו ב- Windows 10 עם Flashback Express:
שלב 1. התקן והפעל את מקליט ה- Flashback Express במחשב האישי שלך. בחר במצב הרשומה – מסך מלא, אזור, חלון.
שלב 2. התאם את גודל החלון והמיקום, ו לחץ על “רשומה” כדי להתחיל.
שלב 3. כשאתה מסיים הקלטה, לחץ על כפתור הריבוע האדום כדי לעצור. לחץ על “שמור” כדי לשמור את הסרטון המוקלט. לאחר מכן תוכלו לנגן את הסרטון המוקלט במחשב עם נגן הפלאשבק אקספרס.
4. הקלט וידאו במחשב נייד Windows 10 באמצעות Camtasia
Techsmith מפיקה Camtasia למשתמשים מקצועיים להקליט סרטונים על המסך ולעריכת סרטונים עם ביאורים, התנהגויות, אנימציות, אפקטים של סמן וכו ‘. עם מקליט מובנה, תוכלו להקליט בקלות סרטונים במחשב Windows 10 בקלות.
בדוק כיצד להקליט וידיאו ב- Windows 10 באמצעות Camtasia:
שלב 1. התקן והפעל את Camtasia. נְקִישָׁה “הקלטה חדשה” להמשיך.
שלב 2. גרור את מרכז החלון לאזור הרצוי, ו התאם את גודל החלון, וממדים מהחלונית למטה. לחץ על האדום “rec” כפתור כדי להתחיל להקליט.
שלב 3. כשאתה מסיים את ההקלטה, לחץ על “תפסיק” כפתור להשלמתו.
לאחר מכן, Camtasia תטען את הסרטון המוקלט, ותוכלו לנגן את הסרטון או להוסיף אפקטים נוספים לסרטון שם.
5. הקלט וידאו ב- Windows 10 עם אפליקציית המסך
כלי הקלטת מסך מקוון זה ללא מאמץ לשימוש. כפי שמעידים על הסמלים בממשק הראשי שלו, אתה יכול להשתמש רק בשלושת הדפדפנים כדי להשתמש בו: Google Chrome, Firefox ואופרה. אתה אפילו לא יוצר חשבון ונכנס לאתר זה; כל הפעולות באתר קלות מספיק כדי למתחילים להשתמש.
כיצד להקליט Windows 10 עם מקליט מקוון:
שלב 1. לחץ על“להתחיל” כפתור בממשק הראשי.
שלב 2. בחר ב- מקור שמע משלוש אפשרויות, “מיקרופון שמע”, “שמע דפדפנים” ו- “אין שמע.”
שלב 3. לחץ על “התחל את המסך שלך”, ואז יהיה לך כפתור אדום “התחל להקליט,” בחר אותו כדי להמשיך. לאחר מכן לחץ על “הפסק להקליט” כשתלכדת את כל התוכן שאתה צריך.
שלב 4. תחת המילים “הסרטון שלך מוכן”, יש אייקון שאתה יכול ללחוץ אליו הורד את הסרטון שלך בצד שמאל שלך. ראוי לציין שאתה יכול לשמור רק את הסרטון בפורמט WebM.
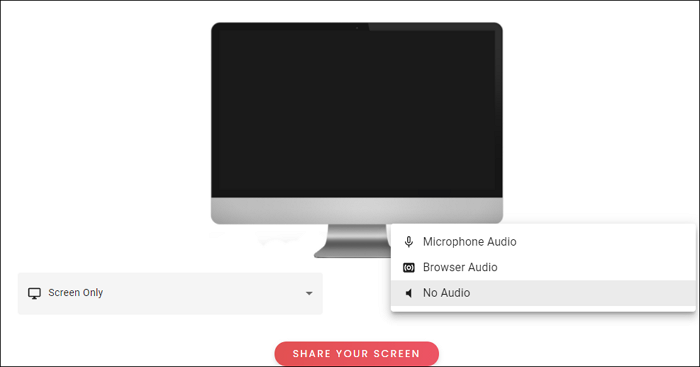
6. הקלט וידאו ב- Windows 10 עם Clipchamp
למרות שיש בו פחות תכונות מתוכנת הקלטת הווידיאו החינמית הטובה ביותר במחשב Windows 10, Clipchamp יכול להיחשב לאחד מכלי מקליט הווידיאו המגוונים ביותר. לדוגמה, אתה יכול להשתמש בו כדי להקליט סרטון במחשב ברזולוציה של 360p, 480p, 720p או 1080p. לעומת זאת, רוב מקליטי הווידיאו המקוונים בחינם יכולים להקליט רק 720p סרטוני. Clipchamp יכול לספק את צרכיהם של אנשים שיש להם ציפיות גבוהות לרזולוציית וידאו.
כיצד להקליט סרטון ב- Windows 10:
שלב 1. פתח את הדף ולחץ “הקלט סרטון עכשיו.”
שלב 2. עליך להיכנס כדי להמשיך בשלבים הבאים. לאחר מכן לחץ על “צור סרטון” ובחר את הגודל המתאים ביותר של ההקלטה שלך.
שלב 3. כשאתה מזין את ממשק עריכת הווידיאו, שתי אפשרויות זמינות: “הקלט מצלמת רשת” ו- “מסך הקלטה.”אם אתה רוצה לצלם את הסרטון על המסך שלך, בחר “הקלט מסך.”
שלב 4. לחץ על כפתור ההקלטה ושתף את החלון והשמע שאתה רוצה ללכוד. כשאתה מפסיק לשתף ולחץ על “הוסף לפרויקט”, אתה יכול הורד את ההקלטה בפורמט WebM.
שאלות נפוצות לגבי האופן בו להקליט וידאו ב- Windows 10
בדוק את השאלות הנפוצות הקשורות לנושא זה למטה.
1. האם ל- Windows 10 יש מקליט וידאו?
כן, ל- Windows 10 ו- Windows 11 יש תכונת הקלטת מסך מובנית שיכולה להקליט וידיאו מהמסך שלך. זה נקרא סרגל משחק Xbox.
2. כיצד אוכל להקליט וידאו במחשב האישי שלי?
אם אינך רוצה להשתמש באפליקציה של צד שלישי, פשוט השתמש במקליט הווידיאו המוגדר כברירת מחדל במחשב האישי שלך. כדי להתחיל להקליט, השתמש בשילוב “Windows + Alt + R” או לחץ על כפתור “התחל הקלטת” בסרגל המשחק.
 הערה: סרגל המשחק נחשב לכלי הקלטת המסך הפשוט ביותר. אם אתה רוצה להקליט עם אפשרויות נוספות, נסה את Cealeus Repeverts. זה יכול להקליט ללא סימן מים, ללא מגבלת זמן, להקליט מסך עם מצלמת רשת ושמע, ורבים נוספים!
סיכום
דף זה מיועד לאנשים שלא יודעים כיצד להקליט וידאו ב- Windows 10, והוא מכסה 8 תוכניות מקליט וידאו של Windows 10. אם אתה רוצה למצוא את תוכנת לכידת הווידיאו הטובה ביותר של Windows 10, אל תחמיץ את Cealeus Repeverts, מכיוון שהיא מאפשרת לך להקליט כל מה שיש על המסך שלך כסרטון. אם אתה רוצה להקליט מצלמת רשת, זה בחינם להקליט את מצלמת הרשת כווידיאו או להשתמש במצלמת הרשת ככמורה של וידאו בהקלטות.
 דירוג TrustPilot 4.7