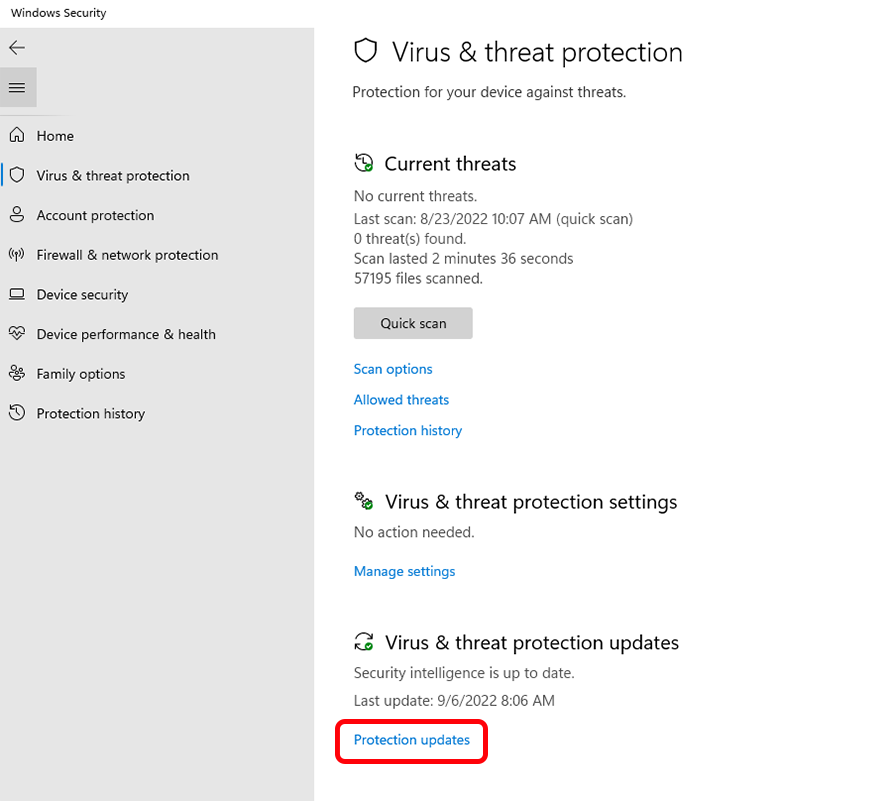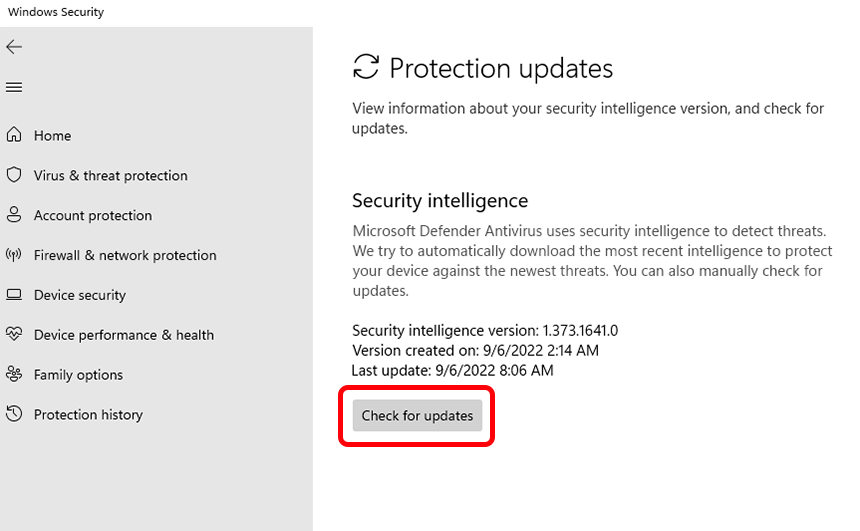האם ל- Windows 10 יש סורק וירוסים
סיכום המאמר: כיצד לבדוק נגיפים באמצעות כלים מובנים ב- Windows 10
- Microsoft Defender Antivirus סורק באופן יזום ובודק איומים ב- Windows 10, אך ניתן לבצע סריקות ידניות כדי להבטיח שהמערכת לא תיפגע.
- ניתן לבצע שלושה סוגים של סריקות ידניות: מהירות, מותאמות אישית ומלאות. ניתן לבצע סריקות אלה באמצעות אפליקציית האבטחה של Windows, שורת הפקודה או PowerShell.
- כדי להפעיל סריקת וירוסים מלאה מ- Windows Security, פתח את תפריט ההתחלה, חפש אבטחת Windows, לחץ על “וירוסים והגנת איום” ובחר באפשרות “סריקה מלאה”.
- כדי להפעיל סריקת וירוסים מלאה משורת הפקודה, פתח את תפריט ההתחלה, חפש את שורת הפקודה, לחץ באמצעות לחצן העכבר הימני ובחר “הפעל כמנהל”, ואז הזן את הפקודה “CD C: \ ProgramData \ Microsoft \ Windows Defender \ Flatform \ 4*” ואחריו “MPCMDrun -Scantype 2”.
- כדי להפעיל סריקת וירוסים מלאה מ- PowerShell, פתח את תפריט ההתחלה, חפש את PowerShell, לחץ באמצעות לחצן העכבר הימני ובחר “הפעל כמנהל”, ואז הזן את הפקודה “Start-MPSCAN -Scantype FullScan”.
- לאחר השלמת הסריקה בשיטות אחת, Microsoft Defender Antivirus תסיר או הסגר אוטומטית כל איומים שהתגלו.
- ביצוע סריקה מלאה עשוי לקחת זמן רב, ולכן מומלץ להתחיל את הסריקה כאשר המכשיר אינו בשימוש.
שאלות:
- מהו אנטי -וירוס של מיקרוסופט מגן?
- מתי תצטרך לבצע סריקת וירוסים ידנית?
- מהם שלושת סוגי הסריקות הידניות שאתה יכול לבצע?
- איך אתה יכול להריץ סריקת וירוסים מלאה מאבטחת Windows?
- איך אתה יכול להריץ סריקת וירוסים מלאה משורת הפקודה?
- איך אתה יכול להריץ סריקת וירוסים מלאה מפאוורשל?
- מה קורה אם מתגלה איום במהלך הסריקה?
- כמה זמן לוקח סריקה מלאה בדרך כלל?
- מהן אמצעי זהירות לנקוט לפני שתבצע שינויים במכשיר שלך?
- האם יש סיכון הקשור לשימוש במידע המופיע במאמר?
- מה המטרה של הסגר קובץ?
- היכן תוכלו למצוא את הפריטים בהסגר ב- Microsoft Defender Antivirus?
- האם אתה יכול לתאם סריקות אוטומטיות עם Microsoft Defender Antivirus?
- האם יש צורך לגבות את הקבצים שלך לפני ביצוע סריקות או ביצוע שינויים?
- האם האתר מרוויח עמלה לרכישות שנעשו באמצעות הקישורים שלהם?
תשובות:
- Antivirus של Microsoft Defender היא תוכנית מובנית נגד תוכנות תוכנה ב- Windows 10 הבודקת באופן יזום וסורק איומים כמו וירוסים, תוכנות ריגול, תוכנות כופר וסוגים זדוניים אחרים.
- יהיה עליכם לבצע סריקת וירוסים ידנית אם אתם חושדים כי וירוס או תוכנה זדונית אחרת נכנסו למחשב שלכם, או אם ברצונכם לבצע תחזוקה כללית במערכת שלכם.
- שלושת סוגי הסריקות הידניות שתוכלו לבצע ב- Windows 10 עם Scans של Microsoft Defender Antivirus הם מהירים, מותאמים אישית ומלאים סריקות מלאות. סריקות מהירות מתמקדות באזורים בהם נמצאים איומים בדרך כלל, סריקות בהתאמה אישית מאפשרות לך לבחור מיקומים ספציפיים לסריקה, וסריקות מלאות בודקות את המערכת כולה אם יש וירוסים ותוכנות זדוניות.
- כדי להפעיל סריקת וירוסים מלאה מ- Windows Security, אתה יכול לפתוח את תפריט ההתחלה, לחפש “אבטחת Windows”, לחץ על התוצאה העליונה כדי לפתוח את האפליקציה, לחץ על “וירוסים הגנה על איום”, ועל סעיף “האיומים הנוכחיים”, לחץ על “אפשרויות סריקה”. משם, בחר באפשרות “סריקה מלאה” ולחץ על כפתור “סריקה עכשיו”.
- כדי להפעיל סריקת וירוסים מלאה משורת הפקודה, אתה יכול לפתוח את תפריט ההתחלה, לחפש “שורת פקודה”, לחץ באמצעות לחצן העכבר הימני על התוצאה העליונה ולבחור “הפעל כמנהל”. בחלון שורת הפקודה, הקלד את הפקודה “CD C: \ ProgramData \ Microsoft \ Windows Defender \ Platform \ 4*” כדי לאתר את הגרסה האחרונה של התקנת אנטי -וירוס של Microsoft Defender Antivirus. לאחר מכן, הזן את הפקודה “mpcmdrun -can -scantype 2” כדי להתחיל את הסריקה.
- כדי להפעיל סריקת וירוסים מלאה מ- PowerShell, תוכלו לפתוח את תפריט ההתחלה, לחפש “PowerShell”, לחץ באמצעות לחצן העכבר הימני על התוצאה העליונה ולבחור “הפעל כמנהל”. בחלון PowerShell, הקלד את הפקודה “start -mpscan -cantype fullscan” כדי להתחיל את הסריקה.
- אם יתגלה איום במהלך הסריקה, אנטי -וירוס של Microsoft Defender יסיר אוטומטית או הסגר את האיום באופן אוטומטי. הסגר קובץ פירושו בידודו ולמנוע ממנו לגרום לפגיעה במערכת שלך.
- הזמן שנדרש להשלמת סריקה מלאה יכול להשתנות בהתאם לכמות הנתונים במערכת שלך. אם יש לך מספר גדול של קבצים, מומלץ להתחיל את הסריקה כשתסיים באמצעות המכשיר ליום ולתת לו לרוץ לילה.
- מומלץ תמיד לגבות את המכשיר ואת הקבצים שלך לפני ביצוע שינויים או ביצוע סריקות. זה מבטיח שיש לך עותק של הנתונים החשובים שלך למקרה שמשהו ישתבש במהלך התהליך.
- בעוד שהמידע שנמסר במאמר הוא בעל ערך, יש להשתמש בו על אחריותך בלבד. לא ניתנת אחריות, וחשוב לנקוט בזהירות ולנקוט באמצעי זהירות הכרחיים בעת התמודדות עם אבטחת מחשב.
- הסגר קובץ מאפשר לך לבודד אותו משאר המערכת שלך, ולמנוע ממנו לגרום לפגיעה. קבצי הסגר מאוחסנים במיקום מאובטח וניתן לנתח אותם עוד יותר.
- כדי להציג את הפריטים בהסגר ב- Microsoft Defender Antivirus, אתה יכול לעבור למסך “וירוסים והגנת איום” באפליקציית האבטחה של Windows ולחץ על קישור “היסטוריית האיומים”. זה יראה לך רשימה של כל האיומים שהתגלו והסגר.
- כן, אתה יכול לתזמן סריקות אוטומטיות עם אנטי -וירוס של Microsoft Defender. באפליקציית האבטחה של Windows, אתה יכול לעבור למסך “וירוסים והגנת איום” ולחץ על “נהל הגדרות”. משם תוכלו להגדיר לוח זמנים לסריקות אוטומטיות להפעלה במרווחים ספציפיים.
- מומלץ מאוד לגבות את הקבצים שלך לפני ביצוע סריקות או לבצע שינויים במכשיר שלך. זה מבטיח שיש לך עותק של הנתונים החשובים שלך למקרה שמשהו ישתבש.
- האתר עשוי להרוויח עמלה לרכישות שנעשו באמצעות הקישורים שלהם, המסייעים לתמוך בתוכן החינמי שהם מספקים. פרטים על מדיניות הפרטיות שלהם ניתן למצוא באתר.
כיצד לבדוק אם יש וירוסים באמצעות כלים מובנים ב- Windows 10
הערה: אם הסריקה מזהה בעיה, היא תסגר את תיק החשוד למשך חודש לפני שתמחוק אותה. אם לאחר חודש הקובץ ההסגר עדיין נראה בפריטים שלך בהסגר, אנא עיין בדף האינטרנט של שולחן השירות שלו כדי להגיש בקשת תמיכה. (לצפייה בפריטים בהסגר, על הגנה על וירוסים ואיומים מסך, לחץ על היסטוריית איומים קישור.)
כיצד להריץ סריקת וירוסים מלאה עם אנטי -וירוס של מיקרוסופט Defender ב- Windows 10
להלן שלוש דרכים לבצע סריקת וירוסים מלאה ב- Windows 10 עם Microsoft Defender Antivirus.
22 בדצמבר 2021
2022-12-22T08: 00: 54-05: 00
ב- Windows 10, Microsoft Defender Antivirus בודק וסורק באופן יזום את המחשב שלך באופן אוטומטי, כגון וירוסים, תוכנות ריגול, תוכנות כופר, ערכות שורש וסוגים אחרים של תוכנות זדוניות והאקרים, אך לעיתים, יתכן שתצטרך לבצע סריקה ידנית כדי לוודא שההתקנה והנתונים לא נפגעו.
אם אתה חושד כי וירוס או תוכנה זדונית אחרת נכנסו למחשב שלך (או שאתה רוצה לבצע הפעלת תחזוקה), Microsoft Defender Antivirus מאפשר לך לבצע שלושה סוגים של סריקות ידניות ב- Windows 10, כולל סריקות מהירות, מותאמות אישית ומלאות באמצעות אפליקציית האבטחה של Windows, שורת הפקודה ו- PowerShell
מדריך זה ילמד אותך את הצעדים לביצוע סריקת וירוסים מלאה באמצעות התוכנית המובנית נגד תוכנות תוכנה ב- Windows 10.
- הפעל סריקת וירוסים מלאה מאבטחת Windows
- הפעל סריקת וירוסים מלאה משורת הפקודה
- הפעל את סריקת הנגיף המלאה מפאוורשל
הפעל סריקת וירוסים מלאה מאבטחת Windows
כדי להפעיל סריקת וירוסים מלאה ב- Windows 10, השתמש בצעדים אלה:
- לִפְתוֹחַ הַתחָלָה ב- Windows 10.
- לחפש אחר אבטחת Windows ולחץ על התוצאה העליונה כדי לפתוח את האפליקציה.
- לחץ על הגנה על וירוסים ואיומים.
- תחת “האיומים הנוכחיים” קטע, לחץ על אפשרויות סריקה.
- בחר את סריקה מלאה אפשרות לבדוק במערכת כולה נגיפים וכל סוג אחר של תוכנות זדוניות.
- לחץ על לסרוק עכשיו לַחְצָן.
לאחר שתשלים את הצעדים, אנטי -וירוס של מיקרוסופט Defender יסרוק את המכשיר שלך לנגיפים וסוגים רבים אחרים של תוכנות זדוניות, ואם יתגלה משהו, האנטי -וירוס יסיר (או הסגר) את האיומים באופן אוטומטי.
כמו כן, תלוי בכמות הנתונים, תהליך זה יכול לארוך זמן רב. אם יש לך הרבה קבצים, מומלץ להתחיל את הסריקה כשתסיים באמצעות המכשיר ליום ולתת לסריקה לרוץ לילה.
הפעל סריקת וירוסים מלאה משורת הפקודה
כדי להריץ סריקה מלאה של Microsoft Defender Antivirus משורת הפקודה, השתמש בצעדים אלה:
- לִפְתוֹחַ הַתחָלָה.
- לחפש אחר שורת הפקודה, לחץ באמצעות לחצן העכבר הימני על התוצאה העליונה ובחר הפעל כמנהל אוֹפְּצִיָה.
- הקלד את הפקודה הבאה כדי לאתר את הגרסה האחרונה של התקנת אנטי -וירוס של Microsoft Defender ולחץ להיכנס:
CD C: \ ProgramData \ Microsoft \ Windows Defender \ Platform \ 4*
mpcmdrun -scan -scantype 2
לאחר שתשלים את השלבים, הפיתרון נגד תוכנה יסרק את המכשיר לכל סוג של תוכנות זדוניות. תבחין ב “התחל לסרוק” הודעות כשאתה מפעיל את הפקודה. לאחר השלמת הסריקה, תראה את “הסריקה סיימה” הוֹדָעָה.
הפעל את סריקת הנגיף המלאה מפאוורשל
כדי להתחיל סריקה מלאה עם אנטי -וירוס של Microsoft Defender מ- PowerShell, השתמש בצעדים אלה:
- לִפְתוֹחַ הַתחָלָה.
- לחפש אחר פגז כוח, לחץ באמצעות לחצן העכבר הימני על התוצאה העליונה ובחר הפעל כמנהל אוֹפְּצִיָה.
- הקלד את הפקודה הבאה כדי להתחיל סריקת תוכנות זדוניות מלאות ולחץ על להיכנס:
START -MPSCAN -SCANTYPE FULLSCAN
לאחר שתשלים את השלבים, אנטי -וירוס של Microsoft Defender יבצע סריקה מלאה כדי לבדוק, לאתר ולהסיר וירוסים וכל סוג אחר של תוכנות זדוניות שהוא יוכל למצוא.
אנו עשויים להרוויח עמלה לרכישות באמצעות הקישורים שלנו כדי לעזור להמשיך להציע את התוכן בחינם. מידע על מדיניות פרטיות.
כל התוכן באתר זה מסופק ללא אחריות, מפורש או משתמע. השתמש בכל מידע על אחריותך בלבד. גיבוי תמיד של המכשיר והקבצים שלך לפני ביצוע שינויים כלשהם. מידע על מדיניות פרטיות.
מכיוון שאתה כאן.
יש לי טובה קטנה לשאול. זהו אתר עצמאי, וייצור תוכן לוקח הרבה עבודה קשה. למרות שיותר אנשים קוראים PureInfotech, רבים משתמשים ב- Adblocker. כך הכנסות הפרסום נופלות במהירות. ובניגוד לאתרים רבים אחרים, אין כאן קוראים חוסמים את הקוראים. כך שתוכלו לראות מדוע יש צורך בעזרה שלכם. אם כל מי שממצא אתר זה מועיל ועוזר לתמוך בו, העתיד יהיה הרבה יותר בטוח. תודה.
35 $ הועלה עד כה על ידי 3 אֲנָשִׁים.
סיפורים קשורים
- עיכול שבועי: לוח בקרה, מסוף חלונות, טיפים טכניים
- Windows 11: הורדת טפט בלום שלג לחג המולד
כיצד לבדוק אם יש וירוסים באמצעות כלים מובנים ב- Windows 10
נגיף Windows 10 יכול להדביק מספיק מחשבים כדי לעלות לכותרות חדשות, להוריד פעולות לעסקים גדולים או אפילו לסוכנויות ממשלתיות.
Windows 10 היא כיום מערכת ההפעלה הפופולרית ביותר בעולם, מה שהופך אותה גם למטרה גדולה להתקפות סייבר. מיקרוסופט גם הוציאה מספר כלי אבטחה ועדכונים, כפי שזוהו פגיעויות יותר במערכת.
בדוק כיצד ניתן לאפשר ל- Windows Defender לבדוק אם יש וירוסים. (אם אתה משתמש גם במחשב של אפל, אתה יכול לראות כיצד לאפשר כאן את כלי ההגנה על וירוסים מובנים!)
לתת’S התחל עם מערכת סריקה מובנית של Windows 10:
- נְקִישָׁה הַתחָלָה.
- בשלב הבא לחץ הגדרות או לחץ על חלונות + אני מפתחות.
- לחץ על לחץ עדכון ואבטחה.
- נְקִישָׁה Defender Windows.
- לוודא הגנה בזמן אמת מופעל.
Defender של Windows צריך להפעיל אוטומטית ולבקש ממך לעדכן. עשה זאת מייד! ההגדרות נוטות להיות מעודכנות בחודשים רבים (תלוי מתי אתה מתקין Windows 10).
Defender Windows מציע הגנה בזמן אמת ויבצע סריקות אוטומטיות רגילות כדי לבדוק אם יש וירוסים. אתה רוצה לוודא שלמערכת ההפעלה שלך יש את כל תיקוני האבטחה האחרונים, כך שאתה נמצא’לא פגיע לאיומים והתקפות ידועות.
וירוסים יכולים להפיל את החזקים ביותר במערכות. אבל, כמו גוף האדם, למחשבים יש כלים מובנים להילחם בנגיפים. דוֹן’לא תשכח להפעיל את כלי האבטחה שיש לך כדי להגן על התקפת הנגיף הבא של Windows 10.
בצע סריקת וירוסים – Windows 10 ו- 11
כדי לבצע סריקת וירוסים במחשב של Windows 10 או 11 שהונפק על ידי המכללה, עיין במדור סריקת וירוסים של ביצוע נגיף. כדי לבדוק ידנית אם יש עדכוני הגנה, עיין בסעיף עדכוני ההגנה על הנגיף.
לבצע סריקת וירוס
נְקִישָׁה הצג אייקונים נסתרים בצד ימין למטה של שורת המשימות שלך ואז לחץ על Defender Windows אייקון.
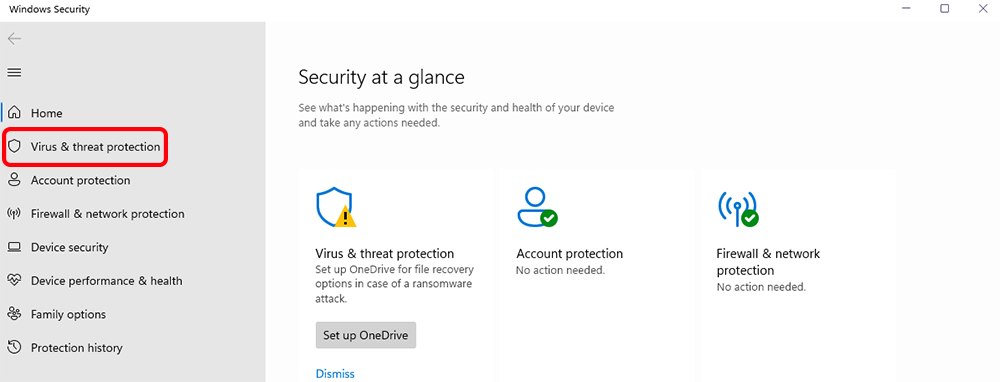
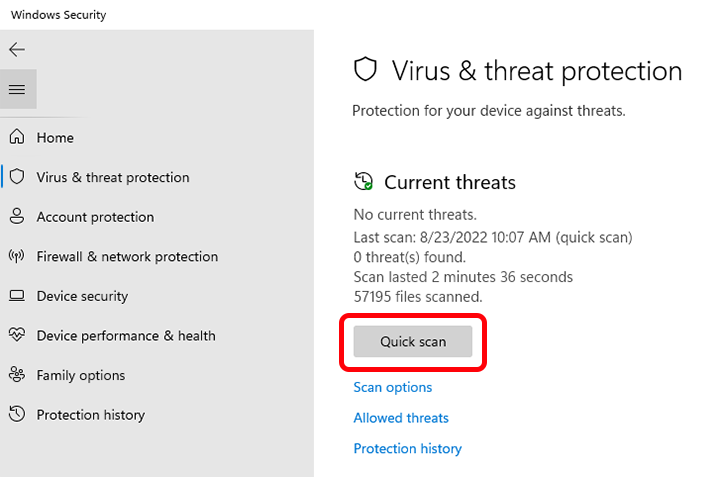
הערה: סריקה מהירה מחפשת תוכנות זדוניות בתיקיות ההפעלה שלך של Windows והיא בדרך כלל מתאימה לאיתור תוכנות זדוניות שהגנה בזמן אמת עשויה לפספס. כדי להפעיל סריקה מלאה, עיין בשלב 4. סריקה מלאה מתאימה לזיהוי תוכנות זדוניות ברכיבי מערכת ותיקיות אחרים כאשר יש צורך בניקוי יסודי יותר.
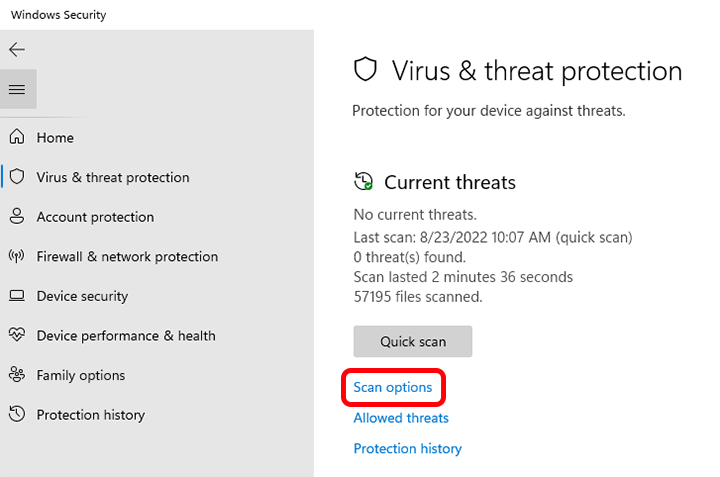
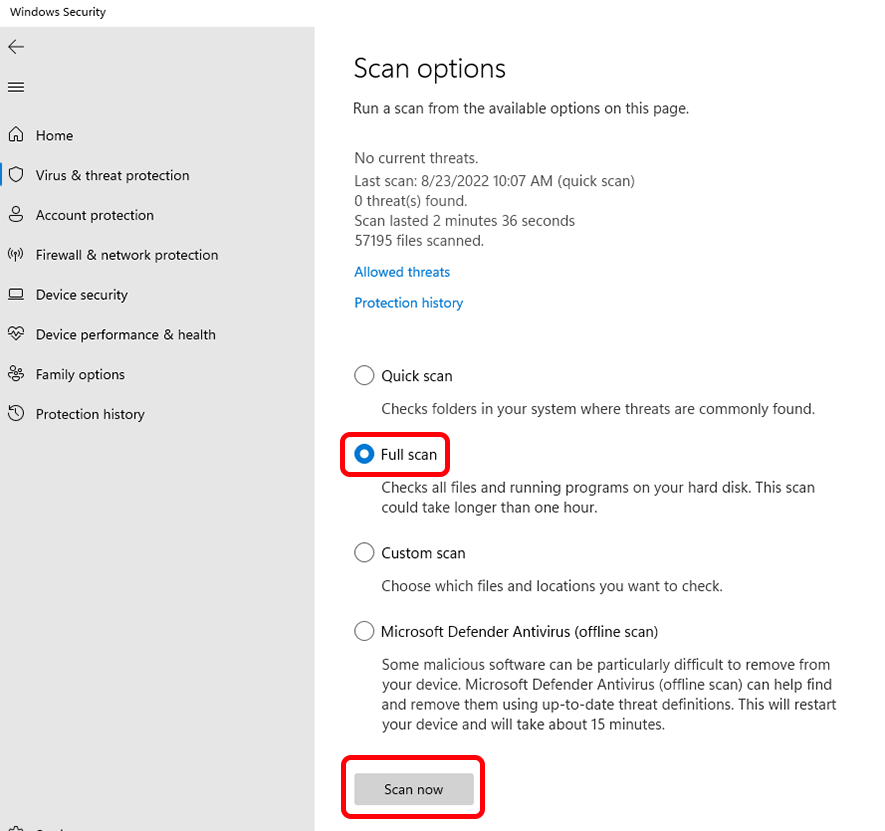
הערה: אם הסריקה מזהה בעיה, היא תסגר את תיק החשוד למשך חודש לפני שתמחוק אותה. אם לאחר חודש הקובץ ההסגר עדיין נראה בפריטים שלך בהסגר, אנא עיין בדף האינטרנט של שולחן השירות שלו כדי להגיש בקשת תמיכה. (לצפייה בפריטים בהסגר, על הגנה על וירוסים ואיומים מסך, לחץ על היסטוריית איומים קישור.)
בצע עדכוני הגנת וירוסים
פתרונות IT מבצעים עדכוני הגנה על הגנת Windows על בסיס יומי, וכל המחשבים שהונפקו על המכללות יקבלו אוטומטית עדכונים אלה. אם המחשב שלך היה לא מקוון או לא מחובר למכללה’S רשת קווית לתקופה ממושכת, אתה יכול לבדוק ידנית עדכוני הגנה על ידי ביצוע שלבים אלה:
- עיין בשלב 1 ושלב 2 בביצוע קטע סריקת וירוסים כדי לפתוח את הגנה על וירוסים ואיומים מָסָך.
- על הגנה על וירוסים ואיומים מסך, גלול מטה לעדכוני וירוסים והגנת איומים ואז לחץ על עדכוני הגנה.
- על עדכוני הגנה מסך, לחץ על בדוק עדכונים, (Windows יתקין אוטומטית כל עדכוני הגנה נחוצים).
כיצד לבצע סריקת וירוסים ב- Windows 10
Windows 10 מגיע עם הגנה אנטי-וירוס מובנית בצורה של אבטחת Windows (המכונה בעבר Defender Windows). אם אתה חושד שלמכשיר שלך יש בעיה, אתה יכול להשתמש במרכז האבטחה של Windows כדי להריץ סריקת וירוסים שעלולה לחשוף כל קבצים מסוכנים.
אתה יכול לפתוח את מרכז האבטחה של Windows מהסמל שלו במגש המערכת – חפש מגן לבן. לחלופין, הפעל אותו על ידי הקלדה “אבטחת Windows” לתפריט START. לפני העדכון של Windows 10 באוקטובר 2018, האפליקציה נקראה מרכז האבטחה של Windows Defender, אז פתח את זה אם אתה’מחדש באמצעות שחרור ישן יותר של Windows.
מהאפליקציה’מסך הבית, לחץ על “הגנה על וירוסים ואיומים” אריח לפתיחת דף האנטי -וירוס. לחץ על “סריקה מהירה” כפתור מתחת “האיומים הנוכחיים” כדי להפעיל סריקה של המכשיר שלך. זה עשוי לקחת זמן להשלמה אך אתה יכול להמשיך להשתמש במחשב שלך בזמן שהוא פועל. אתה’לקבל הודעה עם סיום הסריקה.
לאחר השלמת הסריקה, “האיומים הנוכחיים” המסך יציג את תוצאת הסריקה. אם נמצאו איומים, אתה’אני יוכל לקבל את פרטיהם באמצעות “היסטוריית איומים” לַחְצָן.
אם הסריקה המהירה לא’לא למצוא בעיות, אתה יכול לבצע בדיקה יסודית יותר על ידי לחיצה על “אפשרויות סריקה” קישור. כאן, תוכלו לבחור להריץ א “סריקה מלאה” אשר יבדוק כל קובץ בודד, כמו גם את כל תוכניות ההפעלה. שם’S גם אפשרות להפעיל סריקה בהתאמה אישית בספריות שאתה מגדיר – השתמש באפשרות זו אם אתה’VE כבר זיהה קובץ חשוד ורוצה לאשר אם זה’זה איום.
אבטחת Windows עשתה דרך ארוכה עם Windows 10 וסריקת הנגיף המובנה כעת די מקיפה. למרות שזה’S עדיין לא הפיתרון החזק ביותר, אבטחת Windows היא מערכת הגנה נאותה כל עוד אתה נשאר מתבונן באיומים פוטנציאליים – אל תעשה’לא לחץ על קישורים לחשוד בהודעות דוא”ל או באתרים! Windows מפעיל באופן קבוע סריקות מהירות ברקע ומפקח ללא הרף את המכשיר שלך לאיומים חדשים בזמן אמת, ולכן כדאי לך’לא צריך להפעיל סריקות ידניות על בסיס קבוע.