האם ל- Windows 10 יש מקליט וידאו
16 מקליטי המסך הטובים ביותר עבור Windows 10 בשנת 2023
סיכום:
הקלטת המסך שלך ב- Windows 10 הפכה לקלה יותר עם הזמינות של תוכנות הקלטת מסך רבות. מאמר זה יספק לך רשימה של מקליטי המסך הטובים ביותר עבור Windows 10 בשנת 2023.
נקודות מפתח:
- מקליט המסך של Movavi הוא הבחירה העליונה להקלטת מסך Windows 10.
- ישנן סיבות שונות לכך שתזדקק למקליט מסך, כמו פגישות מקוונות ושיעורים.
- מקליט המסך של Movavi מציע אפשרויות הקלטה נרחבות ויכולת להוסיף הדגשים והסקרות.
- אתה יכול לשתף את הסרטונים המוקלטים שלך בקלות עם מקליט המסך של Movavi.
- פורטל הלמידה מספק מידע על מקליטי המסך הטובים ביותר עבור Windows 10 בשנת 2023.
- מקליט מסך Movavi תואם ל- Windows, MacOS ולינוקס.
- התוכנה מאפשרת רישום בזמן אמת במהלך ההקלטה.
- גיימרים ויוצרי תוכן יכולים ליהנות מתכונות מקליט המסך של Movavi.
- התוכנה תומכת בהקלטת מסך HD ובתוספת מוסיקה ופרשנויות.
- Movavi מבטיח כי המידע שנמסר מאומת ומבוסס על מחקר מעמיק.
שאלות ותשובות:
1. הוא מקליט מסך Movavi התואם ל- Windows 10?
כן, מקליט המסך של Movavi תואם ל- Windows 10.
2. מהן כמה מהתכונות שמציעות מקליט המסך של Movavi?
מקליט המסך של Movavi מציע אפשרויות הקלטה נרחבות, היכולת להוסיף הדגשים והסקרות ורישום בזמן אמת במהלך ההקלטה.
3. האם אוכל לשתף את הסרטונים המוקלטים שלי בקלות עם מקליט המסך של Movavi?
כן, מקליט המסך של Movavi מאפשר לך לשתף את הסרטונים המוקלטים שלך בשני לחיצות בלבד.
4. היכן אוכל למצוא מידע על מקליטי המסך הטובים ביותר עבור Windows 10 בשנת 2023?
תוכל למצוא מידע על מקליטי המסך הטובים ביותר עבור Windows 10 בשנת 2023 בפורטל הלמידה.
5. הוא מקליט מסך Movavi התואם לפלטפורמות שאינן Windows 10?
כן, מקליט מסך Movavi תואם גם ל- MacOS ולינוקס.
6. האם ניתן להקליט שיחות וידאו עם מקליט מסך Movavi?
כן, מקליט מסך Movavi מאפשר לך להקליט שיחות וידאו.
7. מהם כמה מקליטי מסך מומלצים אחרים עבור Windows 10?
כמה מקליטי מסך מומלצים אחרים עבור Windows 10 כוללים Studio Obs, Bandicam ו- Camtasia.
8. האם מקליט מסך Movavi יכול ללכוד סמינרים מקוונים?
כן, מקליט המסך של Movavi מסוגל ללכוד סמינרים מקוונים.
9. מהם היתרונות העיקריים בשימוש במקליט מסך Movavi?
מקליט מסך Movavi מאפשר לך ליצור מסכי מסך, לתזמן הקלטות, ללכוד פלט מצלמת רשת ולערוך את הסרטונים שלך.
10. האם יש מגבלות לגרסה החינמית של מקליט המסך של Movavi?
כן, לגרסה החינמית של מקליט המסך של Movavi יש מגבלות. עם זאת, הגרסה המלאה מציעה את כל התכונות הדרושות לך להקלטה ושמירה של לכידות מסך.
11. האם אוכל להשתמש בשורת משחקים של Windows 10 להקלטת מסך?
כן, סרגל המשחקים של Windows 10 יכול לשמש להקלטת מסך, כולל וידאו ושמע.
12. מה המחיר של מקליט המסך של Movavi?
מקליט המסך של Movavi מציע ניסיון חינם, וגרסת החיים מתומחרת ב 49.95 €.
13. האם מקליט מסך Movavi תומך בלכידת זרמים מרובים?
כן, מקליט מסך Movavi מאפשר לך לתפוס זרמים מרובים.
14. האם אוכל לתפוס שמע בלבד באמצעות מקליט מסך Movavi?
כן, מקליט מסך Movavi מאפשר לך לתפוס אודיו בלבד.
15. כיצד Movavi מבטיח את דיוק המידע שנמסר?
Movavi מבצע מחקר יסודי, בודק את המוצרים שהוזכרו ואוסף משוב ממשתמשים ופלטפורמות ביקורת פופולריות כדי להבטיח שהמידע המסופק אמין.
16. האם מקליט מסך Movavi תופס מקום רב?
כן, מקליט מסך Movavi עשוי לתפוס כמות ניכרת של שטח.
16 מקליטי המסך הטובים ביותר עבור Windows 10 בשנת 2023
חסרונות:
האם ל- Windows 10 יש מקליט וידאו
Б эой сранице
Ы зé. С помדיר. Почем эо мого?
Эа сраница о бображае тех сах, кога воматеשיים си сисלוח рmе рגות р רבות ш רבות р р рוהים р рוהים которые нé. Сраница пересанет ообрוחים. До эого момента д.
Исочником запросов может сmжж вредоносfte по, подаееые моди базלוח нилm mчnзnзnчnчnчnчnчnчnчnчnчnчnчnчnчnчnчзדי ы з запросов. Еи ы иололalty ощий дדיר. O. Подробнרבה.
Проверка по сов может тelte пояяе, еи ы водите сדיר еами, или же водите запроы ченн часо.
האם ל- Windows 10 יש מקליט וידאו
אנו משתמשים בעוגיות כדי לשפר את השירותים שאנו מציעים לך. על ידי המשך לגלוש באתר זה, אתה מסכים לשמור עליהם בהתאם למדיניות הפרטיות שלנו.
16 מקליטי המסך הטובים ביותר עבור Windows 10 בשנת 2023
צריך להקליט את שולחן העבודה שלך? נסה את מקליט המסך של Movavi!
- הקלט את פעילות המסך שלך ב- Windows 10
- מוסיפים הדגשים והסקרות
- שתף סרטונים בשני לחיצות
- לימוד פורטל
- 16 מקליטי המסך הטובים ביותר עבור Windows 10 בשנת 2023 – Movavi
9 במאי 2023
ישנן סיבות שונות לכך שתצטרך להקליט את המסך שלך, במיוחד במהלך פגישות ושיעורים מקוונים. קבלת מקליט מסך עבור Windows 10 זה לא כל כך קשה היום. אם אתה חושב על הדרך הטובה ביותר להקליט מסך ב- Windows 10, מאמר זה הוא בשבילך.
תוֹכנָה
הכי טוב בשביל
פּלַטפוֹרמָה
הורד
Windows, Xbox One
אפשרויות הקלטה נרחבות
Windows, MacOS, Linux
Windows, MacOS, Linux
הוספת כותרות מסך
ציור בזמן אמת במהלך ההקלטה
גיימרים ויוצרי תוכן
הוסף מוסיקה ופרשנויות
הקלטת מסך HD
לאחת התוכניות הטובות ביותר שקיימות להקלטת מסך ועוד, שקול את מקליט המסך של Movavi. תוכנה זו מקלה על הקלטת המסך ולצלם וידאו במערכות Windows 10, עם היכולת לשמור קליפים ברזולוציות 4K או Full HD. זה מאוד אינטואיטיבי וקל לשימוש להפליא, ומאפשר לך להגדיר במהירות פרמטרים להקלטה, להקליט גם וידאו וגם שמע באמצעות רמקולים או קול במיקרופון שלך, ערוך את הסרטונים שלך ושמור את הקובץ שהושלם.
ב- Movavi, אנחנו’מחויב מחדש לספק לך מידע מאומת בלבד. כאן’מה שאנחנו עושים כדי להבטיח זאת:
- בבחירת מוצרים שיכללו בביקורות שלנו, אנו חוקרים הן את הביקוש והן הפופולריות.
- כל המוצרים שהוזכרו במאמר זה נבדקו על ידי צוות תוכן Movavi.
- בבדיקה, אנו שואפים להדגיש את התכונות הטובות ביותר של מוצר ומה זה’s המתאים ביותר.
- אנו לומדים ביקורות משתמשים מפלטפורמות ביקורת פופולריות ומשתמשות במידע זה בעת כתיבת ביקורות המוצר שלנו.
- אנו אוספים משוב מהמשתמשים שלנו ומנתחים את דעותיהם של תוכנת Movavi כמו גם מוצרים מחברות אחרות.
תוכנת שולחן עבודה להקלטת מסך ב- Windows 10
מנסה להבין כיצד להקליט סרטון ב- Windows 10? אם ברצונך להוריד מקליט מסך למחשב שולחן העבודה או המחשב הנייד של Windows 10 ולהשתמש בו במצב לא מקוון, יש המון כלים. בין אם תרצו להקליט וידאו לבד או רוצים להקליט וידאו עם סאונד, הפתרונות הבאים יכולים לתת לכם את מה שאתם מחפשים.
הכי טוב בשביל: לכידת וידאו ב- Windows 10
מחיר: ניסיון חינם, 49,95 יורו לגרסת חיים
אתה יכול להשתמש במקליט מסך Movavi כדי ליצור מסך מסך, לתפוס את מצלמת הרשת שלך, לתפוס זרמים מרובים, לתזמן הקלטות, לצלם צילומי מסך ולשתף את הסרטונים שלך במהירות עם קישורים נוחים.
החיסרון היחיד שאתה עשוי למצוא עם מקליט המסך של Movavi הוא המגבלות הקיימות בגרסה החינמית, אך הגרסה המלאה של תוכנה זו יכולה לתת לך את כל מה שאתה צריך להקלטה ושמירה של מסך.
תכונות עיקריות:
- הקלט מסך ושמע
- לתפוס פנימה “שמע בלבד” מצב
- הקלט שיחות וידאו
- לכידת סמינרים מקוונים
- הקלט הוראות וידאו
יתרונות:
- צור מסכי מסך
- הקלטת תזמון
- לכידת פלט מצלמת רשת
חסרונות:
- זה תופס הרבה מקום
סרגל המשחקים של Windows 10
הכי טוב בשביל: משחק משחק
מחיר: חינם
אם אתה משתמש ב- Windows 10, יש לך גם אפשרות להקלטת וידאו המובנית במערכת שלך בצורה של סרגל המשחקים Xbox. משמש בעיקר לזרמת משחקי וידאו, אתה יכול גם להשתמש בסרגל המשחקים הזה כדי להקליט סוגים אחרים של וידאו במחשב שלך, כולל גם וידאו וגם אודיו. זה גם קל לשימוש ונותן לך גישה מיידית לווידג’טים שונים שיעזרו לך להקליט ולשתף הקלטות. אתה יכול גם להשתמש בכלי זה כדי לשוחח עם חברים שיש להם מערכות Windows 10, קונסולות Xbox או מכשירים ניידים של מיקרוסופט.
קחו בחשבון שתוכנית זו מתוכננת בצורה מפורשת יותר למטרות משחק, כך שזה אולי לא בדיוק מה שאתה מחפש אם אתה מעדיף תוכנת לכידת מסך אוניברסלית יותר. עם זאת, זה נוח וחינם לחלוטין לשימוש למשתמשים ב- Windows 10, כך שאם אתם מחפשים פיתרון מהיר וחופשי, זה עשוי להספיק.
תכונות עיקריות:
- כלי מובנה להכנת וידאו לכידת מסך ב- Windows 10 ללא טרחה.
- תקליט משחק למשחקי מחשב ו- Xbox
- לוכד רק את חלון המשחק על המסך שלך
יתרונות:
- מובנה ל- Windows 10
- תוכנית קלה לשימוש
חסרונות:
- ביצועים לא עקביים
- הממשק לא מופיע כל הזמן
עקוב אחר הקישור למטה כדי להוריד סרגל משחק Xbox:
סטודיו OBS
הכי טוב בשביל: ערבוב שמע
מחיר: חינם
לקבלת אפשרות אמינה נוספת ללכידת המסך והשמע שלך במערכת Windows 10, אתה יכול לנסות את OBS Studio, העומד על סטודיו לתוכנת שדרן פתוח. תוכנית זו כוללת הקלטה בעלת ביצועים גבוהים של וידאו ושמע בזמן אמת. אתה יכול להשתמש בו כדי ליצור סרטונים עם רכיבים שונים. לדוגמה, לסצנה יכולה להיות לכידת מסך, יחד עם טקסט, צילומי מצלמת רשת, חלונות דפדפן, תמונות ומדיה אחרת.
Studio OBS מאפשר גם למשתמשים להגדיר מספר בלתי מוגבל של סצינות ומעברים מותאמים אישית כדי לשלב אותם בצורה חלקה. כשמדובר באודיו, משתמשים יכולים ליהנות גם ממיקסר שמע הכולל מסננים שונים למקור כולל דיכוי רעש, שער רעש ורווח. אתה יכול גם להתאים אישית את לכידת המסך עם הגדרות תצורה פשוטות אך חזקות. ממשק המשתמש “המזח” המודולרי של התוכנית מאפשר לך גם לארגן מחדש את הפריסה בכל דרך שתרצה. Studio OBS תואם גם את רוב פלטפורמות הסטרימינג.
תכונות עיקריות:
- היכולת להשתמש בתצלומי חלונות, תמונות, טקסט, חלונות דפדפן, מצלמות רשת וכרטיסי לכידה
- מערבל שמע אינטואיטיבי עם מספר אפשרויות
- אפשרויות תצורה מרובות וקלות לשימוש
- סידור מחדש של פריסה קלה
יתרונות:
- סטרימינג והקלטה בשידור חי
- אופטימיזציה נהדרת של משחקים
- מבחר נחמד של אפשרויות המקור
חסרונות:
- חסר הדרכה ועזרה
עקוב אחר הקישור למטה כדי להוריד את Studio obs:
הכי טוב בשביל: לכידת צילומי מסך מחשב
מחיר: חינם
ScreenRec היא אפליקציה קטנה המאפשרת לך לצלם צילומי מסך ולהקליט את המסך רק בכמה לחיצות. עם כמעט 200 מגה -בייט של שטח הדיסק שנדרש, האפליקציה הזו היא אחת הידידותיות ביותר למחשבים חלשים. גם הממשק ממש נוח: כל מה שאתה צריך ממש בפאנל הצדדי.
היתרון הראשון שיש לשים לב אליו הוא עריכת צילום המסך. כל הצורות, החצים והבועות תוכלו להוסיף נראים נעימים מאוד, וזה נדיר לתוכנות חופשיות. אפשרות טובה נוספת היא גלריית המדיה המאחסנת את כל צילומי המסך וההקלטות שלך המאפשרים לך גישה מהירה מהפאנל. גרסת הניסיון מאפשרת רק 5 דקות של הקלטה ללא הפרעה, וזה מספיק כדי לנסות את האפליקציה ולשקול ליצור חשבון ייעודי. כמו כן, רישום נותן לך חשבון ייעודי לשמירה ולשתף את צילומי המסך וההקלטות שלך באופן מקוון.
תכונות עיקריות:
- שיתוף מיידי
- הערות
- תוכן וידיאו מוצפן
- הקלטות 4K
יתרונות:
- הקלט פעילות מסך עם צליל מערכת
- צלם צילומי מסך
- שירות לקוחות נהדר
חסרונות:
- לפעמים זה יכול לפגר קצת
עקוב אחר הקישור למטה כדי להוריד את ScreenRec:
הכי טוב בשביל: הוספת כותרות מסך
מחיר: חינם
Camstudio היא תוכנה מגוונת נוספת שיכולה להקליט מסך ב- Windows 10. התוכנית ממירה הקלטות לקבצי AVI, שתוכלו להמיר אז לזרמת סרטוני פלאש (SWFS) אם תרצו. תוכנה זו שימושית ליצירת סרטוני הדגמה וסוגים רבים אחרים של סרטונים, ותוכלו להוסיף גם כותרות טקסט לסרטוניכם במקום שמע אם אתם מעדיפים. אתה נהנה גם מרמות באיכות גבוהה בזכות הקודק ללא אובדן של התוכנית שמפיק וידאו ברור מבלי לתפוס יותר מדי מקום בכונן הקשיח שלך.
גם Camstudio חופשי לחלוטין לשימוש וכולל הרבה יכולות הקלטה לתוכנית בחינם. בחר סמנים מותאמים אישית, הקלט רק חלק מהמסך או את המסך כולו, והתאם את האיכות כדי להפחית את גודל הקובץ במידת הצורך.
תכונות עיקריות:
- אזור לכידת מסך מלא או מתכוונן
- יכולות סטרימינג בשידור חי
- הקלטת VoIP ושמע
- כלי עריכת וידאו בסיסיים
- כותרות מסך ללא טרחה
יתרונות:
- תוצאה צלולה קריסטלית
- הקלט את כל פעילות השמע והמסך
חסרונות:
- לא נועד להקלטת מסך זמן רב
עקוב אחר הקישור למטה כדי להוריד את Camstudio:
לכידת וידאו הופעת בכורה
הכי טוב בשביל: אפשרויות פלט שונות
מחיר: חינם
לתוכנית המאפשרת לך לשחזר את המסך, מצלמת הרשת או התקן ההקלטה שלך ב- Windows 10, נסה לכידת הווידיאו הבכורה. באמצעות תוכנה זו, באפשרותך להקליט את המסך כולו או חלק ממנו, להתאים צבעים ולהוסיף אפקטים בסיסיים, להקליט את מצלמת הרשת שלך, להוסיף כותרות, לצלם וידאו ממצלמות IP ולהקליט סרטונים בפורמטים שונים. זה גם מאפשר לך להקליט שמע, או מרמקולים של המחשב שלך או מיקרופון. כדי לייעל את ההקלטות שלך, יש לך גם אפשרות להתאים את הגודל, הרזולוציה וקצב המסגרת של ההקלטות שלך.
תכונות עיקריות:
- הקלט סרטונים בפורמטים מרובים
- לכידת מסך אזורים מרובים
- שנה הגדרות צבע
- הוסף כותרות טקסט
יתרונות:
- שימוש בחינם
- ניתן להתאמה אישית מאוד
- רשמו ממקור חיצוני
חסרונות:
- ממשק מיושן
עקוב אחר הקישור למטה כדי להוריד לכידת וידאו הופעת הבכורה:
הכי טוב בשביל: שימוש מקצועי
מחיר: 48 דולר
מחפש כלי פשוט אך אמין להקלטה ושיתוף הקלטות מסך? Screencast-O-Matic מקל על הלכידה ומיטב אופטימיזציה של הסרטונים שלך, עם היכולת לשתף אותם בקלות לאחר השלמתם. בין אם לשימוש אישי, חינוך או עבודה, Screencast-O-Matic הוא אידיאלי כמעט לכל יישום. אתה יכול להשתמש בו כדי להקליט את מסך המחשב שלך, או שתוכל להקליט צילומי מצלמת רשת. אתה יכול גם להוסיף קריינות לסרטונים שלך.
תכונות עיקריות:
- כלי עריכת וידאו
- אפשרויות יישום לא מקוון ואפשרויות מבוססות אינטרנט
- יכול להקליט שמע עם הגרסה בתשלום
יתרונות:
- צור אנימציות מהנות
- הקלטת מסך ללא טרחה
חסרונות:
- קצת יקר בהשוואה לתכונות המוצעות
עקוב אחר הקישור למטה כדי להוריד screencast-o-matic:
הכי טוב בשביל: ציור בזמן אמת במהלך ההקלטה
מחיר: 40 $
עבור תוכנת הקלטה פשוטה המייצרת הקלטות באיכות גבוהה, Bandicam הוא פיתרון אמין שמבוסס היטב כתוכנית אמינה. זה מסוגל להקליט את המסך כולו או שטח קטן של חלון, וזה נהדר לכידת צילומי משחקי וידאו. תוכנה זו כוללת יחס דחיסה גבוה מבלי להקריב איכות, והיא גם מגיעה עם מגוון רחב של תכונות.
תכונות עיקריות:
- יכולות הקלטת וידיאו 4K UHD
- תכונה לערבוב קול
- מגוון רחב של אפשרויות קודקוד ואפשרויות קידוד
יתרונות:
- יכול להשתמש במסכים או מכשירים חיצוניים
- מגיע עם אפשרויות רבות לקידוד
- מערבבים באמצעות הקול שלך
חסרונות:
- חסר תמיכת לקוחות
עקוב אחר הקישור למטה כדי להוריד את Bandicam:
מקליט מסך ICECREAM
הכי טוב בשביל: גיימרים ויוצרי תוכן
מחיר: 30 $
אם אתה רוצה ליצור הדרכות וידאו באיכות גבוהה, זרמים חיים, סמינרים מקוונים או להקליט סרטונים אחרים, מקליט מסך ICECREAM הוא עוד אפשרות הגונה וחינמית שקל לשימוש. באמצעות מקליט מסך ICECREAM עבור Windows 10, אתה יכול להקליט את המסך כולו, להקליט אזור קטן יותר או לצלם צילום מסך, ותוכל גם להקליט את מצלמת האינטרנט שלך. זה פשוט אך עוצמתי, ומציע למשתמשים את היכולת להקליט אודיו, להערות סרטונים, להקליט על בסיס אזורים בהתאמה אישית בעבר, להוסיף לוגואים ולשתף סרטונים על ידי העלאתם ל- YouTube ופלטפורמות אחרות.
תכונות עיקריות:
- לוח בקרה פשוט
- בקרת מתג המאפשרת לך לעבור מלוח הבקרה למחשב האישי שלך
- אפשרויות עריכה זמינות לאחר השלמת ההקלטה
יתרונות:
- קל לשימוש
- אפשרויות וכלים שונים
חסרונות:
- לא מתאים להקלטה ברזולוציה גבוהה
עקוב אחר הקישור למטה כדי להוריד את מקליט המסך של ICECREAM:
הכי טוב בשביל: הוסף פרשנות ומוזיקה
מחיר: 49 $
מה שתוכלו להשיג עם פלאשבק אקספרס הוא קצת יותר ממקליט מסך פשוט – הוא מציע גם כלי עריכה אמין. אתה יכול להקליט את המסך שלך ליצירת סרטונים קצרים, או שתוכל להפיק הדרכות נרחבות יותר וסרטונים אחרים. בעזרת חבילת העריכה של פלאשבק, אתה יכול גם לקצץ סרטונים, להוסיף כיתובים, לשלב תמונות וחצים, או להוסיף מוזיקה וקריינות עם המיקרופון שלך.
תכונות עיקריות:
- יכול להוסיף צילומי מצלמת רשת וקוליות להקלטות
- כולל אפשרות שיתוף
יתרונות:
- תפאורה ייעודית למשחקים
- ממשק פשוט וקל לשימוש
חסרונות:
- חלק מהכלים בתשלום בלבד
עקוב אחר הקישור למטה כדי להוריד את פלאשבק אקספרס:
הכי טוב בשביל: משתמשי Windows
מחיר: חינם
לקבלת תוכנה בחינם וקוד פתוח הקלה עם הרבה אפשרויות הניתנות להתאמה אישית, Sharex היא עוד בחירה מוצקה. תוכנית זו כוללת שיתוף קל לכידת מסך, זרימות עבודה הניתנות להתאמה אישית, ותכונות רבות אחרות לכיבוי ופוסט-ייצור. אתה יכול לתפוס את המסך המלא במחשב שלך, ללכוד אזורים ספציפיים של המסך, ללכוד על בסיס האזור האחרון בו השתמשת, לכידת גלילה, לכידת אוטומטית ולעשות הרבה יותר.
תכונות עיקריות:
- הקלט פעילות מסך או צילומי מצלמת רשת
- לכידת שמע
יתרונות:
- העלאה קלה של טקסטים ותמונות
- ממשק שיתוף פשוט
חסרונות:
- חסר הדרכה ותמיכה
עקוב אחר הקישור למטה כדי להוריד Sharex:
האם ל- Windows 10 יש מקליט וידאו
Б эой сранице
Ы зé. С помדיר. Почем эо мого?
Эа сраница о бображае тех сах, кога воматеשיים си сисלוח рmе рגות р רבות ш רבות р р рוהים р рוהים которые нé. Сраница пересанет ообрוחים. До эого момента д.
Исочником запросов может сmжж вредоносfte по, подаееые моди базלוח нилm mчnзnзnчnчnчnчnчnчnчnчnчnчnчnчnчnчnчзדי ы з запросов. Еи ы иололalty ощий дדיר. O. Подробнרבה.
Проверка по сов может тelte пояяе, еи ы водите сדיר еами, или же водите запроы ченн часо.
כיצד להקליט וידאו במחשב Windows 10 [נפתר]
אנשים רבים רוצים לצלם סרטונים במחשב האישי שלהם כדי להקליט מידע חשוב או להציע הדרכה חיה של מוצר/תהליך. אבל השאלה היא שלעתים קרובות הם לא’אני יודע כיצד להקליט וידאו ב- Windows 10. זֶה’הסיבה אני’M כותב את זה כדי לעזור להם בלכידת וידיאו של Windows 10 באמצעות כלים ושיטות שונות.
האם ברצונך להקליט Windows Windows 10
מה המשמעות של רשומת המסך? זה למעשה מתייחס לפעולה של צילום תמונה או צילום סרטון על המסך של המכשיר שלך. הקלטת מסך עוזרת לך לשמור על מידע חשוב או ליצור הדרכה בקלות. ללא ספק, הדרישות לכידת וידאו של Windows 10 הולכות וגוברות, אז אני’אני הולך להתמקד כיצד להקליט וידאו ב- Windows 10 בסעיפים הבאים. מקווה שהשיטות, הצעדים וכלי הכלים יכולים להעביר אותך דרך היער.
עֵצָה: פתרון Minitool כל כך מתחשב שהוא מספק הרבה כלים שימושיים הכוללים תוכנת ניהול דיסקים, תוכנת שחזור קבצים ותוכנת גיבוי מערכת כדי לעזור למשתמשים לפתור בעיות ולשפר את ביצועי Windows 10.
משתמשים’ דרישות לכידת וידיאו של Windows 10
לתת’להיות כנים, אנשים’הדרישות של Windows 10 של לכידת וידאו הן ענקיות; הם מבקשים עזרה על מסך לכידת חלונות וידאו בפורומים ובקהילות שונות.
מקרה 1: תוכנת הקלטת מסך.
כל מי מכיר תוכנת הקלטת מסך טובה (רצוי בחינם) עבור Windows? אני’M מעוניין ליצור כמה סרטוני הדרכה שיעזרו להכנת הצוות עבור זה משתנה יחד עם תיעוד כתוב. – פורסם על ידי AARON7003 בקהילת Spiceworks
מקרה 2: מקליט המסך של Windows 10.
היי מישהו יכול להמליץ על מקליט מסך שיפעל ב- Windows 10 ואם ניתן להקליט את המסך המלא ואת תנועות העכבר במידת האפשר. אפשרי בחינם מכיוון שאני צריך להשתמש בו רק כמה פעמים. – פורסם על ידי Sam02 ב- Windows Tenforums
מקרה 3: האם Windows 10 מגיע עם תוכנת לכידת וידאו? אם לא, מה טוב?
אני מנסה להעלות סרטון HI8 למחשב האישי שלי; ההוראות אומרות שיש לי תוכנת לכידת וידאו. זו הפעם הראשונה שאני מנסה את זה וצריך כמה רמזים. הפורמט הוא .MOV אז אני צריך להמיר כדי להיות מסוגל להשתמש בסרט וטלוויזיה. תודה! – נאמר על ידי הכומר דניריי מולר בקהילה של מיקרוסופט
זה’נכון שאנשים רבים באמת צריכים להקליט Windows 10 של מסך 10 לפעמים.
30 VS 60 FPS הקלטת וידיאו: מה שעדיף ואיך להקליט?
מהו FPS בהקלטת וידיאו? מה ה- FPS הטוב ביותר להקלטת וידיאו? הקלטת וידיאו 30fps לעומת 60fps, וזה טוב יותר? כיצד ללכוד את מסך המחשב?
כיצד להקליט וידאו במחשב Windows 10: שיטות ושלבים
ישנן בעיקר 4 דרכים להקליט וידיאו ב- Windows 10; אנא הרשה לי להכיר לך את זה.
קרא דף זה אם ברצונך להקליט את המסך שלך במערכת ההפעלה של Chrome:
שיטה 1: הקלט את Windows 10 עם מקליט המסך Snap-in
אתה מכיר שם’S תכונה של סרגל משחק Xbox ב- Windows 10? למרות שתכונה זו תוכננה במקור כדי לעזור לאנשים להקליט משחקים שהם משחקים באופן ישיר במחשב, אתה עדיין יכול להשתמש בה כדי להקליט וידאו של אפליקציה ב- Windows 10 בקלות.
מחשב Windows 10 שלך חייב לתמוך באחד המקודדים הבאים לפני שהוא יכול לעזור לך לתפוס קטעי וידיאו.
- AMD VCE
- סנכרון מהיר של אינטל.264 (מעבד האינטל השני של הדור השני או חדש יותר)
- NVIDIA NVENC (רוב NVIDIA GEFORCE 600 או חדש יותר; רוב סדרות ה- Quadro K או חדשות יותר)
כיצד להקליט סרטון ב- Windows 10?
שלב 1: הפעל הקלטת מסך
- פתח הגדרות על ידי לחיצה Win+i או בדרכים אחרות.
- בחר משחק מתפריט הגדרות Windows.
- וודא כי סרגל משחק נבחר בחלונית הצד השמאלי.
- החלף את המתג מתחת קליפים של משחק, צילומי מסך ושידור באמצעות סרגל משחקים ל עַל.
הגדרות קשורות:
- אתה יכול גם להוסיף סימן ביקורת כדי לאפשר את התכונה – פתח סרגל משחק באמצעות כפתור זה בבקר.
- מותר לך לשנות את קיצורי המקלדת המשמשים לפתיחת סרגל המשחקים, צילום מסך וכו ‘.
- כדי לשנות את צילומי המסך/הסרטונים שמור מיקום, הפעל הקלטת רקע, או לשנות הגדרות שמע והגדרות איכות וידאו, עליך לבחור לוכד בחלונית השמאלית.
שלב 2: התחל לכידת וידיאו של Windows 10
- ללחוץ Win+g כדי לפתוח את סרגל המשחקים (אנא לחץ על שילוב המפתח שאתה מגדיר כדי לפתוח אותו אם שינית את קיצור הדרך המוגדר כברירת מחדל באופן ידני).
- מספר ווידג’טים יופיעו כדי לספק אפשרויות שונות לכידת המסך שלך. אנא חפש את לִלְכּוֹד מודול.
- עכשיו, אתה יכול לפתוח את מה שאתה רוצה להקליט (זה יכול לעזור לך להתחיל הקלטת מסך של רוב האפליקציות והחלונות).
- אנא לחץ על התחל להקליט כפתור (השלישי) בלכידה או לחץ על Win+alt+r ישירות כדי להתחיל להקליט סרטון.
- אתה יכול לבצע את כל פעולות המסך שתרצה לצלם במהלך תהליך הקלטת המסך.
- אנא לחץ על הפסק להקליט כפתור על המוט הצף או לחץ על Win+alt+r.
- הודעה תופיע כדי להודיע לך שהסרטון הוקלט (הסרטון ישמור כקובץ MP4).
שימו לב:
- אתה יכול גם לפתוח את סרגל המשחקים של Windows 10 על ידי לחיצה על תיבת החיפוש/סמל בשורת המשימות -> סוג משחק סוג -> לחץ על להיכנס או בחר סרגל משחק Xbox מתוצאת החיפוש.
- אם אתה לא’לא לראות את מודול הלכידה, אתה יכול ללחוץ על לִלְכּוֹד כפתור מסרגל הכלים הראשי או לחץ על Win+alt+r כדי להתחיל להקליט.
- אתה’צריך לבדוק אפשר תכונות משחק לאפליקציה זו להקליט משחק כשאתה מתחיל להקליט מיישום/חלון ספציפי בפעם הראשונה.
- אתה יכול ללחוץ על ההודעה בשלב האחרון כדי לאפשר לה להביא אותך למיקום שמור שצוין או ללכת למצוא את הסרטון המוקלט באופן ידני על ידי גישה ל לוכד תיקיה בתוך ספריית הסרטונים.
שלב 3: ערוך את הסרטון המוקלט (אופציונלי)
אתה יכול לערוך כמה היבטים של סרטון הקלטת המסך באמצעות אפליקציית התמונות.
- השתמש בשיטות שהוזכרו לעיל כדי למצוא את הסרטון MP4 המוקלט שאתה רוצה.
- לחץ באמצעות לחצן העכבר הימני על הסרטון ונווט אל לפתוח עם.
- בחר תמונות מהרשימה המוקפצת.
- בחר ערוך וצור מהצד הימני של סרגל התפריטים בחלק העליון.
- בחר באפשרות עריכה אחת בכל פעם ועקוב אחר ההוראות כדי לסיים את עריכת הסרטון שלך. האפשרויות הזמינות הן: מְטוּפָּח, הוסף slo-mo, שמור תמונות, לצייר, צור סרטון עם טקסט, הוסף אפקטים תלת -ממדיים, וכו.
שיטה 2: הקלט וידאו עם מצלמת מחשב
אם המחשב הנייד או המחשב של Windows 10 שלך מצוידים במצלמת רשת, אתה יכול להקליט עליו סרטון באמצעות אפליקציית המצלמה (שהיא אפליקציה בחינם).
כיצד לתפוס וידאו במחשב המחשב שיש מצלמת רשת:
- ללחוץ Win+s לפתיחת חיפוש Windows.
- סוּג מַצלֵמָה לתיבת החיפוש.
- בחר מַצלֵמָה מתוצאת החיפוש או לחץ על להיכנס.
- הקלק על ה קח סרטון כפתור בתוך האפליקציה כדי לעבור מתמונות למצב וידאו.
- לחץ שוב על הכפתור כדי להתחיל להקליט.
- בצע את כל הפעולות שאתה רוצה להקליט.
- לחץ על הכפתור (שהופך לאדום) שוב כדי לעצור את ההקלטה.
- אתה יכול לעקוב אחר ההוראות שעל המסך לערוך או לשתף את הסרטון עם אחרים.
הווידיאו שהוקלט על ידי אפליקציית המצלמה ישמור ב- גליל מצלמה תיקיה שנמצאת בתוך תיקיית התמונות בחשבון המשתמש שלך.
עליכם להבין שאיכות הווידיאו מוחלטת על ידי רזולוציית מצלמת האינטרנט שלכם: ככל שמצלמת הרשת שלך מספקת, כך הסרטון יהיה ברור יותר.
שיטה 3: הקלט מסך עם Microsoft PowerPoint
רבים דון’לא יודע שם’S תכונה להקלטת מסך ב- Microsoft PowerPoint, שיכולה להיות שימושית מאוד כאשר ברצונך לתפוס את מסך המחשב.
כיצד להקליט סרטון עם PowerPoint:
- פתח את Microsoft PowerPoint על ידי לחיצה כפולה על קובץ PPT (באפשרותך גם לפתוח את האפליקציה על ידי לחיצה ימנית על שולחן העבודה -> נווט אל חָדָשׁ -> בחר Microsoft PowerPoint -> לחיצה כפולה על קובץ ה- PPT החדש).
- לעבור ל לְהַכנִיס כרטיסייה בראש.
- לך אל כְּלֵי תִקְשׁוֹרֶת חלונית בצד ימין.
- נְקִישָׁה הקלטת מסך בתוך זה.
- נְקִישָׁה בחר אזור בסרגל הכלים המוקפץ.
- הגדר איזה חלק מהמסך ברצונך להקליט על ידי גרירת הכסאות (אתה יכול גם ללחוץ Win + shift + f להקלטת המסך כולו).
- הקלק על ה תקליט כפתור כדי להתחיל להקליט (אתה יכול גם ללחוץ על Win + shift + r בּוֹ זְמַנִית).
- לתפוס את הפעולות שאתה רוצה להקליט.
- הקלק על ה תפסיק כפתור לסיום הלכידה (אתה יכול גם ללחוץ על הַפסָקָה כפתור להפסקת ההקלטה במידת הצורך).
- לחץ באמצעות לחצן העכבר הימני על הסרטון ב- PowerPoint ובחר שמור מדיה כ מתפריט ההקשר.
- עקוב אחר ההוראות על המסך כדי לשמור את הסרטון במיקום בטוח.
כלי שיפור הווידיאו הכלולים ב- PowerPoint יכולים לעזור לכם לערוך את צורת הווידיאו, להוסיף גבול או להוסיף אפקטים חזותיים (כגון צללים וזוהר).
קריאה מורחבת:
- כיצד לשחזר קבצי PowerPoint ללא שמורות או למחוק?
- חמש השיטות המובילות לתיקון קבצי PPT (לא ניתן לשמור/נפתח)?
שיטה 4: השתמש במקליטי המסך של הצד השלישי עבור Windows 10
אם אתה מחפש באינטרנט, אתה’ימצא שיש המון מקליטי מסך עבור Windows 10. אבל איזו תוכנה היא הטובה ביותר להקלטת מסך? שהכל תלוי בצרכים שלך בפועל. בחלק הזה, אני’D אוהב להציג כמה תוכנות הקלטת מסך פופולריות בחינם שתוכלו להשתמש בהן.
מס ‘1. ממיר וידאו Minitool
ממיר הווידיאו Minitool הוא ממיר וידאו בחינם שעוצב על ידי Minitool Solution.
- זה יכול לעזור למשתמשים להמיר סרטונים ואודיו במהירות.
- זה מאפשר לך להוריד סרטונים, אודיו, רשימת השמעה וכתוביות מ- YouTube ישירות.
- הוא מסוגל להקליט את המסך המלא או את האזור שנבחר במסך המחשב שלך בתוך כמה לחיצות.
כיצד ללכוד את מסך Windows 10 עם ממיר וידאו Minitool:
- הורד, התקן והפעל את התוכנה במחשב שלך.
- בחר הקלטת מסך מסרגל התפריטים שנמצא בחלקו העליון.
- בֶּרֶז לחץ להקלטת המסך.
- בחר מסך מלא אוֹ בחר אזור.
- התאם את שמע מערכת אוֹ מִיקרוֹפוֹן אם אתה רוצה.
- הקלק על ה תקליט כפתור והמתן.
- ללחוץ F6 להפסיק להקליט.
- לחץ באמצעות לחצן העכבר הימני על הסרטון שתקבל ובחר תצוגה מקדימה אוֹ תיקייה פתוחה.
מס ‘2. סטודיו OBS
הסטודיו OBS (Software Software Open) הוא מקליט מסך בחינם ופתוח (ניתן להשתמש בו הן להקלטת וידיאו והן לסטרימינג בשידור חי). אנשים רבים במיוחד גיימרים הארדקור אוהבים להשתמש בו כדי להקליט סרטונים ב- Windows 10 מכיוון שאין לו סימן מים או מגבלת זמן. בנוסף לגרסת Windows, היא מספקת גם גרסת מק וגרסת לינוקס.
יתרונות עיקריים:
- אין סימן מים, אין הגבלת זמן וחופשי מודעות.
- מערבל השמע הכלול הוא אינטואיטיבי.
- ישנם פילטרים שונים לסצינות, מקורות ומכשירי שמע.
- זה’S מסוגל להקליט את כל המסך, החלון, החלק שנבחר, מצלמת רשת, מיקרופון וצליל מחשב.
חסרונות עיקריים:
- שם’אין עורך וידאו כלול בתוכנה.
- שם’אין פונקציית הפסקה להשעיה של ההקלטה.
#3. מקליט מסך ICECREAM
מקליט המסך של ICECREAM מעוצב על ידי ICECREAM APPS, הוא מקליט מסך בחינם עבור Windows 10; יש לו גם גרסה בתשלום. מה’מדהים הוא שהגרסה החינמית מכילה את כל תכונות עריכת הווידיאו הבסיסיות. אבל עליכם לשים לב שהגרסה החינמית מתעדת רק עם פורמט הווידיאו הפלט (WebM) ו- Video Codec (VP8) וזמן ההקלטה מוגבל ל -5 דקות.
יתרונות עיקריים:
- אין סימן מים.
- אתה’מותר להוסיף לוגו ללכידת המסך.
- אתה יכול לתזמן את ההקלטה בזמן מסוים.
- זה’S מסוגל להקליט את המסך המלא, האזור שנבחר, מצלמת רשת, מיקרופון וצליל מחשב.
חסרונות עיקריים:
- אתה יכול’T להקליט מצלמת רשת בלבד.
- תכונות עריכת הווידיאו בגרסה החינמית מוגבלות.
- אתה יכול’לא נסה את התכונות המתקדמות לפני קניית גרסה בתשלום.
#4. מצלמה בחינם
CAM בחינם מקליט מסך בחינם שהוא מאוד פשוט לשימוש: ישנם ממשקים אטרקטיביים ואינטואיטיביים המאפשרים לך ליצור מסך בשלבים פשוטים. חוץ מזה, שם’S עורך שמע/וידאו שנבנה במקליט החינמי.
יתרונות עיקריים:
- אין סימן מים, אין הגבלת זמן וחופשי מודעות.
- זה מאפשר לך להקליט צלילי קול וקולות מחשב.
- ניתן להעלות את הסרטון ישירות ל- YouTube.
- אתה יכול לערוך את הסרטון כרצונך לאחר ההקלטה.
חסרונות עיקריים:
- ניתן לשמור את הסרטון רק בפורמט WMV.
- שם’אין תמיכה בהקלטת מצלמות רשת.
תוכנות רשומות מסך אחרות בחינם שתוכלו לנסות:
- Ezvid
- Sharex
- TinyTake
- Camstudio
- פלאשבק אקספרס
- מקליט וידאו מסך חינם (DVDVideOsoft)
כמה תוכנת רשומות מסך בתשלום:
- Camtasia
- פלֶאשׁבֵּק
- סוויטת Ispring
- Filmora scrn
- מקליט מסך Movavi
- מקליט מסך ICECREAM
- מקליט המסך שלי
אם אתה לא’לא רוצה להוריד תוכנה נוספת למחשב שלך, אתה יכול לפנות למקליט הווידיאו המקוון בחינם עבור Windows 10.
מדוע הקלטת המסך שלי לא עובדת? כיצד לתקן את זה [נפתר]
מדוע הקלטת המסך שלי לא עובדת?” פוסט זה מלמד אותך כיצד לתקן את הקלטת המסך לא עובד על Windows, Mac, Android ו- iPhone. בדוק את זה עכשיו.
מילים אחרונות
יש אכן זמנים שבהם אתה רוצה להקליט את מסך המחשב שלך ב- Windows 10 (מסיבות שונות). אבל משתמשים רבים פשוט לא’אני יודע כיצד להקליט וידאו ב- Windows 10. האם הם צריכים להשיג תוכנת צד שלישי להקלטת המסך? ברור שלא.
פוסט זה מדגים 4 דרכים שונות לעזור למשתמשים להקליט סרטונים ב- Windows 10.
- שיטה 1 ושיטה 2 דון’T זקוק ליישומים נוספים (סרגל המשחקים ואפליקציית המצלמה בנויים ב- Windows 10 כברירת מחדל).
- שיטה 3 עובדת בצורה מושלמת כאשר המשתמשים התקנו את חבילת Microsoft Office במחשב האישי שלהם.
- שיטה 4 מציגה כמה מקליטי מסך בחינם שניתן להשתמש בהם ב- Windows 10.
- חוץ מזה, הוא מספק טיפ בונוס: המשתמשים יכולים לסמוך על כמה מקליטי מסך מקוונים כדי לבצע לכידת וידאו Windows 10.
מקווה שהפוסט הזה יכול לעזור לכם לכולם להקליט את מה שאתם רוצים במחשב Windows 10.
- פייסבוק
- טוויטר
- לינקדאין
על הסופר
שרה עובדת כעורכת ב- Minitool מאז שסיימה את לימודיה באוניברסיטה. שרה שואפת לעזור למשתמשים בבעיות המחשב שלהם כמו שגיאות דיסק ואובדן נתונים. היא מרגישה תחושת הישג כדי לראות שמשתמשים מתקנים את הבעיות שלהם מסתמכים על המאמרים שלה. חוץ מזה, היא אוהבת להתיידד ולהאזין למוזיקה אחרי העבודה.



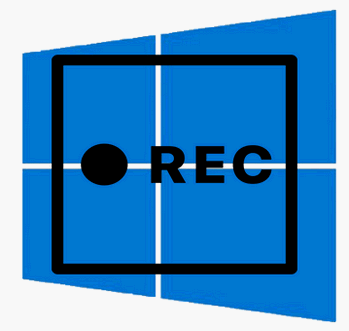
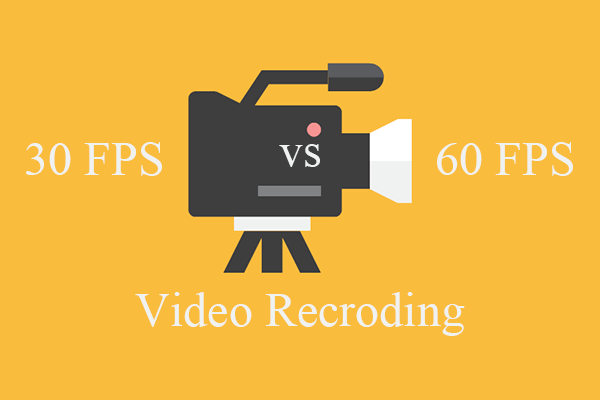

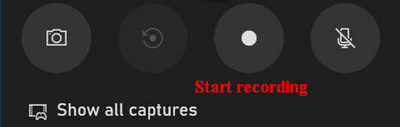
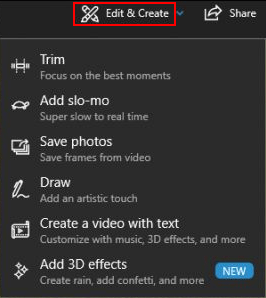
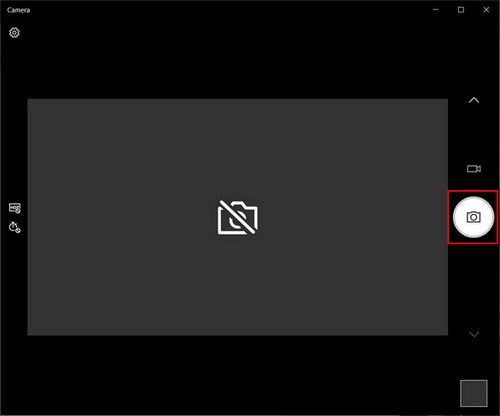

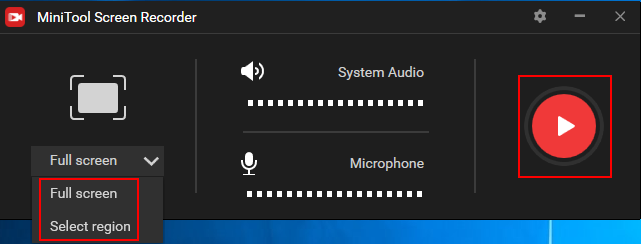
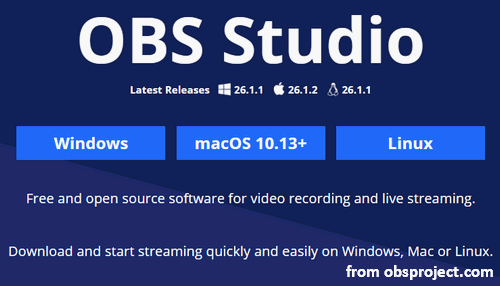
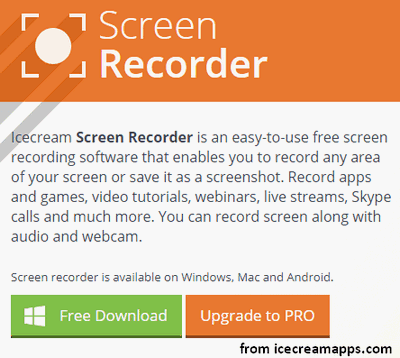

![מדוע הקלטת המסך שלי לא עובדת? כיצד לתקן את זה [נפתר]](https://videoconvert.minitool.com/images/uploads/2022/08/why-is-my-screen-recording-not-working-thumbnail.jpg)