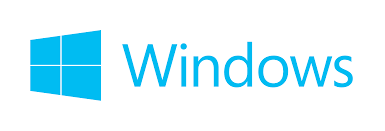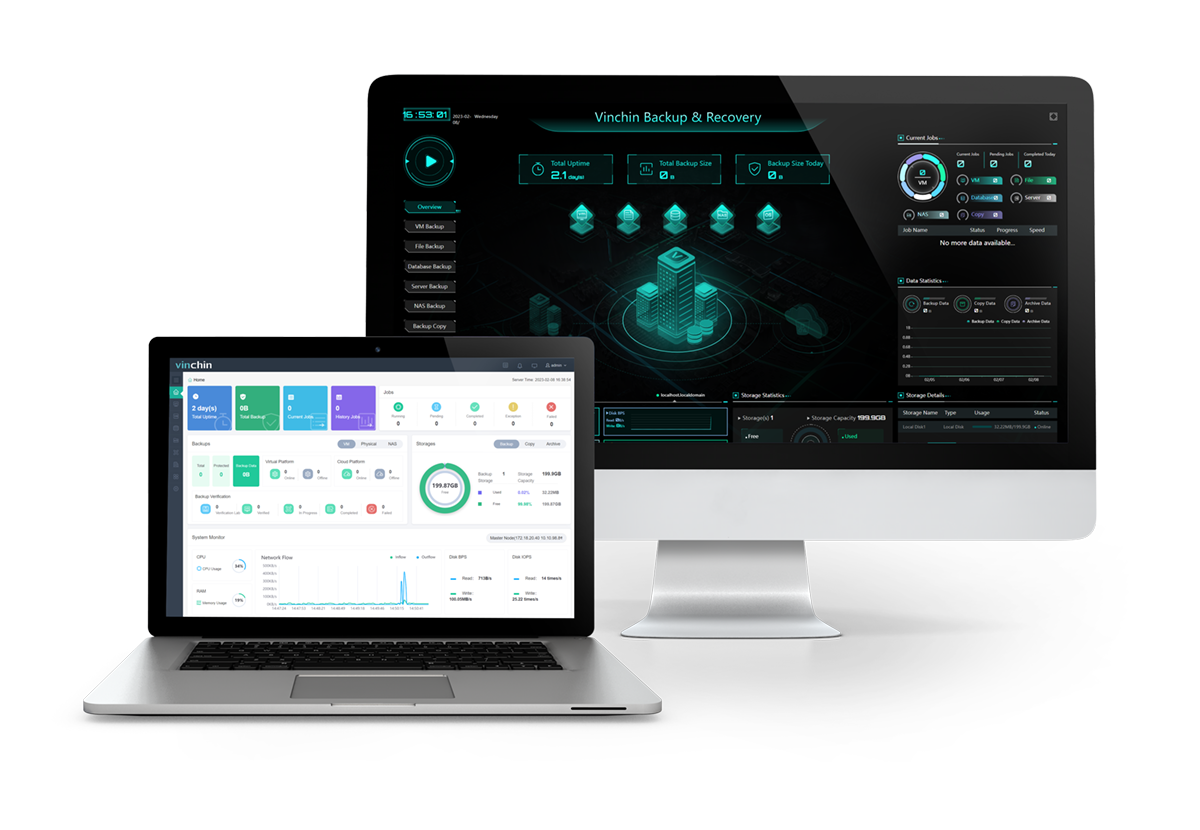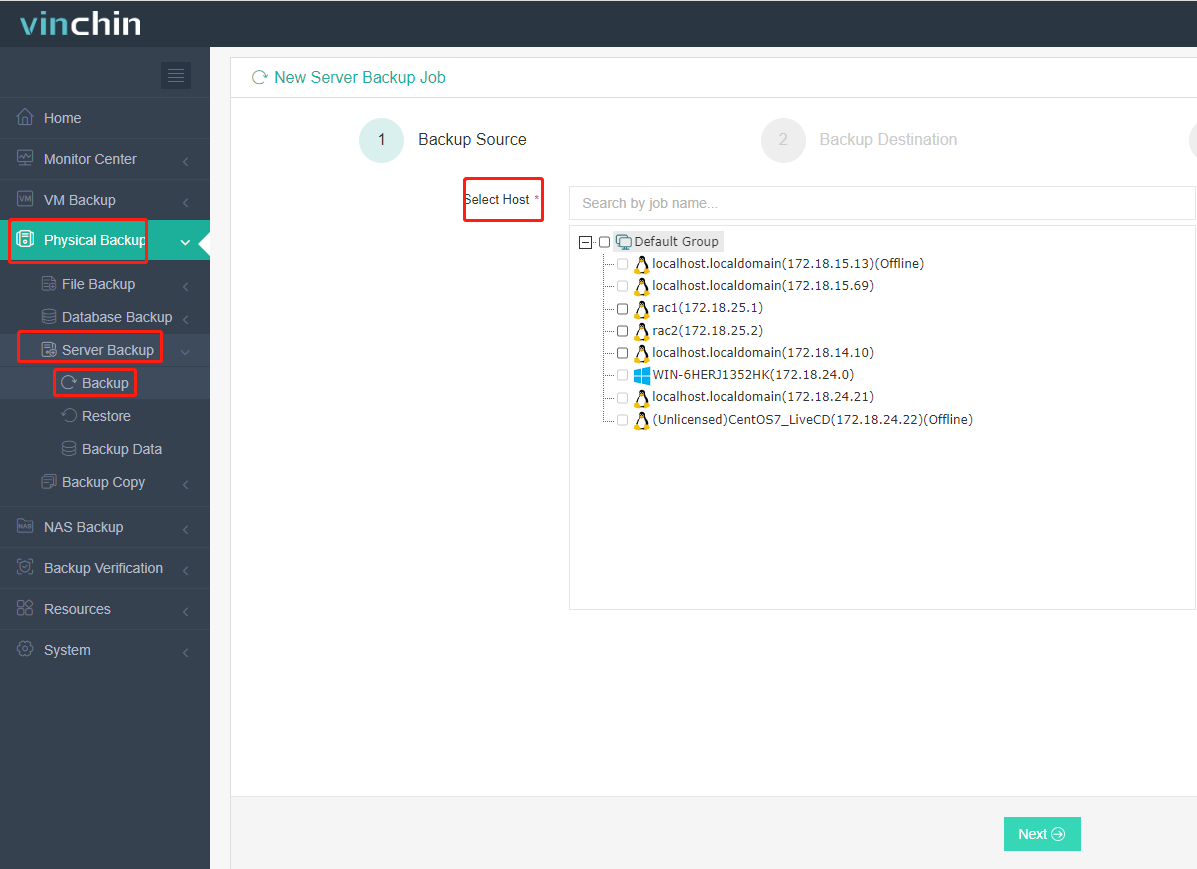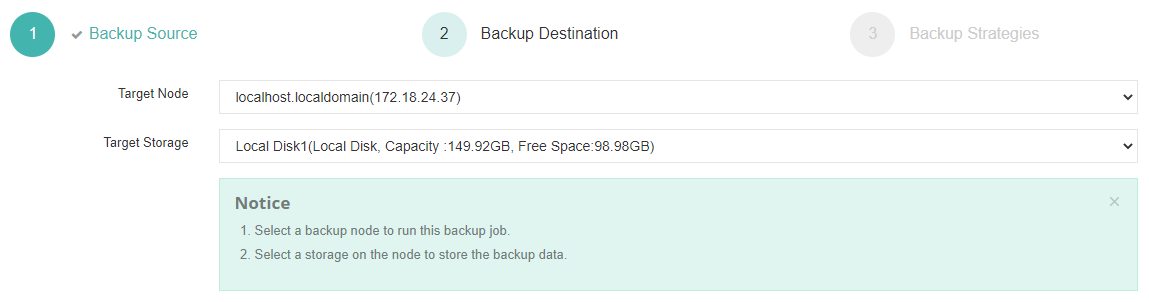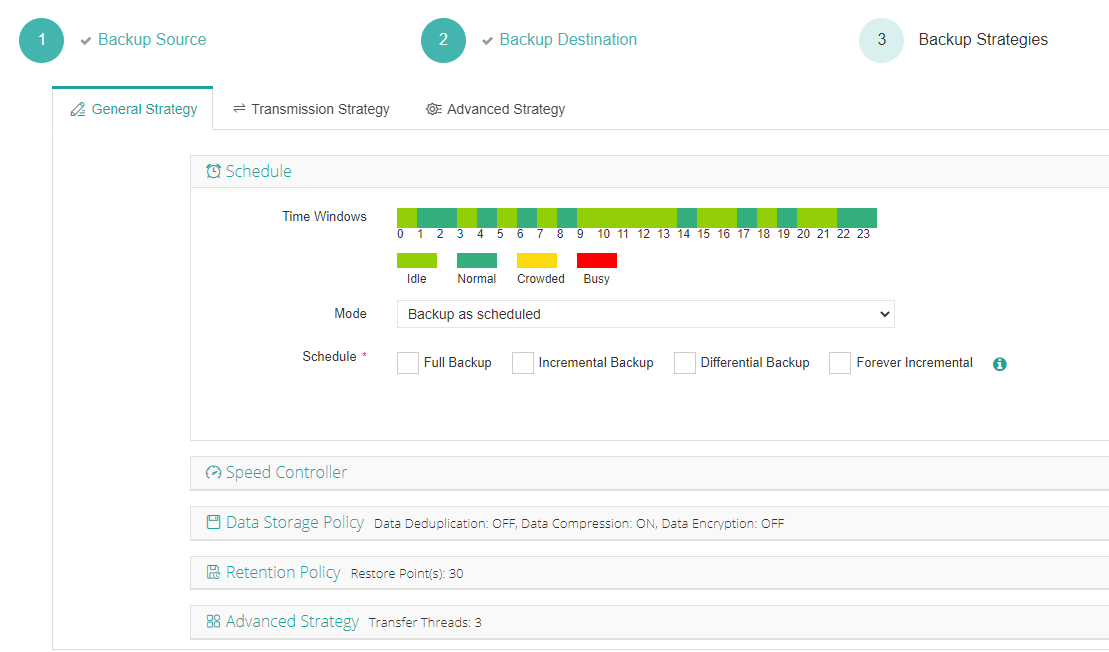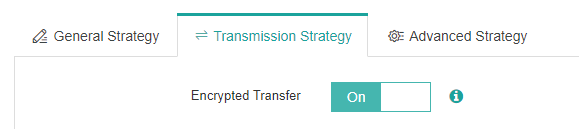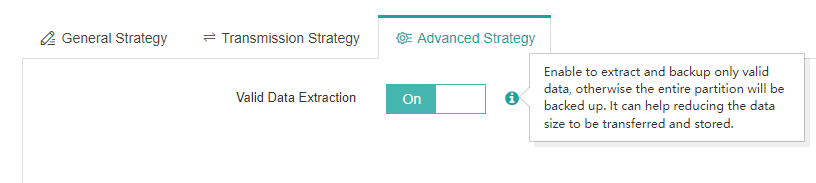Τα Windows 10 έχουν ενσωματωθεί λογισμικό αντιγράφων ασφαλείας
9 Καλύτερο λογισμικό δημιουργίας αντιγράφων ασφαλείας Windows για το 2023
Περίληψη:
Σε αυτό το άρθρο, θα συζητήσουμε τις καλύτερες επιλογές λογισμικού εφεδρικών παραθύρων για το 2023. Έχουμε δοκιμάσει και αναθεωρήσει διάφορες λύσεις λογισμικού αντιγράφων ασφαλείας και το έχουμε μειώσει στην κορυφή 9. Αυτές οι επιλογές λογισμικού προσφέρουν διαφορετικά χαρακτηριστικά και λειτουργίες για να καλύψουν τις διαφορετικές ανάγκες των χρηστών. Είτε ψάχνετε για δωρεάν ή πληρωμένο λογισμικό, λύσεις που βασίζονται σε σύννεφο ή επί τόπου, έχουμε συμπεριλάβει μια σειρά επιλογών για να σας βοηθήσουμε να βρείτε την καλύτερη εφαρμογή για τις ανάγκες σας αντιγράφων ασφαλείας.
Βασικά σημεία:
1. Aomei Backupper Professional: Ένα ισχυρό και εύχρηστο λογισμικό δημιουργίας αντιγράφων ασφαλείας που υποστηρίζει πλήρη, διαφορικά και βαθμιαία αντίγραφα ασφαλείας. Περιλαμβάνει επίσης λειτουργικότητα συγχρονισμού αρχείων.
2. Easeus Todo Δωρεάν εφεδρική: Το καλύτερο δωρεάν λογισμικό αντιγράφων ασφαλείας Windows με φιλική προς το χρήστη διεπαφή. Επιτρέπει πλήρη, διαφορικά ή βαθμιαία αντίγραφα ασφαλείας και περιλαμβάνει μια λειτουργία Pre-OS.
3. Acronis Cyber Protect Home Office: Ένα αποτελεσματικό εργαλείο που μπορεί να δημιουργήσει αντίγραφα ασφαλείας ολόκληρης της μονάδας σας στο σύννεφο. Προσφέρει πολλαπλές επιλογές δημιουργίας αντιγράφων ασφαλείας και ένα ευρύ φάσμα χαρακτηριστικών.
4. Οδηγώ: Αυτό το λογισμικό σάς επιτρέπει να δημιουργείτε αντίγραφα ασφαλείας απεριόριστων υπολογιστών και ακόμη και κινητών συσκευών. Προσφέρει γρήγορες ταχύτητες μεταφόρτωσης και βρίσκεται στην αγορά για 25 χρόνια.
5. Backblaze: Ένα προσιτό λογισμικό δημιουργίας αντιγράφων ασφαλείας που παρέχει απεριόριστη αποθήκευση σύννεφων. Περιλαμβάνει χρήσιμα χαρακτηριστικά όπως μια εύκολη στη χρήση διασύνδεση και ένας ιχνηλάτης χαμένου υπολογιστή.
6. MSP360: Αντί να παρέχει τη δική του αποθήκευση cloud, το MSP360 επιτρέπει στους χρήστες να συνδέσουν τον προτιμώμενο παροχέα αποθήκευσης cloud για αντίγραφα ασφαλείας.
…
Ερωτήσεις:
1. Τα Windows 10 διαθέτουν ενσωματωμένο λογισμικό αντιγράφων ασφαλείας?
Τα Windows 10 δεν διαθέτουν ενσωματωμένο λογισμικό αντιγράφων ασφαλείας, αλλά υπάρχουν διάφορες διαθέσιμες επιλογές τρίτων που προσφέρουν πιο προηγμένα χαρακτηριστικά και λειτουργίες.
2. Μπορώ να δημιουργήσω αντίγραφα ασφαλείας ολόκληρου του συστήματός μου χρησιμοποιώντας τον Aomei Backupper Professional?
Ναι, ο Aomei Backupper Professional σάς επιτρέπει να δημιουργήσετε αντίγραφα ασφαλείας ολόκληρου του συστήματός σας, συμπεριλαμβανομένων σκληρών δίσκων, διαμερισμάτων και μεμονωμένων αρχείων ή φακέλων.
3. Ποιες επιλογές δημιουργίας αντιγράφων ασφαλείας είναι διαθέσιμες στο Easeus Todo δωρεάν εφεδρικό?
Easeus Todo Backup Free προσφέρει πλήρεις, διαφορικές και βαθμιαίες επιλογές δημιουργίας αντιγράφων ασφαλείας. Μπορείτε να επιλέξετε αυτό που ταιριάζει καλύτερα στις ανάγκες σας.
4. Μπορεί το Acronis Cyber να προστατεύσει το γραφείο στο σπίτι, ολόκληρο τους σκληρούς δίσκους στο σύννεφο?
Ναι, το Acronis Cyber Protect Home Office μπορεί να δημιουργήσει αντίγραφα ασφαλείας ολόκληρων σκληρών δίσκων στο σύννεφο καθώς και να δημιουργήσει αντίγραφα ασφαλείας σε τοπικές μονάδες δίσκου ή εξωτερικούς δίσκους.
5. Πόσοι υπολογιστές μπορώ να δημιουργήσω αντίγραφα ασφαλείας με το idrive?
Το Idrive σας επιτρέπει να δημιουργήσετε αντίγραφα ασφαλείας ενός απεριόριστου αριθμού υπολογιστών, καθιστώντας την εξαιρετική επιλογή για προσωπική ή μικρή επιχειρηματική χρήση.
…
…
9 Καλύτερο λογισμικό δημιουργίας αντιγράφων ασφαλείας Windows για το 2023
Συμβατό με:
Τα Windows 10 έχουν ενσωματωθεί λογισμικό αντιγράφων ασφαλείας
Э э э э э э э э э э э э э э э э э э э э э э э э э э э э э э э э э э
Ы з з з з з з з и и и и п п п п п п з п з з з з з з з з з п. С п п п п п п п п п п п п п п п п п п п п п п п п п п п п п п п п п п п п п п п п п п п п п п п п п п п. ПOчем э э э э э э э э э э э п п п п п п п?
Э э э э э а а а а и е е з з л л л л л л л э э э э э э э э э э э э Κοιτάζοντας το ριμπάγ. С с п п п п п э э э э э э э э э э э э э э э э э э э э э э э э э э э э. Д э э э э д д д и и д д д ρίας н и д д д д д д д д д д д д д д д д д д д д д д д д д д д д д д д д д д д.
И и з а а а а а а а а ы ы з .. Е е е е д п п ж ж ж ж ж ж ж ж ж ж ж ж ж ж ж ж ж ж п п п п п п п п п п п п п п п п п. Орrρά. Пороннαι.
ПON п п е е а а τροφή пρέφ а а а а а τροφήλου. е е е и τροφή ее же жÉ в в ж и и и и ч ч.
9 Καλύτερο λογισμικό δημιουργίας αντιγράφων ασφαλείας Windows για το 2023
Το TechJury υποστηρίζεται από το ακροατήριό του. Όταν αγοράζετε μέσω συνδέσμων στον ιστότοπό μας, ενδέχεται να κερδίσουμε μια επιτροπή θυγατρικών. Μάθε περισσότερα.
Διαφημιζόμενος αποκάλυψη
Αυτή η σελίδα μπορεί να περιέχει συνδέσμους στους συνεργάτες μας’ Προϊόντα και υπηρεσίες, που μας επιτρέπουν να διατηρούμε τον ιστότοπό μας βιώσιμο. Εχογράφο.Το καθαρό μπορεί να λάβει αποζημίωση όταν εγγραφείτε και / ή αγοράστε ένα προϊόν ή μια υπηρεσία χρησιμοποιώντας τους συνδέσμους μας. Ως συνεργάτης του Αμαζονίου κερδίζουμε προμήθειες από εξειδικευμένες αγορές. Αυτό δεν έρχεται χωρίς επιπλέον κόστος για εσάς. Αντίθετα, αυτές οι εταιρικές σχέσεις συχνά μας επιτρέπουν να σας δώσουμε εκπτώσεις και χαμηλότερες τιμές. Ωστόσο, όλες οι απόψεις που εκφράζονται στον ιστότοπό μας είναι αποκλειστικά δικές μας, και αυτό το περιεχόμενο δεν παρέχεται σε καμία περίπτωση ή επηρεάζεται από οποιονδήποτε από τους συνεργάτες μας.
Βρήκαμε και δοκιμάσαμε το καλύτερο λογισμικό αντιγράφων ασφαλείας των Windows εκεί έξω.
Όχι μόνο αυτό, αλλά εξετάσαμε και το καθένα.
Με αυτόν τον τρόπο, αυτό’είναι εύκολο να βρείτε το καλύτερο για εσείς.
Δοκιμάσαμε τις λύσεις που βασίζονται σε σύννεφο, υβριδικά και επί τόπου.
Τότε τα αξιολογήσαμε με βάση:
Με αυτόν τον τρόπο, μπορείτε εύκολα να επιλέξετε μεταξύ του Καλύτερες δωρεάν και πληρωμένες λύσεις στην αγορά.
1. Aomei Backupper Professional
Το Aomei Backupper Professional μπορεί να δημιουργήσει αντίγραφα ασφαλείας ολόκληρου του συστήματός σας, σκληρών δίσκων, διαμερισμάτων και μεμονωμένων αρχείων ή φακέλων. Πλήρης αναθεώρηση
- • Υποστηρίζει πλήρη, διαφορικά και βαθμιαία αντίγραφα ασφαλείας
- • Ισχυρό και εύκολο στη χρήση
- • Περιλαμβάνει συγχρονισμό αρχείων
2. Easeus todo backup δωρεάν
Το καλύτερο δωρεάν λογισμικό αντιγράφων ασφαλείας Windows έρχεται με το πιο φιλικό προς το χρήστη διεπαφή εκεί έξω. Το λογισμικό μπορεί να δημιουργήσει αντίγραφα ασφαλείας ολόκληρου του συστήματός σας, ολόκληρων μονάδων ή διαμερισμάτων και μεμονωμένων αρχείων και φακέλων. Πλήρης αναθεώρηση
- • Κάνει πλήρη, διαφορικά ή βαθμιαία αντίγραφα ασφαλείας
- • Περιλαμβάνει μια πολύ χρήσιμη λειτουργία Pre-Os
- • Αυτόματος “έξυπνος” αντίγραφα ασφαλείας
3. Acronis Cyber Protect Home Office
Το Acronis Cyber Protect Home Office είναι ένα αποτελεσματικό εργαλείο που μπορεί να δημιουργήσει αντίγραφα ασφαλείας ολόκληρης της μονάδας σας στο σύννεφο. Επιπλέον, μπορείτε να δημιουργήσετε αντίγραφα ασφαλείας στην τοπική σας μονάδα δίσκου ή σε εξωτερικό δίσκο. Πλήρης αναθεώρηση
- • υποστηρίζει ολόκληρους σκληρούς δίσκους στο σύννεφο
- • Πολλαπλές επιλογές δημιουργίας αντιγράφων ασφαλείας
- • Ευρύ φάσμα χαρακτηριστικών
Αποκτήστε το 90% από το πρώτο σας έτος
4. Οδηγώ
Το Idrive είναι ένα εύχρηστο λογισμικό δημιουργίας αντιγράφων ασφαλείας που βρίσκεται στην αγορά τα τελευταία 25 χρόνια. Ένα από τα καλύτερα σημεία πώλησης είναι ότι σας επιτρέπει να δημιουργήσετε αντίγραφα ασφαλείας όσων υπολογιστών θέλετε. Πλήρης αναθεώρηση
- • Αντιμετωπίζει τους απεριόριστους υπολογιστές
- • υποστηρίζει κινητές συσκευές
- • Γρήγορες ταχύτητες μεταφόρτωσης
Αποκτήστε το 90% από το πρώτο σας έτος
5. Καραμέλα
Το Backblaze είναι ένα εξαιρετικό φτηνό λογισμικό δημιουργίας αντιγράφων ασφαλείας που συνοδεύει μερικές εύχρηστες λειτουργίες. Πρώτα απ ‘όλα, αυτό’S Ένα από τα λίγα εργαλεία στην αγορά που σας δίνει απεριόριστη αποθήκευση cloud. Πλήρης αναθεώρηση
- • Απεριόριστη αποθήκευση σύννεφων
- • Εύχρηστος
- • Παρακολούθηση χαμένων υπολογιστών
6. MSP360
Αντί να παρέχετε τη δική του αποθήκευση cloud, το MSP360 σας επιτρέπει να κρατάτε τα αρχεία και τους φακέλους σας σε 65 διαφορετικούς προορισμούς. Αυτό το καθιστά ιδανική επιλογή σε περίπτωση που θέλετε περισσότερο έλεγχο του τρόπου και πού δημιουργείτε αντίγραφα ασφαλείας δεδομένων. Πλήρης αναθεώρηση
- • Πολλαπλές επιλογές δημιουργίας αντιγράφων ασφαλείας
- • Πολλές προηγμένες λειτουργίες
- • Υποστηρίζει πολλούς παρόχους σύννεφων
7. O & o ΔΙΑΚΟΠΗ
Το O & O Diskimage είναι το επάνω λογισμικό αντιγράφων ασφαλείας των Windows εάν ψάχνετε για μια πλούσια σε χαρακτηριστικά λύση. Πλήρης αναθεώρηση
- • Εύχρηστος
- • Υποστηρίζει πολλούς τύπους αντιγράφων ασφαλείας
- • Επιλογή αντιγράφων ασφαλείας με ένα κλικ
8. Δωρεάν εφεδρική και αποκατάσταση Paragon
Το Paragon Backup & Recovery Free είναι ένα γρήγορο, αξιόπιστο και δωρεάν λογισμικό δημιουργίας αντιγράφων ασφαλείας παραθύρων. Μπορεί να δημιουργήσει αντίγραφα ασφαλείας ολόκληρου του υπολογιστή σας, μεμονωμένων δίσκων και τόμων ή συγκεκριμένων αρχείων ή φακέλων. Πλήρης αναθεώρηση
- • Προσφέρει βαθμιαία και διαφορικά αντίγραφα ασφαλείας
- • Περιλαμβάνει προγραμματισμό βασισμένου σε εκδηλώσεις
- • Υποστηρίζει κρυπτογράφηση δεδομένων
9. Φούσκωμα
Παρόλο που το FBackup είναι ένα δωρεάν λογισμικό αντιγράφων ασφαλείας των Windows, καλύπτει όλα τα απαραίτητα και προσφέρει και ορισμένα προηγμένα χαρακτηριστικά. Πλήρης αναθεώρηση
- • Εύχρηστος
- • Αντιμετωπίζει το σύννεφο
- • Δεν’t κρυπτογραφικά δεδομένα
Τυλίγοντας
Τώρα που γνωρίζετε το λογισμικό αντιγράφων ασφαλείας Top 9 Windows, προχωρήστε και επιλέξτε την επιλογή που’είναι καλύτερο για εσάς. Με αυτά τα εργαλεία, μπορείτε να διατηρήσετε τα δεδομένα σας ασφαλή και ασφαλή και να ξεπεράσετε οποιοδήποτε ατυχές περιστατικό απώλειας δεδομένων.
Κορυφαίες συστάσεις και κριτικές
Καλύτερο για: Οι χρήστες των Windows αναζητούν δωρεάν λύση.
1. Aomei Backupper Professional
Υποστηρίζει πλήρη, διαφορικά και βαθμιαία αντίγραφα ασφαλείας
Ισχυρό και εύκολο στη χρήση
Χωρίς προγραμματισμό βάσει συμβάντων
ΣΦΑΙΡΙΚΗ ΕΙΚΟΝΑ
Αυτό το λογισμικό αντιγράφων ασφαλείας PC ισχυρίζεται ότι πάνω από 93 εκατομμύρια άνθρωποι έχουν χρησιμοποιήσει το προϊόν τους, το οποίο είναι αρκετά εντυπωσιακό. Επιβεβαιώνουν επίσης ότι το εργαλείο τους παρέχει τον πιο αξιόπιστο τρόπο για να διατηρήσετε τα δεδομένα ασφαλή.
Είναι έτσι? Αφήνω’να σκάψω βαθιά για να βρούμε την αλήθεια.
Ευκολία στη χρήση
Το Aomei Backupper έχει ένα αρκετά μεγάλο πρόγραμμα εγκατάστασης (104 MB). Ανεξάρτητα από αυτό, μου χρειάστηκαν λιγότερο από 5 λεπτά για να το κατεβάσετε και να το εγκαταστήσω.
Η διεπαφή χρήστη, με το ρετρό εμφάνιση του, Didn’Δεν με εντυπωσιάζει πολύ. Ευτυχώς, η διάταξη και η ροή εργασίας είναι διαισθητικές, οπότε ακόμη και οι αρχάριοι θα είναι εύκολο στη χρήση.
Χαρακτηριστικά
Το Aomei Backupper Pro σας επιτρέπει να δημιουργήσετε αντίγραφα ασφαλείας ολόκληρου του συστήματός σας, σκληρών δίσκων, διαμερισμάτων και μεμονωμένων αρχείων και φακέλων.
Μπορείτε να δημιουργήσετε αντίγραφα ασφαλείας σε μια τοπική μονάδα δίσκου, μια εξωτερική μονάδα δίσκου και μια συσκευή αποθήκευσης δικτύου – και να έχετε την επιλογή να κάνετε πλήρη, διαφορικά ή βαθμιαία αντίγραφα ασφαλείας.
Το εργαλείο υποστηρίζει συγχρονισμό αρχείων, το οποίο σας εξασφαλίζει’να χάσω σημαντικά αρχεία.
Διατίθενται διάφορες επιλογές για τον προγραμματισμό αντιγράφων ασφαλείας, όπως ωριαία και καθημερινά. Ωστόσο, εκεί’Δεν υπάρχει πρόβλεψη για τον προγραμματισμό αντιγράφων ασφαλείας βάσει συμβάντων. Επίσης λείπει η επιλογή για την προστασία των δεδομένων σας με κωδικό πρόσβασης.
Χαρακτηριστικά όπως η συμπίεση και η διάσπαση (η οποία χωρίζει τα μεγάλα αρχεία σε μικρότερα) σας διευκολύνει να αποθηκεύσετε χώρο στο δίσκο ή να μεταφορτώσετε αρχεία σε φορητή συσκευή.
Περιλαμβάνονται στην έκδοση PRO διαθέτουν διάφορα χρήσιμα εργαλεία που σας επιτρέπουν να δημιουργήσετε μια μονάδα εκκίνησης USB ή CD, να ελέγξετε τα αντίγραφα ασφαλείας για σφάλματα, να ανοίξετε αρχεία εικόνας και να συγχωνεύσετε πολλά αρχεία εικόνας σε ένα.
Εκεί’είναι επίσης μια δωρεάν έκδοση, αλλά δεν διαθέτει τα προαναφερθέντα εργαλεία και ορισμένα άλλα χαρακτηριστικά, όπως κλώνος συστήματος και διαφορικά αντίγραφα ασφαλείας.
Το Aomei Backupper Pro είναι συμβατό με τα Windows 10, 8.1, 8, Vista και XP.
Υποστήριξη
Ο Aomei δεν’t προσφέρει τηλεφωνική υποστήριξη, ούτε έχει φόρουμ υποστήριξης. Τούτου λεχθέντος, η πλούσια βάση γνώσεων και τα έγγραφα βοήθειας αρχειοθετούν λίγο πολύ για την έλλειψη ενός κοινοτικού φόρουμ – και η ομάδα υποστήριξης ηλεκτρονικού ταχυδρομείου είναι χρήσιμη και αποτελεσματική. Την ήρθα σε επαφή με μερικές φορές και έλαβα μια ικανοποιητική απάντηση μέσα σε 24 ώρες κάθε φορά.
Εκτέλεση
Το Aomei Backupper Pro Performance ήταν μια μικτή τσάντα. Ενώ έκανε τα αντίγραφα ασφαλείας δίσκου και διαμερίσματος γρηγορότερα από οποιοδήποτε άλλο τοπικό εργαλείο δημιουργίας αντιγράφων ασφαλείας που εξέτασα, ήταν το πιο αργό στη δημιουργία αντιγράφων ασφαλείας μεμονωμένων αρχείων. Ωστόσο, δεδομένου ότι τρέχει στο παρασκήνιο και έχει ελαφριά χρήση CPU, η έλλειψη ταχύτητας δεν’δεν έχει σημασία.
Τιμή
Το Aomei Backupper Pro έχει δοκιμαστική περίοδο 30 ημερών. Παίξτε λοιπόν με αυτό όσο θέλετε.
Εάν σας αρέσει αρκετά, θα πρέπει να πληρώσετε 49 $.95. Μια άδεια είναι για 2 τεμ.
Ετυμηγορία
Το Aomei Backupper Pro είναι ένα αξιοπρεπές τοπικό εργαλείο δημιουργίας αντιγράφων ασφαλείας. Προσφέρει μερικές χρήσιμες λειτουργίες, όπως συγχρονισμό αρχείων, και έρχεται με προσιτή τιμή.
Τούτου λεχθέντος, η δωρεάν έκδοση καλύπτει σχεδόν όλες τις σημαντικές βάσεις. Έτσι ίσως θέλετε να το δοκιμάσετε πρώτα – εκτός αν, φυσικά, χρειάζεστε πραγματικά αυτά τα αποκλειστικά χαρακτηριστικά της έκδοσης Pro.
Καλύτερο για: νέοι χρήστες.
2. Easeus todo backup δωρεάν
Κάνει πλήρη, διαφορικά ή βαθμιαία αντίγραφα ασφαλείας
Περιλαμβάνει μια πολύ χρήσιμη λειτουργία Pre-Os
ΣΦΑΙΡΙΚΗ ΕΙΚΟΝΑ
Ιδρύθηκε το 2004, το Easeus είναι ένα κορυφαίο όνομα στην εξειδίκευση αντιγράφων ασφαλείας και αποκατάστασης δεδομένων, και πολλοί από το ελεύθερο λογισμικό της είναι το καλύτερο στην επιχείρηση.
Λοιπόν, εμείς’Θα πρέπει να δω για αυτό, κέρδισε’εμείς?
Ευκολία στη χρήση
Η εγγραφή για την δωρεάν έκδοση δεν παίρνει δευτερόλεπτα – αλλά η εγκατάσταση μπορεί να διαρκέσει μερικά λεπτά, καθώς το αρχείο του εγκαταστάτη είναι αρκετά ογκώδες (περίπου 100 MB).
Ωστόσο, ήταν ομαλή ιστιοπλοΐα μετά.
Το Easeus Todo έχει το πιο φιλικό προς το χρήστη διεπαφή μεταξύ όλων των δωρεάν λογισμικού δημιουργίας αντιγράφων ασφαλείας που εξέτασα. Όλα είναι τακτοποιημένα, γεγονός που καθιστά την πλοήγηση ομαλή και εύκολη.
Χαρακτηριστικά
Το Easeus Todo μπορεί να δημιουργήσει αντίγραφα ασφαλείας ολόκληρου του συστήματος, ολόκληρων μονάδων ή χωρισμάτων και μεμονωμένων αρχείων και φακέλων.
Εκεί’επίσης α “Έξυπνο αντίγραφο ασφαλείας” Η επιλογή που παρακολουθεί τα επιλεγμένα αρχεία για αλλαγές και τα υποστηρίζει αυτόματα. Σας επιτρέπει να επαναφέρετε αρχεία έως και δύο εβδομάδες στο παρελθόν – και ακόμη και σας επιτρέπει να δημιουργήσετε αντίγραφα ασφαλείας των αρχείων σας στο σύννεφο. Μπορείτε να επιλέξετε να δημιουργήσετε αντίγραφα ασφαλείας των δεδομένων σας στο Dropbox, στο Googledrive ή στο OneDrive.
Το εργαλείο σάς επιτρέπει να επιλέξετε ένα πρόγραμμα αντιγράφων ασφαλείας και έναν τύπο αντιγράφων ασφαλείας (πλήρης, διαφορική ή βαθμιαία) σύμφωνα με τις απαιτήσεις σας. Τα διαφορικά και βαθμιαία αντίγραφα ασφαλείας είναι μικρότερα από τα πλήρη αντίγραφα ασφαλείας – και ως εκ τούτου ταχύτερα για να κάνετε – αλλά αφιερώστε περισσότερο χρόνο για αποκατάσταση.
Το Easeus Todo μπορεί να συμπιέσει τα δεδομένα σας για να αποθηκεύσετε χώρο στο δίσκο. Εάν θέλετε, μπορείτε επίσης να προστατεύσετε τον κωδικό πρόσβασης στα δεδομένα σας.
Ένα από τα πιο αξιοσημείωτα χαρακτηριστικά αυτού του ελεύθερου λογισμικού δημιουργίας αντιγράφων ασφαλείας είναι το Pre-Os. Σας επιτρέπει να εκτελείτε το λογισμικό πριν ξεκινήσει τα Windows χωρίς να χρειάζεται να χρησιμοποιήσετε μια μονάδα flash ή ένα δίσκο για να το εκτελέσετε.
Στο μειονέκτημα, ο Easeus Todo δεν’T να σας δώσουμε μεταφορά PC-to-PC, αντίγραφα ασφαλείας με δυνατότητα εντολών και αντίγραφα ασφαλείας Outlook. Ούτε θα μπορείτε να προγραμματίσετε αντίγραφα ασφαλείας βάσει συμβάντων. Ωστόσο, αυτά τα χαρακτηριστικά – ενώ είναι χρήσιμα – δεν είναι κάτι που οι περισσότεροι χρήστες θα χάσουν πολύ.
Το Easeus Todo είναι συμβατό με τα Windows 10, 8.1, 8, 7, Vista και XP.
Υποστήριξη
Οι δωρεάν χρήστες απολαμβάνουν υποστήριξη ηλεκτρονικού ταχυδρομείου, καθώς και πρόσβαση στη βάση γνώσεων EaseUs και το φόρουμ.
Εκτέλεση
Έκανα πολλά αντίγραφα ασφαλείας για να ελέγξω πώς ο Easeus TODO επηρεάζει την απόδοση του υπολογιστή και είμαι στην ευχάριστη θέση να αναφέρω ότι το πρόγραμμα τρέχει ειρηνικά στο παρασκήνιο, χωρίς να επηρεάσει άλλες διαδικασίες.
Ετυμηγορία
Ο Easeus Todo έχει καλύπτει όλες τις σημαντικές βάσεις και πολλά να προσφέρουν. Παρέχει όλα τα κανονικά χαρακτηριστικά και μερικά άλλα, όπως τα έξυπνα αντίγραφα ασφαλείας και το λογισμικό Pre-OS. Η απόδοσή του εξαρτάται ικανοποιητική από το σήμα και το ηλεκτρονικό ταχυδρομείο. Μπορείτε να το δώσετε με ασφάλεια έναν πυροβολισμό αν δεν κάνετε’Δεν θέλω να μπω για ένα λογισμικό εφεδρικών εφεδρικών.
Καλύτερο για: ασφαλώς αντίγραφα ασφαλείας ολόκληρων δίσκων.
3. Acronis Cyber Protect Home Office
Δημιουργεί αντίγραφα ασφαλείας σε ολόκληρους σκληρούς δίσκους στο σύννεφο
Ευρύ φάσμα χαρακτηριστικών
ΣΦΑΙΡΙΚΗ ΕΙΚΟΝΑ
Το Acronis Cyber Protect Home Office είναι ένας παλιός παίκτης στο backup παιχνίδι. Ξεκίνησε ως πρόγραμμα απεικόνισης δίσκου-αλλά τώρα είναι η καλύτερη σουίτα backup all-in-one και έρχεται φορτωμένο με διάφορα προηγμένα χαρακτηριστικά, όπως η προστασία ransomware.
Ακούγεται εντυπωσιακό – αλλά πώς φαίνεται κάτω από την κουκούλα? Αφήνω’ανακαλύπτω.
Ευκολία στη χρήση
Η διαδικασία εγγραφής και εγκατάστασης είναι εύκολη, απλή και γρήγορη.
Όταν ξεκινάτε το λογισμικό για πρώτη φορά, α “Οδηγός γρήγορης εκκίνησης” εμφανίζεται. Σας λέει τι μπορεί να κάνει το λογισμικό και πώς να το χρησιμοποιήσετε.
Η διεπαφή χρήστη είναι καθαρή και διαισθητική, με επτά μεγάλες καρτέλες στον αριστερό πίνακα που καλύπτουν όλα τα πρωταρχικά χαρακτηριστικά και ρυθμίσεις.
Χαρακτηριστικά
Το καλύτερο πράγμα για το Acronis Cyber Protect Home Office είναι ότι υποστηρίζει ολόκληρη τη μονάδα σας στο σύννεφο (αλλά όχι μια εξωτερική ή τοπικά δικτυακή μονάδα).
Είναι επίσης μια πλήρης λύση δημιουργίας αντιγράφων ασφαλείας με την αληθινή έννοια, επιτρέποντάς σας να δημιουργήσετε αντίγραφα ασφαλείας στην τοπική μονάδα δίσκου, έναν εξωτερικό δίσκο και στο σύννεφο.
Προσφέρει επίσης περισσότερες επιλογές αντιγράφων ασφαλείας από τα περισσότερα άλλα εργαλεία, συμπεριλαμβανομένης μιας μοναδικής επιλογής που καλείται στο συμβάν. Μπορείτε να το χρησιμοποιήσετε για να δημιουργήσετε αντίγραφα ασφαλείας σε ειδικές περιπτώσεις, όπως όταν συνδέετε έναν εξωτερικό σκληρό δίσκο.
Ένα άλλο χαρακτηριστικό μοναδικό για το Acronis είναι η προστασία ransomware, η οποία παρακολουθεί τα δεδομένα σας για ασυνήθιστες τροποποιήσεις αρχείων.
Σε αντίθεση με το backblaze, αυτό το λογισμικό δημιουργίας αντιγράφων ασφαλείας προσφέρει επίσης αντίγραφα ασφαλείας Facebook και Instagram, ώστε να μην χάσετε ποτέ αυτό το περιεχόμενο.
Με το Acronis, μπορείτε ακόμη και να διαχειριστείτε και να τροποποιήσετε το σύστημά σας χρησιμοποιώντας μια κινητή συσκευή. Δροσερό, εχ?
Σας έχει επίσης καλύψει εάν θέλετε την προστιθέμενη προστασία ενός ιδιωτικού κλειδιού κρυπτογράφησης. Απλά’να χάσω το κλειδί.
Για να ξεπεράσουμε όλα αυτά, εκεί’Δοκιμάστε και αποφασίστε το εργαλείο που σας επιτρέπει να κάνετε δυνητικά επικίνδυνες αλλαγές στο σύστημά σας, όπως την εγκατάσταση ενός νέου προγράμματος, χωρίς καμία ανησυχία. Σε περίπτωση που προκύψει πρόβλημα, μπορείτε γρήγορα να επιστρέψετε στην προηγούμενη κατάσταση σας.
Το μόνο μειονέκτημα είναι ότι το βασικό σχέδιο ενός έτους προσφέρει δωρεάν αποθήκευση cloud 250 GB, το οποίο μπορεί να μην είναι αρκετό μακροπρόθεσμα εάν έχετε μια εκτεταμένη συλλογή βίντεο και φωτογραφιών. Αλλά τα καλά νέα είναι ότι μπορείτε να διπλασιάσετε το χώρο πληρώνοντας 10 $ επιπλέον.
Το Acronis Cyber Protect Home Office είναι συμβατό με τα Windows 10, 8.1, 8, 7 και XP.
Υποστήριξη
Οι εγγεγραμμένοι χρήστες απολαμβάνουν πρόσβαση σε τεχνική υποστήριξη 24 ωρών μέσω τηλεφώνου. Αν εσύ’στη δοκιμαστική περίοδο, κατευθυνθείτε προς το Acronis Forum για βοήθεια.
Εκτέλεση
Μεταφορτώσαμε διαφορετικούς τύπους δεδομένων στο Acronis’Servers S και τους αποκατέστησαν για να ελέγξουν την απόδοσή τους.
Ανέβηκε ολόκληρο το SSD 110 GB σε 35 λεπτά, κάτι που είναι πολύ καλό. Η απόδοσή του ήταν εξίσου εντυπωσιακή κατά τη διάρκεια της αποκατάστασης, λήψη 1 GB αρχείων βίντεο και φωτογραφιών σε εννέα λεπτά.
Τιμή
Μπορείτε να δοκιμάσετε το Acronis Cyber Protect Home Office δωρεάν για 30 ημέρες. Αν σας αρέσει, μπορείτε να αγοράσετε οποιοδήποτε από αυτά τα τρία σχέδια:
- Το τυποποιημένο σχέδιο έρχεται με μια εφάπαξ χρέωση 59 $.99. Σημειώστε ότι αυτό το σχέδιο δεν’t προσφέρετε αντίγραφα ασφαλείας cloud.
- Το προηγμένο σχέδιο διατιμάται στα 49 $.99/έτος. Περιλαμβάνει αποθήκευση σύννεφων 250 GB, η οποία μπορεί να ανυψωθεί σε 500 GB.
- Το σχέδιο premium έχει τιμή 99 $.99/έτος. Προσφέρει αποθήκευση 1 TB Free Cloud, το οποίο μπορεί να αυξηθεί στα 5 TB για τιμή.
Ετυμηγορία
Το Acronis Cyber Protect Home Office είναι το καλύτερο λογισμικό δημιουργίας αντιγράφων ασφαλείας για χρήστες που θέλουν πολλαπλές επιλογές αντιγράφων ασφαλείας και ένα ευρύ φάσμα προηγμένων χαρακτηριστικών – και Don’t μυαλό να πληρώνει επιπλέον για αυτούς.
Καλύτερο για: Μεταφόρτωση από πολλούς υπολογιστές.
4. Οδηγώ
Αποκτήστε το 90% από το πρώτο σας έτος
Δημιουργεί αντίγραφα ασφαλείας απεριόριστων υπολογιστών
Δημιουργεί αντίγραφα ασφαλείας κινητών συσκευών
Γρήγορες ταχύτητες μεταφόρτωσης
ΣΦΑΙΡΙΚΗ ΕΙΚΟΝΑ
Με έδρα την Καλιφόρνια, η Idrive βρίσκεται στην εφεδρική επιχείρηση από το 1995. Ενώ το σχέδιο δημιουργίας αντιγράφων ασφαλείας για προσωπικούς χρήστες δεν είναι το φθηνότερο ή το πιο χαρακτηρισμένο, χτυπά τα υψηλά σημάδια σε όλες τις σημαντικές κατηγορίες – τιμολόγηση, προηγμένες λειτουργίες δημιουργίας αντιγράφων ασφαλείας και απόδοση.
Αφήνω’μάθετε περισσότερα.
Ευκολία στη χρήση
Ήμουν σε θέση να εγκαταστήσω το λογισμικό σε ένα jiffy και το περιβάλλον χρήστη είναι απλή αλλά αποτελεσματική. Υπάρχουν έξι κουμπιά στο αριστερό παράθυρο, τα οποία μεταξύ τους καλύπτουν όλες τις πρωταρχικές λειτουργίες και χαρακτηριστικά.
Χαρακτηριστικά
Θέλετε να δημιουργήσετε αντίγραφα ασφαλείας πολλών υπολογιστών στο σύννεφο?
Το Idrive σας καλύπτει. Σας επιτρέπει να δημιουργήσετε αντίγραφα ασφαλείας όσων υπολογιστών θέλετε, συμπεριλαμβανομένων εξωτερικών ή τοπικά δικτυακών μονάδων.
Ωστόσο, ίσως θελήσετε να πάτε λίγο εύκολο σε αυτό, επειδή ο χώρος που προσφέρεται είναι περιορισμένος (2 TB στο προσωπικό σχέδιο).
Όπως τα περισσότερα προγράμματα δημιουργίας αντιγράφων ασφαλείας cloud, το IDRIVE δημιουργεί αντίγραφα ασφαλείας μόνο αρχείων χρήστη – όχι αρχεία συστήματος ή εφαρμογών.
Αυτό είπε, εκεί’Ένας τρόπος-αν και χρονοβόρο-για να δημιουργήσετε αντίγραφα ασφαλείας σύννεφων πλήρους δίσκου:
Το Idrive προσφέρει μια υπηρεσία ταχυμεταφορών, το Idrive Express, το οποίο σας επιτρέπει να ζητήσετε φυσικό σκληρό δίσκο για να εκτελέσετε ένα αρχικό αντίγραφο ασφαλείας. Μόλις επιστρέψετε τη μονάδα δίσκου, η εταιρεία θα μεταφορτώσει τα αρχεία σας στους διακομιστές Cloud της. Μπορείτε να δημιουργήσετε ένα τέτοιο αντίγραφο ασφαλείας το χρόνο δωρεάν.
Επιπλέον, το IDRIVE σας επιτρέπει να χρησιμοποιήσετε αυτήν την υπηρεσία μία φορά το χρόνο δωρεάν για να αποκαταστήσετε μεγάλες ποσότητες αρχείων από ένα υπάρχον αντίγραφο ασφαλείας.
Ωστόσο, εάν θέλετε να δημιουργήσετε ένα τοπικό αντίγραφο ασφαλείας της μονάδας σας, αυτό’είναι εύκολο-peasy. Απλά επισυνάψτε μια εξωτερική μονάδα δίσκου και κάντε κλικ στο κουμπί δημιουργίας εικόνων δίσκου.
Σε αντίθεση με τα περισσότερα λογισμικά αντιγράφων ασφαλείας αρχείων, υποστηρίζει ατελείωτες εκδόσεις, διατηρώντας μέχρι και 10 παλαιότερες εκδόσεις διαγραμμένων ή ενημερωμένων αρχείων για πάντα.
Ακριβώς όπως το Acronis, αυτό το εργαλείο υποστηρίζει τις φωτογραφίες και τα βίντεο στο Facebook και το Instagram.
Ωστόσο, σε αντίθεση με το Acronis και το Backblaze, το Idrive κάνει συνεχή αντίγραφα ασφαλείας. Αυτό θα μπορούσε να είναι ένα τεράστιο bummer αν εσείς’Ψάχνετε για ένα “Ρυθμίστε το και ξεχάστε το” Λογισμικό δημιουργίας αντιγράφων ασφαλείας υπολογιστή.
Αλλά το καλό μέρος είναι ότι προσφέρει κάποια προηγμένα χαρακτηριστικά, όπως συγχρονισμός αρχείων. Μπορείτε να συγχρονίσετε επιλεγμένα αρχεία σε διαφορετικούς υπολογιστές με ένα μόνο κλικ.
Ένα άλλο χρήσιμο αλλά κάπως περιορισμένο χαρακτηριστικό είναι η κοινή χρήση αρχείων, η οποία σας επιτρέπει να μοιράζεστε αρχεία με άλλους χρήστες Idrive.
Όπως το Backblaze και το Acronis, το Idrive κρυπτογραφεί δεδομένα στον ιστότοπο πελάτη, αλλά υποστηρίζει επίσης ένα ιδιωτικό κλειδί κρυπτογράφησης. Μπορείτε να επιλέξετε να χρησιμοποιήσετε την προεπιλεγμένη κρυπτογράφηση ή να προσθέσετε ιδιωτική κρυπτογράφηση όταν ρυθμίσετε τον λογαριασμό σας idrive.
Το Idrive δεν είναι μόνο κατάλληλο για προσωπικούς χρήστες-αλλά και προσαρμοσμένη για μικρές επιχειρήσεις. Δημιουργεί αντίγραφα ασφαλείας MS SQL, MS Exchange, Oracle Servers και MS SharePoint Servers, εκτός από την προσφορά αντιγράφων ασφαλείας Office 365.
Το Idrive είναι συμβατό με τα Windows 10, 8.1, 8 και 7. Μεταξύ των διακομιστών των Windows, υποστηρίζει Windows Server 2016, 2012, 2008.Υποστήριξη
Υποστήριξη
Μπορείτε να επικοινωνήσετε με την ομάδα υποστήριξης μέσω τηλεφώνου από Δευτέρα έως Παρασκευή (6 π.μ. έως 6 μ.μ. PST). Το Idrive προσφέρει επίσης email και υποστήριξη συνομιλίας 24/7.
Εκτέλεση
Το Idrive ανέβασε τα δεδομένα ταχύτερα από άλλες λύσεις δημιουργίας αντιγράφων ασφαλείας για τα Windows I. Χρειάστηκαν 1 ώρα και 28 λεπτά για να ολοκληρώσω την αρχική μου μεταφόρτωση αρχείων 16 GB.
Ωστόσο, η ταχύτητα λήψης δεν είναι τίποτα για να ξεπεράσει. Η αποκατάσταση 1 GB αρχείων βίντεο και φωτογραφιών χρειάστηκε περίπου 17 λεπτά – αυτό’είναι περίπου 10 λεπτά περισσότερο από ό, τι πήρε η Acronis και η Backblaze.
Τιμή
Το Idrive προσφέρει ένα δωρεάν βασικό σχέδιο-αλλά μπορεί να λειτουργήσει ως λύση online-syncing στην καλύτερη περίπτωση, αφού παίρνετε μόνο 5 GB χώρο.
Υπάρχουν δύο πληρωμένα σχέδια: Idrive Personal και Idrive Business.
- Το Idrive Personal προσφέρει χώρο 2 TB (ο οποίος μπορεί να αυξηθεί στα 5 TB) και διατιμάται στα 69 $.50 για ένα έτος και 139 $ για δύο χρόνια. Ακόμα, κατά τη στιγμή της γραφής, το σχέδιο ενός έτους είναι διαθέσιμο για $ 52.12 και το διετές σχέδιο για $ 104.25
- Η Idrive Business παρέχει αποθήκευση σύννεφων 250 TB (η οποία μπορεί να αυξηθεί έως και 12.5 TB) και έχει τιμή 99 $.50 για ένα έτος και 199 $ για δύο χρόνια. Ακόμα, κατά τη στιγμή της γραφής, το σχέδιο ενός έτους είναι διαθέσιμο για $ 74.62 και το διετές σχέδιο για 149 $.25.
Ετυμηγορία
Το Idrive προσφέρει μεγάλη αξία για τα χρήματα σε όλους εκείνους που θέλουν να δημιουργήσουν αντίγραφα ασφαλείας πολλών υπολογιστών, αλλά Don’να έχουν τεράστιες ανάγκες αποθήκευσης. Είναι λογικές τιμές, θέτει σε καλή απόδοση, προσφέρει τεχνική υποστήριξη μέσω τηλεφώνου και παρέχει ορισμένες προηγμένες λειτουργίες όπως ο συγχρονισμός αρχείων.
Πώς να δημιουργήσετε αντίγραφα ασφαλείας των Windows 10
Εάν χρησιμοποιείτε τακτικά υπολογιστή ή φορητό υπολογιστή για εργασία ή προσωπική χρήση, εσείς’θα πρέπει να γνωρίζετε το τεράστιο αριθμό δεδομένων που μπορούν να συσσωρευτούν γρήγορα.
Αν αυτό’είναι ένα σημαντικό έγγραφο, οικογενειακή φωτογραφία ή κρίσιμο κομμάτι λογισμικού, οι συσκευές μας μπορούν να γίνουν ένας κόμβος πολύτιμων δεδομένων που εμείς’d μάλλον να μην χάσω.
Ωστόσο, η αποθήκευση όλων αυτών των πληροφοριών σε μία μόνο συσκευή το καθιστά εξαιρετικά ευάλωτο. Οι συντριβές υλικού, οι επιθέσεις κακόβουλου λογισμικού και ακόμη και η πλημμύρα, η φωτιά και η κλοπή σημαίνουν εκεί’είναι ένας σημαντικός κίνδυνος ότι θα μπορούσε να χαθεί για πάντα εάν κάτι πάει στραβά.
Ο καλύτερος αμυντικός σας μηχανισμός ενάντια σε αυτό είναι να δημιουργείτε τακτικά αντίγραφα ασφαλείας των αρχείων σας. Παρά το γεγονός ότι οι περισσότεροι από εμάς γνωρίζουμε τη σημασία της δημιουργίας αντιγράφων ασφαλείας, λίγοι θα μπορούσαν να έχουν πρόσβαση σε όλα εάν ο υπολογιστής ή ο φορητός υπολογιστής τους εξαφανίστηκαν αύριο.
Η σημασία ενός κανονικού αντίγραφου ασφαλείας μπορεί’να υποτιμηθούμε και ευτυχώς υπάρχουν διάφοροι τρόποι για να το κάνετε αυτό στα Windows.
Εμείς’Θα επικεντρωθώ κυρίως στα Windows 10 εδώ, αλλά υπάρχουν και επιλογές για τα Windows 7 και ακόμη και τα τώρα μη υποστηριζόμενα παράθυρα 7. Δεν υπάρχουν ότι υπάρχουν εναλλακτικές λύσεις – ή πρόσθετες μέθοδοι – όπως οι υπηρεσίες αποθήκευσης σύννεφων. Δεν μπορείς ποτέ να έχεις Πάρα πολλά αντίγραφα ασφαλείας. Μόνο λίγα.
Ποιος τύπος αντιγράφου ασφαλείας πρέπει να φτιάξω?
Ουσιαστικά υπάρχουν δύο κύριες επιλογές: το ένα επικεντρώνεται μόνο στα αρχεία προσωπικών σας δεδομένων, ενώ το άλλο είναι για το πλήρες σύστημά σας.
Αντίγραφο ασφαλείας αρχείου
Το πρώτο είναι ένα ‘αντίγραφο ασφαλείας αρχείου’, που σας επιτρέπει να δημιουργήσετε αντίγραφα ατόμων, καθώς και ομάδες αρχείων που έχετε αποθηκεύσει στον υπολογιστή σας.
Αυτά μπορεί να είναι σημαντικά έγγραφα που χρειάζεστε για δουλειά ή την προσωπική σας συλλογή φωτογραφιών, μουσικής και βίντεο.
Συνιστούμε έντονα ότι όλοι όσοι κατέχουν έναν υπολογιστή αγοράζουν κάποιο είδος φορητού σκληρού δίσκου και αντιγράφων αναντικατάστατα αρχεία σε αυτό. Οι σκληροί δίσκοι υψηλής χωρητικότητας και ακόμη και τα μπαστούνια USB είναι σχετικά φθηνά αυτές τις μέρες και σίγουρα αξίζει την επένδυση για την προστασία των φωτογραφιών και των εγγράφων σας.
Για παράδειγμα, αυτή η μονάδα 1TB κοστίζει £ 52.80/ US $ 52.49, και έχει αρκετό χώρο για να σας υποστηρίξει φωτογραφίες, βίντεο, έγγραφα και πολλά άλλα.
Μπορείτε επίσης να χρησιμοποιήσετε μια φορητή μονάδα δίσκου όπως αυτή για να αντιγράψετε αρχεία από ένα παλιό υπολογιστή σε ένα νέο.
Αντίγραφο ασφαλείας συστήματος
Ο άλλος τύπος αντιγράφου ασφαλείας είναι γνωστός ως ‘αντίγραφο ασφαλείας συστήματος’ ή ένα ‘εικόνα συστήματος’. Αυτό είναι λίγο πιο περίπλοκο, καθώς περιλαμβάνει ένα αντίγραφο ασφαλείας ολόκληρου του λειτουργικού συστήματος των Windows που εκτελείται στον υπολογιστή σας, καθώς και όλα τα προγράμματα, τα αρχεία και τις ρυθμίσεις σας.
Στη συνέχεια, μπορείτε να χρησιμοποιήσετε αυτό το αντίγραφο ασφαλείας για να διορθώσετε τον υπολογιστή σας εάν συμπεριφέρεται ακανόνιστα ή αν σταματήσει να λειτουργεί εντελώς.
Αυτός ο τύπος μπορεί να τρέξει σε εκατοντάδες gigabytes – ακόμη και πολλαπλά terabytes – αλλά κάποιο λογισμικό δημιουργίας αντιγράφων ασφαλείας μπορεί να εκτελέσει κάτι που ονομάζεται ένα ‘σταδιακή’ αντιγράφων ασφαλείας. Αυτό περιλαμβάνει μόνο τα δεδομένα που έχουν αλλάξει από το τελευταίο αντίγραφο ασφαλείας, το οποίο εξοικονομεί χρόνο και αποθηκευτικό χώρο.
Πώς να δημιουργήσετε αντίγραφα ασφαλείας των Windows 10
Τα Windows 10 – όπως όλες οι προηγούμενες εκδόσεις των Windows – διαθέτουν μια σειρά από δυνατότητες που ενσωματώθηκαν σε σας επιτρέπουν να εκτελείτε και τα δύο μεμονωμένα αντίγραφα ασφαλείας αρχείων και πιο ολοκληρωμένα αντίγραφα ασφαλείας συστήματος.
Εμείς’Θα ξεκινήσω με τις απλές λειτουργίες αντιγράφων ασφαλείας αρχείων που μπορείτε να χρησιμοποιήσετε για να δημιουργήσετε αντίγραφα των σημαντικών προσωπικών αρχείων σας.
Ιστορικό αρχείου
Το ιστορικό αρχείου είναι ένα χαρακτηριστικό που σας επιτρέπει να δημιουργείτε κανονικά, προγραμματισμένα αντίγραφα των προσωπικών δεδομένων στον υπολογιστή σας και να το αποθηκεύσετε σε εξωτερική μονάδα δίσκου.
Είναι δυνατό να αποθηκεύσετε τα αντίγραφα ασφαλείας στον υπολογιστή σας’Επίσης, ο εσωτερικός σκληρός δίσκος, αλλά αυτό’είναι λίγο επικίνδυνο γιατί οτιδήποτε πάει στραβά με τον υπολογιστή σας ή τον σκληρό σας δίσκο θα πάρει αυτό το αντίγραφο ασφαλείας με αυτό επίσης.Ωστόσο, εάν έχετε δύο ή περισσότερους σκληρούς δίσκους (φυσικές μονάδες δίσκου, όχι μία μονάδα δίσκου που χωρίζεται σε πολλαπλά ‘διαμερίσματα’) Στη συνέχεια, μπορείτε να δημιουργήσετε αντίγραφα ασφαλείας έως ένα από αυτά και δεν χρειάζεστε εξωτερική μονάδα δίσκου.
Ακόμα, εξασφαλίστε πάντα ότι έχετε Τουλάχιστον ένα εξωτερικό αντίγραφο ασφαλείας για τα σημαντικά αρχεία σας και κρατήστε τα σε ξεχωριστή θέση στον υπολογιστή σας ή στο φορητό υπολογιστή σας.
Ένα μάντρα αξίζει να θυμηθούμε είναι ότι αν’S υποστηρίχθηκε μόνο μία φορά, τότε δεν είναι’T υποστηρίχθηκε καθόλου. Φυσικά μπορείτε να συνδυάσετε αποθήκευση σύννεφων με εξωτερικές μονάδες, έτσι ώστε να μην κάνετε’Δεν χρειάζεται να αγοράσετε πολλές συσκευές.
Για να ρυθμίσετε το ιστορικό αρχείων σας’Θα πρέπει πρώτα να ανοίξετε το μενού έναρξης και να κάνετε κλικ στο κουμπί Ρυθμίσεις.
Στο μενού που εμφανίζεται επιλέξτε Ενημέρωση και ασφάλεια και μετά κάντε κλικ στο Αντιγράφων ασφαλείας Τμήμα για να δείτε τις σχετικές επιλογές.
Στο δεξί πλαίσιο, εσείς’θα δείτε μια ενότητα με τίτλο Δημιουργήστε αντίγραφα ασφαλείας χρησιμοποιώντας το ιστορικό αρχείων, Και κάτω από αυτό είναι μια επιλογή Προσθέστε μια μονάδα δίσκου.
Κάντε κλικ στο σύμβολο συν (+) δίπλα σε αυτό και εσείς’θα δείτε μια λίστα με τους εξωτερικούς σκληρούς δίσκους που συνδέονται με τον υπολογιστή σας. Εάν έχετε συνδεθεί με πολλαπλές μονάδες δίσκου τότε μπορείτε απλά να κάνετε κλικ σε αυτό που θέλετε να χρησιμοποιήσετε.
Όταν επιστρέφετε στην ενότητα αντιγράφων ασφαλείας τώρα εσείς’θα δω ότι η επιλογή έχει αλλάξει από Προσθέστε μια μονάδα δίσκου προς την ΑΥΤΟΚΙΝΗΤΑ ΑΥΤΟΚΙΝΗΤΑ ΜΟΥ, και ότι αυτή η επιλογή είναι ενεργοποιημένη από προεπιλογή.
Μπορείτε να απενεργοποιήσετε αυτήν την επιλογή ή να ενεργοποιήσετε όποτε θέλετε, αλλά αυτό’είναι καλύτερο να το αφήσετε έτσι ώστε τα μελλοντικά αντίγραφα να πραγματοποιηθούν αυτόματα σε τακτά χρονικά διαστήματα.
Μπορείτε επίσης να καθορίσετε πόσο συχνά λαμβάνουν χώρα αντίγραφα ασφαλείας του ιστορικού αρχείου και ποια αρχεία και φακέλους περιλαμβάνονται.
Κάντε κλικ στην επικεφαλίδα με την ετικέτα Περισσότερες επιλογές και εσύ’θα ληφθεί σε ένα νέο παράθυρο που περιέχει πολλά χρήσιμα χαρακτηριστικά.
Από προεπιλογή, το ιστορικό αρχείου δημιουργεί αντίγραφα ασφαλείας των αρχείων σας μία φορά την ώρα, αλλά αν θέλετε να ξεκινήσει αμέσως τότε μπορείτε να κάνετε κλικ στο κουμπί που επισημαίνεται Αντίγραφα ασφαλείας τώρα.
Ακριβώς κάτω από αυτό είναι ένα μενού pull-down που σας επιτρέπει να καθορίσετε πόσο συχνά πραγματοποιούνται τα αντίγραφα ασφαλείας σας. Αυτό μπορεί να κυμαίνεται από κάθε 10 λεπτά έως μόλις μία φορά την ημέρα, αλλά τα προεπιλεγμένα ωριαία αντίγραφα ασφαλείας είναι πιθανώς ωραία για τους περισσότερους ανθρώπους.
Η δημιουργία τακτικών αντιγράφων ασφαλείας όλων των αρχείων σας μπορεί να πάρει πολύ χώρο στον εξωτερικό σας σκληρό δίσκο’είναι ένα δεύτερο μενού pull-down που λέει στο ιστορικό αρχείων πόσο καιρό πρέπει να κρατήσει όλα αυτά τα αντίγραφα ασφαλείας.
Η προεπιλεγμένη επιλογή είναι να τα διατηρήσετε για πάντα – καλύτερα ασφαλή από ό, τι συγνώμη, τελικά – αλλά μπορείτε να το διαφοροποιήσετε από ένα μήνα σε δύο χρόνια αν θέλετε.
Μπορείτε επίσης να πείτε τα Windows 10 να διαγράψουν αυτόματα τα παλαιότερα αντίγραφα ασφαλείας, γεγονός που θα εμποδίσει τον σκληρό σας δίσκο να γεμίσει πολύ γρήγορα.
Όταν’Δημιουργώντας ένα αντίγραφο ασφαλείας, το ιστορικό αρχείου αντιγράφει αυτόματα όλους τους φακέλους που αποτελούν μέρος του κύριου λογαριασμού χρήστη στον υπολογιστή σας, όπως η μουσική, οι φωτογραφίες και τα βίντεο.
Για να δείτε τους φακέλους στο λογαριασμό χρήστη σας, μεταβείτε στον φάκελο των χρηστών στο κύριο C: Drive και κάντε κλικ στο φάκελο που έχει το προσωπικό σας όνομα λογαριασμού – δηλαδή C:/χρήστες/Peter.
Μπορείτε επίσης να δημιουργήσετε αντίγραφα ασφαλείας αρχείων που αποθηκεύονται και σε άλλους φακέλους. Απλά κάντε κλικ Προσθέστε ένα φάκελο Για να ανοίξετε ένα παράθυρο προγράμματος περιήγησης αρχείων που σας επιτρέπει να επιλέξετε τους φακέλους που θέλετε.
Ενα Αποκλείω Το κουμπί σας επιτρέπει να αφαιρέσετε τους φακέλους από το πρόγραμμα αντιγράφων ασφαλείας, όπως ο φάκελος αποθηκευμένων παιχνιδιών, το οποίο πιθανώς δεν είναι’T ουσιαστικό, εκτός αν εσείς’re περίπου 50 ώρες στο τελευταίο σας παιχνίδι μέσω του The Witcher 3: Wild Hunt.
Επαναφορά των αρχείων αντιγράφων ασφαλείας
Εάν χρειάζεστε ποτέ να εντοπίσετε ένα αρχείο από τη μονάδα αντιγράφων ασφαλείας, τότε μπορείτε απλά να κάνετε κλικ στο μενού Έναρξη της γραμμής εργασιών Windows 10 και πληκτρολογήστε Ιστορικό αρχείου Στη γραμμή αναζήτησης.
Στη λίστα των αποτελεσμάτων αναζήτησης εσείς’θα δείτε μια επιλογή με την ετικέτα ‘Επαναφέρετε τα αρχεία σας με το ιστορικό αρχείων’, Και όταν κάνετε κλικ σε αυτό εσείς’Ανοίξτε ένα παράθυρο που εμφανίζει όλους τους φακέλους που υποστηρίζονται στον εξωτερικό σας σκληρό δίσκο.
Το πράγμα που πρέπει να σημειωθεί εδώ, όμως, είναι εκεί’είναι ένα σύνολο ελέγχων προς τα εμπρός και πίσω στο κάτω μέρος αυτού του παραθύρου, παρόμοιο με τα στοιχεία αναπαραγωγής που εσείς’θα βρείτε σε οποιαδήποτε συσκευή αναπαραγωγής μουσικής ή βίντεο.
Αυτά σας επιτρέπουν να προχωρήσετε προς τα πίσω και να προωθηθείτε μέσα από όλα τα αντίγραφα ασφαλείας σας’Έκανα τις τελευταίες εβδομάδες και μήνες. Αυτό είναι πολύ χρήσιμο, καθώς σημαίνει ότι μπορείτε να επιστρέψετε και να εντοπίσετε αρχεία που ίσως έχετε διαγράψει πριν από πολλούς μήνες.
Μπορείτε επίσης να το χρησιμοποιήσετε για να ανακτήσετε και να συγκρίνετε διαφορετικές εκδόσεις ενός αρχείου που ίσως έχετε εργαστεί και επεξεργαστείτε για μια χρονική περίοδο.
Υπάρχουν, φυσικά, δεκάδες προγράμματα αντιγράφων ασφαλείας και λογισμικού-τόσο δωρεάν όσο και πληρωμένου-που μπορούν να βοηθήσουν με τα αντίγραφα ασφαλείας αρχείων, αλλά αυτές οι επιλογές που είναι ενσωματωμένες στο ιστορικό αρχείων στα Windows 10 θα πρέπει να είναι απολύτως επαρκή για γενική χρήση ημέρας ημέρας.
Οι περισσότεροι σκληροί δίσκοι έρχονται επίσης με το δικό τους backup λογισμικό, το οποίο περιλαμβάνεται στην τιμή του δίσκου. Έτσι, γενικά δεν don’t Πρέπει να ανησυχείτε για την εύρεση ή την αγορά άλλων εφαρμογών για αυτόν τον τύπο απλού αντιγράφου ασφαλείας αρχείων.
Αν εσύ’D εξακολουθεί να θέλει να ελέγξει μερικές εναλλακτικές επιλογές αντιγράφων ασφαλείας, τότε εμείς’Αναθεωρήσαμε αρκετά από τα πιο δημοφιλή προγράμματα στη στρογγυλοποίηση του καλύτερου λογισμικού αντιγράφων ασφαλείας.
Υπηρεσίες αποθήκευσης σύννεφων
Εκεί’είναι ένας άλλος τρόπος για να διασφαλίσετε ότι δεν θα χάσετε ποτέ σημαντικά αρχεία ή δεδομένα, και αυτό’s για να τα μεταφέρετε ή να τα συγχρονίσετε στο σύννεφο.
Υπάρχουν τόσες πολλές εξαιρετικές υπηρεσίες αποθήκευσης cloud τώρα διαθέσιμες – όλα δωρεάν, ή τουλάχιστον ένα χαμηλό μηνιαίο κόστος – ότι πρέπει πραγματικά να το κάνετε αυτό ακόμη και αν εσείς’χρησιμοποιείτε ήδη το ιστορικό αρχείων ή οποιοδήποτε άλλο λογισμικό αντιγράφων ασφαλείας.
Microsoft’Η δική του υπηρεσία ONEDRIVE είναι ήδη ενσωματωμένη στα Windows 10, γεγονός που την καθιστά εύκολη επιλογή.
Υπάρχουν πολλές άλλες υπηρεσίες που παρέχουν επίσης αποθήκευση στο διαδίκτυο, όπως το Google Drive, το PCLOUD, το TRESORIT και εκεί’είναι ακόμη και μια έκδοση Windows της Apple’s iCloud, το οποίο θα είναι χρήσιμο για χρήστες iPhone snap-happy.
Οι περισσότερες από αυτές τις υπηρεσίες παρέχουν πλήρως δωρεάν μεταξύ 5GB και 10GB online αποθήκευσης. Καλύπτουμε αυτές τις υπηρεσίες λεπτομερέστερα στη σύγκριση των υπηρεσιών αποθήκευσης cloud.
Το’Αξίζει να επισημανθεί, ωστόσο, ότι αυτές οι περισσότερες από αυτές τις υπηρεσίες αποθήκευσης cloud είναι πραγματικά σχεδιασμένες για ‘συγχρονισμός αρχείων’ αντί για απλά αντίγραφα ασφαλείας αρχείων.
Όταν εγγραφείτε για υπηρεσίες αποθήκευσης cloud, σας ζητά να δημιουργήσετε ένα ειδικό φάκελο μεταφόρτωσης στον υπολογιστή σας, όπως και ο φάκελος OneDrive’S ήδη παρόντες στα Windows 10.
Οποιαδήποτε αρχεία που τοποθετείτε σε αυτούς τους φακέλους μεταφορτώνονται αυτόματα στο ηλεκτρονικό σας χώρο αποθήκευσης cloud και αντιγράφονται σε οποιονδήποτε άλλο υπολογιστή ή κινητή συσκευή που έχει επίσης συνδεθεί στον λογαριασμό σας.
Οτι’είναι πραγματικά βολικό, φυσικά, και εκατομμύρια άνθρωποι χρησιμοποιούν αυτά τα χαρακτηριστικά συγχρονισμού αρχείων κάθε μέρα. Αλλά ο συγχρονισμός αρχείων σε συσκευές σημαίνει ότι εάν διαγράψετε κατά λάθος ένα αρχείο από μία συσκευή τότε αυτό το αρχείο θα το κάνει Επίσης, να διαγραφεί από το ηλεκτρονικό σας cloud storage, Και από όλες τις άλλες συσκευές σας.
Οι περισσότερες σύγχρονες υπηρεσίες έχουν ένα ‘ανοχλώ’ Επιλογή και προσφορά έκδοσης (πολλαπλά αντίγραφα ασφαλείας που επιστρέφουν μερικές γενιές), αλλά φροντίστε να ελέγξετε ότι αυτά τα χαρακτηριστικά είναι διαθέσιμα προτού εμπιστευτείτε τα πολύτιμα αρχεία σας στο σύννεφο.
Για την Super Secure Safety, σας συνιστούμε να συνεχίσετε να διατηρείτε τα βασικά αντίγραφα ασφαλείας αρχείων σας αποθηκευμένα σε έναν εξωτερικό σκληρό δίσκο ως την πρώτη σας γραμμή άμυνας, με την επιλογή αποθήκευσης σύννεφων εκεί ως πρόσθετο αντίγραφο.
Υπάρχουν, φυσικά, οι υπηρεσίες δημιουργίας αντιγράφων ασφαλείας που ειδικεύονται όχι σε συγχρονισμό, αλλά πραγματικά αντίγραφα ασφαλείας. Οι επιλογές περιλαμβάνουν το Livedrive και το Mozy με έδρα το Ηνωμένο Βασίλειο.
Πώς να δημιουργήσετε ένα αντίγραφο ασφαλείας συστήματος στα Windows 10
Τα αντίγραφα ασφαλείας αρχείων είναι σχετικά απλά, αλλά τα αντίγραφα ασφαλείας του συστήματος είναι ένας διαφορετικός βραστήρας ψαριών εντελώς.
Ένα λειτουργικό σύστημα όπως τα Windows ISN’t Ένα μόνο λογισμικό που μπορείτε να αντιγράψετε γρήγορα σε έναν εξωτερικό σκληρό δίσκο ή να μεταφορτώσετε στο σύννεφο. Αποτελείται από εκατοντάδες αλληλένδετα κομμάτια λογισμικού που εκτελούν πολλά διαφορετικά καθήκοντα.
Η δημιουργία αντιγράφων ασφαλείας ολόκληρου του λειτουργικού συστήματος είναι πολύ πιο περίπλοκ.
Ευτυχώς τα Windows 10 περιλαμβάνουν μια σειρά χαρακτηριστικών για τη δημιουργία αντιγράφων ασφαλείας συστήματος. Ίσως η πιο γνωστή επιλογή εδώ είναι η επαναφορά του συστήματος, η οποία αποτελεί μέρος των παραθύρων που επιστρέφουν στα Windows Me.
Χρησιμοποιώντας ένα σημείο επαναφοράς
Microsoft’S Επαναφορά συστήματος DOSN’t έχουν τόσο μεγάλη λειτουργικότητα όσο συνήθιζε, και στην πραγματικότητα τώρα λειτουργεί κυρίως ως εργαλείο αντιμετώπισης προβλημάτων. Ακόμα κι έτσι, αυτό’εξακολουθεί να είναι πραγματικά χρήσιμο να γνωρίζετε και είναι συχνά ο πιο γρήγορος τρόπος για τον καθορισμό προβλημάτων με παράθυρα και άλλες εφαρμογές στον υπολογιστή σας.
Το εργαλείο επαναφοράς συστήματος είναι θαμμένο βαθιά μέσα στον πίνακα ελέγχου των Windows – και, με σύγχυση, αναφέρεται επίσης ως προστασία του συστήματος σε ορισμένα μέρη – αλλά ο πιο γρήγορος τρόπος για να το βρείτε στα Windows 10 είναι απλά να κάνετε κλικ στο μενού εκκίνησης ξανά και πληκτρολογήστε σημείο επαναφοράς.
Η λειτουργία είναι απενεργοποιημένη από προεπιλογή στα Windows 10, οπότε εσείς’Θα πρέπει να κάνετε κλικ στο κύριο C: Drive στη λίστα των μονάδων δίσκου που εσείς’θα δω εδώ, κάντε κλικ Διαμορφώστε, και μετά κάντε κλικ Ενεργοποιήστε την προστασία του συστήματος.
Με αυτό το κάνει τώρα μπορείτε να κάνετε κλικ στο Δημιουργώ κουμπί για να κάνετε το πρώτο σας σημείο επαναφοράς.
Κάθε σημείο επαναφοράς είναι ένα είδος στιγμιότυπου του τρόπου με τον οποίο έχετε ρυθμίσει τα Windows στον υπολογιστή σας σε μια συγκεκριμένη ημερομηνία και ώρα.
Μαζί με τα ίδια τα Windows, περιλαμβάνει επίσης όλες τις εφαρμογές σας, όπως το Microsoft Office, καθώς και το λογισμικό οδηγού για συσκευές όπως ένας εκτυπωτής ή μια κάρτα γραφικών.
Τα Windows δημιουργούν αυτόματα ένα σημείο επαναφοράς κάθε φορά που εγκαθιστάτε ένα νέο πρόγραμμα ή πρόγραμμα οδήγησης στον υπολογιστή σας ή κατεβάστε τυχόν σημαντικές ενημερώσεις των Windows. Μπορείτε επίσης να χρησιμοποιήσετε αυτό το κουμπί Δημιουργία για να φτιάξετε τα δικά σας σημεία επαναφοράς όποτε θέλετε.
Εάν στη συνέχεια διαπιστώσετε ότι ο υπολογιστής σας συμπεριφέρεται ακανόνιστα, ή ένα συγκεκριμένο πρόγραμμα δεν είναι’t Εργασία σωστά, τότε μπορείτε να επιλέξετε ένα από τα σημεία αποκατάστασης που αποθηκεύονται στον υπολογιστή σας και να επαναφέρετε τον υπολογιστή σας πίσω στην πολιτεία που ήταν σε αυτή τη συγκεκριμένη ημερομηνία.
Η εφαρμογή που χρησιμοποιούμε για να παίξουμε DVD σε έναν από τους επιτραπέζιους υπολογιστές μας είναι λίγο flakey και σταματάει να λειτουργεί κάθε τόσο. Αλλά, επειδή έχουμε δημιουργηθεί ένα σημείο επαναφοράς όταν εγκαταστήσαμε για πρώτη φορά την εφαρμογή, όποτε το DVD Player πηγαίνει στραβά, χρησιμοποιούμε απλώς την επαναφορά του συστήματος για να επιστρέψουμε στην αρχική έκδοση εργασίας.
Απλά θυμηθείτε ότι αν και θα επαναφέρει τα παράθυρα και άλλες εφαρμογές στον υπολογιστή σας, η επαναφορά του συστήματος Αφήνει μόνο τα συνηθισμένα αρχεία, φωτογραφίες και άλλα έγγραφα. Αυτός ο περιορισμός σημαίνει ότι το σύστημα αποκαθιστά το ISN’μια πλήρη λύση για τακτικά αντίγραφα ασφαλείας αρχείων, παρόλο που’S εξακολουθεί να είναι πραγματικά χρήσιμο για τον καθορισμό άλλων τύπων προβλημάτων που επηρεάζουν τα Windows και άλλες εφαρμογές.
Για να το ρυθμίσετε, ακολουθήστε τον οδηγό μας για τον τρόπο χρήσης της επαναφοράς του συστήματος στα Windows 10.
Δημιουργία εικόνας συστήματος
Η κύρια επιλογή για την υποστήριξη των ίδιων των Windows 10 ονομάζεται εικόνα συστήματος. Η χρήση της εικόνας του συστήματος μπορεί να είναι λίγο συγκεχυμένη, κυρίως επειδή’είναι πολύ δύσκολο να βρεθεί.
Ανοιξε Πίνακας Ελέγχου και κοιτάξτε κάτω ΣΥΣΤΗΜΑ ΚΑΙ ΑΣΦΑΛΕΙΑ Για Δημιουργία αντιγράφων ασφαλείας και επαναφοράς (Windows 7).Και ναι, αυτό’Το κάλεσε πραγματικά, ακόμη και στα Windows 10.
Η αναφορά στα Windows 7 είναι εκεί καθώς μερικές από τις επιλογές εικόνας του συστήματος μεταφέρονται από τα Windows 7 και τα Windows 10 σας επιτρέπουν να χρησιμοποιείτε παλιά αντίγραφα ασφαλείας από τα Windows 7 (που είναι χρήσιμα για τους πολλούς ανθρώπους που αγνόησαν τα Windows 8 εντελώς και μπορεί να έχουν πηδήξει κατευθείαν από τα Windows 7 στα Windows 10 τους τελευταίους μήνες).
Όταν ανοίγετε το Δημιουργία αντιγράφων ασφαλείας και επαναφορά παράθυρο’θα δω την επιλογή Δημιουργήστε μια εικόνα συστήματος στον πίνακα στην αριστερή πλευρά του παραθύρου. Αυτή η επιλογή δημιουργεί ένα ακριβές αντίγραφο του υπολογιστή σας’S σκληρό δίσκο – μερικές φορές αναφέρεται ως ‘κλώνος δίσκου’ – συμπεριλαμβανομένων των ίδιων των Windows 10, μαζί με οποιαδήποτε άλλα προγράμματα και όλα τα προσωπικά αρχεία που έχετε αποθηκεύσει στον υπολογιστή σας.
Η εικόνα του συστήματος αποθηκεύεται στον εξωτερικό σας σκληρό δίσκο, οπότε αν έχετε προβλήματα με τον υπολογιστή σας τότε μπορείτε απλά να αντιγράψετε την εικόνα του συστήματος πίσω στον υπολογιστή σας’S δικό του εσωτερικό σκληρό δίσκο για να επαναφέρετε ένα πλήρως λειτουργικό αντίγραφο των Windows 10 στον υπολογιστή σας, μαζί με όλα τα άλλα προγράμματα και αρχεία σας.
Μπορείτε να το κάνετε αυτό πηγαίνοντας στο Μενού εκκίνησης> Ρυθμίσεις> Ενημέρωση και ασφάλεια, και στη συνέχεια κάνοντας κλικ στο κουμπί Ανάκτηση στο αριστερό πλαίσιο (εναλλακτικά, εάν ο υπολογιστής σας δεν είναι’T Κανονικά, μπορείτε να κάνετε επανεκκίνηση του υπολογιστή σας χρησιμοποιώντας το διαμέρισμα ανάκτησης που βρίσκεται στους περισσότερους υπολογιστές που χρησιμοποιούν τα Windows 10 και αυτό θα σας ρωτήσει εάν θέλετε να επαναφέρετε τον υπολογιστή σας χρησιμοποιώντας μια εικόνα συστήματος).
Οτι’είναι ένα πραγματικά χρήσιμο εργαλείο για την επίλυση προβλημάτων με τον υπολογιστή σας, αλλά το μειονέκτημα με τη χρήση της εικόνας του συστήματος είναι αυτό’Καθίστε’είναι πολύ μια επιλογή all-or-nothing. Ολόκληρη η εικόνα του συστήματος αντιγράφεται πίσω στον υπολογιστή σας ταυτόχρονα και δεν το κάνει’t σας επιτρέπουν να εντοπίσετε επιλεκτικά μεμονωμένα αρχεία ή άλλα δεδομένα που μπορεί να έχετε χάσει – όπως μπορείτε να κάνετε με το ιστορικό αρχείων.
Έτσι, εάν πρέπει να διορθώσετε τον υπολογιστή σας χρησιμοποιώντας ένα αρχείο εικόνας συστήματος που κάνατε την περασμένη εβδομάδα, εσείς’θα διαπιστώσετε ότι οποιαδήποτε νέα αρχεία ή οποιεσδήποτε άλλες αλλαγές που κάνατε στον υπολογιστή σας την περασμένη εβδομάδα θα έχουν χαθεί.
Εμείς’D Σίγουρα συνιστούμε να συνεχίσετε να χρησιμοποιείτε το ιστορικό αρχείων για να δημιουργήσετε τακτικά αντίγραφα ασφαλείας των σημαντικών αρχείων σας και, στη συνέχεια, να χρησιμοποιήσετε την εικόνα του συστήματος ως επιλογή τελευταίας θέσης για πραγματικές καταστάσεις έκτακτης ανάγκης.
Εάν εμβαθύνετε λίγο βαθύτερα στα παράθυρα σας’Θα δείτε ότι μπορείτε να δημιουργήσετε διαφορετικούς τύπους εικόνων συστήματος, οι οποίοι μπορούν να αποθηκεύσουν είτε αρχεία είτε παράθυρα. Αλλά, φυσικά, αυτό κάνει τα πράγματα ακόμα πιο περίπλοκα και η φύση των αντιγράφων ασφαλείας της εικόνας του συστήματος σημαίνει ότι αυτό σημαίνει ότι’Δεν είναι ο καλύτερος τρόπος για να προσπαθήσετε να ανακτήσετε συγκεκριμένα αρχεία ή δεδομένα σε περίπτωση έκτακτης ανάγκης.
Άλλο λογισμικό δημιουργίας αντιγράφων ασφαλείας
Λόγω αυτών των περιορισμών, πολλοί άνθρωποι προτιμούν να χρησιμοποιούν εφαρμογές τρίτων για να βοηθήσουν με πλήρη αντίγραφα ασφαλείας του συστήματος για τον υπολογιστή τους. Υπάρχουν δεκάδες δωρεάν προγράμματα δημιουργίας αντιγράφων ασφαλείας, συμπεριλαμβανομένων παλιών αγαπημένων όπως το Easeus Todo Backup Free.
Αυτά τα προγράμματα λειτουργούν καλά, αν και μπορεί να είναι λίγο εκφοβιστικά για λιγότερο έμπειρους χρήστες. Έχουν συχνά τη λέξη ‘Ελεύθερος’ Στους τίτλους τους, αλλά αυτά τα προγράμματα έχουν σχεδιαστεί πραγματικά για να σας δελεάσουν την αναβάθμιση στην πλήρη έκδοση του προγράμματος.
Το Easeus υποστηρίζει πλήρη αντίγραφα ασφαλείας, αυξητικά και διαφορικά αντίγραφα ασφαλείας, καθώς και αντίγραφα ασφαλείας στις δημοφιλείς υπηρεσίες cloud.
Αν εσύ’Θα πρέπει να πληρώσετε για εμπορικό λογισμικό δημιουργίας αντιγράφων ασφαλείας, τότε το δοκιμασμένο και δοκιμασμένο Acronis Trueimage 2020 είναι ένα για να δοκιμάσετε.
Αλλά στο άλλο άκρο του φάσματος εκεί’S Aomei Backupper, το οποίο έχει μια ελκυστική γραφική διεπαφή που’είναι αρκετά εύκολο για αρχάριους να αντιμετωπίσουν. Εκεί’S μια δωρεάν έκδοση του προγράμματος που παρέχει βασικά χαρακτηριστικά τόσο για αντίγραφα ασφαλείας αρχείων όσο και για αντίγραφα ασφαλείας του συστήματος και εκεί’είναι μια πιο προηγμένη έκδοση πληρωμής για.
Αυτό το ίδιο λογισμικό δημιουργίας αντιγράφων ασφαλείας μπορεί επίσης να χρησιμοποιηθεί για να μετακινήσετε τα Windows 10 σε ένα SSD, το οποίο είναι ιδιαίτερα χρήσιμο εάν εσείς’Αναβαθμίζοντας τον υπολογιστή σας ή το don’Δεν θέλω να πληρώσω ξανά για τα Windows.
Το ήξερες? Μπορείτε να εγκαταστήσετε μια άλλη έκδοση των Windows (ή άλλου λειτουργικού συστήματος) εντός των Windows 10. Εδώ’S Πώς να εγκαταστήσετε ένα εικονικό μηχάνημα στα Windows 10.
Πώς να δημιουργήσετε αντίγραφα ασφαλείας των Windows 10/11 σε όλες τις συσκευές NAS εύκολα με 3 τρόπους?
Η δημιουργία αντιγράφων ασφαλείας του λειτουργικού συστήματος των Windows είναι ζωτικής σημασίας επειδή εξασφαλίζει ότι έχετε ένα αντίγραφο των σημαντικών σας δεδομένων και αρχείων σε περίπτωση που το σύστημά σας βιώσει μια κρίσιμη αποτυχία ή μολύνεται από κακόβουλο λογισμικό.
Υπάρχουν διάφοροι τρόποι για να δημιουργήσετε αντίγραφα ασφαλείας του λειτουργικού σας συστήματος των Windows, συμπεριλαμβανομένης της χρήσης ενσωματωμένων εργαλείων αντιγράφων ασφαλείας όπως τα Windows Backup και Restore ή το λογισμικό αντιγράφων ασφαλείας τρίτων μερών. Μπορείτε επίσης να χρησιμοποιήσετε διαφορετικές τοποθεσίες όπως υπηρεσίες αποθήκευσης cloud (Google Drive, Dropbox ή OneDrive), εξωτερικές μονάδες δίσκου και αποθηκευμένο στο δίκτυο (NAS) για να αποθηκεύσετε τα σημαντικά αρχεία και τα έγγραφά σας.
Σε αυτό το άρθρο, πρόκειται να μάθετε αντίγραφα ασφαλείας των Windows 10/11 στο NAS, το οποίο ισχύει για όλες τις μάρκες όπως η Synology, το QNAP, το Asustor και άλλοι.
Way1: Backup Windows χρησιμοποιώντας τα Windows Backup and Restore
Το Windows Backup and Restore είναι ένα ενσωματωμένο λογισμικό αντιγράφων ασφαλείας που περιλαμβάνεται από τα Windows 7 και κληρονομείται από τα Windows 10/11. Μπορείτε να δημιουργήσετε αντίγραφα ασφαλείας και να επαναφέρετε τον διακομιστή Windows με αυτό και να αντιγράψετε λειτουργικά συστήματα, αρχεία συστήματος, αρχεία, εφαρμογές και πολλά άλλα στις συσκευές NAS.
1. Στα Windows 10: Πληκτρολογήστε αντίγραφα ασφαλείας στη γραμμή αναζήτησης και κάντε κλικ Δημιουργία αντιγράφων ασφαλείας και επαναφορά (Windows 7) από τα αποτελέσματα.
Στα Windows 11: Πληκτρολογώ Πίνακας Ελέγχου Στο πλαίσιο αναζήτησης, κάντε κλικ Σύστημα και ασφάλεια, και επιλέξτε Δημιουργία αντιγράφων ασφαλείας και επαναφορά (Windows 7).
2. Κάντε κλικ Ρύθμιση εφεδρικής στα δεξιά του πίνακα και κάντε κλικ Αποθηκεύστε σε ένα δίκτυο….
3. Κάντε κλικ Ξεφυλλίζω… Προσθέστε τη θέση δικτύου των συσκευών NAS, εισαγάγετε τα διαπιστευτήριά της και κάντε κλικ Εντάξει.
ΣΗΜΕΙΩΣΗ: Χαρτογραφήστε το NAS σε ένα τοπικό σύστημα και αντιστοιχίστε ένα γράμμα μονάδας δίσκου εάν δεν μπορείτε να δημιουργήσετε αντίγραφα ασφαλείας στο NAS εισάγοντας απευθείας τη διαδρομή δικτύου. Μετά από αυτό, εσύ’Θα σας ζητηθεί να δημιουργήσετε ένα δίσκο επισκευής συστήματος ή όχι, κάντε κλικ Ναί Εάν έχετε εξωτερική μονάδα δίσκου, η οποία θα μπορούσε να χρησιμοποιηθεί για την αποκατάσταση αρχείων/φακέλων και εικόνας του συστήματος.
4. Επιλέγω Αφήστε τα Windows να επιλέξουν, ή Επιτρέψτε μου να επιλέξω (ελέγξτε για να συμπεριλάβετε μια εικόνα συστήματος των μονάδων μονάδας δίσκου για αυτήν την επιλογή) για να αποφασίσετε τα στοιχεία δημιουργίας αντιγράφων ασφαλείας.
5. Στο παράθυρο αναθεώρησης, κάντε κλικ στο κουμπί προαιρετικά Μεταβαλλόμενο χρονοδιάγραμμα> Εκτελέστε αντίγραφα ασφαλείας σε ένα πρόγραμμα> Ρυθμίστε το πρόγραμμα για να αυτοματοποιήσετε το αντίγραφο ασφαλείας.
6. Κάντε κλικ Αποθηκεύστε τις ρυθμίσεις και εκτελέστε το αντίγραφο ασφαλείας να ξεκινήσω.
Τρόπος 2: Δημιουργία αντιγράφων ασφαλείας Windows χρησιμοποιώντας το ιστορικό αρχείου
Το ιστορικό αρχείου είναι μια εφαρμογή δημιουργίας αντιγράφων ασφαλείας που εισάγεται στα Windows 8 που υποστηρίζει όλα τα αρχεία στις βιβλιοθήκες, στην επιφάνεια εργασίας, στα αγαπημένα και σε φακέλους επαφών. Μπορείτε να αποθηκεύσετε εφεδρικές εκδόσεις τοπικών αρχείων είτε σε NAS είτε σε εξωτερικό σκληρό δίσκο USB αυτόματα με αυτό το εργαλείο.
Στα Windows 10:
1. Κάντε κλικ Αρχή> Ρυθμίσεις> Ενημέρωση και ασφάλεια> Αντιγράφων ασφαλείας> Περισσότερες επιλογές. Ή πατήστε το πλήκτρο Windows +Q> πληκτρολογήστε αντίγραφο ασφαλείας.
2. Κάντε κλικ + Προσθέστε μια μονάδα δίσκου Για να επιλέξετε τη θέση δικτύου για τα αντίγραφα ασφαλείας.
3. Ανάβω Αρχεία δημιουργίας αντιγράφων αυτόματα> Περισσότερες επιλογές> Επιλέξτε τις πηγές αντιγράφων ασφαλείας και αποκλείστε τα ανεπιθύμητα αντικείμενα επιλέγοντας και κάνοντας κλικ Αφαιρώ.
4. Μετακινηθείτε προς τα κάτω και κάντε κλικ Προσθέστε ένα φάκελο Για να φιλτράρετε συγκεκριμένους φακέλους κάτω από το Εξαιρέστε αυτούς τους φακέλους, και κάντε το αντίθετο κάτω από το Δημιουργήστε αντίγραφα ασφαλείας αυτών των φακέλων.
5. Προσαρμόστε τα διαστήματα δημιουργίας αντιγράφων ασφαλείας.
6. Κάντε κλικ Δημιουργία αντιγράφων ασφαλείας τώρα.
Στα Windows 11:
1. Ανοιξε Ρυθμίσεις> πληκτρολογήστε Ιστορικό αρχείου Στο πλαίσιο αναζήτησης.
Ή πατήστε το πλήκτρο Windows + R> Enter έλεγχος> Επιλέξτε Αποθηκεύστε αντίγραφα αντιγράφων ασφαλείας των αρχείων σας με το ιστορικό αρχείων κάτω από ΣΥΣΤΗΜΑ ΚΑΙ ΑΣΦΑΛΕΙΑ.
2. Κάντε κλικ Επιλέξτε μονάδα δίσκου στα αριστερά και κάντε κλικ Προσθέστε μια τοποθεσία δικτύου Για να προσθέσετε το NAS που είναι συνδεδεμένο με τον υπολογιστή σας.
3. Διαμορφώστε το πρόγραμμα αντιγράφων ασφαλείας στο Προηγμένες ρυθμίσεις και τους φακέλους φίλτρου στο Εξαιρέστε τους φακέλους.
4. Ενεργοποιήστε το ιστορικό αρχείου και ξεκινά η εργασία.
Τρόπος 3: Δημιουργία αντιγράφων ασφαλείας Windows χρησιμοποιώντας Backup & Recovery Vinchin
Η δημιουργία αντιγράφων ασφαλείας των Windows 10/11 δεν είναι απλώς αντιγραφή όλων των αρχείων συστήματος, πρόκειται για ένα πλήρες αρχείο εικόνας με όλα τα αρχεία, τις διαμορφώσεις και τη δομή δίσκου σε μια τοποθεσία δημιουργίας αντιγράφων ασφαλείας. Οι χρήστες των Windows μπορούν να βασίζονται σε αντίγραφα ασφαλείας και επαναφοράς των Windows ή στο ιστορικό αρχείου για να εκτελέσουν ένα απαραίτητο αντίγραφο ασφαλείας.
Αλλά όταν πρόκειται για ευκολία, ίσως χρειαστεί να βρείτε μια επαγγελματική λύση εφεδρικής δημιουργίας μέρους. Το Vinchin Backup & Recovery είναι ένα αξιόπιστο λογισμικό δημιουργίας αντιγράφων ασφαλείας για το Linux & Windows OS, 10+ εικονικές πλατφόρμες, 6 βάσεις δεδομένων, NAS και μαζικά μη δομημένα αρχεία.
Συμβατό με:
- Windows Desktop (64-bit): 7, 8, 10, 11 και XP.
- Windows Server (64-bit): 2003, 2008, 2012, 2016, 2019, 2022.
- Centos Linux (64-bit): 6, 7, 8.
Έξυπνες στρατηγικές δημιουργίας αντιγράφων ασφαλείας:
- Αυτόματο αντίγραφο ασφαλείας λειτουργικού συστήματος υπό χρονοδιάγραμμα.
- Επιλέξτε από πλήρη, βαθμιαία, διαφορική και για πάντα αυξητική αντίγραφα ασφαλείας.
- Ενεργοποιήστε τα δεδομένα deduplication και συμπίεση και έγκυρη εξαγωγή δεδομένων για τη μείωση του μεγέθους των δεδομένων.
- Συντονίστε τις γραμμές μεταφοράς πολλαπλών μεταφορών για ταχύτητα.
Πλήρης προστασία δεδομένων:
- Κρυπτογραφήστε δεδομένα για να ρυθμίσετε τους κωδικούς πρόσβασης για ανάκτηση με τον αλγόριθμο AES-256.
- Κρυπτογραφήστε τη μετάδοση δεδομένων με SSL για να εξασφαλίσετε τη μεταφορά.
- Απορρίψτε τυχόν μη εξουσιοδοτημένες επισκέψεις για να αποτρέψετε το ransomware με την οθόνη I/O σε πραγματικό χρόνο.
- Αποθηκεύστε ένα αντίγραφο αντιγράφων ασφαλείας εκτός τόπου σε άλλη τοποθεσία σε περίπτωση έκτακτης ανάγκης.
- Αρχεία δεδομένων σε δημόσια σύννεφα για επιπλέον ασφάλιση.
Κατεβάστε το ΔΩΡΕΑΝ ΔΩΡΕΑΝ ΔΩΡΕΑΝ ΔΩΡΕΑΝ 60 ημερών της νέας έκδοσης v7.0 τώρα για να εξερευνήσετε περισσότερα.
Ασφαλής λήψη
1. Παω σε Φυσικό αντίγραφο> Δημιουργία αντιγράφων ασφαλείας διακομιστή> Αντιγράφων ασφαλείας και επιλέξτε έναν κεντρικό υπολογιστή Windows. Μπορείτε να σημειώσετε στο πλαίσιο μονάδας δίσκου κάτω από τον επιλεγμένο κεντρικό υπολογιστή για να επιλέξετε συγκεκριμένα.
2. Επιλέξτε τον κόμβο αντιγράφων ασφαλείας NAS και αποθηκευτικό χώρο για την εργασία.
3. Προσαρμόστε στρατηγικές αντιγράφων ασφαλείας που αναφέρονται παραπάνω.
4. Ελέγξτε και υποβάλετε την εργασία. Θα τρέξει με βάση τη ρύθμιση του χρόνου.
συμπέρασμα
Μπορείτε να μάθετε πώς να δημιουργείτε αντίγραφα ασφαλείας των Windows 10/11 σε συσκευές NAS σε αυτήν την ανάρτηση με 3 ευκολότερους τρόπους, οι οποίοι είναι το Windows Backup και η Restore, το History File και το ευέλικτο λογισμικό δημιουργίας αντιγράφων ασφαλείας Vinchin και η ανάκτηση που όχι μόνο αυτοματοποιεί τα αντίγραφα ασφαλείας και παρέχει διάφορες επιλογές αντιγράφων ασφαλείας, αλλά και αποκαθιστούν το OS στο status point-in-time, έτσι DON DON’δεν πρέπει να επαναπροσδιορίσω τα πάντα.
Εγγραφείτε για ενημερώσεις:
Συμφωνώ ότι ο Vinchin μπορεί να επικοινωνήσει μαζί μου μέσω ηλεκτρονικού ταχυδρομείου για να προωθήσει τα προϊόντα και τις υπηρεσίες τους. Μπορώ να διαγραφεί ανά πάσα στιγμή.
Ευχαριστούμε για την εγγραφή σας! Έχει σταλεί ένα ταχυδρομείο επιβεβαίωσης στο γραμματοκιβώτιό σας, ελέγξτε εντός 48 ωρών.