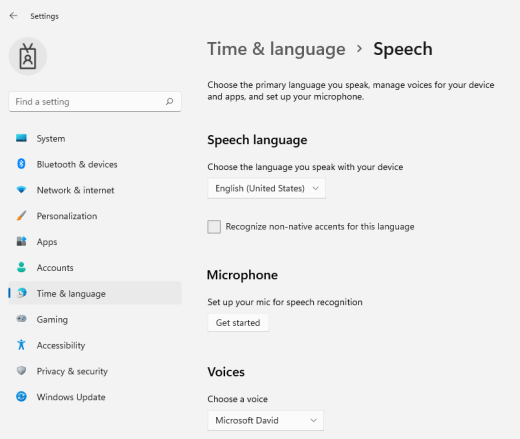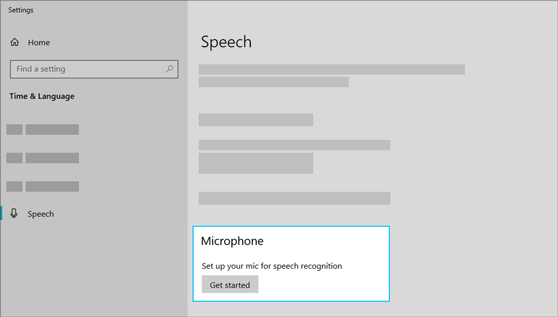Τα Windows 10 έχουν χτιστεί φωνή για κείμενο
Χρησιμοποιήστε την αναγνώριση φωνής στα Windows
Η Microsoft διαθέτει ενσωματωμένες λειτουργίες κειμένου σε ομιλία ενσωματωμένες σε διάφορα προγράμματα των Windows, όπως το OneNote, το Microsoft Office και το πρόγραμμα περιήγησης στο Web Edge. Οι εντολές κειμένου σε ομιλία’Τ σκοπεύει απλώς για χρήστες smartphone. Είναι επίσης για χρήστες υπολογιστή.
Πώς να χρησιμοποιήσετε το κείμενο σε ομιλία: Windows 10 και Windows 11
Το Speechify είναι ο #1 αναγνώστης ήχου στον κόσμο. Περάστε από βιβλία, έγγραφα, άρθρα, PDF, μηνύματα ηλεκτρονικού ταχυδρομείου – οτιδήποτε διαβάζετε – γρηγορότερα.
150K+ 5 Αστέρι Κριτικές 20m+ Λήψεις
- Από τον Cliff Weitzman
- Διεθνής Διεστυχία & Προσβασιμότητα, Διευθύνων Σύμβουλος/Ιδρυτής του Speechify
- στη σύνθεση ομιλίας
- στις 27 Ιουνίου 2022
Στα Windows 10 και 11, υπάρχουν πολλοί διαφορετικοί τρόποι χρήσης των δυνατοτήτων κείμενο σε ομιλία. Μάθετε περισσότερα σχετικά με το κείμενο σε ομιλία και αναγνώριση φωνής.
Πίνακας περιεχομένων
Αποκτήστε δωρεάν το Speechify για ένα κουμπί αναπαραγωγής σε κάθε ιστότοπο που επισκέπτεστε. Επίσης μηνύματα ηλεκτρονικού ταχυδρομείου, PDF, οτιδήποτε διαβάζετε.
Η χρήση κειμένου σε ομιλία γίνεται όλο και πιο συνηθισμένη από την ημέρα και οι άνθρωποι από όλο τον κόσμο απολαμβάνουν τα οφέλη που έχουν αυτές οι εφαρμογές. Εάν χρησιμοποιείτε τα Windows 10 ή 11, έχετε ήδη ένα ενσωματωμένο εργαλείο ομιλίας σε ομιλία που μπορείτε να δείτε.
Τι είναι το κείμενο στην ομιλία και γιατί το χρειάζεστε?
Το κείμενο σε ομιλία ή σύνθεση ομιλίας είναι μια μορφή λογισμικού που έχει σχεδιαστεί για τη βελτίωση της προσβασιμότητας των συσκευών. Η αρχική ιδέα ήταν να δοθεί η δυνατότητα στους χρήστες με προβλήματα όρασης να χρησιμοποιούν συσκευές όπως smartphones χωρίς προβλήματα.
Με τα χρόνια, τα εργαλεία TTS βελτιώθηκαν και έγιναν απαραίτητες εφαρμογές για όσους έχουν αναπηρίες ανάγνωσης, οπτικές βλάβες ή μόνο εκείνες που είναι ακουστικοί μαθητές. Και σήμερα, σχεδόν κάθε συσκευή διαθέτει ενσωματωμένο κείμενο στην εφαρμογή ομιλίας που μπορείτε να χρησιμοποιήσετε.
Ακόμα κι αν δεν κάνετε’T αγωνιζόμενος με την ανάγνωση, μπορεί να είναι ένας καλός τρόπος για την αύξηση της παραγωγικότητας και της αποτελεσματικότητας και το multitask ενώ ακούτε το περιεχόμενο αντί να το διαβάσετε. Εάν θέλετε να αποκτήσετε περισσότερα από αυτές τις εφαρμογές, μπορείτε πάντα να τις βρείτε στο App Store ή στο Google Play.
Ένα από τα καλύτερα πράγματα για τις εφαρμογές TTS είναι ότι ακούγονται αρκετά ρεαλιστικά. Οι φωνές AI είναι φυσικές και βελτιώνουν σημαντικά την ποιότητα της εφαρμογής. Φυσικά, υπάρχουν πολλές διαφορετικές επιλογές που μπορείτε να βρείτε στην αγορά σήμερα.
Χρήση κειμένου σε ομιλία και αναγνώριση φωνής
Πολλοί άνθρωποι χρησιμοποιούν ταυτόχρονα λογισμικό κείμενο για λόγια και φωνή ταυτόχρονα. Είναι ένα νέο βήμα στην επικοινωνία και μπορεί να σας εξοικονομήσει τόσο πολύ χρόνο. Ο συνδυασμός είναι ιδανικός για όσους δεν κάνουν’Δεν θέλω να ενοχλήσω την πληκτρολόγηση και είναι διαθέσιμο σχεδόν σε κάθε συσκευή.
Λοιπόν, πώς λειτουργούν αυτά? Το λογισμικό αναγνώρισης φωνής σάς επιτρέπει να υπαγορεύετε το περιεχόμενο και η εφαρμογή θα αναγνωρίσει λέξεις και θα τα πληκτρολογήσει στο έγγραφο, το μήνυμα ή οτιδήποτε άλλο. Αυτό σας επιτρέπει να γράφετε μηνύματα hands-free και μπορεί να είναι περισσότερο από βολικό.
Υπάρχουν χρήστες που δεν είναι σε θέση να πληκτρολογούν μηνύματα ή οποιοδήποτε άλλο είδος κειμένου γρήγορα και η εφαρμογή φωνής σε κείμενο μπορεί να λύσει όλα αυτά τα προβλήματα. Μόλις ολοκληρωθεί το κείμενο, μπορείτε να χρησιμοποιήσετε εργαλεία κείμενο σε ομιλία για να επιτρέψετε στην εφαρμογή να διαβάσει κείμενα και να ακούσετε πώς ακούγεται.
Ο συνδυασμός είναι ιδανικός για όποιον ψάχνει να εξοικονομήσει χρόνο ή να ακούσει πώς ακούγεται το κείμενο ή το μήνυμα. Είναι επίσης μια αποτελεσματική μέθοδος για τη διόρθωση του περιεχομένου, αφού θα μπορείτε να ακούσετε τυχόν λάθη.
Χάρη στις φυσικές φωνές, θα παρατηρήσετε εάν υπάρχει ένα κόμμα που λείπει, καθώς και πιθανά ορθογραφικά λάθη.
Τι γίνεται με τα εργαλεία πληκτρολόγησης φωνής?
Η δακτυλογράφηση φωνής βασίζεται στην αναγνώριση ομιλίας και η ιδέα είναι η ίδια. Όσο το λογισμικό αναγνώρισης ομιλίας λειτουργεί σωστά, η συσκευή θα είναι σε θέση να κατανοήσει τις εντολές. Περιττό να πούμε ότι οι επιλογές δεν είναι απεριόριστες.
Αλλά αυτό που σας επιτρέπει είναι να χρησιμοποιήσετε τη φωνή σας για να πληκτρολογήσετε μηνύματα ή κείμενα. Είτε εργάζεστε σε μια νέα ιδέα, λαμβάνοντας σημειώσεις ή ακόμα και αποστολή μηνυμάτων ηλεκτρονικού ταχυδρομείου – η δακτυλογράφηση φωνής μπορεί να βοηθήσει. Επιπλέον, μπορείτε εύκολα να χρησιμοποιήσετε αυτήν τη λειτουργία στα έγγραφα Google.
Λάβετε υπόψη ότι οι φωνητικές εντολές είναι διαθέσιμες μόνο στην αγγλική γλώσσα και κερδίσατε’να είναι σε θέση να χρησιμοποιήσει οποιοδήποτε άλλο. Τουλάχιστον αυτή τη στιγμή. Αλλά ακόμα και με μία μόνο γλώσσα, μπορείτε ακόμα να εξοικονομήσετε τόσο πολύ χρόνο.
Τα έγγραφα Google σας επιτρέπουν να χρησιμοποιείτε εύκολα αυτήν τη λειτουργία και μπορείτε ακόμη και να αλλάξετε γραμματοσειρές, μορφές ή στυλ χρησιμοποιώντας φωνητικές εντολές. Για να ενεργοποιήσετε την πληκτρολόγηση φωνής, μπορείτε να χρησιμοποιήσετε τη συντόμευση πληκτρολογίου (Ctrl+Shift+S).
Λάβετε υπόψη ότι θα χρειαστείτε ένα μικρόφωνο εάν θέλετε να χρησιμοποιήσετε την αναγνώριση ομιλίας των Windows. Αυτός είναι ο μόνος τρόπος για να έχετε ένα “διάλογος” με τη συσκευή σας.
Πώς μπορώ να χρησιμοποιήσω κείμενο για ομιλία στα Windows 11?
Όταν πρόκειται για κείμενο στην ομιλία, η τεχνολογία δεν είναι πραγματικά νέα. Έχει περάσει εδώ και αρκετό καιρό, και ακόμη και οι προηγούμενες εκδόσεις των Windows προσέφεραν αυτήν την εφαρμογή. Μία από τις πρώτες εκδόσεις είχε τη Microsoft Sam και ήταν ένα χρήσιμο αλλά λανθασμένο εργαλείο.
Σήμερα, οι φωνές που μπορείτε να βρείτε τον ήχο αρκετά ρεαλιστικό και η ποιότητα είναι ένα από τα κύρια πλεονεκτήματα. Θα νιώσετε σαν να ακούτε ένα audiobook ή ένα podcast μόλις ενεργοποιήσετε αυτή τη λειτουργικότητα.
Εάν χρησιμοποιείτε τα νέα παράθυρα, η εύρεση του εργαλείου TTS κέρδισε’να είμαι προκλητικός. Το πρώτο πράγμα που πρέπει να γνωρίζετε είναι ότι η εφαρμογή ονομάζεται αφηγητής και μπορείτε να το βρείτε στις ρυθμίσεις στο μενού Έναρξη ή τη γραμμή εργασιών (πατήστε το πλήκτρο Windows).
Μόλις το κάνετε αυτό, θα βρείτε τον αφηγητή στην καρτέλα Προσβασιμότητα και μπορείτε να χρησιμοποιήσετε τον δρομέα σας για να πλοηγηθείτε στην κατάλληλη σελίδα.
Ο αφηγητής έχει πολλές επιλογές ομιλίας που μπορείτε να προσαρμόσετε και σας επιτρέπει να επιλέξετε διαφορετικό αφηγητή’φωνές, ταχύτητα ανάγνωσης, γλώσσα και ούτω καθεξής. Σε αντίθεση με την αναγνώριση φωνής, η λειτουργία κειμένου σε ομιλία υποστηρίζει πολλές γλώσσες με βάση την εφαρμογή που χρησιμοποιείτε.
Και για να το ενεργοποιήσετε, το μόνο που χρειάζεται να κάνετε είναι να μετακινήσετε το ρυθμιστικό.
Ερώτηση 1: Ποιος είναι ο σκοπός του λογισμικού κειμένου στο λόγο?
Το λογισμικό κειμένου στο λόγο έχει σχεδιαστεί για να βελτιώσει την προσβασιμότητα των συσκευών, ιδιαίτερα για χρήστες με προβλήματα όρασης.
Απάντηση:
Το λογισμικό κειμένου στο λόγο, επίσης γνωστό ως σύνθεση ομιλίας, έχει σχεδιαστεί για να κάνει τις συσκευές πιο προσιτές, ειδικά για άτομα με οπτικές βλάβες. Επιτρέπει στους χρήστες να έχουν κειμένου να διαβάζουν δυνατά σε αυτούς, επιτρέποντάς τους να καταναλώνουν περιεχόμενο χωρίς να βασίζονται αποκλειστικά σε οπτικά σημάδια. Αυτή η τεχνολογία έχει εξελιχθεί με την πάροδο του χρόνου και έχει γίνει απαραίτητη για άτομα με αναπηρίες ανάγνωσης και εκείνους που προτιμούν την ακουστική μάθηση. Σήμερα, οι περισσότερες συσκευές έρχονται με ενσωματωμένο κείμενο στις δυνατότητες ομιλίας, παρέχοντας έναν βολικό τρόπο να ακούσετε περιεχόμενο και να αυξήσετε την παραγωγικότητα. Επιπλέον, η πρόοδος της τεχνητής νοημοσύνης έχει ενισχύσει την ποιότητα των εφαρμογών κειμένου σε ομιλία, καθιστώντας τους να ακούγονται πιο φυσικά και ρεαλιστικά.
Ερώτηση 2: Μπορεί να χρησιμοποιηθεί ταυτόχρονα το κείμενο σε ομιλία και φωνή ταυτόχρονα?
Απάντηση:
Ναι, το κείμενο σε λογισμικό ομιλίας και η αναγνώριση φωνής μπορούν να χρησιμοποιηθούν μαζί. Το λογισμικό αναγνώρισης φωνής επιτρέπει στους χρήστες να υπαγορεύουν το περιεχόμενο, το οποίο στη συνέχεια μεταγράφεται σε κείμενο από την εφαρμογή. Μόλις δημιουργηθεί το κείμενο, τα εργαλεία ομιλίας σε κείμενο μπορούν να το διαβάσουν δυνατά. Αυτός ο συνδυασμός είναι ιδιαίτερα χρήσιμος για άτομα που προτιμούν να μην πληκτρολογούν ή να δυσκολεύονται να πληκτρολογούν. Παρέχει μια μέθοδο επικοινωνίας χωρίς χέρια και μπορεί να εξοικονομήσει σημαντικό χρονικό διάστημα. Επιπλέον, επιτρέπει στους χρήστες να ακούσουν το περιεχόμενο που έχουν δημιουργήσει για να εξασφαλίσουν την ακρίβεια και να εντοπίσουν τυχόν σφάλματα ή λάθη. Οι φυσικές φωνές του κειμένου σε εφαρμογές ομιλίας συμβάλλουν σε μια πιο εντυπωσιακή και συναρπαστική εμπειρία.
Ερώτηση 3: Ποια είναι τα πλεονεκτήματα των εργαλείων πληκτρολόγησης φωνής?
Απάντηση:
Τα εργαλεία φωνητικής πληκτρολόγησης, τα οποία βασίζονται στην αναγνώριση ομιλίας, προσφέρουν πολλά πλεονεκτήματα. Επιτρέπουν στους χρήστες να υπαγορεύουν μηνύματα και κείμενα χρησιμοποιώντας τη φωνή τους, εξαλείφοντας την ανάγκη για χειροκίνητη πληκτρολόγηση. Αυτό μπορεί να είναι επωφελές για διάφορα καθήκοντα, όπως η δημιουργία νέων ιδεών, η λήψη σημειώσεων ή η σύνθεση μηνυμάτων ηλεκτρονικού ταχυδρομείου. Η δακτυλογράφηση φωνής είναι ιδιαίτερα βολική όταν χρησιμοποιείτε πλατφόρμες όπως το Google Docs, καθώς επιτρέπει στους χρήστες να αλλάζουν τη μορφοποίηση, τις γραμματοσειρές και τα στυλ μέσω φωνητικών εντολών. Ενώ οι φωνητικές εντολές περιορίζονται επί του παρόντος στην αγγλική γλώσσα, εξακολουθούν να παρέχουν σημαντικά οφέλη εξοικονόμησης χρόνου. Αξίζει να σημειωθεί ότι απαιτείται ένα μικρόφωνο για την αναγνώριση ομιλίας των Windows για να διευκολυνθεί η απρόσκοπτη επικοινωνία με τη συσκευή.
Ερώτηση 4: Πώς μπορεί να χρησιμοποιηθεί το κείμενο σε ομιλία στα Windows 11?
Απάντηση:
Η λειτουργικότητα του κειμένου σε ομιλία δεν είναι μια νέα ιδέα και είναι διαθέσιμο σε διάφορες εκδόσεις των Windows, συμπεριλαμβανομένων των Windows 11. Στα Windows 11, το εργαλείο κείμενο σε ομιλία ονομάζεται “αφηγητής” και μπορεί να βρίσκεται στο μενού Ρυθμίσεις που είναι προσβάσιμο από το μενού Έναρξης ή τη γραμμή εργασιών. Μόλις βρεθεί στην καρτέλα Προσβασιμότητα, οι χρήστες μπορούν να μεταβούν στην κατάλληλη σελίδα χρησιμοποιώντας τον δρομέα τους. Ο αφηγητής προσφέρει μια σειρά επιλογών ομιλίας, επιτρέποντας στους χρήστες να προσαρμόσουν πτυχές όπως η φωνή του αφηγητή, η ταχύτητα ανάγνωσης και η επιλογή γλώσσας. Η λειτουργία κειμένου σε ομιλία στα Windows 11 υποστηρίζει πολλές γλώσσες, ενισχύοντας την ευελιξία του. Η ενεργοποίηση του κειμένου σε λειτουργικότητα ομιλίας απαιτεί απλώς την προσαρμογή των κατάλληλων ρυθμίσεων χρησιμοποιώντας τα παρεχόμενα ρυθμιστικά.
Χρησιμοποιήστε την αναγνώριση φωνής στα Windows
Η Microsoft διαθέτει ενσωματωμένες λειτουργίες κειμένου σε ομιλία ενσωματωμένες σε διάφορα προγράμματα των Windows, όπως το OneNote, το Microsoft Office και το πρόγραμμα περιήγησης στο Web Edge. Οι εντολές κειμένου σε ομιλία’Τ σκοπεύει απλώς για χρήστες smartphone. Είναι επίσης για χρήστες υπολογιστή.
Πώς να χρησιμοποιήσετε το κείμενο σε ομιλία: Windows 10 και Windows 11
Το Speechify είναι ο #1 αναγνώστης ήχου στον κόσμο. Περάστε από βιβλία, έγγραφα, άρθρα, PDF, μηνύματα ηλεκτρονικού ταχυδρομείου – οτιδήποτε διαβάζετε – γρηγορότερα.
150K+ 5 Αστέρι Κριτικές 20m+ Λήψεις
- Από τον Cliff Weitzman
- Διεθνής Διεστυχία & Προσβασιμότητα, Διευθύνων Σύμβουλος/Ιδρυτής του Speechify
- στη σύνθεση ομιλίας
- στις 27 Ιουνίου 2022
Στα Windows 10 και 11, υπάρχουν πολλοί διαφορετικοί τρόποι χρήσης των δυνατοτήτων κείμενο σε ομιλία. Μάθετε περισσότερα σχετικά με το κείμενο σε ομιλία και αναγνώριση φωνής.
Πίνακας περιεχομένων
Αποκτήστε δωρεάν το Speechify για ένα κουμπί αναπαραγωγής σε κάθε ιστότοπο που επισκέπτεστε. Επίσης μηνύματα ηλεκτρονικού ταχυδρομείου, PDF, οτιδήποτε διαβάζετε.
Η χρήση κειμένου σε ομιλία γίνεται όλο και πιο συνηθισμένη από την ημέρα και οι άνθρωποι από όλο τον κόσμο απολαμβάνουν τα οφέλη που έχουν αυτές οι εφαρμογές. Εάν χρησιμοποιείτε τα Windows 10 ή 11, έχετε ήδη ένα ενσωματωμένο εργαλείο ομιλίας σε ομιλία που μπορείτε να δείτε.
Τι είναι το κείμενο στην ομιλία και γιατί το χρειάζεστε?
Το κείμενο σε ομιλία ή σύνθεση ομιλίας είναι μια μορφή λογισμικού που έχει σχεδιαστεί για τη βελτίωση της προσβασιμότητας των συσκευών. Η αρχική ιδέα ήταν να δοθεί η δυνατότητα στους χρήστες με προβλήματα όρασης να χρησιμοποιούν συσκευές όπως smartphones χωρίς προβλήματα.
Με τα χρόνια, τα εργαλεία TTS βελτιώθηκαν και έγιναν απαραίτητες εφαρμογές για όσους έχουν αναπηρίες ανάγνωσης, οπτικές βλάβες ή μόνο εκείνες που είναι ακουστικοί μαθητές. Και σήμερα, σχεδόν κάθε συσκευή διαθέτει ενσωματωμένο κείμενο στην εφαρμογή ομιλίας που μπορείτε να χρησιμοποιήσετε.
Ακόμα κι αν δεν κάνετε’T αγωνιζόμενος με την ανάγνωση, μπορεί να είναι ένας καλός τρόπος για την αύξηση της παραγωγικότητας και της αποτελεσματικότητας και το multitask ενώ ακούτε το περιεχόμενο αντί να το διαβάσετε. Εάν θέλετε να αποκτήσετε περισσότερα από αυτές τις εφαρμογές, μπορείτε πάντα να τις βρείτε στο App Store ή στο Google Play.
Ένα από τα καλύτερα πράγματα για τις εφαρμογές TTS είναι ότι ακούγονται αρκετά ρεαλιστικά. Οι φωνές AI είναι φυσικές και βελτιώνουν σημαντικά την ποιότητα της εφαρμογής. Φυσικά, υπάρχουν πολλές διαφορετικές επιλογές που μπορείτε να βρείτε στην αγορά σήμερα.
Χρήση κειμένου σε ομιλία και αναγνώριση φωνής
Πολλοί άνθρωποι χρησιμοποιούν ταυτόχρονα λογισμικό κείμενο για λόγια και φωνή ταυτόχρονα. Είναι ένα νέο βήμα στην επικοινωνία και μπορεί να σας εξοικονομήσει τόσο πολύ χρόνο. Ο συνδυασμός είναι ιδανικός για όσους δεν κάνουν’Δεν θέλω να ενοχλήσω την πληκτρολόγηση και είναι διαθέσιμο σχεδόν σε κάθε συσκευή.
Λοιπόν, πώς λειτουργούν αυτά? Το λογισμικό αναγνώρισης φωνής σάς επιτρέπει να υπαγορεύετε το περιεχόμενο και η εφαρμογή θα αναγνωρίσει λέξεις και θα τα πληκτρολογήσει στο έγγραφο, το μήνυμα ή οτιδήποτε άλλο. Αυτό σας επιτρέπει να γράφετε μηνύματα hands-free και μπορεί να είναι περισσότερο από βολικό.
Υπάρχουν χρήστες που δεν είναι σε θέση να πληκτρολογούν μηνύματα ή οποιοδήποτε άλλο είδος κειμένου γρήγορα και η εφαρμογή φωνής σε κείμενο μπορεί να λύσει όλα αυτά τα προβλήματα. Μόλις ολοκληρωθεί το κείμενο, μπορείτε να χρησιμοποιήσετε εργαλεία κείμενο σε ομιλία για να επιτρέψετε στην εφαρμογή να διαβάσει κείμενα και να ακούσετε πώς ακούγεται.
Ο συνδυασμός είναι ιδανικός για όποιον ψάχνει να εξοικονομήσει χρόνο ή να ακούσει πώς ακούγεται το κείμενο ή το μήνυμα. Είναι επίσης μια αποτελεσματική μέθοδος για τη διόρθωση του περιεχομένου, αφού θα μπορείτε να ακούσετε τυχόν λάθη.
Χάρη στις φυσικές φωνές, θα παρατηρήσετε εάν υπάρχει ένα κόμμα που λείπει, καθώς και πιθανά ορθογραφικά λάθη.
Τι γίνεται με τα εργαλεία πληκτρολόγησης φωνής?
Η δακτυλογράφηση φωνής βασίζεται στην αναγνώριση ομιλίας και η ιδέα είναι η ίδια. Όσο το λογισμικό αναγνώρισης ομιλίας λειτουργεί σωστά, η συσκευή θα είναι σε θέση να κατανοήσει τις εντολές. Περιττό να πούμε ότι οι επιλογές δεν είναι απεριόριστες.
Αλλά αυτό που σας επιτρέπει είναι να χρησιμοποιήσετε τη φωνή σας για να πληκτρολογήσετε μηνύματα ή κείμενα. Είτε εργάζεστε σε μια νέα ιδέα, λαμβάνοντας σημειώσεις ή ακόμα και αποστολή μηνυμάτων ηλεκτρονικού ταχυδρομείου – η δακτυλογράφηση φωνής μπορεί να βοηθήσει. Επιπλέον, μπορείτε εύκολα να χρησιμοποιήσετε αυτήν τη λειτουργία στα έγγραφα Google.
Λάβετε υπόψη ότι οι φωνητικές εντολές είναι διαθέσιμες μόνο στην αγγλική γλώσσα και κερδίσατε’να είναι σε θέση να χρησιμοποιήσει οποιοδήποτε άλλο. Τουλάχιστον αυτή τη στιγμή. Αλλά ακόμα και με μία μόνο γλώσσα, μπορείτε ακόμα να εξοικονομήσετε τόσο πολύ χρόνο.
Τα έγγραφα Google σας επιτρέπουν να χρησιμοποιείτε εύκολα αυτήν τη λειτουργία και μπορείτε ακόμη και να αλλάξετε γραμματοσειρές, μορφές ή στυλ χρησιμοποιώντας φωνητικές εντολές. Για να ενεργοποιήσετε την πληκτρολόγηση φωνής, μπορείτε να χρησιμοποιήσετε τη συντόμευση πληκτρολογίου (Ctrl+Shift+S).
Λάβετε υπόψη ότι θα χρειαστείτε ένα μικρόφωνο εάν θέλετε να χρησιμοποιήσετε την αναγνώριση ομιλίας των Windows. Αυτός είναι ο μόνος τρόπος για να έχετε ένα “διάλογος” με τη συσκευή σας.
Πώς μπορώ να χρησιμοποιήσω κείμενο για ομιλία στα Windows 11?
Όταν πρόκειται για κείμενο στην ομιλία, η τεχνολογία δεν είναι πραγματικά νέα. Έχει περάσει εδώ και αρκετό καιρό, και ακόμη και οι προηγούμενες εκδόσεις των Windows προσέφεραν αυτήν την εφαρμογή. Μία από τις πρώτες εκδόσεις είχε τη Microsoft Sam και ήταν ένα χρήσιμο αλλά λανθασμένο εργαλείο.
Σήμερα, οι φωνές που μπορείτε να βρείτε τον ήχο αρκετά ρεαλιστικό και η ποιότητα είναι ένα από τα κύρια πλεονεκτήματα. Θα νιώσετε σαν να ακούτε ένα audiobook ή ένα podcast μόλις ενεργοποιήσετε αυτή τη λειτουργικότητα.
Εάν χρησιμοποιείτε τα νέα παράθυρα, η εύρεση του εργαλείου TTS κέρδισε’να είμαι προκλητικός. Το πρώτο πράγμα που πρέπει να γνωρίζετε είναι ότι η εφαρμογή ονομάζεται αφηγητής και μπορείτε να το βρείτε στις ρυθμίσεις στο μενού Έναρξη ή τη γραμμή εργασιών (πατήστε το πλήκτρο Windows).
Μόλις το κάνετε αυτό, θα βρείτε τον αφηγητή στην καρτέλα Προσβασιμότητα και μπορείτε να χρησιμοποιήσετε τον δρομέα σας για να πλοηγηθείτε στην κατάλληλη σελίδα.
Ο αφηγητής έχει πολλές επιλογές ομιλίας που μπορείτε να προσαρμόσετε και σας επιτρέπει να επιλέξετε διαφορετικό αφηγητή’φωνές, ταχύτητα ανάγνωσης, γλώσσα και ούτω καθεξής. Σε αντίθεση με την αναγνώριση φωνής, η λειτουργία κειμένου σε ομιλία υποστηρίζει πολλές γλώσσες με βάση την εφαρμογή που χρησιμοποιείτε.
Και για να το ενεργοποιήσετε, το μόνο που χρειάζεται να κάνετε είναι να μετακινήσετε το ρυθμιστικό και η εφαρμογή θα είναι έτοιμη για να χρησιμοποιήσετε. Η άλλη επιλογή που μπορείτε να ελέγξετε είναι να κατεβάσετε ένα ξεχωριστό εργαλείο που θα λειτουργήσει ως επέκταση Chrome ή ως εφαρμογή για τη συσκευή σας.
Η καλύτερη επιλογή που μπορείτε να βρείτε σήμερα είναι το Speechify και έχει πολλές λειτουργίες που θα θελήσετε να ελέγξετε.
Τι να γνωρίζετε για το κείμενο σε ομιλία στα Windows 10 και Windows 11
Κείμενο σε φωνές ομιλίας στα Windows 10 και 11 είναι πανομοιότυπα και θα έχετε τον αφηγητή ανεξάρτητα από το λειτουργικό σύστημα που χρησιμοποιείτε. Καθώς ξεκινάτε την εφαρμογή, μπορείτε να πειραματιστείτε με διαφορετικές ρυθμίσεις αφηγητή για να βρείτε την έκδοση που σας αρέσει περισσότερο.
Αλλά για να απλοποιήσετε τα πράγματα, μπορείτε πάντα να πάτε για Speechify. Λειτουργεί τόσο στα Windows 10 όσο και 11, αλλά μπορείτε επίσης να το χρησιμοποιήσετε στο Apple iOS (iPad και iPhone), Android, Mac ή οτιδήποτε άλλο. Η εφαρμογή σάς επιτρέπει επίσης να συγχρονίσετε την πρόοδο, ώστε να μπορείτε να μοιράζεστε αρχεία μέσω του νέφους.
Η εφαρμογή υποστηρίζει το iCloud, το Dropbox και ακόμη και το Google Drive. Είναι ένας πολύ καλός τρόπος για να αποφύγετε την ανάγνωση μόνοι σας, να εξοικονομήσετε χρόνο και να βεβαιωθείτε ότι το περιεχόμενό σας είναι άψογο. Το Speechify θα λειτουργήσει στα έγγραφα Google, στο σημειωματάριο και ακόμη και στους ιστότοπους και μπορείτε να το προσθέσετε στη γραμμή εργαλείων σας.
Περιττό να πούμε ότι μπορείτε να χρησιμοποιήσετε τον αναγνώστη οθόνης στον φορητό υπολογιστή σας, αρκεί να έχετε εγκατεστημένο τα Windows 10 ή 11.
Χρησιμοποιήστε την αναγνώριση φωνής στα Windows
Πριν ρυθμίσετε την αναγνώριση ομιλίας, βεβαιωθείτε ότι έχετε ρυθμίσει ένα μικρόφωνο.
- Επιλέγω (Αρχή) >Ρυθμίσεις >Ώρα και γλώσσα >Ομιλία.
- Κάτω από Μικρόφωνο, επίλεξε το Ξεκίνα κουμπί.
- ο Ομιλία Το παράθυρο Wizard ανοίγει και η ρύθμιση ξεκινά αυτόματα. Εάν ο οδηγός εντοπίσει προβλήματα με το μικρόφωνο σας, θα αναφέρονται στο παράθυρο διαλόγου Wizard Wizard. Μπορείτε να επιλέξετε επιλογές στο παράθυρο διαλόγου για να καθορίσετε ένα πρόβλημα και να βοηθήσετε τον οδηγό να το λύσει.
Βοηθήστε τον υπολογιστή σας να αναγνωρίσει τη φωνή σας
Μπορείτε να διδάξετε τα Windows 11 για να αναγνωρίσετε τη φωνή σας. Εδώ είναι πώς να το ρυθμίσετε:
Πατήστε το πλήκτρο λογότυπου των Windows+Ctrl+S. ο Ρύθμιση αναγνώρισης ομιλίας το παράθυρο του οδηγού ανοίγει με μια εισαγωγή στο Καλώς ήλθατε στην αναγνώριση ομιλίας σελίδα.
Υπόδειξη: Εάν έχετε ήδη ρυθμίσει την αναγνώριση ομιλίας, πατώντας το πλήκτρο του λογότυπου των Windows+Ctrl+S Ανοίγει την αναγνώριση ομιλίας και είστε έτοιμοι να το χρησιμοποιήσετε. Εάν θέλετε να επανεκπαιδεύσετε τον υπολογιστή σας για να αναγνωρίσετε τη φωνή σας, πατήστε το πλήκτρο λογότυπου των Windows, πληκτρολογήστε τον πίνακα ελέγχου και επιλέξτε Πίνακας Ελέγχου στον κατάλογο των αποτελεσμάτων. Σε Πίνακας Ελέγχου, επιλέγω Ευκολία πρόσβασης > Αναγνώρισης ομιλίας > Εκπαιδεύστε τον υπολογιστή σας για να σας καταλάβει καλύτερα.
Δείτε επίσης
Ρυθμίστε ένα μικρόφωνο
Πριν ρυθμίσετε την αναγνώριση φωνής, βεβαιωθείτε ότι έχετε ρυθμίσει ένα μικρόφωνο.
- Επίλεξε το Αρχή κουμπί και, στη συνέχεια, επιλέξτε Ρυθμίσεις >Ώρα και γλώσσα >Ομιλία.
- Κάτω από Μικρόφωνο, επίλεξε το Ξεκίνα κουμπί.
Βοηθήστε τον υπολογιστή σας να αναγνωρίσει τη φωνή σας
Μπορείτε να διδάξετε τα Windows 10 για να αναγνωρίσετε τη φωνή σας. Εδώ είναι πώς να το ρυθμίσετε:
- Στο πλαίσιο αναζήτησης στη γραμμή εργασιών, πληκτρολογήστε Αναγνώριση ομιλίας των Windows, και στη συνέχεια επιλέξτε Αναγνώριση ομιλίας των Windows στον κατάλογο των αποτελεσμάτων.
- Εάν δεν βλέπετε ένα παράθυρο διαλόγου που λέει “Καλώς ήλθατε στην κατάρτιση φωνής αναγνώρισης ομιλίας”, τότε στο πλαίσιο αναζήτησης στη γραμμή εργασιών, πληκτρολογήστε Πίνακας Ελέγχου, και επιλέξτε Πίνακας Ελέγχου στον κατάλογο των αποτελεσμάτων. Στη συνέχεια, επιλέξτε Ευκολία πρόσβασης >Αναγνώρισης ομιλίας >Εκπαιδεύστε τον υπολογιστή σας για να σας καταλάβει καλύτερα.
- Ακολουθήστε τις οδηγίες για τη δημιουργία αναγνώρισης ομιλίας.
Ένας οδηγός για τη χρήση κειμένου σε ομιλία για συσκευές Windows
Η Microsoft διαθέτει ενσωματωμένες λειτουργίες κειμένου σε ομιλία ενσωματωμένες σε διάφορα προγράμματα των Windows, όπως το OneNote, το Microsoft Office και το πρόγραμμα περιήγησης στο Web Edge. Οι εντολές κειμένου σε ομιλία’Τ σκοπεύει απλώς για χρήστες smartphone. Είναι επίσης για χρήστες υπολογιστή.
Περιεχόμενα
Περιεχόμενα
Κειμένου σε ομιλία για υπολογιστή
Μετατροπή κειμένου σε ομιλία για τα Windows 7
Εάν χρησιμοποιείτε το κείμενο σε ομιλία για τα Windows με το Excel, μπορείτε να αλλάξετε δύο ξεχωριστές ρυθμίσεις: η φωνή και ο ρυθμός ταχύτητας στον οποίο διαβάζετε.
Μπορείτε επίσης να χρησιμοποιήσετε τη λειτουργία κειμένου σε ομιλία για τα Windows για να κάνετε τον υπολογιστή σας να διαβάσει ξανά το κείμενο, το οποίο είναι χρήσιμο εάν θέλετε μια σειρά από τιμές κυττάρων που σας διαβάζονται ενώ τα αναθεωρούν οπτικά ξεχωριστά.
Βήμα 1: Μεταβείτε στο κουμπί Έναρξη> Κάντε κλικ στην επιλογή Πίνακας Ελέγχου> Κάντε κλικ στην πρόσβαση> Κάντε κλικ στην αναγνώριση ομιλίας και, στη συνέχεια, κάντε κλικ στο κουμπί Έναρξη αναγνώρισης ομιλίας.
Βήμα 2: Επιλέξτε τον τύπο προτίμησης μικροφώνου εκτελώντας τον οδηγό αναγνώρισης ομιλίας. Το μικρόφωνο θα διαβάσει μια γραμμή δείγματος δυνατά.
Βήμα 3: Αφού ολοκληρώσετε τον οδηγό, προχωρήστε στο σεμινάριο. Σας ενθαρρύνουμε έντονα να το ακολουθήσετε πλήρως. Το’είναι λίγο μακρύ, αλλά θα μάθετε να χρησιμοποιείτε αναγνώριση ομιλίας καθώς εκπαιδεύετε τον υπολογιστή σας. Καθώς μιλάτε, θα σας μεταφέρει μέσω των εντολών, των βασικών στοιχείων, της υπαγόρευσης και του τρόπου εργασίας με τα Windows.
Βήμα 4: Μετά το σεμινάριο, στο επάνω μέρος της οθόνης σας, θα εμφανιστεί ένα παράθυρο κατάστασης αναγνώρισης ομιλίας. Μέσα από τη συνεδρία σας, εμφανίζονται χρήσιμες πληροφορίες στο παράθυρο κατάστασης αναγνώρισης ομιλίας. Μπορείτε να κάνετε κλικ στο σύμβολο μικροφώνου είτε για να ενεργοποιήσετε είτε να απενεργοποιήσετε την αναγνώριση ομιλίας.
Πώς να πληκτρολογήσετε με τη φωνή σας στα Windows 10
Ο David Buck είναι συγγραφέας, μουσικός και πρώην ραδιοφωνικός/τηλεοπτικός τύπος. Το έργο του εμφανίστηκε στο Nerdvana Media, Tedium, The Nintendo Times, Star Trek.com, en world, syfy wire, σήμερα ανακάλυψα, how-to geek, youtube και σε ολόκληρο τον ιστό. Προσπαθεί να παίξει κιθάρα, αγαπά ρετρό βιντεοπαιχνίδια και γράφει επιστημονική φαντασία στον ελεύθερο χρόνο του. Ζει στο Κολοράντο με την οικογένειά του. Διαβάστε περισσότερα.
16 Αυγούστου 2021, 10:00 π.μ. EDT | Διαβάστε 4 λεπτά
Αν εσύ’Κουραστήκατε να πληκτρολογείτε με ένα πληκτρολόγιο, η είσοδος κειμένου μπορεί να είναι τόσο εύκολη όσο η χρήση της φωνής σας στα Windows 10. Το λειτουργικό σύστημα περιλαμβάνει ενσωματωμένη αναγνώριση ομιλίας και χαρακτηριστικά υπαγόρευσης. Εδώ’πώς να τα ρυθμίσετε.
Πώς να ενεργοποιήσετε την υπαγόρευση και την αναγνώριση ομιλίας στα Windows 10
Microsoft’Το λογισμικό υπαγόρευσης S είναι ένας χρήσιμος τρόπος για να γράψετε κείμενο γρήγορα στα Windows 10 χρησιμοποιώντας τη συντόμευση πληκτρολογίου Windows+H. Αλλά μπορεί να μην είναι ήδη ενεργοποιημένο από προεπιλογή στο σύστημά σας, οπότε ίσως χρειαστεί να κάνετε ένα γρήγορο ταξίδι στις ρυθμίσεις για να το ενεργοποιήσετε. Ξεκινήστε ανοίγοντας τις ρυθμίσεις των Windows. Για να το κάνετε αυτό, ανοίξτε το μενού εκκίνησης και κάντε κλικ στο εικονίδιο Gear. Μπορείτε επίσης να φτάσετε εκεί πατώντας τα Windows+I στο πληκτρολόγιό σας.


Λάβετε υπόψη ότι η αναγνώριση ομιλίας είναι διαθέσιμη μόνο σε μερικές γλώσσες, όπως αγγλικά, γαλλικά, γερμανικά, ισπανικά, μανταρίνια και ιαπωνικά. Για να εκτελέσετε αυτή τη δράση γρήγορα, πατήστε Windows+Ctrl+S για να ενεργοποιήσετε ή να απενεργοποιήσετε την αναγνώριση ομιλίας αμέσως.
Όταν αλλάζετε την αναγνώριση ομιλίας για πρώτη φορά, θα πρέπει να το ρυθμίσετε για να αναγνωρίσετε τη φωνή σας.
Για να εκτελέσετε την αρχική ρύθμιση μικροφώνου, συνδέστε είτε ένα μικρόφωνο ακουστικών, το μικρόφωνο επιφάνειας εργασίας ή άλλα περιφερειακά μικροσκοπικά. Στη συνέχεια, ακολουθήστε την προτροπή στην οθόνη για να επιλέξετε και να βαθμονομήσετε το μικρόφωνο σας. Συνιστούμε να χρησιμοποιήσετε ένα μικρόφωνο ακουστικών για λογισμικό υπαγόρευσης.
Μόλις συνδεθεί το ακουστικό, πείτε τη φράση στην οθόνη στο μικρόφωνο σας, οπότε το σύστημα θα συλλάβει τη φωνή σας και θα είναι σε θέση να το αναγνωρίσει κατά τη χρήση του προγράμματος.
Τελειώστε επιλέγοντας εάν θέλετε να επιτρέψετε στον υπολογιστή να εξετάσει τα έγγραφα και το ηλεκτρονικό ταχυδρομείο για να τον βοηθήσει να βελτιώσει την ακρίβεια αναγνώρισης ομιλίας.
Μόλις ολοκληρωθεί η ρύθμιση, εσείς’είναι έτοιμοι να αρχίσετε να πληκτρολογείτε με τη φωνή σας! ΣΧΕΤΙΖΕΤΑΙ ΜΕ: Πώς να ρυθμίσετε και να δοκιμάσετε μικρόφωνα στα Windows 10
Πληκτρολογώντας με τη φωνή σας στα Windows 10
Μετά απο εσένα’Ρυθμίστε με επιτυχία το μικρόφωνο σας, μπορείτε να ξεκινήσετε να πληκτρολογείτε με τη φωνή σας. Ο οδηγός θα σας ζητήσει να ενεργοποιήσετε την αναγνώριση ομιλίας κάθε φορά που ξεκινάτε τον υπολογιστή. Απαντήστε κατάλληλα σύμφωνα με τις προτιμήσεις σας και εσείς’Τελικά έτοιμοι να αρχίσετε να πληκτρολογείτε με τη φωνή σας. Εάν θέλετε να χρησιμοποιήσετε την υπαγόρευση, επιλέξτε ένα πεδίο κειμένου και καλέστε τη γραμμή υπαγόρευσης με τα Windows+H. Εμείς’ll χρησιμοποιήστε ένα κενό έγγραφο κειμένου ως παράδειγμα. Μετά το χτύπημα των Windows+H, η γραμμή υπαγόρευσης θα εμφανιστεί στην κορυφή της οθόνης:
Η υπαγόρευση θα ενεργοποιήσει αυτόματα και θα σας ζητήσει να μιλήσετε μόλις καλέσετε τη γραμμή υπαγόρευσης. Εάν δεν το κάνει’t, απλά κάντε κλικ στο εικονίδιο μικροφώνου για να το ενεργοποιήσετε.
Αρχίστε να μιλάτε στο μικρόφωνο σας. Μιλήστε σε πλήρεις, σκόπιμες προτάσεις. Μπορείτε να πείτε ό, τι θέλετε και εσείς’Θα το δείτε στην οθόνη καθώς προχωράτε. Ακολουθούν μερικές συμβουλές ενώ υπαγορεύετε:
- Σημεία στίξης: Για να προσθέσετε στίξη, πείτε το όνομα του σημείου στίξης που θέλετε να χρησιμοποιήσετε καθώς εργάζεστε. Για παράδειγμα, ας πούμε “περίοδος” να τοποθετήσετε μια περίοδο στο τέλος μιας πρότασης ή να πείτε “κόμμα,” “E-M Dash,” “άνω τελεία,” “θαυμαστικό,” ή “ερωτηματικό” Για να προσθέσετε αυτές τις στίξεις στο έγγραφό σας.
- Παρενθέσεις: Για παρενθέσεις, πείτε “ανοικτές παρενθέσεις” για να ξεκινήσετε μια παρενθετική φράση και “στενή παρένθεση” Για να τερματίσετε τη φράση.
- Αριθμητικές τιμές: Λένε “αριθμητικός” ακολουθούμενη από έναν αριθμό για να πληκτρολογήσετε τις αριθμητικές τιμές.
- Πλοήγηση παραγράφων: Για να μετακομίσετε στην επόμενη παράγραφο, πείτε “Επόμενη γραμμή” ή “Επόμενη παράγραφος.”
- Διαγραφή κειμένου: Για να διαγράψετε λέξεις, πείτε “διαγράφω,” ακολουθούμενη από τη λέξη που θέλετε να διαγράψετε. Μπορείτε επίσης να πείτε “Διαγραφή προηγούμενης πρότασης” Για να απαλλαγείτε από μια ολόκληρη πρόταση, δεν επιθυμείτε πλέον να διατηρήσετε το έγγραφο.
- Επιλέγοντας: Για να επιλέξετε μια λέξη, πείτε “επιλέγω,” ακολουθούμενη από τη λέξη που θέλετε να επισημάνετε.
- Μετακίνηση στην αρχή ή στο τέλος της πρότασης: Εάν θέλετε να πάτε στην αρχή ή στο τέλος μιας πρότασης, πείτε “Μεταβείτε στην έναρξη της πρότασης” ή “Μεταβείτε στο τέλος της πρότασης. Αυτό λειτουργεί επίσης για την πλοήγηση παραγράφων και την έναρξη ή το τέλος ενός εγγράφου.
Θυμηθείτε να μιλήσετε καθαρά και να αποφύγετε να μιλάτε πολύ γρήγορα, καθώς μπορεί να χάσει τη ροή γραφής σας καθώς το λογισμικό προσπαθεί να καλύψει το ρυθμό σας (όταν μιλάμε γρήγορα, βιώσαμε κάποια καθυστέρηση εισόδου μέχρι να επιβραδύνουμε λίγο).
Σταματήστε να υπαγορεύετε, “Σταματήστε να υπαγορεύετε.” Για να το ενεργοποιήσετε ξανά-ή εάν κόβει απροσδόκητα-κάντε κλικ στο μικρόφωνο στη γραμμή υπαγόρευσης για να το ενεργοποιήσετε ξανά:
Η υπαγόρευση θα σας επιτρέψει να χρησιμοποιήσετε τη φωνή σας για να γράψετε τα πράγματα γρηγορότερα και ευκολότερα από ό, τι εάν τα πληκτρολογείτε και αυτό’είναι επίσης πολύ διασκεδαστικό.
Πώς να απενεργοποιήσετε την υπαγόρευση και την αναγνώριση ομιλίας στα Windows 10
Το λογισμικό υπαγόρευσης είναι ιδανικό για πολλές χρήσεις, αλλά εκεί μπορείτε να αποφασίσετε να το απενεργοποιήσετε κάποια στιγμή. Εάν ενεργοποιήσετε κατά λάθος την υπαγόρευση ή απλά δεν επιθυμείτε πλέον να το χρησιμοποιήσετε, η απενεργοποίηση είναι αρκετά απλή. Το μόνο που χρειάζεται να κάνετε είναι να χτυπήσετε ξανά τα Windows+H για να το αλλάξετε.
Εάν θέλετε να κλείσετε εντελώς την αναγνώριση ομιλίας, έτσι δεν κάνετε’να αρχίσετε κατά λάθος την υπαγόρευση, να την απενεργοποιήσετε χρησιμοποιώντας τα Windows+Ctrl+S. Αυτό θα απενεργοποιήσει εντελώς την αναγνώριση ομιλίας.
Εναλλακτικά, επιστρέψτε στις ρυθμίσεις των Windows. Κάντε κλικ “Ευκολία πρόσβασης” Και πάλι, βρείτε “Ομιλία,” και γυρίστε το διακόπτη κάτω από τις λέξεις “Ενεργοποιήστε την αναγνώριση ομιλίας” στο “μακριά από” θέση.
Θυμηθείτε, μπορείτε πάντα να ενεργοποιήσετε την αναγνώριση ομιλίας και να χρησιμοποιήσετε τη λειτουργία υπαγόρευσης οποιαδήποτε στιγμή με τα Windows+H. Χαρούμενη γραφή!
- › Τι είναι το CTFMON.exe και γιατί τρέχει?
- › Το αλφάβητο συντόμευσης των Windows 11: 52 βασικές συντομεύσεις πληκτρολογίου
- › Πώς να παραλείψετε “Γεια Google” Με το Google Assistant
- › Πώς να προσθέσετε και να καταργήσετε τους χρήστες στο Ubuntu
- › Πιάσε έναν έξυπνο θερμοστάτη Ecobee Premium Smart για πώληση σήμερα
- › Τα μελλοντικά CPU AMD θα έχουν υβριδικούς πυρήνες, όπως και η Intel
- › Η Disney τραβάει τις δικές της εκπομπές και ταινίες από τη Disney+ και Hulu
- › Είδος’Οι νέες τηλεοράσεις είναι μέχρι και $ 200 από αυτή τη στιγμή
Ντέιβιντ
Ο David Buck είναι συγγραφέας, μουσικός και πρώην ραδιοφωνικός/τηλεοπτικός τύπος. Το έργο του εμφανίστηκε στο Nerdvana Media, Tedium, The Nintendo Times, Star Trek.com, en world, syfy wire, σήμερα ανακάλυψα, how-to geek, youtube και σε ολόκληρο τον ιστό. Προσπαθεί να παίξει κιθάρα, αγαπά ρετρό βιντεοπαιχνίδια και γράφει επιστημονική φαντασία στον ελεύθερο χρόνο του. Ζει στο Κολοράντο με την οικογένειά του.
Διαβάστε το Full Bio »
Πώς να ρυθμίσετε την πληκτρολόγηση φωνής στα Windows 11/10
Η φωνητική πληκτρολόγηση, γνωστή και ως κείμενο σε ομιλία, είναι μια λειτουργία Windows που σας επιτρέπει να μετατρέψετε τα λόγια σας σε πραγματικό κείμενο σε οποιοδήποτε πεδίο κειμένου. Μπορείτε να υπαγορεύσετε το κείμενο στα παράθυρα, αντί να το πληκτρολογήσετε όλα σε ένα πληκτρολόγιο. Και τα δύο παράθυρα…
Η φωνητική πληκτρολόγηση, γνωστή και ως κείμενο σε ομιλία, είναι μια λειτουργία Windows που σας επιτρέπει να μετατρέψετε τα λόγια σας σε πραγματικό κείμενο σε οποιοδήποτε πεδίο κειμένου. Μπορείτε να υπαγορεύσετε το κείμενο στα παράθυρα, αντί να το πληκτρολογήσετε όλα σε ένα πληκτρολόγιο.
Τόσο τα Windows 11 όσο και τα Windows 10 προσφέρουν αυτήν τη λειτουργία. Ωστόσο, πρέπει να είναι δυνατή η χρήση του. Μπορεί να χρησιμοποιηθεί σε διάφορες γλώσσες. Επιπλέον, έχει επίσης ορισμένες ενσωματωμένες εντολές για να εκτελέσει ορισμένες ενέργειες δακτυλογράφησης, όπως η μετάβαση στην επόμενη γραμμή, προσθέτοντας στίξη, μετακίνηση του δρομέα στο τέλος ή έναρξη μιας παραγράφου/εγγράφου κ.λπ.
Γρήγορος οδηγός: Ενεργοποίηση αναγνώρισης ταχύτητας στα Windows
- Πάτα το Windows Key + U. Μεταβληθώ σε ΑΛΛΗΛΕΠΙΔΡΑΣΗ και επιλέξτε Ομιλία.
- Εναλλαγή Αναγνώριση ομιλίας των Windows.
- Ακολουθήστε τα βήματα στη ρύθμιση Οδηγός αναγνώρισης ομιλίας.
- Εσείς’θα δείτε το Γραμμή εργαλείων αναγνώρισης ομιλίας στην κορυφή. Μπορείτε να ξεκινήσετε και να σταματήσετε την ακρόαση κάνοντας κλικ στο κουμπί μικροφώνου.
Αυτό το άρθρο σας δείχνει πώς να ρυθμίσετε και να χρησιμοποιήσετε τη δυνατότητα πληκτρολόγησης φωνής στα Windows.
Πίνακας περιεχομένων
- Γρήγορος οδηγός: Ενεργοποίηση αναγνώρισης ταχύτητας στα Windows
- Ενεργοποιήστε την πληκτρολόγηση φωνής στα Windows
- Πώς να προσθέσετε γλώσσα για την πληκτρολόγηση φωνής
- Εντολές πληκτρολόγησης φωνής
- Λέξεις κλεισίματος
Ενεργοποιήστε την πληκτρολόγηση φωνής στα Windows
Πριν αρχίσετε να ενεργοποιείτε τη λειτουργία, βεβαιωθείτε ότι έχετε το υλικό που απαιτείται για αυτό. Αυτό θα σήμαινε είτε ένα ενσωματωμένο μικρόφωνο στο φορητό υπολογιστή/υπολογιστή σας είτε χρησιμοποιώντας ένα εξωτερικό μικρόφωνο (συνήθως ένα ακουστικό).
Μπορείτε να επιβεβαιώσετε ότι το μικρόφωνο σας λειτουργεί ακούγοντας τον εαυτό σας σε ένα μικρόφωνο.
Μόλις έχετε το επιθυμητό υλικό και είστε σίγουροι ότι λειτουργεί καλά, εκτελέστε τα παρακάτω βήματα για να ενεργοποιήσετε την πληκτρολόγηση φωνής:
- Μεταβείτε στα εξής:
App app >> Ώρα & Γλώσσα >> Ομιλία - (Προαιρετικό) Εδώ, αν δεν είστε εγγενής ομιλητής της επιλεγμένης γλώσσας, ελέγξτε το πλαίσιο δίπλα στο “Αναγνωρίστε μη φυσικές προθέσεις για αυτήν τη γλώσσα.”
- (Προαιρετικό) Τώρα εάν χρησιμοποιείτε το μικρόφωνο για πρώτη φορά, κάντε κλικ Ξεκίνα κάτω από Μικρόφωνο. Στη συνέχεια, ακολουθήστε καθώς ο οδηγός σας δίνει εντολή να βαθμονομήσετε το μικρόφωνο σας με την προφορά σας.
- Μετακινηθείτε στο κάτω μέρος της σελίδας ρυθμίσεων και κάντε κλικ Ρυθμίσεις απορρήτου ομιλίας κάτω από Σχετικές ρυθμίσεις.
- Εδώ, αλλάξτε το ρυθμιστικό κάτω Online αναγνώριση ομιλίας μέσα στο Επί θέση.
- Τώρα κάντε κλικ στο πεδίο κειμένου όπου θέλετε να χρησιμοποιήσετε τη λειτουργία πληκτρολόγησης φωνής και, στη συνέχεια, πατήστε το Πλήκτρο Windows + H πλήκτρα συντόμευσης για να ενεργοποιήσετε την πληκτρολόγηση φωνής.
Θα δείτε τώρα μια μικρή μύγα στη μέση της οθόνης για δακτυλογράφηση φωνής. Κάντε κλικ στο κουμπί μικροφώνου (ή πατήστε το Πλήκτρο Windows + H και πάλι) και αρχίστε να λέτε ό, τι θέλετε να πληκτρολογήσετε!
Θα δείτε τώρα τα λόγια σας να μετατρέπονται σε κείμενο ακριβώς μπροστά στα μάτια σας.
Πώς να προσθέσετε γλώσσα για την πληκτρολόγηση φωνής
Η πληκτρολόγηση φωνής Windows υποστηρίζεται στις ακόλουθες γλώσσες:
- Βούλγαρος
- Κινέζοι (απλοποιημένοι, Κίνα)
- Κινέζοι (παραδοσιακό, Χονγκ Κονγκ Σάρα)
- Κινέζικα (παραδοσιακά, Ταϊβάν)
- Κροατία
- Τσέχος
- δανικός
- Ολλανδικά (Ολλανδία)
- Αγγλικά (Αυστραλία)
- Αγγλικά (Καναδάς)
- Αγγλικά (Ινδία)
- Αγγλικά (Νέα Ζηλανδία)
- Αγγλικά (Ηνωμένο Βασίλειο)
- Αγγλικά Ηνωμένες Πολιτείες)
- Εσθονικός
- φινλανδικός
- Γαλλικά (Καναδάς)
- Γαλλικά (Γαλλία)
- Γερμανός
- Γκουτζαράτι
- Χίντι
- ουγγρικός
- ιρλανδικός
- Ιταλικά (Ιταλία)
- Ιαπωνικά
- κορεάτης
- Λετονική
- Λιθουανικός
- μαλτέζος
- Μαράθι
- Νορβηγική (Bokmål)
- Στίλβωση
- Πορτογαλικά (Βραζιλία)
- Πορτογαλικά (Πορτογαλία)
- Ρουμανία (Ρουμανία)
- Ρωσική
- Σλοβάκος
- Σλοβενικός
- Ισπανικά (Μεξικό)
- Ισπανικά (Ισπανία)
- Σουηδική (Σουηδία)
- Ταμίλ (Ινδία)
- Τελούγκου
- Ταϊλάνδης
- τούρκικος
- Βιετναμέζος
Εάν θέλετε να προσθέσετε μια άλλη γλώσσα για την πληκτρολόγηση φωνής, εκτελέστε αυτά τα βήματα:
- Μεταβείτε στα εξής:
App app >> Ώρα & Γλώσσα >> Γλώσσα & Περιφέρεια - Εδώ, κάντε κλικ Προσθέστε μια γλώσσα μπροστά απο Προτιμώμενες γλώσσες.
- Στο αναδυόμενο παράθυρο, αναζητήστε τη γλώσσα που θέλετε να εγκαταστήσετε, κάντε κλικ και, στη συνέχεια, κάντε κλικ στο κουμπί Επόμενο.
Σημείωση: Βεβαιωθείτε “Κείμενο σε ομιλία” Το εικονίδιο εμφανίζεται δίπλα στη γλώσσα. Αυτό σημαίνει ότι η πληκτρολόγηση φωνής υποστηρίζεται σε αυτό το πακέτο γλώσσας. - Κάντε κλικ στο κουμπί Εγκαθιστώ.
- Το πακέτο γλώσσας θα ξεκινήσει τώρα την εγκατάσταση, η οποία μπορεί να πάρει μια στιγμή. Μόλις ολοκληρωθεί, πρέπει τώρα να αλλάξετε τη γλώσσα εμφάνισης στην ίδια που θέλετε να πληκτρολογήσετε.
- Μόλις αλλάξει η γλώσσα εμφάνισης, η αντίστοιχη γλώσσα πληκτρολόγησης φωνής αλλάζει αυτόματα. Εάν θέλετε να αλλάξετε τη γλώσσα σε κάτι άλλο, μεταβείτε στα εξής:
App app >> Ώρα & Γλώσσα >> Ομιλία - Εδώ, επιλέξτε τη γλώσσα πληκτρολόγησης φωνής από το αναπτυσσόμενο μενού κάτω Γλώσσα ομιλίας.
Τώρα μπορείτε να αρχίσετε να μετατρέψετε την ομιλία σας σε κείμενο στην επιλεγμένη γλώσσα.
Εάν έχετε εγκατεστημένες πολλαπλές γλώσσες φωνητικής πληκτρολόγησης, μπορείτε να αλλάξετε μεταξύ τους χρησιμοποιώντας το Πλήκτρο Windows + SpaceBar Κλειδιά συντόμευσης.
Εντολές πληκτρολόγησης φωνής
Όπως είχαμε αναφέρει προηγουμένως, μπορείτε επίσης να εκτελέσετε ορισμένες ενέργειες που σχετίζονται με την πληκτρολόγηση χρησιμοποιώντας μόνο την ομιλία σας. Ο παρακάτω πίνακας υποδηλώνει μερικές από τις εντολές που μπορείτε να χρησιμοποιήσετε κατά της δράσης που εκτελεί: