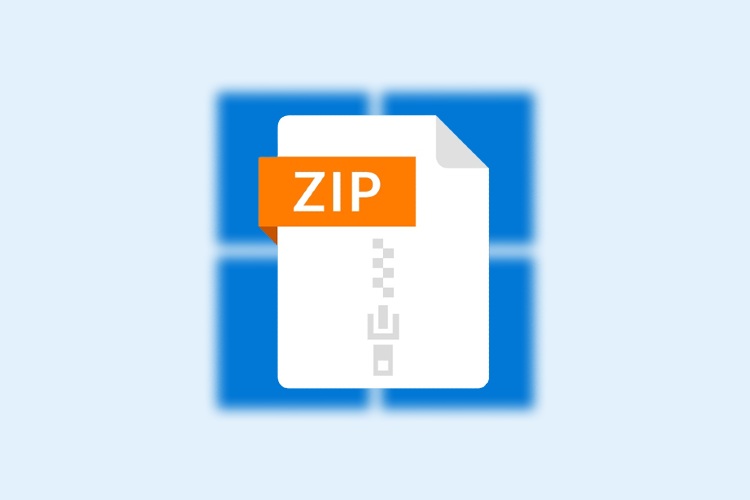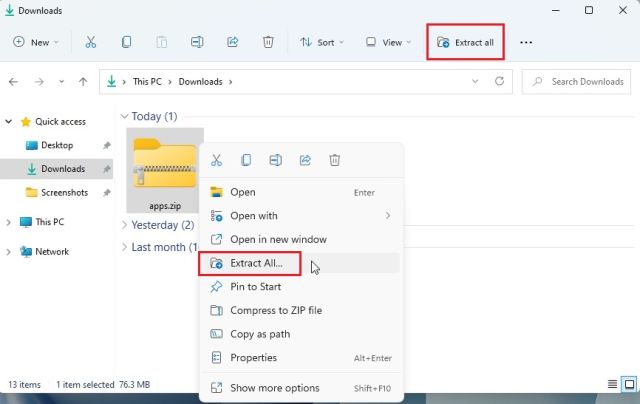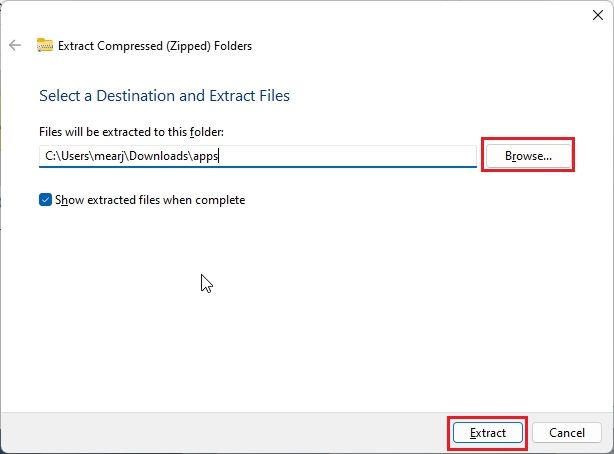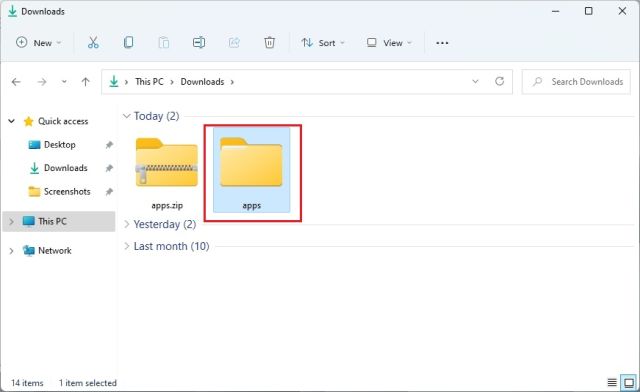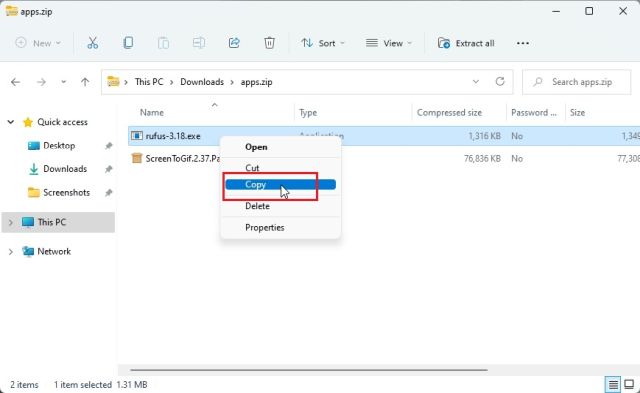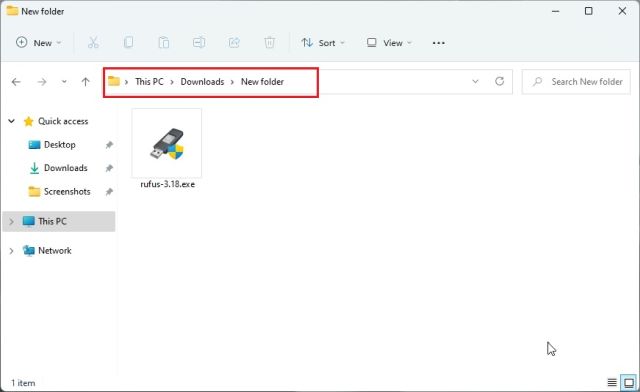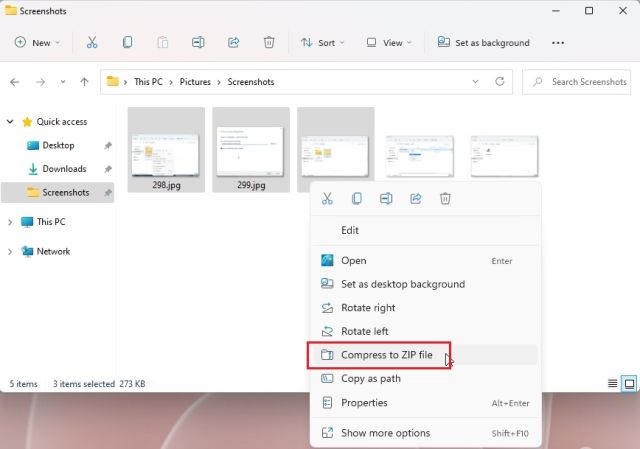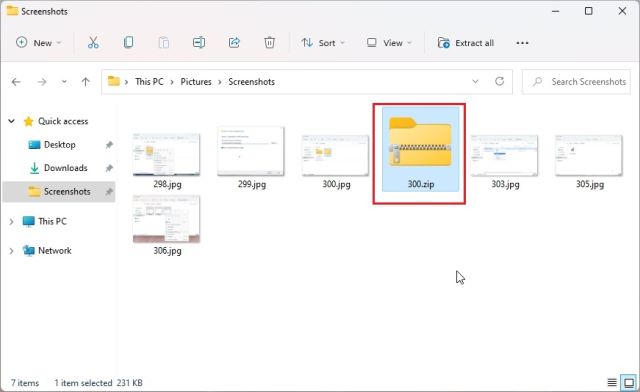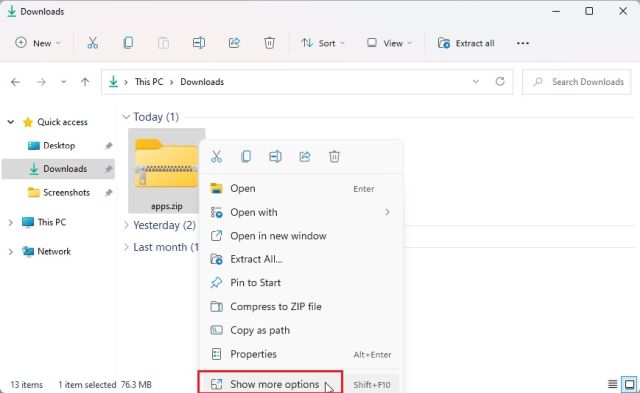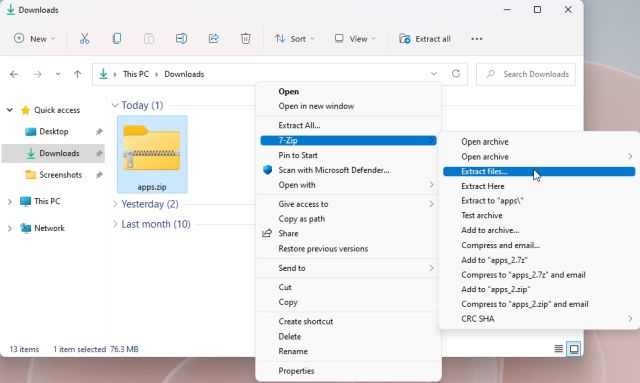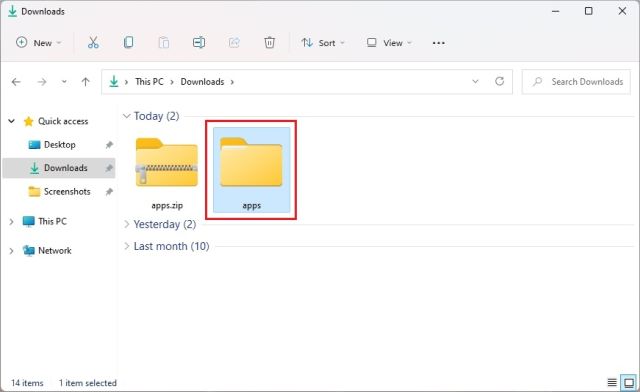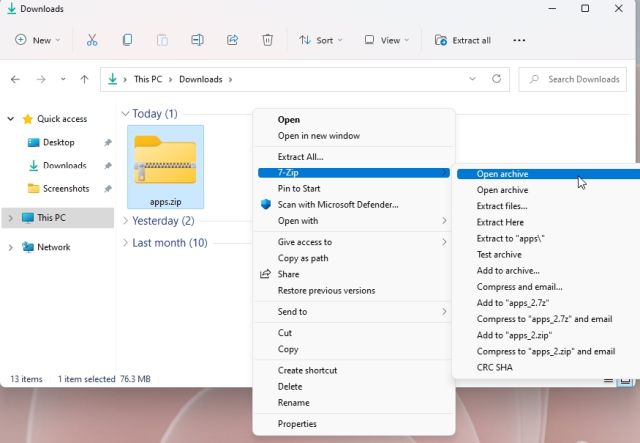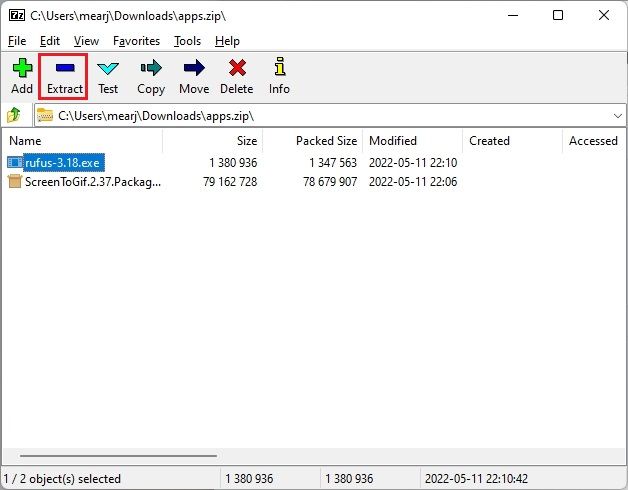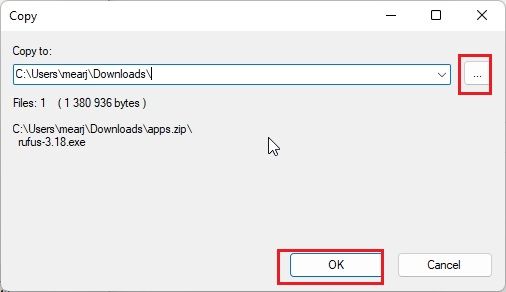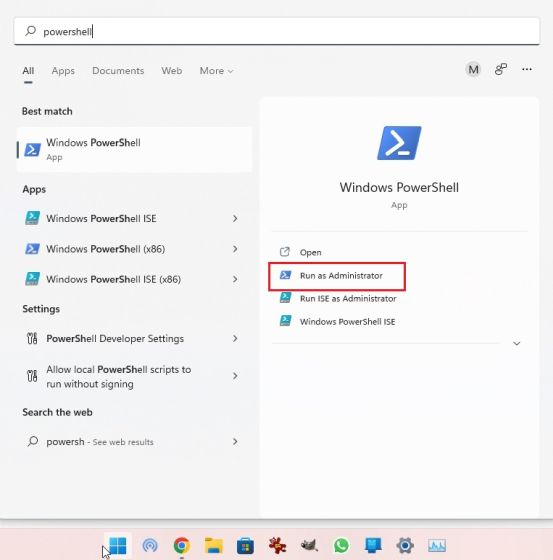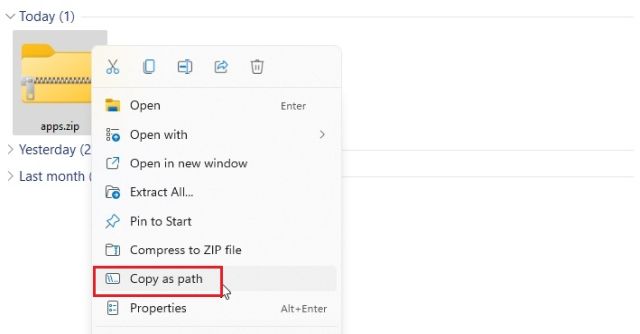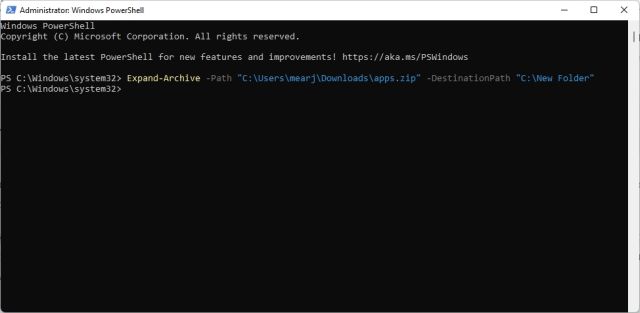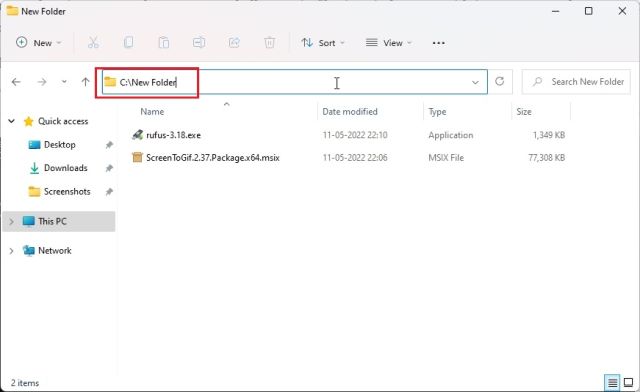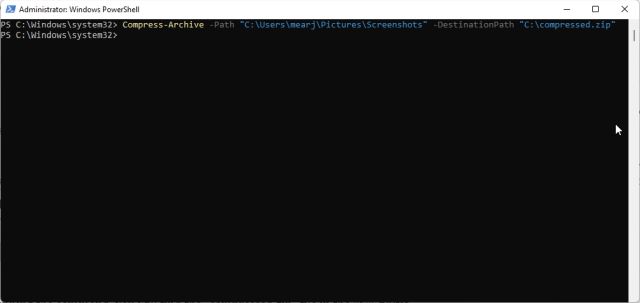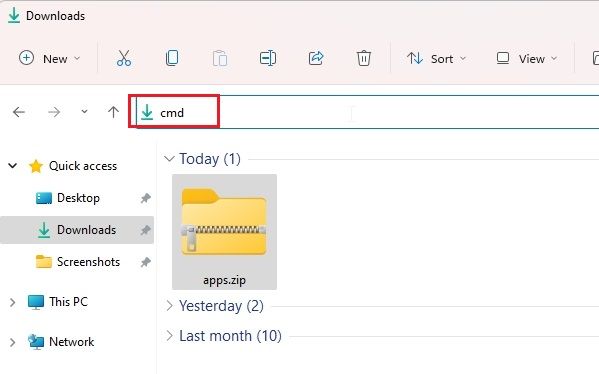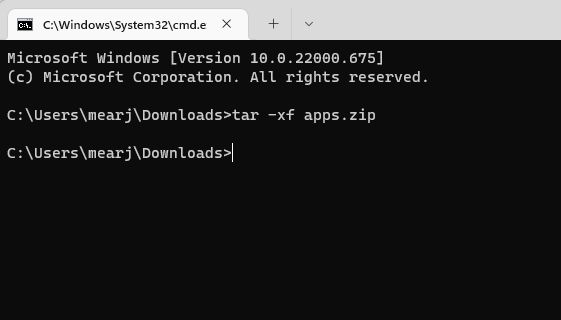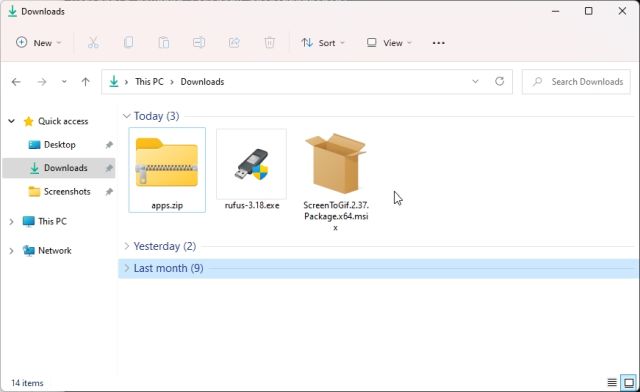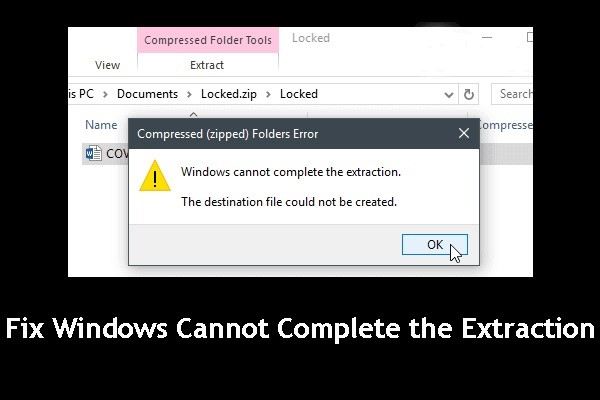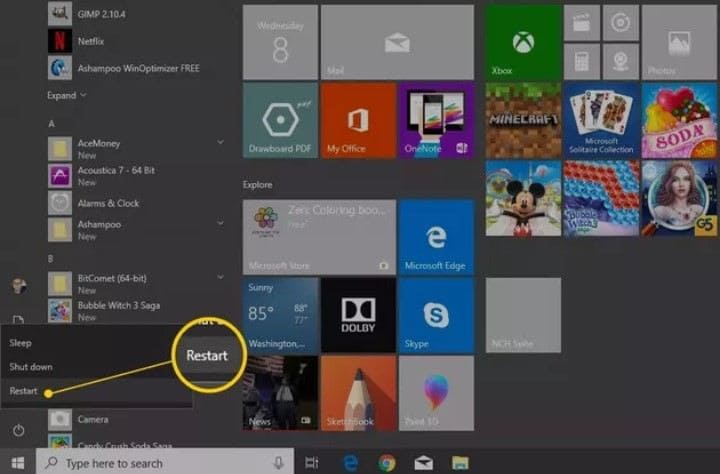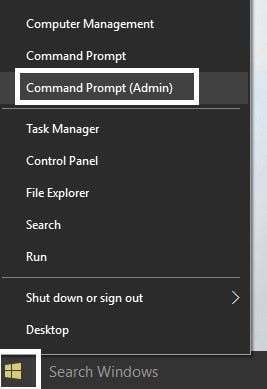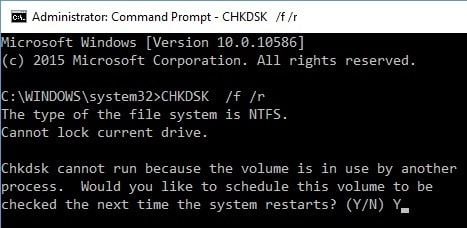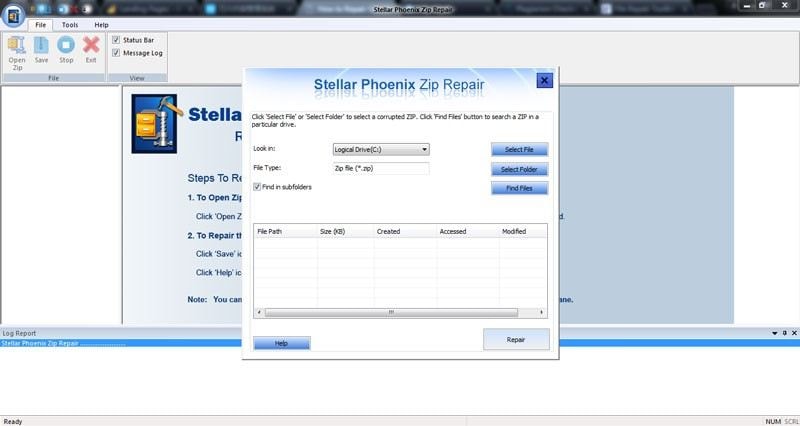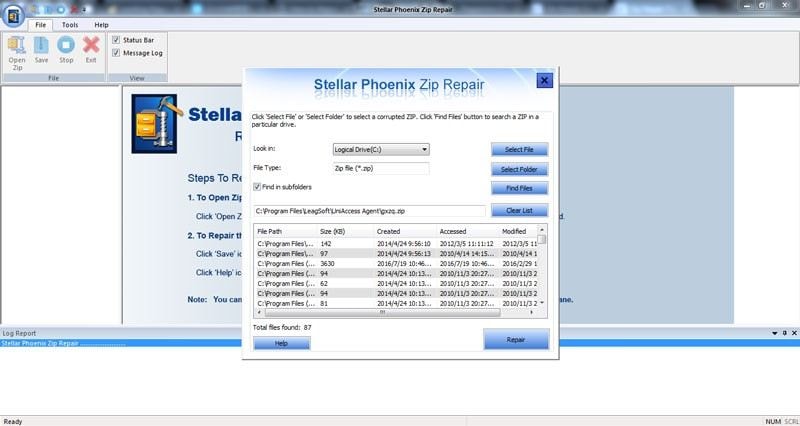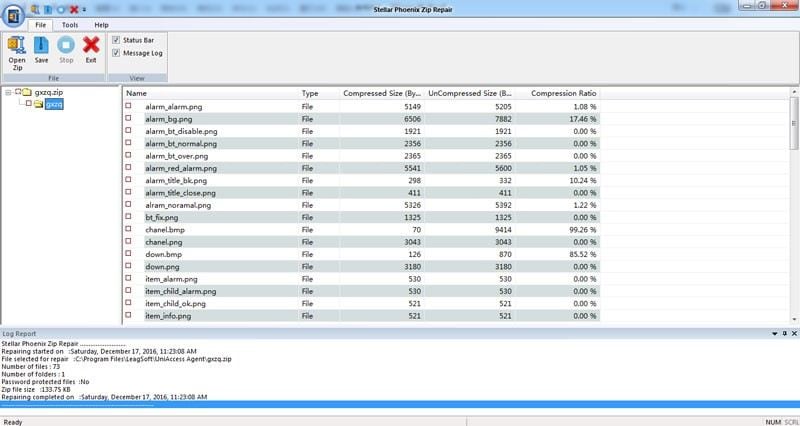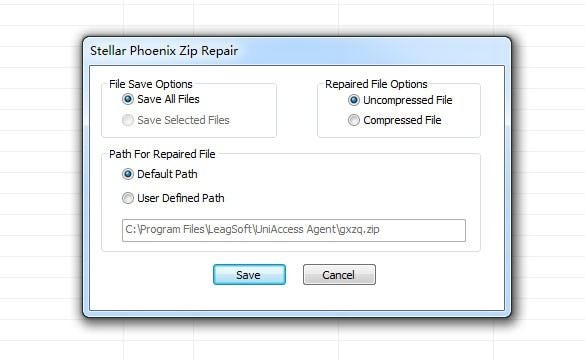האם ל- Windows 10 יש חולץ רוכסן
כיצד לפתוח קבצים ב- Windows 11: 4 שיטות פשוטות
6. במקרה, אתה רוצה לחלץ תוכן ספציפי מקובץ zip, לחץ באמצעות לחצן העכבר הימני עליו ובחר “הצג אפשרויות נוספות”. עכשיו, פתח 7 -Zip -> ארכיב פתוח.
סיכום
למד כיצד לרוכסן ולפתח קבצים ב- Windows 11 באמצעות 4 שיטות פשוטות אלה:
- באמצעות תוכנית ה- ZIP המובנית של Windows 11
- שימוש ב- 7-ZIP לאפשרויות מיצוי מתקדמות
- שימוש בתפריט SEND לתפריט כדי לדחוס קבצים
- שימוש בתפריט הסרט לקבלת רוכסן קלה יותר וניתוק רוכסן קל יותר
נקודות מפתח
1. רוכסן וניתוק קבצים ב- Windows 11 יכול לחסוך שטח דיסק ולהקל על העברת הקבצים.
2. ל- Windows 11 יש תוכנית רוכסן מובנית, ומבטלת את הצורך בכלים של צד שלישי.
3. קבצי רוכסן מקטינים את גודלם באמצעות דחיסה, אך עשויים להשפיע על איכות הקבצים.
4. התפריט השלח לתפריט ותפריט סרט מציעים דרכים שונות לקבצי ZIP ב- Windows 11.
5. באפשרותך להוסיף קבצים נוספים לקובץ zip קיים על ידי גרירה ושחרורם לקובץ ה- zip.
6. כדי לפתוח קבצים ב- Windows 11, לחץ באמצעות לחצן העכבר הימני על קובץ ה- zip ובחר “חלץ את הכל…”
שאלות ותשובות
ש 1: כיצד אוכל לדחוס קבצים ב- Windows 11 באמצעות התוכנית המובנית?
A1: לחץ באמצעות לחצן העכבר הימני על הקבצים (ים) שברצונך לדחוס, בחר “שלח אל” ובחר “תיקיה דחוסה (רוכסן).”
ש 2: האם אוכל להוסיף קבצים נוספים לתיקיה כבר רוכסן?
A2: כן, פשוט גרור ושחרר את הקבצים הנוספים לקובץ ה- zip הקיים.
ש 3: מה היתרון של קבצי רוכסן?
A3: קבצי רוכסן מצמצמים את גודלם, מה שמקל עליהם להעביר ולחסוך שטח דיסק.
Q4: האם אוכל לחלץ תוכן ספציפי מקובץ zip?
A4: כן, לחץ באמצעות לחצן העכבר הימני על קובץ ה- zip, בחר “הצג אפשרויות נוספות”, ופתח את הקובץ באמצעות תוכנית כמו 7 ZIP.
ש 5: כיצד אני מפרק קבצים ב- Windows 11?
A5: לחץ באמצעות לחצן העכבר הימני על קובץ ה- zip ובחר “חלץ הכל…”כדי לפתוח את הקבצים.
ש 6: האם יש מגבלות לדחיסת קבצים?
A6: דחיסת קבצים עשויה להשפיע על איכות סוגי קבצים מסוימים, כגון תמונות.
ש 7: האם אוכל לשנות את שם קובץ zip ב- Windows 11?
A7: כן, לחץ באמצעות לחצן העכבר הימני על קובץ ה- zip, בחר “שנה שם” והזן את השם הרצוי.
Q8: מה אם אני רוצה לרוכסן קבצים באמצעות תפריט הסרט?
A8: בחר את הקבצים (ים) שברצונך לרוכסן, לחץ על “שתף” בתפריט הסרט ובחר “מיקוד.”
Q9: הוא 7-ZIP הכרחי לדחיסת קבצים בסיסית ב- Windows 11?
A9: לא, ל- Windows 11 יש תוכנית רוכסן מובנית שיכולה להתמודד עם דחיסת קבצים בסיסית.
Q10: כיצד אוכל להציג את תוכן קובץ ה- zip ב- Windows 11?
A10: לחץ פעמיים על קובץ ה- zip כדי לפתוח אותו ולהציג את הקבצים בפנים.
Q11: האם אוכל לערוך קבצים בזמן שהם נמצאים בקובץ zip?
A11: לא, עליך לחלץ את הקבצים מקובץ ה- zip כדי לערוך ולשמור אותם.
Q12: כיצד אוכל לחלץ את כל הקבצים מקובץ zip ב- Windows 11?
A12: לחץ באמצעות לחצן העכבר הימני על קובץ ה- zip ובחר “חלץ הכל…”כדי לחלץ את כל הקבצים.
Q13: האם יש תוכניות אלטרנטיביות לקבצי רוכסן ב- Windows 11?
A13: בעוד של- Windows 11 יש תוכנית רוכסן מובנית, אתה יכול גם להשתמש בכלים של צד שלישי כמו Winzip או Winrar.
Q14: האם אוכל לדחוס קבצים מרובים בבת אחת ב- Windows 11?
A14: כן, אתה יכול לבחור קבצים מרובים ולדחוס אותם יחד באמצעות תוכנית Zipping המובנית.
Q15: כיצד אוכל להתאים אישית את שם קובץ ה- zip ב- Windows 11?
A15: לחץ באמצעות לחצן העכבר הימני על קובץ ה- zip, בחר “שנה שם” והזן את השם הרצוי.
כיצד לפתוח קבצים ב- Windows 11: 4 שיטות פשוטות
6. במקרה, אתה רוצה לחלץ תוכן ספציפי מקובץ zip, לחץ באמצעות לחצן העכבר הימני עליו ובחר “הצג אפשרויות נוספות”. עכשיו, פתח 7 -Zip -> ארכיב פתוח.
כיצד לרוכסן קבצים של רוכסן ב- Windows 10
רזה של הקבצים שלך במחשב הוא דרך נהדרת לחסוך מקום רב. רוכסן ופירוק קבצים הוא די נפוץ בימינו וכמעט כולם עושים זאת על בסיס קבוע. רוכסן, אם אתה נמצא’לא מכיר את המונח, הוא תהליך דחיסת הקבצים שלך. אתה סוג של “רוכסן” אותם בתיק קטן ששומר על גודלם קטן. בדרך כלל, רוכסן קבצים מרובים יעבירו אותם לקובץ יחיד שקל לשלוח גם כן. הניתוק הוא ההפך ממצב רוכסן. בעיקרון אתה מחלץ את כל הקבצים מתוך קובץ רוכסן.
היתרון העיקרי של קבצי רוכסן הוא יתרון הגודל. כשאתה רוכסן קובץ או קבצים מרובים, אתה בעצם דוחס אותם. אחוז הדחיסות תלוי בהרבה דברים כולל התוכנית בה אתה משתמש כדי לדחוס/מיקוד וסוג הקבצים E.ז. אתה לא דון’לא רוצה לדחוס תמונה יותר מדי מכיוון שהיא תשפיל את האיכות.
כשראו שיש הרבה אנשים שרוכסנים ומרתקים את הקבצים שלהם על בסיס יומיומי, מיקרוסופט כללה תוכנית רוכסן מובנית ב- Windows 10. הגרסה הקודמת של Windows Don’לא יש תוכנית מובנית של רוכסן/דחיסה, תצטרך להוריד כלי צד שלישי כמו Winzip או Winrar. אז עם Windows 10, אתה לא’לא צריך להוריד כל כלי צד שלישי. אתה יכול לדחוס את הקבצים שלך בתוך כמה קליקים.
כיצד לרוכסן/לדחוס קבצים
ישנן שתי דרכים לדחוס/רוכסן את הקבצים שלך ב- Windows 10 שתיהן יוסברו להלן. לכן, עקוב אחר השלבים המפורטים להלן כדי לרוכסן את הקבצים שלך ב- Windows 10
שימוש בתפריט שלח לתפריט
- אתר ו מקש ימני את הקובץ שברצונך לרוכסן/לדחוס. אם ברצונך לרוכסן/לדחוס קבצים מרובים אז החזיק Ctrl, לחץ על כל קובץ אחד אחד ו מקש ימני על כל אחד מהקבצים
- בחר לשלוח ל
- בחר תיקיה דחוסה (רוכסן) ולחץ להיכנס
- צריך להיות קובץ חדש שנוצר בתוך אותה תיקיה. המחשב ייתן לו אוטומטית שם זהה לשם הקובץ האחרון שבחרת. אם ברצונך לשנות את שם הקובץ, פשוט לחץ באמצעות לחצן באמצעות הימני על הקובץ ובחר שינוי שם. עכשיו, הקלד כל שם שתרצה לתת לקובץ ולחץ על Enter.
- אתה יכול ללחוץ שוב על הקובץ עם רוכסן/דחוס ותוכל לראות את הקבצים בתוכו. אתה יכול ללחוץ שוב על הקבצים בתוך הקובץ המוצלח/דחוס’החלון לפתיחתם.
באמצעות תפריט הסרט
אתה יכול להשתמש בתפריט הסרט כדי לרוכסן את הקבצים שלך ב- Windows 10. תפריט הסרט הוא התפריט בחלק העליון של סייר Windows שלך.
הערה: שיטה זו לא תעבוד אם הקובץ שלך הוא’t בחוקר הקבצים או נמצא בשולחן העבודה
- עבור למיקום הקבצים שלך ובחר אותו
- נְקִישָׁה לַחֲלוֹק מ ה תפריט סרט
- נְקִישָׁה רוכסן ולחץ להיכנס (כדי לאשר את השם)
- צריך להיות קובץ חדש שנוצר בתוך אותה תיקיה. המחשב ייתן לו אוטומטית שם זהה לשם הקובץ האחרון שבחרת. אם ברצונך לשנות את שם הקובץ, פשוט לחץ באמצעות לחצן באמצעות הימני על הקובץ ובחר שינוי שם. עכשיו, הקלד כל שם שתרצה לתת לקובץ ולחץ על Enter.
הוספת קבצים נוספים לקובץ מיקוד
אתה יכול להוסיף קבצים נוספים לקובץ ה- zip שלך שכבר נוצר. כן, אתה לא’t צריך ליצור קובץ zip חדש אם פספסת כמה קבצים תוך יצירת קובץ ה- zip הראשון.
הערה: עליך לקבל את קובץ ה- zip ואת הקבצים הנוספים (הקבצים שברצונך להוסיף לקובץ ה- zip) באותה תיקיה כדי להקל על ביצוע השלבים המפורטים להלן.
- בחר את הקובץ או הקבצים שברצונך להוסיף לקובץ ה- zip שכבר נוצר. אם ברצונך לבחור קבצים מרובים, החזק את CTRL, לחץ על כל קובץ אחד אחד.
- תלחץ ותחזיק) את הקבצים שברצונך להוסיף לקובץ zip, לִגרוֹר קבצים אלה בקובץ ה- zip ומשחררים את מקש העכבר.
זֶה’זה, פשוט כמו זה. אתה אמור להיות מסוגל לראות את הקבצים בקובץ zip.
כיצד לפתוח/לפרק קבצים
אתה יכול לפתוח/ לפרק קבצים די בקלות. אם כי אתה יכול להציג בקלות את הקבצים מקובץ ה- zip פשוט על ידי לחיצה כפולה על כך אבל זכית’לא יוכל לערוך ולשמור אותם בזמן שהם בקובץ zip. תרצה לחלץ אותם כדי לערוך את הקבצים האלה. אז זה’S הסיבה שחשוב לדעת לפתוח את הקבצים הרוכסנים.
עקוב אחר הצעדים המפורטים להלן כדי לפתוח את הקבצים שלך.
לחלץ/פתח את כל הקבצים
- אתר ולחץ באמצעות לחצן העכבר הימני על קובץ ה- zip שאת תוכנו ברצונך לחלץ/פתח את רוכסן.
- בחר חלץ הכל… מ ה תפריט הקשר
- בחר את המיקום בו ברצונך לחלץ את הקבצים. כברירת מחדל, מיקום קובץ ה- zip ייבחר אך באפשרותך ללחוץ על כפתור העיון כדי לבחור מיקום מותאם אישית.
- חשבון האפשרות שאומרת הצג קבצים שחולצו בסיום. זה אופציונלי כך שתוכל לדלג עליו אם ברצונך לראות את הקבצים כאשר המיצוי הושלם.
- נְקִישָׁה לחלץ
- לחץ לחיצה כפולה קובץ ה- zip שברצונך לפתח את רוכסן
- מקש ימני על שטח ריק בתוך חלון קובץ ה- zip ובחר חלץ הכל…
- בחר את המיקום בו ברצונך לחלץ את הקבצים. כברירת מחדל, מיקום קובץ ה- zip ייבחר אך באפשרותך ללחוץ על כפתור העיון כדי לבחור מיקום מותאם אישית.
- בדוק את האפשרות שאומרת הצג קבצים שחולצו בסיום. זה אופציונלי כך שתוכל לדלג עליו אם ברצונך לראות את הקבצים כאשר המיצוי הושלם.
- נְקִישָׁה לחלץ
- בחר את קובץ ה- zip שברצונך לפתח את רוכסן על ידי לחיצה עליו פעם אחת
- בחר את לחלץ כרטיסייה מה- תפריט סרט
- בחר את המיקום בו ברצונך לחלץ את הקבצים. כברירת מחדל, מיקום קובץ ה- zip ייבחר אך באפשרותך ללחוץ על כפתור העיון כדי לבחור מיקום מותאם אישית.
- בדוק את האפשרות שאומרת הצג קבצים שחולצו בסיום. זה אופציונלי כך שתוכל לדלג עליו אם ברצונך לראות את הקבצים כאשר המיצוי הושלם.
- נְקִישָׁה לחלץ
בטל את הקבצים הסלקטיביים
אתה לא דון’תמיד צריך לחלץ את כל הקבצים מקובץ zip. יש לך אפשרות לחלץ רק קבצים אחד או כמה בהתאם לדרישה שלך.
- לחץ פעמיים על קובץ ה- zip שאת תוכנו ברצונך לפתוח
- בחר את הקובץ או הקבצים שברצונך להוסיף לקובץ ה- zip שכבר נוצר. אם ברצונך לבחור קבצים מרובים, החזק את CTRL, לחץ על כל קובץ אחד אחד.
- לחץ על לחלץ כרטיסייה מה- תפריט סרט
- בחר באחד מהמיקומים המופיעים ב לחלץ ל סָעִיף
- אם המקום הנדרש שלך הוא’t מופיע ב לחלץ ל קטע ואז לחץ על יותר כפתור (ממוקם מתחת ללחצן למטה) ב לחלץ ל סָעִיף
- כעת, נווט למיקום בו ברצונך לפתח את הקובץ ולחץ עותק
- לחץ פעמיים על קובץ ה- zip שאת תוכנו ברצונך לפתוח
- בחר את הקובץ או הקבצים שברצונך להוסיף לקובץ ה- zip שכבר נוצר. אם ברצונך לבחור קבצים מרובים, החזק את CTRL, לחץ על כל קובץ אחד אחד.
- לשחזר למטה (צמצם את גודל החלון) את חלון קובץ ה- zip על ידי לחיצה על קופסה מרובעת בפינה הימנית העליונה
- לחץ (והחזק את לחצן העכבר) הקבצים שנבחרו, לִגרוֹר אותם מתוך תיקיית Zip ו- שחרר את כפתור העכבר
זֶה’זה, יש לא לרכוש את הקובץ (או הקבצים) שלך למקום שנבחר.
הערה: השינויים שאתה מבצע בקבצים שהוצאו לאחרונה ניצחו’t השקף בחזרה לקבצים בקובץ zip.
- כיצד לרוכסן ‘קומפרס’ ולפתח את הקבצים ‘ביטול דחוס’ ב- MacOS
- כיצד לרוכסן ולפרוק קבצים במערכת ההפעלה Chrome
- כיצד לדחוס / מיקוד קובץ ב- Windows 10
- כיצד ליצור רוכסן פלאש עבור מצבי מערכת אנדרואיד
כיצד לפתוח קבצים ב- Windows 11: 4 שיטות פשוטות
קבצי zip נהדרים לדחוס ולהסתובב בקלות בקבוצות גדולות של קבצים. עם זאת, אם אתה’אי פעם הורדתי משהו וקיבלת קובץ רוכסן, אתה עלול להיות מבולבל כיצד לפתוח אותו. למרות שרוב מערכות ההפעלה בימינו מגיעות עם תוכנית ZIP בגרירה, אם אתה’עדיין מבולבל בנוגע לניתוק קבצים, דון’לא לדאוג. באותה צורה כמו המדריכים שלנו על חילוץ קבצי zip במערכת ההפעלה Chrome ו- Unzing Files באייפונים, הנה כיצד לפתוח קבצים ב- Windows 11.
חלץ קבצי zip ב- Windows 11 בקלות (2022)
כאן הזכרנו ארבע דרכים שונות לפרוק קבצים ב- Windows 11. באפשרותך להשתמש בסייר הקבצים המקורי או בכלי של צד שלישי כדי לחלץ תוכן מקובץ zip. אתה יכול גם להשתמש ב- CMD כדי לפתוח קבצים ב- Windows 11. לקבלת הוראות מפורטות, הרחב את הטבלה למטה ועבר לקטע הרצוי שלך.
תוכן העניינים
1. פתחו קבצים ב- Windows 11 באמצעות סייר הקבצים
אתה יכול בקלות לפתח קבצים ותיקיות בקלות ב- Windows 11 באמצעות סייר הקבצים המקוריים. אין צורך להוריד כלי דחיסת קבצים של צד שלישי כמו Winzip או Winrar. הנה כיצד לפתוח ולחלץ תוכן מהתיקיות ב- Windows 11.
1. ראשית, לחץ באמצעות לחצן העכבר הימני על קובץ ה- zip ובחר “חלץ הכל“. אתה יכול גם ללחוץ על “חלץ הכל” בתפריט העליון.
2. תופיע מיני חלון. בדרך כלל אני שומר את זה כמו שהוא ולחץ על “לחלץ“. זה יפרוק את הקובץ לאותו יעד בו נמצאת התיקיה המופעלת.
3. ושם יש לך את זה! התוכן שלא רוכסן זמין ב תיקיה סטנדרטית בדיוק שם.
4. לחלופין, אם אתה רוצה פתח קבצים ספציפיים, אתה יכול לפתוח את קובץ ה- zip על ידי לחיצה כפולה עליו. ועכשיו אתה יכול לבחור את הקבצים הדרושים לך ולהעתיק אותם בדיוק כמו קבצים רגילים.
5. עכשיו, זזה חזרה וצור תיקיה חדשה באותו יעד ו הדבק את הקבצים. בדרך זו תוכלו לפתוח קבצים מסוימים מקובץ zip דחוס.
צור קובץ zip ב- Windows 11 באמצעות סייר קבצים
אם אתה רוצה צור קובץ zip ב- Windows 11 באמצעות סייר הקבצים, פשוט בחר קובץ או תיקיה ולחץ באמצעות לחצן העכבר הימני עליו. אתה יכול גם לבחור חבורה של קבצים שונים. עכשיו, בחר “דחוס לקובץ zip”.
קובץ מיקוד דחוס ייווצר ב אותה תיקיה. אתה יכול להגדיר שם לקובץ zip וסיימת.
2. פתחו קבצים ב- Windows 11 באמצעות 7-ZIP
אם אתה רוצה להשתמש בתוכנית של צד שלישי, הייתי ממליץ 7-ZIP כדי לפתוח קבצים ב- Windows 11 מול פתרונות פופולריים אחרים כמו Winrar ו- Winzip. זה’S בחינם, קוד פתוח, לא מעצבן אותך עם חלונות קופצים ומציע אלגוריתם דחיסה מצוין. זֶה’הסיבה שבחרנו ב- 7-ZIP כאחת האפליקציות הטובות ביותר של Windows 11. אז אם ברצונך לפתוח קבצים ב- Windows 11, עקוב אחר המדריך שלנו למטה.
1. קדימה ו הורד 7-ZIP מכאן. לאחר מכן, התקן את האפליקציה במחשב Windows 11 שלך.
2. כעת, לחץ באמצעות לחצן העכבר הימני על קובץ ה- zip ופתח “הצג אפשרויות נוספות“.
3. כאן, בחר “7-zip” ופתוח “לחלץ קבצים…“.
4. כעת, בחר את היעד על ידי לחיצה על התפריט 3 נקודה ואז לחץ על “בסדר“.
5. וזה’s הכל. כל התוכן בקובץ ה- zip יהיה מחולץ לתיקיה שנבחרה.
6. במקרה, אתה רוצה לחלץ תוכן ספציפי מקובץ zip, לחץ באמצעות לחצן העכבר הימני עליו ובחר “הצג אפשרויות נוספות”. עכשיו, פתח 7 -Zip -> ארכיב פתוח.
7. ברגע שנפתח 7-ZIP, בחר את הקבצים שברצונך לחלץ ואז לחץ עליהם “לחלץ” בחלקו העליון.
8. בחלון הבא, בחר את תיקיית היעד ולחץ על “בסדר“.
9. הקבצים יהיו לא רוכסן בתיקיה. וככה תוכלו להשתמש ב- 7-ZIP כדי לפתוח קבצים ב- Windows 11.
3. פתחו קבצים ב- Windows 11 באמצעות PowerShell
מלבד סייר קבצים ו- 7-ZIP, אתה יכול גם להשתמש ב- PowerShell כדי לפתוח קבצים ב- Windows 11. עם רק פקודה, אתה יכול לפרוק רוכסן ולחלץ מהם תוכן. הנה איך לעשות את זה.
1. לחץ על מקש Windows פעם אחת וסוג “פגז כוח”. עכשיו, לחץ על “הפעל כמנהל” בחלונית הימנית. במקרה, אתה רוצה תמיד להפעיל את PowerShell באמצעות הרשאת מנהל מערכת, עקוב אחר המדריך שלנו למידע נוסף.
2. בשלב הבא לחץ באמצעות לחצן העכבר הימני על קובץ ה- zip ובחר “העתק כנתיב“. זה יעתיק את הכתובת המלאה של קובץ ה- zip ללוח.
3. כעת, כדי לפתוח קבצים ב- Windows 11 באמצעות PowerShell, הפעל את הפקודה שלהלן. כאן, החלף את נתיב קובץ ה- zip עם מסלול ממש העתקת למעלה. זה יפרוק את תוכן קובץ ה- zip ב “ג” סע מתחת “תיקייה חדשה”. בחרתי “ג” סע ככתובת היעד, אך אתה יכול לבחור משלך.
הרחב ארכיב -ארכיב -נתיב קובץ מיקוד "-destinationpath" c: \ תיקיה חדשה "
4. סוף כל סוף, לִפְתוֹחַ “ג” נהיגה ולעבור ל “תיקייה חדשה”. כאן תמצאו את התוכן המופק של קובץ ה- zip. אז כך תוכלו לפתוח קבצים ב- Windows 11 באמצעות PowerShell.
5. במקרה, אתה רוצה דחוס תיקיה וצור קובץ zip באמצעות PowerShell ב- Windows 11, פשוט הפעל את הפקודה שלהלן. התחביר דומה לזה שלעיל. כאן, החלף את נתיב הקובץ או התיקיה בכתובת הקובץ/התיקיה שברצונך לדחוס.
Compress -Archive -Path "נתיב הקובץ או התיקיה" -destinationpath "c: \ דחוס.רוכסן"
6. לאחר הפעלת הפקודה, תמצא את “דָחוּס.רוכסן” קובץ ב “ג” נהיגה.
4. בטל את הקבצים ב- Windows 11 באמצעות שורת הפקודה (CMD)
לבסוף, באפשרותך להשתמש בשורת הפקודה כדי לחלץ קבצי zip ב- Windows 11. ממש כמו PowerShell, בשורת הפקודה יש כמה טריקים מסודרים עם שרווליה כדי לדחוס ולפרק קבצי zip. במקרה, אינך מודע, בשנת 2018, שורת הפקודה קיבלה את הכלי של שורת הפקודה החזקה של TAR המאפשר לך לפתוח במהירות קבצים ב- Windows 11, ממש כמו ב- Linux Systems. אז הנה כיצד להשתמש ב- TAR ולחלץ קבצי ZIP ב- Windows 11 באמצעות CMD.
1. עברו לתיקיה בה נמצא קובץ zip. לחץ על סרגל הכתובות והסוג CMD ולחץ על Enter. זה יפתח את שורת הפקודה באותו חלון.
2. בשלב הבא, הפעל את הפקודה שלהלן. דאג לשנות את שם הקובץ עם שם בפועל של הקובץ. כעת, לחץ על Enter וקובץ ה- zip יופק באותה תיקיה.
שם קובץ TAR -XF.רוכסן
3. כפי שאתה יכול לראות כאן, CMD פרה בהצלחה את קובץ ה- zip ב אותו מיקום.
חלץ קבצי ZIP ב- Windows 11 עם CMD, 7-ZIP, סייר קבצים ו- PowerShell
אז ארבע השיטות הללו יכולות לחלץ עבורך קבצי zip עבורך. לא רק זה, עם 7-ZIP, אתה יכול לחלץ RAR, 7Z, TAR, TGZ ועוד הרבה פורמטים של קבצים דחוסים. ואם אתה חנון שורת פקודה, אתה יכול לקבל זפת לרשותך בשורת הפקודה. בכל מקרה, זה הכל מאיתנו. אם אתה רוצה לראות סיסמאות Wi-Fi ב- Windows 11, אתה יכול לעבור למדריך המקושר שלנו. ואם אתם מחפשים את מיקום תיקיית ההפעלה של Windows 11 כדי להוסיף את התוכניות המועדפות עליכם להפעיל במהלך ההפעלה, יש לנו גם מדריך שימושי עבורכם. לבסוף, אם יש לך שאלות, יידע אותנו בקטע התגובות למטה.
9 טיפים לתיקון Windows אינם יכולים להשלים את המיצוי
קבצים כמו Word, Excel, PDF, Zip או PowerPoint עשויים להיתקל בבעיות פגומות בטעות, כגון PowerPoint לא פתיחה, PDF ריק, לא יכולים לפתוח קובץ מיקוד או Excel תקוע בקובץ פתיחה 0%וכו ‘. אבל אל תדאג, כאן יספק לך כמה פתרונות.
בעזרת חולץ הקבצים המובנה ב- Windows, אתה יכול לחלץ קבצים דחוסים אלה כשאתה זקוק להם.
עם זאת, אם אתה מתקשה להשלים מיצוי זה, תלמד כמה טיפים במאמר זה שיעזרו לך לפתור את הבעיה. אז, שבו לאחור ורכשו קצת ידע טק!
9 טיפים לתיקון Windows אינם יכולים להשלים את המיצוי
להלן טיפים ומדדים עיקריים שתוכלו להציב כדי לתקן את Windows אינם יכולים להשלים את שגיאת המיצוי:
טיפ 1: העבירו את קובץ ה- zip למיקום אחר
סיבה אפשרית לכך שאתה נתקל ב- Windows לא יכול להשלים את שגיאת המיצוי היא שקובץ ה- zip ממוקם במקום מוגן. אתה יכול לתקן זאת על ידי העברת קובץ ה- zip למיקום אחר כמו תיקיית פרופיל אחרת. מהמיקום החדש, נסה לחלץ את הקבצים שוב ובדוק אם זה עובד.
טיפ 2: אתחל מחדש את המחשב
לפעמים, כל מה שאתה רק צריך זה אתחול מחדש פשוט של המחשב שלך. כדי לאתחל מחדש את המחשב, בצע את הצעדים הבאים:
- פתח את “התחלה”.
- בחר את סמל ההפעלה בחלקו העליון (ב- Windows 8) או בתחתית (Windows 10) של המסך
- לחץ על “הפעלה מחדש”.
- לתקן יותר מקובץ אחד בכל פעם.
- תיקון סרטונים פגומים עם “אטום MOOV לא נמצא שגיאה” ממכשירים שונים, כמו כרטיסי זיכרון, כרטיסי SD, כוננים קשיחים ממוחשבים, מצלמות וכו ‘..
טיפ 3: הורד עותק חדש
אתה יכול לגלות שהקובץ עצמו הוא מושחת. אם זה המקרה, הורד את קובץ ה- zip במיקום חדש. ואז נסה לפרק או לחלץ אותו שוב כדי לבדוק אם הבעיה קבועה. אם כן, השתמש בקבצים שלך. אם זה לא המקרה, נסה טיפים אחרים.
טיפ 4: בדוק אם אתה יכול לפתוח קובץ מיקוד נוסף
מיקום קובץ ה- zip שלך ב- Windows Explorer עשוי להיפגם. כדי לדעת בוודאות אם זו הסיבה שהחלונות שלך לא הצליחו להשלים את המיצוי, נסה לחלץ קובץ zip נוסף במיקום אחר ב- Windows Explorer. נסה מיקומים שונים ואם אתה יכול לחלץ לחלוטין את הקבצים, אז למותר לציין שהבעיה היא קובץ ה- zip עצמו. עליך לתקן את קובץ הרוכסן שלך ואל תדאג, כלי לתיקון קבצים מהממים יידון כאמצעי האחרון לתיקון קבצי מיקוד פגומים אז החזיקו מעמד.
טיפ 5: הפעל את SFC ו- CHKDSK
הסיבה העיקרית לכך ששגיאת “Windows לא יכולה להשלים מיצוי” עשויה להתרחש היא השחיתות של חלק מקבצי המערכת שלך. זה המקום בו בודק קבצי מערכת Windows המובנה (SFC) ו- CHKDSK נכנסים. ניתן להשתמש בכלים אלה כדי לסרוק שגיאות במחשב שלך והוחלפו קבצים פגומים. פשוט עשה את הדברים הבאים:
עבור אל שורת הפקודה על ידי בחירת “Windows” ו- “X” במקלדת ואז בחר “שורת הפקודה (מנהל)
הקלד את הדברים הבאים בתיבת החיפוש: SFC /סריקה
אם זה נכשל, נסה זאת: SFC /SCANNOW /OFFBOOTDIR = C: \ /Offwindir = C: \ Windows
- הפעל מחדש את המחשב שלך.
- עבור אל לחצן Windows, לחץ באמצעות לחצן העכבר הימני ומהאפשרויות, בחר “שורת הפקודה (מנהל)”.
- הקלד “CHKDSK /F /R” בחלונות CMD; לחץ על “Enter” במקלדת שלך.
- תתבקש לתאם מחדש את הסריקה כך שתשתלב באתחול הבא של המערכת שלך. הגיב על ידי הקלדת “y”, ואז לחץ על מקש “Enter”.
טיפ 6: בצע אתחול נקי
אם החלונות שלך לא יכולים להשלים את מיצוי קבצי ה- zip, זה יכול להיות בגלל התנגשויות תוכנה שונות. אתה צריך לבצע מגף נקי של המערכת שלך כדי להתחיל מחדש ולברר מה תוכנת האשם:
החזק את מקש “Windows” ואז לחץ על מקש “R” ברציפות. בתיבה “פתוחה” תחת הדו -שיח “הפעל”, הקלד את “MSConfig” ולחץ על מקש “Enter”.
החלון החדש לפתיחה הוא “תצורת מערכת”. כאן, בטל את הסימון בתיבה “טען פריטי הפעלה” תחת “הפעלה סלקטיבית” סלקטיבית “. האפשרות “סטארט -אפ סלקטיבי” נמצאת תחת הלשונית “כללי” בצד שמאל העליון של החלון.
הכרטיסייה השלישית היא “שירותים”. עבור לכרטיסייה זו בדוק את הכרטיסייה “הסתר את כל שירותי מיקרוסופט” ובחר “השבת את הכל” כדי להיכנס לתוקף על השירותים האחרים.
הפעל מחדש את המחשב שלך
טיפ 7: תקן את שם הקובץ (ים) יהיה ארוך מדי ליעד
באפשרותך לתקן את השגיאה של “Windows לא יכול להשלים את המיצוי” על ידי תיקון הבעיה של “שם הקובץ יהיה ארוך מדי ליעד”. זה פשוט אומר שלא ניתן היה ליצור את קובץ היעד מכיוון ששם הקובץ ארוך מדי. שנה את שם הקובץ עם שם קצר יותר ונסה לחלץ אותו שוב. זה אמור להסתדר עבורך אם הגורם לשגיאה במקרה שלך הוא שם הקובץ ארוך מדי ליעד.
טיפ 8: השתמש בתוכנה אלטרנטיבית כדי לחלץ קבצים
שוב, אתה יכול להוריד תוכנה נוספת של צד שלישי לשימוש בחילוץ הקבצים. ישנן מספר תוכנות בחינם לחילוץ קבצי zip באופן מקוון. הגדולים כוללים 7-Zip, Winzip, Winrar, Izarc, Peazip וכו ‘.
טיפ 9: תקן את קובץ הרוכסן פגום בכלי תיקון מקצועי
לקבלת קובץ zip פגום, באפשרותך להשתמש בכלי תיקון מקצועי כגון כלי לתיקון קבצים מהממים כדי לתקן אותו. כלי זה מתמקד בתיקון של ארבעה סוגי קבצים עיקריים: מיקוד, מילה, PowerPoint ו- Excel.
זה קל לשימוש, לא משנה גודל הקובץ שאתה עובד עליו. תיקון קבצים מהממים מוציא גם קבצי zip לאחר תיקוןם, אפילו אלה מוגנים באמצעות סיסמה. לכן, עבור קבצי zip הושחתו משגיאות, התקפות וירוסים, הורדות לא שלמות, מגזרים רעים, דחיסה לא תואמת וכו ‘., תיקון מהממים יתקן אותם.
צעדים אלה יעזרו לך לתקן את קבצי הרוכסן הפגומים שלך:
שלב 1. הוסף קובץ zip:
לחץ על “בחר תיקיה” או “בחר קובץ” אם אתה יודע את המיקום המדויק של הקובץ פגום. אם לא, לחץ על “מצא קבצים” ותיקון מהממים יחפש עבורך את הקבצים
שלב 2. לתקן את קובץ ה- zip:
הקבצים המושחתים שנמצאו לאחר הצגת הסריקה. כעת לחץ על “תיקון”
שלב 3. תצוגה מקדימה של קובץ מיקוד מתוקן:
תיקון הקבצים יתקיים תוך מספר שניות, לאחר מכן יוצגו הקבצים המתוקנים שלך; תצוגה מקדימה שלהם
שלב 4. שמור קובץ מיקוד מתוקן:
כעת בחר את הקבצים שברצונך לשחזר לחץ על “שמור” ובחר מיקום כדי לשמור את הקבצים
בשורה התחתונה
ניתן לך את כל מה שאתה צריך כדי לתקן את Windows לא יכול להשלים את שגיאת המיצוי, אז למה אתה מחכה? החל כל אחד מהטיפים הללו ובוודאות, אחד מהם יעבוד בשבילך. עבור אותם קבצי zip פגומים, פשוט טען אותם על ערכת הכלים לתיקון קבצים מהממים כדי לתקן אותם ולחילוץ אותם.