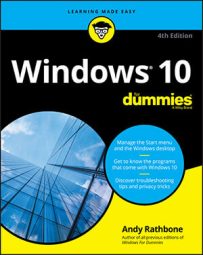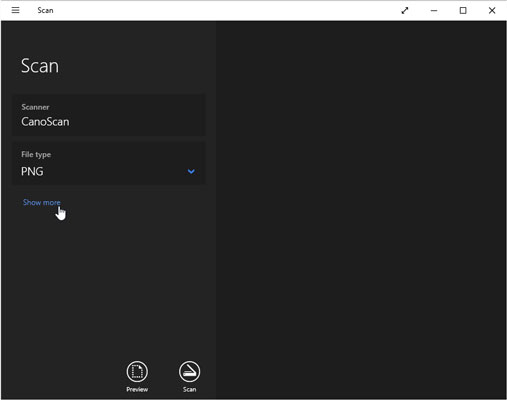Τα Windows 10 έχουν ενσωματωθεί λογισμικό σάρωσης
Πώς να σαρώσετε ένα έγγραφο στα Windows 10 χρησιμοποιώντας την εφαρμογή σάρωσης των Windows
Όταν είστε κουρασμένοι από το fiddling με το ενσωματωμένο λογισμικό του σαρωτή σας, γυρίστε την απλή εφαρμογή σάρωσης που συνδέεται με τα Windows 10. Ονομάστηκε απλά σάρωση, η νέα εφαρμογή δεν λειτουργεί με παλαιότερους σαρωτές, δυστυχώς. Αλλά αν ο σαρωτής σας είναι σχετικά νέος, η εφαρμογή σάρωσης είναι μια αναζωογονητική αλλαγή από περίπλοκα μενού σαρωτή.
Περίληψη:
Η εφαρμογή Scan Windows είναι μια απλή και φιλική προς το χρήστη εναλλακτική λύση στο περίπλοκο λογισμικό σαρωτή. Είναι συνδεδεμένο με τα Windows 10 και σας επιτρέπει να σαρώσετε εύκολα έγγραφα και εικόνες, εξοικονομώντας τους στον υπολογιστή σας. Οι παλαιότεροι σαρωτές ενδέχεται να μην είναι συμβατοί με την εφαρμογή σάρωσης.
Βασικά σημεία:
- Μπορείτε γρήγορα και εύκολα να σαρώσετε ένα έγγραφο στα Windows 10 χρησιμοποιώντας την εφαρμογή σάρωσης των Windows. Η εφαρμογή παρέχει μια απλή και διαισθητική διεπαφή για σάρωση.
- Η σάρωση των Windows σας επιτρέπει να σαρώσετε τόσο τα έγγραφα όσο και τις εικόνες, αποθηκεύοντας τα αμέσως στον υπολογιστή σας σε μορφή εικόνας. Αυτό διευκολύνει την οργάνωση και τη διαχείριση των σαρωμένων αρχείων σας.
- Το λογισμικό σάρωσης μπορεί να προκαλέσει σύγχυση και χρονοβόρα για τη δημιουργία και τη λειτουργία. Η εφαρμογή σάρωσης των Windows απλοποιεί τη διαδικασία, εξοικονομώντας χρόνο και απογοήτευση.
- Για να ελέγξετε εάν έχετε εγκατεστημένη τα Windows Scan, κάντε κλικ στο μενού Έναρξη και, στη συνέχεια, κάντε κλικ στο κουμπί “Όλες οι εφαρμογές”. Μετακινηθείτε στη λίστα μέχρι να βρείτε την εφαρμογή σάρωσης και κάντε κλικ σε αυτήν.
- Εάν δεν μπορείτε να βρείτε την εφαρμογή σάρωσης στον υπολογιστή σας, θα χρειαστεί να την κατεβάσετε από το Microsoft Store. Ανοίξτε το κατάστημα Microsoft από το μενού Έναρξη, αναζητήστε “σάρωση” και κατεβάστε την εφαρμογή “Windows Scan”.
- Μόλις επιβεβαιώσετε ότι η σάρωση των Windows είναι εγκατεστημένη και ανοίξει στον υπολογιστή σας, μπορείτε να ξεκινήσετε τα έγγραφα σάρωσης.
- Βεβαιωθείτε ότι ο σαρωτής σας είναι συνδεδεμένος και ενεργοποιημένος. Εάν δεν ανιχνευθεί, ελέγξτε τις συνδέσεις και βεβαιωθείτε ότι έχει ρυθμιστεί σωστά.
- Επιλέξτε τον επιθυμητό τύπο αρχείου για τη σάρωση από το μενού της εφαρμογής σάρωσης.
- Μπορείτε να προσαρμόσετε πρόσθετες ρυθμίσεις για τη σάρωση σας, όπως το χρώμα και την ανάλυση, κάνοντας κλικ στο “Εμφάνιση περισσότερων” στο μενού της εφαρμογής σάρωσης.
- Τοποθετήστε το έγγραφο που θέλετε να σαρώσετε μέσα στον σαρωτή σας, είτε πρόσωπο-κάτω στο γυαλί σαρωτή είτε πρόσωπο προς τα πάνω στον τροφοδότη εγγράφων σαρωτή.
Ερωτήσεις:
- Πώς μπορείτε να σαρώσετε γρήγορα ένα έγγραφο στα Windows 10?
Χρησιμοποιώντας την εφαρμογή σάρωσης των Windows, μπορείτε εύκολα και γρήγορα να σαρώσετε ένα έγγραφο στα Windows 10. Η εφαρμογή παρέχει μια απλή και φιλική προς το χρήστη διεπαφή. - Ποιοι τύποι αρχείων μπορείτε να σαρώσετε χρησιμοποιώντας τα Windows Scan?
Η σάρωση των Windows σας επιτρέπει να σαρώσετε τόσο τα έγγραφα όσο και τις εικόνες. Τα σαρωμένα αρχεία αποθηκεύονται αμέσως στον υπολογιστή σας σε μορφή εικόνας. - Γιατί η εφαρμογή σάρωσης των Windows είναι καλή εναλλακτική λύση στο παραδοσιακό λογισμικό σάρωσης?
Η εφαρμογή σάρωσης των Windows απλοποιεί τη διαδικασία σάρωσης και εξαλείφει την ανάγκη για περίπλοκα μενού σαρωτή. Είναι φιλικό προς το χρήστη και σας εξοικονομεί χρόνο και απογοήτευση. - Πώς μπορείτε να ελέγξετε εάν η σάρωση των Windows είναι εγκατεστημένη στον υπολογιστή σας?
Για να ελέγξετε εάν έχει εγκατασταθεί η σάρωση των Windows, κάντε κλικ στο μενού Έναρξη και, στη συνέχεια, κάντε κλικ στο κουμπί “Όλες οι εφαρμογές”. Μετακινηθείτε στη λίστα μέχρι να βρείτε την εφαρμογή σάρωσης. - Τι πρέπει να κάνετε εάν η εφαρμογή σάρωσης δεν έχει εγκατασταθεί στον υπολογιστή σας?
Εάν η εφαρμογή σάρωσης δεν είναι εγκατεστημένη στον υπολογιστή σας, μπορείτε να την κατεβάσετε από το Microsoft Store. Ανοίξτε το κατάστημα της Microsoft, αναζητήστε “σάρωση” και κατεβάστε την εφαρμογή “Windows Scan”. - Ποια είναι τα βήματα για τη σάρωση ενός εγγράφου χρησιμοποιώντας την εφαρμογή σάρωσης των Windows?
Βεβαιωθείτε ότι ο σαρωτής σας είναι συνδεδεμένος και ενεργοποιημένος. Ανοίξτε την εφαρμογή σάρωσης και επιλέξτε τον επιθυμητό τύπο αρχείου. Ρυθμίστε πρόσθετες ρυθμίσεις εάν είναι απαραίτητο. Τοποθετήστε το έγγραφο στον σαρωτή και κάντε κλικ στο κουμπί “Σάρωση”. - Πού αποθηκεύονται τα σαρωμένα αρχεία από προεπιλογή?
Τα σαρωμένα αρχεία αποθηκεύονται στο φάκελο “Εικόνες” του υπολογιστή σας από προεπιλογή. Ωστόσο, μπορείτε να επιλέξετε μια διαφορετική θέση ρυθμίζοντας τις ρυθμίσεις στην εφαρμογή σάρωσης. - Είναι όλοι οι σαρωτές συμβατές με την εφαρμογή σάρωσης των Windows?
Όχι, οι παλαιότεροι σαρωτές μπορεί να μην είναι συμβατοί με την εφαρμογή σάρωσης των Windows. Βεβαιωθείτε ότι ο σαρωτής σας είναι σχετικά νέος και συμβατός με την εφαρμογή. - Μπορείτε να ρυθμίσετε το χρώμα και την ανάλυση της σάρωσης?
Ναι, μπορείτε να προσαρμόσετε το χρώμα, την ανάλυση και άλλες ρυθμίσεις για τη σάρωση σας κάνοντας κλικ στο “Εμφάνιση περισσότερων” στο μενού της εφαρμογής σάρωσης. - Πού πρέπει να τοποθετήσετε το έγγραφο στον σαρωτή?
Μπορείτε να τοποθετήσετε το έγγραφο είτε στο πρόσωπο προς τα κάτω στο γυαλί σαρωτή είτε στο πρόσωπο προς τα πάνω στον τροφοδότη εγγράφων σαρωτή, ανάλογα με τον τύπο του σαρωτή που έχετε.
Απαντήσεις:
- Η σάρωση ενός εγγράφου στα Windows 10 είναι γρήγορη και εύκολη με την εφαρμογή σάρωσης των Windows. Απλώς ανοίξτε την εφαρμογή, βεβαιωθείτε ότι ο σαρωτής σας είναι συνδεδεμένος και ενεργοποιημένος και ακολουθήστε τις οδηγίες στην οθόνη για να ξεκινήσετε τη σάρωση. Η εφαρμογή παρέχει μια φιλική προς το χρήστη διεπαφή που καθιστά εύκολη τη διαδικασία σάρωσης.
- Η εφαρμογή Scan Windows υποστηρίζει τη σάρωση τόσο των εγγράφων όσο και των εικόνων. Όταν σαρώνετε ένα έγγραφο ή μια εικόνα χρησιμοποιώντας την εφαρμογή, θα αποθηκευτεί στον υπολογιστή σας σε μορφή εικόνας όπως JPEG ή PNG. Αυτό επιτρέπει την εύκολη αποθήκευση, κοινή χρήση και εκτύπωση σαρωμένων αρχείων.
- Η εφαρμογή Scan Windows είναι μια εξαιρετική εναλλακτική λύση στο παραδοσιακό λογισμικό σάρωσης λόγω της απλότητας και της ευκολίας χρήσης της. Σε αντίθεση με κάποιο λογισμικό σαρωτή που μπορεί να είναι πολύπλοκο και δύσκολο να πλοηγηθεί, η εφαρμογή Scan προσφέρει μια απλοποιημένη και διαισθητική διεπαφή. Εξαλείφει την ανάγκη για εκτεταμένη διαμόρφωση και ρύθμιση, εξοικονομώντας χρόνο και απογοήτευση.
- Για να ελέγξετε εάν η σάρωση των Windows είναι εγκατεστημένη στον υπολογιστή σας, κάντε κλικ στο μενού Έναρξη και εντοπίστε την επιλογή “Όλες οι εφαρμογές”. Μετακινηθείτε στη λίστα των εγκατεστημένων εφαρμογών μέχρι να βρείτε την εφαρμογή σάρωσης. Εάν υπάρχει, έχετε εγκαταστήσει την εφαρμογή και μπορείτε να προχωρήσετε με σάρωση. Εάν δεν αναφέρεται, θα πρέπει να το κατεβάσετε από το κατάστημα της Microsoft.
- Εάν η εφαρμογή σάρωσης δεν είναι εγκατεστημένη στον υπολογιστή σας, μπορείτε εύκολα να το κατεβάσετε από το Microsoft Store. Ανοίξτε το κατάστημα της Microsoft από το μενού Έναρξη και αναζητήστε “σάρωση” στη γραμμή αναζήτησης. Η εφαρμογή “Windows Scan” πρέπει να είναι μεταξύ των αποτελεσμάτων αναζήτησης. Κάντε κλικ σε αυτό και, στη συνέχεια, κάντε κλικ στο κουμπί “Get” για να ξεκινήσετε τη διαδικασία λήψης και εγκατάστασης. Μόλις κατεβάσετε, μπορείτε να ξεκινήσετε την εφαρμογή από το Microsoft Store ή από το μενού Έναρξη.
- Για να σαρώσετε ένα έγγραφο χρησιμοποιώντας την εφαρμογή σάρωσης των Windows, βεβαιωθείτε ότι ο σαρωτής σας είναι συνδεδεμένος και ενεργοποιημένος. Η εφαρμογή θα ανιχνεύσει αυτόματα τον σαρωτή και θα εμφανίσει το όνομά της στην αριστερή πλευρά της οθόνης της εφαρμογής σάρωσης. Εάν δεν ανιχνευθεί, ελέγξτε διπλό τις συνδέσεις και βεβαιωθείτε ότι ο σαρωτής έχει ρυθμιστεί σωστά. Μόλις ανιχνευθεί ο σαρωτής, μπορείτε να προχωρήσετε στη διαδικασία σάρωσης.
- Ο τύπος αρχείου για τη σάρωση σας μπορεί να επιλεγεί από το μενού της εφαρμογής σάρωσης. Όταν ανοίξετε την εφαρμογή, θα εμφανίσει ένα μενού που σας επιτρέπει να επιλέξετε τον τύπο αρχείου για τη σάρωση σας. Οι υποστηριζόμενοι τύποι αρχείων μπορεί να περιλαμβάνουν JPEG, PNG και PDF. Επιλέξτε τον επιθυμητό τύπο αρχείου και προχωρήστε με τη σάρωση.
- Εάν θέλετε να προσαρμόσετε πρόσθετες ρυθμίσεις για τη σάρωση σας, κάντε κλικ στην επιλογή “Εμφάνιση περισσότερων” στο μενού της εφαρμογής σάρωσης. Αυτό θα επεκτείνει το μενού και θα αποκαλύψει πρόσθετες ρυθμίσεις που μπορείτε να προσαρμόσετε. Ανάλογα με τον σαρωτή σας και τις δυνατότητες της εφαρμογής σάρωσης, ενδέχεται να μπορείτε να ρυθμίσετε τις ρυθμίσεις όπως το χρώμα, την ανάλυση και το μέγεθος του αρχείου. Κάντε τυχόν επιθυμητές προσαρμογές και στη συνέχεια προχωρήστε με τη σάρωση.
- Κατά την τοποθέτηση του εγγράφου στον σαρωτή, βεβαιωθείτε ότι τοποθετείται σωστά. Ανάλογα με τον σαρωτή σας, ίσως χρειαστεί να τοποθετήσετε το έγγραφο προς τα κάτω στο γυαλί σαρωτή ή στην προσθήκη του στον τροφοδότη εγγράφων σαρωτή. Ανατρέξτε στις οδηγίες του σαρωτή σας ή να συμβουλευτείτε την τεκμηρίωση της εφαρμογής σάρωσης για καθοδήγηση σχετικά με τον τρόπο κατάλληλα τοποθετήστε το έγγραφο.
- Για να ξεκινήσετε τη σάρωση, κάντε κλικ στο κουμπί “Σάρωση” στην εφαρμογή σάρωσης. Αφού τοποθετήσετε σωστά το έγγραφο και έχετε προσαρμόσει τις επιθυμητές ρυθμίσεις, μπορείτε να κάνετε κλικ στο κουμπί “σάρωση” στην εφαρμογή. Ο σαρωτής θα αρχίσει να καταγράφει την εικόνα του εγγράφου και η πρόοδος σάρωσης θα εμφανιστεί στην οθόνη. Μόλις ολοκληρωθεί η σάρωση, το σαρωμένο αρχείο θα αποθηκευτεί σύμφωνα με τις ρυθμίσεις της εφαρμογής.
- Τα σαρωμένα αρχεία αποθηκεύονται στο φάκελο “εικόνες” στον υπολογιστή σας από προεπιλογή. Όταν σαρώνετε ένα έγγραφο χρησιμοποιώντας την εφαρμογή Scan Windows, το προκύπτον αρχείο θα αποθηκευτεί στο φάκελο “εικόνες” στον σκληρό δίσκο του υπολογιστή σας. Εάν έχετε αλλάξει την προεπιλεγμένη θέση αποθήκευσης στις ρυθμίσεις της εφαρμογής σάρωσης, το σαρωμένο αρχείο θα αποθηκευτεί εκεί αντ ‘αυτού.
- Είναι σημαντικό να σημειωθεί ότι δεν είναι όλοι οι σαρωτές συμβατές με την εφαρμογή σάρωσης των Windows. Η εφαρμογή σάρωσης έχει σχεδιαστεί για να λειτουργεί με νεότερους σαρωτές που είναι συμβατοί με το λειτουργικό σύστημα των Windows 10. Εάν έχετε έναν παλαιότερο σαρωτή, μπορεί να μην αναγνωρίζεται ή να λειτουργεί σωστά με την εφαρμογή σάρωσης. Σε τέτοιες περιπτώσεις, ίσως χρειαστεί να χρησιμοποιήσετε το λογισμικό που παρέχεται από τον κατασκευαστή του σαρωτή ή να εξετάσετε την αναβάθμιση σε συμβατό σαρωτή.
Πώς να σαρώσετε ένα έγγραφο στα Windows 10 χρησιμοποιώντας την εφαρμογή σάρωσης των Windows
Όταν είστε κουρασμένοι από το fiddling με το ενσωματωμένο λογισμικό του σαρωτή σας, γυρίστε την απλή εφαρμογή σάρωσης που συνδέεται με τα Windows 10. Ονομάστηκε απλά σάρωση, η νέα εφαρμογή δεν λειτουργεί με παλαιότερους σαρωτές, δυστυχώς. Αλλά αν ο σαρωτής σας είναι σχετικά νέος, η εφαρμογή σάρωσης είναι μια αναζωογονητική αλλαγή από περίπλοκα μενού σαρωτή.
Σάρωση ενός εγγράφου ή εικόνας


Εξερευνήστε τα οφέλη συνδρομής, περιηγηθείτε σε μαθήματα κατάρτισης, μάθετε πώς να εξασφαλίσετε τη συσκευή σας και πολλά άλλα.
Οι κοινότητες σας βοηθούν να ρωτήσετε και να απαντήσετε σε ερωτήσεις, να δώσετε ανατροφοδότηση και να ακούσετε από ειδικούς με πλούσια γνώση.
Πώς να σαρώσετε ένα έγγραφο στα Windows 10 χρησιμοποιώντας την εφαρμογή σάρωσης των Windows
Εικονίδιο email ένα φάκελο. Υποδεικνύει τη δυνατότητα αποστολής ενός email.
Μοιραστείτε το εικονίδιο Ένα καμπύλο βέλος που δείχνει σωστά.
Εικονίδιο Twitter Ένα στυλιζαρισμένο πουλί με ανοιχτό στόμα, tweeting.
Twitter LinkedIn εικονίδιο Η λέξη “in”.
Εικονίδιο LinkedIn Fliboard Ένα στυλιζαρισμένο γράμμα F.
Εικονίδιο facebook το γράμμα f.
Εικονίδιο email στο Facebook Ένα φάκελο. Υποδεικνύει τη δυνατότητα αποστολής ενός email.
Εικονίδιο σύνδεσης email Μια εικόνα ενός συνδέσμου αλυσίδας. Συμφωνοποιεί μια διεύθυνση URL σύνδεσης ιστότοπου.
Εξαργυρώστε τώρα
- Μπορείτε γρήγορα και εύκολα να σαρώσετε ένα έγγραφο στα Windows 10 χρησιμοποιώντας την εφαρμογή σάρωσης των Windows.
- Η σάρωση των Windows σας επιτρέπει να σαρώσετε τόσο τα έγγραφα όσο και τις εικόνες, αποθηκεύοντας τα αμέσως στον υπολογιστή σας σε μορφή εικόνας.
- Επισκεφθείτε την αρχική σελίδα του Business Insider για περισσότερες ιστορίες.
Το λογισμικό σάρωσης μπορεί να προκαλέσει σύγχυση και χρονοβόρα για τη δημιουργία και τη λειτουργία.
Ευτυχώς, τα Windows 10 διαθέτουν μια εφαρμογή που ονομάζεται Windows Scan που απλοποιεί τη διαδικασία για όλους, εξοικονομώντας χρόνο και απογοήτευση.
Πώς να βρείτε την εφαρμογή σάρωσης των Windows
Πριν ξεκινήσετε τα έγγραφα σάρωσης, θα πρέπει να βεβαιωθείτε ότι έχετε εγκατεστημένη από τα Windows Scan στον υπολογιστή σας.
1. Για να ελέγξετε εάν έχετε εγκατεστημένη από τα Windows Scan, κάντε κλικ στο μενού Έναρξη και, στη συνέχεια, κάντε κλικ στο κουμπί “Όλες οι εφαρμογές” (αντιπροσωπεύεται από ένα εικονίδιο που μοιάζει με μια λίστα με σφυρίχτρα).
2. Μετακινηθείτε στη λίστα μέχρι να βρείτε την εφαρμογή σάρωσης και κάντε κλικ σε αυτήν.
Πώς να κατεβάσετε την εφαρμογή σάρωσης των Windows
Εάν δεν μπορείτε να βρείτε την εφαρμογή σάρωσης στον υπολογιστή σας, θα χρειαστεί να την κατεβάσετε από το Microsoft Store.
1. Από το μενού Έναρξη, κάντε κλικ στο “Microsoft Store.«
2. Από εκεί, κάντε κλικ στη γραμμή που λέει “Αναζήτηση” και πληκτρολογήστε “Σάρωση”.«
3. Το “Windows Scan” θα πρέπει να είναι το πρώτο αποτέλεσμα που εμφανίζεται στο αναπτυσσόμενο μενού – κάντε κλικ σε αυτό.
4. Στην επόμενη σελίδα, κάντε κλικ στο κουμπί με την ένδειξη “Get” και η σάρωση των Windows θα αρχίσει να κατεβάζει αυτόματα.
5. Μόλις κατεβάσετε εντελώς, κάντε κλικ στο “Launch” για να ανοίξετε την εφαρμογή.
Πώς να σαρώσετε ένα έγγραφο στα Windows 10 χρησιμοποιώντας την εφαρμογή σάρωσης των Windows
Μόλις επιβεβαιώσετε ότι η σάρωση των Windows είναι εγκατεστημένη και ανοίξει στον υπολογιστή σας, μπορείτε να ξεκινήσετε τα έγγραφα σάρωσης.
1. Ελέγξτε για να βεβαιωθείτε ότι ο σαρωτής σας είναι συνδεδεμένος.
- Εάν είναι συνδεδεμένο, ενεργοποιημένο και έχει ρυθμιστεί σωστά, το όνομα του σαρωτή θα πρέπει να εμφανίζεται στην αριστερή πλευρά της οθόνης της εφαρμογής σάρωσης, ως το πρώτο στοιχείο στη λίστα.
- Εάν υπάρχει ένα μήνυμα σφάλματος ή δεν εμφανίζεται τίποτα σε αυτό το πλαίσιο πρώτου στοιχείου, θα πρέπει να συνδέσετε τον σαρωτή σας στον υπολογιστή σας χρησιμοποιώντας είτε ένα καλώδιο σύνδεσης USB είτε μια σύνδεση Wi-Fi και ελέγξτε διπλά ότι είναι συνδεδεμένο και ενεργοποιημένο.
2. Μόλις συνδεθεί σωστά ο σαρωτής σας, επιλέξτε τον τύπο αρχείου που θέλετε από το μενού της εφαρμογής σάρωσης.
3. Εάν κάνετε κλικ στο “Εμφάνιση περισσότερων” στο μενού της εφαρμογής σάρωσης, μπορείτε να προσαρμόσετε πρόσθετες ρυθμίσεις για τη σάρωση σας, συμπεριλαμβανομένου του χρώματος, της ανάλυσης και του φακέλου στον οποίο θέλετε να αποθηκεύσετε τη σάρωση σας. Εάν παραλείψετε αυτό το βήμα, η σάρωση σας θα χρησιμοποιήσει τις προεπιλεγμένες ρυθμίσεις.
4. Τοποθετήστε το έγγραφο που θέλετε να σαρώσετε μέσα στον σαρωτή σας. Αυτό μπορεί να γίνει είτε πρόσωπο προς τα κάτω στο γυαλί σαρωτή είτε προς τα πάνω στον τροφοδότη εγγράφων σαρωτή, ανάλογα με τον τύπο του σαρωτή που έχετε.
5. Όταν είστε έτοιμοι να ξεκινήσετε τη σάρωση, κάντε κλικ στο κουμπί “Σάρωση” στην εφαρμογή Scan Windows.
6. Όταν τελειώσει η σάρωση σας, μπορείτε να την δείτε κάνοντας κλικ στο “Προβολή” στην εφαρμογή σάρωσης. Η σάρωση θα αποθηκευτεί στο φάκελο “Εικόνες” του υπολογιστή σας, εκτός εάν επιλέξατε άλλη τοποθεσία στις ρυθμίσεις της εφαρμογής σάρωσης.
Λάβετε υπόψη ότι ορισμένοι παλαιότεροι σαρωτές δεν είναι συμβατοί με τη σάρωση των Windows και επομένως δεν μπορούν να χρησιμοποιηθούν σε συνδυασμό με την εφαρμογή σάρωσης.
Πώς να σαρώσετε έγγραφα στα Windows 10
Όταν είστε κουρασμένοι από το fiddling με το ενσωματωμένο λογισμικό του σαρωτή σας, γυρίστε την απλή εφαρμογή σάρωσης που συνδέεται με τα Windows 10. Ονομάστηκε απλά σάρωση, η νέα εφαρμογή δεν λειτουργεί με παλαιότερους σαρωτές, δυστυχώς. Αλλά αν ο σαρωτής σας είναι σχετικά νέος, η εφαρμογή σάρωσης είναι μια αναζωογονητική αλλαγή από περίπλοκα μενού σαρωτή.
Ρύθμιση νέου σαρωτή για πρώτη φορά? Φροντίζω ξεκλείδωμα με συρόμενη μοχλό ή μετατρέποντας έναν επιλογέα στον σαρωτή στη θέση ξεκλειδώματος. Αυτή η κλειδαριά προστατεύει τον σαρωτή κατά τη διάρκεια της αποστολής, αλλά πρέπει να το απενεργοποιήσετε πριν τη χρήση.
- Από το μενού Έναρξη, ανοίξτε την εφαρμογή σάρωσης. Εάν δεν εντοπίσετε την εφαρμογή σάρωσης στο μενού έναρξης, κάντε κλικ στις λέξεις Όλες οι εφαρμογές στην κάτω αριστερή γωνία του μενού εκκίνησης. Το μενού έναρξης παραθέτει όλες τις εφαρμογές του αλφαβητικά. Κάντε κλικ στην εφαρμογή σάρωσης και η εφαρμογή σάρωσης εμφανίζεται στην οθόνη. Εάν διαμαρτύρεται ότι ο σαρωτής σας δεν είναι συνδεδεμένος, βεβαιωθείτε ότι έχετε συνδέσει το καλώδιο USB μεταξύ του υπολογιστή σας και του σαρωτή και ότι ο σαρωτής είναι ενεργοποιημένος. Μπορείτε επίσης να συνδέσετε τον σαρωτή στον υπολογιστή σας χρησιμοποιώντας μια σύνδεση WiFi. Ακολουθήστε τις οδηγίες που ήρθαν με τον σαρωτή σας για να το κάνετε αυτό.
Εάν ο σαρωτής σας είναι συνδεδεμένος και ενεργοποιημένος, η εφαρμογή σάρωσης παραθέτει το όνομα του σαρωτή σας, που εμφανίζεται εδώ και το Τύπος αρχείου χρησιμοποιείται για την αποθήκευση των αρχείων σας. (Ο τύπος αρχείου PNG είναι ευρέως αποδεκτός από τα περισσότερα προγράμματα.·
Κάντε κλικ στο δείγμα περισσότερων συνδέσμων για πρόσθετες επιλογές και κάντε κλικ στην προεπισκόπηση για να δοκιμάσετε μια σάρωση.
- Λειτουργία χρώματος: Επιλέξτε Χρώμα για χρώματα, όπως φωτογραφίες και γυαλιστερές σελίδες περιοδικών. Επιλέξτε κλίμακα γκρι για σχεδόν οτιδήποτε άλλο και επιλέξτε μαύρο και άσπρο μόνο για σχέδια γραμμής ή ασπρόμαυρη τέχνη κλιπ.
- Ανάλυση (DPI): Για τις περισσότερες εργασίες, η προεπιλογή, 300, λειτουργεί καλά. Οι ανιχνεύσεις υψηλότερης ανάλυσης (μεγαλύτεροι αριθμοί) φέρνουν περισσότερες λεπτομέρειες, αλλά καταναλώνουν περισσότερο χώρο, καθιστώντας δύσκολα το ηλεκτρονικό ταχυδρομείο. Οι ανιχνεύσεις χαμηλότερης ανάλυσης εμφανίζουν λιγότερες λεπτομέρειες, αλλά δημιουργούν μικρότερα μεγέθη αρχείων. Μπορεί να χρειαστεί να πειραματιστείτε για να βρείτε τις ρυθμίσεις που ανταποκρίνονται στις ανάγκες σας.
- Αποθήκευση αρχείου σε: Η εφαρμογή σάρωσης δημιουργεί ένα φάκελο σάρωσης στο φάκελο εικόνων του υπολογιστή σας, όπου αποθηκεύει τις νέες σας εικόνες. Εάν είναι επιθυμητό, μπορείτε να αλλάξετε το όνομα του φακέλου σάρωσης ή ακόμη και να δημιουργήσετε ένα διαφορετικό φάκελο για κάθε συνεδρία σάρωσης.
Η εφαρμογή σάρωσης λειτουργεί καλά για γρήγορες, εύκολες σαρώσεις. Αλλά επειδή βασίζεται στο απλό, ενσωματωμένο λογισμικό Windows, τα ενσωματωμένα κουμπιά ελέγχου του σαρωτή σας δεν θα λειτουργήσουν.
Εάν θέλετε τα κουμπιά να λειτουργούν ή χρειάζεστε λεπτότερο έλεγχο στις σαρώσεις σας, παραλείψτε την εφαρμογή σάρωσης, κατευθυνθείτε προς την επιφάνεια εργασίας και εγκαταστήστε το συσσωρευμένο λογισμικό του σαρωτή σας. (Σε ορισμένα μοντέλα σαρωτή, το Windows Update εγκαθιστά το συσσωρευμένο λογισμικό του σαρωτή αυτόματα μόλις συνδέετε τον σαρωτή.·
Τέλος, για γρήγορες και βρώμικες σαρώσεις, απλώς τραβήξτε μια φωτογραφία του εγγράφου με την κάμερα ενσωματωμένη στο τηλέφωνό σας ή το tablet σας. Αυτό δεν θα λειτουργήσει καλά για φωτογραφίες, αλλά είναι ένας πολύ καλός τρόπος για να παρακολουθείτε τις αποδείξεις και τα τιμολόγια.
Για αυτό το άρθρο
Αυτό το άρθρο προέρχεται από το βιβλίο:
Σχετικά με τον συγγραφέα βιβλίου:
Τα βιβλία υπολογιστών του Andy Rathbone, τα οποία περιλαμβάνουν τα Windows? 2000 επαγγελματίας για ανδρείκελα? και την αναβάθμιση και τον καθορισμό υπολογιστών για ανδρείκελα?, έχουν πουλήσει περισσότερα από 11 εκατομμύρια αντίτυπα.