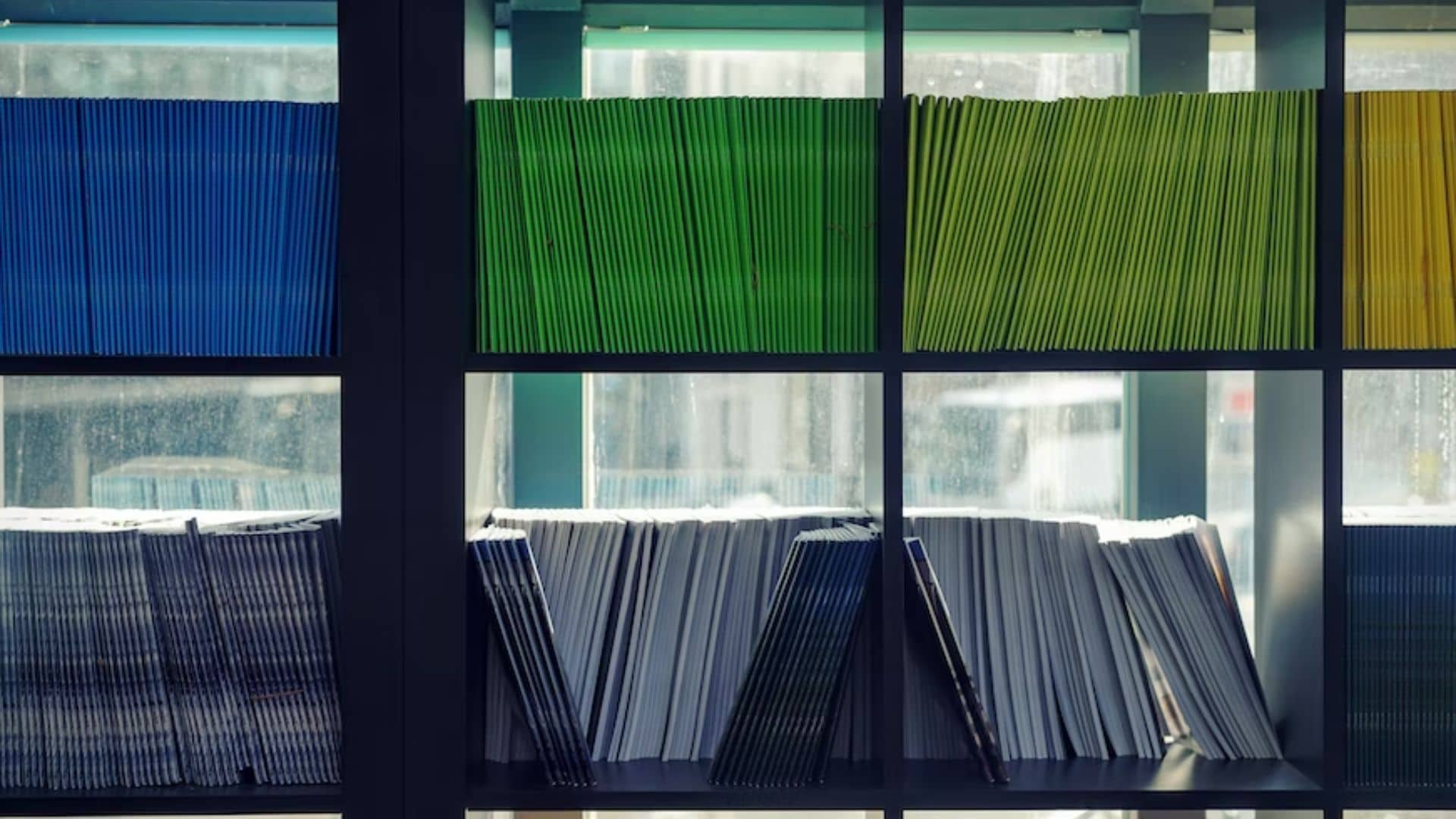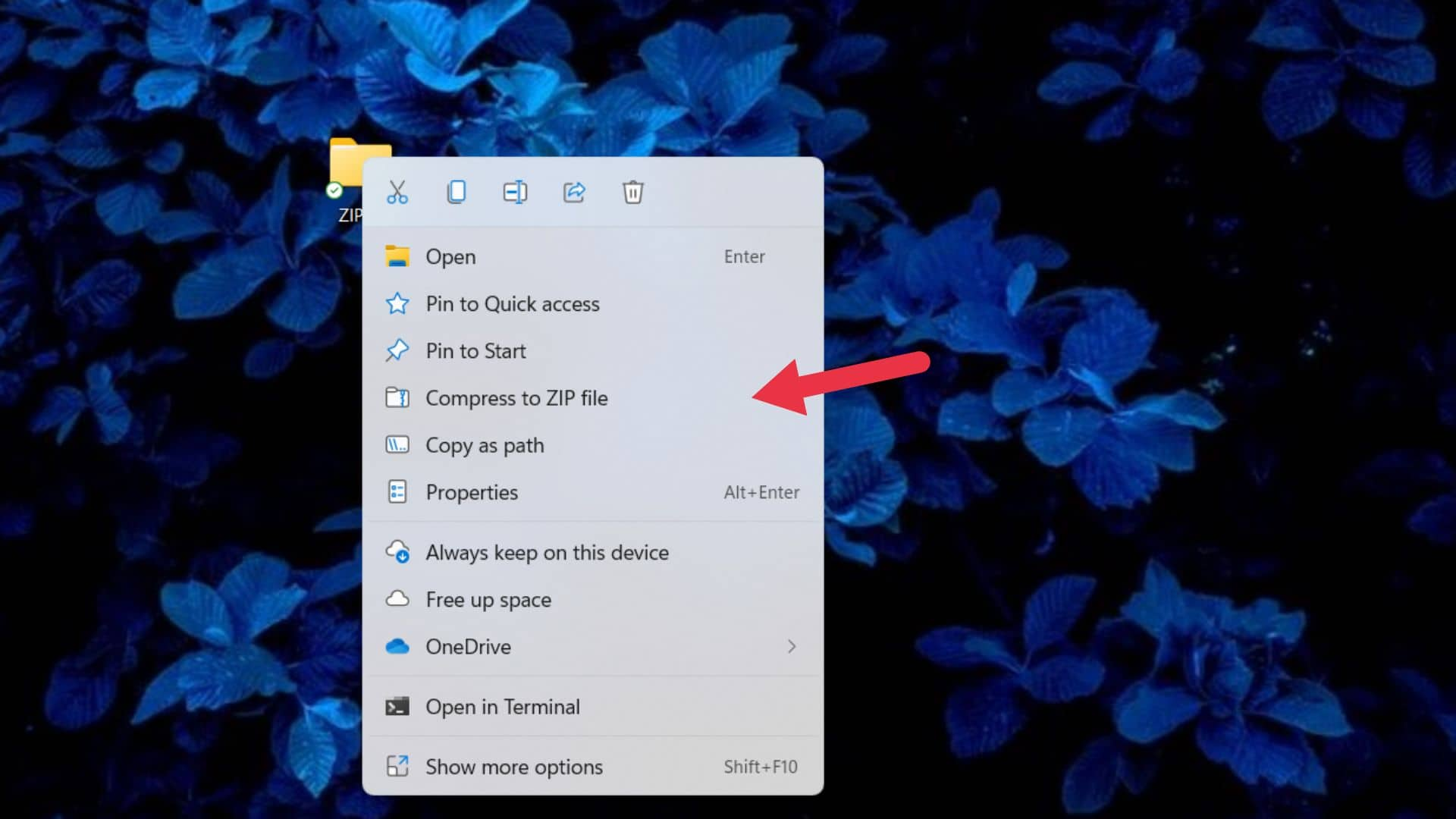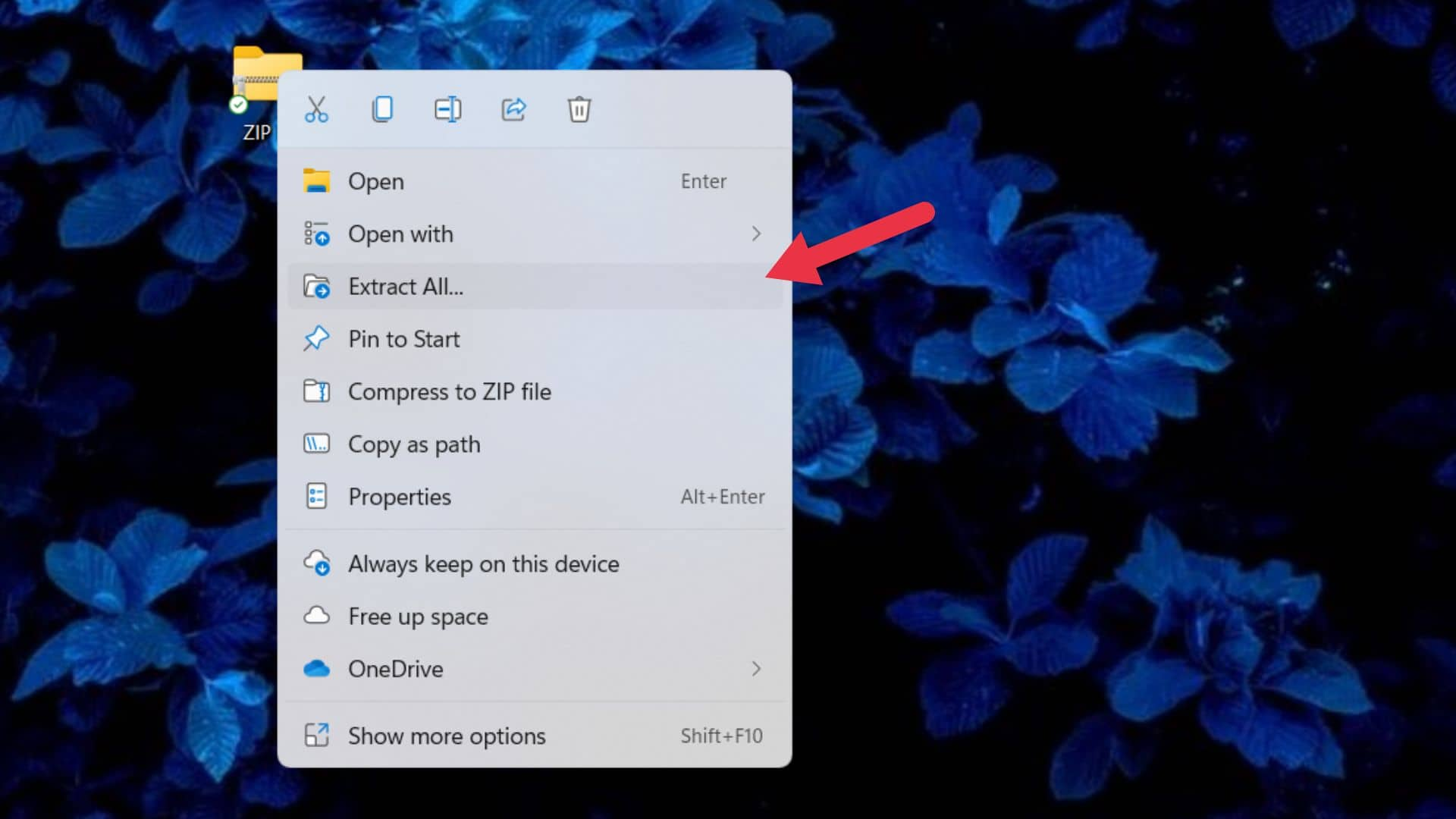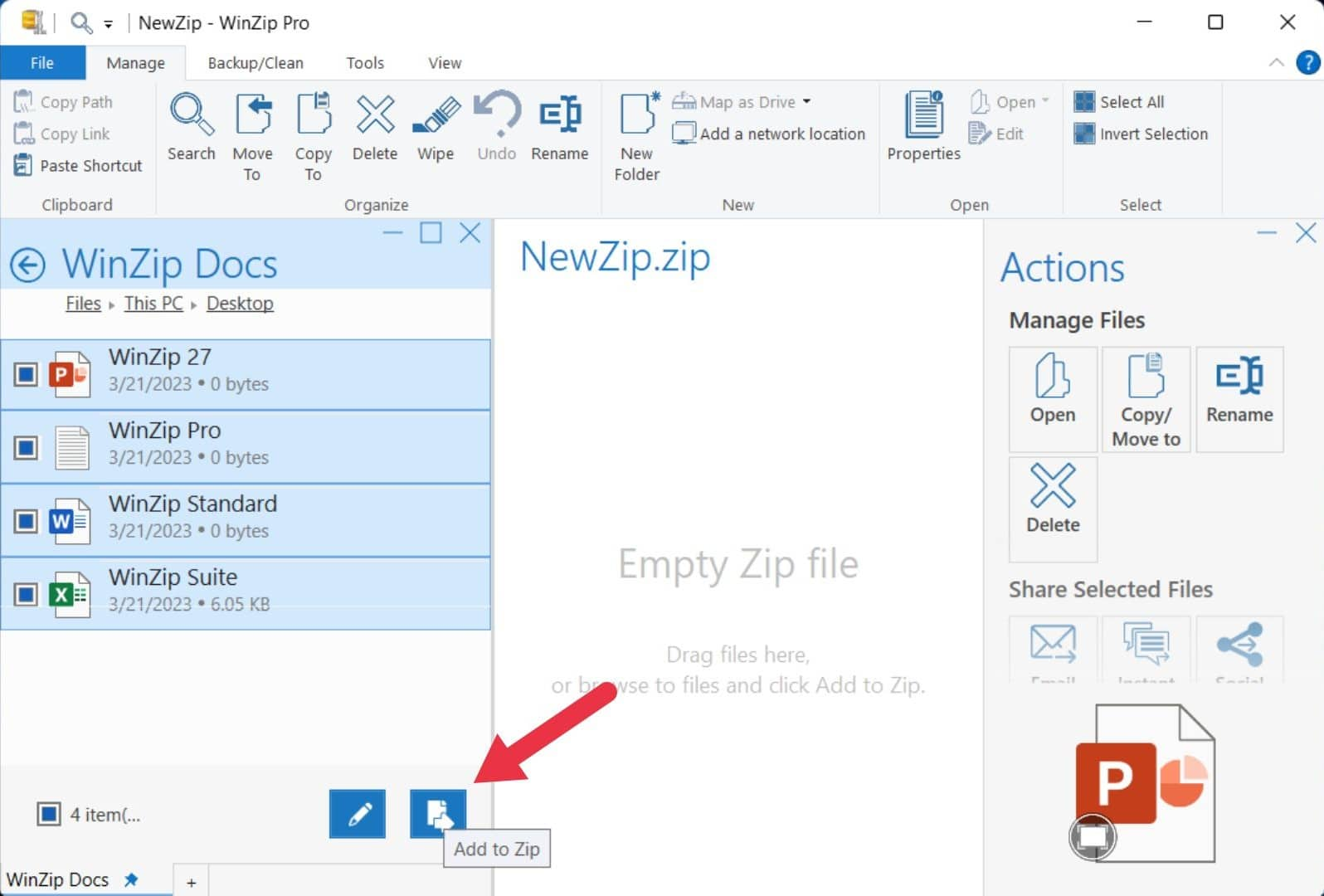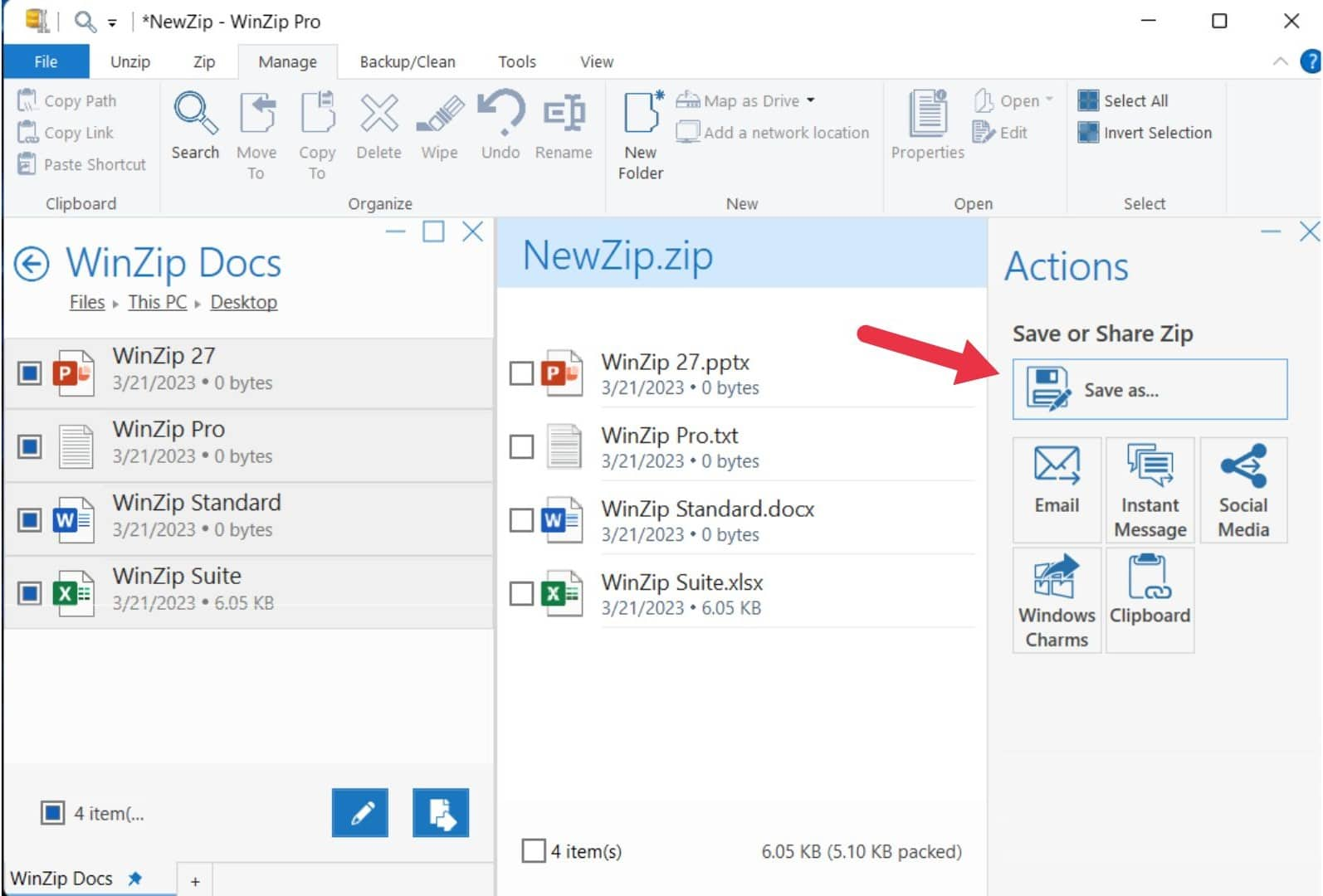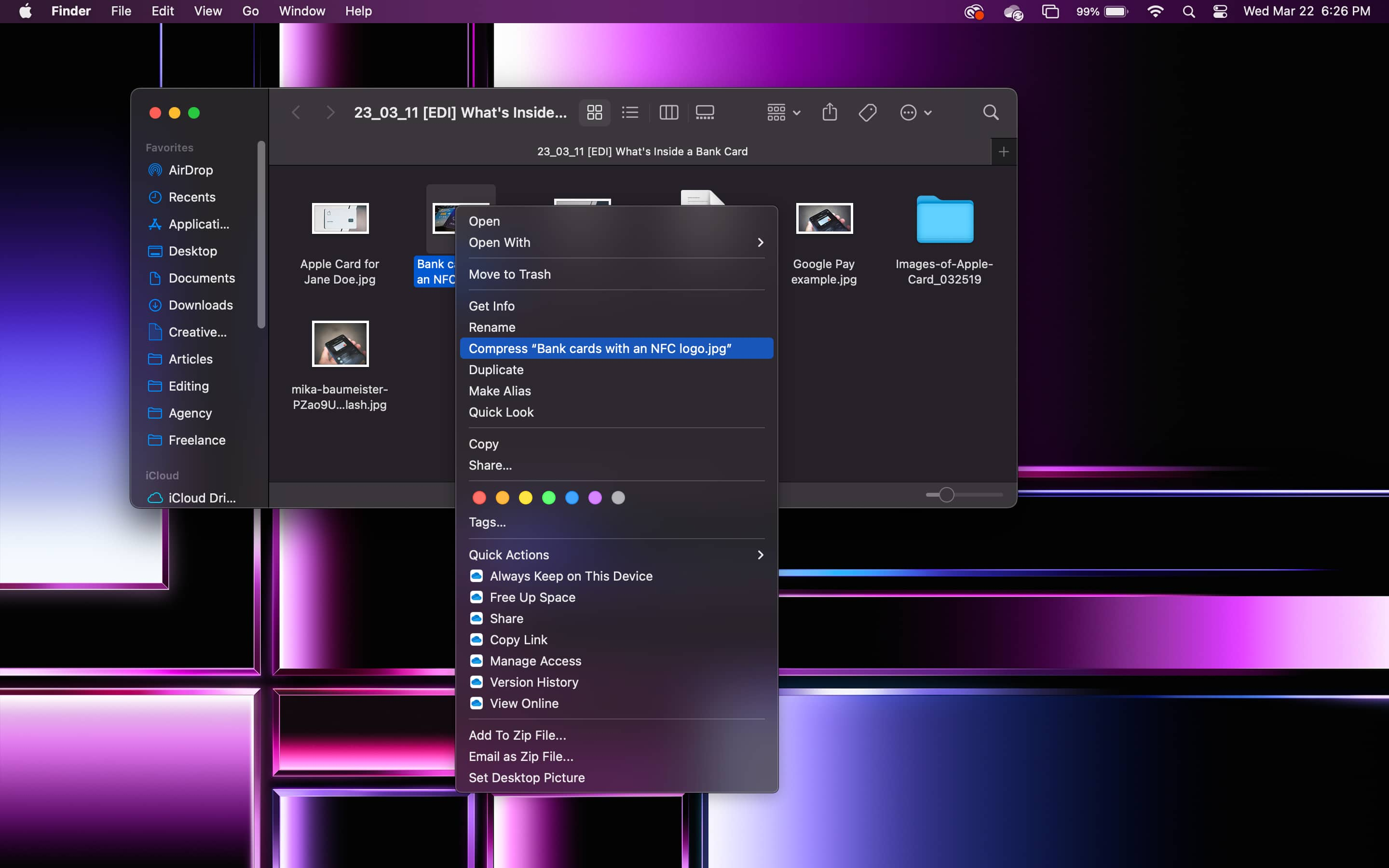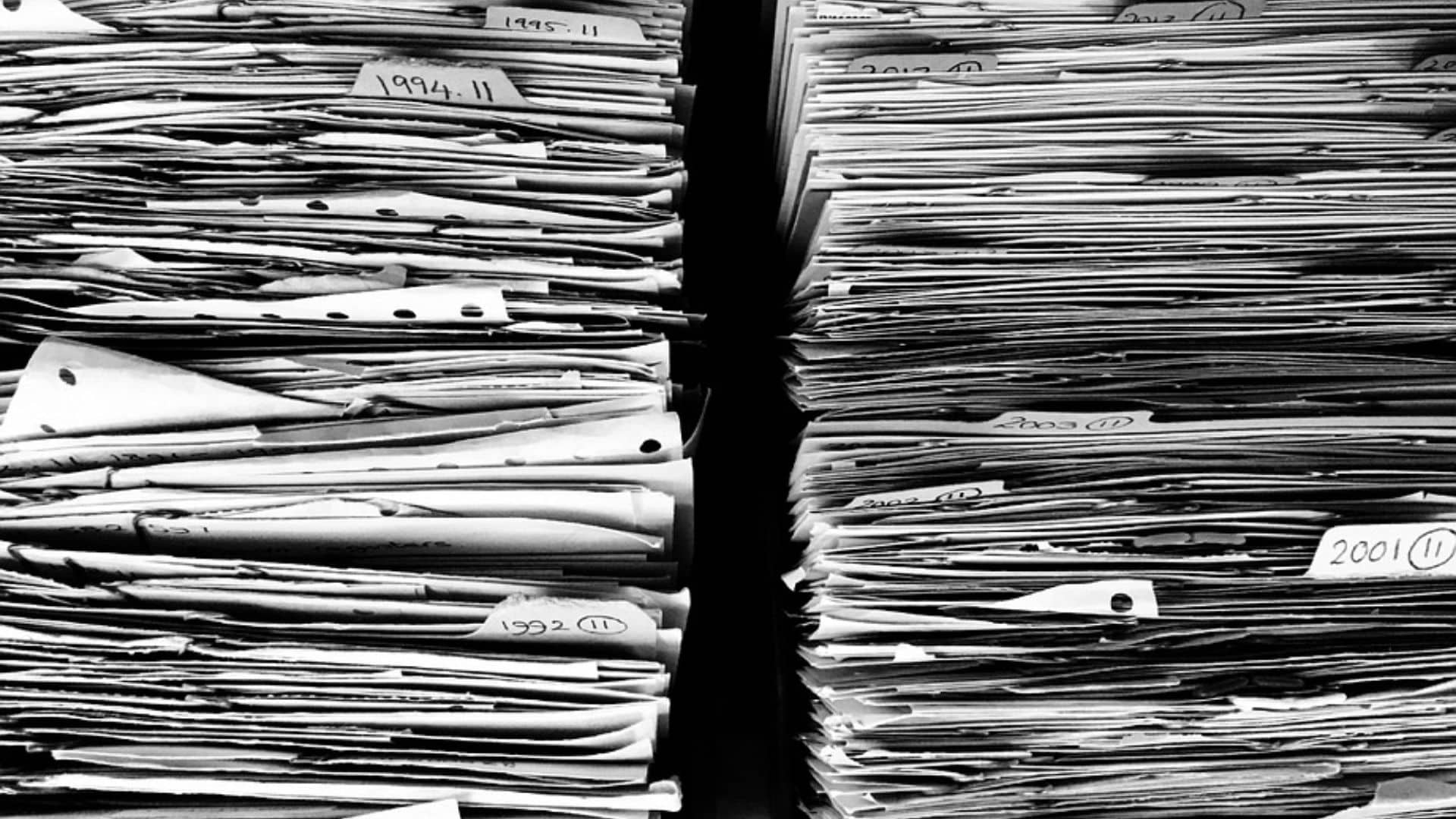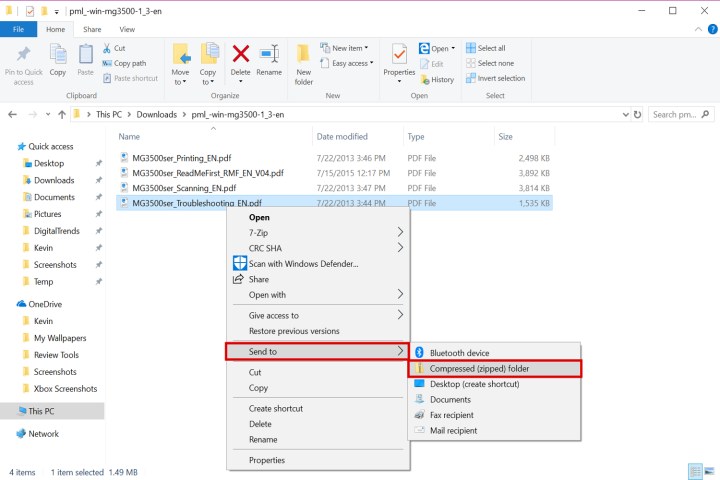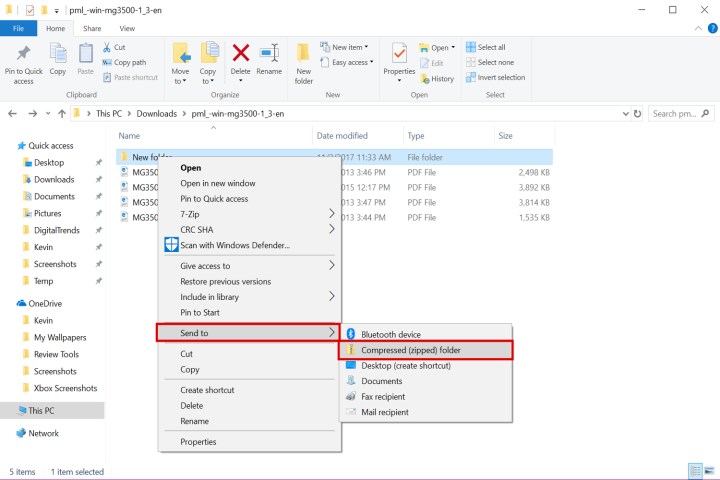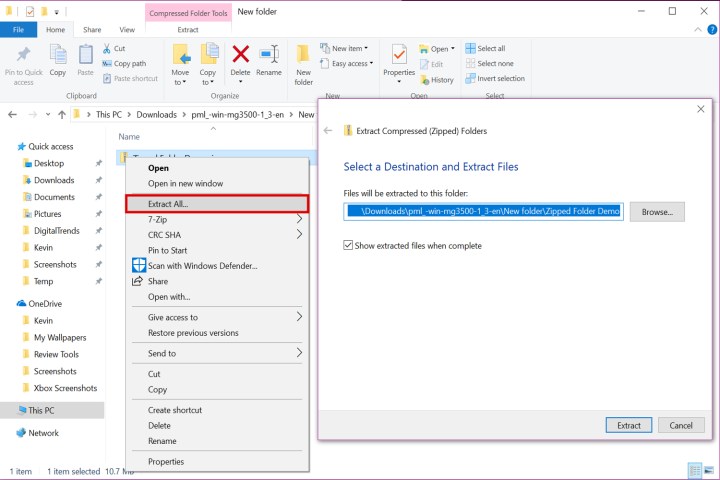Το Windows 10 έχει λογισμικό συμπίεσης
Πώς να φερμουάρ (συμπίεση) αρχεία και φακέλους στα Windows 11, 10
Έχω μια μικρή χάρη να ρωτήσω. Αυτός είναι ένας ανεξάρτητος ιστότοπος και η παραγωγή περιεχομένου παίρνει πολλή σκληρή δουλειά. Αν και περισσότεροι άνθρωποι διαβάζουν το PureInfotech, Πολλοί χρησιμοποιούν adblocker. Έτσι τα έσοδα από διαφήμιση μειώνονται γρήγορα. Και σε αντίθεση με πολλούς άλλους ιστότοπους, δεν υπάρχουν αναγνώστες που να μπλοκάρουν το paywall εδώ. Έτσι μπορείτε να δείτε γιατί χρειάζεται η βοήθειά σας. Εάν όλοι όσοι βρίσκουν αυτόν τον ιστότοπο είναι χρήσιμοι και βοηθούν να το υποστηρίξουν, το μέλλον θα ήταν πολύ πιο ασφαλές. Ευχαριστώ.
Περίληψη του άρθρου:
Η συμπίεση αρχείων είναι μια απλή λύση στο πρόβλημα της ανταλλαγής μεγάλων αρχείων. Με τη συμπίεση αρχείων και φακέλων, μπορείτε να μειώσετε το μέγεθός τους, να εξοικονομήσετε χώρο αποθήκευσης και να τα μεταφέρετε γρηγορότερα. Τα Windows 10 και τα Windows 11 διαθέτουν ενσωματωμένο λογισμικό συμπίεσης για να σας βοηθήσουν σε αυτήν την εργασία. Εναλλακτικά, μπορείτε να χρησιμοποιήσετε λογισμικό τρίτου μέρους όπως το Winzip, το οποίο προσφέρει πρόσθετα χαρακτηριστικά όπως κρυπτογράφηση και προστασία κωδικού πρόσβασης. Η συμπίεση αρχείων στα Windows περιλαμβάνει μερικά απλά βήματα, ενώ σε Mac, μπορείτε να συμπιέσετε αρχεία κάνοντας κλικ ή να χρησιμοποιήσετε το μενού περιβάλλοντος. Συνολικά, η συμπίεση αρχείων είναι ένα πολύτιμο εργαλείο για την αποτελεσματική οργάνωση και κοινή χρήση αρχείων.
Βασικά σημεία:
- Η συμπίεση αρχείου μειώνει τα μεγέθη αρχείων με την εύρεση διπλών αντιγράφων και την αντικατάστασή τους με μικρότερους κωδικούς.
- Τα συμπιεσμένα αρχεία αποκαθίστανται στις αρχικές θέσεις τους όταν δεν συμπυκνώνονται.
- Η συμπίεση αρχείου βοηθά στην αποθήκευση του χώρου αποθήκευσης και της μεταφοράς αρχείων πιο γρήγορα.
- Βοηθά επίσης στην οργάνωση σχετικών αρχείων και τη διατήρησή τους μαζί.
- Για να συμπιέσετε αρχεία στα Windows, μπορείτε να τα συγκεντρώσετε σε ένα μόνο φάκελο και να συμπιέσετε το φάκελο.
- Τα Windows 11 σας επιτρέπουν να συμπιέσετε ένα φάκελο κάνοντας δεξί κλικ και επιλέγοντας “συμπίεση σε αρχείο zip.«
- Τα συμπιεσμένα αντίγραφα των αρχείων εμφανίζονται στην ίδια θέση.
- Τα αρχεία μπορούν να αποσυμπιεστούν κάνοντας δεξί κλικ στο συμπιεσμένο φάκελο και επιλέγοντας “Εξαγάγετε όλα …”.
- Το Winzip είναι ένα δημοφιλές λογισμικό διαχείρισης αρχείων και συμπίεσης με πρόσθετες λειτουργίες.
- Η συμπίεση αρχείων σε Mac γίνεται με κλικ στον έλεγχο και επιλέγοντας “συμπίεση” από το μενού περιβάλλοντος.
Ερωτήσεις:
1. Γιατί είναι χρήσιμη η συμπίεση αρχείων?
Η συμπίεση αρχείων είναι χρήσιμη επειδή μειώνει τα μεγέθη αρχείων, αποθηκεύει χώρο αποθήκευσης και επιτρέπει ταχύτερες μεταφορές αρχείων.
2. Πώς λειτουργεί η συμπίεση αρχείων?
Η συμπίεση αρχείων λειτουργεί με την εύρεση διπλών κώδικα στον υποκείμενο κώδικα ενός αρχείου και την αντικατάστασή τους με μικρότερους κωδικούς. Οι μακρύτεροι κώδικες αποθηκεύονται σε μια βιβλιοθήκη και αποκαθίστανται όταν το αρχείο είναι ασυμπίεση.
3. Η συμπίεση αρχείων χρησιμοποιείται μόνο για την αποθήκευση του χώρου αποθήκευσης?
Όχι, η συμπίεση αρχείων χρησιμοποιείται επίσης για να ομαδοποιήσει τα αρχεία που σχετίζονται με μαζί και να τα διατηρήσουν οργανωμένα.
4. Πώς μπορώ να συμπιέσω τα αρχεία στα Windows?
Για να συμπιέσετε τα αρχεία στα Windows, μπορείτε να τα συγκεντρώσετε σε ένα μόνο φάκελο και να συμπιέσετε το φάκελο κάνοντας δεξί κλικ και επιλέγοντας “συμπίεση στο αρχείο zip.«
5. Μπορώ να αποσυμπιέσω αρχεία που έχουν συμπιεστεί στα Windows?
Ναι, μπορείτε να αποσυμπιεστεί αρχεία που έχουν συμπιεστεί στα Windows κάνοντας δεξί κλικ στο συμπιεσμένο φάκελο και επιλέγοντας “Εξαγάγετε όλα …”.
6. Τι είναι ο Winzip?
Το Winzip είναι ένα λογισμικό διαχείρισης αρχείων και συμπίεσης που προσφέρει πρόσθετα χαρακτηριστικά όπως κρυπτογράφηση, προστασία κωδικού πρόσβασης και προχωρημένο αντίγραφο ασφαλείας.
7. Πώς μπορώ να συμπιέσω τα αρχεία στο Winzip?
Για να συμπιεστεί αρχεία στο Winzip, πρέπει να ανοίξετε το λογισμικό, να επιλέξετε τα αρχεία που θέλετε να συμπιέσετε στο παράθυρο αρχείων, κάντε κλικ στο “Προσθήκη στο Zip”, επιλέξτε μια τοποθεσία αποθήκευσης και αποθηκεύστε το αρχείο zip.
8. Μπορώ να μοιραστώ συμπιεσμένα αρχεία απευθείας από το Winzip?
Ναι, μπορείτε να μοιραστείτε συμπιεσμένα αρχεία απευθείας από το Winzip μέσω ηλεκτρονικού ταχυδρομείου, κοινωνικών μέσων και άλλων πλατφορμών.
9. Πώς μπορώ να συμπιέσω τα αρχεία σε Mac?
Για να συμπιέσετε αρχεία σε Mac, μπορείτε να ελέγξετε-κάντε κλικ σε ένα αρχείο ή φάκελο και να επιλέξετε “Compress” από το μενού περιβάλλοντος.
10. Υπάρχουν πρόσθετα χαρακτηριστικά στο ενσωματωμένο εργαλείο συμπίεσης του Mac?
Όχι, το ενσωματωμένο εργαλείο συμπίεσης του Mac παρέχει βασική λειτουργικότητα συμπίεσης και αποσυμπίεσης.
11. Ποια είναι τα πλεονεκτήματα της χρήσης του Winzip πάνω από το ενσωματωμένο εργαλείο συμπίεσης των Windows?
Το Winzip προσφέρει πρόσθετα χαρακτηριστικά όπως κρυπτογράφηση, προστασία κωδικού πρόσβασης και προχωρημένο αντίγραφο ασφαλείας, καθιστώντας το πιο ευπροσάρμοστο εργαλείο για συμπίεση αρχείων.
12. Μπορώ να συμπιέσω πολλά αρχεία ταυτόχρονα στα Windows?
Ναι, μπορείτε να συμπιέσετε πολλά αρχεία ταυτόχρονα στα Windows συγκεντρώνοντάς τα σε ένα μόνο φάκελο και συμπιέζοντας το φάκελο.
13. Μπορώ να συμπιέσω τους φακέλους στα Windows χωρίς να χρησιμοποιώ λογισμικό τρίτου μέρους?
Ναι, τα Windows 11 διαθέτουν ενσωματωμένο λογισμικό συμπίεσης που σας επιτρέπει να συμπιέσετε τους φακέλους χωρίς να χρησιμοποιείτε λογισμικό τρίτου μέρους.
14. Είναι η συμπίεση αρχείων ένας ασφαλής τρόπος για την προστασία των αρχείων?
Η ίδια η συμπίεση αρχείου δεν παρέχει κρυπτογράφηση ή προστασία κωδικού πρόσβασης. Ωστόσο, εάν χρησιμοποιείτε λογισμικό όπως το Winzip, μπορείτε να προσθέσετε αυτά τα μέτρα ασφαλείας στα συμπιεσμένα αρχεία σας.
15. Είναι αναστρέψιμη συμπίεση αρχείων?
Ναι, η συμπίεση αρχείων είναι αναστρέψιμη. Τα συμπιεσμένα αρχεία μπορούν να αποσυμπιεστούν για να τα αποκαταστήσουν στην αρχική τους κατάσταση.
Πώς να φερμουάρ (συμπίεση) αρχεία και φακέλους στα Windows 11, 10
Έχω μια μικρή χάρη να ρωτήσω. Αυτός είναι ένας ανεξάρτητος ιστότοπος και η παραγωγή περιεχομένου παίρνει πολλή σκληρή δουλειά. Αν και περισσότεροι άνθρωποι διαβάζουν το PureInfotech, Πολλοί χρησιμοποιούν adblocker. Έτσι τα έσοδα από διαφήμιση μειώνονται γρήγορα. Και σε αντίθεση με πολλούς άλλους ιστότοπους, δεν υπάρχουν αναγνώστες που να μπλοκάρουν το paywall εδώ. Έτσι μπορείτε να δείτε γιατί χρειάζεται η βοήθειά σας. Εάν όλοι όσοι βρίσκουν αυτόν τον ιστότοπο είναι χρήσιμοι και βοηθούν να το υποστηρίξουν, το μέλλον θα ήταν πολύ πιο ασφαλές. Ευχαριστώ.
Το Windows 10 έχει λογισμικό συμπίεσης
Είτε κυνηγείτε μια προθεσμία στην εργασία είτε μοιράζεστε χαλαρά ένα βίντεο με τους φίλους σας, η αποστολή αρχείων αποθήκευσης μπορεί να είναι μια πραγματική ταλαιπωρία.
Και είναι ακόμη περισσότερο, αν χρειαστεί να στείλετε πολλά αρχεία – η αποστολή και η λήψη τους διαρκεί πάρα πολύ καιρό.
Επιπλέον, τα μεγάλα αρχεία υπερβαίνουν μόνο τη χρονοβόρα ταλαιπωρία να τα μοιραστούν.
Καταναλώνουν επίσης το εύρος ζώνης δικτύου σας (και τα δεδομένα σας εάν είστε σε ένα μετρημένο σχέδιο) και ένα σημαντικό μέρος της αποθήκευσης, βάσει σύννεφων ή άλλως.
Κανείς δεν θέλει να καθίσει και να περιμένει ένα αρχείο να μεταφορτώσει ή να ελέγξει τις συσκευές του για τελικές λήψεις συνεχώς.
Ευτυχώς, υπάρχει μια απλή λύση σε αυτό το πρόβλημα: συμπίεση αρχείων.
Δείτε πώς μπορείτε να συμπιέσετε ένα αρχείο ή ένα φάκελο με το Winzip. Με αυτόν τον τρόπο, όταν ήρθε η ώρα να αποκτήσετε πρόσβαση στα αρχεία σας, είναι οργανωμένα, συμπαγή και έτοιμα να σταλούν με ευκολία. Κατεβάστε το Winzip Download Winzip για να ξεκινήσετε τη συμπίεση των αρχείων και των φακέλων σας.
Τι κάνει η συμπίεση αρχείων?
Με λίγα λόγια, η συμπίεση μειώνει τα μεγέθη των αρχείων αναζητώντας αντίγραφα στον υποκείμενο κώδικα του αρχείου.
Ο αλγόριθμος συμπίεσης θα αντιστοιχίσει στη συνέχεια έναν συντομότερο κωδικό και θα τους αντικαταστήσει.
Οι μακρύτεροι κώδικες αποθηκεύονται σε μια βιβλιοθήκη και αποκαθίστανται στις αρχικές θέσεις τους όταν το αρχείο είναι ασυμπίεστο.
Ο αλγόριθμος συμπίεσης μειώνει το μέγεθος του αρχείου μειώνοντας τον αριθμό των μακροχρόνιων επαναλαμβανόμενων κωδικών.
Φυσικά, πολύ περισσότερα πηγαίνουν κάτω από την κουκούλα από αυτή την επιφάνεια κοιτάζοντας τη συμπίεση αρχείων, αλλά θα κολλήσουμε με αυτή την απλή εξήγηση για τώρα.
Ενώ η συμπίεση αρχείων χρησιμοποιείται κυρίως για την εξοικονόμηση χώρου αποθήκευσης και μεταφοράς ταχύτερα αρχεία, η συμπίεση αρχείων χρησιμοποιείται επίσης για τη συστηματικά αρχεία που σχετίζονται με την ομάδα.
Εάν έχετε πολλά αρχεία που συμβάλλουν στο ίδιο θέμα ή σχετίζονται μεταξύ τους, η συμπίεση αρχείων σας βοηθά να τους κρατήσετε οργανωμένους.
Πώς μπορώ να συμπιέσω τα αρχεία και τους φακέλους στα Windows?
Ενώ οι προηγούμενες εκδόσεις των Windows θα μπορούσαν να απαιτούν διάφορα βήματα για να συμπιέσουν ένα αρχείο, η τελευταία έκδοση – Windows 11 – απαιτεί μόνο μερικά βήματα.
Εάν θέλετε να συμπιέσετε διάφορα αρχεία στα Windows, μπορείτε να τα συγκεντρώσετε σε ένα μόνο φάκελο και να συμπιέσετε τον ίδιο τον φάκελο.
Για να συμπιέσετε ένα φάκελο, κάντε δεξί κλικ στο φάκελο και επιλέξτε Συμπίεση σε αρχείο zip.
Ένα συμπιεσμένο αντίγραφο του αρχείου θα πρέπει να εμφανίζεται στην ακριβή τοποθεσία.
Στη συνέχεια, μπορείτε να διαγράψετε το παλιό έγγραφο για να εξοικονομήσετε χώρο.
Είναι επίσης εύκολο να αποσυμπιέσετε το αρχείο-απλά κάντε δεξί κλικ στο συμπιεσμένο φάκελο και επιλέξτε Αποσυμπίεση όλων….
Και ακριβώς έτσι, έχετε συμπιέσετε και αποσυμπιέσετε τα αρχεία σας στα Windows.
Μια άλλη εναλλακτική λύση για τη συμπίεση αρχείων είναι το Winzip στα Windows.
Το Winzip είναι λογισμικό διαχείρισης αρχείων και συμπίεσης. Έχει πολλά χαρακτηριστικά σχετικά με τη συμπίεση αρχείων.
Δείτε πώς μπορείτε να συμπιέσετε ένα αρχείο στο Winzip.
- Ανοιχτό Winzip.
- Στο παράθυρο αρχείων προς τα αριστερά, επιλέξτε ποια αρχεία θέλετε να συμπιεστεί.
- Κάντε κλικ Προσθήκη στο Zip.
- Κάντε κλικ Αποθήκευση ως… και επιλέξτε πού θέλετε να αποθηκεύσει το φερμουάρ σας.
- Θα μπορούσατε επίσης να τα μοιραστείτε απευθείας μέσω ηλεκτρονικού ταχυδρομείου, κοινωνικών μέσων και άλλων πλατφορμών.
Και ακριβώς έτσι, έχετε συμπιέσει ένα αρχείο μέσω του Winzip.
Το Winzip είναι καλύτερο από το ενσωματωμένο χαρακτηριστικό των Windows επειδή έχετε πολλά περισσότερα χαρακτηριστικά.
Για παράδειγμα, μπορείτε να κρυπτογραφήσετε, να προστατεύσετε τον κωδικό πρόσβασης και να μετατρέψετε τα αρχειοθετημένα αρχεία σας χρησιμοποιώντας το Winzip και έχετε επίσης πρόσβαση σε άλλα εργαλεία όπως προηγμένο αντίγραφο ασφαλείας, διπλότυπος καθαρισμός και πολλά άλλα.
Πώς μπορώ να συμπιέσω τα αρχεία και τους φακέλους σε Mac?
Η συμπίεση ενός αρχείου είναι μια απλή διαδικασία σε ένα Mac επίσης.
Πρέπει να κάνετε κλικ σε ένα αρχείο ή φάκελο (ή πατήστε χρησιμοποιώντας δύο δάχτυλα) και, στη συνέχεια, κάντε κλικ στο κουμπί Συμπίεση “[Όνομα αρχείου]” (για ένα αρχείο) ή Συμπιέζω (για δύο ή περισσότερα αρχεία) από το μενού περιβάλλοντος.
Όταν συμπιέσετε ένα μόνο στοιχείο, το όνομα είναι το ίδιο αλλά με το .επέκταση φερμουάρ.
Εάν συμπιέσετε ταυτόχρονα πολλά αρχεία, το συμπιεσμένο αρχείο ονομάζεται Αρχείο.φερμουάρ.
Σε ορισμένες περιπτώσεις, το ενσωματωμένο εργαλείο συμπίεσης του Mac είναι αρκετό για να συμπιέσετε και να αποσυμπιέσετε τους φακέλους σε Mac.
Αλλά αν χρειάζεστε ισχυρά επιπλέον χαρακτηριστικά για να εξασφαλίσετε τα αρχεία σας με κωδικούς πρόσβασης και κρυπτογράφηση AES 256-bit, συνιστάται ένα ειδικό πρόγραμμα συμπίεσης φακέλων όπως.
Με το Winzip για Mac, τα αρχεία συμπίεσης είναι η ίδια διαδικασία με τη συμπίεση αρχείων στα Windows.
Πώς λειτουργεί η συμπίεση αρχείων και φακέλων?
Για να κατανοήσετε πραγματικά τον τρόπο λειτουργίας της συμπίεσης αρχείων ή φακέλων, πρέπει να κατανοήσετε τους δύο τύπους συμπίεσης αρχείων: χωρίς απώλειες και απώλειες. Συμπιέζουν τα αρχεία διαφορετικά και έχουν τους συγκεκριμένους σκοπούς τους.
Χωρίς απώλειες εναντίον. συμπίεση απώλειας
Η συμπίεση χωρίς απώλειες είναι πιο κατανοητή, καθώς είναι σχετικά απλή.
Τι είναι η συμπίεση χωρίς απώλειες?
Η συμπίεση χωρίς απώλειες επιτυγχάνει συμπίεση αφαιρώντας την απόλυση από μια σειρά από κομμάτια μέσω της χρήσης διαφόρων αλγορίθμων.
Αναθέτουν περιττές φράσεις σε μικρότερους κωδικούς που τους αντικαθιστούν.
Για παράδειγμα, ας χρησιμοποιήσουμε το twister της γλώσσας: “Πόσο ξύλο θα ήταν ένα τσοκ ξύλο αν ένα ξύλο θα μπορούσε να τσιμπήσει ξύλο?«
Ο κωδικός: (1 = ξύλο, 2 = Chuck)
Η φράση θα μπορούσε στη συνέχεια να συμπιεστεί σε αυτή τη γραμμή: πόσο (1) θα μπορούσε να (1) (2) (2) εάν ένα (1) (2) θα μπορούσε (2) (1)?
Όταν συγκρίνετε αυτές τις γραμμές, μπορείτε να δείτε ότι το δεύτερο είναι μικρότερο.
“Πόσο ξύλο θα ήταν ένα τσοκ του ξύλου αν ένα ξύλο θα μπορούσε να τσιμπήσει ξύλο?«
“Πόσο (1) θα μπορούσε ένα (1) (2) (2) να είναι ένα (1) (2) θα μπορούσε (2) (1)?«
Αυτή είναι απλώς μία πρόταση. Όσο περισσότερο είναι το αρχείο, τόσο πιο δραστική είναι η διαφορά.
Το πλεονέκτημα της συμπίεσης χωρίς απώλειες είναι ότι τα συμπιεσμένα δεδομένα είναι πανομοιότυπο με το αρχικό αρχείο. Είναι συμπιεσμένο σε μια κωδικοποιημένη έκδοση και στη συνέχεια αποκαθίσταται στην αρχική της έκδοση.
Δεν έχει χαθεί ούτε ένα κομμάτι δεδομένων. Η ποιότητα δεν θα διακυβεύεται εάν χρησιμοποιείτε συμπίεση χωρίς απώλειες για εικόνες και βίντεο.
Τι είναι η συμπίεση απώλειας?
Η συμπίεση Lossy, από την άλλη πλευρά, αφαιρεί τα μη απαραίτητα δεδομένα.
Ένας αλγόριθμος μπορεί να σαρώσει μια εικόνα και.
Επειδή τα δεδομένα χάνονται, όχι συμπιεσμένα, η ποιότητα των φωτογραφιών και των βίντεο συνήθως επιδεινώνεται.
Για παράδειγμα, το λογισμικό συμπίεσης βίντεο μπορεί να χτενίζει ένα βίντεο με δύο διαφορετικά αλλά παρόμοια χρώματα.
Ακόμη και αν τα διαφορετικά χρώματα κινούνται με διαφορετικά εικονοστοιχεία, το λογισμικό μπορεί να τα ομαδοποιήσει ως ένα μπλοκ.
Το πλεονέκτημα της συμπίεσης απώλειας είναι ότι μειώνει σημαντικά το μέγεθος του αρχείου (περισσότερο από τα δεδομένα χωρίς απώλειες) και δεν θα χρειαστεί να το αποσυμπιέσετε.
- Συμπίεση χωρίς απώλειες αποκαθιστά και ανακατασκευάζει τα δεδομένα, αντί να αφαιρεί μόνιμα τα φαινομενικά περιττά μέρη.
- Συμπίεση απώλειας θα πρέπει να χρησιμοποιείται όταν η απώλεια πληροφοριών είναι αποδεκτή. Η συμπίεση απώλειας πρέπει να χρησιμοποιείται όταν η απώλεια πληροφοριών είναι αποδεκτή.
Ο καλύτερος τρόπος για να διαχειριστείτε τα αρχεία σας
Ενώ η συμπίεση αρχείων είναι ένα lifesaver όταν πρόκειται για την εξοικονόμηση χρημάτων και χρόνου, υπάρχουν μερικά χαρακτηριστικά που μπορείτε να εφαρμόσετε στα αρχεία σας που είναι εξίσου (αν όχι περισσότερο) σημαντικά.
Η συμπίεση αρχείων από μόνη της δεν είναι αρκετή.
Κάντε τη συνήθεια να συμπιέσετε, να κρυπτογραφείτε και να προστατεύσετε τον κωδικό πρόσβασης το αρχείο σας. Κατεβάστε το Winzip Download Winzip δωρεάν σήμερα.
Συχνές ερωτήσεις συμπίεσης αρχείων
Τι είναι η συμπίεση αρχείων?
Η συμπίεση αρχείων είναι η πράξη συμπίεσης ενός αρχείου μέσω σύνθετων αλγορίθμων και λογισμικών, έτσι ώστε να διαρκεί σημαντικά λιγότερα δεδομένα. Το κάνει αυτό με συμπίεση χωρίς απώλειες ή απώλειας.
Γιατί συμπιεσμένα αρχεία/φακέλους?
Οι πιο συνηθισμένοι λόγοι για τη συμπίεση αρχείων είναι η εξοικονόμηση δεδομένων αποθήκευσης και μεταφοράς με ταχύτητα και ευκολία. Αυτό θα είχε ως αποτέλεσμα την εξοικονόμηση χρόνου και χρήματος.
Οι άνθρωποι συμπιέζουν επίσης τα αρχεία έτσι ώστε τα αρχεία τους να είναι πιο οργανωμένα και προσβάσιμα.
Πώς συμπιέζω ένα αρχείο με τα Windows 10?
Η συμπίεση ενός αρχείου στα Windows 10 περιλαμβάνει τρία βήματα.
Πρώτον, κάντε δεξί κλικ στο αρχείο που θέλετε να συμπιέσετε. Δεύτερον, κάντε κλικ (ή σημείο) Στείλετε προς την επιλογή.
Τέλος, επιλέξτε συμπιεσμένο (φάκελος φερμουάρ). Και με αυτό, τα αρχεία σας είναι συμπιεσμένα!
Τι είναι ένας συμπιεσμένος φακός φερμουάρ?
Είναι φακέλοι που συμπιέστηκαν είτε με ενσωματωμένο λογισμικό συμπίεσης είτε με λογισμικό τρίτου μέρους. Παίρνουν σημαντικά λιγότερο χώρο από τους αρχικούς ομολόγους τους.
Ανάλογα με τον τύπο συμπίεσης που έχει υποβληθεί ο φάκελος, μπορεί ή δεν χρειάζεται να αποσυντεθεί πριν από την προβολή. Κατεβάστε το Winzip Download Winzip για να ξεκινήσετε τη συμπίεση των αρχείων και των φακέλων σας.
Πώς να φερμουάρ (συμπίεση) αρχεία και φακέλους στα Windows 11, 10
Τα Windows 11 διαθέτουν ένα εύκολο εργαλείο για τη συμπίεση αρχείων σε ένα δοχείο Zip, και εδώ είναι πώς.
17 Ιανουαρίου 2023
2023-01-31T06: 46: 29-05: 00
- Για να φερμουάρ αρχεία στα Windows 11, ανοίξτε τη θέση των αρχείων στο File Explorer, επιλέξτε και κάντε δεξί κλικ στα περιεχόμενα και επιλέξτε το “Συμπίεση σε αρχείο zip” Επιλογή για τη δημιουργία του φερμουάρ.
- Ένας άλλος τρόπος για τα αρχεία Zip είναι στο File Explorer, επιλέξτε το “Συμπιεσμένος (φερμουάρ) φάκελος” Επιλογή από το νέο μενού και, στη συνέχεια, μεταφέρετε και αποθέστε αρχεία μέσα στο αρχείο με φερμουάρ.
Τα Windows 11 (και 10) έχουν ένα “φερμουάρ” Χαρακτηριστικό ενσωματωμένο στο File Explorer για να συμπιέσετε αρχεία και όχι σε αυτόνομη εφαρμογή και σε αυτόν τον οδηγό, θα μάθετε πώς να το χρησιμοποιήσετε για να φερμουάρ αρχεία για να τα συμπιέσετε γρήγορα ή να συγκεντρώσετε μια δέσμη αρχείων για να τους στείλετε άλλο το Διαδίκτυο. Εκτός από τη λειτουργία File Explorer Zip, μπορείτε επίσης να συμπιέσετε αρχεία χρησιμοποιώντας εντολές PowerShell.
Ωστόσο, αυτά τα χαρακτηριστικά συμπίεσης αρχείων περιορίζονται πολύ σε ό, τι μπορούν να προσφέρουν άλλες εφαρμογές. Για παράδειγμα, μπορείτε’t Ελέγξτε τον λόγο συμπίεσης, προσθέστε προστασία κωδικού πρόσβασης ή επιλέξτε τη μέθοδο κρυπτογράφησης.
Αυτός ο οδηγός θα σας διδάξει τα βήματα για να δημιουργήσετε ένα αρχείο zip για να συμπιέσετε το περιεχόμενο στα Windows 11 ή 10.
- Αρχεία zip στα Windows 11 από τον Explorer File
- Αρχεία zip στα Windows 11 από το PowerShell
Αρχεία zip στα Windows 11 από τον Explorer File
Για να φερμουάρ αρχεία και φακέλους στα Windows 11 (ή 10), χρησιμοποιήστε αυτά τα βήματα:
- Ανοιξε Εξερευνητής αρχείου στα Windows 11.
- Περιηγηθείτε στο φάκελο με τα αρχεία που πρέπει να συμπεριλάβετε στο αρχείο zip (συμπιεσμένο).
- Επιλέξτε τα αρχεία (και τους φακέλους).
- Κάντε δεξί κλικ στην επιλογή και επιλέξτε το “Συμπίεση στο φερμουάρ” Επιλογή αρχείου.
- Επιβεβαιώστε ένα όνομα για το αρχείο zip και πατήστε Εισαγω.
Μόλις ολοκληρώσετε τα βήματα, το συμπιεσμένο αρχείο φερμουάρ θα δημιουργηθεί στα Windows 11. (Μπορείτε επίσης να ανατρέξετε σε αυτές τις οδηγίες στα Windows 10.·
Μπορείτε να προσθέσετε οποιοδήποτε είδος αρχείου, συμπεριλαμβανομένων εγγράφων, εικόνων, μουσικής, εκτελέσιμων και άλλων ήδη “.φερμουάρ” συμπιεσμένα αρχεία. Εάν το αρχείο έχει ήδη συμπιεστεί, το μέγεθος δεν θα αλλάξει μέσα στο νέο αρχείο με φερμουάρ.
Παρόλο που ο Explorer File μπορεί να φανεί λίγο διαφορετικός στα Windows 11, οι οδηγίες θα λειτουργούν επίσης στα Windows 10.
Δημιουργήστε φερμουάρ πριν προσθέσετε αρχεία
Εναλλακτικά, μπορείτε πάντα να δημιουργήσετε πρώτα το αρχείο zip και στη συνέχεια να σύρετε και να ρίξετε τα αρχεία στο δοχείο για να τα συμπιέσετε. Εδώ’προβολή:
- Ανοιξε Εξερευνητής αρχείου.
- Κάντε κλικ στο Νέος μενού και επιλέξτε το “Συμπιεσμένος (φερμουάρ) φάκελος” επιλογή.
- Επιβεβαιώστε ένα όνομα για το αρχείο zip και πατήστε Εισαγω.
Αφού ολοκληρώσετε τα βήματα, μπορείτε να σύρετε και να ρίξετε αρχεία μέσα στο αρχείο με φερμουάρ. Ή μπορείτε να αντιγράψετε τα αρχεία, να ανοίξετε το αρχείο zip και να επικολλήσετε τα περιεχόμενα.
Αρχεία zip στα Windows 11 από το PowerShell
Για να συμπιέσετε τα αρχεία σε ένα αρχείο ZIP με εντολές PowerShell, χρησιμοποιήστε αυτά τα βήματα:
- Ανοιξε Αρχή.
- Ψάχνω για PowerShell, κάντε δεξί κλικ στο κορυφαίο αποτέλεσμα και επιλέξτε το Εκτελέστε ως διαχειριστής επιλογή.
- Πληκτρολογήστε την ακόλουθη εντολή σε αρχεία zip με powerShell και πατήστε Εισαγω:
Compress -Archive -path C: \ Source \ Path \ to \ \ files \* -compressionLevel optor -destinationpath c: \ προορισμός \ path \ zippilefile.φερμουάρ
Στην εντολή αλλάξτε την πηγή και τον προορισμό με τις συγκεκριμένες διαδρομές σας. Το μπαλαντέρ “*” λέει στην εντολή να συμπιέσει όλα τα περιεχόμενα του φακέλου προέλευσης.
(Προαιρετικό) Πληκτρολογήστε την ακόλουθη εντολή για να συμπιέσετε περισσότερα αρχεία και πατήστε Εισαγω:
Compress -archive -path c: \ source \ path \ to \ \ files -update -destinationpath c: \ προορισμός \ path \ zipperfile.φερμουάρ
Μόλις ολοκληρώσετε τα βήματα, τα αρχεία θα συμπιέσουν και ένα αρχείο με φερμουάρ θα δημιουργηθεί στην τοποθεσία που καθορίσατε.
Συχνές ερωτήσεις
Τα Windows 11 διαθέτουν ένα zip extractor?
Ναι, στα Windows 11, μπορείτε να χρησιμοποιήσετε το File Explorer για να εξαγάγετε αρχεία από ένα αρχείο ZIP.
Πρέπει να ενεργοποιήσω τη συμπίεση αρχείων και φακέλων στα Windows 11?
Συνήθως, αυτό’Δεν είναι απαραίτητο για να ενεργοποιήσετε τη συμπίεση στα Windows 11. Μπορείτε πάντα να χρησιμοποιείτε το File Explorer για να συμπιέσετε και να ασκείτε αρχεία και φακέλους χρησιμοποιώντας το Zip.
Λειτουργεί το 7zip στα Windows 11?
Ναι, μπορείτε να χρησιμοποιήσετε εργαλεία τρίτου μέρους όπως 7Zip για να φερμουάρ και να αποσυνδέσετε αρχεία στα Windows 11.
Μπορούμε να κερδίσουμε προμήθεια για αγορές χρησιμοποιώντας τους συνδέσμους μας για να συνεχίσουμε να προσφέρουμε το δωρεάν περιεχόμενο. Πληροφορίες πολιτικής απορρήτου.
Όλο το περιεχόμενο σε αυτόν τον ιστότοπο δεν διαθέτει καμία εγγύηση, ρητή ή σιωπηρή. Χρησιμοποιήστε τυχόν πληροφορίες με δική σας ευθύνη. Πάντα αντίγραφα ασφαλείας της συσκευής και των αρχείων σας πριν κάνετε οποιεσδήποτε αλλαγές. Πληροφορίες πολιτικής απορρήτου.
Δεδομένου ότι είστε εδώ.
Έχω μια μικρή χάρη να ρωτήσω. Αυτός είναι ένας ανεξάρτητος ιστότοπος και η παραγωγή περιεχομένου παίρνει πολλή σκληρή δουλειά. Αν και περισσότεροι άνθρωποι διαβάζουν το PureInfotech, Πολλοί χρησιμοποιούν adblocker. Έτσι τα έσοδα από διαφήμιση μειώνονται γρήγορα. Και σε αντίθεση με πολλούς άλλους ιστότοπους, δεν υπάρχουν αναγνώστες που να μπλοκάρουν το paywall εδώ. Έτσι μπορείτε να δείτε γιατί χρειάζεται η βοήθειά σας. Εάν όλοι όσοι βρίσκουν αυτόν τον ιστότοπο είναι χρήσιμοι και βοηθούν να το υποστηρίξουν, το μέλλον θα ήταν πολύ πιο ασφαλές. Ευχαριστώ.
Σχετικές ιστορίες
- Πώς να ρυθμίσετε τον προεπιλεγμένο εκτυπωτή στα Windows 10
- Windows 11 Δημιουργία 22621.1194 (KB5022360) outs ως προεπισκόπηση στην έκδοση 22H2
Πώς να μετακινήσετε ένα αρχείο στα Windows 10
Δεν κάνει’να πάρουμε πολλά για να γεμίσει ή να αποδιοργανωθεί ο σκληρός δίσκος σας. Με οικογενειακές φωτογραφίες, μεγάλα έγγραφα ή άλλα αρχεία, μπορείτε γρήγορα να εξαντλήσετε την αποθήκευση. Μια πρακτική λύση εξοικονόμησης χώρου και οργάνωσης είναι η αρχειοθέτηση ορισμένων από αυτά τα αρχεία από “φερμουάρ” τους.
- Φερμουάρ ένα μόνο αρχείο
- Φερμουάρ πολλά αρχεία
- Φερμουάρ ένα ολόκληρο φάκελο
- Αποσυσκευάστε ένα αρχείο zip
Το φερμουάρ ενός αρχείου δεν είναι’t μοναδικό για τα Windows 10. Πολλά συστήματα υπολογιστών σας επιτρέπουν να αρχειοθετείτε έγγραφα, αλλά ανάλογα με το πρόγραμμα που έχετε, μπορεί να λειτουργήσει διαφορετικά.
Συνιστώμενα βίντεο
Φερμουάρ ένα μόνο αρχείο
Εάν έχετε ένα μόνο αρχείο που παίρνει πολύ χώρο αποθήκευσης, όπως βίντεο, αυτή η μέθοδος μπορεί να είναι για εσάς. Η φερμουάρ του αρχείου θα μειώσει το συνολικό του μέγεθος και θα διευκολύνει τη χειρισμό μαζί με τα υπόλοιπα δεδομένα σας. Εδώ’πώς μπορείτε να ξεκινήσετε.
Βήμα 1: Εγκατάσταση Εξερευνητής αρχείου Στη γραμμή εργασιών των Windows 10 (το εικονίδιο του φακέλου).
Βήμα 2: Εντοπίστε το αρχείο που θέλετε να συμπιεστεί.
Βήμα 3: Κάντε δεξί κλικ στο αρχείο.
Βήμα 4: Επιλέγω Στέλνω σε στο μενού.
Βήμα 5: Επιλέγω Συμπιεσμένος (φερμουάρ) φάκελος Στο επόμενο μενού.
Βήμα 6: Μετονομάστε το νέο σας αρχείο Zip και πατήστε το Εισαγω κλειδί.
Φερμουάρ πολλά αρχεία
Αυτή η μέθοδος είναι χρήσιμη για την πλήρωση πολλαπλών αρχείων σε ένα καθαρό πακέτο και μπορεί να διευκολύνει την αποστολή μεγάλων αρχείων καθώς και να απελευθερώσει το αχρησιμοποίητο χώρο δίσκου που μπορείτε να χρησιμοποιήσετε πιο παραγωγικά.
Βήμα 1: Εγκατάσταση Εξερευνητής αρχείου Στη γραμμή εργασιών των Windows 10 (το εικονίδιο του φακέλου).
Βήμα 2: Εντοπίστε τα αρχεία που θέλετε να προσθέσετε σε ένα μόνο αρχείο zip.
Βήμα 3: Επιλέξτε όλα τα αρχεία κρατώντας πατημένο το κουμπί του ποντικιού και σύρετε τον δείκτη σε όλη την οθόνη. Το ποντίκι σας θα δημιουργήσει ένα μπλε κουτί επιλογής. Όλα τα αρχεία μέσα σε αυτό το πλαίσιο επισημαίνονται με ένα γαλάζιο χρώμα.
Βήμα 4: Απελευθερώστε το κουμπί του ποντικιού και κάντε δεξί κλικ στα αρχεία που έχουν επισημανθεί με το φως.
Βήμα 5: Επιλέγω Στέλνω σε στο μενού.
Βήμα 6: Επιλέγω Συμπιεσμένος (φερμουάρ) φάκελος Στο επόμενο μενού.
Βήμα 7: Μετονομάστε το νέο σας αρχείο Zip και πατήστε το Εισαγω κλειδί.
Φερμουάρ ένα ολόκληρο φάκελο
Εάν θέλετε να συμπιέσετε πολλά αρχεία σε ένα μόνο φάκελο, αυτή είναι η μέθοδος που επιλέγετε. Όταν αποσυσκευάζονται, όλα τα αρχεία θα εκφορτώσουν σε ένα φάκελο που δημιουργήθηκε κατά τη διάρκεια της διαδικασίας συμπίεσης.
Βήμα 1: Εγκατάσταση Εξερευνητής αρχείου Στη γραμμή εργασιών των Windows 10 (το εικονίδιο του φακέλου).
Βήμα 2: Εντοπίστε το φάκελο που θέλετε να προσθέσετε σε ένα μόνο αρχείο zip.
Βήμα 3: Κάντε δεξί κλικ στο φάκελο.
Βήμα 4: Επιλέγω Στέλνω σε στο μενού.
Βήμα 5: Επιλέγω Συμπιεσμένος (φερμουάρ) φάκελος Στο επόμενο μενού.
Βήμα 6: Μετονομάστε το νέο αρχείο Zip και πατήστε το Εισαγω κλειδί.
Αποσυσκευάστε ένα αρχείο zip
Μόλις εσύ’Έμαθε πώς να φερμουάρ ένα αρχείο επάνω, εσύ’Έμαθε μόνο το μισό από αυτό που χρειάζεστε επειδή πρέπει να ξέρετε πώς να αποσυνδέσετε τα αρχεία επίσης. Τα Windows 10 μεταγλωττίζουν αρχεία και τα φερμουάρ χρησιμοποιώντας αλγόριθμους συμπίεσης χωρίς απώλειες. Αυτοί οι αλγόριθμοι θα συμπιέσουν πλήρως τα αρχεία σας, ώστε να μπορείτε εύκολα να τα αποθηκεύσετε ή να τα στείλετε email. Μόλις το αρχείο βρίσκεται στον νέο προορισμό του, μπορεί να αποσυμπιεστώ πίσω στο αρχικό του μέγεθος και ποιότητα. Οι αρχικές πληροφορίες είναι άθικτες. Αυτή η διαδικασία απαιτεί από το σύστημα να αναγνωρίζει τα πρότυπα και να τα επανακαίνουμε γρήγορα μέσα στο αρχείο για να περιορίσουν τις επαναλήψεις. Μπορείτε να ακολουθήσετε τα παρακάτω βήματα για να αποσυνδέσετε τα αρχεία ZIP με ασφάλεια:
Βήμα 1: Κάντε κλικ στο Εξερευνητής αρχείου, Επίσης γνωστό ως εικονίδιο φακέλου, που βρίσκεται στη γραμμή εργασιών των Windows 10.
Βήμα 2: Βρείτε το αρχείο που θέλετε να φερμουάρ.
Βήμα 3: Κάντε δεξί κλικ στο εν λόγω αρχείο.
Βήμα 4: Ένα μενού θα εμφανιστεί. Επιλέγω Αποσυμπίεση όλων .
Βήμα 5: Θα εμφανιστεί ένα άλλο παράθυρο. Εκεί, θα επιλέξετε την τοποθεσία που θέλετε τα Windows 10 να εκφορτώσουν τα αρχεία. Κάντε κλικ Ξεφυλλίζω .
Βήμα 5: Αφού περιορίσετε τη νέα θέση, κάντε κλικ στο κουμπί Επιλέξτε φάκελο .
Βήμα 6: Τέλος, κάντε κλικ Εκχύλισμα .
Σε αυτό το σημείο, τα Windows 10 θα κάνουν τη δουλειά για εσάς. Το λειτουργικό σύστημα θα σαρώσει το συμπιεσμένο αρχείο και θα επαναφέρει κάθε αρχείο στο αρχικό του μέγεθος. Οι ενέργειες αποσυμπίεσης θα διαρκέσουν αρκετά λεπτά για να διασφαλιστεί ότι ο υπολογιστής διαβάζει σωστά τα αρχεία’ μοτίβα. Μετά από μια σύντομη αναμονή, θα μπορείτε να ανοίξετε το αρχείο σαν να ήταν το πρωτότυπο.
Συστάσεις των συντάκτη
- Τα στιγμιότυπα οθόνης των Windows 11 μπορεί να μην είναι τόσο ιδιωτικά όσο νομίζατε
- Windows 11 vs. Windows 10: Τέλος χρόνος αναβάθμισης?
- Κορυφαίες 10 συντομεύσεις των παραθύρων όλοι πρέπει να γνωρίζουν
- Οι καρτέλες έρχονται επίσημα στο Windows 11 Readesigned File Explorer
- Πρέπει να εργαστείτε από το δρόμο? Εδώ είναι οι 5 καλύτεροι φορητοί υπολογιστές με LTE
Πρώην συνεργάτης ψηφιακών τάσεων
Τα Windows 11 μπορούν να ξεκινήσουν το Tabbed File Explorer, το πιο έξυπνο πρόχειρο
Η Microsoft διοργανώνει μια εκδήλωση με επιφανειακή και Windows Chief Panos Panay στις 5 Απριλίου και παρόλο που φαίνεται να εξυπηρετείται σε επιχειρήσεις, ορισμένες υψηλές προσδοκίες έχουν οριστεί. Οι φήμες δείχνουν ότι η Microsoft θα μπορούσε να ανακοινώσει μερικές μεγάλες λειτουργίες των Windows 11 Come Event Day.
Η κορυφαία πεποίθηση είναι ότι το πρόχειρο των Windows 11 θα μπορούσε να πάρει πολύ πιο έξυπνο, σύμφωνα με το The Verge. Η Microsoft μπορεί να ανακοινώσει την προσθήκη προτεινόμενων ενεργειών στο πρόχειρο των Windows, συμπεριλαμβανομένης της δυνατότητας να καλέσει έναν αντιγραμμένο αριθμό τηλεφώνου ή να στείλει ένα μήνυμα ηλεκτρονικού ταχυδρομείου σε μια διεύθυνση ηλεκτρονικού ταχυδρομείου που αντιγράφηκε.
Το επερχόμενο Windows Update θα σκοτώσει το Internet Explorer για πάντα
Ο Internet Explorer έχει οριστεί να έχει την τελική ενημέρωση του τέλους ζωής στις 15 Ιουνίου. Η ενημέρωση των Windows 10 θα αποσταλεί σε υπολογιστές μετά από αυτή την ημερομηνία, απενεργοποιώντας το πρόγραμμα περιήγησης και σκουπίζοντας το από συσκευές.
Ενώ η Microsoft έχει αναλύσει λεπτομερώς τα σχέδιά της για την αποστολή του Internet Explorer από τον Μάιο του 2021, η Redmond, η Washington Company αναφέρει ότι η επερχόμενη ενημέρωση στο τέλος της ζωής θα απενεργοποιήσει το πρόγραμμα περιήγησης με τρόπο που θα ανακατευθύνει τους χρήστες στο πρόγραμμα περιήγησης Microsoft Edge όταν προσπαθούν να έχουν πρόσβαση στη λειτουργία.
Πώς να μετατρέψετε τις ταινίες VHS σε DVD, Blu-ray ή Digital
Εάν ξοδέψατε κάποιο μέρος της δεκαετίας του ’80 ή του ’90 που σπρώχνουν γύρω από μια βιντεοκάμερα VHS (ή γυρίζοντας από κάποιον με ένα από αυτά τα τεράστια αντικείμενα), πιθανότατα έχετε ένα ντουλάπι γεμάτο από παλιές ταινίες VHS που περιέχουν γάμους, αποφοίτους και ιερά ταξίδια Disney. Και ενώ μπορεί να νομίζετε ότι αυτές οι ταινίες απλά σας περιμένουν να τις ανοίξετε πίσω σε μια μηχανή VHS, η αλήθεια είναι ότι το βίντεο είναι αργά αποσυντίθεται και είναι ήδη σε χειρότερη μορφή από ό, τι όταν πυροβολήθηκε.
Εάν τα πολύτιμα βίντεο στο σπίτι σας κατάφεραν να επιβιώσουν, ίσως θελήσετε να σώσει αυτό το υλικό πριν χάσει για πάντα. Η μετατροπή των φθαρμένων ταινιών στο σπίτι δεν θα είναι ποτέ άψογη, αλλά μπορεί να γίνει με μέτριο προϋπολογισμό με μερικά βασικά εργαλεία.
Παρακάτω, θα σας δείξουμε πώς να αποθηκεύσετε τις στιγμές σας ψηφιακά σε πολλαπλές μορφές, συμπεριλαμβανομένης της μεταφοράς DVD, του Blu-ray ή του ψηφιακού αρχείου. Εάν είστε πολύ απασχολημένοι, έχουμε επίσης μια λίστα με τις διάφορες υπηρεσίες μετατροπής VHS, συμπεριλαμβανομένης της τιμολόγησης, για να σας βοηθήσουμε να διατηρήσετε αυτό το 20χρονο βίντεο στο σπίτι σας για τη διάσωση στο πρώτο σας ποδήλατο. Εάν όχι για εσάς, κάντε το για χάρη.
Αποποίηση ευθυνών: Είναι παράνομο να παράγουμε αντίγραφα εμπορικών ταινιών και περιεχομένου που προστατεύεται από πνευματικά δικαιώματα, αλλά δεν υπάρχουν περιορισμοί στην αντιγραφή βίντεο στο σπίτι. Επιπλέον, μπορείτε συνήθως να παραλάβετε ένα χρησιμοποιημένο αντίγραφο του Top Gun ή του Breakfast Club Online για δίπλα σε τίποτα.
Λιανικές υπηρεσίες μετατροπής VHS-to-DVD
Αναβαθμίστε τον τρόπο ζωής σαςΟι ψηφιακές τάσεις βοηθούν τους αναγνώστες να διατηρούν τις καρτέλες στον γρήγορο κόσμο της τεχνολογίας με όλα τα τελευταία νέα, τις κριτικές διασκέδασης προϊόντων, τα διορατικά συντακτικά και τα μοναδικά sneak peeks.
- Πόρτλαντ
- Νέα Υόρκη
- Σικάγο
- Ντιτρόιτ
- Λος Άντζελες
- Τορόντο
- Καριέρα
- Διαφημισου μαζι μας
- Δούλεψε μαζί μας
- Ποικιλομορφία και ένταξη
- Οροι χρήσης
- Πολιτική απορρήτου
- Μην πουλάτε ή μοιράζεστε τα στοιχεία μου
- Διαχειριστείτε τις προτιμήσεις cookie
- Αίθουσα τύπου
- Πληροφορικός
Ποιοι τύποι συμπιεσμένων αρχείων κατανοούν τα Microsoft Windows από προεπιλογή (Windows 10)
Αλλά είμαι ιδιαίτερα περίεργος ποιο είναι το υποσύνολο αυτών των διαφόρων μορφών αρχείων “συμπιεσμένου αρχείου” που η Microsoft Windows ξέρει καθόλου πώς να αποσυμπιέσει το out-of-the-box μετά από μια νέα εγκατάσταση του λειτουργικού συστήματος-χωρίς να χρειάζεται να εγκαταστήσει επιπλέον λογισμικό.
Ποιες μορφές συμπιεσμένου αρχείου αρχείου γνωρίζουν τα Windows 10 για την Fresh Install?
Μιχαήλ Άλφιλντ
ρώτησε 20 Σεπτεμβρίου 2021 στις 21:45
Michael Altfield Michael Altfield
1,156 1 1 χρυσό σήμα 8 8 ασημένια κονκάρδες 22 22 χάλκινα κονκάρδες
Σχετική ερώτηση εδώ. Απάντηση: αποπληθωρισμένος και αποπληθωρός (αυτή η λειτουργικότητα Hasn’δεν άλλαξε από τότε που εισήχθη). Το ξεφουσκώνει είναι η ίδια συμπίεση που .Υποστήριξη αρχείων ZIP. Ιστορικό
20 Σεπτεμβρίου 2021 στις 21:55
Εάν επιθυμείτε να παρέχετε συμπιεσμένα αρχεία για τα Windows, μπορείτε επίσης να ρωτήσετε Τι εκδόσεις/τύποι αυτών των μορφών αρχείων? Για παράδειγμα, τα MS Windows θα ανοίξουν εγγενώς ένα προστατευμένος με πασφαίμο Zip και με ποια μέθοδο κρυπτογράφησης (e.σολ., Aes-256, zipcrypto)? Θα ήταν ωραίο να έχουμε αυτές τις προδιαγραφές, αν και δεν έχω δει τέτοια τεκμηρίωση. BTW, Συμπεριλάβετε CAB, XPRESnK και lzh ως φυσικά συμπιεσμένα παράθυρα. Δείτε έγγραφα.Microsoft.com/en-us/windows-server/διαχείριση/… .
20 Σεπτεμβρίου 2021 στις 22:01
Το μόνο τρίτο μέρος της συμπίεσης W10 υποστηρίζει είναι το ZIP, θα πρέπει να χρησιμοποιήσετε 7-ZIP για να κάνετε τους περισσότερους άλλους.
21 Σεπτεμβρίου 2021 στις 0:18
“Μπορούν τα MS Windows να ανοίξουν εγγενώς ένα φερμουάρ που προστατεύονται από το Pasword και με ποια μέθοδο κρυπτογράφησης (Ε.σολ., Aes-256, zipcrypto)?” – Οχι
21 Σεπτεμβρίου 2021 στις 0:46
1 Απάντηση 1
Τα Windows 10 γνωρίζουν μόνο τα αρχεία αρχείων ZIP. Μπορεί να τα δημιουργήσει και να τα ανοίξει. Δεν μπορεί να δημιουργήσει κρυπτογραφημένα αρχεία ZIP. Μπορεί να τα ανοίξει εάν και μόνο εάν κρυπτογραφηθεί χρησιμοποιώντας πολύ ανασφαλή κρυπτογράφηση Zipcrypto (όχι η προεπιλογή με αρχιεπίσκοπους 3ης μερών όπως το WinRar και το 7-Zip, αλλά συνήθως μπορούν να επιλεγούν ως επιλογή). Ο μόνος τρόπος για να στείλετε έναν χρήστη εγγενών παραθύρων χωρίς υποστηρικτή τρίτου μέρους υποστήριξης ενός κρυπτογραφημένου αρχείου είναι να διακινδυνεύσει το zipcrypto. (Ένα αρχείο αυτο-εξώθησης χρησιμοποιώντας οποιαδήποτε μορφή θα λειτουργήσει, αλλά το ηλεκτρονικό ταχυδρομείο συνήθως αντιτίθεται στα εκτελέσιμα.) Αυτό για τα Windows 10, τελευταία δοκιμάστηκε το 2021. Οι μεταγενέστερες εκδόσεις μπορούν να επεκτείνουν την υποστήριξη.
Απαντήθηκε στις 7 Ιουλίου 2022 στις 16:34
89 2 2 χάλκινα κονκάρδες
Αυτός ο ισχυρισμός είναι λάθος. Για παράδειγμα, .Τα αρχεία CAB είναι μια άλλη (σκοτεινή) μορφή αρχειοθέτησης που υποστηρίζεται από τα Windows. .Τα αρχεία CAB υποστηρίζουν το DeFalte και το LZX (μια παραλλαγή της οικογένειας LZ77) που θα πρέπει να δώσουν λίγο καλύτερους λόγους συμπίεσης (σύνδεσμος προέλευσης).
8 Φεβρουαρίου στις 13:00
Δεν είμαι σίγουρος αν υπάρχουν άλλες κρυφές μορφές. Τουλάχιστον θεωρητικά, τα Windows υποστηρίζουν την αποσυμπίεση GZIP και Brotli επίσης, επειδή έρχεται με ένα προεγκατεστημένο πρόγραμμα περιήγησης (Ακρη) που στέλνει τον πράκτορα χρήστη αποδοχή-κωδικοποίηση: GZIP, Deflate, BR . Είτε αυτή η λειτουργικότητα είναι προσβάσιμη στους τελικούς χρήστες για αρχεία αρχείων αποσυμπίεσης (Ε ή όχι.σολ. μη συμπιεσμένος .φερμουάρ ή .Αρχείο καμπίνας) είναι μια άλλη ερώτηση.
8 Φεβρουαρίου στις 15:09
Χάρη σε Κοινωνία Για λεπτομέρειες για το σχόλιό μου. Η ερώτηση που πραγματικά απάντησα (όχι ακριβώς αυτό που ζητήθηκε) ήταν “Πώς μπορώ να στείλω ένα κρυπτογραφημένο αρχείο σε έναν αφελές χρήστη των Windows χωρίς ένα πρόγραμμα αρχειοθέτησης τρίτου μέρους”, το οποίο έπρεπε να κάνω. Το θέμα μου είναι ότι εσύ μπορώ Κάνετε αυτό, αλλά μόνο αν λάβετε τα βήματα για να χρησιμοποιήσετε την πολύ ασφαλή κρυπτογράφηση Zipcrypto (7-ZIP και WinRar το υποστηρίζουν, ενδεχομένως με διαφορετικό όνομα, και όχι ως προεπιλογή, πρέπει να το επιλέξετε). Αυτό είναι σωστό (εκτός αν αλλάξει σε μεταγενέστερα παράθυρα) – το έκανα, πριν από μερικά χρόνια.
9 Φεβρουαρίου στις 18:02
Ευχαριστούμε που διευκρινίσατε αυτό. Το OP δεν ανέφερε ποτέ κρυπτογράφηση, οπότε ήδη αναρωτήθηκα για αυτό το μέρος της απάντησής σας.