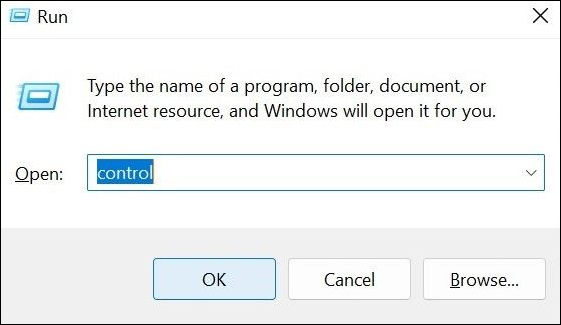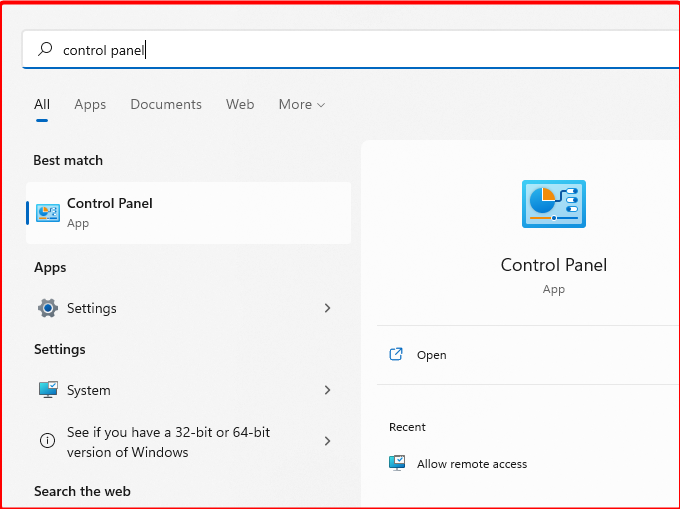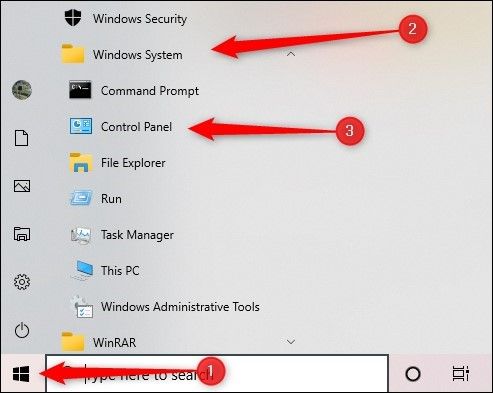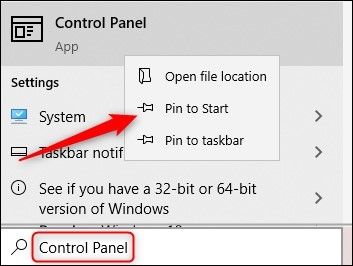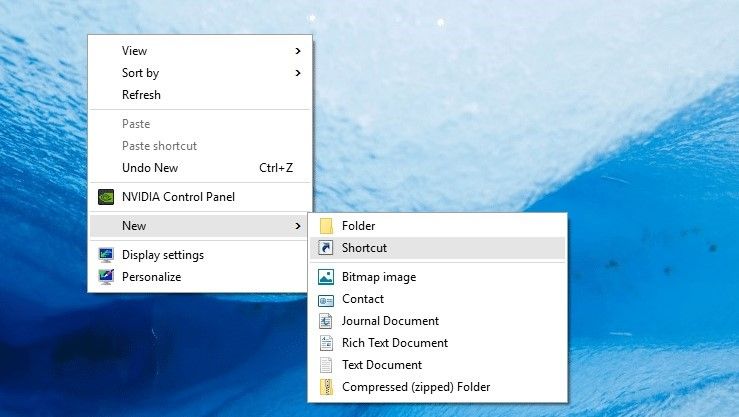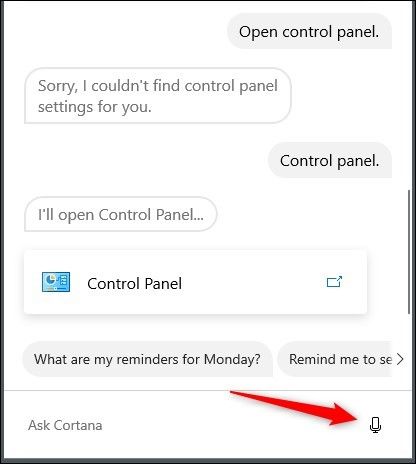Τα Windows 10 έχουν πίνακα ελέγχου?
Πώς να βρείτε τον πίνακα ελέγχου σε έναν υπολογιστή Windows 10 με 2 τρόπους ή να αποκτήσετε πρόσβαση στην εφαρμογή Ρυθμίσεις
Περίληψη:
Ο πίνακας ελέγχου σε έναν υπολογιστή των Windows 10 μπορεί να προσεγγιστεί με διάφορους τρόπους. Αυτό το άρθρο παρέχει έναν οδηγό για τον τρόπο ανοίγματος του πίνακα ελέγχου χρησιμοποιώντας το πληκτρολόγιο, το πλαίσιο αναζήτησης, το μενού έναρξης, την εφαρμογή Ρυθμίσεις, τον εξερευνητή αρχείων, τη συντόμευση και την Cortana.
Βασικά σημεία:
- Μπορείτε να ανοίξετε τον πίνακα ελέγχου δημιουργώντας συντόμευση επιφάνειας εργασίας ή πρόσβαση σε αυτό μέσω του μενού Έναρξης, του πλαισίου αναζήτησης, της εφαρμογής ρυθμίσεων, του Explorer File ή χρησιμοποιώντας πλήκτρα συντόμευσης στο πληκτρολόγιο.
- Η εφαρμογή ρυθμίσεων στα Windows 10 παρέχει μια εναλλακτική λύση στον πίνακα ελέγχου και προσφέρει μια πιο φιλική προς το χρήστη διεπαφή.
- Για να ανοίξετε τον πίνακα ελέγχου χρησιμοποιώντας το πληκτρολόγιο, πατήστε τα πλήκτρα Win + R, πληκτρολογήστε “έλεγχο” στο παράθυρο Run και πατήστε OK.
- Μπορείτε επίσης να αναζητήσετε τον πίνακα ελέγχου στο πλαίσιο αναζήτησης κάνοντας κλικ στο εικονίδιο Έναρξης ή πατώντας το Win + C, πληκτρολογώντας τον “πίνακα ελέγχου” στο πεδίο αναζήτησης και πατώντας Enter.
- Ο πίνακας ελέγχου είναι προσβάσιμη απευθείας από το μενού Έναρξη μετακινώντας τη λίστα εφαρμογών ή προσφέροντας το στα πλακάκια μενού έναρξης.
- Στην εφαρμογή Ρυθμίσεις, πληκτρολογήστε “Πίνακα ελέγχου” στο πεδίο αναζήτησης για πρόσβαση στις επιλογές του πίνακα ελέγχου.
- Μπορείτε να ανοίξετε τον πίνακα ελέγχου μέσω του Explorer File κάνοντας κλικ στην εφαρμογή File Explorer, πατώντας το βέλος στην αριστερή πλευρά του παραθύρου και επιλέγοντας τον πίνακα ελέγχου από τις επιλογές.
- Δημιουργήστε μια συντόμευση επιφάνειας εργασίας για τον πίνακα ελέγχου κάνοντας δεξί κλικ στην επιφάνεια εργασίας, επιλέγοντας “νέα”, επιλέγοντας “συντόμευση”, εισάγοντας τη θέση του αντικειμένου ως “πίνακα ελέγχου” και κάνοντας κλικ στο τελείωμα.
- Εάν έχετε έναν υπολογιστή με δυνατότητα μικροφώνου, μπορείτε να χρησιμοποιήσετε το Cortana πιέζοντας το εικονίδιο μικροφώνου και μιλώντας “πίνακας ελέγχου” για να το έχετε πρόσβαση.
Ερωτήσεις:
- Ποιοι είναι οι διαφορετικοί τρόποι για να ανοίξετε τον πίνακα ελέγχου σε έναν υπολογιστή Windows 10?
- Πώς μπορώ να ανοίξω τον πίνακα ελέγχου χρησιμοποιώντας το πληκτρολόγιο?
- Μπορώ να αναζητήσω τον πίνακα ελέγχου στα Windows 10?
- Πώς μπορώ να ανοίξω τον πίνακα ελέγχου μέσω του μενού έναρξης?
- Πώς μπορώ να αποκτήσω πρόσβαση στον πίνακα ελέγχου μέσω της εφαρμογής ρυθμίσεων?
- Μπορώ να ανοίξω τον πίνακα ελέγχου μέσω του Explorer File?
- Πώς μπορώ να δημιουργήσω μια συντόμευση επιφάνειας εργασίας για τον πίνακα ελέγχου?
- Μπορώ να χρησιμοποιήσω την Cortana για να ανοίξω τον πίνακα ελέγχου?
Υπάρχουν διάφοροι τρόποι για να ανοίξετε τον πίνακα ελέγχου σε έναν υπολογιστή Windows 10. Μπορείτε να το ανοίξετε χρησιμοποιώντας το πληκτρολόγιο, το πλαίσιο αναζήτησης, το μενού έναρξης, την εφαρμογή Ρυθμίσεις, τον εξερευνητή αρχείων, τη συντόμευση ή την Cortana. Κάθε μέθοδος παρέχει διαφορετικές επιλογές για την πρόσβαση στον πίνακα ελέγχου.
Για να ανοίξετε τον πίνακα ελέγχου χρησιμοποιώντας το πληκτρολόγιο, πατήστε τα κλειδιά Win + R για να ανοίξετε το παράθυρο εκτέλεσης. Πληκτρολογήστε “έλεγχο” στο πεδίο κειμένου και πατήστε OK. Αυτό θα ανοίξει τον πίνακα ελέγχου στον υπολογιστή σας Windows 10.
Ναι, μπορείτε να αναζητήσετε τον πίνακα ελέγχου στα Windows 10. Κάντε κλικ στο εικονίδιο Έναρξης ή πατήστε Win + C για να ανοίξετε το πλαίσιο αναζήτησης. Πληκτρολογήστε “Πίνακα ελέγχου” στο πεδίο κενής αναζήτησης και πατήστε Enter. Στη συνέχεια, μπορείτε να κάνετε κλικ στην πρώτη έκδοση της εφαρμογής του πίνακα ελέγχου που εμφανίζεται.
Υπάρχουν δύο τρόποι για να ανοίξετε τον πίνακα ελέγχου μέσω του μενού έναρξης. Μπορείτε να μετακινηθείτε στη λίστα χαρακτηριστικών, κάντε κλικ στην εφαρμογή Windows System και επιλέξτε τον πίνακα ελέγχου από το αναπτυσσόμενο μενού των φακέλων. Εναλλακτικά, μπορείτε να αναζητήσετε “Πίνακα Ελέγχου” στο μενού Έναρξη, κάντε δεξί κλικ σε αυτό και επιλέξτε την επιλογή “PIN για εκκίνηση”. Το πλακίδιο συντόμευσης του πίνακα ελέγχου θα εμφανιστεί στη συλλογή πλακιδίων, επιτρέποντάς σας να το εκτελέσετε με ένα κλικ.
Για να αποκτήσετε πρόσβαση στον πίνακα ελέγχου μέσω της εφαρμογής ρυθμίσεων, μεταβείτε στην εφαρμογή Ρυθμίσεις στη συσκευή σας Windows 10. Στο πεδίο κειμένου, πληκτρολογήστε “πίνακα ελέγχου” και πατήστε Enter. Αυτό θα εμφανίσει τις επιλογές του πίνακα ελέγχου εντός της εφαρμογής ρυθμίσεων.
Ναι, μπορείτε να ανοίξετε τον πίνακα ελέγχου μέσω του Explorer αρχείων. Κάντε κλικ στην εφαρμογή File Explorer στον υπολογιστή σας Windows 10. Εναλλακτικά, μπορείτε να επιλέξετε επιλογές όπως γρήγορη πρόσβαση, αυτόν τον υπολογιστή ή κάποιο παλαιότερο φάκελο. Πατήστε το εικονίδιο βέλους στην αριστερή πλευρά του παραθύρου και επιλέξτε τον πίνακα ελέγχου από τις επιλογές.
Για να δημιουργήσετε μια συντόμευση επιφάνειας εργασίας για τον πίνακα ελέγχου, κάντε δεξί κλικ στην οθόνη της επιφάνειας εργασίας σας και επιλέξτε “νέα”. Από το αναπτυσσόμενο μενού, επιλέξτε “Συντόμευση”. Στο πλαίσιο “Πληκτρολογήστε τη θέση του αντικειμένου”, προσθέστε τη διαδρομή για τον πίνακα ελέγχου. Κάτω από την ενότητα “Πληκτρολογήστε ένα όνομα για αυτήν τη συντόμευση”, εισάγετε τον “Πίνακα Ελέγχου” και κάντε κλικ στο εικονίδιο Τέλος. Ένα εικονίδιο συντόμευσης για τον πίνακα ελέγχου θα εμφανιστεί στην επιφάνεια εργασίας σας, επιτρέποντάς σας να κάνετε διπλό κλικ για να ανοίξετε τον πίνακα ελέγχου.
Ναι, εάν ο υπολογιστής σας έχει λειτουργικότητα μικροφώνου, μπορείτε να χρησιμοποιήσετε την Cortana για να ανοίξετε τον πίνακα ελέγχου. Πατήστε το εικονίδιο μικροφώνου στον υπολογιστή σας και μιλήστε “Πίνακας ελέγχου” στο λογισμικό αναγνώρισης ομιλίας. Στη συνέχεια, η Cortana θα ανοίξει τον πίνακα ελέγχου για εσάς.
Πώς να βρείτε τον πίνακα ελέγχου σε έναν υπολογιστή Windows 10 με 2 τρόπους ή να αποκτήσετε πρόσβαση στην εφαρμογή Ρυθμίσεις
Μπορείτε επίσης να δημιουργήσετε μια συντόμευση επιφάνειας εργασίας στον πίνακα ελέγχου. Ανοίξτε το μενού Έναρξη, μετακινηθείτε προς τα κάτω στο κάτω μέρος της λίστας εφαρμογών στο αριστερό παράθυρο και κάντε κλικ στο “Σύστημα Windows” ντοσιέ. Σύρετε και ρίξτε το “Πίνακας Ελέγχου” συντόμευση στην επιφάνεια εργασίας σας.
Πώς να ανοίξετε τον πίνακα ελέγχου στα Windows 10
Ο κλασικός πίνακας ελέγχου αντιπροσώπευε την κύρια μητρική πλακέτα για την εύρεση και τη διαμόρφωση διαφόρων λειτουργιών του συστήματος για κάθε χρήστη των Windows. Ωστόσο, ο παλαιότερος πίνακας ελέγχου έχει παρατηρήσει μια σημαντική αναθεώρηση με τη μορφή της εφαρμογής ρυθμίσεων στα Windows 10 και μετά.
Είναι απλούστερο να πλοηγηθείτε, εύκολα προσβάσιμο, και να απαριθμεί όλες τις συνήθως χρησιμοποιούμενες ρυθμίσεις. Επιπλέον, μπορείτε να περιμένετε μια καλύτερη εμπειρία χρήστη εάν χρησιμοποιείτε φορητούς υπολογιστές με δυνατότητα αφής PAD, καθώς οι ρυθμίσεις επιτρέπουν την προσβασιμότητα με βάση την αφής.
Ωστόσο, η αρχική έκδοση του πίνακα ελέγχου περιλαμβάνει ζωτικές λειτουργίες. Έτσι, αν θέλετε Ανοίξτε τον πίνακα ελέγχου στα Windows 10, Δώστε σε αυτόν τον οδηγό μια ανάγνωση.
Ανοίξτε τον πίνακα ελέγχου των Windows 10 με πληκτρολόγιο
Ένας από τους ευκολότερους τρόπους πρόσβασης στον πίνακα ελέγχου στο σύστημά σας είναι να χρησιμοποιήσετε το πληκτρολόγιο του συστήματος. Μερικά γρήγορα βήματα σας βοηθούν να ανοίξετε αμέσως τον πίνακα ελέγχου. Ας συζητήσουμε πώς.
Βήμα 1: Στο πληκτρολόγιό σας, κάντε κλικ στο “Νίκη” και “R “πλήκτρα. Αυτό θα ανοίξει το παράθυρο εκτέλεσης.
Βήμα 2: Στο πεδίο κειμένου, πληκτρολογήστε τον όρο-έλεγχο. Στη συνέχεια, πατήστε το κουμπί ENTER στο πληκτρολόγιο.
Βήμα 3: Πατήστε OK για επιβεβαίωση.
Ανοίξτε τον πίνακα ελέγχου των Windows 10 στο πλαίσιο αναζήτησης
Αυτό είναι και πάλι ένα γρήγορο βήμα για να ανοίξετε τον πίνακα ελέγχου στα Windows 10. Όπως άλλα προγράμματα στο σύστημά σας, μπορείτε επίσης να αναζητήσετε και να ανοίξετε τον πίνακα ελέγχου από το πλαίσιο αναζήτησης.
Βήμα 1: Κάντε κλικ στο εικονίδιο έναρξης. Εναλλακτικά, πατήστε το win + c hotkey για να ανοίξετε την αναζήτηση απευθείας.
Βήμα 2: Πληκτρολογήστε “Πίνακα ελέγχου” στο πεδίο κενής αναζήτησης. Στη συνέχεια, πατήστε το κουμπί Enter ή κάντε κλικ στην πρώτη έκδοση της εφαρμογής του πίνακα ελέγχου που εμφανίζεται.
Ανοίξτε τον πίνακα ελέγχου των Windows 10 στο μενού έναρξης
Υπάρχουν δύο τρόποι για να Ανοίξτε τον πίνακα ελέγχου Χρήση του μενού Έναρξη, απευθείας μέσω της λίστας εφαρμογών ή των πλακιδίων εφαρμογών στο μενού Έναρξη.
Περάστε από εφαρμογές:
Βήμα 1: Κάντε κλικ στο κουμπί Windows ή Start.
Βήμα 2: Μετακινηθείτε στη λίστα των χαρακτηριστικών και πατήστε την εφαρμογή του συστήματος των Windows.
Βήμα 3: Κάντε κλικ στο βέλος για να πάρετε ένα αναπτυσσόμενο μενού φακέλων. Πατήστε την επιλογή του πίνακα ελέγχου.
Μέσω πλακιδίων με καρφιά:
Βήμα 1: Πρόσβαση στην εκκίνηση και εισαγωγή “Πίνακας ελέγχου” στο πλαίσιο κειμένου. Ή, μπορείτε να το αναζητήσετε απευθείας από το μενού.
Βήμα 2: Κάντε δεξί κλικ σε αυτό και πατήστε την επιλογή “pin to start”.
Βήμα 3: Το πλακίδιο συντόμευσης θα παρουσιαστεί στη συλλογή πλακιδίων με το μενού εκκίνησης. Κάντε κλικ σε αυτό στο Εκτέλεση του πίνακα ελέγχου.
Ανοίξτε τον πίνακα ελέγχου των Windows 10 με ρυθμίσεις
Μπορείτε να έχετε πρόσβαση στην εφαρμογή Ρυθμίσεις στη συσκευή σας και να ενεργοποιήσετε τον πίνακα ελέγχου εκεί.
Βήμα 1: Μεταβείτε στην εφαρμογή Ρυθμίσεις στη συσκευή σας Windows 10.
Βήμα 2: Στο πεδίο κειμένου, πληκτρολογήστε τον πίνακα ελέγχου. Χτυπήστε το κουμπί ENTER.
Ανοίξτε τον πίνακα ελέγχου των Windows 10 με τον Explorer File
Το File Explorer είναι η ενότητα όπου μπορείτε να έχετε πρόσβαση στα αρχεία σας στα Windows 10. Μπορείτε επίσης να έχετε πρόσβαση στον πίνακα ελέγχου μέσω αυτού του τμήματος.
Βήμα 1: Στην αρχική σελίδα των Windows 10, κάντε κλικ στην εφαρμογή File Explorer. Ή πατήστε επιλογές όπως γρήγορη πρόσβαση, αυτόν τον υπολογιστή ή κάποιο παλαιότερο φάκελο.
Βήμα 2: Πατήστε το εικονίδιο βέλους στην αριστερή πλευρά του παραθύρου.
Βήμα 3: Επιλέξτε Πίνακα Ελέγχου από τις επιλογές.
Ανοίξτε τον πίνακα ελέγχου των Windows 10 με συντόμευση
Μια άλλη απλή μέθοδος θα ήταν να βρείτε τον πίνακα ελέγχου δημιουργώντας μια συντόμευση για αυτήν στην επιφάνεια εργασίας σας.
Βήμα 1: Κάντε δεξί κλικ στο ποντίκι σας στην οθόνη της επιφάνειας εργασίας σας και επιλέξτε “Νέο”.
Βήμα 2: Από το παρακάτω αναπτυσσόμενο μενού, επιλέξτε συντόμευση.
Βήμα 3: Το πλαίσιο “Πληκτρολογήστε τη θέση του αντικειμένου” θα εμφανιστεί. Προσθέστε αυτήν τη διαδρομή:
Βήμα 4: Στην ενότητα “Πληκτρολογήστε ένα όνομα για αυτήν τη συντόμευση”, εισάγετε “Πίνακα ελέγχου” και πατήστε το εικονίδιο Τέλος.
Βήμα 5: Ένα εικονίδιο συντόμευσης του θα εμφανιστεί στην επιφάνεια εργασίας. Κάντε διπλό κλικ για να ανοίξετε.
Ανοίξτε τον πίνακα ελέγχου των Windows 10 με την Cortana
Οι χρήστες με υπολογιστές με λειτουργικότητα μικροφώνου μπορούν να μιλήσουν στην εφαρμογή Cortana για πρόσβαση στο File Explorer.
Βήμα 1: Πατήστε το εικονίδιο μικροφώνου στον υπολογιστή σας. Στη συνέχεια, μιλήστε “πίνακας ελέγχου” στο ηχείο.
Βήμα 2: Η εφαρμογή θα ανοίξει απευθείας τη λειτουργία. Ωστόσο, αποφύγετε την προσθήκη “Open” πριν από αυτό, καθώς η Cortana δεν υποστηρίζει αυτήν την επιλογή αναζήτησης.
συμπέρασμα
Υπάρχουν πολλές μέθοδοι για να ανοίξετε εύκολα τον πίνακα ελέγχου μέσω των Windows 10. Μπορείτε να κάνετε απευθείας κάντε κλικ στην εφαρμογή μέσω της επιφάνειας εργασίας, αναζήτηση μέσω ρυθμίσεων ή μενού Έναρξη και άλλες επιλογές. Όλες οι μέθοδοι που αναφέρονται εδώ είναι απλές για να πραγματοποιηθούν για τους μέγιστους χρήστες.
Πώς να βρείτε τον πίνακα ελέγχου σε έναν υπολογιστή Windows 10 με 2 τρόπους ή να αποκτήσετε πρόσβαση στην εφαρμογή Ρυθμίσεις
Εικονίδιο email ένα φάκελο. Υποδεικνύει τη δυνατότητα αποστολής ενός email.
Μοιραστείτε το εικονίδιο Ένα καμπύλο βέλος που δείχνει σωστά.
Εικονίδιο Twitter Ένα στυλιζαρισμένο πουλί με ανοιχτό στόμα, tweeting.
Twitter LinkedIn εικονίδιο Η λέξη “in”.
Εικονίδιο LinkedIn Fliboard Ένα στυλιζαρισμένο γράμμα F.
Εικονίδιο facebook το γράμμα f.
Εικονίδιο email στο Facebook Ένα φάκελο. Υποδεικνύει τη δυνατότητα αποστολής ενός email.
Εικονίδιο σύνδεσης email Μια εικόνα ενός συνδέσμου αλυσίδας. Συμφωνοποιεί μια διεύθυνση URL σύνδεσης ιστότοπου.
Εξαργυρώστε τώρα
- Γνωρίζοντας πώς να βρείτε τον πίνακα ελέγχου στα Windows 10 σας δίνει πρόσβαση στα περισσότερα από τα εργαλεία που θα χρησιμοποιήσετε για να προσαρμόσετε ή να προσαρμόσετε τον υπολογιστή σας.
- Θα χρειαστεί να χρησιμοποιήσετε τον Πίνακα Ελέγχου για να επεξεργαστείτε τις ρυθμίσεις γραφικών του υπολογιστή των Windows, τις ρυθμίσεις υλικού, τις λειτουργίες του λογαριασμού χρήστη και πολλά άλλα.
- Μπορείτε να βρείτε τον πίνακα ελέγχου με λίγους τρόπους ή να αποκτήσετε πρόσβαση στην εφαρμογή Ρυθμίσεις για άλλες λειτουργίες.
- Επισκεφθείτε την αρχική σελίδα του Business Insider για περισσότερες ιστορίες.
Σε προηγούμενες εκδόσεις των Windows, θα μπορούσατε να βρείτε εύκολα το μενού του πίνακα ελέγχου, μέσω του μενού έναρξης ή μέσω του Explorer File. Τα Windows 10, ωστόσο, δεν το εμφανίζουν πια σε αυτά τα μέρη, τα οποία μπορεί να σας αφήσουν λίγο μπερδεμένα για το πώς να το βρείτε.
Ευτυχώς, είναι απλώς μια περίπτωση να γνωρίζουμε πού μεταφέρθηκε – και τι κλειδιά για πατρίδα.
Δείτε τα προϊόντα που αναφέρονται σε αυτό το άρθρο:
Windows 10 (από 139 $.99 στο Best Buy)
Lenovo Ideapad 130 (από 299 $.99 στο Best Buy)
Πώς να βρείτε τον πίνακα ελέγχου στα Windows 10
Πατήστε το λογότυπο των Windows στο πληκτρολόγιό σας ή κάντε κλικ στο εικονίδιο των Windows στο κάτω αριστερό μέρος της οθόνης σας για να ανοίξετε το μενού Έναρξης. Εκεί, αναζητήστε “πίνακα ελέγχου.”Μόλις εμφανιστεί στα αποτελέσματα αναζήτησης, απλά κάντε κλικ στο εικονίδιο του.
Εναλλακτικά, σε ορισμένες εκδόσεις των Windows 10, μπορείτε να κάνετε δεξί κλικ στο εικονίδιο των Windows στο κάτω αριστερό μέρος της οθόνης για να εμφανίσετε το μενού γρήγορης πρόσβασης. Αναφέρεται σε αυτό το μενού κάτω από το διαχειριστή εργασιών.
- Στο μενού γρήγορης πρόσβασης, μπορείτε επίσης να κάνετε κλικ στο “Εκτέλεση” (ή πατήστε το πλήκτρο Windows+R) για να ανοίξετε το μενού Run. Εκεί, πληκτρολογήστε τον “Πίνακα Ελέγχου” και κάντε κλικ στο “OK” και θα πρέπει να ανοίξετε.
Στις νεότερες εκδόσεις των Windows 10, πολλές λειτουργίες του διαχειριστή εργασιών έχουν αντικατασταθεί από την εφαρμογή Ρυθμίσεις.
- Μπορείτε να βρείτε την εφαρμογή Ρυθμίσεις επιλέγοντας στο μενού γρήγορης πρόσβασης εάν εμφανίζεται ή πατώντας τα Windows+I στο πληκτρολόγιό σας.
Τα Windows 10 έχουν πίνακα ελέγχου?
Э э э э э э э э э э э э э э э э э э э э э э э э э э э э э э э э э э
Ы з з з з з з з и и и и п п п п п п з п з з з з з з з з з п. С п п п п п п п п п п п п п п п п п п п п п п п п п п п п п п п п п п п п п п п п п п п п п п п п п п п. ПOчем э э э э э э э э э э э п п п п п п п?
Э э э э э а а а а и е е з з л л л л л л л э э э э э э э э э э э э Κοιτάζοντας το ριμπάγ. С с п п п п п э э э э э э э э э э э э э э э э э э э э э э э э э э э э. Д э э э э д д д и и д д д ρίας н и д д д д д д д д д д д д д д д д д д д д д д д д д д д д д д д д д д д.
И и з а а а а а а а а ы ы з .. Е е е е д п п ж ж ж ж ж ж ж ж ж ж ж ж ж ж ж ж ж ж п п п п п п п п п п п п п п п п п. Орrρά. Пороннαι.
ПON п п е е а а τροφή пρέφ а а а а а τροφήλου. е е е и τροφή ее же жÉ в в ж и и и и ч ч.
Πώς να ανοίξετε τον πίνακα ελέγχου στα Windows 10
Chris Hoffman
Chris Hoffman
Αρχισυντάκτης
Ο Chris Hoffman είναι αρχισυντάκτης του How-to Geek. Έχει γράψει για την τεχνολογία για πάνω από μια δεκαετία και ήταν αρθρογράφος PCWorld για δύο χρόνια. Ο Chris έχει γράψει για Οι Νιου Γιορκ Ταιμς και Η περίληψη του αναγνώστη, έχει πάρει συνέντευξη ως εμπειρογνώμονας τεχνολογίας σε τηλεοπτικούς σταθμούς όπως το NBC 6 του Μαϊάμι και είχε το έργο του που καλύπτεται από ειδησεογραφικά πρακτορεία όπως το BBC. Από το 2011, ο Chris έχει γράψει πάνω από 2.000 άρθρα που έχουν διαβάσει περισσότερα από ένα δισεκατομμύριο φορές — και αυτό είναι ακριβώς εδώ στο How-to Geek. Διαβάστε περισσότερα.
Ενημερώθηκε στις 8 Νοεμβρίου 2022, 3:16 μμ EDT | Διαβάστε 1 λεπτό
Για να ανοίξετε τον πίνακα ελέγχου στα Windows 10, ανοίξτε το μενού Έναρξη, αναζητήστε “Πίνακα ελέγχου”, και, στη συνέχεια, κάντε κλικ στην επιλογή “Ανοίξτε.”Κάντε δεξί κλικ στο εικονίδιο του πίνακα ελέγχου στη γραμμή εργασιών και, στη συνέχεια, κάντε κλικ στην επιλογή” PIN to TaskBar “για ευκολότερη πρόσβαση στο μέλλον.
Τα Windows 10 εξακολουθούν να περιέχουν τον πίνακα ελέγχου. Ορισμένες ρυθμίσεις εμφανίζονται μόνο στον πίνακα ελέγχου, μερικές στην εφαρμογή Ρυθμίσεις, και μερικές και στις δύο. Εδώ’S Πώς να βρείτε τον πίνακα ελέγχου, ο οποίος είναι λίγο πιο κρυμμένος από ό, τι στα Windows 7.
Στα Windows 7, θα μπορούσατε να κάνετε κλικ στο κουμπί Έναρξη και κάντε κλικ στο κουμπί “Πίνακας Ελέγχου.” Στα Windows 8 και 8.1, θα μπορούσατε να κάνετε δεξί κλικ στο κουμπί έναρξης ή να πατήσετε Windows+x και κάντε κλικ στο κουμπί “Πίνακας Ελέγχου.” Καμία από αυτές τις μεθόδους δεν λειτουργεί στην τελευταία έκδοση των Windows.
Ακόμα, η εκκίνηση του πίνακα ελέγχου στα Windows 10 είναι πολύ εύκολη: κάντε κλικ στο κουμπί Έναρξη ή πατήστε το πλήκτρο Windows, πληκτρολογήστε “Πίνακας Ελέγχου” Στο πλαίσιο αναζήτησης στο μενού Έναρξη και πατήστε Enter. Τα Windows θα αναζητήσουν και θα ανοίξουν την εφαρμογή του πίνακα ελέγχου.
Εάν χρησιμοποιείτε συχνά τον πίνακα ελέγχου, κάντε δεξί κλικ στον πίνακα ελέγχου’S εικονίδιο της γραμμής εργασιών μετά την εκτόξευση και επιλέξτε “PIN στη γραμμή εργασιών.” Στη συνέχεια, μπορείτε εύκολα να το ξεκινήσετε από τη γραμμή εργασιών σας.
Μπορείτε επίσης να δημιουργήσετε μια συντόμευση επιφάνειας εργασίας στον πίνακα ελέγχου. Ανοίξτε το μενού Έναρξη, μετακινηθείτε προς τα κάτω στο κάτω μέρος της λίστας εφαρμογών στο αριστερό παράθυρο και κάντε κλικ στο “Σύστημα Windows” ντοσιέ. Σύρετε και ρίξτε το “Πίνακας Ελέγχου” συντόμευση στην επιφάνεια εργασίας σας.
Έχετε επίσης άλλους τρόπους για να εκτελέσετε τον πίνακα ελέγχου. Για παράδειγμα, μπορείτε να πατήσετε Windows+R για να ανοίξετε ένα παράθυρο διαλόγου Run και στη συνέχεια να πληκτρολογήσετε “έλεγχος” ή “Πίνακας Ελέγχου” και πατήστε Enter.
Αυτή η εντολή μπορεί επίσης να εκτελεστεί από μια γραμμή εντολών ή παράθυρο PowerShell.
Συχνά κερδίσατε’δεν χρειάζεται να αποκτήσετε πρόσβαση στον πίνακα ελέγχου απευθείας – αυτό’S για το τι βασίζεται η Microsoft. Ακόμα και ενώ εσείς’Χρησιμοποιώντας την εφαρμογή Ρυθμίσεις, πολλές σελίδες ρυθμίσεων συνδέονται με ατομικές εφαρμογές πίνακα ελέγχου που προσφέρουν πρόσθετες ρυθμίσεις.
Ακόμα και το νέο παράθυρο προσθήκης ή κατάργησης προγραμμάτων στις ρυθμίσεις συνδέσμων με το κλασικό εργαλείο προγραμμάτων και χαρακτηριστικών, γνωστό και ως το “Απεγκαταστήστε ή αλλάξτε ένα πρόγραμμα” τζάμι.
- › 8 τρόποι για την απελευθέρωση του χώρου δίσκου στα Windows
- › 5 τρόποι για να ανοίξετε τη διαχείριση συσκευών στα Windows 10
- › Πώς να προσθέσετε Bluetooth στον υπολογιστή σας
- › Πώς να απεγκαταστήσετε μια εφαρμογή στα Windows 10
- › Πώς να απενεργοποιήσετε τα κολλώδη πλήκτρα στα Windows 10
- › Πώς να βρείτε τη διεύθυνση IP σας σε έναν υπολογιστή Windows 10
- › Πώς να ανοίξετε τον επεξεργαστή πολιτικής ομάδας στα Windows 10
- › Αυτό είναι όταν πρέπει πραγματικά να αλλάξετε τους κωδικούς πρόσβασής σας
Chris Hoffman
Ο Chris Hoffman είναι αρχισυντάκτης του How-to Geek. Έχει γράψει για την τεχνολογία για πάνω από μια δεκαετία και ήταν αρθρογράφος PCWorld για δύο χρόνια. Ο Chris έχει γράψει για Οι Νιου Γιορκ Ταιμς και Η περίληψη του αναγνώστη, έχει πάρει συνέντευξη ως εμπειρογνώμονας τεχνολογίας σε τηλεοπτικούς σταθμούς όπως το NBC 6 του Μαϊάμι και είχε το έργο του που καλύπτεται από ειδησεογραφικά πρακτορεία όπως το BBC. Από το 2011, ο Chris έχει γράψει πάνω από 2.000 άρθρα που έχουν διαβάσει περισσότερα από ένα δισεκατομμύριο φορές — και αυτό είναι ακριβώς εδώ στο How-to Geek.
Διαβάστε το Full Bio »