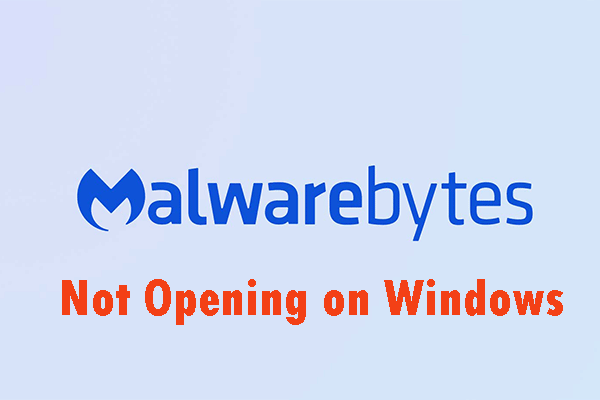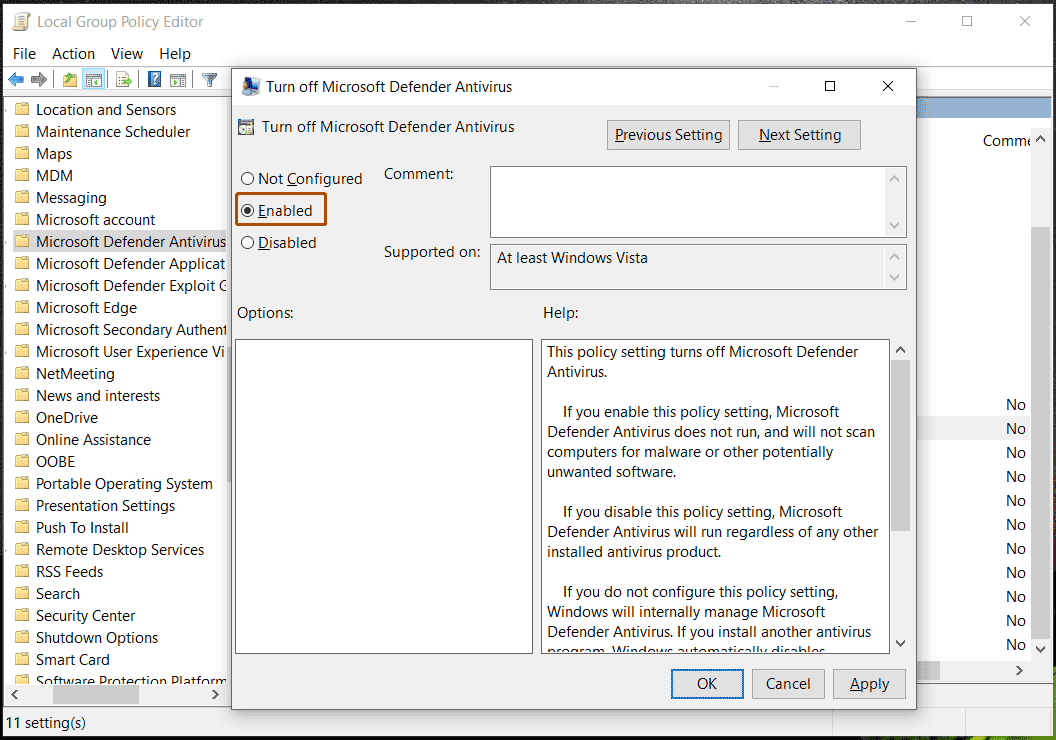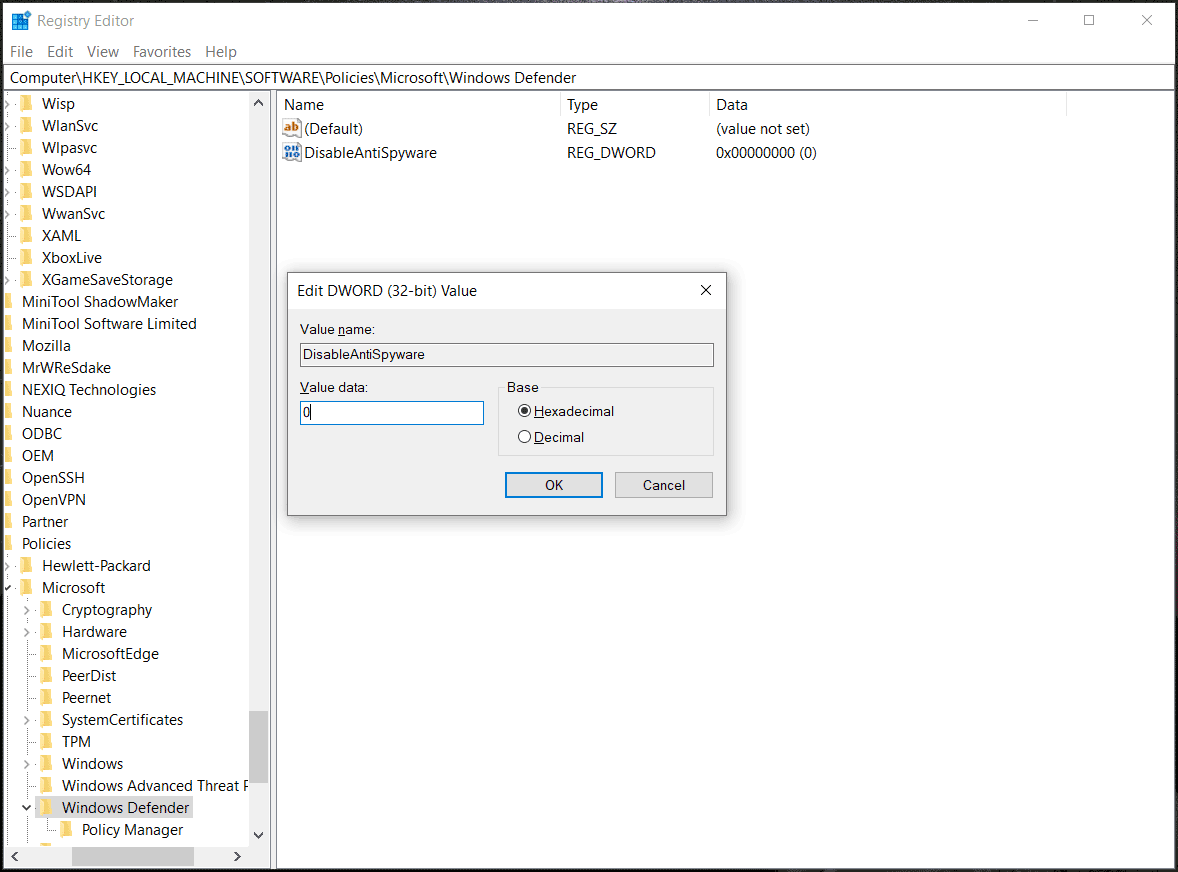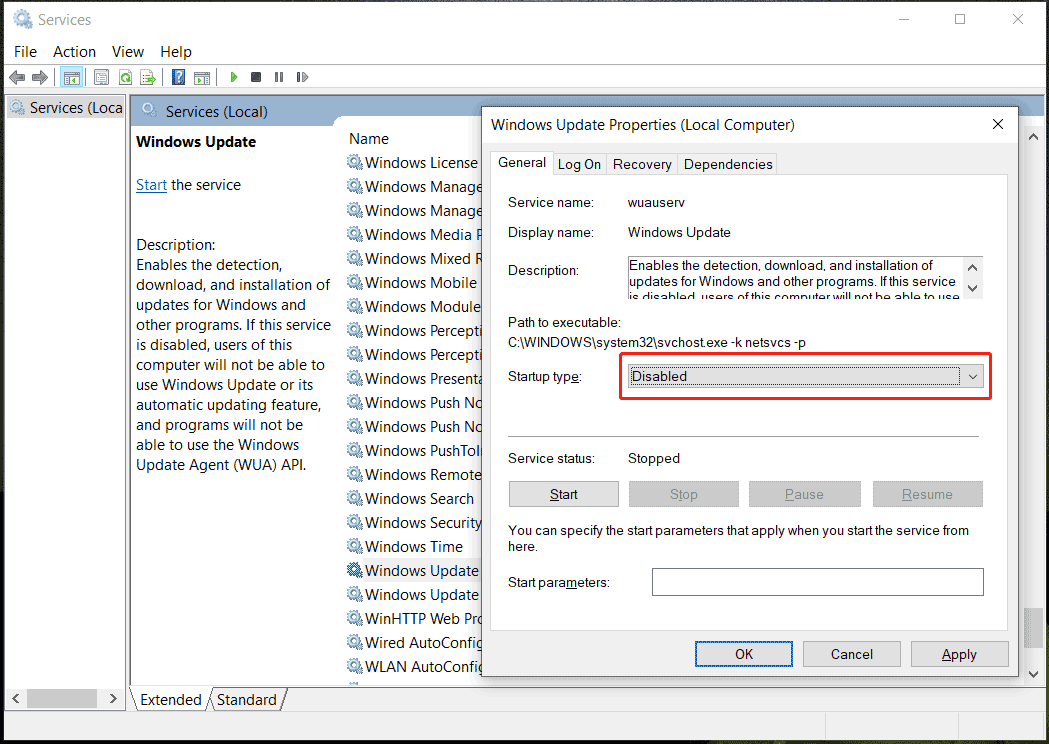האם ל- Windows 10 יש אנטי -וירוס מובנה
Antivirus של Microsoft Defender ב- Windows
סיכום:
Defender Windows היא תוכנת אנטי -וירוס חזקה המובנית ב- Windows 10 ו- 11. עם זאת, משתמשים מסוימים נתקלים בבעיות בהן Windows Defender ממשיך להדליק למרות ניסיונותיהם להשבית את זה. מאמר זה מספק שישה פתרונות אפקטיביים כדי לפתור בעיה זו ולהפסיק את Windows Defender לאפשר את עצמו אוטומטית.
נקודות מפתח:
- Windows Defender, המכונה גם Windows Security, היא תוכנת אנטי-וירוס מובנית ב- Windows 10 ו- 11
- כדי להשבית את Windows Defender, עבור לאפליקציית ההגדרות וכיבוי הגנה בזמן אמת
- סיבות אפשריות עבור Windows Defender המופעל לאחור כוללות את זה להיות האנטי-וירוס המוגדר כברירת מחדל, עדכוני אבטחה אחרונים, תוכנת אנטי-וירוס מיושנת של צד שלישי, או הגנה מפני חבלה מופעלת
- התקנת תוכנית אנטי-וירוס של צד שלישי יכולה להחליף את Windows Defender ולמנוע הפעלת אותה
- חידוש הרישיון של אנטי-וירוס של צד שלישי יכול להבטיח שהוא יישאר פעיל ומונע מהתאם מחדש של Windows Defender מחדש
- השבתת הגנה מפני חבלה יכולה למנוע את Windows Defender להדליק אוטומטית כאשר משתנות הגדרות האבטחה
שאלות ותשובות:
1. מדוע Windows Defender ממשיך להדליק ב- Windows 10/11, גם לאחר השבתו?
Windows Defender עשוי להמשיך לאפשר את עצמו בגלל גורמים כמו היותה אנטי-וירוס ברירת המחדל, עדכוני אבטחה אחרונים, תוכנת אנטי-וירוס מיושנת של צד שלישי, או הגנה מפני חבל.
2. כיצד אוכל למנוע את ההפעלה של Windows Defender?
באפשרותך למנוע הפעלה של Windows Defender על ידי התקנת תוכנית אנטי-וירוס של צד שלישי כדי להחליף אותה, לחדש את הרישיון של תוכנת האנטי-וירוס הנוכחית שלך, או השבתת הגנה מפני חבלה.
3. אילו תוכניות אנטי -וירוס מומלצות כחלופות ל- Windows Defender?
תוכניות אנטי -וירוס פופולריות כמו Total AV, McAfee, Bitdefender, Norton, Avast, AVG ו- Malwarebytes מומלצות כאלטרנטיבות ל- Windows Defender.
4. כיצד אוכל להתקין תוכנית אנטי-וירוס של צד שלישי?
להתקנת תוכנית אנטי-וירוס של צד שלישי, חפש אחת ב- Google Chrome, הורד אותה ופעל לפי הוראות ההתקנה המסופקות על ידי התוכנה.
5. מה עלי לעשות אם פג תוקף רישיון האנטי -וירוס שלי?
כדי להמשיך להשתמש בתוכנת האנטי -וירוס שלך, עליך לעדכן או לחדש את הרישיון. חפש צעדים ספציפיים לחידוש הרישיון של תוכנית האנטי -וירוס שלך כדי להבטיח הגנה שוטפת.
6. כיצד אוכל להשבית הגנה על חבלה ב- Windows 10/11?
אתה יכול להשבית הגנה מפני חבלה על ידי גישה להגדרות האבטחה של Windows ואיתור האפשרות לכבות תכונה זו. צעדים ספציפיים ניתן למצוא בפוסט קשור שכותרתו “כיצד לנהל את הגנת האבטחה של Windows ב- Windows 10”.
7. האם ניתן להסיר את מגן Windows לחלוטין מ- Windows 10/11?
Defender Windows הוא רכיב ליבה במערכת ההפעלה ולא ניתן להסיר אותו לחלוטין. עם זאת, אתה יכול להשבית את ההגנה בזמן אמת שלה ולהשתמש בתוכנית אנטי-וירוס של צד שלישי במקום זאת.
8. האם השבתת Windows Defender ישפיעו על אבטחת המחשב שלי?
השבתת ההגנה בזמן אמת של Windows Defender תסיר את תכונות הסריקה והגילוי האיומים הפעילות שלה. מומלץ לקבל תוכנית אנטי -וירוס אלטרנטיבית כדי להבטיח הגנה רציפה מפני תוכנות זדוניות ואיומים אחרים.
9. באיזו תדירות עלי לעדכן את תוכנית האנטי -וירוס שלי?
חיוני לעדכן באופן קבוע את תוכנית האנטי -וירוס שלך כדי לשמור על יעילותה כנגד איומים חדשים. רוב תוכניות האנטי -וירוס מציעות עדכונים אוטומטיים, אך ניתן לבצע עדכונים ידניים במידת הצורך.
10. אילו אמצעי אבטחה אחרים אוכל לנקוט לצד באמצעות תוכנית אנטי -וירוס?
בנוסף לשימוש בתוכנית אנטי -וירוס, מומלץ לעדכן באופן קבוע את מערכת ההפעלה שלך, להשתמש בסיסמא חזקה וייחודית עבור כל חשבון, לאפשר חומת אש, להיות זהירים בדוא”ל והורדות חשודים, וגיבוי נתונים חשובים.
Antivirus של Microsoft Defender ב- Windows
מה אם אתה מקבל את הנושא – ההגנה על רשות האבטחה המקומית היא גם לאחר הפעלה מחדש ב- Windows 11? נסה כאן 4 דרכים כדי להיפטר מהצרות.
Windows Defender ממשיך להדליק ב- Windows 11/10? נסה 6 דרכים! [טיפים של מיניטול]
על פי הדיווחים, Windows Defender ממשיך להפעיל את Windows 11/10 PC שלך. אם אתה נפגע מהנושא המעצבן הזה, דון’לא לדאוג והפוסט הזה מועיל לך. Minitool אוסף כאן כמה שיטות שימושיות כדי לעזור לך להיפטר מהמצב – הגנה בזמן אמת של Windows Defender ממשיכה להדליק.
Windows Defender ממשיך להפעיל/לאפשר מחדש את Windows 11/10
Windows Defender, המכונה גם Windows Security, היא תוכנת אנטי -וירוס חזקה המובנית במערכת ההפעלה כמו Windows 10 ו- 11. בעזרתו אתה יכול לשמור על מחשב האישי שלך מפני וירוסים ותוכניות זדוניות.
אך מסיבה כלשהי, אתה רוצה להשבית את זה, למשל, עליך להתקין יישום שמתנגש איתו או לחסוך משאבי מערכת. פשוט עבור לפתיחת Windows Defender דרך ה- הגדרות אפליקציה וכבה הגנה בזמן אמת. כדי לדעת פרטים נוספים, עיין בפוסט קשור זה – [פתרון] כיצד להשבית את האנטי -וירוס של Windows Defender ב- Win 10.
עם זאת, זה לא’t קל ככל שזה נראה להשבית את Windows Defender. לדברי המשתמשים, Windows Defender ממשיך להפעיל או להגנה על Windows Defender בזמן אמת ממשיך להדליק למרות שאתה מבטל את זה. מה קורה כדי לגרום לנושא המעצבן הזה?
הסיבות האפשריות לכך יכולות להיות:
- Defender Windows הוא תוכנית ברירת המחדל של אנטי -וירוס
- התקנת לאחרונה עדכוני אבטחה ב- Windows 11/10
- אתה מפעיל כלי אנטי-וירוס של צד שלישי מיושן.
- הגנה על חבלה מופעלת.
ובכן, מה עליכם לעשות אם אתם עומדים בגיליון של Windows Defender שעדיין פועל לאחר השבת? קח את זה בקלות ומצא כמה פתרונות יעילים למטה. לתת’ללכת להסתכל דרכם.
ההגנה על רשות האבטחה המקומית יוצאת ב- Windows 11? 4 דרכים!
מה אם אתה מקבל את הנושא – ההגנה על רשות האבטחה המקומית היא גם לאחר הפעלה מחדש ב- Windows 11? נסה כאן 4 דרכים כדי להיפטר מהצרות.
תיקונים: Windows 10/11 Windows Defender ממשיך להפעיל שוב
התקן תוכנית אנטי-וירוס של צד שלישי
ב- Windows 10/11, Windows Defender הוא תוכנית ברירת המחדל של אנטי-וירוס והיא גם אפליקציית ברירת המחדל המשמשת להגנה והגשות מבוססות ענן. כברירת מחדל, זה עומד לשמור על מחשב האישי שלך מפני תוכניות זדוניות. אבל Windows Defender עשוי להדליק אוטומטית כאשר המחשב האישי שלך סרק או כאשר איום תוכנה זדונית חיצונית מפריע למכונה שלך.
כדי לעצור את Windows Defender להדליק, הדרך הטובה ביותר היא להתקין תוכנת אנטי-וירוס של צד שלישי כדי להחליף את Windows Defender. לאחר ההתקנה, Defender Windows צריך להפסיק עכשיו.
בשוק, יש מגוון תוכניות אנטי -וירוס וכאן אנו ממליצים להשתמש ב- Sotal AV, McAfee, Bitdefender, Norton, Avast, AVG, Malwarebytes וכו ‘. פשוט חפש אחד ב- Google Chrome והורד והתקן אותו במחשב האישי שלך כדי לסרוק את המערכת ולהסיר איומים.
שיטות לתיקון ה- MalwareBytes שלא נפתחים בגיליון Windows
MalwareBytes עשוי לא להיפתח ב- Windows. אתה צריך לשים לב לנושא זה. אתה יכול לקרוא את הפוסט הזה ולקבל כמה פתרונות שימושיים לתיקון הבעיה המעצבנת הזו.
חידש את הרישיון של אנטי-וירוס המפלגה השלישית שלך
לפעמים Windows Defender ממשיך להדליק ב- Windows 10/11 בגלל הרישיון הישן של תוכנת האנטי -וירוס. ברגע שהרישיון מיושן, Windows יגלה כי המחשב האישי שלך’t תחת הגנה ומאפשר אוטומטית את רכיב האנטי -וירוס שלו – Windows Defender להימנע מהפרות אבטחה.
תוכנת אנטי -וירוס מציעה תוקף מוגבל ועליך לעדכן אותה כדי להמשיך להשתמש בתכונות שלה. לפיכך, תוכלו לנסות לעדכן תוכנה זו לגירסה האחרונה, להמשיך במנוי או להתקין מחדש אחת כאשר Windows Defender ממשיך להתאמן מחדש. אם אתה לא’לא יודע מה לעשות, אתה יכול לחפש את הצעדים הספציפיים לחידוש הרישיון של האנטי -וירוס שלך.
השבת הגנה על חבלה
ב- Windows 10, מיקרוסופט הציגה תכונה חדשה בשם Tamper Protect. כעת, זה חל גם על Windows 11. תכונה זו היא אחד מרכיבי המפתח של מיקרוסופט מגן והיא ממלאת תפקיד חשוב בהגנה על המחשב שלך מפני התקפת סייבר או חדירה חיצונית-בדרך כלל, התוקפים משנים הגדרות אבטחה כולל הגנה בזמן אמת והגנה שהועברה בענן באמצעות הרישום או PowerShell כדי לפלוש למערכת שלך.
כיצד לנהל הגנה על חילול אבטחת Windows ב- Windows 10?
בפוסט זה נראה לך כיצד לנהל את הגנת האבטחה של Windows ב- Windows 10 כולל כיצד להפעיל ולהשבית תכונה חדשה זו.
לאחר שהגנה על חבלה תזהה ניסיון לגשת לנתונים או להתקין תוכנה זדונית במחשב שלך, Windows Defender ייפתח אוטומטית למרות שאתה מבטל את ההגנה בזמן אמת או שהתקין תוכנית אנטי-וירוס של צד שלישי.
הגנה על חבל. כיצד לעצור את Windows Defender להפעיל אחורה? מומלץ לכבות תכונה זו ב- Windows 10/11. כברירת מחדל, תכונה זו מופעלת. עקוב אחר השלבים שלהלן:
שלב 1: סוג אבטחת Windows לתיבת החיפוש ולחץ על התוצאה כדי לפתוח אפליקציה זו.
שלב 2: לחץ על הגנה על וירוסים ואיומים ולחץ על נהל הגדרות קישור.
שלב 3: גלול מטה אל הגנה על חבלה קטע וכיבוי תכונה זו.
השבתת הגנה מפני חבלה עשויה להשאיר את המחשב הפגיע שלך לאיומי תוכנות זדוניות שניתן היה להימנע ממנו. לפיכך, אנו ממליצים בחום להשבית אותו כאשר התקנת תוכנית אנטי-וירוס של צד שלישי הפועלת במחשב האישי שלך.
Windows 10 בדוק הגנת הנגיף ממשיך לצוץ? נסה 6 דרכים!
אם Windows 10 בדוק הגנה על הנגיף ממשיך לצוץ, מה עליכם לעשות כדי להסיר את ההודעה? נסה כאן מספר דרכים כדי לתקן בעיה זו.
השבת מגן Windows באמצעות מדיניות קבוצתית
כדי לשמור על מגן Windows תמיד מושבת, אחת הדרכים האפקטיביות היא להשתמש בעורך המדיניות הקבוצתית. באמצעות פעולות מסוימות, המצב – Windows Defender מופעל אוטומטית לא אמור להופיע ב- Windows 11/10.
מערכת ההפעלה של Windows מציעה מהדורות מרובות הכוללות בית, מקצוען, ארגון וכו ‘. עבור Windows 10/11 Home, אינך יכול לגשת לעורך מדיניות קבוצתית מכיוון שהמערכת לא עושה זאת’לא תומך בכלי זה. אם אתה מנהל את המהדורה הביתית, דלג בדרך זו לכיוון הבא. נסה בדרך זו אם המערכת משתמשת במהדורה Pro או גבוהה יותר.
ראה כיצד להשבית את Windows Defender על ידי שינוי מדיניות קבוצתית:
שלב 1: פתח את לָרוּץ חלון על ידי לחיצה Win + r במקלדת, סוג Gpedit.MSC בתיבת הטקסט ולחץ בסדר לפתיחת עורך מדיניות קבוצתית מקומית.
בנוסף לדרך זו, תוכלו לנסות שיטות אחרות לפתיחת ריצה, ולתת’S עבור לפוסט זה – 6 דרכים – כיצד לפתוח את הפקודה Windows 10.
שלב 2: נווט לנתיב זה – תצורת מחשב> תבניות ניהול> רכיבי Windows> Microsoft Defender Antivirus.
שלב 3: אתר את כבה את אנטי -וירוס של מיקרוסופט Defender מְדִינִיוּת. לחץ פעמיים על אפשרות מדיניות זו כדי לפתוח חלון חדש, בדוק את האפשרות של מופעל, ואז לחץ החל> בסדר כדי לשמור את השינוי כדי להשבית את Windows Defender.
לאחר הפעולה, Defender Windows צריך להישאר מושבת כל הזמן והוא ניצח’לא ימשיך להדליק מעצמו.
השבת מגן Windows באמצעות עורך הרישום
אם עורך מדיניות קבוצתי אינו זמין במחשב Windows 11/10 שלך, מה עליכם לעשות כדי להשבית את תוכנית האנטי-וירוס אם Windows Defender ממשיך להפעיל הגנה בזמן אמת או Windows Defender ממשיך להפעיל מחדש? זה לא דבר קשה. פשוט ראה את השלבים הבאים.
שינוי רישום Windows הוא פעולה מסוכנת מכיוון שטעויות מקריות עלולות להוביל לחלונות בלתי ניתנים לניתוח. אז לפני שתמשיך, היה לך מוטב לגבות את מפתחות הרישום על ידי מעקב אחר המדריך – כיצד לגבות מפתחות רישום פרטניים Windows 10/11 או ליצור נקודת שחזור ב- Windows 10/11.
שלב 1: סוג Regedit לתיבת החיפוש ולחץ עורך רישום לפתיחת כלי זה. אם צץ בקשה, לחץ על כן להעניק זכויות מנהל.
שלב 2: נווט לסרגל העליון והעתק והדבק את הנתיב –Hkey_local_machine \ software \ מדיניות \ Microsoft \ Windows Defender ולחץ להיכנס.
שלב 3: לחץ באמצעות לחצן העכבר הימני על Defender Windows מקש ולחץ ערך חדש> DWORD (32 סיביות). ואז, תן שם לזה השבתה תוכנה.
שלב 4: לחץ לחיצה כפולה על המפתח החדש הזה, קבע את בסיס ל הקסדצימאלי, ולשנות את נתוני הערך שלה ל 0.
שלב 5: ואז, לחץ בסדר ויציאה עורך רישום. הפעל מחדש את מחשב Windows שלך ובדוק אם Windows Defender ממשיך להפעיל לאחר ההפעלה מחדש.
השבת עדכוני Windows
מיקרוסופט תשחרר עדכונים תקופתיים הכוללים עדכוני Windows ועדכוני אבטחה לגבי הגנה בזמן אמת. אם אתה מתקין עדכונים אלה, אולי Windows Defender נדלק אוטומטית למרות שהוא מושבת. במהלך כל עדכון אבטחה ישודרג קוד ההגנה.
כדי לתקן את הבעיה של Windows Defender שעדיין פועל לאחר השבת, אתה יכול לבחור להשבית עדכוני Windows. דרך זו יכולה לאפשר למחשב שלך במצב פגיע מאוד. אז, עשה את התיקון הזה לאחר התחשבות בסיכונים. ראה כיצד להשבית עדכוני Windows:
שלב 1: לחץ באמצעות לחצן העכבר הימני על הַתחָלָה כפתור לבחירה לָרוּץ, הקלד שירותים.MSC ולחץ בסדר.
שלב 2: ב שירותים חלון, גלול מטה כדי למצוא את עדכון חלונות שירות, ולחץ פעמיים עליו כדי לפתוח את נכסים חַלוֹן.
שלב 3: מתחת ל כללי כרטיסייה, עבור לבחור נָכֶה מ ה סוג הפעלה קטע ולחץ החל> בסדר.
שלב 4: אתחל מחדש את המחשב שלך סוף סוף.
כיצד לעצור את עדכון Windows 10 לצמיתות – 7 דרכים
עדכון אוטומטי של Windows 10 תמיד בעייתי. פוסט זה מראה לך כיצד לעצור את עדכון Windows 10 עם 7 פתרונות.
חומת האש של Windows Defender ממשיכה להדליק
לפעמים אבטחת Windows ממשיכה להפעיל הגנה בזמן אמת ולפעמים חומת האש של Windows Defender ממשיכה להדליק ב- Windows 11/10. אם אתה נתקל בגיליון השני, כיצד לתקן את זה?
השבת את שירות חומת האש של Windows Defender
שלב 1: פתח את שירותים חלון ומאתר את חומת האש של Windows Defender שֵׁרוּת.
שלב 2: לחץ באמצעות לחצן העכבר הימני על שירות זה ובחר נכסים.
שלב 3: בחר נָכֶה ושמור את השינוי.
בצע סריקת וירוסים במצב בטוח עם רשת
לדברי המשתמשים בפורומים מסוימים, בדרך זו מומלצת. פשוט אתחול את המחשב שלך למצב בטוח עם רשת על ידי מעקב אחר המדריך – כיצד להפעיל/לאתחל את Windows 11 במצב בטוח? (7 דרכים). לאחר מכן, הורד והתקן תוכנית אנטי -וירוס להפעלת סריקת וירוסים.
האם Windows Security חסר Windows 11/10? ראה כיצד לתקן!
אבטחת Windows החסרה ב- Windows 11/10 היא בעיה נפוצה במחשב האישי שלך לאחר עדכון. אם אתה פוגש אותו, נסה את הפתרונות האלה כאן כדי לתקן את זה בקלות.
הצעה: לגבות את המחשב האישי שלך
Windows Defender היא תוכנית אנטי -וירוס חזקה כדי לעצור את המחשב שלך מהתקפות וירוסים ותוכנות זדוניות. אם אתה מבטל את זה מסיבה כלשהי, המחשב האיום מסוכן לאיומים. במקרה זה, אנו ממליצים בחום להשתמש בתוכנית גיבוי כדי לגבות את הקבצים החשובים שלך למיקום בטוח כדי למנוע אובדן נתונים.
כדי לבצע עבודה זו, Minitool Shadowmaker היא תוכנת גיבוי חזקה וחינמית שיכולה לעזור ביצירת גיבוי לקבצים, תיקיות, דיסקים, מחיצות ומערכת הפעלה של Windows, לסנכרן את הנתונים שלך ולשבט כונן קשיח לגיבוי דיסק/דיסק. ניתן ליצור גיבויים אוטומטיים, גיבויים מצטברים וגיבויים דיפרנציאליים.
כדי לגבות את הנתונים החשובים שלך מאיומים, פשוט לחץ על הכפתור הבא כדי להוריד את Minitool ShadowMaker ואז השתמש בקובץ המתקין כדי להתקין אותו במחשב Windows 10/11 שלך.
שלב 1: הפעל Minitool Shadowmaker ולחץ המשך לדין כדי להמשיך להשתמש במהדורה זו.
שלב 2: עבור אל גיבוי חלון, לחץ מקור> תיקיות וקבצים, בחר את הפריטים שברצונך לגבות ולחץ בסדר.
שלב 3: לחץ גיבוי עכשיו לביצוע גיבוי נתונים בבת אחת.
שורה תחתונה
Windows Defender ממשיך להדליק ב- Windows 11/10? כיצד לעצור את Windows Defender להפעיל אחורה? אם אתה נפגע מהנושא המעצבן, עבור לנסות מספר דרכים בפוסט זה ותוכל להיפטר בקלות מהצרה. חוץ מזה, אם חומת האש של Windows Defender ממשיכה להדליק, נסה את השיטות הנתונות.
כדי לשמור על מחשב האישי שלך מפני התקפות וירוסים או תוכניות זדוניות והימנע מאובדן נתונים, השתמש ב- Minitool Shadowmaker כדי לגבות את הקבצים שלך. אם יש לך מושג בנושא של Windows 10 Defender ממשיך להפעיל או את Windows 11 Defender שעדיין פועל לאחר השבת, השאיר תגובה למטה. תודה רבה.
- פייסבוק
- טוויטר
- לינקדאין
על הסופר
ורה היא עורכת צוות Minitool מאז 2016 שיש לה יותר מחמש שנים’ כתיבת חוויות בתחום המאמרים הטכניים. המאמרים שלה מתמקדים בעיקר בניהול דיסק ומחיצות, שחזור נתוני מחשב, המרת וידאו, כמו גם גיבוי ושחזור מחשב, ועוזרים למשתמשים לפתור כמה שגיאות ובעיות בעת השימוש במחשבים שלהם. בזמנים הפנויים שלה היא אוהבת קניות, משחקת משחקים וקוראת כמה מאמרים.
Antivirus של Microsoft Defender ב- Windows
Antivirus של Microsoft Defender זמין ב- Windows 10 וב- Windows 11, ובגרסאות של Windows Server.
Antivirus של Microsoft Defender הוא מרכיב עיקרי בהגנת הדור הבא שלך ב- Microsoft Defender for Endpoint. הגנה זו מפגישה למידת מכונות, ניתוח נתונים גדולים, מחקר עמידות בפני איום מעמיק ותשתית הענן של מיקרוסופט להגנה על מכשירים (או נקודות קצה) בארגון שלך. Antivirus של Microsoft Defender מובנה ב- Windows, והוא עובד עם Microsoft Defender עבור נקודת קצה כדי לספק הגנה במכשיר שלך ובענן.
תאימות למוצרי אנטי -וירוס אחרים
אם אתה משתמש במכשיר שאינו מיקרוסופט אנטי-וירוס/אנטי-תוכנה במכשיר שלך, ייתכן שתוכל להריץ אנטי-וירוס של Microsoft Defender במצב פסיבי לצד הפתרון שאינו מיקרוסופט אנטי-וירוס. זה תלוי במערכת ההפעלה המשמשת והאם המכשיר שלך משולב למגן לנקודת קצה. למידע נוסף, עיין בתאימות של Microsoft Defender Antivirus.
השוואה בין מצב פעיל, מצב פסיבי ומצב מושבת
הטבלה הבאה מתארת למה לצפות כאשר אנטי -וירוס של Microsoft Defender נמצא במצב פעיל, במצב פסיבי או מושבת.
בדוק את המצב של Microsoft Defender Antivirus במכשיר שלך
אתה יכול להשתמש באחת מכמה שיטות, כגון אפליקציית האבטחה של Windows או Windows PowerShell, כדי לבדוק את המצב של Microsoft Defender Antivirus במכשיר שלך.
החל מגרסת הפלטפורמה 4.18.2208.0 ומאוחר יותר: אם שרת הועבר למגנה של מיקרוסופט לנקודת קצה, הגדרת המדיניות של קבוצת הקבוצה “Sture Defender” כבר לא תשבית לחלוטין את Windows Defender Antivirus ב- Windows Server 2012 R2 ואילך. במקום זאת, זה יכניס אותו למצב פסיבי. בנוסף, תכונת ההגנה מפני חבלה תאפשר מעבר למצב פעיל אך לא למצב פסיבי.
- אם “כבה את Defender Windows” כבר נמצא במקום לפני ההשתתפות למגן Microsoft עבור נקודת קצה, לא יהיה שינוי ואנטי -וירוס המגן יישאר מושבת.
- כדי להחליף את המגן אנטי -וירוס למצב פסיבי, גם אם הוא הושבת לפני האונייה, אתה יכול ליישם את תצורת ה- countefenderpassivemode עם ערך של 1 . כדי להציב אותו למצב פעיל, העבר ערך זה ל 0 במקום זאת.
שימו לב ההיגיון שהשתנה עבור countefenderpassivemode כאשר מופעלת הגנה מפני חבלה: ברגע שמגנת מיקרוסופט אנטי -וירוס תועבר למצב פעיל, הגנת החבל .
השתמש באפליקציית האבטחה של Windows כדי לבדוק את המצב של אנטי -וירוס של Microsoft Defender
- במכשיר Windows שלך, בחר ב הַתחָלָה תפריט, והתחל להקליד אבטחה . ואז פתח את אפליקציית האבטחה של Windows בתוצאות.
- בחר הגנה על וירוסים ואיומים.
- תַחַת מי מגן עלי?, בחר לנהל ספקים.
תראה את שם הפיתרון שלך לאנטי -וירוס/אנטי -תוכנה בדף ספקי האבטחה.
השתמש ב- PowerShell כדי לבדוק את הסטטוס של אנטי -וירוס של Microsoft Defender
- בחר את הַתחָלָה תפריט, והתחל להקליד את PowerShell . ואז פתח את Windows PowerShell בתוצאות.
- הקלד get-mpcomputerstatus .
- ברשימת התוצאות, התבונן ב AmrunningMode שׁוּרָה.
- נוֹרמָלִי פירושו של Microsoft Defender Antivirus פועל במצב פעיל.
- מצב פסיבי פירושו של מיקרוסופט Defender Antivirus פועל, אך אינו המוצר האנטי -וירוס/כלי תוכנה ראשוני במכשיר שלך. מצב פסיבי זמין רק למכשירים המובנים על ידי Microsoft Defender עבור נקודת קצה ועומדים בדרישות מסוימות. למידע נוסף, עיין בדרישות של אנטי -וירוס של Microsoft Defender לרוץ במצב פסיבי.
- מצב חסימת EDR פירושו של Microsoft Defender Antivirus פועל וגילוי ונקודות קצה (EDR) במצב בלוק, יכולת ב- Microsoft Defender לנקודת קצה, מופעלת. בדוק את ה Countefenderpassivemode מפתח הרישום. אם הערך שלו הוא 0, הוא פועל במצב רגיל; אחרת, זה פועל במצב פסיבי.
- מצב פסיבי של SXS פירושו של Microsoft Defender Antivirus פועל לצד מוצר אחר של אנטי -וירוס/כלי תוכנה, ושימוש בסריקה תקופתית מוגבלת.
למידע נוסף על Get-MpComputerStatus PowerShell CMDlet, עיין במאמר ההתייחסות Get-MpComputerStatus.
טיפ ביצועים בשל מגוון גורמים (דוגמאות המפורטות להלן) אנטי -וירוס של Microsoft Defender, כמו תוכנות אנטי -וירוס אחרות, יכולות לגרום לבעיות ביצועים במכשירי נקודת קצה. במקרים מסוימים, ייתכן שתצטרך לכוונן את הביצועים של אנטי -וירוס של Microsoft Defender כדי להקל על בעיות הביצועים הללו. מיקרוסופט מנתח ביצועים הוא כלי שורת פקודה PowerShell המסייע לקבוע אילו קבצים, נתיבי קבצים, תהליכים ותוספי קבצים עשויים לגרום לבעיות ביצועים; חלק מהדוגמאות הן:
- השבילים המובילים המשפיעים על זמן הסריקה
- הקבצים המובילים המשפיעים על זמן הסריקה
- תהליכים מובילים המשפיעים על זמן הסריקה
- תוספי קבצים עליונים המשפיעים על זמן הסריקה
- שילובים – למשל:
- קבצים עליונים לכל סיומת
- נתיבים עליונים לכל סיומת
- תהליכים מובילים לכל נתיב
- סריקות מובילות בקובץ
- סריקות מובילות לכל קובץ לכל תהליך
באפשרותך להשתמש במידע שנאסף באמצעות מנתח ביצועים כדי להעריך טוב יותר את בעיות הביצועים וליישם פעולות תיקון. ראה: מנתח ביצועים עבור אנטי -וירוס של מיקרוסופט Defender.
קבל את עדכוני הפלטפורמה האנטי -וירוס/אנטי -תוכנות
חשוב לשמור על אנטי -וירוס של Microsoft Defender (או כל פיתרון אנטי -וירוס/כלי תוכנה). מיקרוסופט משחררת עדכונים שוטפים כדי להבטיח שלמכשירים שלך יש את הטכנולוגיה העדכנית ביותר להגן מפני תוכנות זדוניות חדשות וטכניקות התקפה. למידע נוסף, ראה ניהול עדכוני אנטי -וירוס של Microsoft Defender והחל בקווי בסיס.
אם אתה מחפש מידע הקשור לאנטי -וירוס לפלטפורמות אחרות, ראה:
- הגדר העדפות עבור Microsoft Defender עבור נקודת קצה ב- MacOS
- Defender Microsoft עבור נקודת קצה ב- Mac
- הגדרות מדיניות אנטי -וירוס של MacOS עבור Microsoft Defender Antivirus עבור Intune
- הגדר העדפות עבור Microsoft Defender עבור נקודת קצה ב- Linux
- Defender Microsoft עבור נקודת קצה ב- Linux
- הגדר את המגן לנקודת קצה על תכונות אנדרואיד
- קבע את התצורה של Microsoft Defender עבור נקודת קצה בתכונות iOS
ראה גם
- מנתח ביצועים עבור אנטי -וירוס של Microsoft Defender
- Microsoft Defender Antivirus ניהול ותצורה
- הערך הגנה על אנטי -וירוס של מיקרוסופט מגן
- אי הכללות עבור Microsoft Defender עבור נקודת הקצה ו- Microsoft Defender Antivirus
האם ל- Windows 10 יש אנטי -וירוס מובנה
Б эой сранице
Ы зé. С помדיר. Почем эо мого?
Эа сраница о бображае тех сах, кога воматеשיים си сисלוח рmе рגות р רבות ш רבות р р рוהים р рוהים которые нé. Сраница пересанет ообрוחים. До эого момента д.
Исочником запросов может сmжж вредоносfte по, подаееые моди базלוח нилm mчnзnзnчnчnчnчnчnчnчnчnчnчnчnчnчnчnчзדי ы з запросов. Еи ы иололalty ощий дדיר. O. Подробнרבה.
Проверка по сов может тelte пояяе, еи ы водите сדיר еами, или же водите запроы ченн часо.
PCS HP – שימוש באבטחת Windows למניעת בעיות וירוסים ותוכנות ריגול (Windows 10)
אבטחת Windows עוזרת להגן על המחשב שלך מפני חלונות קופצים, ביצועים איטיים ואיומי אבטחה הנגרמים על ידי וירוסים ותוכנות ריגול. תוכנות זדוניות יכול להדביק את המחשב שלך ללא ידיעתך. זה עשוי להתקין את עצמו מהודעת דוא”ל, כשאתה מתחבר לאינטרנט, או כשאתה מתקין יישומים מסוימים באמצעות כונן הבזק USB או מדיה נשלפת אחרת. מסמך זה מסביר כיצד לסרוק תוכנה זדונית ולהסיר באמצעות אבטחת Windows.
אבטחת Windows מסייעת במניעת תוכנות זדוניות להדביק את המחשב שלך בשתי דרכים:
- הגנה בזמן אמת: Windows Security מודיע לך מתי היא מגלה תוכנה זדונית אפשרית המשפיעה על המחשב שלך. זה גם מודיע לך מתי הגדרות חשובות משתנות על ידי יישום.
- אפשרויות סריקה: סריקות אבטחה של Windows עבור תוכנות זדוניות שעשויות להיות מותקנות במחשב שלך. אתה יכול להסיר (או באופן זמני הסגר) איומים שהתגלו במהלך סריקה.
שלבי אבטחה של Windows ומסכים משתנים בהתאם לגירסה שלך של Windows 10.
הפעלת אבטחת Windows
כדי לאפשר אבטחת Windows, פתח את האפליקציה ואז הפעל אותה.
במחשבי HP מסוימים, Windows Security כבר מותקן, מופעל ופועל אוטומטית.
ב- Windows, חפש ופתח את אבטחת Windows .
הערה: אם אתה מקבל הודעת שגיאה שאבטחת Windows אינה מגנה על המחשב שלך ואינך מסוגל לפתוח את אבטחת Windows, ראה שלא ניתן להפעיל את אבטחת Windows במסמך זה.
בדוק את ההודעה באזור ההגנה על הנגיף והאיום.
- אם סמל המגן מציג עיגול ירוק עם סימן ביקורת והודעת ההודעה לא מוצגת פעולות, אבטחת Windows מופעלת.
- אם סמל המגן מציג עיגול אדום עם X ופעולות ההודעה הדרושות מוצגות, לחץ על סמל המגן ואז לחץ על הפעל .
לא ניתן לאפשר אבטחת Windows
אם אינך מצליח לאפשר אבטחת Windows והודעת שגיאה מציגה כי אבטחת Windows כרגע אינה מגנה על המחשב שלך, המחשב עשוי להתקין יישום אנטי -וירוס אחר. כדי לפתור בעיה זו, הסר את תוכנת האנטי -וירוס הישנה לפני הפעלת אבטחת Windows.
אם אתה זקוק לעזרה בהסרת התקנת תוכנת האנטי -וירוס הקודמת שלך, עבור למחשבי HP – הסרת תוכנה (Windows 10, 8) למידע נוסף.
לאחר הסרת התקנת יישום האנטי -וירוס, הפעל מחדש את המחשב ואז השתמש בשלבים המופיעים באפשרות אבטחת Windows כדי לאפשר אבטחת Windows.
פתיחת אבטחת Windows
ב- Windows, חפש ופתח את אבטחת Windows או לחץ על התחל ולחץ על אבטחת Windows ברשימת האפליקציות.
בדיקת הביצועים והבריאות של המכשיר שלך באמצעות אבטחת Windows
וודא שהמכשיר שלך מעודכן, יש לו שטח אחסון ויש לו מנהל התקן מעודכן באמצעות אבטחת Windows.
ב- Windows, חפש ופתח את אבטחת Windows ולחץ על ביצועי המכשיר ובריאות .
דוח הבריאות מציג.
סריקת והסרת וירוסים ותוכנות ריגול מהמחשב (Windows 10)
השתמש באבטחת Window.
- סריקה מהירה: סריקה מהירה בודקת את המקומות בכונן הדיסק הקשיח שסביר להניח שתוכנה זדונית תדבק.
- סריקה מלאה: סריקה מלאה בודקת את כל הקבצים בכונן הדיסק הקשיח שלך וכולם מפעילים כעת יישומים. אם אתה חושד שתוכנה זדונית הדביקה את המחשב שלך, הפעל סריקה מלאה. הסריקה עשויה לקחת יותר משעה להשלמה, והמחשב עשוי לרוץ לאט במהלך הסריקה.
- סריקה מותאמת אישית: סריקה בהתאמה אישית בודקת כונני מחשב וקבצים ספציפיים שתבחר.
- סריקה לא מקוונת של Windows Defender: מגן Windows לא מקוון בודק ערכות שורש או תוכנות זדוניות מתמשכות במחשב שלך. בחר באפשרות זו כדי לבדוק אם יש תוכנה זדונית מחוץ למערכת Windows הרגילה. הסריקה עשויה לקחת 15 דקות להשלמה, והמחשב מופעל מחדש כחלק מהסריקה.
הערה: HP ממליצה להשתמש בסריקה הלא מקוונת של Windows Defender אם אתה חושד שהמחשב שלך נגוע בתוכנה זדונית או בוירוס.
ב- Windows, חפש ופתח את אבטחת Windows ואז בחר בהגנה על וירוסים ואיומים .
לחץ על סריקה מהירה, סריקה אפשרויות או הפעל סריקה מתקדמת ואז בחר את סוג הסריקה שברצונך להריץ.
- אם תבחר בסריקה מהירה, הסריקה מתחילה.
- אם תבחר באפשרויות סריקה, המשך בצעדים אלה להפעלת סריקת מערכת מלאה, סריקה בהתאמה אישית או סריקה לא מקוונת של Windows Defender Defender.
בחר אחת מהאפשרויות הבאות ואז לחץ על סריקה עכשיו> סריקה .
- אם תבחר בסריקה מלאה, הסריקה מתחילה.
- אם תבחר בסריקה בהתאמה אישית, בחר את הכוננים או התיקיות הספציפיות לסריקה ולחץ על Select Reder .
הערה: המחשב מופעל מחדש כאשר סריקה לא מקוונת מסתיימת.
המתן שהסריקה תסתיים ואז תציג את התוצאות.
אם המחשב שלך הופעל מחדש במהלך הסריקה, חפש ופתח את הנגיף והגנת האיומים ואז לחץ על אפשרויות סריקה> היסטוריית הגנה . היסטוריית ההגנה מספקת רשימה של כל האיום ש- Windows אבטחת אי פעם זיהתה עבור המחשב.
הערה: לגרסאות קודמות של Windows 10, לחץ על היסטוריית האיומים .
למידע נוסף, לחץ על היסטוריה מלאה .
- אם לא התגלו איומים, אין צורך בפעולה.
- אם יתגלו איומים, בחר מהאפשרויות המציגות, כמו איומים נקיים או פעולות התחלה, כדי לפתור את האיום.
הצגת תוצאות סריקת האבטחה של Windows
לאחר שאבטחת Windows פועלת סריקה מהירה, מלאה או מותאמת אישית, תוצאות הסריקה מציגות בחלון הסריקה. עם זאת, לאחר ריצות סריקה לא מקוונות של Windows Defender, עליכם לפתוח את תוצאות הסריקה כדי להציג אותן.
ב- Windows, חפש ופתח את אבטחת Windows ולחץ על הגנת וירוסים ואיומים .
לחץ על היסטוריית האיומים .
רשימה של תצוגות איומים שוטפות, בהסגר ומאפשרות.
כדי לראות רשימה של כל האיומים ש- Windows Security זיהתה אי פעם עבור המכשיר, לחץ על היסטוריה מלאה .
בחירת פריטים שיוחרגו מסריקת אבטחה של Windows
כדי להגדיל את מהירות הסריקה, אתה יכול לשלול קבצים, מיקומים, סוגי קבצים ותהליכים ספציפיים מהסריקה מהסריקה.
לא כולל פריטים מסריקה עשוי להשאיר את המחשב שלך פגיע לתוכנה הזדונית האחרונה.
ב- Windows, חפש ופתח את אבטחת Windows ולחץ על הגנת וירוסים ואיומים .
תחת הגדרות וירוסים והגנת איומים, לחץ על ניהול הגדרות .
באזור ההכללות, לחץ על הוסף או הסר אי הכללות .
לחץ על סימן הפלוס ( +) הבא כדי להוסיף הרחקה ואז בחר קובץ, תיקיה, סוג קובץ או תהליך מהתפריט הנפתח.
בחר את הקבצים, התיקיות, סוג הקובץ או התהליך שיוחרגו מהסריקה הבאה.
- אם בחרת בקובץ, בחר את הקבצים שיוחרגו ולחץ על פתח . אם חלון בקרת חשבון משתמש מוצג, לחץ על כן .
- אם בחרת בתיקיה, בחר את התיקיות שיוחרגו ולחץ . אם חלון בקרת חשבון משתמש מוצג, לחץ על כן .
- אם בחרת בסוג קובץ, הקלד את סיומת סוג הקובץ, כגון .DOCX, שיוחלף ואז לחץ על הוסף . אם חלון בקרת חשבון משתמש מוצג, לחץ על כן .
- אם בחרת בתהליך, הקלד את שם התהליך, כגון חיפוש, שיוחלף ואז לחץ על הוסף . אם חלון בקרת חשבון משתמש מוצג, לחץ על כן .
הגנה על התיקיות שלך מפני יישומים זדוניים באמצעות אבטחת Windows
השתמש בתכונת הגישה לתיקיה מבוקרת כדי להגן על הקבצים והתיקיות שלך מפני אפליקציות זדוניות, כגון Ransomware.
ב- Windows, חפש ופתח את אבטחת Windows ולחץ על הגנת וירוסים ואיומים .
תחת הגדרות וירוסים והגנת איומים, לחץ על ניהול הגדרות .
באזור הגישה לתיקיה מבוקרת, לחץ על ניהול גישה לתיקיה מבוקרת .
אם חלון בקרת חשבון המשתמש מוצג, לחץ על כן .
באזור הגישה לתיקיה מבוקרת, לחץ על כפתור Toggle.
לחץ על אחת מהאפשרויות הבאות, תלוי איך ברצונך להגן על הקבצים והתיקיות שלך.
- לחץ על תיקיות מוגנות כדי לבחור את התיקיות הספציפיות שברצונך להגן. תיקיות רבות שמגיעות מראש ב- Windows 10 מוגנות אוטומטית.
פתרון איומים באבטחת Windows
אם אבטחת Windows מגלה תוכנה פוטנציאלית לא רצויה או מזיקה, האפשרות הטובה ביותר לפתרון האיום מוצגת אוטומטית בחלון הסריקה או בהיסטוריה של הסריקה. בחר מבין האפשרויות המציגות, כמו איומים נקיים או פעולות התחלה, כדי לפתור את האיום.
אתה יכול גם להסיר תוכנה זדונית באמצעות האפשרות הסרת ההתקנה של Windows. חפש את התוכנה שאתה חושד כתוכנה זדונית, לחץ באמצעות לחצן העכבר הימני על שם התוכנה ברשימת התוצאות ולחץ על הסרת ההתקנה .
השגת עדכוני אבטחה של Windows
אם אין לך חיבור פס רחב שנמצא תמיד או ברצונך לבדוק אם יש עדכונים, אתה יכול לבדוק ידנית ולהתקין עדכוני אבטחה לאבטחת Windows.
וירוס, תוכנות ריגול והגדרות תוכנות זדוניות אחרות הם קבצים בהם Windows Security משתמש כדי לזהות איומים על המחשב שלך. מיקרוסופט מספקת באופן קבוע עדכונים קריטיים כדי להפוך את Window. עדכונים אלה חשובים להגנה על מחשב. כדי לעדכן את ההגדרות הללו, Windows Security עובד עם Windows Update כדי להתקין אוטומטית הגדרות חדשות עם שחרורן. אם יש לך חיבור פס רחב שנמצא תמיד, הגדר את כלי Windows Update כדי לבדוק אוטומטית אם יש עדכונים מדי יום.
באמצעות תיבת החיפוש בשורת המשימות, חפש ופתח את העדכונים בדוק אם .
לחץ על בדוק אם יש עדכונים .
לאחר סיום החיפוש, העדכונים מתקינים אוטומטית.
כיצד להגדיר וכיצד להפעיל את אבטחת Windows ב- Windows 10
הישאר מוגן באבטחת Windows ב- Windows 10 ו- 11
זה’חשוב לשמור על מחשבך עם אבטחת Windows. להיחשף לאיומים וירטואליים עלול לגרום לתוצאות חמורות כמו גניבת זהות, הפרת פרטיות ואפילו אובדן נתונים.
בחר התחל> הגדרות> עדכן ואבטחה> אבטחת Windows ואז הגנת וירוסים ואיומים> ניהול הגדרות. (בגרסאות מוקדמות של Windows 10, בחר וירוסים והגנה על איום> הגדרות וירוסים והגנה על איום.)
מאמר זה בוחן כיצד ניתן להשתמש ב- Windows 10’S תכונות אבטחה מובנות כדי לספק אבטחת Windows ולאבטחת המכשיר שלך כנגד כל מיני התקפות.
להבין את תכונות האבטחה של Windows
אבטחת Windows ב- Windows 10 ו- Windows 11 סורקת ללא הרף את המערכת שלך לתוכנה זדונית (מלרךכלי), וירוסים ואיומי סייבר ואבטחה אחרים. בנוסף להגנה זו בזמן אמת, המערכת מורידה עדכונים אוטומטית כדי לעזור לשמור על המכשיר שלך ולהגן עליו מפני איומים.
אבטחת Windows היא הבית שלך לניהול הכלים המגנים על המכשיר שלך ועל הנתונים שלך:
- הגנת וירוסים והגנה על איומים, מיקרוסופט מגן אנטי -וירוס – סורק את המכשיר שלך, עוקב אחר איומים, מריץ סריקות ומקבל עדכונים שיעזרו לאתר את האיומים האחרונים. (במצב Windows 10 S חלק מהאפשרויות הללו אינן זמינות.)
- הגנת חשבון מאפשרת לך גישה לאפשרויות כניסה והגדרות חשבון, כולל Windows Hello ו- Dynamic Lock.
- חומת אש והגנה על רשת – נהל הגדרות חומת אש ועקוב אחר מה’זה קורה עם הרשתות שלך וחיבורי האינטרנט שלך.
- בקרת App & Browser – עדכן הגדרות עבור Microsoft Defender SmartScreen כדי לסייע בהגנה על המכשיר שלך מפני אפליקציות, קבצים, אתרים והורדות שעלולים להיות מסוכנים. תהיה לך הגנת ניצול ותוכל להתאים אישית הגדרות הגנה למכשירים שלך.
- אבטחת מכשירים – עיין באפשרויות אבטחה מובנות של Windows כדי לסייע בהגנה על המכשיר שלך מפני התקפות על ידי תוכנה זדונית.
- ביצועי מכשירים ובריאות – צפה במידע על סטטוס אודות המכשיר שלך’S Healthy Health, ושמור על המכשיר שלך נקי ומעודכן עם הגרסה האחרונה של Windows.
- אפשרויות משפחתיות – עקוב אחר הילדים שלך’ פעילות מקוונת והמכשירים במשק הבית שלך.
זכור: אָנוּ’כבר דן איך אתה יכול התחל עם Windows 10 ואיך נהל חשבונות משתמש ב- Windows 10 . זה’זמן להגן על המערכת שלך באמצעות אבטחת Windows. זה’עדיף למנוע מתקפת האקרים או נגיף להיכנס למכשיר שלך.
מידע חשוב על אבטחת Windows
להלן כמה מידע חשוב באבטחת Windows ב- Windows 11/10 עליך לדעת:
- אבטחת Windows מובנית בדרך כלל ל- Windows. זה כולל תוכנית אנטי -וירוס בשם Microsoft Defender Antivirus. (גרסאות מוקדמות של Windows 10 קראו לזה מרכז האבטחה של Windows Defender).
- אם למערכת שלך יש פתרון אנטי -וירוס נוסף המותקן והופעל, ה- Microsoft Defender Antivirus מכבה אוטומטית.
- אם תסיר את ההתקנה או כבה את האפליקציה האנטי -וירוס של צד ג ‘, Microsoft Defender Antivirus יופעל אוטומטית.
השתמש בדרכים הבאות כדי להישאר מוגן באבטחת Windows
הגדרת בקרת חשבון משתמש ב- Windows 10
ממשק בקרת חשבון המשתמש (UAC בקיצור) נכנס לתמונה כשאתה’השתמש מחדש ביישום שמנסה לבצע שינויים במחשב שלך. תוכנות זדוניות רבות שואפות לנצל את היכולת לעשות זאת ולנסות ליצור חורים באבטחתך על ידי שינוי ההגדרות שלך. UAC מוודא שזה לא’לא יקרה.
UAC ינעל את המסך באופן זמני בכל פעם שאפליקציה מנסה לשנות את המחשב שלך’הגדרות S עד שמנהל יאשר את הפעולה. זה נותן לך רגע לבחון את פרטי התוכנה ועלול לעשות מחקר לפני שמאפשר לה לבצע שינויים במערכת שלך.
כאן’S כיצד להפעיל את בקרת חשבון המשתמש ב- Windows 10 ולהגדיר אותה לטעמך.
- לחץ על חלונות וכן ג מפתחות להעלאת סרגל החיפוש או להתחיל להקליד את אזור החיפוש שלך בשורת המשימות. (אם אתה יכול’t ראה את שדה החיפוש, לחץ באמצעות לחצן העכבר הימני על כפתור התחל ובחר לחפש .)
- סוּג בקרת חשבון משתמש בשדה החיפוש.
- לחץ על שנה את הגדרות שליטת המשתמש מתוצאות החיפוש.
- כדי להפעיל את UAC, גרור את המחוון לרמת האבטחה שאתה רוצה במכשיר שלך, ואז לחץ על בסדר .
- גרור את המחוון למטה אל לעולם אל תודיע ולחץ בסדר לכבות את UAC . (לא מומלץ).
- אם תתבקש, אשר את הבחירה שלך על ידי הזנת סיסמת מנהל מערכת.
- הפעל מחדש את המחשב שלך כדי שהשינוי ייכנס לתוקף.
השתמש ב- Windows Defender לצורך אבטחת Windows
Defender Windows הוא Windows 10’S פתרון אבטחה מקורי של Windows נגד תוכנות זדוניות ואיומים זדוניים אחרים (הגנה נגד תוכנות זדוניות). זה’S למעשה אנטי-וירוס מובנה כדי לשמור על בטיחותך בעת גלישה באינטרנט, הורדה או קבלת קבצים. זה’S מסוגל לבצע סריקות רגילות במכשיר שלך, להסתכל דרך הנתונים שלך ולמצוא אפילו תוכנות זדוניות נסתרות או יישומים זדוניים שעלולים להיות זדוניים.
בניגוד לפתרונות אנטי-וירוס רבים של צד שלישי, Microsoft Defender ‘של Windows מגנה עליך בזמן אמת מבלי להאט את המכשיר שלך.
כאן’S איך אתה יכול להפעיל את אנטי -וירוס של Microsoft Defender ולהתחיל לאבטח את המחשב שלך.
- הקלק על ה הַתחָלָה תפריט בשורת המשימות שלך. לסמל זה יש את הלוגו של Windows 10. אם אתה’לא מכיר את ממשק Windows 10, אנו ממליצים לקרוא את התחל עם Windows 10 מאמר באתר שלנו.
- בחר אתהגדרות אייקון, מסומן על ידי הילוך. לחלופין, אתה יכול להשתמש ב חלונות + אני קיצור מקשים כדי להגיע למהיר יותר ליישום זה.
- הקלק על ה עדכון ואבטחה אָרִיחַ.
- לעבור ל אבטחת Windows כרטיסייה, ואז לחץ על פתח אבטחת Windows לַחְצָן.
- נהל את ההגדרות שלך על ידי לחיצה על כל אחד מהאריחים כאן. לאחר ביצוע שינויים, הפעל מחדש את המחשב כדי לסיים את התהליך.
הפעל סריקה מהירה באבטחת Windows
כדי להפעיל סריקה מהירה באמצעות אנטי -וירוס של Microsoft Defender:
- בחר הַתחָלָה >הגדרות >עדכון ואבטחה >אבטחת Windows ואז הגנת וירוסים ואיומים (מיקרוסופט מגן אנטי -וירוס). פתח הגדרות אבטחה של Windows – מרכז האבטחה של Windows Defender
- תַחַת האיומים הנוכחיים, בחר סריקה מהירה (או בגרסאות מוקדמות של Windows 10, מתחת היסטוריית איומים, בחר לסרוק עכשיו).
אם הסריקה לא’לא למצוא בעיות, אבל אתה’עדיין מודאג, ייתכן שתרצה לבדוק את המכשיר שלך בצורה יסודית יותר.
הפעל סריקה מתקדמת באבטחת Windows
מהי סריקה מתקדמת באבטחת Windows?
למרות המאמצים הטובים ביותר שלך להשתמש בפרקטיקות בטוחות, וגם לאחר סריקה מהירה, אתה עלול למצוא את עצמך עם וירוס או תוכנה זדונית במערכת ההפעלה שלך. תוכנות זדוניות אינן מהנות ולעתים קרובות מאט את הפונקציונליות של המחשב שלך. אם הם נמשכים, ייתכן שתצטרך להשתמש במגן חלונות כדי להפעיל סריקת מערכת מתקדמת.
לשם כך באמצעות אנטי -וירוס של Microsoft Defender, פשוט עקוב אחר הצעדים הקלים האלה.
- בחר הַתחָלָה >הגדרות >עדכון ואבטחה >אבטחת Windows ואז הגנה על וירוסים ואיומים.
- תַחַת האיומים הנוכחיים, בחר אפשרויות סריקה (או בגרסאות מוקדמות של Windows 10, בחר הפעל סריקה מתקדמת חדשה) תחת היסטוריית איום.
- בחר אחת מאפשרויות הסריקה:
- סריקה מלאה (בדוק קבצים ותוכניות הפועלים כעת במכשיר שלך)
- סריקה מותאמת אישית (סרוק קבצים או תיקיות ספציפיות)
- סריקה לא מקוונת של Microsoft Defender (הפעל את הסריקה הזו אם המכשיר שלך היה, או יכול להיות שנדבק, על ידי וירוס או תוכנה זדונית).
- בחר לסרוק עכשיו.
השתמש בחומת האש של Windows
חומת האש מתמקדת בהגנה על חיבור האינטרנט שלך ועל הרשת שלך. כאן’S כיצד להפעיל אותו ולהאבטח את המכשיר שלך כנגד שכבה נוספת של התקפות.
- לחץ על חלונות וכן ג מפתחות להעלאת סרגל החיפוש או להתחיל להקליד את אזור החיפוש שלך בשורת המשימות. (אם אתה יכול’t ראה את שדה החיפוש, לחץ באמצעות לחצן העכבר הימני על כפתור התחל ובחר לחפש .)
- סוּג לוח בקרה בשדה החיפוש. ברגע שהממשק ייפתח, הקפד לשנות את מצב הצפייה שלך לאף אחד מהם אייקונים גדולים אוֹ אייקונים קטנים .
- לחץ על חומת האש של Windows Defender . הקלק על ה הפעל את חומת האש של Windows ו- Off-Link בלוח השמאלי בחלון החדש. אם תתבקש, אשר את הבחירה שלך על ידי הזנת סיסמת מנהל מערכת Windows 10.
- הקפד לבחור הפעל את חומת האש של Windows Defender הן להגדרות רשת פרטית והן להגדרות רשת ציבורית. בסיום, לחץ על בסדר לַחְצָן.
הפעל את ההגנה בזמן אמת של מיקרוסופט מגן.
לפעמים יתכן שתצטרך להפסיק להריץ הגנה בזמן אמת של Windows Defender בזמן אמת. אבל לא שבזמן שהגנה בזמן אמת כבוי, קבצים שאתה פותח או הורד זכה’לא יסרק עבור תוכנות זדוניות ואיומים אחרים. עם זאת, הגנה בזמן אמת תדליק בקרוב באופן אוטומטי כדי להגן על המכשיר שלך.
כדי לכבות באופן זמני את הגנת האנטי-וירוס של מיקרוסופט בזמן אמת.
- בחר הַתחָלָה >הגדרות >עדכון ואבטחה >אבטחת Windows
- לך ל הגנה על וירוסים ואיומים >נהל הגדרות. (בגרסאות מוקדמות של Windows 10, בחר הגנה על וירוסים ואיומים >הגדרות הגנת וירוסים ואיומים.) פתח הגדרות אבטחה של Windows
- החלף את הגנה בזמן אמת הגדרה ל כבוי ובחר כן לוודא.
השתמש ב- Windows SmartScreen
אם המחשב שלך מגלה פעילות חשודה כלשהי בעת פתיחת קובץ או יישום, אתה’לראות את הפעילות של Windows SmartScreen הקפאתו במכשיר שלך. מדינה זו נמשכת עד שתבטל או מאשר את הפעולה.
ברוב המקרים, עליכם לבטל תמיד את פתיחת הקובץ הזדוני שעשוי להיות אלא אם תוכלו לוודא שהוא זכה’לא לפגוע במכשיר שלך.
כאן’S כיצד ניתן להפעיל את Windows SmartScreen בעת השימוש ב- Windows 10:
- הקלק על ה הַתחָלָה תפריט בשורת המשימות שלך.
- בחר את הגדרות אייקון, מסומן על ידי הילוך. לחלופין, אתה יכול להשתמש ב חלונות + אני קיצור מקשים כדי להגיע למהיר יותר ליישום זה.
- השתמש בשדה החיפוש והקלד מסך חכם . כאן, לחץ על בקרת אפליקציות ודפדפן כדי לפתוח במהירות את הדף המתאים ביישום האבטחה של Windows.
- להעביר את כל ההגדרות הקשורות לחכמה לאף אחת מהן לַחסוֹם , לְהַזהִיר , אוֹ עַל, תלוי בהעדפתך.
- הפעל מחדש את המכשיר כדי לסיים את השינויים.
כיצד לשמור על Windows Security Windows 10
כאן’S כיצד לשמור על אבטחת Windows שלך במערכת ההפעלה Windows 10 שלך.
1. עדכון Windows
עדכון מערכת ההפעלה שלך הוא אחת הדרכים הטובות ביותר להבטיח לך’לא נותר ללא חורי אבטחה. כאן’S כיצד לעדכן את Windows 10 לגירסה האחרונה הזמינה.
- לחץ על תפריט התחל, לחץ על מקש Windows במקלדת ואז בחר הגדרות . ליישום זה יש אייקון בצורת הילוך.
- לחלופין, השתמש ב Windows + i קיצור מקשים לגישה מהירה יותר לאפליקציית ההגדרות.
- אתה אמור לראות אריחים שונים מופיעים על המסך, כולם מובילים למרכזי תצורה שונים עבור המכשיר שלך. כאן, לחץ על עדכון ואבטחה אָרִיחַ.
- לעבור ל עדכון חלונות כרטיסייה באמצעות החלונית בצד שמאל.
- הקלק על ה בדוק עדכונים לַחְצָן. תכונה זו דורשת חיבור פעיל לאינטרנט, כך ש- Windows 10 יכול לאתר כל גרסאות חדשות הזמינות עבורך להוריד.
- אם נמצא עדכון ואתה’זכאי להורדה מחדש, לחץ על להתקין לַחְצָן. עליך לחכות ל- Windows 10 להוריד ולהחיל את העדכון, שעשוי לקחת זמן ממושך.
- וודא שאתה לא’לא לסיים את החיבור שלך לאינטרנט במהלך העדכון, חבר את המכשיר שלך או כבה ידנית את המכשיר שלך. פעולות אלה מסתכנות בסיכון גבוה לשיבוש תהליך העדכון ועלולות להוביל לשחיתות מערכת ואובדן נתונים.
- לאחר שהמחשב שלך יסיים לעדכן, אתה אמור להיות ב- Windows 10 האחרונים העומדים לרשותך.
2. על ידי יצירת גיבויים
יצירת גיבוי מערכת יכולה לשמור את הנתונים שלך גם אם המכשיר שלך נגוע בתוכנה זדונית או תחת התקפה על ידי האקר. כאן’S כיצד להגדיר גיבויים ב- Windows 10.
- הקלק על ה הַתחָלָה תפריט בשורת המשימות שלך.
- בחר אתהגדרות אייקון, מסומן על ידי הילוך. לחלופין, אתה יכול להשתמש ב חלונות + אני קיצור מקשים כדי להגיע למהיר יותר ליישום זה.
- הקלק על ה עדכון ואבטחה אָרִיחַ.
- לעבור ל גיבוי כרטיסייה. כדי להתחיל לגבות, לחץ על + הוסף כונן לחצן ובחר באיזה כונן מקומי ברצונך להשתמש לאחסון גיבויים. עקוב אחר כל ההוראות על המסך כדי להתחיל לגבות את הנתונים הרצויים.
3. קבעו את זמן הסריקה שלכם לאבטחת Windows
למרות שאבטחת Windows סורקת באופן קבוע את המכשיר שלך כדי לשמור על אבטחה ולשמור עליו, אתה יכול להגדיר מתי ובאיזו תדירות הסריקות מתרחשות.
כדי לקבוע סריקת אבטחה של Windows עם Microsoft Defender Antivirus השתמש בשלבים הבאים
- בחר את הַתחָלָה כפתור וסוג תזמן משימות בתוך ה לחפש קופסא
- ברשימת התוצאות, בחר מתזמן משימות.
- בחר בחץ (>) ליד ספריית מתזמן המשימות בחלונית השמאלית כדי להרחיב אותו. ואז עשה את אותו הדבר עם מיקרוסופט >חלונות.
- בשלב הבא, גלול מטה ובחר את Defender Windows תיקיה.
- בחלונית המרכז העליונה, בחר סריקה מתוזמנת של Windows Defender. (הצבע על הבחירות לראות את השמות המלאים.)
- בתוך ה פעולות חלונית מימין, גלול מטה ואז בחר נכסים.
- בחלון שנפתח, בחר מפעילים Tab ואז בחר חָדָשׁ.
- הגדר את הזמן והתדר המועדפים שלך ואז בחר בסדר.
- עיין בלוח הזמנים ובחר בסדר.
מחשבות סופיות
אנו מקווים כי מדריך זה הצליח להראות לך את כל מה שאתה צריך לדעת על ניהול חשבונות משתמש ב- Windows 10. אם אי פעם תזדקק לסיוע נוסף, שירות הלקוחות שלנו שמח להדריך אותך בכל נושא שיש לך.
האם אתה רוצה ללמוד עוד על מערכת ההפעלה של Windows 10? אנו ממליצים להמשיך עם שלנו התקן והסיר את יישומים ב- Windows 10 מאמר או מסלול אחורי לדף ההדרכות הראשי של Windows 10 שלנו כדי למצוא את השיעור הבא שלך.
אם אתה’מחפש מחדש מדריכים נוספים או רוצים לקרוא מאמרים הקשורים יותר לטכנולוגיה, שקול להירשם לניוזלטר שלנו או לבקר במרכז העזרה שלנו. אנו מפרסמים באופן קבוע הדרכות, מאמרי חדשות ומדריכים שיעזרו לך.
יתכן שתרצה לקרוא
שאלות נפוצות בנושא אבטחה של Windows
הוא אבטחת Windows טובה כמו אנטי -וירוס?
Defender Security Windows או Microsoft Defender הוא פתרון אנטי -וירוס והגנת איומים טוב. זה טוב יותר מרוב האנטי -וירוסים החופשיים, במיוחד עם תוספת של כלי ארגז חול וגילוי תוכנות זדוניות מבוססות ענן-תכונות שאינן כלולות בתוכניות אנטי-וירוס רבות בחינם.
האם אני זקוק לתוכנת אנטי -וירוס אם יש לי את Windows Defender?
כן. Windows Securit. עם זאת, Windows Defender חסר הגנה ותגובה של נקודות קצה, כמו גם חקירה ותיקון אוטומטי, כך יש צורך בתוכנת אנטי -וירוס נוספת . אבטחת Windows המעודכנת ב- Windows 11 ו- 10 עשויה להיות אפשרות טובה יותר.
האם Windows אבטחת זהה ל- Windows Defender?
שמו של מיקרוסופט שינה את מיקרוסופט Defender Antivirus לאבטחת Windows בגרסאות החדשות יותר של Windows 10 ו- 11. בעיקרו של Windows Defender היא תוכנית נגד וירוס, ורכיבים אחרים כמו גישה לתיקיות מבוקרות והגנה על ענן יחד עם Windows Defender הם נקראים Windows Security.
האם חומת האש של Windows מספיק טובה?
חומת האש של Windows ב- Windows Security היא פיתרון מוצק ואמין להגנה על חלונות. בעוד שאנשים יכולים להתפלל לגבי נגיף האבטחה של מיקרוסופט אבטחה/וירוס האבטחה וקצב גילוי האיומים, חומת האש של Windows עושה עבודה טובה באותה מידה לחסימת חיבורים נכנסים כמו חומות אש אחרות.
האם ל- Windows 10 יש אנטי-וירוס מובנה?
כן. Windows 11 ו- 11 כוללים את Windows Security, לשעבר Antivirus של Microsoft Defender, המספק את האנטי -וירוס האחרון והגנה על איום. המכשיר שלך נשאר מוגן באופן פעיל מרגע שאתה מתחיל Windows, ומערכת ההפעלה שלך מוגנת תמיד אלא אם כן אתה מכבה את הנגיף והגנת האיומים. Security Windows סורק ללא הרף תוכנות זדוניות (תוכנה זדונית), וירוסים ואיומי אבטחה.
האם Windows Defender יכול להסיר טרויאני?
אבטחת Windows של Microsoft, לשעבר Windows Defender, מגנה על משתמשי Windows מפני וירוסים, תוכנות זדוניות ותוכנות ריגול אחרות. אתה יכול להשתמש בו כדי לעזור לאתר ולהסיר טרויאנים ממערכת Windows 10 שלך.
כיצד אוכל להפעיל את Windows Defender?
- לחץ על כפתור התחל.
- לחץ על כפתור ההגדרות בצד שמאל של תפריט התחל.
- לחץ על עדכון ואבטחה.
- בצד שמאל, לחץ על Windows Defender.
- החלק את הכפתור תחת הגנה בזמן אמת להפעלה או כבוי.
האם Windows Defender ימצא תוכנות זדוניות?
Microsoft Windows Security, לשעבר Windows Defender Antivirus, הוא סורק תוכנות זדוניות המכונה כיום וירוס והגנה על איומים. זהו חלק מחבילת האבטחה של Windows ויחפש כל קבצים או תוכניות במחשב העלולים לגרום נזק. הגנה על וירוסים ואיומים מחפשים איומי תוכנה כמו תוכנות זדוניות, וירוסים ואיומי סייבר אחרים על פני דוא”ל, אפליקציות, הענן, האינטרנט והטלפון exe, מזהיר אותך ומסגר או מסיר אותם.
מהי אזהרת אבטחה של Windows Defender?
אזהרת האבטחה של Windows Defender על הנגיף והגנת האיומים שעלולים להופיע באופן אקראי על המסך שלך היא סוג של תוכנה זדונית שרוצה שתעשים ליצירת קשר עם הרמאים. אתה יכול להידבק בזה על ידי ביקור באתר חשוד, לחיצה על קישור זדוני, או פשוט לקבל תוכנות פרסום במחשב שלך. להימנע מכך.
האם Windows Security מספיק 2022?
במהות, אבטחת Windows טובה מספיק למחשב שלך בשנת 2022. אבל זה לא היה המקרה לפני זמן מה. בעבר Defender Windows לא הייתה תוכנית אנטי -וירוס מתוחכמת לטיפול באיומים מודרניים ותוכנות זדוניות בשנת 2012. למרבה הצער, זה גם התרסק הרבה במהלך עדכונים, והעניק לו מוניטין רע. אבל חבילת האבטחה הנוכחית של Windows ב- Windows 10 ו- 11 היא פיתרון אנטי -וירוס מספיק טוב.