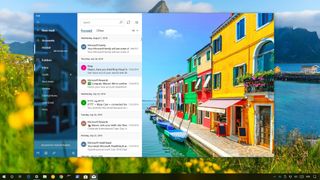האם ל- Windows 10 יש אפליקציית דוא”ל
כיצד להתחיל עם אפליקציית הדואר ב- Windows 10
התאמה אישית של התראות דוא”ל
אפליקציית הדואר המובנית של Windows 10: כל מה שאתה צריך לדעת
לקוח הדואר ב- Windows 10 קל להתקנה ובעל ממשק פשוט וידידותי למגע, אך הוא מסוגל לטפל בתרחישים דוא”ל מורכבים אפילו עם אפלומב.
מאת מייקל הרבה יותר
אנליסט תוכנה מוביל
הניסיון שלי
חומרת מחשב היא נחמדה, אבל זה לא שימוש רב ללא תוכנה חדשנית. אני בודק תוכנה עבור PCMAG מאז 2008, ואני עדיין מקבל בעיטה לראות מה חדש בתוכנת עריכת וידאו ותמונות, וכיצד מערכות ההפעלה משתנות לאורך זמן. זכיתי לשלב את סיפור העטיפה של גיליון ההדפס האחרון של מגזין PC, סקירת Windows 7, והייתי עד לכל מיקרוסופט מנצח וטען לא נכון עד Windows 11 האחרונים.
22 ביולי 2015
https: // www.PCMAG.COM/NEWS/Windows-10s-10s-in-mail-app-Andythingy You Need-to Know
אפליקציות ברירת מחדל חדשות הן חלק מהודעות חדשות של Windows חדשות. כבר מזמן נעלם הוא Outlook Express, ולקוח הדואר החדש של Windows 10 כאן כדי למלא את תפקידו, כעת בתמיכה במגע ובעיצוב מינימליסטי חדש, שטוח. זו גם התקדמות גדולה מעל Windows 8.אפליקציית דואר אחת, שבכל זאת השתמשתי בסיפוק. כאן אבדוק מקרוב את היכולות של אפליקציית לקוח הדואר החדשה כדי לגלות אם זה ראוי להיות לקוח הדואר המוגדר כברירת מחדל שלך.
הגדרת דואר ב- Windows 10
אם כבר הגדרת את אפליקציית ברירת המחדל של Windows Mail ב- Windows 8.x מחשב, סיימת ברגע שאתה מקשר בין המחשב לחשבון Windows שלך. מצאתי את אחד הדברים המגניבים ביותר בחלונות מודרניים: סנכרון הגדרות כולל אישורי דוא”ל מלאים. זה לא משהו שאתה יכול אפילו לומר עבור המערכת האקולוגית של אפל. אם אני נכנס לחשבון Apple שלי ב- Mac ואז באייפון, אני עדיין צריך להגדיר את חשבונות הדואר שלי בנפרד בכל מכשיר. לא כך עם Windows 10: הכל פשוט עובד.
אם אתה צריך להגדיר את חשבון הדואר שלך בפעם הראשונה, לקוח הדואר תומך בכל מערכות הדואר הסטנדרטיות, כולל (כמובן) Outlook.com, Exchange, Gmail, Yahoo! דואר, iCloud וכל חשבון POP או IMAP שיש לך. (פופ אינו בחירה עם Windows 8.לקוח הדואר של 1, הדורש את ה- IMAP המעולה.) פשוט הזן את הכתובת והסיסמה שלך עבור כל אחד מסוגי החשבונות, ודואר יגלה את הגדרות השרת הנדרשות. יתרון גדול בשימוש בלקוח הדואר במקום רק בגרסת דפדפן האינטרנט של הדוא”ל שלך הוא שהודעות חדשות יופיעו בחלונית ההודעות של מרכז הפעולה, ממנו אתה יכול לענות.
מִמְשָׁק
כפי שציינתי, הממשק של מייל הוא חילופי וברור, לרוב יוצא מהדרך כדי שתוכל להתרכז בתוכן הדוא”ל שלך. תצוגת תיבת הדואר הנכנס מציגה מעקה שמאלי של כפתורים שתוכלו להרחיב עם סמל “המבורגר” בן שלוש המוטות. בחלקו העליון של שלושה כפתורים מעוצבים בפשוט. בתחתית ארבעה כפתורים נוספים, לדואר, לוח שנה, משוב והגדרות. כפתור הדואר נראה מיותר, מכיוון שאתה כבר בדואר, אבל אולי זה עקביות עם ממשק האפליקציה של לוח השנה.
כאשר אין לך דוא”ל פתוח, תראה תמונת ענן בלוח הנכון בו תכולת הדואר בדרך כלל מופיעה; אתה יכול לשנות את זה לכל תמונה שתבחר שלך.
החלקה פעולות הן פינוק חדש למשתמשים בדואר של Windows. אלה יהיו מוכרים מלקוחות דואר חכם. החלקה על כניסת דואר משמאל לימין דגלה אותה, ומימין לארכיונים שמאליים – שימושי עבור משתמשי מסך מגע. עבור משתמשי מקלדת ועכבר, יש לך לחצני פעולה מהיר של ריחוף לשתי הפעולות הללו בתוספת מחיקה. בשני המצבים, כפתור בחירה מרובה מאפשר לך לבדוק תיבות בכל דואר לארכיב, למחוק או להזיז אותם באמצעות גרירה ושחרור לתיקיה. אתה יכול לשנות את פעולות החלקה לפעולות אחרות, כגון סימון כקריאה או מחיקה של הדואר.
תצוגת השיחה של הדואר קלה לשימוש. יש מצביע משולש ליד רשומות עם מספר הודעות; פשוט הקש על זה כדי להרחיב את השיחה. לכספי, השקפה זו ברורה לאין שיעור מתצוגת השיחה הביזנטית של Gmail, עם כל אותן הודעות שהתמוטטו ותיבות תשובה שונות, ומתישהו אין אפשרות לתשובה.
אפילו במצב טאבלט מצאתי את כפתורי הממשק מעט קטנים, אם כי הצלחתי להקיש על אלה שרציתי ב- Microsoft Surface Pro 3.
חיבור מיילים
כשאתה מקיש על השלט Big Plus, אתה רואה חלונית פשוטה להמלכת דואר. הקלדה בתיבת הכתובות נופלת רשימה שלמה אוטומטית של אנשי קשר המתחילים באותיות שאתה מקליד, כאשר אנשי הקשר הנשלחים ביותר מופיעים בחלק העליון. כשאתה מזין טקסט הודעה, אפשרויות הפורמט מאפשרות לך להחיל סגנונות נועזים, נטויים וסגנונות תחתון, ותיבה נפתחת מאפשרת לך להעמיק עוד יותר לעיצוב, מאפשרת לך לשנות גופן, גודל, צבע והדגשה. אתה יכול אפילו להשתמש ב- Stribeout או במנוי ובספר -על.
שאלות:
- איך מגדירים דואר ב- Windows 10?
- כדי להגדיר דואר ב- Windows 10, פשוט קשר את חשבון Windows שלך עם אפליקציית Deal Windows ברירת המחדל. זה מאפשר סנכרון הגדרות, כולל אישורי דוא”ל.
- אילו סוגים של מערכות דואר נתמכים על ידי לקוח הדואר ב- Windows 10?
- לקוח הדואר ב- Windows 10 תומך בכל מערכות הדואר הסטנדרטיות, כולל Outlook.com, Exchange, Gmail, Yahoo! חשבונות דואר, iCloud ו- POP או IMAP. חלונות 8.לקוח הדואר של 1 דורש IMAP, מכיוון שפופ אינו אפשרות.
- מה היתרונות עושה שימוש בלקוח הדואר באמצעות שימוש בגרסת דפדפן האינטרנט של הדוא”ל?
- השימוש בלקוח הדואר במקום גרסת דפדפן האינטרנט של הדוא”ל מאפשרת התראות על הודעות חדשות בחלונית ההודעות של מרכז הפעולה, ממנו תוכלו לענות בקלות.
- איך היית מתאר את ממשק אפליקציית הדואר ב- Windows 10?
- הממשק של אפליקציית הדואר ב- Windows 10 הוא חילופי וברור, עם מעקה שמאלי של כפתורים שניתן להרחיב באמצעות סמל “המבורגר” של שלוש מוטות. החלק העליון של הממשק כולל כפתורי התחלת דוא”ל חדש, מעבר בין חשבונות מרובים וגישה לתיקיות, ואילו התחתית כוללת כפתורים לדואר, לוח שנה, משוב והגדרות.
- מהן פעולות החלקה הזמינות באפליקציית הדואר עבור Windows 10?
- פעולות החלקה באפליקציית הדואר עבור Windows 10 מאפשרות למשתמשים לסמן דוא”ל על ידי החלקה משמאל לימין, וארכיב דוא”ל על ידי החלקה מימין לשמאל. פעולות אלה שימושיות עבור משתמשי מסך מגע, ואילו משתמשי המקלדת והעכבר יכולים להשתמש בכפתורי פעולה מהיר של רחף-מעל.
- מהי תצוגת השיחה באפליקציית הדואר עבור Windows 10?
- תצוגת השיחה באפליקציית הדואר עבור Windows 10 מאפשרת למשתמשים להציג ולהרחיב בקלות שיחות דוא”ל. רשומות עם מספר הודעות כוללות מצביע משולש שניתן להקיש עליה כדי להרחיב את השיחה.
- הוא ממשק אפליקציית הדואר ידידותי למשתמש במצב טאבלט?
- במצב טאבלט, משתמשים מסוימים עשויים למצוא את כפתורי הממשק באפליקציית הדואר קצת קטנה. עם זאת, במכשירים כמו Microsoft Surface Pro 3, עדיין ניתן להקיש על הכפתורים הרצויים.
- אילו אפשרויות זמינות לעיצוב דוא”ל באפליקציית הדואר?
- בעת חיבורים של דוא”ל באפליקציית הדואר, למשתמשים יש את היכולת להחיל סגנונות מודגשים, נטויים ומדגישים באמצעות אפשרויות הפורמט. בנוסף, תיבת נפתח מאפשרת עיצוב מתקדם יותר, כולל שינוי הגופן, הגודל, הצבע וההדגשה. STREATOUT, SUBSCRIPT ו- SUPERSCRIPT הן גם אפשרויות זמינות.
- האם אתה יכול להתאים אישית את התראות הדוא”ל באפליקציית הדואר?
- כן, ניתן להתאים אישית את התראות הדוא”ל באפליקציית הדואר. משתמשים יכולים לבחור לקבל התראות על הודעות חדשות בחלונית ההודעות של מרכז הפעולה.
- איזה תפקיד ממלאת אפליקציית הדואר ב- Windows 10?
- אפליקציית הדואר היא לקוח הדואר המוגדר כברירת מחדל ב- Windows 10, ומחליף יישומים ישנים כמו Outlook Express. הוא מציע ממשק ידידותי למגע ועיצוב מינימליסטי ושטוח.
- כיצד אפליקציית הדואר ב- Windows 10 משתווה לגרסאות קודמות?
- אפליקציית הדואר ב- Windows 10 היא שיפור משמעותי לעומת Windows 8.אפליקציית דואר אחת. הוא מציע תמיכה במגע ומערך תכונות מתקדם יותר. משתמשים שהשתמשו ב- Windows 8.אפליקציית דואר אחת ככל הנראה תמצא את גרסת Windows 10 מספקת יותר.
- האם ניתן להשתמש באפליקציית הדואר הן במחשבים האישיים והן בסמארטפונים?
- כן, ניתן להשתמש באפליקציית הדואר הן במחשבים האישיים והן בסמארטפונים. ב- Windows 10 Mobile הפועל על סמארטפונים ופבלטים, האפליקציה נקראת Outlook Mail, ואילו במחשבים האישיים היא מכונה פשוט דואר.
כיצד להתחיל עם אפליקציית הדואר ב- Windows 10
התאמה אישית של התראות דוא”ל
אפליקציית הדואר המובנית של Windows 10: כל מה שאתה צריך לדעת
לקוח הדואר ב- Windows 10 קל להתקנה ובעל ממשק פשוט וידידותי למגע, אך הוא מסוגל לטפל בתרחישים דוא”ל מורכבים אפילו עם אפלומב.
מאת מייקל הרבה יותר
מייקל הרבה יותר
אנליסט תוכנה מוביל
הניסיון שלי
חומרת מחשב היא נחמדה, אבל זה’אין שימוש רב ללא תוכנה חדשנית. אני’בודק תוכנה עבור PCMAG מאז 2008, ואני עדיין מקבל בעיטה מהראות מה חדש בתוכנת עריכת וידאו ותמונות, וכיצד מערכות ההפעלה משתנות לאורך זמן. זכיתי לשלב את סיפור העטיפה של גיליון ההדפס האחרון של מגזין PC, סקירת Windows 7, ואני’היה עד לכל מיקרוסופט מנצח וטען שגוי עד לחלונות 11 האחרונים.
22 ביולי 2015
https: // www.PCMAG.COM/NEWS/Windows-10s-10s-in-mail-app-Andythingy You Need-to Know
אפליקציות ברירת מחדל חדשות הן חלק מהודעות חדשות של Windows חדשות. כבר מזמן נעלם הוא Outlook Express, ולקוח הדואר החדש של Windows 10 כאן כדי למלא את תפקידו, כעת בתמיכה במגע ובעיצוב מינימליסטי חדש, שטוח. זו גם התקדמות גדולה מעל Windows 8.אפליקציית דואר אחת, שבכל זאת השתמשתי בסיפוק. כאן אבדוק מקרוב את היכולות של אפליקציית לקוח הדואר החדשה כדי לגלות אם זה ראוי להיות לקוח הדואר המוגדר כברירת מחדל שלך.
Windows 8 הציגה אפליקציה מודרנית בסיסית מאוד לדואר, ששופר בשנת 8.1 עם דברים כמו גרירה ושחרור להעברת דואר בין תיקיות. אפליקציית הדואר החדשה של Windows 10, שמגיעה מראש המותקנת יחד עם לוח השנה, היא למעשה חלק מהגרסה החינמית של Suite Productivity Productivity Modiel של Microsoft,. זה נקרא Outlook Mail ב- Windows 10 Mobile הפועל על סמארטפונים ו phablets, אבל פשוט דואר רגיל ב- Windows 10 למחשבים. זו סיבה אחת נוספת, יחד עם שאר אפליקציות המשרד הידידותיות למגע שיהיו בחינם בחנות Windows, כדי לבצע את השדרוג החינמי ל- Windows 10.
הגדרת דואר ב- Windows 10
אם כבר הגדרת את אפליקציית ברירת המחדל של Windows Mail ב- Windows 8.איקס מחשב, סיימת ברגע שאתה מקשר בין המחשב לחשבון Windows שלך. מצאתי את אחד הדברים המגניבים ביותר בחלונות מודרניים: סנכרון הגדרות כולל אישורי דוא”ל מלאים. זה לא משהו שאתה יכול אפילו לומר עבור המערכת האקולוגית של אפל. אם אני נכנס לחשבון Apple שלי ב- Mac ואז באייפון, אני עדיין צריך להגדיר את חשבונות הדואר שלי בנפרד בכל מכשיר. לא כך עם Windows 10: הכל פשוט עובד.
אם אתה צריך להגדיר את חשבון הדואר שלך בפעם הראשונה, לקוח הדואר תומך בכל מערכות הדואר הסטנדרטיות, כולל (כמובן) Outlook.com, Exchange, Gmail, Yahoo! דואר, iCloud וכל חשבון POP או IMAP שיש לך. (פופ אינו בחירה עם Windows 8.לקוח הדואר של 1, הדורש את ה- IMAP המעולה.) פשוט הזן את הכתובת והסיסמה שלך עבור כל אחד מסוגי החשבונות, ודואר יגלה את הגדרות השרת הנדרשות. יתרון גדול בשימוש בלקוח הדואר במקום רק בגרסת דפדפן האינטרנט של הדוא”ל שלך הוא שהודעות חדשות יופיעו בחלונית ההודעות של מרכז הפעולה, ממנו אתה יכול לענות.
מִמְשָׁק
כפי שציינתי, הממשק של מייל הוא חילופי וברור, לרוב יוצא מהדרך כדי שתוכל להתרכז בתוכן הדוא”ל שלך. תצוגת תיבת הדואר הנכנס מציגה מעקה שמאלי של כפתורים שתוכלו להרחיב עם סמל “המבורגר” בן שלוש המוטות. בחלקו העליון של שלושה כפתורים מעוצבים בפשוט. בתחתית ארבעה כפתורים נוספים, לדואר, לוח שנה, משוב והגדרות. כפתור הדואר נראה מיותר, מכיוון שאתה כבר בדואר, אבל אולי זה עקביות עם ממשק האפליקציה של לוח השנה.
כאשר אין לך דוא”ל פתוח, תראה תמונת ענן בלוח הנכון בו תכולת הדואר בדרך כלל מופיעה; אתה יכול לשנות את זה לכל תמונה שתבחר שלך.
החלקה פעולות הן פינוק חדש למשתמשים בדואר של Windows. אלה יהיו מוכרים מלקוחות דואר חכם. החלקה על כניסת דואר משמאל לימין דגלה אותה, ומימין לארכיונים שמאליים – שימושי עבור משתמשי מסך מגע. עבור משתמשי מקלדת ועכבר, יש לך לחצני פעולה מהיר של ריחוף לשתי הפעולות הללו בתוספת מחיקה. בשני המצבים, כפתור בחירה מרובה מאפשר לך לבדוק תיבות בכל דואר לארכיב, למחוק או להזיז אותם באמצעות גרירה ושחרור לתיקיה. אתה יכול לשנות את פעולות החלקה לפעולות אחרות, כגון סימון כקריאה או מחיקה של הדואר.
תצוגת השיחה של הדואר קלה לשימוש. יש מצביע משולש ליד רשומות עם מספר הודעות; פשוט הקש על זה כדי להרחיב את השיחה. לכספי, השקפה זו ברורה לאין שיעור מתצוגת השיחה הביזנטית של Gmail, עם כל אותן הודעות שהתמוטטו ותיבות תשובה שונות, ומתישהו אין אפשרות לתשובה.
אפילו במצב טאבלט מצאתי את כפתורי הממשק מעט קטנים, אם כי הצלחתי להקיש על אלה שרציתי ב- Microsoft Surface Pro 3.
חיבור מיילים
כשאתה מקיש על השלט Big Plus, אתה רואה חלונית פשוטה להמלכת דואר. הקלדה בתיבת הכתובות נופלת רשימה שלמה אוטומטית של אנשי קשר המתחילים באותיות שאתה מקליד, כאשר אנשי הקשר הנשלחים ביותר מופיעים בחלק העליון. כשאתה מזין טקסט הודעה, אפשרויות הפורמט מאפשרות לך להחיל סגנונות נועזים, נטויים וסגנונות תחתון, ותיבה נפתחת מאפשרת לך להעמיק עוד יותר לעיצוב, מאפשרת לך לשנות גופן, גודל, צבע והדגשה. אתה יכול אפילו להשתמש ב- Stribeout או במנוי ובספר -על.
כפתור פסקה נפרד מפיל אפשרויות לכדורים ומספור, כניסה, יישור ומרווח קו. במילה אחת, יש לך רסן בחינם לעצב את המסר שלך לפי הטעם.
הכרטיסייה ENSERT מציעה ארבעה כפתורים ברורים להוספת קבצים, טבלאות, תמונות וקישורים לגוף הדוא”ל שלך. כל אחד מהם הוא סוג של תת קבוצה של התפריטים באפליקציית Word Free הזמינה בחנות האפליקציות. לדוגמה, כשאתה מכניס תמונה, אתה יכול לשנות את גודל הגודל ולמקם אותה מחדש, ואפילו לחתוך ולסובב. אפשרויות הטבלה כוללות תוכן מתאים אוטומטית, סיבוב טקסט, דפוסי צבע ואפשרויות שורת כותרת, אך אינך יכול למיין עמודות. אתה יכול לייעד דוא”ל לחשיבות גבוהה (עם נקודת קריאה אדומה) או חשיבות נמוכה (עם חץ ירוק למטה). ולבסוף, אתה יכול לבדוק את העבודה שלך.
הדרך לדואר?
למרות שאפליקציית הדואר מיועדת למגע, השימוש בה עם מקלדת ועכבר הוא טבעי לחלוטין ונוזל. זה ממשק ברור שעובד היטב בשני התרחישים. היכולת לחבר חשבונות מרובים ובחירות עיצוב נוזלים והכנסה פירושה שהיא תלויה במשימות הדוא”ל התוחכמות ביותר. האינטגרציה עם מרכז הפעולה היא פלוס נוסף עבור האפליקציה, וכך גם העובדה שברגע שתגדיר אותה במכשיר Windows 10 אחד, כל אחד אחר שתירשם לא ידרוש שום הגדרה כלשהי.
קבל את הסיפורים הטובים ביותר שלנו!
להירשם מה חדש עכשיו כדי להעביר את הסיפורים המובילים שלנו לתיבת הדואר הנכנס שלך בכל בוקר.
כיצד להתחיל עם אפליקציית הדואר ב- Windows 10
אפליקציית הדואר עבור Windows 10 כוללת את כל התכונות החיוניות לניהול חשבונות דוא”ל אחד או מרובים, ובמדריך זה, נראה לך כיצד להתחיל להתחיל.
Windows 10 מגיע עם אפליקציית הדואר, שהיא לקוח ברירת המחדל החדש שלך לחיבור ולנהל את כל חשבונות הדוא”ל שלך מחוויה יחידה מבלי שתצטרך לטעון אתרים שונים כדי לבדוק את הדוא”ל שלך.
למרות שמערכת התכונות אינה גדולה כמו זו שנמצאה בגרסת שולחן העבודה של Outlook, אפליקציית הדואר עבור Windows 10 כוללת את כל התכונות הבסיסיות שרוב המשתמשים יצטרכו לנהל את זרימת הדוא”ל ביום יום-יום. והיא תומכת בכל השירותים הפופולריים, כגון Outlook, Exchange, Yahoo, Gmail, iCloud ושירותים אחרים באמצעות תצורת POP ו- IMAP בהתאמה אישית.
במדריך זה של Windows 10, נלך אותך דרך הצעדים כדי להתחיל עם חווית הדואר המובנית.
כיצד להתחיל להשתמש באפליקציית הדואר ב- Windows 10
אפליקציית הדואר היא אחת הלקוחות החינמיים השלמים והקלים ביותר לניהול חשבונות דוא”ל אחד או מרובים, והנה הצעדים להתחיל:
- הוספת חשבון דוא”ל חדש
- הוספת חשבונות דוא”ל מרובים
- שינוי הגדרות חשבון הדוא”ל
- בדיקה ותשובה של מיילים
- לחבר את הדוא”ל הראשון שלך
- התאמה אישית של חווית אפליקציית הדואר
- הסרת חשבונות דוא”ל
- איפוס אפליקציית הדואר
הוספת חשבון דוא”ל חדש
כדי להתחיל עם האפליקציה, תחילה עליך לחבר לפחות שירות דוא”ל אחד באמצעות שלבים אלה:
- לִפְתוֹחַ הַתחָלָה.
- לחפש אחר דוֹאַר, ולחץ על התוצאה העליונה כדי לפתוח את החוויה.
- לחץ על הוסף חשבון לַחְצָן.
- בחר שירות והמשיך בכיוונים על המסך. או בחר את חשבון הדוא”ל שלך מהרשימה אם ישים.
- לחץ על בוצע לַחְצָן.
- חזור על שלבים לא. 3, 4, וכן 5 כדי להגדיר חשבונות נוספים במהלך ההגדרה הראשונית. אחרת, לחץ על עבור לתיבת הדואר הנכנס לַחְצָן.
לאחר שתסיים את השלבים, תוכל להתחיל להשתמש באפליקציית הדואר כדי לנהל את הדוא”ל שלך.
במקרה שאתה צריך להגדיר חשבון מכל אחד מהשירותים הנתמכים, בדרך כלל אתה צריך רק להזין את הכתובת והסיסמה שלך, מכיוון שהאפליקציה תבין את הגדרות השרת הנדרשות באופן אוטומטי.
הוספת חשבונות דוא”ל מרובים
אם ברצונך להוסיף חשבונות דוא”ל מרובים לאחר ההתקנה הראשונית, השתמש בשלבים אלה:
- פתח את ה דוֹאַר אפליקציה.
- לחץ על הגדרות (הילוך) כפתור בתחתית החלונית השמאלית.
- לחץ על ניהול חשבונות אפשרות בחלונית הימנית.
- לחץ על הוסף חשבון לַחְצָן.
- בחר בשירות הדוא”ל שברצונך להוסיף.
- המשך עם ההוראות על המסך כדי להוסיף את החשבון.
לאחר השלמת השלבים, באפשרותך לחזור על ההוראות כדי להגדיר חשבונות נוספים שברצונך לנהל באמצעות היישום.
שינוי הגדרות חשבון הדוא”ל
בהתאם לשירות הדוא”ל בו אתה משתמש, אתה יכול להתאים הגדרות חשבון שונות עם השלבים הבאים:
- פתח את ה דוֹאַר אפליקציה.
- לחץ על הגדרות (הילוך) כפתור בתחתית החלונית השמאלית.
- לחץ על ניהול חשבונות בחלונית הימנית.
- בחר בחשבון שברצונך לשנות הגדרות.
בדף “הגדרות חשבון”, אתה יכול לשנות את שם החשבון באמצעות שם תיאורי יותר בחלונית השמאלית של האפליקציה.
לחיצה על שנה הגדרות סנכרון תיבת דואר האפשרות תפתח דף אחר בו תוכלו לשלוט על הגדרות שונות.
משתמש ב הורד תוכן חדש תפריט נפתח, תוכל לציין מתי האפליקציה צריכה לאחזר דוא”ל חדש מהחשבונך.
אם אתה משתמש בחיבור מדד, אתה יכול אפילו לנקות את הורד תמיד הודעה מלאה ותמונות אינטרנט כדי לשמור נתונים או למניעת הורדת תוכן זדוני.
משתמש ב הורד דוא”ל מ תפריט נפתח, ניתן לציין את מספר הדוא”ל שברצונך לראות בתיבת הדואר הנכנס של שולחן העבודה שלך.
בנוסף, תחת אפשרויות סנכרון, אתה יכול להחליט אם האפליקציה צריכה לסנכרן רק דוא”ל או לוח שנה ואנשי קשר, שתוכל לגשת אליהם באמצעות לוח השנה ואפליקציות People בהתאמה.
בדיקה ותשובה של מיילים
בדיקה והתשובה לדוא”ל אינה שונה מהחוויה שאתה מקבל באינטרנט או מלקוחות אחרים.
לצפייה ולהגיב להודעות דוא”ל, השתמש בשלבים הבאים:
- פתח את ה דוֹאַר אפליקציה.
- בחר בחשבון כדי לשלוח דוא”ל חדש מהחלונית השמאלית.
- תחת “תיקיות”, בחר ברשימת המיילים.
- ברשימת ההודעות, בחר את הדוא”ל שברצונך לקרוא, שייפתח בחלונית הקריאה מימין.טיפ מהיר: אם אתה זקוק ליותר מקום כדי להציג או לחבר דוא”ל, אתה תמיד יכול לקרוס את החלונית השמאלית באמצעות לחצן התפריט של המבורגר בפינה השמאלית העליונה.
אם התיקיה שאתה צריך לגשת אליה אינה ברשימה, לחץ על יותר אפשרות, ובחר את התיקיה שברצונך לראות, או לחץ באמצעות לחצן העכבר הימני על התיקיה שאתה רוצה ובחר ב הוסף למועדפים אפשרות, כך שהיא תמיד תופיע תחת “תיקיות.”
לאחר הדוא”ל, אתה יכול להשתמש בסרגל הכלים של חלונית הקריאה כדי לענות, להעביר את ההודעה לאדם אחר, לארכיון, למחוק או להגדיר דגל.
בעת לחיצה על תַפרִיט כפתור (תלת-מנוקד) בשמאל השמאלי הקיצוני, באפשרותך לגשת לאפשרויות נוספות כדי להעביר את הדוא”ל לתיקיה אחרת, לסמן כספאם, להדפיס ועוד.
אם אינך רואה את הדוא”ל שאתה רוצה, מעל חלונית רשימת ההודעות, תוכל להשתמש בתיבת החיפוש כדי למצוא אותו. כמו כן, ניתן להשתמש בתפריט הנפתח משמאל כדי למיין את הרשימה במספר דרכים למצוא או לנהל את הדוא”ל שלך.
לחבר את הדוא”ל הראשון שלך
יצירה ושליחת הודעה היא תהליך פשוט, פשוט עקוב אחר הצעדים הבאים:
- פתח את ה דוֹאַר אפליקציה.
- בחר בחשבון שברצונך להשתמש כדי לשלוח דוא”ל חדש מהחלונית השמאלית.
- לחץ על דואר חדש כפתור מהחלונית השמאלית.
- בשדה “אל” הזן את כתובת הדוא”ל של הנמען.טיפ מהיר: אתה יכול לשלוח את אותו הדוא”ל למספר אנשים על ידי הפרדת כל כתובת באמצעות סמיקולון (;).
- בשדה “נושא”, הזן כותרת לדוא”ל.
- לחץ על גוף ההודעה כדי להתחיל לכתוב את הדוא”ל שלך.
תוך כדי כתיבת ההודעה שלך, תבחין כי פוּרמָט כרטיסייה זמינה כעת עם כלים לעיצוב טקסט, רשימות, כותרת ואפשרויות לבטל ולבצע מחדש תוכן.
אם אתה רוצה לשלוח קובץ, אתה יכול להשתמש ב לְהַכנִיס כרטיסייה ולחץ על קבצים לַחְצָן. כמו כן, באמצעות כרטיסייה זו, תוכלו גם לשלוח תמונות, קישורים ואפילו ליצור טבלאות.
ה לצייר הכרטיסייה כוללת את הכלים המאפשרים לך לכתוב דוא”ל באמצעות כתב יד טבעי. כדי להתחיל, לחץ על ציור בד כפתור, בחר ב עֵט אוֹ מרקר מדגיש שאתה רוצה להשתמש ולהתחיל לכתוב משם.
בתוך ה אפשרויות כרטיסייה, תמצא את האפשרויות להגדרת דגל כדי לציין שההודעה מכילה תוכן גבוה או נמוך בעדיפות, בדוק אם יש טעויות כתיב לפני שליחת הדוא”ל, ואפשרויות להתקרב ולמצוא תוכן בגוף.
לאחר השלמת כתיבת ההודעה, תוכל ללחוץ על לִשְׁלוֹחַ כפתור בפינה השמאלית העליונה או לחץ על להשליך כפתור למחיקת ההודעה.
התאמה אישית של חווית אפליקציית הדואר
למרות שאפליקציית הדואר תוכננה לספק חוויה בסיסית לניהול חשבונות דוא”ל, ניתן לשלוט בהיבטים שונים של האפליקציה, שחלקם כוללים הגדרות להתאמה אישית של המראה והתחושה, ההודעות, חתימה ועוד הרבה יותר.
התאמה אישית של תמונת רקע, צבע ומצב
כדי להגדיר את תמונת הרקע, מבטא צבעוני ועבר בין מצב כהה ואור, השתמש בשלבים אלה:
- פתח את ה דוֹאַר אפליקציה.
- לחץ על הגדרות (הילוך) כפתור בתחתית החלונית השמאלית.
- בחר את התאמה אישית אוֹפְּצִיָה.
בדף זה תוכלו לשנות את המבטא הצבעוני לחוויה, לעבור בין מצב אור כהה, או שתוכלו לאפשר לאפליקציה להתאים למצב המערכת הנמצא כיום בשימוש.
בעזרת הגדרות “תיקיה ומרווח הודעות”, באפשרותך להתאים את צפיפות התצוגה כך שתתאים לתוכן עוד יותר במסך.
בנוסף, תחת רקע כללי, אתה יכול להגדיר את הטפט שיופיע ברקע כאשר לא נבחר דוא”ל. באמצעות הגדרות אלה, באפשרותך להגדיר את התמונה כדי למלא את כל החוויה, להשבית את התכונה או לבחור את התמונה המותאמת אישית שלך.
קביעת תצורה של תשובות אוטומטיות
“תשובות אוטומטיות” היא תכונה שימושית המאפשרת לך להעביר הודעה ספציפית באופן אוטומטי כדי לוודא שכל מי שישלח לך דוא”ל יקבל תגובה.
באפליקציית הדואר, “תשובות אוטומטיות” זמין רק ל- Outlook.COM חשבונות ותוכל להגדיר אותם באמצעות שלבים אלה:
- פתח את ה דוֹאַר אפליקציה.
- לחץ על הגדרות (הילוך) כפתור בתחתית החלונית השמאלית.
- לחץ על תשובות אוטומטיות אוֹפְּצִיָה.
- השתמש בתפריט הנפתח כדי לבחור בכתובת הדוא”ל של Outlook שברצונך להגדיר.
- הפעל את שלח תשובות אוטומטיות מתג.
- תחת “בתוך הארגון שלי”, צור הודעה מותאמת אישית ששלחים יקבלו במהלך זמנך.
- בדוק את ה שלח תשובות מחוץ לארגון שלי אפשרות, אם אתה רוצה לשלוח תשובה מחוץ למשרד לכל דוא”ל שאתה מקבל שלא היה מקורו בארגון שלך.
- אם עליך להגביל את התגובות לקבוצה ספציפית של אנשים, בדוק את שלח תשובות רק לאנשי הקשר שלי אוֹפְּצִיָה.
- בתיבה השנייה, צור הודעה בהתאמה אישית שאנשי הקשר שלך יקבלו במהלך זמנך.
לאחר שתסיים את השלבים, חשבונך ישלח תשובות אוטומטיות על סמך התצורה שלך.
קביעת תצורה של תיבת דואר נכנס ממוקדת
תיבת הדואר הנכנס ממוקדת היא תכונה ספציפית לחשבונות Outlook, ואם תופעל, רשימת ההודעות תארגן את הדוא”ל שלך באופן אוטומטי לשתי כרטיסיות, ממוקדות ואחרות.
כדי להפעיל או להשבית את תיבת הדואר הנכנס ממוקד, בצע את הצעדים הבאים:
- פתח את ה דוֹאַר אפליקציה.
- לחץ על הגדרות (הילוך) כפתור בתחתית החלונית השמאלית.
- לחץ על תיבת הדואר הנכנס ממוקדת אוֹפְּצִיָה.
- השתמש בתפריט הנפתח כדי לבחור בכתובת הדוא”ל של Outlook שברצונך להגדיר.
- להפעיל או לכבות את למיין הודעות לממוקדות ואחרות מתג.
לאחר השלמת השלבים, תלוי בהגדרות שלך, הדוא”ל החשוב ביותר שלך יופיע בכרטיסייה “ממוקדת”, בעוד שהשאר יאורגנו בכרטיסייה “אחרת”.
התאמה אישית של חלונית רשימת ההודעות
כדי לשנות את ההגדרות חלונית רשימת ההודעות, השתמש בשלבים אלה:
- פתח את ה דוֹאַר אפליקציה.
- לחץ על הגדרות (הילוך) כפתור בתחתית החלונית השמאלית.
- בחר את רשימת הודעות אוֹפְּצִיָה.
במסגרת החלק “החלקה פעולות”, אתה יכול לאפשר או להשבית את החלקה את המחוות ולהחליט על הפעולה בעת החלקה של הודעה ימינה או שמאלה.
כמו כן, בתחתית הדף ניתן להתאים אישית כמה תכונות אחרות, כולל:
- אִרגוּן: מאפשר לך לקבץ דוא”ל באמצעות שיחה, או שתוכל לארגן כל הודעה בסדר כרונולוגי בזמן שהם מגיעים.
- תצוגה מקדימה של טקסט: מציג תצוגה מקדימה קצרה של הודעת התוכן.
- תמונות שולח: מציג תמונת פרופיל של השולח. אם התמונה אינה זמינה, יופיע אייקון סטנדרטי.
- תצוגה מקדימה של תמונה: מציג תצוגה מקדימה קטנה של התמונה הכלולה בהודעה.
התאמה אישית של חלונית הקריאה
כדי לשנות את ההגדרות עבור חלונית הקריאה, השתמש בצעדים אלה:
- פתח את ה דוֹאַר אפליקציה.
- לחץ על הגדרות (הילוך) כפתור בתחתית החלונית השמאלית.
- בחר את חלונית קריאה אוֹפְּצִיָה.
בדף זה תוכלו להתאים אישית תכונות רבות, כולל:
- פתוח אוטומטי: אם מופעל, כשאתה מוחק הודעה, הדוא”ל הבא ברשימת ההודעות ייפתח אוטומטית.
- סמן פריט כקריאה: מאפשר לך להחליט מתי הודעה תסומן כקריאה לאחר שהיא פתוחה.
- גלישת קארט: כאשר הם מופעלים, באפשרותך לנווט בדוא”ל באמצעות סמן הטקסט.
- תוכן חיצוני: אם מושבת, אלמנטים חיצוניים, כגון תמונות וסגנון ייחסמו בהודעה. בדרך כלל, אפשרות זו תשפיע על עלוני דוא”ל והצעות קידום מכירות המעוצבות באמצעות טכנולוגיות אינטרנט.
התאמה אישית של חתימת דוא”ל
אם אתה מסתיים בכל דוא”ל עם אותה חתימה, במקום לכתוב אותה שוב ושוב, אפליקציית הדואר מציעה אפשרות ליצור חתימה מותאמת אישית שתוכל לצרף לכל דוא”ל באופן אוטומטי.
כדי ליצור חתימה בהתאמה אישית, השתמש בצעדים אלה:
- פתח את ה דוֹאַר אפליקציה.
- לחץ על הגדרות (הילוך) כפתור בתחתית החלונית השמאלית.
- בחר את חֲתִימָה אוֹפְּצִיָה.
- בחר בחשבון כדי להחיל את החתימה או לבדוק את החל על כל החשבונות אוֹפְּצִיָה.
- הפעל את השתמש בחתימת דוא”ל מתג.
- לחבר את החתימה שברצונך להשתמש בה.
- לחץ על להציל לַחְצָן.
לאחר שתשלים את השלבים, החתימה המותאמת אישית החדשה שלך תיכלל בכל הודעה חדשה שתשלח.
התאמה אישית של התראות דוא”ל
אפליקציית הדואר משתלבת במרכז הפעולה כדי להציג התראות, ותוכל להשתמש בצעדים אלה כדי להתאים אישית את החוויה:
- פתח את ה דוֹאַר אפליקציה.
- לחץ על הגדרות (הילוך) כפתור בתחתית החלונית השמאלית.
- בחר את התראות אוֹפְּצִיָה.
- בחר בחשבון להתאמת התראות או לבדוק את החל על כל החשבונות אוֹפְּצִיָה.
- הפעל את הצג התראות במרכז הפעולה מתג.
- בחר את הגדרות ההודעות בהן ברצונך להשתמש, כולל:
- להציג באנר הודעה.
- השמיעו צליל.
- הצג הודעה על תיקיות שהוצמדו להתחיל.
הסרת חשבונות דוא”ל
אם אינך צריך עוד לנהל דוא”ל לשירות מסוים, אתה יכול להסיר את החשבון באמצעות שלבים אלה:
- פתח את ה דוֹאַר אפליקציה.
- לחץ על הגדרות (הילוך) כפתור בתחתית החלונית השמאלית.
- לחץ על ניהול חשבונות בחלונית הימנית.
- בחר את החשבון שברצונך להסיר.
- ב”הגדרות החשבון “, לחץ על מחק חשבון ממכשיר זה אוֹפְּצִיָה.
- לחץ על לִמְחוֹק לַחְצָן.
לאחר השלמת השלבים, כבר לא תוכל לבדוק את החשבון שהוסרת באמצעות אפליקציית הדואר.
איפוס אפליקציית הדואר
אם אתה מתקשה לגרום לאפליקציה לסנכרן את הדוא”ל שלך או בעיות אחרות, אתה יכול לתקן במהירות את הבעיות הנפוצות ביותר על ידי איפוס האפליקציה.
- לִפְתוֹחַ הגדרות.
- לחץ על אפליקציות.
- לחץ על אפליקציות ותכונות.
- תחת “אפליקציות ותכונות”, בחר ב דואר ויומן אפליקציה.
- לחץ על אפשרויות מתקדמות קישור.
- לחץ על אִתחוּל לַחְצָן.
- לחץ על אִתחוּל כפתור שוב כדי לאשר.
לאחר שתשלים את הצעדים, האפליקציה תתאפס להגדרות המפעל שלה, וזה תהליך שמתקן בדרך כלל את רוב הבעיות. לאחר שהאפליקציה תתקין שוב, תצטרך להגדיר אותה מאפס באמצעות הצעדים שפורטנו לעיל.
עוטף דברים
אמנם ישנם לקוחות דוא”ל רבים שתוכלו להשתמש בהם, אך אפליקציית הדואר המובנית ב- Windows 10 מספקת את כל התכונות החיוניות שרוב המשתמשים הרגילים יצטרכו לנהל חשבונות דוא”ל או מרובים של כמעט כל ספק שירות.
באיזה לקוח דוא”ל אתה משתמש ב- Windows 10? ספר לנו בתגובות.
יותר משאבי Windows 10
לקבלת מאמרים מועילים יותר, כיסוי ותשובות לשאלות נפוצות על Windows 10, בקרו במשאבים הבאים:
- Windows 10 ב- Windows Central – כל מה שאתה צריך לדעת
- Windows 10 עזרה, טיפים וטריקים
- פורומים של Windows 10 ב- Windows Central
קבל את העלון המרכזי של Windows
כל החדשות, הביקורות והמדריכים האחרונים עבור Windows ו- Xbox Diehards.
על ידי הגשת המידע שלך אתה מסכים לתנאים וההגבלות (נפתח בכרטיסייה חדשה) ומדיניות פרטיות (נפתח בכרטיסייה חדשה) ובני 16 ומעלה.
מאורו הוקולק הוא סופר טכני עבור WindowsCentral.com. המוקד העיקרי שלו הוא לכתוב How-tos מקיף כדי לעזור למשתמשים להפיק את המרב מ- Windows 10 והטכנולוגיות הרבות שלהן. יש לו רקע IT עם אישורים מקצועיים ממיקרוסופט, סיסקו וקומפיה, והוא חבר מוכר בקהילת MVP של מיקרוסופט.