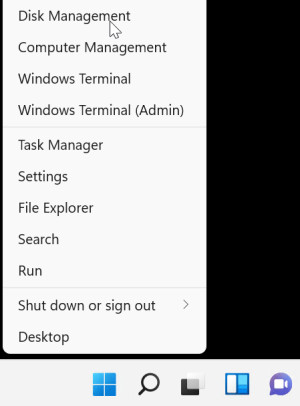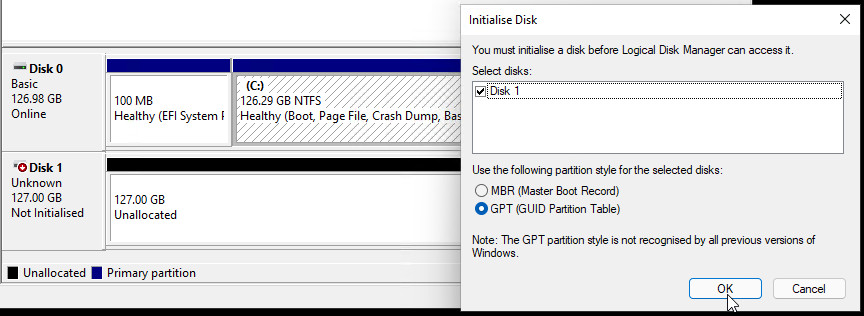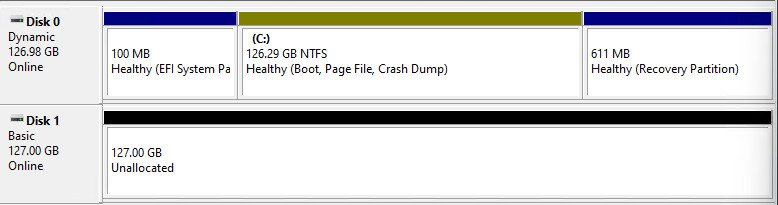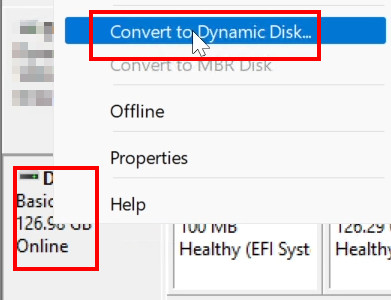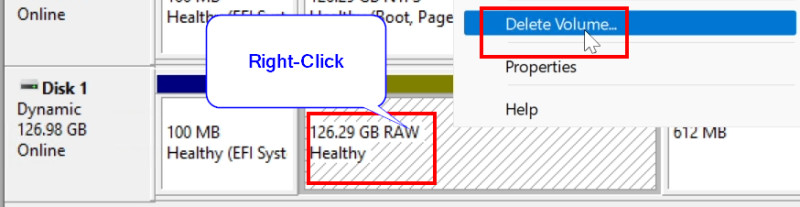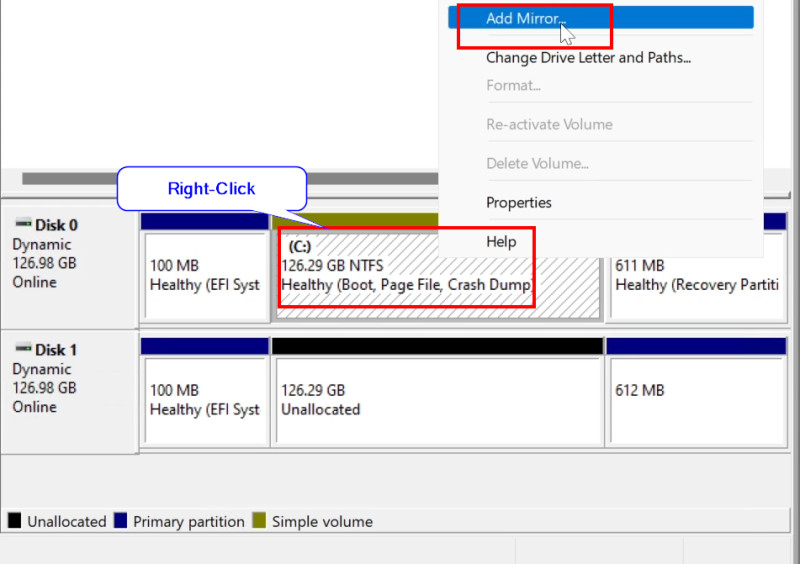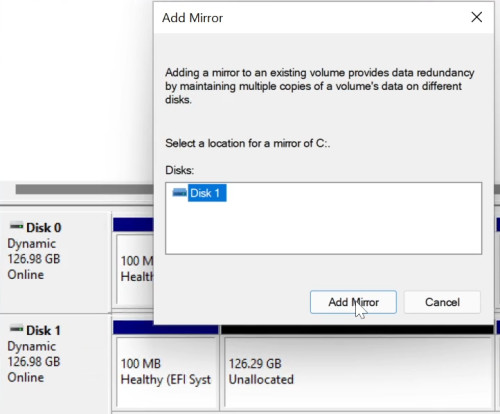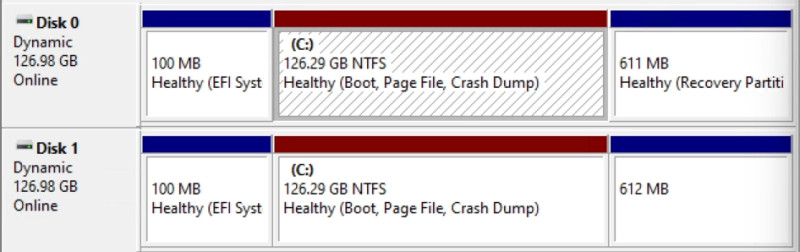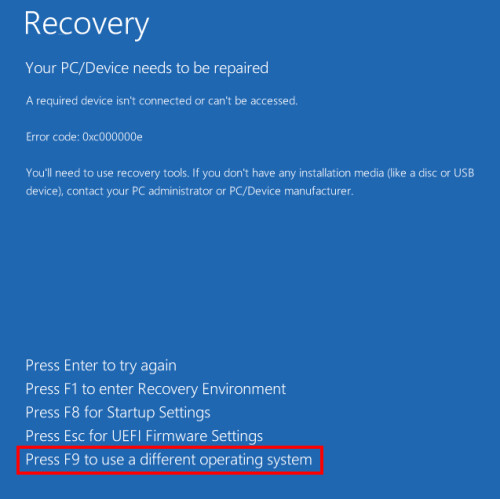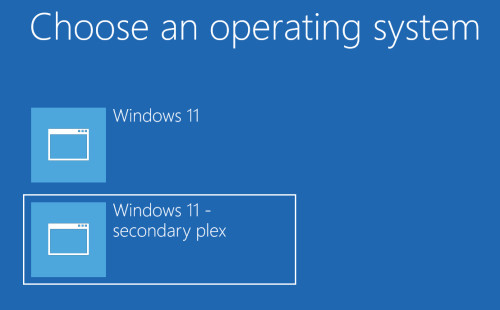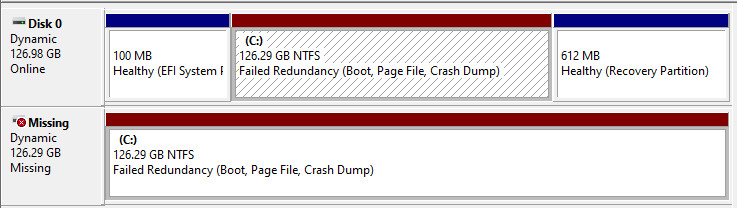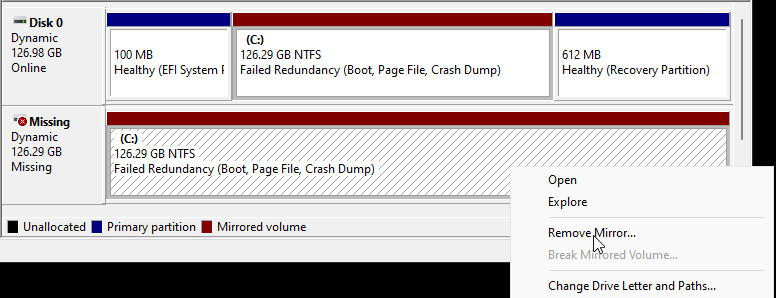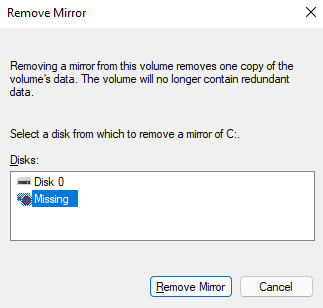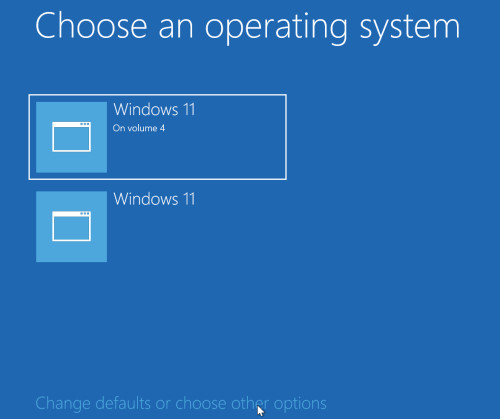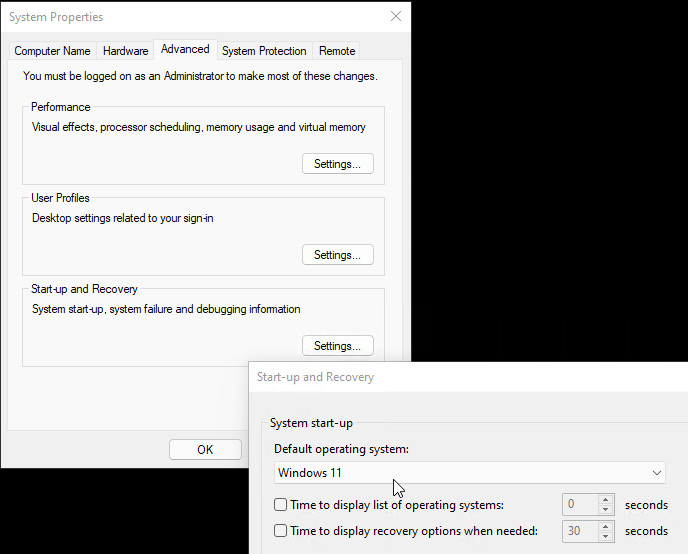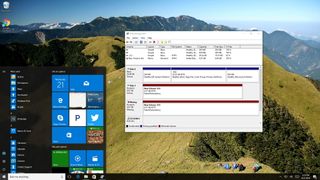Τα Windows 10 έχουν κατοπτρίζοντας το δίσκο
Τα Windows 10 έχουν κατοπτρίζοντας το δίσκο
[Πλήρης αναθεώρηση] Αντικατοπτρίζοντας το Harddrive: Σημασία/Λειτουργίες/Βοηθητικά προγράμματα [Συμβουλές Minitool]
Αυτό το άρθρο που δημιουργήθηκε στην επίσημη ιστοσελίδα του Minitool δίνει μια λεπτομερή εισαγωγή στο Harddrive Mirroring. Καλύπτει τον ορισμό, τις λειτουργίες, τα πλεονεκτήματα, καθώς και την εφαρμογή στα Windows 10. Εισάγει επίσης ένα από τα καλύτερα προγράμματα που αντικατοπτρίζουν το σκληρό δίσκο.
Τι είναι ο δίσκος που αντικατοπτρίζει?
Ορισμός καθρέφτη δίσκου
Τι αντικατοπτρίζει έναν σκληρό δίσκο? Στην αποθήκευση δεδομένων, ο Mistroring Harddrive αναφέρεται στην αναπαραγωγή όγκων ή χωρισμάτων σκληρού δίσκου λογικής. Εφαρμόζεται κυρίως στην επιδρομή 1. Ένας όγκος καθρέφτη είναι μια πλήρης λογική αναπαράσταση ξεχωριστών αντιγράφων όγκου.
Κατοπτρίζοντας εναντίον αναπαραγωγής εναντίον σκίασης έναντι στιγμιότυπου
Σε ένα πλαίσιο ανάκτησης καταστροφών, η αντικατάσταση δεδομένων σε μεγάλη απόσταση θεωρείται ως αναπαραγωγή αποθήκευσης. Σύμφωνα με τις υιοθετημένες τεχνολογίες, η αναπαραγωγή μπορεί να πραγματοποιηθεί συγχρονισμένα, ημι-συγχρονιστικά, ασύγχρονα ή point-in-time.
Η αναπαραγωγή είναι ενεργοποιημένη μέσω μικροσκοπικού κώδικα στον ελεγκτή συστοιχίας δίσκου ή στο λογισμικό διακομιστή. Συνήθως, είναι μια ιδιόκτητη λύση που δεν είναι συμβατή με διάφορους προμηθευτές συσκευών αποθήκευσης δεδομένων.
Ωστόσο, συνήθως, ο καθρέφτης είναι μόνο σύγχρονος. Η σύγχρονη γραφή επιτυγχάνει έναν στόχο ανάκαμψης (RPO) μηδενικών χαμένων δεδομένων. Η ασύγχρονη αναπαραγωγή μπορεί να επιτύχει ένα RPO μόνο λίγα δευτερόλεπτα, ενώ οι υπόλοιπες μεθοδολογίες παρέχουν ένα pro λίγων λεπτών σε ίσως αρκετές ώρες.
Ο καθρέφτης του δίσκου είναι διαφορετικός από το στιγμιότυπο σκίασης αρχείων και δίσκου. Η σκίαση αρχείων λειτουργεί στο επίπεδο αρχείου, ενώ οι εικόνες δεδομένων στιγμιότυπου δίσκου δεν συγχρονίζονται ποτέ με την προέλευσή τους.
Στόχος χρόνου ανάκτησης (RTO) VS Σημείο ανάκτησης Στόχος (RPO)
Τι είναι ο στόχος του στόχου ανάκτησης (RPO) και του στόχου χρόνου ανάκτησης (RTO)? RTO vs RPO, ποιες είναι οι διαφορές. Τι λύσεις αποκατάστασης καταστροφών καλύπτουν το RTO/RPO?
Γιατί να χρειαστεί να αντικατοπτρίζει το σκληρό δίσκο?
Οι σκληροί δίσκοι είναι ένα εγγενώς αναξιόπιστο στοιχείο των συστημάτων υπολογιστών. Ο κατοπτρισμός σκληρού δίσκου είναι μια τεχνολογία που επιτρέπει στο λειτουργικό σύστημα (OS) να διατηρεί αυτόματα πολλαπλά αντίγραφα δεδομένων ή ένα διπλό αντίγραφο ασφαλείας. Έτσι, το λειτουργικό σύστημα μπορεί να αποκαταστήσει γρήγορα τα δεδομένα και να συνεχίσει να επεξεργάζεται γρήγορα μετά από αποτυχία υλικού δίσκου.
Πώς λειτουργεί η κατοπτρική εργασία στο δίσκο?
Η αντικατάσταση του harddrive μπορεί να πραγματοποιηθεί τοπικά ή εξ αποστάσεως. Σε τοπικό επίπεδο, είναι ειδικά να καλύψουμε την αναξιοπιστία του δίσκου. Από απόσταση, αντικατοπτρίζοντας ένα harddrive μορφές μέρος ενός πιο εξελιγμένου συστήματος αποκατάστασης καταστροφών. Επίσης, μπορεί να γίνει τόσο τοπικά όσο και εξ αποστάσεως, ειδικά για συστήματα υψηλής διαθεσιμότητας.
Παρόλο που ο αντικατοπτρισμός ενός σκληρού δίσκου μπορεί να χρησιμοποιηθεί σε λογικούς σκληρούς δίσκους όπου η υποκείμενη φυσική μορφή κρύβεται από τη διαδικασία κατοπτρισμού, συνήθως τα δεδομένα αντικατοπτρίζονται σε φυσικά πανομοιότυπους δίσκους.
Η αντικατάσταση του Harddrive συνήθως προσφέρεται είτε από λύσεις υλικού όπως συστοιχίες δίσκων ή λογισμικό εντός του συστήματος όπως το Linux MDADM και το Mapper Device. Εκτός αυτού, συστήματα αρχείων όπως ZFS ή BTRFs παρέχουν ολοκληρωμένο καθρέφτη δεδομένων. Και τα δύο συστήματα αρχείων διατηρούν επίσης τα δεδομένα ακεραιότητας και μεταδεδομένων, καθιστώντας τον εαυτό τους σε θέση να ανιχνεύσουν κακά αντίγραφα των μπλοκ και να βασίζονται σε καθρέφτη δεδομένα για να τραβήξουν δεδομένα από τα σωστά μπλοκ.
Η διαδικασία καθρέφτη μπορεί να διεξαχθεί από ιστότοπο σε ιστότοπο μέσω γρήγορων συνδέσμων δεδομένων. Οι σύνδεσμοι οπτικών ινών, για παράδειγμα, μπορούν να διατηρήσουν επαρκή απόδοση για να υποστηρίξουν τον καθρέφτη σε πραγματικό χρόνο σε αποστάσεις 500 μέτρων περίπου.
Υπόδειξη: Η αντιγραφή δεδομένων από τη μία πλευρά ενός ζεύγους καθρέφτη σε άλλο είναι γνωστή ως ανοικοδόμηση ή λιγότερο συχνά ονομάζεται re-silvering.
Οι μεγαλύτερες αποστάσεις ή οι βραδύτεροι σύνδεσμοι διατηρούν καθρέφτες χρησιμοποιώντας ένα ασύγχρονο σύστημα αντιγραφής. Για απομακρυσμένα συστήματα αποκατάστασης καταστροφών, ο καθρέφτης αυτός μπορεί να μην γίνεται με ολοκληρωμένα συστήματα, αλλά απλώς από επιπλέον εφαρμογές σε πρωτογενή και δευτερεύοντα μηχανήματα.
Υπόδειξη: Τα δεδομένα είναι περιττά σε όλους τους σκληρούς δίσκους που υπάρχουν στον καθρέφτη.
Δίσκος αντικατοπτρίζοντας την κλωνοποίηση δίσκου
Ο δίσκος Mirroring δημιουργεί ένα μόνο αντίγραφο που επαναλαμβάνει την πηγή σε πραγματικό χρόνο (ο καθρέφτης είναι πάντα επεξεργασία) και μπορεί να χρησιμοποιηθεί για σκοπούς αντιγράφων ασφαλείας και αποκατάστασης καταστροφών. Εάν αποτύχει ένας από τους καθρέφτες δίσκους, μπορείτε ακόμα να αποκτήσετε πρόσβαση στα δεδομένα σας από τον άλλο δίσκο. Επιπλέον, μπορείτε να ανοικοδομήσετε τον καθρέφτη με νέους υγιείς δίσκους.
Ενώ η κλωνοποίηση του δίσκου απλά αντιγράφει όλα τα περιεχόμενα, συμπεριλαμβανομένων των προτιμήσεων και των ρυθμίσεων από το δίσκο προέλευσης στη μονάδα προορισμού. Είναι συνήθως μια λειτουργία εφάπαξ που εφαρμόζεται για τη μετανάστευση του συστήματος ή των δεδομένων από έναν σκληρό δίσκο σε άλλο, όπως όταν αποφασίζετε να αλλάξετε την εργασία σας από το παλιό μηχάνημα σε έναν νέο υπολογιστή. Επίσης, η κοστίζοντας περισσότερο χρόνο και λιγότερη ευελιξία περιορίζει την κλωνοποίηση του δίσκου από την εκτέλεση με υψηλή συχνότητα.
Πλεονεκτήματα του κατοπτρισμού Harddrive
Όταν αποτύχει ένας σκληρός δίσκος, μπορούν να συμβούν διάφορα σενάρια. Σε ένα σύστημα hot-swap, ένα σύστημα που μπορεί να αντικατασταθεί χωρίς να σταματήσει, να κλείνει ή να επανεκκινήσει, σε περίπτωση αποτυχίας δίσκου, το ίδιο το λειτουργικό σύστημα συνήθως διαγνώσει μια αποτυχία δίσκου και σηματοδοτεί την αποτυχία.
Εάν πρόκειται για ένα εξελιγμένο σύστημα, μπορεί να ενεργοποιήσει αυτόματα ένα ζεστό δίσκο αναμονής και να χρησιμοποιήσει το υπόλοιπο ενεργό δίσκο για να αντιγράψει ζωντανά δεδομένα σε αυτόν τον δίσκο. Εναλλακτικά, εγκαθίσταται ένας νέος δίσκος και τα δεδομένα αναπαράγονται σε αυτό. Ενώ σε λιγότερο εξελιγμένα συστήματα, το λειτουργικό σύστημα λειτουργεί στην υπόλοιπη μονάδα έως ότου εγκατασταθεί ένας εφεδρικός δίσκος.
Τα Windows 10 έχουν κατοπτρίζοντας το δίσκο
Εάν τα διαμερίσματα ή τα μεγέθη τους διαφέρουν, αυτό πρέπει να ληφθεί υπόψη στις ακόλουθες εντολές.
[Πλήρης αναθεώρηση] Αντικατοπτρίζοντας το Harddrive: Σημασία/Λειτουργίες/Βοηθητικά προγράμματα [Συμβουλές Minitool]
Αυτό το άρθρο που δημιουργήθηκε στην επίσημη ιστοσελίδα του Minitool δίνει μια λεπτομερή εισαγωγή στο Harddrive Mirroring. Καλύπτει τον ορισμό, τις λειτουργίες, τα πλεονεκτήματα, καθώς και την εφαρμογή στα Windows 10. Εισάγει επίσης ένα από τα καλύτερα προγράμματα που αντικατοπτρίζουν το σκληρό δίσκο.
Τι είναι ο δίσκος που αντικατοπτρίζει?
Ορισμός καθρέφτη δίσκου
Τι αντικατοπτρίζει έναν σκληρό δίσκο? Στην αποθήκευση δεδομένων, ο Mistroring Harddrive αναφέρεται στην αναπαραγωγή όγκων ή χωρισμάτων σκληρού δίσκου λογικής. Εφαρμόζεται κυρίως στην επιδρομή 1. Ένας όγκος καθρέφτη είναι μια πλήρης λογική αναπαράσταση ξεχωριστών αντιγράφων όγκου.
Κατοπτρίζοντας εναντίον αναπαραγωγής εναντίον σκίασης έναντι στιγμιότυπου
Σε ένα πλαίσιο ανάκτησης καταστροφών, η αντικατάσταση δεδομένων σε μεγάλη απόσταση θεωρείται ως αναπαραγωγή αποθήκευσης. Σύμφωνα με τις υιοθετημένες τεχνολογίες, η αναπαραγωγή μπορεί να πραγματοποιηθεί συγχρονισμένα, ημι-συγχρονιστικά, ασύγχρονα ή point-in-time.
Η αναπαραγωγή είναι ενεργοποιημένη μέσω μικροσκοπικού κώδικα στον ελεγκτή συστοιχίας δίσκου ή στο λογισμικό διακομιστή. Συνήθως, αυτό’s μια ιδιόκτητη λύση που δεν είναι συμβατή με διάφορους προμηθευτές συσκευών αποθήκευσης δεδομένων.
Ωστόσο, συνήθως, ο καθρέφτης είναι μόνο σύγχρονος. Η σύγχρονη γραφή επιτυγχάνει έναν στόχο ανάκαμψης (RPO) μηδενικών χαμένων δεδομένων. Η ασύγχρονη αναπαραγωγή μπορεί να επιτύχει ένα RPO μόνο λίγα δευτερόλεπτα, ενώ οι υπόλοιπες μεθοδολογίες παρέχουν ένα pro λίγων λεπτών σε ίσως αρκετές ώρες.
Ο καθρέφτης του δίσκου είναι διαφορετικός από το στιγμιότυπο σκίασης αρχείων και δίσκου. Η σκίαση αρχείων λειτουργεί στο επίπεδο αρχείου, ενώ οι εικόνες δεδομένων στιγμιότυπου δίσκου δεν συγχρονίζονται ποτέ με την προέλευσή τους.
Στόχος χρόνου ανάκτησης (RTO) VS Σημείο ανάκτησης Στόχος (RPO)
Τι’S Ο στόχος του Σημείου Ανάκτησης (RPO) και ο Στόχος Χρόνου Ανάκτησης (RTO)? RTO vs RPO, ποιες είναι οι διαφορές. Τι λύσεις αποκατάστασης καταστροφών καλύπτουν το RTO/RPO?
Γιατί να χρειαστεί να αντικατοπτρίζει το σκληρό δίσκο?
Οι σκληροί δίσκοι είναι ένα εγγενώς αναξιόπιστο στοιχείο των συστημάτων υπολογιστών. Ο κατοπτρισμός σκληρού δίσκου είναι μια τεχνολογία που επιτρέπει στο λειτουργικό σύστημα (OS) να διατηρεί αυτόματα πολλαπλά αντίγραφα δεδομένων ή ένα διπλό αντίγραφο ασφαλείας. Έτσι, το λειτουργικό σύστημα μπορεί να αποκαταστήσει γρήγορα τα δεδομένα και να συνεχίσει να επεξεργάζεται γρήγορα μετά από αποτυχία υλικού δίσκου.
Πώς λειτουργεί η κατοπτρική εργασία στο δίσκο?
Η αντικατάσταση του harddrive μπορεί να πραγματοποιηθεί τοπικά ή εξ αποστάσεως. Σε τοπικό επίπεδο, είναι ειδικά να καλύψουμε την αναξιοπιστία του δίσκου. Από απόσταση, αντικατοπτρίζοντας ένα harddrive μορφές μέρος ενός πιο εξελιγμένου συστήματος αποκατάστασης καταστροφών. Επίσης, μπορεί να γίνει τόσο τοπικά όσο και εξ αποστάσεως, ειδικά για συστήματα υψηλής διαθεσιμότητας.
Παρόλο που ο αντικατοπτρισμός ενός σκληρού δίσκου μπορεί να χρησιμοποιηθεί σε λογικούς σκληρούς δίσκους όπου η υποκείμενη φυσική μορφή κρύβεται από τη διαδικασία κατοπτρισμού, συνήθως τα δεδομένα αντικατοπτρίζονται σε φυσικά πανομοιότυπους δίσκους.
Η αντικατάσταση του Harddrive συνήθως προσφέρεται είτε από λύσεις υλικού όπως συστοιχίες δίσκων ή λογισμικό εντός του συστήματος όπως το Linux MDADM και το Mapper Device. Εκτός αυτού, συστήματα αρχείων όπως ZFS ή BTRFs παρέχουν ολοκληρωμένο καθρέφτη δεδομένων. Και τα δύο συστήματα αρχείων διατηρούν επίσης τα δεδομένα ακεραιότητας και μεταδεδομένων, καθιστώντας τον εαυτό τους σε θέση να ανιχνεύσουν κακά αντίγραφα των μπλοκ και να βασίζονται σε καθρέφτη δεδομένα για να τραβήξουν δεδομένα από τα σωστά μπλοκ.
Η διαδικασία καθρέφτη μπορεί να διεξαχθεί από ιστότοπο σε ιστότοπο μέσω γρήγορων συνδέσμων δεδομένων. Οι σύνδεσμοι οπτικών ινών, για παράδειγμα, μπορούν να διατηρήσουν επαρκή απόδοση για να υποστηρίξουν τον καθρέφτη σε πραγματικό χρόνο σε αποστάσεις 500 μέτρων περίπου.
Υπόδειξη: Η αντιγραφή δεδομένων από τη μία πλευρά ενός ζεύγους καθρέφτη σε άλλο είναι γνωστή ως ανοικοδόμηση ή λιγότερο συχνά ονομάζεται re-silvering.
Οι μεγαλύτερες αποστάσεις ή οι βραδύτεροι σύνδεσμοι διατηρούν καθρέφτες χρησιμοποιώντας ένα ασύγχρονο σύστημα αντιγραφής. Για απομακρυσμένα συστήματα αποκατάστασης καταστροφών, ο καθρέφτης αυτός μπορεί να μην γίνεται με ολοκληρωμένα συστήματα, αλλά απλώς από επιπλέον εφαρμογές σε πρωτογενή και δευτερεύοντα μηχανήματα.
Υπόδειξη: Τα δεδομένα είναι περιττά σε όλους τους σκληρούς δίσκους που υπάρχουν στον καθρέφτη.
Δίσκος αντικατοπτρίζοντας την κλωνοποίηση δίσκου
Ο δίσκος Mirroring δημιουργεί ένα μόνο αντίγραφο που επαναλαμβάνει την πηγή σε πραγματικό χρόνο (ο καθρέφτης είναι πάντα επεξεργασία) και μπορεί να χρησιμοποιηθεί για σκοπούς αντιγράφων ασφαλείας και αποκατάστασης καταστροφών. Εάν αποτύχει ένας από τους καθρέφτες δίσκους, μπορείτε ακόμα να αποκτήσετε πρόσβαση στα δεδομένα σας από τον άλλο δίσκο. Επιπλέον, μπορείτε να ανοικοδομήσετε τον καθρέφτη με νέους υγιείς δίσκους.
Ενώ η κλωνοποίηση του δίσκου απλά αντιγράφει όλα τα περιεχόμενα, συμπεριλαμβανομένων των προτιμήσεων και των ρυθμίσεων από το δίσκο προέλευσης στη μονάδα προορισμού. Είναι συνήθως μια λειτουργία εφάπαξ που εφαρμόζεται για τη μετανάστευση του συστήματος ή των δεδομένων από έναν σκληρό δίσκο σε άλλο, όπως όταν αποφασίζετε να αλλάξετε την εργασία σας από το παλιό μηχάνημα σε έναν νέο υπολογιστή. Επίσης, η κοστίζοντας περισσότερο χρόνο και λιγότερη ευελιξία περιορίζει την κλωνοποίηση του δίσκου από την εκτέλεση με υψηλή συχνότητα.
Πλεονεκτήματα του κατοπτρισμού Harddrive
Όταν αποτύχει ένας σκληρός δίσκος, μπορούν να συμβούν διάφορα σενάρια. Σε ένα σύστημα hot-swap, ένα σύστημα που μπορεί να αντικατασταθεί χωρίς να σταματήσει, να κλείνει ή να επανεκκινήσει, σε περίπτωση αποτυχίας δίσκου, το ίδιο το λειτουργικό σύστημα συνήθως διαγνώσει μια αποτυχία δίσκου και σηματοδοτεί την αποτυχία.
Εάν πρόκειται για ένα εξελιγμένο σύστημα, μπορεί να ενεργοποιήσει αυτόματα ένα ζεστό δίσκο αναμονής και να χρησιμοποιήσει το υπόλοιπο ενεργό δίσκο για να αντιγράψει ζωντανά δεδομένα σε αυτόν τον δίσκο. Εναλλακτικά, εγκαθίσταται ένας νέος δίσκος και τα δεδομένα αναπαράγονται σε αυτό. Ενώ σε λιγότερο εξελιγμένα συστήματα, το λειτουργικό σύστημα λειτουργεί στην υπόλοιπη μονάδα έως ότου εγκατασταθεί ένας εφεδρικός δίσκος.
Εκτός από την προσφορά πρόσθετης επανάληψης των δεδομένων με σκοπό την απόλυση σε περίπτωση αποτυχίας υλικού, ο δίσκος Mirroring μπορεί επίσης να επιτρέψει σε κάθε δίσκο να προσπεραθεί ξεχωριστά για σκοπούς ανάγνωσης.
Πώς να διορθώσετε το σφάλμα δεδομένων (Έλεγχος κυκλικής απόλυσης)
Αυτή η ανάρτηση δείχνει το μυστικό του τρόπου αποτελεσματικής επίλυσης του “Σφάλμα δεδομένων (Έλεγχος κυκλικής απόλυσης)” Εκδίδετε και ανακτήστε δεδομένα από μια μονάδα με ένα σφάλμα CRC.
Σε ορισμένες περιπτώσεις, αυτό μπορεί να βελτιώσει σημαντικά την απόδοση, καθώς το σύστημα μπορεί να επιλέξει για κάθε ανάγνωση με το δίσκο που μπορεί να αναζητήσει πιο γρήγορα στα απαιτούμενα δεδομένα. Αυτό είναι ιδιαίτερα σημαντικό όταν υπάρχουν πολλά ερωτήματα για δεδομένα στον ίδιο σκληρό δίσκο. Έτσι, η εναλλαγή μεταξύ των εργασιών μπορεί να μειωθεί. Αυτό είναι ένα σημαντικό θέμα στη διαμόρφωση υλικού που συχνά πρόσβαση στα δεδομένα του δίσκου.
Σε ορισμένα σενάρια εφαρμογής, ο καθρέφτης μπορεί να χωριστεί και να χρησιμοποιηθεί για αντίγραφα ασφαλείας δεδομένων επιτρέποντας στον πρώτο δίσκο να παραμείνει ενεργό. Ωστόσο, η συγχώνευση των δύο δίσκων μπορεί να χρειαστεί μια διαδικασία συγχρονισμού εάν οποιαδήποτε δραστηριότητα εγγραφής εισόδου/εξόδου (I/O) έχει συμβεί στον καθρέφτη δίσκο.
Ορισμένα σχήματα καθρέφτη επωφελούνται από 3 δίσκους με 2 από τους δίσκους για την κατοπτρική από πλεονασμό και το τρίτο που πρέπει να χωριστεί για την εκτέλεση αντιγράφων ασφαλείας.
Σχετικά με το Windows 10 Mirror Boot Drive
Για να αντικατοπτρίσετε μια μονάδα εκκίνησης είναι να δημιουργήσετε ένα ακριβές αντίγραφο όλων του σκληρού δίσκου του συστήματός σας, συμπεριλαμβανομένου του λειτουργικού συστήματος (Windows 10), των πληροφοριών εκκίνησης, των εφαρμογών, των προσωπικών αρχείων, καθώς και των κρυφών αρχείων στις προτιμήσεις και τις ρυθμίσεις σας. Το λογισμικό που αντικατοπτρίζει το δίσκο θα δημιουργήσει αντίγραφα ασφαλείας όλων αυτών των δεδομένων σε μια νέα τοποθεσία, συνήθως σε έναν άλλο σκληρό δίσκο, εξασφαλίζοντας παράλληλα ότι ο νέος δίσκος μπορεί να εκκινηθεί μετά την επιτυχή ολοκλήρωση της διαδικασίας κατοπτρισμού.
Με το αντίγραφο του καθρέφτη του συστήματός σας, μόλις λάβετε μια καταστροφική συντριβή συστήματος που προέκυψε από σφάλματα αρχείου/λογισμικού (εσωτερικές αιτίες) ή επιθέσεις/φυσικές ζημιές (εξωτερικοί λόγοι), μπορείτε να ανακτήσετε το σύστημά σας το συντομότερο δυνατό με την εικόνα αντιγράφων ασφαλείας.
Στη συνέχεια, θα σας διδάξει πώς να αντικατοπτρίσετε μια μονάδα δίσκου στα Windows 10 με την ενσωματωμένη χρησιμότητα. Για να δημιουργήσετε ένα αντίγραφο με καθρέφτη, πρέπει να συνδέσετε τουλάχιστον ένα επιπλέον δίσκο που δεν είναι μικρό από το δίσκο πηγής στον υπολογιστή όπου εγκαθίσταται η μονάδα πηγής.
[Solved]’t Προσθέστε δίσκους στο σφάλμα της πισίνας αποθήκευσης 0x00000032
“Μπορώ’t Προσθέστε μονάδες δίσκου. Ελέγξτε τις συνδέσεις της μονάδας και στη συνέχεια δοκιμάστε ξανά. Το αίτημα δεν υποστηρίζεται. (0x00000032)” Τέσσερις πιθανές λύσεις είναι εδώ!
Windows 10 Mirroring Harddrive – Δημιουργήστε ένα νέο όγκο καθρέφτη
Το παρακάτω είναι ο οδηγός για τη δημιουργία ενός ολοκαίνουργιου όγκου καθρέφτη όπου ούτε ο σκληρός δίσκος δεν έχει δεδομένα.
- Ανοιξε Διαχείριση δίσκων Windows κάνοντας δεξί κλικ στο Αυτός ο υπολογιστής, επιλέγω Διαχειρίζονται, και επιλέξτε Διαχείριση δίσκου.
- Κάντε δεξί κλικ σε έναν από τους δίσκους και επιλέξτε Νέος όγκος καθρέφτη.
- Κάντε κλικ Επόμενο. Κάντε κλικ στην άλλη μονάδα δίσκου από την αριστερή λίστα και Προσθήκη στη σωστή λίστα. Στη συνέχεια, καθορίστε το ποσό του χώρου αποθήκευσης για τον όγκο καθρέφτη. Το μέγεθος μπορεί’t υπερβαίνει τον διαθέσιμο χώρο στον μικρότερο σκληρό δίσκο.
- Εκχωρήστε ένα γράμμα μονάδας δίσκου ή αφήστε τις προεπιλεγμένες ρυθμίσεις.
- Κάτω από Μορφοποιήστε αυτόν τον τόμο με τις ακόλουθες ρυθμίσεις, Βεβαιωθείτε ότι το σύστημα αρχείων είναι NTFS, Το μέγεθος της μονάδας κατανομής είναι Προκαθορισμένο, και δώστε ένα όνομα για τον τόμο. Επίσης, σημειώστε Εκτελέστε μια γρήγορη μορφή.
- Κάντε κλικ Φινίρισμα και επιλέξτε Ναί Για να μετατρέψετε τους βασικούς δίσκους σε δυναμικούς.
Όταν τελειώσει, θα δείτε μόνο έναν τόμο που δημιουργήθηκε. Όταν αποθηκεύετε δεδομένα σχετικά με την ένταση, τα δεδομένα θα αντικατοπτρίζονται αυτόματα στη δευτερεύουσα μονάδα δίσκου.
Windows 10 Disk Mirroring – Δημιουργήστε έναν όγκο καθρέφτη σε μια μεταχειρισμένη μονάδα δίσκου
Ακολουθήστε τα παρακάτω βήματα για να ρυθμίσετε έναν καθρέφτη όγκο όταν χρησιμοποιείται ήδη ένας από τους δίσκους.
- Σε Διαχείριση δίσκου, Κάντε δεξί κλικ στη μεταχειρισμένη μονάδα και επιλέξτε Προσθέστε καθρέφτη.
- Επιλέξτε την άλλη μονάδα δίσκου στη λίστα και κάντε κλικ στο κουμπί Προσθέστε καθρέφτη.
- Κάντε κλικ Ναί Για να μετατρέψετε τους βασικούς δίσκους σε δυναμικούς.
Όταν ολοκληρωθεί η δημιουργία καθρέφτη, θα αρχίσει να συγχρονίζει τα δεδομένα σχετικά με τη χρησιμοποιούμενη πρωτογενή μονάδα δίσκου στη δευτερεύουσα κίνηση καθρέφτη. Τα δεδομένα που είναι αποθηκευμένα στον κύριο δίσκο στο μέλλον θα συγχρονιστούν επίσης με το δευτερεύον δίσκο.
Windows 10 Drive Mirroring – Αναδημιουργήστε έναν καθρέφτη μετά την αποτυχία της μονάδας δίσκου
Εάν αποτύχει ένας από τους καθορισμένους δίσκους, μπορείτε ακόμα να έχετε πρόσβαση στα δεδομένα σας. Επίσης, μπορείτε να αντικαταστήσετε την αποτυχημένη μονάδα δίσκου και να αναδημιουργήσετε έναν καθρέφτη το συντομότερο δυνατόν.
- Στα πλαίσια Διαχείριση δίσκου, Κάντε δεξί κλικ στο δίσκο που εργάζεται ακόμα και επιλέξτε και επιλέξτε Αφαιρέστε τον καθρέφτη.
- Επιλέξτε την αποτυχημένη μονάδα που θα πρέπει να διαθέτει ετικέτα Λείπει και κάντε κλικ στο Αφαιρέστε τον καθρέφτη
- Κάντε κλικ Ναί.
- Στη συνέχεια, συνδέστε ένα νέο δίσκο στον υπολογιστή σας και αναδημιουργήστε έναν νέο καθρέφτη με αυτό που βασίζεται στις παραπάνω οδηγίες.
Πώς να αντικατοπτρίσετε τη μονάδα εκκίνησης στα Windows 10 για UEFI
Θα χρειαστεί να αντικατοπτρίσετε τη μονάδα εκκίνησης στα Windows 10 για να εκκινήσετε από μια δευτερεύουσα μονάδα δίσκου.
Λογισμικό κατοπτρικού σκληρού δίσκου
Όπως αναφέρεται στο παραπάνω περιεχόμενο, ο Mistroring Harddrive βασίζεται είτε στη λύση υλικού είτε στο λογισμικό. Εάν δεν διαθέτετε εξοπλισμό υλικού που σας δίνει τη δυνατότητα να ρυθμίσετε το δίσκο που αντικατοπτρίζει, όπως συστοιχίες δίσκων RAID, στη συνέχεια, προκειμένου να προστατεύσετε τα κρίσιμα δεδομένα σας από απώλεια ή ζημιά, θα πρέπει να βασίζεστε στο λογισμικό που αντικατοπτρίζει το δίσκο, όπως το Minitool Shadowmaker.
Είναι μια έξυπνη ενέργεια για να δημιουργήσετε ένα ακριβές αντίγραφο των πολύτιμων αρχείων σας και να αποθηκεύσετε το αντίγραφο κάπου ασφαλές. Στη συνέχεια, ακόμα κι αν συμβεί κάτι κακό στο μέλλον, μπορείτε ακόμα να αποκτήσετε τα σημαντικά σας δεδομένα, ανακτώντας τα από το προηγούμενο αντίγραφο.
Αυτή η θεωρία είναι απλή όταν εφαρμόζεται σε μεμονωμένα αρχεία όπως έγγραφα ή φωτογραφίες. Ωστόσο, όταν πρόκειται για ολόκληρο τον υπολογιστή, πολλοί άνθρωποι μπορεί να δυσκολεύονται να καταλάβουν. Για να αντικατοπτρίζετε το δίσκο, τι είναι αυτό και πώς να το εκτελέσετε?
Ευτυχώς, με το λογισμικό Mirror Drive, τα πράγματα γίνονται σαφή και εύκολα. Το μόνο που χρειάζεται να κάνετε είναι μερικά απλά κλικ του ποντικιού.
Πώς να αντικατοπτρίσετε ένα σκληρό δίσκο παράθυρα 10 με minitool shadowmaker?
1. Λήψη, εγκατάσταση και εκκίνηση minitool shadowmaker στον υπολογιστή πηγής σας.
2. Εάν ζητά αγορά, απλά κάντε κλικ στο Διατηρώντας τη δίκη κουμπί στο επάνω δεξιά.
3. Στη συνέχεια, θα εισαγάγει την κύρια διεπαφή της. Εκεί, επιλέξτε Αντιγράφων ασφαλείας στο επάνω μενού.
4. Στην καρτέλα αντίγραφο ασφαλείας, κάντε κλικ στο Πηγή Ενότητα για να επιλέξετε το σκληρό δίσκο και όλα τα διαμερίσματα μέσα στο δίσκο, συμπεριλαμβανομένου του διαμερίσματος C που θέλετε να αντικατοπτρίσετε.
5. Κάντε κλικ στο Προορισμός Μονάδα και επιλέξτε έναν άλλο σκληρό δίσκο για να αποθηκεύσετε την εικόνα καθρέφτη. Μπορείτε να επιλέξετε HDD, SSD, USB Flash Drive, NAS (αποθήκευση δικτύου) κ.λπ. Ωστόσο, συνιστάται ένας εξωτερικός σκληρός δίσκος.
6. Κάντε κλικ στο Πρόγραμμα κουμπί στην κάτω αριστερή γωνία για να ενεργοποιήσετε τις αυτόματες ρυθμίσεις αντιγράφων ασφαλείας.
7. Ενεργοποιήστε τις ρυθμίσεις του χρονοδιαγράμματος και επιλέξτε ένα πρόγραμμα αντιγράφων ασφαλείας που σας ταιριάζει, καθημερινά, εβδομαδιαία, μηνιαία ή σε ειδικές εκδηλώσεις (αρχεία καταγραφής συστήματος on/off).
Μπορείτε επίσης να χρησιμοποιήσετε το Σχέδιο κουμπί για να ορίσετε τον τύπο του κατοπτρικού δίσκου, πλήρους, βαθμολογικού ή διαφορικού αντιγράφου ασφαλείας για τη μείωση του μεγέθους της εικόνας.
8. Τέλος, κάντε κλικ στο Αντίγραφα ασφαλείας τώρα κουμπί για να ξεκινήσετε τη διαδικασία καθρέφτη.
Εκτός από την αντικατάσταση του Harddrive, το Minitool Shadowmaker σας επιτρέπει επίσης να κλωνοποιήσετε έναν σκληρό δίσκο, αρχεία καθρέφτη/φακέλους, χωρίσματα/όγκους, καθώς και το λειτουργικό σας σύστημα.
Αυτά είναι όλα σχετικά με τη μονάδα συστήματος Mirror Windows 10. Εάν έχετε κάτι να μοιραστείτε μαζί μας ή άλλους αναγνώστες, μπορείτε να το αφήσετε στην παρακάτω ζώνη σχολίων. Εάν αντιμετωπίσετε οποιοδήποτε πρόβλημα κατά τη χρήση του Minitool ShadowMaker, παρακαλούμε να ζητήσετε βοήθεια από την ομάδα υποστήριξής μας στο [Email Protected] .
- Κελάδημα
- Ερυθρός
Σχετικά με τον Συγγραφέα
Η Ελένη αποφοίτησε από το Πανεπιστήμιο το 2014 και άρχισε να εργάζεται ως επεξεργαστής τεχνολογίας την ίδια χρονιά. Τα άρθρα της επικεντρώνονται στη δημιουργία βίντεο, την επεξεργασία και τη μετατροπή. Έχει επίσης καλή γνώση της διαχείρισης δίσκων και της δημιουργίας αντιγράφων ασφαλείας και αποκατάστασης δεδομένων. Μέσα από μια εις βάθος εξερεύνηση της τεχνολογίας των υπολογιστών, η Ελένη βοήθησε επιτυχώς χιλιάδες χρήστες να λύσουν τα ενοχλητικά τους προβλήματα.
Τα Windows 10 έχουν κατοπτρίζοντας το δίσκο
Εμείς και οι συνεργάτες μας χρησιμοποιούμε cookies για την αποθήκευση ή/και πρόσβαση σε πληροφορίες σε μια συσκευή. Εμείς και οι συνεργάτες μας χρησιμοποιούμε δεδομένα για εξατομικευμένες διαφημίσεις και περιεχόμενο, μέτρηση διαφημίσεων και περιεχομένου, ιδέες κοινού και ανάπτυξη προϊόντων. Ένα παράδειγμα επεξεργασίας δεδομένων μπορεί να είναι ένα μοναδικό αναγνωριστικό που είναι αποθηκευμένο σε ένα cookie. Μερικοί από τους συνεργάτες μας μπορούν να επεξεργαστούν τα δεδομένα σας ως μέρος του νόμιμου επιχειρηματικού τους ενδιαφέροντος χωρίς να ζητούν συγκατάθεση. Για να δείτε τους σκοπούς που πιστεύουν ότι έχουν νόμιμο συμφέρον ή να αντιταχθούν σε αυτήν την επεξεργασία δεδομένων χρησιμοποιήστε τον σύνδεσμο λίστας πωλητών παρακάτω. Η συγκατάθεση που υποβλήθηκε θα χρησιμοποιηθεί μόνο για την επεξεργασία δεδομένων που προέρχεται από αυτόν τον ιστότοπο. Εάν θέλετε να αλλάξετε τις ρυθμίσεις σας ή να αποσύρετε τη συγκατάθεση ανά πάσα στιγμή, ο σύνδεσμος για να το κάνετε είναι στην πολιτική απορρήτου μας προσβάσιμη από την αρχική μας σελίδα..
Η διαχείριση των ρυθμίσεων συνεχίζεται με τα συνιστώμενα cookies
Mirror Hard Disk στα Windows 10/11 – Software Raid – Plex [Εξηγείται]
Ο καθρέφτης είναι η ταυτόχρονη γραφή σε δύο σκληρούς δίσκους, που ονομάζεται επίσης RAID 1. Κυρίως ένας σκληρός δίσκος καθρέφτης χρησιμοποιείται για την προστασία από την αποτυχία ενός σκληρού δίσκου. Εάν αποτύχει ένας σκληρός δίσκος, τα δεδομένα είναι διαθέσιμα στο δεύτερο δίσκο, ο υπολογιστής συνεχίζει να λειτουργεί και μπορεί να ξεκινήσει με τη ρύθμιση που περιγράφεται εδώ ακόμα και μετά την αποτυχία. Η αντικατάσταση του διαμερίσματος των Windows είναι πολύ εύκολο, αλλά δεν δημιουργεί τα διαμερίσματα, ώστε να είναι δυνατόν να εκκινηθεί από τον 2ο σκληρό δίσκο σε περίπτωση σφάλματος. Αυτό το άρθρο είναι επίσης διαθέσιμο ως βίντεο YouTube .
Γενικός
Σε ορισμένα άρθρα του Διαδικτύου, ο αντικατοπτρισμός συγχέεται με την κλωνοποίηση, δείτε επίσης: κλωνοποίηση σκληρού δίσκου, αντιγραφή, εργαλεία εικόνας. Ένας καθρέφτης είναι κάτι σαν τη μόνιμη κλωνοποίηση του σκληρού δίσκου, οπότε η συνεχής σύγκριση και των δύο σκληρών δίσκων. Γι ‘αυτό το λόγο θα ήταν επίσης πιθανό να κλωνοποιήσει έναν σκληρό δίσκο μέσω “κατοπτρισμού”. Για να γίνει αυτό, ο καθρέφτης θα μπορούσε να προστεθεί όπως περιγράφεται εδώ, και στη συνέχεια να αφαιρεθεί ξανά.
Τα Windows περιλαμβάνουν μια λύση για την αντικατάσταση σκληρών δίσκων. Επιπλέον, πολλοί κατασκευαστές της μητρικής πλακέτας προσφέρουν τη δυνατότητα να αντικατοπτρίζουν σκληρούς δίσκους στο BIOS. Σε αυτή την περίπτωση, ο ελεγκτής κάνει το έργο και παρουσιάζει δύο καθρέφτες δίσκους ως ένα στο λειτουργικό σύστημα. Ως εναλλακτική λύση, ο καθρέφτης μπορεί να ρυθμιστεί στα Windows εάν μια έκδοση στο σπίτι δεν χρησιμοποιείται αυτήν τη στιγμή. Αυτή η παραλλαγή φυσικά απαιτεί λίγο περισσότερους πόρους του συστήματος, αλλά είναι ανεξάρτητη από το υλικό. Η αντικατάσταση σκληρών δίσκων στα Windows δεν είναι καθόλου νέα, τα Windows το έχουν υποστηρίξει εδώ και δεκαετίες.
Προαπαιτούμενο: Δυναμικοί δίσκοι
Ως βάση για τον καθρέφτη, ο σκληρός δίσκος πρέπει να μετατραπεί σε δυναμικό δίσκο. Αρχικά, οι δυναμικοί δίσκοι ήταν μια καινοτομία, αλλά σήμερα είναι μάλλον εξωτικά και περισσότερο ένα λείψανο του παρελθόντος. Παρόλο που η μετατροπή ενός δίσκου βάσης σε δυναμική συνήθως δεν έχει διαφορά στην πράξη, η μετατροπή πρέπει να θεωρείται εν συντομία επειδή δεν μπορεί εύκολα να ανατραπεί. Η αντικατάσταση του διαμερίσματος των Windows (C 🙂 είναι αρχικά ένα πολύ απλό θέμα και λειτουργεί σχεδόν αυτονόητο. Οτιδήποτε άλλο εκτός από αυτονόητο είναι ο χειρισμός των πρόσθετων διαμερισμάτων εκκίνησης και συστήματος. Για την προετοιμασία του υπολογιστή για την αποτυχία του πρωταρχικού σκληρού δίσκου, τα διαμερίσματα του συστήματος πρέπει να δημιουργηθούν με τη σωστή σειρά. Για να διασφαλιστεί ότι ο δευτερεύων σκληρός δίσκος παίρνει τα ίδια αναγνωριστικά διαμερισμάτων, πρέπει να μετατραπεί σε δυναμική μόνο τελευταία. Δεδομένου ότι η αντικατάσταση του δίσκου C δημιουργεί το διαμέρισμα στον δεύτερο δίσκο από μόνο του, αλλά αυτό δεν είναι στο τέλος του δίσκου από προεπιλογή, αυτό είναι ένα κομμάτι ενός προβλήματος κοτόπουλου και αυγών. Ήμουν μόνο σε θέση να λύσω το πρόβλημα δημιουργώντας ένα διαμέρισμα με το ακριβές μέγεθος του διαμερίσματος C ως σύμβολο κράτησης για τον καθρέφτη στον δεύτερο σκληρό δίσκο και την κατάργησή του αργότερα.
Αρχικά, περιέγραψα την αντικατοπτρισμό ενός δίσκου κληρονομιάς σε αυτήν την ανάρτηση. Δεδομένου ότι σήμερα οι διατάξεις διαμερίσματος UEFI χρησιμοποιούνται σε μεγάλο βαθμό, έχω προσαρμόσει το άρθρο. Εάν εξακολουθείτε να χρησιμοποιείτε τη λειτουργία εκκίνησης Legacy στον υπολογιστή σας, μπορείτε να το αλλάξετε στο UEFI ως εξής: Αλλαγή των Windows 10 BIOS (Legacy) σε εκκίνηση UEFI.
Ο ευκολότερος τρόπος για να προσδιοριστεί εάν το EFI χρησιμοποιείται είναι στη διαχείριση του δίσκου. Στην περίπτωση του UEFI, υπάρχει ένα διαμέρισμα συστήματος EFI στην αρχή του σκληρού δίσκου εκκίνησης:
Μια προϋπόθεση για την αντικατάσταση του δίσκου του συστήματος είναι, φυσικά, ένας δεύτερος δίσκος με επαρκή αποθηκευτικό χώρο.
Ρύθμιση καθρέφτη Windows 10/11: Boot UEFI
Για μια καλύτερη επισκόπηση, έχω συνοψίσει τα μεμονωμένα βήματα:
| Πρόσθετο μέσο δεδομένων | Εγκαταστήστε επιπλέον δίσκο με τουλάχιστον τον ίδιο αποθηκευτικό χώρο |
|---|---|
| Αρχικοποιήστε το δίσκο | Αρχικοποιήστε το νέο δίσκο με το GPT: Τύπος: BASIC |
| Δημιουργία διαμερισμάτων | Δημιουργήστε διαμερίσματα στον πρόσθετο δίσκο ίσο με τον κύριο δίσκο |
| Μετατρέψτε τους δίσκους | Μετατρέψτε και τους δύο δίσκους σε δυναμικούς δίσκους. |
| Προετοιμάστε το διαμέρισμα για καθρέφτη | Διαγράψτε ξανά το διαμέρισμα του Placeholder |
| Προσθέστε καθρέφτη | Κάντε δεξί κλικ στο C-Drive του πρωτογενούς δίσκου |
| Συμπληρώστε το διαμέρισμα EFI | Μεταφορά δεδομένων από πρωτογενές διαμέρισμα EFI σε δευτερεύοντα δίσκο |
| Συμπληρώστε το διαμέρισμα ανάκτησης | Μεταφορά δεδομένων του διαμερίσματος ανάκτησης στο δευτερεύον δίσκο |
Η δημιουργία του καθρέφτη μπορεί να ξεκινήσει από τη διαχείριση του δίσκου:
Κατά την εκκίνηση της διαχείρισης του δίσκου, θέλει να αρχικοποιήσει πρώτα το νέο δίσκο για τον καθρέφτη μας:
Η ανάγνωση των διαμερισμάτων του πρωταρχικού σκληρού δίσκου μπορεί να γίνει με τα Windows PowerShell με την εντολή “Get -Partition -DiskNumber 0”:
PS C: \ Windows \ System32> Get -Partition -DiskNumber 0 DiskPath: \\?\ SCSI#DISK & VEN_MSFT & PROD_VIRTUAL_DISK#5 & 32D19C0 & 0 & 000000#PartitionNumber Diveletter Τύπος μετατόπισης -----------------------------.29 GB BASIC 4 135722434560 611 MB RecoveryΕάν τα διαμερίσματα ή τα μεγέθη τους διαφέρουν, αυτό πρέπει να ληφθεί υπόψη στις ακόλουθες εντολές.
Εάν ο δίσκος έχει ήδη μετατραπεί σε δυναμική, η εντολή επιστρέφει ένα σφάλμα:
Get-Partition: ES Wurden Keine MSFT_PARTITION-OBJEKTE GEFUNDEN, BEI DENEN DIE DISKNUMBER-EIGENSCHAFT GLEICH "0" IST. Überprüfen sie den wert der eigenschaft, und versuchen sie es Erneut. Στο Zeile: 1 Zeichen: 1 + Get-Partition -DiskNumber 0 + ~~~~~~~~~~~~~~~~~~~~~~~~Ο λόγος: Τα Windows δεν προσφέρουν υποστήριξη για τη διαχείριση των δυναμικών δίσκων μέσω των Windows PowerShell μέχρι σήμερα. Το φάρμακο είναι η γραμμή εντολών με την καλή παλιά εντολή: Diskpart. Εδώ είναι η έξοδος του δίσκου, μετά τη μετατροπή σε δυναμική:
DiskPart> Επιλέξτε δίσκο 0 δίσκος 0 είναι τώρα ο επιλεγμένος δίσκος. DiskPart> Διαμερίσματα λίστας ### Τύπος Μέγεθος μετατόπισης -----------------------------Όταν μετατρέπεται σε δυναμική, έχει προστεθεί το διαμέρισμα 5: “Reserved” είναι επομένως 1 MB μικρότερο: 15 MB αντί για 16 MB.
Ο δευτερεύων δίσκος δεν πρέπει να μετατραπεί σε δυναμική. Εάν ο δίσκος είναι ήδη δυναμικός, μπορεί να μετατραπεί σε βασικά. Για τη δημιουργία των διαμερισμάτων έχω συντάξει τις ακόλουθες εντολές PowerShell:
Πάρτε μέρος -DiskNumber 1 | Κατάργηση -μέρος #-Confirm: $ ψευδές νέος τμηματικός -διαμέρισμα -DiskNumber 1 -size 100mb -gpttype "" new -partition -diskNumber 1 -size 16mb -gpttype "" New -partition -disknumber 1 -size $ ($ (get -volume | where -object -eveltter -eq c).Μέγεθος) Νέο μέρος -DiskNumber 1 -gpttype "" -UsemaximumsizeΤο διαμέρισμα για το C-Drive δημιουργείται με αυτό ίσο με το πρωτεύον C-partition και χρησιμεύει μόνο ως σύμβολο κράτησης θέσης, έτσι ώστε το διαμέρισμα ανάκτησης να μπορεί να δημιουργηθεί τώρα και να παίρνει το ίδιο αναγνωριστικό με τον κύριο δίσκο.
Όπως ήδη αναφέρθηκε, μετατρέπουμε τους σκληρούς δίσκους σε “δυναμικούς” τελευταίο, έτσι ώστε η διάταξη των διαμερισμάτων να αντιστοιχεί όσο το δυνατόν περισσότερο στη διάταξη του πρωταρχικού σκληρού δίσκου.
Το μελλοντικό διαμέρισμα C, ή ο καθρέφτης του, βρίσκεται στη μέση, οπότε η διαγραφή του διαμερίσματος που δημιουργήθηκε προηγουμένως μας δίνει έναν ελεύθερο χώρο στην ίδια θέση:
Τώρα έρχεται το πιο σημαντικό μέρος, προσθέτοντας τον προβληματισμό:
Τα Windows μεταφέρουν τώρα όλα τα μπλοκ δεδομένων της μονάδας C στο δεύτερο δίσκο στο παρασκήνιο:
Εάν και οι δύο φορείς δεδομένων είναι σύγχρονοι, η κατάσταση εμφανίζεται ως “υγιής”:
Συμπληρώστε το διαμέρισμα EFI
Έτσι ώστε ο υπολογιστής να μπορεί να εκκινήσει αργότερα και από το δευτερεύον δίσκο, μεταφέρω όλα τα δεδομένα του διαμερίσματος EFI στο διαμέρισμα του δεύτερου δίσκου
Στο Diskpart αναθέσω το γράμμα της μονάδας δίσκου. Για το διαμέρισμα EFI του πρωτογενούς δίσκου:, για το δευτερεύον διαμέρισμα δίσκου: S:
C: \ Windows \ System32> DiskPart DiskPart> Επιλέξτε δίσκο 0 δίσκος 0 είναι τώρα ο επιλεγμένος δίσκος. DiskPart> Επιλέξτε Partition 1 Partition 1 είναι τώρα το επιλεγμένο διαμέρισμα. DiskPart> Εκχωρήστε γράμμα = P DiskPart με επιτυχία το γράμμα μονάδας δίσκου ή το σημείο mount. DiskPart> Επιλέξτε δίσκο 1 δίσκος 1 είναι τώρα ο επιλεγμένος δίσκος. DiskPart> Επιλέξτε Partition 1 Partition 1 είναι τώρα το επιλεγμένο διαμέρισμα. DiskPart> Format FS = FAT32 Γρήγορη 100 % Ολοκληρώθηκε το DiskPart με επιτυχία ο όγκος. DiskPart> Αντιστοιχίστε το γράμμα = S DiskPart με επιτυχία το γράμμα μονάδας δίσκου ή το σημείο mount. έξοδοςΤο κατάστημα BCD δεν μπορεί να αντιγραφεί σε πτήση, γι ‘αυτό το εξήγαγα, το αντιγράψαμε και στη συνέχεια μετονομάσαμε πίσω στο BCD:
DiskPart> Έξοδος από το DiskPart. C: \ Windows \ System32> P: P: \> CD Efi \ Microsoft \ Boot P: \ Efi \ Microsoft \ Boot> Bcdedit /Export P: \ Efi \ Microsoft \ Boot \ Bcd2 P: Μετονομασία S: \ Efi \ Microsoft \ Boot \ Bcd2 Bcd P: \ Efi \ Microsoft \ Boot>Οι ακόλουθες εντολές αφαιρέστε ξανά τα προηγουμένως χρησιμοποιούμενα γράμματα κίνησης P και S:
P: \ efi \ microsoft \ boot> c: c: \ windows \ system32> diskpart microsoft diskpart έκδοση 10.0.22000.1 DiskPart> Επιλέξτε Volume S DiskPart> Αφαιρέστε το DiskPart> Επιλέξτε Volume DiskPart> Επιλέξτε Volume P DiskPart> Αφαιρέστε το DiskPart με επιτυχία αφαιρέστε το γράμμα μονάδας δίσκου ή το σημείο.Συμπληρώστε το διαμέρισμα ανάκτησης
Οι παρακάτω εντολές μπορούν να χρησιμοποιηθούν για τη μεταφορά των περιεχομένων του διαμερίσματος ανάκτησης από το δίσκο 0 στο δίσκο 1. Επομένως, τα γράμματα οδήγησης πρέπει να εκχωρηθούν και πάλι για πρόσβαση.
DiskPart> Επιλέξτε δίσκο 0 δίσκος 0 είναι τώρα ο επιλεγμένος δίσκος. DISKPART> list partition Partition ### Type Size Offset ------------- ---------------- ------- ------- Partition 1 System 100 MB 1024 KB Partition 5 Dynamic Reserved 1024 KB 101 MB Partition 2 Reserved 15 MB 102 MB Partition 3 Dynamic Data 126 GB 117 MB Partition 4 Recovery 611 MB 126 GB DISKPART> select partition 4 Partition 4 is now the selected partition. DiskPart> Εκχωρήστε γράμμα = P DiskPart με επιτυχία το γράμμα μονάδας δίσκου ή το σημείο mount. DiskPart> Επιλέξτε δίσκο 1 δίσκος 1 είναι τώρα ο επιλεγμένος δίσκος. DISKPART> list partition Partition ### Type Size Offset ------------- ---------------- ------- ------- Partition 1 System 100 MB 1024 KB Partition 5 Dynamic Reserved 1024 KB 101 MB Partition 2 Reserved 15 MB 102 MB Partition 3 Dynamic Data 126 GB 117 MB Partition 4 Recovery 612 MB 126 GB DISKPART> select partition 4 Partition 4 is now the selected partition. DiskPart> Format Quick FS = NTFS label = "Winre" DiskPart> Εκχωρήστε γράμμα = S EXIT C: \ Windows \ System32> Robocopy P: \ S: \ /E /R: 0Τέλος, τα γράμματα κίνησης μπορούν να αφαιρεθούν ξανά:
C: \ Windows \ System32> DiskPart Microsoft Diskpart Version 10.0.22000.653 Πνευματικά δικαιώματα (γ) Microsoft Corporation. Στον υπολογιστή: Δοκιμή DiskPart> Επιλέξτε Τόμος S Τόμος 2 είναι ο επιλεγμένος όγκος. DiskPart> Κατάργηση του DiskPart με επιτυχία αφαιρέθηκε το γράμμα μονάδας δίσκου ή το σημείο. DiskPart> Επιλέξτε Τόμος P Τόμος 4 είναι ο επιλεγμένος όγκος. DiskPart> Κατάργηση του DiskPart με επιτυχία αφαιρέθηκε το γράμμα μονάδας δίσκου ή το σημείο.Εάν όλα έχουν λειτουργήσει μέχρι τώρα και το διαμέρισμα C είναι σε συγχρονισμό, ακόμη και ο πρωταρχικός δίσκος μπορεί να αφαιρεθεί. Ο δευτερεύων δίσκος αναφέρει ένα σφάλμα, αλλά ο υπολογιστής μπορεί ακόμα να ξεκινήσει με “F9”.
Χειρότερη περίπτωση: αποτυχία του πρωτεύοντος δίσκου.
Για να προσομοιώσω μια αποτυχία στο δίσκο, αφαιρούσα τον κύριο δίσκο και έβαλα τη σειρά εκκίνησης στο BIOS στον 2ο δίσκο.
Δοκίμασα μερικά πράγματα και δοκιμάσαμε τη διαδικασία που περιγράφεται εδώ αρκετές φορές. Εάν ακολουθήσετε όλα τα βήματα που περιγράφονται κατά τη δημιουργία, θα πρέπει να είστε σε θέση να εκκινήσετε τον υπολογιστή σε αυτό το σημείο με το F9. Εάν ο υπολογιστής εξακολουθεί να μην εκκινήσει, τα μέσα εγκατάστασης των Windows μπορούν να χρησιμοποιηθούν για την εκκίνηση ή την επισκευή του διαμερίσματος EFI: Windows 10/11 – Εγκατάσταση λήψης – DVD ή USB Boot . Χρησιμοποιώντας το μέσο εκκίνησης των Windows, είναι ακόμη δυνατό να δημιουργήσετε ένα διαμέρισμα συστήματος EFI για εκκίνηση. Το διαμέρισμα EFI πρέπει μόνο να βρει χώρο στις πρώτες 2.2 TB του σκληρού δίσκου εκκίνησης. Για τη δημιουργία του διαμερίσματος EFI, δείτε: Αλλαγή των Windows 10 BIOS (Legacy) στο UEFI Boot.
Μετά την εκκίνηση του υπολογιστή, η διαχείριση του δίσκου μας δείχνει το χαμένο δίσκο:
Εάν ο δίσκος δεν είναι μόνιμα διαθέσιμος, μπορεί να αφαιρεθεί μόνιμα με “Αφαίρεση καθρέφτη”:
Κατ ‘αρχήν, επιστρέφουμε τώρα στην αρχή του άρθρου, κατά συνέπεια, ένας επιπλέον σκληρός δίσκος μπορεί να χρησιμοποιηθεί και πάλι για κατοπτρίζοντας:
Επισκευής
Έτσι ώστε ο υπολογιστής να μην πρέπει να ξεκινά μόνιμα με το F9, έχω διορθώσει τα bootfiles χρησιμοποιώντας το BCDboot:
C: \ Windows \ System32> DiskPart DiskPart> Επιλέξτε δίσκο 0 DiskPart> Επιλέξτε Partition 1 DiskPart> Αρχεία εκκίνησης y: y: exit y: cd efi \ boot y: \ efi \ boot> bcdboot c: \ windows /s y: /f uefi.Βίντεο YouTube
Το περιεχόμενο αυτού του άρθρου καλύπτεται στο παρακάτω βίντεο YouTube:
Συχνές ερωτήσεις
Τι είναι ένας σκληρός δίσκος που αντικατοπτρίζει?
Σε έναν σκληρό δίσκο που αντικατοπτρίζει, τα δεδομένα γράφονται ταυτόχρονα σε δύο σκληρούς δίσκους, που ονομάζεται επίσης RAID1. Το περιεχόμενο των δύο σκληρών δίσκων είναι πανομοιότυπο ανά πάσα στιγμή.
Ποια είναι η διαφορά μεταξύ της κλωνοποίησης του σκληρού δίσκου και του κατοπτρικού σκληρού δίσκου?
Η διαφορά μεταξύ κλωνοποίησης και κατοπτρισμού είναι ότι κατά τη διάρκεια της διαδικασίας κλωνοποίησης το περιεχόμενο μεταφέρεται μία φορά σε άλλο σκληρό δίσκο. Με τον καθρέφτη, από την άλλη πλευρά, το περιεχόμενο γράφεται ταυτόχρονα σε δύο σκληρούς δίσκους κατά τη διάρκεια της λειτουργίας. Για το σκοπό αυτό, εγκαθίστανται δύο σκληροί δίσκοι και συγχρονίζονται μόνιμα έτσι ώστε ο δεύτερος σκληρός δίσκος να μπορεί να αναλάβει εάν αποτύχει κάποιος. Κατά την κλωνοποίηση ενός σκληρού δίσκου, ένας δεύτερος σκληρός δίσκος προστίθεται συνήθως προσωρινά έτσι ώστε ο αρχικός σταθερός δίσκος να μπορεί να αντικατασταθεί με άλλο ή για να δημιουργήσει ένα αντίγραφο ασφαλείας.
συμπέρασμα
Η αντικατάσταση των σκληρών δίσκων του συστήματος κάτω από τα Windows 10/11 αυξάνει τη διαθεσιμότητα του υπολογιστή και ακόμη και προστατεύει την πλήρη αποτυχία του πρωταρχικού σκληρού δίσκου . Επιπλέον, ο δίσκος Mirroring παρέχει τη δυνατότητα μεταφοράς των δεδομένων ενός δίσκου σε άλλο δίσκο εν πτήσει, παρόμοια με την κλωνοποίηση ενός σκληρού δίσκου: δίσκο κλώνου, αντιγραφή δίσκου, δημιουργία εικόνας, εργαλεία. .
Πώς να ρυθμίσετε έναν καθρέφτη όγκο για πλεονασμό αρχείων στα Windows 10
Κρατήστε τα αρχεία σας προστατευμένα από την αποτυχία του σκληρού δίσκου χρησιμοποιώντας τη λειτουργία Mirrored Volume Blext in Windows 10.
Δεν είναι θέμα “αν,” είναι θέμα “πότε.”Αργά ή γρήγορα ο σκληρός δίσκος στον υπολογιστή σας θα πεθάνει και οι πιθανότητες είναι ότι θα χάσετε όλα τα αρχεία σας αποθηκευμένα σε αυτή τη μονάδα.
Φυσικά, υπάρχουν διάφοροι τρόποι για την πρόληψη της απώλειας δεδομένων. Μπορείτε, για παράδειγμα, να διατηρήσετε ένα τρέχον αντίγραφο ασφαλείας του υπολογιστή σας, μπορείτε να δημιουργήσετε αντίγραφα των αρχείων σας σε μια εξωτερική μονάδα ή μπορείτε να αποθηκεύσετε τα δεδομένα σας στο σύννεφο. Ωστόσο, παρόμοια με τις προηγούμενες εκδόσεις, τα Windows 10 περιλαμβάνουν μια λειτουργία που σας επιτρέπει να αντικατοπτρίσετε τα δεδομένα σε μια μονάδα σε μια άλλη για να προσφέρετε προστασία δεδομένων από μια αποτυχία κίνησης.
Στα Windows, ονομάζουμε το χαρακτηριστικό “Mirror”, αλλά η ιδέα προέρχεται πραγματικά από τα πρότυπα επίπεδα επιδρομής, τα οποία καθορίζουν μια σειρά από τεχνικές για να συνδυάσουν πολλαπλούς σκληρούς δίσκους για να προσφέρουν ταχύτητα, πλεονασμό ή απόδοση.
Σχετικά με τα πρότυπα επίπεδα επιδρομής, ο “Mirror” ορίζεται ως RAID 1 και αποτελείται από το ακριβές αντίγραφο bit-to-bit των δεδομένων σε άλλο σκληρό δίσκο. Συνήθως, μια ρύθμιση καθρέφτη περιέχει δύο σκληρούς δίσκους, αλλά μπορείτε πάντα να προσθέσετε περισσότερα, για να τα προσθέσετε σε ζευγάρια.
Σε αυτόν τον οδηγό των Windows 10, θα σας καθοδηγήσουμε στα βήματα για να δημιουργήσετε έναν όγκο καθρέφτη στον υπολογιστή σας για να προστατεύσετε τα δεδομένα σας από την αποτυχία της μονάδας δίσκου.
- Λεπτομέρειες πριν από την έναρξη
- Πώς να δημιουργήσετε ένα νέο όγκο καθρέφτη
- Πώς να δημιουργήσετε έναν όγκο με καθρέφτη με δεδομένα ήδη στη μονάδα δίσκου
- Πώς να αναδημιουργήσετε έναν καθρέφτη μετά την αποτυχία της οδήγησης
Λεπτομέρειες πριν από την έναρξη
Πριν βουτήξουμε σε αυτόν τον οδηγό, είναι σημαντικό να σημειωθεί ότι για να δημιουργήσουμε έναν όγκο καθρέφτη στα Windows 10 ή με οποιοδήποτε λειτουργικό σύστημα, θα χρειαστείτε τουλάχιστον δύο φυσικούς σκληρούς δίσκους. Η δεύτερη μονάδα δίσκου πρέπει να έχει τουλάχιστον το ίδιο μέγεθος με το πρωτότυπο (μια μεγαλύτερη δεύτερη μονάδα είναι εντάξει).
Πώς να δημιουργήσετε ένα νέο όγκο καθρέφτη
Οι οδηγίες που περιγράφονται παρακάτω είναι για τη δημιουργία ενός ολοκαίνουργιου όγκου καθρέφτη όπου ούτε ο σκληρός δίσκος δεν έχει δεδομένα.
Για να δημιουργήσετε έναν όγκο καθρέφτη, κάντε τα εξής:
- Χρησιμοποιήστε το Πλήκτρο Windows + x συντόμευση πληκτρολογίου για να ανοίξετε το μενού χρήστη Power και επιλέξτε Διαχείριση δίσκου.
- Κάντε δεξί κλικ σε ένα από τα κενά δίσκους και επιλέξτε Νέος όγκος καθρέφτη.
- Κάντε κλικ Επόμενο.
- Επιλέξτε τη διαθέσιμη μονάδα δίσκου από τα αριστερά.
- Κάντε κλικ Προσθήκη.
- Καθορίστε το ποσό του χώρου για τον καθρέφτη όγκο.Σπουδαίος: Ο όγκος δεν μπορεί να είναι μεγαλύτερος από το ποσό του διαθέσιμου χώρου στον μικρότερο σκληρό δίσκο, καθώς δεν μπορείτε να αντικατοπτρίσετε τα δεδομένα στο διάστημα που δεν έχετε.
- Κάντε κλικ Επόμενο.
- Εκχωρήστε ένα γράμμα μονάδας δίσκου ή αφήστε τις προεπιλεγμένες ρυθμίσεις και κάντε κλικ στο κουμπί Επόμενο.
- Επιλέγω Μορφοποιήστε αυτόν τον τόμο με τις ακόλουθες ρυθμίσεις Η επιλογή που βεβαιώνεται ότι το σύστημα αρχείων έχει οριστεί σε NTFS, το μέγεθος της μονάδας κατανομής έχει οριστεί σε προεπιλογή και εισάγετε ένα όνομα για τον τόμο.
- Ελεγξε το Εκτελέστε μια γρήγορη μορφή επιλογή.
- Κάντε κλικ Επόμενο.
- Κάντε κλικ Φινίρισμα.
- Κάντε κλικ Ναί Για να μετατρέψετε τους βασικούς δίσκους σε δυναμικούς δίσκους, οι οποίες αποτελούν απαίτηση δημιουργίας όγκου καθρέφτη στα Windows.
Μόλις ολοκληρωθεί η διαδικασία, θα δείτε μόνο έναν τόμο που δημιουργήθηκε και καθώς αποθηκεύετε το περιεχόμενο στον νέο τόμο, τα δεδομένα θα αναπαραχθούν αυτόματα στη δευτερεύουσα μονάδα δίσκου.
Πώς να δημιουργήσετε έναν όγκο με καθρέφτη με δεδομένα ήδη στη μονάδα δίσκου
Οι ακόλουθες οδηγίες εξηγούν τα βήματα για τη δημιουργία ενός όγκου καθρέφτη όταν ένας από τους δίσκους έχει ήδη δεδομένα σχετικά με αυτό.
Για να δημιουργήσετε έναν καθρέφτη με δεδομένα ήδη στη μονάδα δίσκου, κάντε τα εξής:
- Χρησιμοποιήστε το Πλήκτρο Windows + x συντόμευση πληκτρολογίου για να ανοίξετε το μενού χρήστη Power και επιλέξτε Διαχείριση δίσκου.
- Κάντε δεξί κλικ στην κύρια μονάδα με δεδομένα σε αυτό και επιλέξτε Προσθέστε καθρέφτη.
- Επιλέξτε τη μονάδα που θα λειτουργεί ως αντίγραφο.
- Κάντε κλικ Προσθέστε καθρέφτη.
- Κάντε κλικ Ναί Για να μετατρέψετε τους βασικούς δίσκους σε δυναμικούς δίσκους, οι οποίες αποτελούν απαίτηση δημιουργίας όγκου καθρέφτη στα Windows.
Μετά την ολοκλήρωση των παραπάνω βημάτων, τα Windows 10 θα συγχρονίσουν τα δεδομένα στην κύρια μονάδα δίσκου στη δεύτερη μονάδα δίσκου. Αυτή η διαδικασία μπορεί να διαρκέσει πολύ, ανάλογα με τα δεδομένα που έχετε αποθηκεύσει στον τόμο.
Πώς να αναδημιουργήσετε έναν καθρέφτη μετά την αποτυχία της οδήγησης
Μόλις ρυθμίσετε έναν καθρέφτη, εάν αποτύχει είτε ο σκληρός δίσκος, θα μπορείτε να έχετε πρόσβαση στα δεδομένα σας. Ωστόσο, συνιστάται ιδιαίτερα να αντικαταστήσετε τη μονάδα το συντομότερο δυνατό.
Για να αναδημιουργήσετε έναν καθρέφτη μετά από αποτυχία κίνησης, κάντε τα εξής:
- Χρησιμοποιήστε το Πλήκτρο Windows + x συντόμευση πληκτρολογίου για να ανοίξετε το μενού χρήστη Power και επιλέξτε Διαχείριση δίσκου.
- Κάντε δεξί κλικ στο σκληρό δίσκο σε συνθήκες εργασίας στον καθρέφτη και επιλέξτε Αφαιρέστε τον καθρέφτη.
- Επιλέξτε την ετικέτα της μονάδας δίσκου Λείπει.
- Κάντε κλικ Αφαιρέστε τον καθρέφτη.
- Κάντε κλικ Ναί.
- Κάντε δεξί κλικ στην κύρια μονάδα με δεδομένα σε αυτό και επιλέξτε Προσθέστε καθρέφτη.
- Επιλέξτε τη νέα μονάδα που θα λειτουργεί ως καθρέφτης.
- Κάντε κλικ Προσθέστε καθρέφτη.
- Κάντε κλικ Ναί Για να μετατρέψετε τους βασικούς δίσκους σε δυναμικούς δίσκους, οι οποίες αποτελούν απαίτηση δημιουργίας όγκου καθρέφτη στα Windows.
Μετά την ολοκλήρωση των παραπάνω βημάτων, τα Windows 10 θα συγχρονίσουν τα δεδομένα στη νέα μονάδα δίσκου. Τότε απλά επαναλάβετε τη διαδικασία κάθε φορά που αποτυγχάνει μια μονάδα (η οποία ελπίζουμε ότι δεν πρέπει να είναι πολύ συχνά).
Περιτύλιξη της εφαρμογής
Ο πρωταρχικός σκοπός μιας ρύθμισης καθρέφτη είναι να παρέχει πλεονασμό δεδομένων για την προστασία των αρχείων σας από μια αποτυχία σκληρού δίσκου. Δεν έχει σχεδιαστεί για να προσφέρει ταχύτητα ή απόδοση όπως άλλα επίπεδα συστοιχίας RAID.
Αν και ο καθρέφτης μπορεί να προστατεύσει τα δεδομένα σας, δεν αποτελεί αντικατάσταση για ένα αντίγραφο ασφαλείας δεδομένων. Εάν διαγράψετε κατά λάθος ένα αρχείο από μία μονάδα, η ενέργεια θα αναπαραχθεί επίσης στη δεύτερη μονάδα.
Τέλος, αξίζει να επισημανθεί ότι χάρη στην ευελιξία των Windows 10, μπορείτε επίσης να χρησιμοποιήσετε χώρους αποθήκευσης για να δημιουργήσετε έναν καθρέφτη όγκο.
Χρησιμοποιείτε οποιαδήποτε μορφή πλεονασμού αρχείων στον υπολογιστή σας? Πείτε μας στα παρακάτω σχόλια.
Περισσότερα για τους πόρους των Windows 10
Για περισσότερες συμβουλές, κάλυψη και απαντήσεις στα Windows 10, μπορείτε να επισκεφθείτε τους ακόλουθους πόρους:
- Windows 10 στα Windows Central – το μόνο που χρειάζεται να γνωρίζετε
- Windows 10 βοήθεια, συμβουλές και κόλπα
- Φόρουμ Windows 10 στο Windows Central
Αποκτήστε το ενημερωτικό δελτίο Windows Central
Όλα τα τελευταία νέα, σχόλια και οδηγοί για Windows και Xbox Diehards.
Υποβάλλοντας τα στοιχεία σας, συμφωνείτε με τους όρους και τις προϋποθέσεις (ανοίγει σε νέα καρτέλα) και την Πολιτική Προστασίας Προσωπικών Δεδομένων (ανοίγει σε νέα καρτέλα) και είναι ηλικίας 16 ετών και άνω.
Ο Mauro Huculak είναι τεχνικός συγγραφέας για το WindowsCentral.com. Η κύρια εστίασή του είναι να γράψει ολοκληρωμένα πώς τα-to για να βοηθήσουν τους χρήστες να αξιοποιήσουν στο έπακρο τα Windows 10 και τις πολλές σχετικές τεχνολογίες του. Έχει ένα υπόβαθρο πληροφορικής με επαγγελματικές πιστοποιήσεις από τη Microsoft, Cisco και Comptia και είναι αναγνωρισμένο μέλος της κοινότητας MCROSoft MVP.
Windows 10 Home – Προσπαθώντας να δημιουργήσετε καθρέφτες σκληρούς δίσκους, αλλά η επιλογή δεν εμφανίζεται στη διαχείριση δίσκων
Προσπαθώ να ακολουθήσω τα βήματα σε αυτό το βίντεο για να δημιουργήσω έναν σκληρό δίσκο με καθρέφτη στο Windows PC που τρέχει τα Windows 10 Home Build 19045.2486. Έχω 2 4TB SSD και θέλω ένα από αυτά τα SSD να ενημερώνεται συνεχώς με μια ακριβή εικόνα καθρέφτη του άλλου. Ωστόσο, όταν ανοίγω τη διαχείριση του δίσκου μου για να δημιουργήσω ένα νέο όγκο καθρέφτη, η επιλογή δεν εμφανίζεται καθόλου. Δεν είναι γκρινιάρης. δεν είναι καθόλου εκεί. Αναφέρομαι στο σημάδι 0:46 στο βίντεο YouTube που συνδέεται παραπάνω. Εικόνα των επιλογών μου όταν κάνοντας δεξί κλικ σε αυτό που προκαλεί αυτό και πώς μπορώ να λάβω την επιλογή να δημιουργήσω ένα νέο όγκο καθρέφτη? Ο εν λόγω δίσκος είναι 4TB σε μέγεθος, είναι ένας βασικός δίσκος (όχι δυναμικός) και έχει μορφοποιηθεί το GPT. Αυτή τη στιγμή δεν διαθέτει χώρο ή όγκους σε αυτό.
ρώτησε 19 Ιανουαρίου στις 2:23
1 2 2 χάλκινα κονκάρδες
1 Απάντηση 1
Τα Windows δεν κάνουν πλέον επιδρομή, όπως καθρέφτη, χρησιμοποιώντας τη διαχείριση δίσκων. Πρέπει να χρησιμοποιήσετε χώρους αποθήκευσης. Μπορείτε να δημιουργήσετε έναν καθρέφτη χρησιμοποιώντας τις μεθόδους που περιγράφονται στο άρθρο.
απάντησε στις 19 Ιανουαρίου στις 3:01
71.6K 26 26 χρυσά κονκάρδες 178 178 ασημένια κονκάρδες 229 229 χάλκινα κονκάρδες
Ευχαριστώ που με δείξατε σε αυτό. Δεν μπορώ να βρω ένα άρθρο σχετικά με το πώς να το κάνω με μια υπάρχουσα μονάδα δίσκου. Για να φτιάξετε ένα νέο αμφίδρομο καθρέφτη, φαίνεται ότι χρειάζεστε 2 κενές μονάδες για να το ρυθμίσετε. Έχω μια μονάδα με μια δέσμη δεδομένων σχετικά με αυτό και θέλω να είμαι σε θέση να δημιουργήσω μια δευτερεύουσα κίνηση καθρέφτη αναδρομικά χωρίς να χρειάζεται να αντιγράψω τα δεδομένα για την πρώτη μονάδα σε κάπου αλλού και να το αναδιαμορφώσω. Γνωρίζετε έναν τρόπο να το κάνετε αυτό?




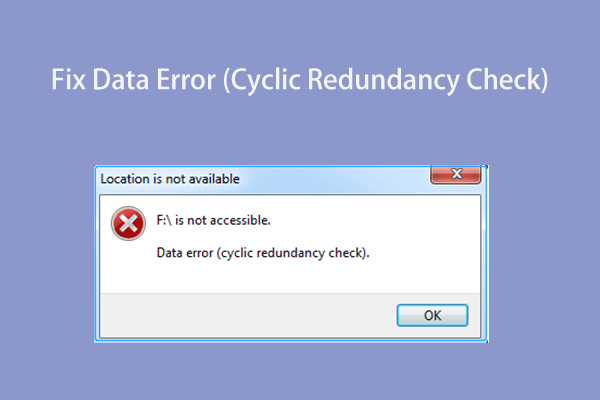
![[Solved] δεν μπορεί να προσθέσει μονάδες δίσκου στο σφάλμα της πισίνας αποθήκευσης 0x00000032](https://www.minitool.com/images/uploads/news/2021/05/0x00000032/0x00000032-thumbnail.png)