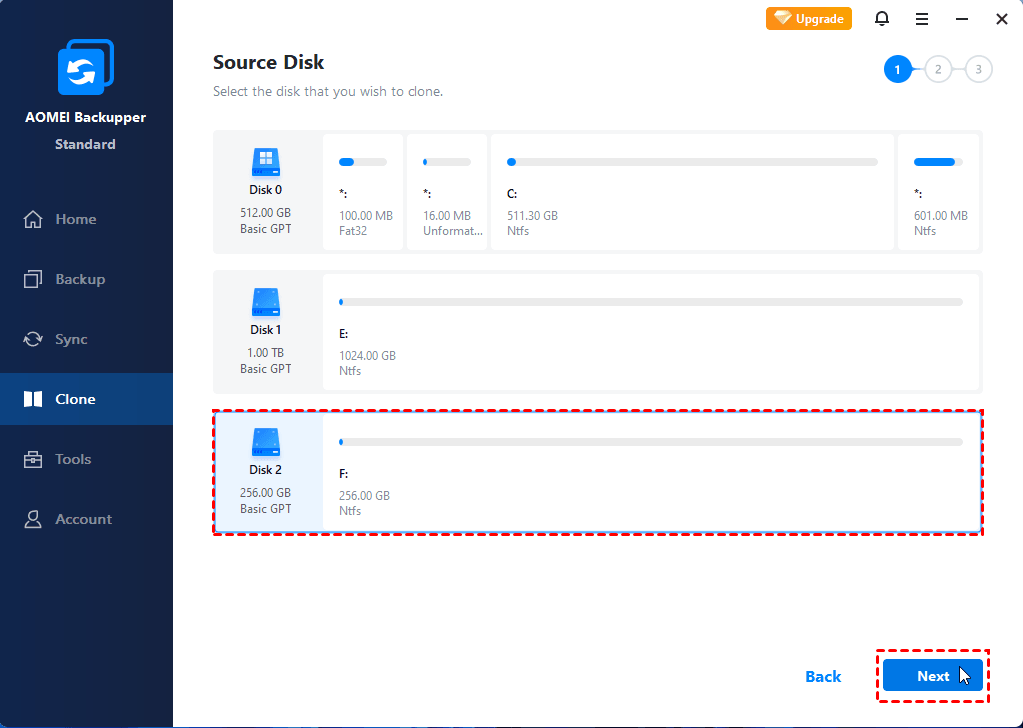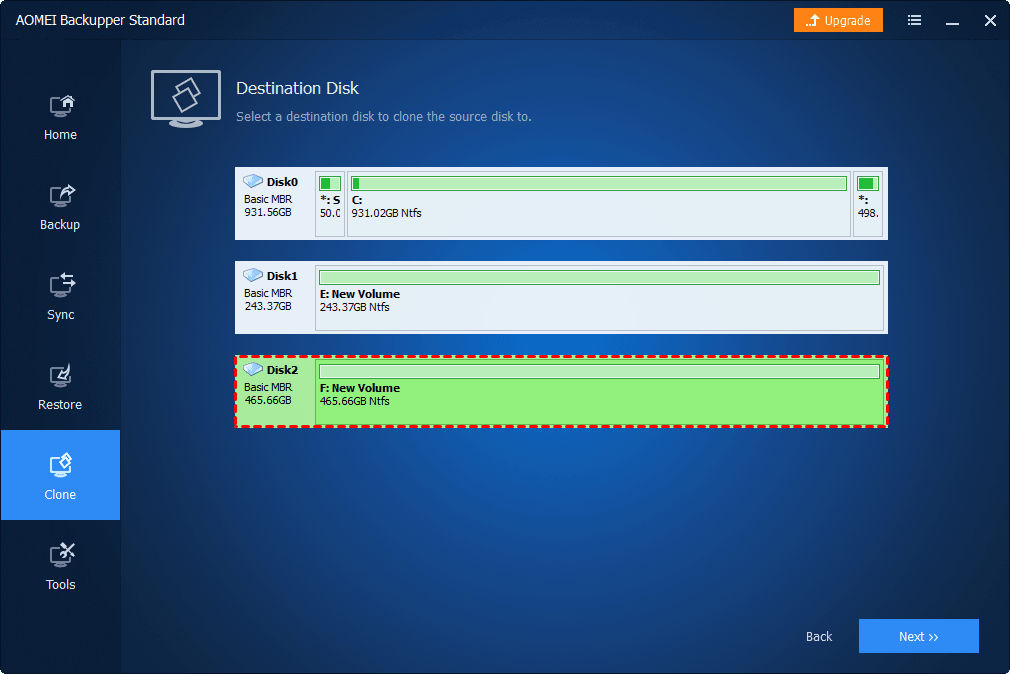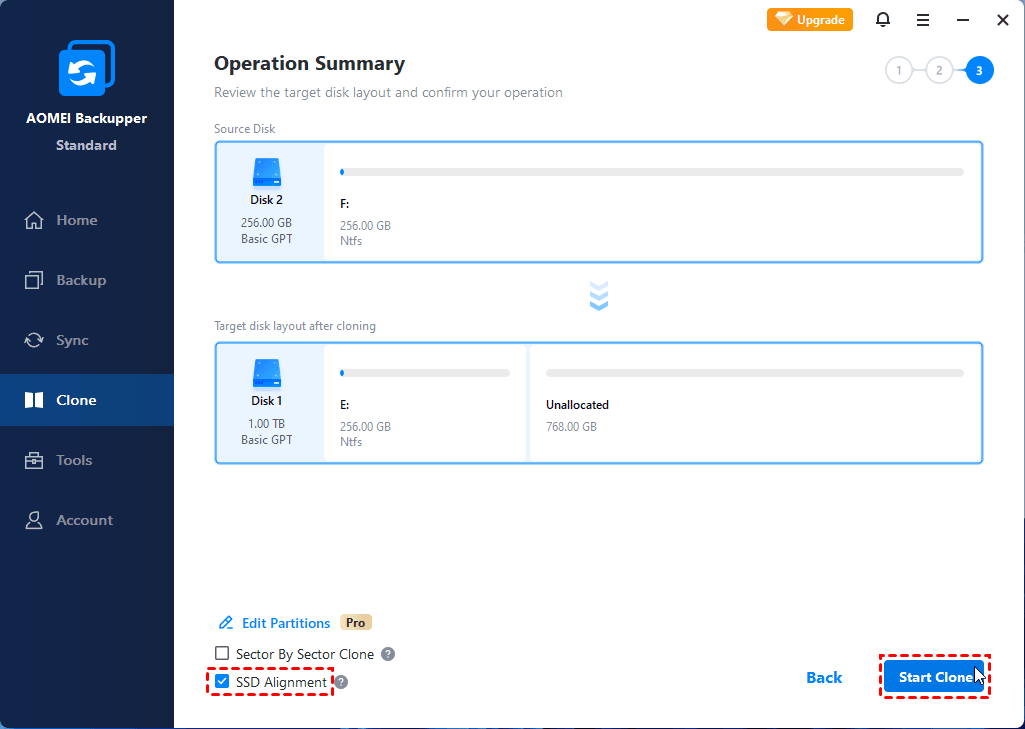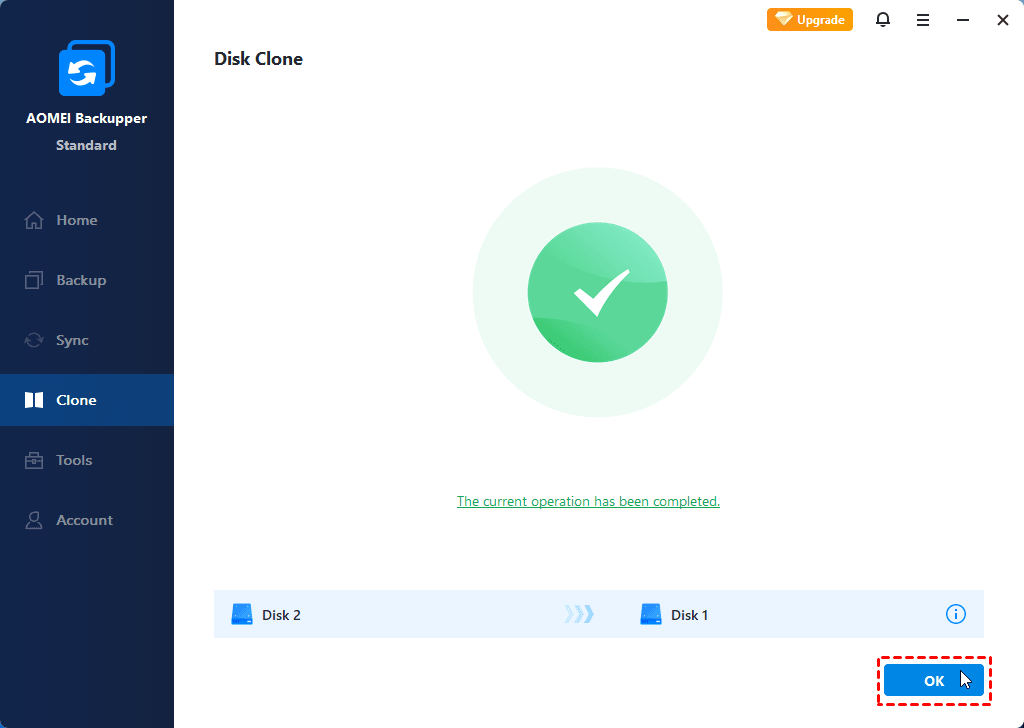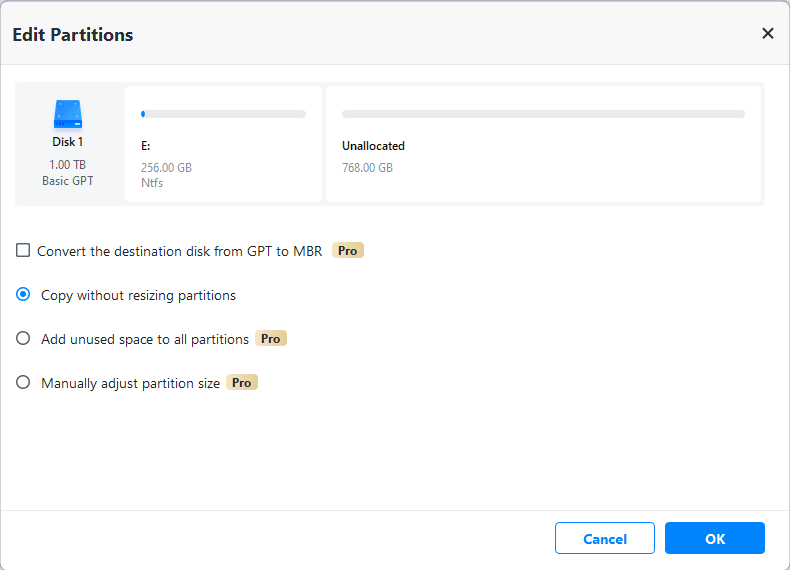Τα Windows 10 διαθέτουν λογισμικό κλωνοποίησης δίσκου
Περίληψη:
Η κλωνοποίηση ενός σκληρού δίσκου στα Windows 10 μπορεί να γίνει εύκολα χρησιμοποιώντας το λογισμικό αντιγράφων ασφαλείας Easeus TODO. Με αυτό το λογισμικό, μπορείτε να εκτελέσετε έναν τομέα από τον τομέα κλώνου, πράγμα που σημαίνει ότι κάθε αρχείο θα αντιγραφεί στον νέο σκληρό δίσκο με την ίδια διάταξη δίσκου. Αυτό το άρθρο παρέχει έναν οδηγό βήμα προς βήμα για το πώς να κλωνοποιήσετε έναν σκληρό δίσκο στα Windows 10 και συζητά τα οφέλη της κλωνοποίησης, όπως η αύξηση της χωρητικότητας αποθήκευσης ή η βελτίωση της απόδοσης του υπολογιστή.
Βασικά σημεία:
- Η κλωνοποίηση ενός σκληρού δίσκου δημιουργεί ένα αντίγραφο 1 προς 1 της μονάδας δίσκου, διατηρώντας όλα τα δεδομένα και τις ρυθμίσεις.
- Η κλωνοποίηση μπορεί να είναι χρήσιμη κατά την αναβάθμιση σε ένα μεγαλύτερο σκληρό δίσκο ή τη μετάβαση σε μια μονάδα στερεάς κατάστασης (SSD).
- Πριν από την κλωνοποίηση, είναι σημαντικό να υποστηρίξετε οποιαδήποτε σημαντικά δεδομένα σε μια εξωτερική μονάδα.
- Βεβαιωθείτε ότι ο νέος σκληρός δίσκος διαθέτει αρκετή χωρητικότητα αποθήκευσης για να φιλοξενήσει όλα τα δεδομένα.
- Εάν η διαδικασία κλωνοποίησης αποτύχει, μπορεί να οδηγήσει σε απώλεια όλων των δεδομένων, οπότε είναι σημαντικό να έχετε αντίγραφο ασφαλείας.
- Εάν κλωνοποίηση σε φορητό υπολογιστή με μόνο μία υποδοχή σκληρού δίσκου, απαιτείται ένα καλώδιο SATA σε USB για τη διαδικασία κλωνοποίησης.
- Υπάρχουν ενσωματωμένα εργαλεία όπως η εικόνα του συστήματος στα Windows 10, αλλά το λογισμικό κλωνοποίησης δίσκου τρίτου μέρους μπορεί να προσφέρει μεγαλύτερη ευελιξία και επιλογές.
Ερωτήσεις:
- Ε: Ποιο είναι το πλεονέκτημα της κλωνοποίησης ενός σκληρού δίσκου?
- Ε: Γιατί κάποιος θα ήθελε να αναβαθμίσει τον σκληρό δίσκο του?
- Ε: Τι πρέπει να γίνει πριν από την κλωνοποίηση ενός σκληρού δίσκου?
- Ε: Πώς μπορεί κανείς να διασφαλίσει ότι ο νέος σκληρός δίσκος έχει αρκετή χωρητικότητα αποθήκευσης?
- Ε: Τι πρέπει να γίνει εάν αποτύχει η διαδικασία κλωνοποίησης?
- Ε: Ποιο είναι το απαιτούμενο καλώδιο για την κλωνοποίηση ενός σκληρού δίσκου σε φορητό υπολογιστή με μόνο μία υποδοχή?
- Ε: Υπάρχουν ενσωματωμένα εργαλεία στα Windows 10 για την κλωνοποίηση ενός σκληρού δίσκου?
Α: Η κλωνοποίηση ενός σκληρού δίσκου σας επιτρέπει να δημιουργήσετε ένα ακριβές αντίγραφο της μονάδας δίσκου, συμπεριλαμβανομένων όλων των δεδομένων και των ρυθμίσεων, το οποίο είναι χρήσιμο για σκοπούς αντιγράφων ασφαλείας ή μεταφοράς δεδομένων.
Α: Ορισμένοι λόγοι για την αναβάθμιση ενός σκληρού δίσκου περιλαμβάνουν την ανάγκη για περισσότερη χωρητικότητα αποθήκευσης ή την επιθυμία βελτίωσης της απόδοσης του υπολογιστή μεταβάλλοντας σε μια μονάδα στερεάς κατάστασης (SSD).
Α: Είναι σημαντικό να υποστηρίξουμε τυχόν σημαντικά δεδομένα σε μια εξωτερική μονάδα δίσκου για την πρόληψη της απώλειας δεδομένων κατά τη διάρκεια της διαδικασίας κλωνοποίησης.
Α: Με τον έλεγχο της χωρητικότητας αποθήκευσης του αρχικού σκληρού δίσκου και τη διασφάλιση ότι ο νέος σκληρός δίσκος μπορεί να φιλοξενήσει αυτό το ποσό δεδομένων.
Α: Στην περίπτωση μιας αποτυχημένης διαδικασίας κλωνοποίησης, είναι απαραίτητο να έχουμε ένα αντίγραφο ασφαλείας όλων των δεδομένων για την πρόληψη μόνιμης απώλειας.
A: Ένα καλώδιο SATA σε USB είναι απαραίτητο για τη σύνδεση του νέου σκληρού δίσκου με το φορητό υπολογιστή για τη διαδικασία κλωνοποίησης.
Α: Ναι, τα Windows 10 διαθέτουν ένα ενσωματωμένο εργαλείο που ονομάζεται Image System, αλλά το λογισμικό τρίτου μέρους μπορεί να προσφέρει μεγαλύτερη ευελιξία και επιλογές για κλωνοποίηση.
Εκτέλεση των Windows 11 και Windows 10 με το Easeus Todo Backup
Το Easeus TODO Backup σας επιτρέπει να εκτελείτε κλώνο δίσκου Windows 10 με απλά κλικ και είναι ένας τομέας από τη λειτουργία κλώνου του τομέα σας επιτρέπει να κλωνοποιήσετε κάθε αρχείο σε ένα νέο σκληρό δίσκο με την ίδια διάταξη δίσκου. Δωρεάν Λήψη αυτού του λογισμικού και συνδέστε το νέο HDD/SSD με τον υπολογιστή σας και ακολουθήστε τα επόμενα βήματα φροντιστηρίου στο CLONE DISK (είτε περιέχει Windows 10 OS είτε όχι) χωρίς να επανεγκαταστήσετε τα Windows 10 τώρα:
Πώς να κλωνοποιήσετε έναν σκληρό δίσκο στα Windows 10
Η κλωνοποίηση ενός σκληρού δίσκου έρχεται με πολλά οφέλη που καθιστούν έναν εύκολο τρόπο για να αξιοποιήσετε στο έπακρο τις λύσεις αποθήκευσης σας. Η κλωνοποίηση σάς επιτρέπει να δημιουργήσετε ένα αντίγραφο 1 προς 1 του σκληρού σας δίσκου, το οποίο είναι χρήσιμο όταν πρέπει να δημιουργήσετε αντίγραφα ασφαλείας ή μεταφοράς δεδομένων. Ακόμα καλύτερα, σας επιτρέπει επίσης να αντιγράψετε την εγκατάσταση των Windows 10 με τις προτιμήσεις και τις ρυθμίσεις σας εντελώς άθικτες.
Πριν μπορέσετε να δημιουργήσετε το δικό σας δίσκο κλώνου, αυτό’είναι σημαντικό να εξοικειωθείτε με τη διαδικασία. Εμείς’Θα σας βοηθήσω να μάθετε μερικούς τεχνικούς όρους, καθώς και να κατανοήσετε πώς να κλωνοποιήσετε έναν σκληρό δίσκο σωστά.
Σε αυτό το άρθρο, παρέχουμε έναν οδηγό βήμα προς βήμα για το πώς μπορείτε να κλωνοποιήσετε τον σκληρό σας δίσκο και να εξηγήσετε γιατί κάποιος θα ήθελε να το κάνει αυτό στην πρώτη θέση.
Γιατί πρέπει να κλωνοποιήσετε τον σκληρό σας δίσκο
Υπάρχουν διάφοροι λόγοι για τους οποίους μπορεί να θέλετε να κλωνοποιήσετε τον σκληρό σας δίσκο. Μπορεί να θέλετε να αναβαθμίσετε το σκληρό σας δίσκο σε ένα με περισσότερη αποθήκευση, όπως αναβάθμιση από 500GB σε 2TB. Ή μπορεί να σας ενδιαφέρει να αυξήσετε τον υπολογιστή σας’S απόδοση με την εναλλαγή της παραδοσιακής μονάδας δίσκου σκληρού δίσκου (HDD) σε μια μονάδα στερεάς κατάστασης (SSD).
1. Κατά την αναβάθμιση του σκληρού σας δίσκου
Ένας από τους μεγαλύτερους λόγους για την αναβάθμιση του σκληρού σας δίσκου είναι η έλλειψη χώρου. Εάν αυτό ακούγεται σαν εσένα, η κλωνοποίηση του σκληρού σας δίσκου σε ένα νέο είναι μια έξυπνη κίνηση που θα σας επιτρέψει να αυξήσετε την χωρητικότητα αποθήκευσης του υπολογιστή σας χωρίς να χάσετε κανένα από τα παλιά σας αρχεία.
Εάν η συσκευή σας διαθέτει χώρο για να εγκαταστήσετε 2 σκληρούς δίσκους – οι περισσότεροι επιτραπέζιοι υπολογιστές και ορισμένοι φορητοί υπολογιστές επιτρέπουν αυτό – θα μπορούσατε να χρησιμοποιήσετε τον αρχικό σας σκληρό δίσκο ως εφεδρική μονάδα δίσκου. Στη συνέχεια, μπορείτε να χρησιμοποιήσετε τη νέα σας μονάδα δίσκου ως την κύρια επιλογή σας. Αυτό σας επιτρέπει να διατηρείτε ορισμένα κλωνοποιημένα αρχεία στον αρχικό σας σκληρό δίσκο, όπως το λειτουργικό σύστημα των Windows ως αντίγραφο ασφαλείας. Αυτό είναι ιδανικό μόνο σε περίπτωση που συναντήσετε τυχόν προβλήματα κατά την εγκατάσταση του νέου σας σκληρού δίσκου.
Pro Συμβουλή: Αν εσύ’Αναζητήστε έναν νέο σκληρό δίσκο, φροντίστε να δείτε τον οδηγό αγοράς μας για την επιλογή του καλύτερου σκληρού δίσκου.
2. Αυξήστε την απόδοση του υπολογιστή
Η απόδοση του υπολογιστή είναι σημαντική για κάθε χρήστη, αλλά’είναι ιδιαίτερα ζωτικής σημασίας για εκείνους που ωθούν τα μηχανήματά τους στο μέγιστο, όπως οι παίκτες, οι συντάκτες βίντεο, οι μηχανικοί και άλλοι δημιουργικοί επαγγελματίες. Εάν δώσετε προτεραιότητα στην ταχύτητα και την αποτελεσματικότητα, οι πιθανότητες θέλετε να χρησιμοποιήσετε ένα SSD. Ή ίσως θελήσετε να ανταλλάξετε το SSD σας για ένα με περισσότερη χωρητικότητα αποθήκευσης. Και στις δύο περιπτώσεις, η κλωνοποίηση του αρχικού σας σκληρού δίσκου στο νέο είναι ένας πολύ καλός τρόπος για να διατηρήσετε όλα τα δεδομένα σας.
Οι υπολογιστές τείνουν επίσης να επιβραδύνουν μόλις λάβουν προειδοποίηση χώρου χαμηλού δίσκου στον κύριο σκληρό δίσκο τους. Η κλωνοποίηση που οδηγεί σε ένα με υψηλότερη χωρητικότητα σημαίνει ότι κερδίσατε’να φτάσω στη χωρητικότητα αποθήκευσης. Αν εσύ’re gamer, αυτό σημαίνει ότι μπορείτε να αποφύγετε την καθυστέρηση στη μέση ενός θερμαινόμενου online αγώνα. Και για τους επεξεργαστές βίντεο, αυτό βοηθά στην πρόληψη των συντριβών ή επιβράδυνσης όταν εσείς’Επαναφορά βίντεο 4K ή άλλα μέσα υψηλής ποιότητας.
Τι να κάνετε πριν κλωνοποιήσετε τον σκληρό σας δίσκο
Υπάρχουν πολλά σημαντικά βήματα που πρέπει να λάβετε πριν δημιουργήσετε τη μονάδα κλώνου σας.
1. Δημιουργήστε αντίγραφα ασφαλείας σε σημαντικά δεδομένα σε μια εξωτερική μονάδα δίσκου
Εάν έχετε κάποια ιδιαίτερα σημαντικά δεδομένα σχετικά με τη μονάδα δίσκου που σκοπεύετε να κλωνοποιήσετε, δημιουργήστε αντίγραφα ασφαλείας σε μια εξωτερική μονάδα δίσκου πρώτα. Αυτό είναι κρίσιμο επειδή θα αντικαταστήσετε όλα τα δεδομένα στον αρχικό σας σκληρό δίσκο κατά τη διάρκεια της διαδικασίας κλωνοποίησης. Εσύ’Δεν θέλω να χάσω κάποιο από αυτά σε περίπτωση που κάτι πάει στραβά.
2. Ελέγξτε τον σκληρό δίσκο’s αποθήκη
Βεβαιωθείτε ότι ο σκληρός δίσκος σας’Η κλωνοποίηση έχει αρκετό χώρο για να αποθηκεύσετε όλα τα δεδομένα σας. Το’είναι εύκολο να αντιμετωπίσετε προβλήματα στο διάστημα, ιδιαίτερα κατά την αναβάθμιση από ένα σκληρό δίσκο σε SSD. Εάν το πρωτότυπο είναι ένα σκληρό δίσκο με 1TB χώρου, βεβαιωθείτε ότι το νέο σας SSD μπορεί να χειριστεί αυτό το ποσό. Εάν προσπαθήσετε να κλωνοποιήσετε πάρα πολλά δεδομένα, η διαδικασία κλωνοποίησης σκληρού δίσκου θα αποτύχει και θα αντικαταστήσει όλα τα δεδομένα σας. (Ευτυχώς υποστηρίξατε τα πάντα, όπως προτείναμε στο βήμα 1.·
3. Να είστε έτοιμοι να ανοίξετε τη συσκευή σας
Κρατήστε ένα κατσαβίδι κοντά, ώστε να μπορείτε να ανοίξετε την επιφάνεια εργασίας σας για να ανταλλάξετε το σκληρό δίσκο μόλις ολοκληρωθεί η κλωνοποίηση. Κατά την εκτέλεση ενός σκληρού δίσκου κλωνοποίηση, πρέπει να ελέγξετε διπλά ότι ο νέος σας σκληρός δίσκος είναι σωστά συνδεδεμένος με τον επιτραπέζιο υπολογιστή σας.
4. Έχετε το σωστό καλώδιο βολικό για τον φορητό υπολογιστή σας
Και αν διαθέτετε φορητό υπολογιστή με μόνο μία διαθέσιμη υποδοχή σκληρού δίσκου, βεβαιωθείτε ότι διαθέτετε ένα καλώδιο SATA σε USB για να συνδέσετε το νέο σας σκληρό δίσκο στη συσκευή σας κατά τη διάρκεια της διαδικασίας κλωνοποίησης.
Πώς να κλωνοποιήσετε έναν σκληρό δίσκο
Μπορεί να ακούγεται εκφοβιστικά τεχνικό, αλλά η κλωνοποίηση ενός σκληρού δίσκου είναι στην πραγματικότητα μια απλή διαδικασία. Ωστόσο, έχει αρκετά βήματα για να ακολουθήσετε για να βεβαιωθείτε ότι το κάνετε σωστά, αλλιώς θα μπορούσατε να χάσετε τα δεδομένα σας. (DoubleCheck αυτό το αντίγραφο ασφαλείας!) Εδώ’πώς λειτουργεί.
1. Εκκινήστε το λογισμικό τρίτου μέρους ή το εργαλείο εικόνας συστήματος
Τα Windows 10 διαθέτουν ένα ενσωματωμένο εργαλείο που ονομάζεται Image System για να βοηθήσει στη μεταφορά του σκληρού σας δίσκου. Η εικόνα του συστήματος λειτουργεί μόνο εάν κλωνοποιείτε τον σκληρό σας δίσκο σε μεγαλύτερο σκληρό δίσκο, οπότε μπορείτε’t Χρησιμοποιήστε το για να κλωνοποιήσετε τα διαμερίσματα σκληρού δίσκου. Χρησιμοποιεί επίσης μια διαδικασία που ονομάζεται Imaging, η οποία διαφέρει από την κλωνοποίηση του σκληρού δίσκου με διάφορους τρόπους. Κυρίως, δημιουργεί μια αντίγραφο ασφαλείας αντί για αντίγραφο 1 προς 1.
Λόγω αυτών των περιορισμών, ίσως θελήσετε να χρησιμοποιήσετε λογισμικό κλωνοποίησης δίσκου τρίτου μέρους. Αυτό απλοποιεί τη διαδικασία, καθιστώντας την καλύτερη επιλογή για λιγότερο προηγμένους χρήστες PC. Το Aomei Backupper Standard και το Macrium αντικατοπτρίζουν το Free είναι δύο καλά βαθμολογημένες επιλογές λογισμικού κλωνοποίησης τρίτων μερών.
2. Ξεκινήστε τη διαδικασία κλωνοποίησης
Χρησιμοποιώντας είτε το Aomei Backupper Standard είτε το Macrium Reflect, μπορείτε τώρα να ξεκινήσετε τη διαδικασία κλωνοποίησης. Για τους ιδιοκτήτες φορητών υπολογιστών, βεβαιωθείτε ότι η συσκευή σας είναι συνδεδεμένη σε ηλεκτρική πρίζα και ενέργεια λήψης.
- Επιλέξτε τον αρχικό σας σκληρό δίσκο, ο οποίος είναι επίσης γνωστός ως το “Δίσκος πηγής”
- Στη συνέχεια, επιλέξτε το νέο σκληρό δίσκο στον οποίο θα κλωνοποιήσετε, επίσης γνωστό ως το “Δίσκος προορισμού”
- Κάντε κλικ “Ξεκινήστε τον κλώνο” στο πρότυπο Aomei Backupper ή “Εντάξει “στο macrium αντανακλάται
Η διαδικασία μπορεί να διαρκέσει αρκετές ώρες, ανάλογα με το μέγεθος των μονάδων. Για να αποτρέψετε τυχόν ενδεχόμενους λόξυγκους, ο υπολογιστής σας χρειάζεται επαρκή ισχύ κατά τη διάρκεια της διαδικασίας κλωνοποίησης. Βεβαιωθείτε ότι δεν απενεργοποιείτε τη συσκευή σας μέχρι να ολοκληρωθεί η διαδικασία κλωνοποίησης.
3. Τελειώστε τη διαδικασία κλωνοποίησης
Μόλις ολοκληρωθεί η διαδικασία, κάντε κλικ στο κουμπί “Φινίρισμα” Για να τυλίξετε τα πράγματα. Πριν τελειώσει, ωστόσο, θα έχετε την επιλογή να αλλάξετε το μέγεθος των διαμερισμάτων στον νέο σκληρό δίσκο.
4. Συνδέστε το νέο σκληρό δίσκο
Αφού κλωνοποιήσετε τα δεδομένα σας στον νέο σας σκληρό δίσκο, πρέπει να αντικαταστήσετε με μη αυτόματο τρόπο τον νέο σας σκληρό δίσκο. Μπορείτε να το κάνετε αυτό ανοίγοντας το φορητό υπολογιστή ή την επιφάνεια εργασίας σας και στη συνέχεια τοποθετώντας τη νέα μονάδα δίσκου στην υποδοχή σκληρού δίσκου στη συσκευή.
Pro Συμβουλή: Εάν αυτό ακούγεται περίπλοκο, εδώ’είναι μια συμβουλή για να το κάνετε πολύ πιο εύκολο: τραβήξτε μια φωτογραφία για το τι μοιάζει με τον τρέχοντα σκληρό σας δίσκο μέσα στον υπολογιστή σας πριν το αφαιρέσετε. Αυτό θα σας βοηθήσει να μάθετε πού πηγαίνουν τα καλώδια όταν συνδέετε τη νέα σας μονάδα δίσκου.
Εάν ο υπολογιστής σας έχει περισσότερες από μία υποδοχές σκληρού δίσκου, ίσως θελήσετε να αφήσετε τον αρχικό σας σκληρό δίσκο συνδεδεμένο. Αυτό είναι χρήσιμο σε περίπτωση που οτιδήποτε πάει στραβά και πρέπει να αποκαταστήσετε ένα αντίγραφο ασφαλείας. Μπορείτε να το κάνετε αυτό με μια εξωτερική μονάδα USB, την οποία συνιστούσαμε να χρησιμοποιήσετε πριν ξεκινήσετε τη διαδικασία κλωνοποίησης.
5. Κάντε το νέο σας σκληρό δίσκο εκκίνησης
Το τελικό βήμα στην επιτυχή κλωνοποίηση ενός σκληρού δίσκου αλλάζει την προτεραιότητα εκκίνησης του σκληρού δίσκου. Αυτό επιτρέπει στον πρόσφατα κλωνοποιημένο σκληρό δίσκο σας να είναι ο κύριος δίσκος και ότι τα παράθυρα και άλλα προγράμματα φορτώνουν απευθείας από τον πρόσφατα κλωνοποιημένο σκληρό δίσκο σας.
Για να αλλάξετε την προτεραιότητα εκκίνησης στο σύστημά σας:
- Επανεκκινήστε τον υπολογιστή σας
- Πατήστε το πλήκτρο F2 κατά την εκκίνηση για να εισαγάγετε το BIOS
- Μόλις φορτωθεί το BIOS, μεταβείτε στην επιλογή εκκίνησης και επιλέξτε το νέο σκληρό δίσκο ως την πρώτη συσκευή εκκίνησης
- Πατήστε το πλήκτρο F10 για αποθήκευση αλλαγών
- Εξοδος
Εάν ακολουθήσατε σωστά αυτή τη διαδικασία, θα πρέπει τώρα να έχετε έναν σκληρό δίσκο με επιτυχία.
Περίληψη
Είτε θέλετε να αναβαθμίσετε τον σκληρό σας δίσκο από ένα σκληρό δίσκο σε SSD ή απλά χρειάζεστε περισσότερη χωρητικότητα αποθήκευσης, ο καλύτερος τρόπος για να φτάσετε είναι με την κλωνοποίηση του σκληρού σας δίσκου.
Με την κλωνοποίηση, δημιουργείτε ένα αντίγραφο 1 προς 1 του παλιού σκληρού σας δίσκου. Αυτό σας επιτρέπει να χρησιμοποιείτε τον υπολογιστή σας με το λειτουργικό σύστημα των Windows, τα εγκατεστημένα προγράμματα και τις αποθηκευμένες προτιμήσεις των χρηστών εντελώς άθικτες. Ενώ η διαδικασία μπορεί να φαίνεται εκφοβιστική στην αρχή, είναι η πιο απλή και αποτελεσματική μέθοδος για να αντιγράψετε το λειτουργικό σας σύστημα και τα αρχεία σε έναν νέο σκληρό δίσκο.
Σχετικά με τον Συγγραφέα: Ο Daniel Horowitz είναι συγγραφέας για Η τεχνολογία HP παίρνει. Ο Daniel είναι συγγραφέας με έδρα τη Νέα Υόρκη και έχει γράψει για δημοσιεύσεις όπως το USA Today, οι ψηφιακές τάσεις, το Unwinnable Magazine και πολλά άλλα μέσα μαζικής ενημέρωσης.
Εκτέλεση των Windows 11 και Windows 10 με το Easeus Todo Backup
Πώς μπορώ να κλωνοποιήσω τα Windows 10? Πώς μπορώ να εκτελέσω έναν κλώνο δίσκου των Windows 10? Αυτή η σελίδα εισάγει λογισμικό κλώνου δίσκου Windows 10 για να σας βοηθήσει να βελτιστοποιήσετε τον υπολογιστή σας, να αναβαθμίσετε και να αντικαταστήσετε τον παλιό σκληρό δίσκο με μεγαλύτερο σκληρό δίσκο ή ακόμα ταχύτερα SSD. Το λογισμικό κλώνου Easeus Disk είναι διαθέσιμο εδώ για να σας βοηθήσει να κλωνοποιήσετε το δίσκο των Windows 10 χωρίς να επανεγκαταστήσετε το σύστημα.
Υποστήριξη των Windows 11/10/8/7
100% ασφαλές
Ενημερώθηκε από τη Daisy στις 22 Φεβρουαρίου 2023
Γράφτηκε από τον Tracy King
Η ύπαρξη αντιγράφων ασφαλείας όλων των σημαντικών αρχείων σας είναι επιτακτική. Κανείς δεν θέλει να χάσει τα δεδομένα τους. Τα δεδομένα σας περιέχουν πολύτιμες πληροφορίες που πρέπει να έχουν εγγραφή. Η δημιουργία αντιγράφων ασφαλείας των δεδομένων σας είναι ο καλύτερος τρόπος για να το διατηρήσετε ασφαλές. Καθώς τα Windows 11 είναι εδώ, όλοι αναζητούν λύσεις συστήματος Windows 11 και ασφάλειας δεδομένων. Το Easeus Todo Backup (Website) έρχεται με πολλαπλά χαρακτηριστικά που τροφοδοτούν τις ανάγκες μιας ποικιλίας χρηστών των Windows 11, συμπεριλαμβανομένων:
- Δίσκος/διαμέρισμα/κλώνος OS
- Μετανάστευση Windows 11 σε σκληρό δίσκο HDD/SSD
- Windows 11 μεταφορά σε διαφορετικό υπολογιστή
- Δίσκο/διαμέρισμα/αρχείο/os/e -mail backup και ανάκτηση
- Μεταφέρετε τα Windows 11 OS και τα προγράμματα σε μια φορητή μονάδα USB
Γρήγορη βήματα: Πώς να κλωνοποιήσετε τα δίσκους Windows 10 (κλώνος ολόκληρος ο δίσκος)
- 1. Ξεκινήστε και εκτελέστε το Easeus Todo Backup στον υπολογιστή σας και επιλέξτε “Κλώνος“Στο αριστερό παράθυρο.
- 2. Επίλεξε το δίσκος ή διαμέρισμα που θέλετε κλώνος.
- 3. Εάν προτιμάτε να διαθέσετε το δίσκο στόχου με την ίδια διάταξη με την πηγή δίσκος, Απλώς ενεργοποιήστε ένα επίπεδο τομέα κλώνος κάνοντας κλικ στο “Advanced Options” -> “Τομέας από τον τομέα κλώνος«. Κάντε κλικ στο “Προχωρήστε” για να ξεκινήσετε την κλωνοποίηση του δίσκου ή του διαμερίσματός σας τώρα. Διαβάστε περισσότερα >>
- Ισχύει για: CLONE DISK στα Windows 10, CLONE Windows 10 λειτουργικό σύστημα
- Απαιτούνται βήματα: 3 βήματα
- Απαιτείται εργαλείο: Λογισμικό κλωνοποίησης δίσκου – ReaseUS TODO Backup
Υποστήριξη των Windows 11/10/8/7
Γιατί πρέπει να κλωνοποιήσετε το δίσκο στα Windows 10 ή CLONE Windows 10
Ο κλώνος δίσκου στα Windows 10 βοηθά πολύ για τη βελτιστοποίηση του υπολογιστή σας. Υπάρχουν δύο κύριοι λόγοι για εσάς να κλωνοποιήσετε το δίσκο στα Windows 10:
- CLONE σκληρός δίσκος (μονάδα δεδομένων) για αναβάθμιση του δίσκου υπολογιστή
Το Windows Disk Clone είναι η πιο χρήσιμη και απλή μέθοδος για να αναβαθμίσετε τον σκληρό δίσκο του υπολογιστή τους σε μεγαλύτερο. Με αυτόν τον τρόπο, μπορείτε να μεγεθύνετε τον αποθηκευτικό χώρο του υπολογιστή σας και να πάρετε ταχύτερη ταχύτητα λειτουργίας ταυτόχρονα.
- Κλώνος Windows 10 για τη βελτίωση της απόδοσης του υπολογιστή
Με το πέρασμα του χρόνου, ο ελεύθερος χώρος στο δίσκο του συστήματός σας θα γίνει όλο και λιγότερο και θα αισθανθείτε τον υπολογιστή σας στα Windows 10 τρέχει πιο αργά και πιο αργή. Για να βελτιώσετε αποτελεσματικά την απόδοση του συστήματός σας και να επιταχύνετε τα Windows 10, θα χρειαστεί να μεταφέρετε όλα τα σημερινά σας δεδομένα σκληρού δίσκου, συμπεριλαμβανομένου του λειτουργικού συστήματος σε μεγαλύτερο HDD ή SSD έτσι ώστε να βελτιστοποιήσετε τον υπολογιστή σας. Ή για να κάνετε τα Windows 10 Boot πιο γρήγορα, μπορείτε να επιλέξετε να κλωνοποιήσετε ολόκληρο το σκληρό δίσκο με λειτουργικό σύστημα σε ένα SSD που λειτουργεί ταχύτερα και πιο αποτελεσματικά από τους συνηθισμένους σκληρούς δίσκους.
Το εργαλείο που απαιτείται: λογισμικό κλωνοποίησης δίσκου για τα Windows 10
Δεδομένου ότι η αντιγραφή των δεδομένων από ένα σκληρό δίσκο σε άλλο είναι χρονοβόρο και δεν θα μπορείτε να κλωνοποιήσετε τα Windows 10 χωρίς τη βοήθεια λογισμικού τρίτου μέρους, θα πρέπει να κλωνοποιήσετε το δίσκο στα Windows 10 ή στο κλώνο Windows 10 με το λογισμικό αντιγράφων ασφαλείας των Windows-. Αυτό το επαγγελματικό λογισμικό κλωνοποίησης δίσκου σας διευκολύνει να αναβαθμίσετε και να κλωνοποιήσετε το δίσκο των Windows 10 (είτε περιέχει το λειτουργικό σύστημα είτε όχι) και θα σας απελευθερώσει από τα θέματα επανεγκατάστασης συστήματος και αντιγραφής δεδομένων. Ακολουθούν τα κύρια χαρακτηριστικά αυτού του εργαλείου:
Δίσκος/κλώνος διαμερίσματος: Επιλεκτικά κλώνος ένα δίσκο/διαμέρισμα σε άλλο. Για παράδειγμα, μπορείτε να κλωνοποιήσετε το σκληρό δίσκο σε SSD στα Windows 10 χρησιμοποιώντας αυτή τη λειτουργία. Εάν ο δίσκος περιέχει το σύστημα, μπορείτε να κλωνοποιήσετε με επιτυχία τα Windows 10 Disk χωρίς να επανεγκαταστήσετε το σύστημα.
Κλώνος συστήματος: Αποκλειστικά κλωνοποιήστε το λειτουργικό σύστημα των Windows 10 σε άλλο δίσκο. Είναι μια καλή επιλογή όταν θέλετε να μεταναστεύσετε το λειτουργικό σύστημα στο SSD.
Δίσκο/διαμέρισμα/αντίγραφο ασφαλείας αρχείου: Σε αντίθεση με τα χαρακτηριστικά κλωνοποίησης, η δυνατότητα δημιουργίας αντιγράφων ασφαλείας δημιουργεί ένα αρχείο εικόνας του αντικειμένου και πρέπει να εκτελέσετε ανάκαμψη για να επαναπροσδιορίσετε τα αρχεία.
Υποστήριξη των Windows 11/10/8/7
Πριν ξεκινήσετε να χρησιμοποιείτε το λογισμικό κλωνοποίησης δίσκου, υπάρχουν τα πράγματα που πρέπει να γνωρίζετε. Είτε θέλετε να εκτελέσετε κλώνο δίσκου ή κλώνο συστήματος, για να βεβαιωθείτε ότι μπορείτε να κλωνοποιήσετε το δίσκο ή το λειτουργικό σας σύστημα ομαλά, υπάρχουν οι απαιτήσεις για τον σκληρό δίσκο στόχου:
- Η συνολική χωρητικότητα υπερβαίνει τον χρησιμοποιημένο χώρο στο δίσκο πηγής (ή τα διαμερίσματα συστήματος και εκκίνησης στο δίσκο προέλευσης εάν θέλετε να κλωνοποιήσετε μόνο τα Windows 10).
- Εμφανίζεται ως μη κατανεμημένο στη διαχείριση δίσκων. Εάν όχι, διαγράψτε όλα τα διαμερίσματα. Έτσι, βεβαιωθείτε ότι έχετε υποστηρίξει τα σημαντικά αρχεία σας εκ των προτέρων.
- Είναι το ίδιο στυλ διαμερίσματος με το δίσκο πηγής (με αρχικοποίηση ή μετατροπή). Μπορεί να θέλετε να μάθετε πώς να μετατρέψετε μεταξύ GPT και MBR.
Βεβαιωθείτε ότι ο δίσκος -στόχος σας πληροί τις παραπάνω απαιτήσεις και τώρα επιλέξτε τι θα θέλατε να χρησιμοποιήσετε το λογισμικό κλωνοποίησης δίσκου για το δίσκο για.
 Υπόδειξη Η διαφορά μεταξύ της λειτουργίας “κλώνου” και της λειτουργίας “System Clone” είναι ότι, εάν χρησιμοποιείτε τη λειτουργία “κλώνου” για το κλώνο Windows 10, θα αντιγράψετε όλο το περιεχόμενο στο δίσκο όπου τα Windows 10 είναι μέσα. Ενώ εάν χρησιμοποιείτε “κλώνος συστήματος” για να κλωνοποιήσετε τα Windows 10, θα αντιγράψετε μόνο το σύστημα και τα διαμερίσματα εκκίνησης μόνο στον δίσκο.
Μέρος 1. Πώς να κλωνοποιήσετε το δίσκο στα Windows 10
Το Easeus TODO Backup σας επιτρέπει να εκτελείτε κλώνο δίσκου Windows 10 με απλά κλικ και είναι ένας τομέας από τη λειτουργία κλώνου του τομέα σας επιτρέπει να κλωνοποιήσετε κάθε αρχείο σε ένα νέο σκληρό δίσκο με την ίδια διάταξη δίσκου. Δωρεάν Λήψη αυτού του λογισμικού και συνδέστε το νέο HDD/SSD με τον υπολογιστή σας και ακολουθήστε τα επόμενα βήματα φροντιστηρίου στο CLONE DISK (είτε περιέχει Windows 10 OS είτε όχι) χωρίς να επανεγκαταστήσετε τα Windows 10 τώρα:
Υποστήριξη των Windows 11/10/8/7
Βήμα 1. Στην κύρια σελίδα, βρείτε και κάντε κλικ στο “Εργαλεία«. Μπορείτε να δείτε κλώνο και άλλα βοηθητικά προγράμματα.
Βήμα 2. Επιλέξτε το δίσκο πηγής ή το διαμέρισμα, κάντε κλικ στο κουμπί “Επόμενο«.
Βήμα 3. Τότε πρέπει να επιλέξετε το δίσκο προορισμού. Βεβαιωθείτε ότι ο δίσκος στόχου είναι μεγαλύτερος από τον δίσκο πηγής ή το διαμέρισμα.
Βήμα 4. Ένα παράθυρο προειδοποίησης θα σας ενημερώσει ότι ο κλώνος θα εξαλείψει μόνιμα όλα τα δεδομένα σχετικά με το δίσκο/διαμέρισμα στόχου, αν θέλετε να ξεκινήσετε τον κλώνο, κάντε κλικ στο κουμπί “Να συνεχίσει.«
Μέρος 2ο. Πώς να κλωνοποιήσετε Windows 10 OS με λογισμικό κλώνου συστήματος
Εάν θέλετε να κλωνοποιήσετε παράθυρα μόνο αντί να κλωνοποιήσετε το δίσκο του συστήματος, σας συνιστάται να χρησιμοποιήσετε τη λειτουργία “System Clone”. Ακολουθήστε αυτά τα βήματα για να κλωνοποιήσετε τα Windows 10
Υποστήριξη των Windows 11/10/8/7
Βήμα 1. Στην κύρια σελίδα, βρείτε και κάντε κλικ στο “Εργαλεία“, ο κλώνος του συστήματος και άλλες επιχειρήσεις κοινής ωφέλειας είναι εδώ.
Βήμα 2. Το Easeus Todo Backup θα επιλέξει αυτόματα το διαμέρισμα εκκίνησης και συστήματος, επιλέξτε το δίσκο προορισμού και κάντε κλικ στο κουμπί “Επόμενο.«
*Ο κλώνος του συστήματος θα εξαλείψει όλα τα δεδομένα και δεν υποστηρίζει τον δίσκο MBR κλωνοποίησης στο GPT ή αντίστροφα. Βεβαιωθείτε ότι το διαμέρισμα του δίσκου πηγής και του δίσκου στόχου είναι το ίδιο.
Βήμα 3. Εάν ο δίσκος στόχου είναι SSD, επιλέξτε Βελτιστοποίηση για SSD στις Προχωρημένες Επιλογές.
Βήμα 4. Κάντε κλικ “Προχωρώ“Για να ξεκινήσετε την κλωνοποίηση.
Μετά από αυτό, μπορείτε να επανεκκινήσετε τον υπολογιστή και να συνεχίσετε να χρησιμοποιείτε τα Windows 10 στον νέο σας σκληρό δίσκο ή SSD χωρίς επανεγκατάσταση. Στη συνέχεια, μπορείτε να επιλέξετε να αφαιρέσετε το δίσκο προέλευσης ή να το χρησιμοποιήσετε για αποθήκευση δεδομένων στον υπολογιστή σας.
Μέρος 3. Κορυφαίο λογισμικό κλωνοποίησης δίσκου Windows 10 (Pick μας)
Έχετε μάθει για τον τρόπο κλωνοποίησης των Windows 10 ή Windows 10 δίσκο με το Easeus Todo Backup. Εάν εξακολουθείτε να θέλετε να βρείτε και να κατεβάσετε το καλύτερο λογισμικό κλωνοποίησης δίσκου. Εδώ, θα σας δείξω το τρεις κορυφαίες καλύτερες κλωνοποίηση λογισμικού το 2022 για HDD ή SDD Clone.
- 1. Easeus todo backup
- 2. Αντίγραφο δίσκου Easeus
- 3. Το Macrium αντανακλά
Κορυφαία 1. Easeus todo backup
Όπως ανέφερα προηγουμένως, το Easeus Todo Backup είναι λογισμικό επαγγελματικής κλωνοποίησης δίσκου. Σας δίνει τη δυνατότητα να κλωνοποιήσετε το δίσκο, το διαμέρισμα και το σύστημα. Επιπλέον, διαθέτει χαρακτηριστικό δημιουργίας αντιγράφων ασφαλείας και ανάκτησης, το οποίο μπορεί να σας βοηθήσει να προστατεύσετε τα δεδομένα σας.
Πλεονεκτήματα:
- Έχει ένα φιλικό προς το χρήστη διεπαφή
- Μπορεί να ικανοποιήσει με ευκολία τον δίσκο/διαμέρισμα/σύστημα κλώνου σας με ευκολία
- Έχει πολλά άλλα σημαντικότερα σημεία (αντίγραφα ασφαλείας αρχείων, αντίγραφο ασφαλείας συστήματος, αντίγραφο ασφαλείας δίσκου και πολλά άλλα)
Μειονεκτήματα:
- Η λειτουργία κλώνου συστήματος πληρώνεται μόνο
Κορυφαίοι 2. Αντίγραφο δίσκου Easeus
Η Easeus κυκλοφόρησε μια αξιόπιστη και επαγγελματική χρησιμότητα κλωνοποίησης για το σπίτι και τις επιχειρήσεις. Με αυτό, μπορείτε να κλωνοποιήσετε ολόκληρο το δίσκο ή μόνο να θέλετε διαμέρισμα με ευκολία. Είναι αντίγραφο δίσκου Easeus.
Πλεονεκτήματα:
- Έχει ένα φιλικό προς το χρήστη διεπαφή
- Έχει μικρά αρχεία εγκατάστασης
- Πολύ απλά χαρακτηριστικά – κλώνος δίσκου και κλώνος διαμερίσματος
Μειονεκτήματα:
- Δεν διαθέτει ξεχωριστή επιλογή κλώνου συστήματος
Κορυφαίοι 3. Το Macrium αντανακλά
Το Macrium Reflect αναπτύσσεται από την Paramount Software UK Ltd. Είναι κυρίως σχεδιασμένο για επιχειρηματικούς πελάτες ή επιχειρήσεις με τεράστια δεδομένα για προστασία. Αυτό το λογισμικό σας παρέχει επίσης τη δυνατότητα κλωνοποίησης δίσκου.
Πλεονεκτήματα:
- Κλωνοποιήστε έναν ολόκληρο σκληρό δίσκο ή συγκεκριμένα χωρίσματα σε δίσκο
- Αυτό το εργαλείο διαθέτει επίσης χαρακτηριστικά αντιγράφων ασφαλείας και ανάκτησης για την προστασία δεδομένων
Μειονεκτήματα:
- Η διεπαφή είναι λίγο παλιά
- Μόνο δωρεάν για 30 ημέρες και η τιμή είναι $ 69.95
συμπέρασμα
Το λογισμικό κλωνοποίησης δίσκου Easeus χρησιμοποιείται συχνά για την αναβάθμιση των δίσκων υπολογιστή. Εάν ο υπολογιστής σας τρέχει πιο αργά με τα Windows 10, αφού ο δίσκος είναι σχεδόν γεμάτος ή θέλετε να μεταφέρετε όλα τα σημερινά σας δεδομένα σκληρού δίσκου σε ένα μεγαλύτερο HDD ή SSD έτσι ώστε να βελτιστοποιήσετε τον υπολογιστή σας, αυτό το εργαλείο ταιριάζει ακριβώς στις ανάγκες σας. Είτε θέλετε να κλωνοποιήσετε το δίσκο, να κλωνοποιήσετε τα Windows 10, είτε να δημιουργήσετε αντίγραφο ασφαλείας των αρχείων σας αλλού, αυτό το λογισμικό θα σας βοηθήσει.
Κλώνη Drive Windows 10 Συχνές ερωτήσεις
Μπορείτε να διαβάσετε αυτές τις ερωτήσεις και απαντήσεις για να λάβετε πρόσθετη βοήθεια εάν έχετε δυσκολία στην κλωνοποίηση των Windows 10 δίσκου.
Πώς μπορώ να κλωνοποιήσω ένα bootable σκληρό δίσκο παράθυρα 10?
- 1. Ξεκινήστε το Easeus Todo Backup και κάντε κλικ στο “System Clone”. Το τρέχον σύστημα (Windows 10) διαμερίσματα και διαμέρισμα εκκίνησης θα επιλεγεί αυτόματα.
- 2. Επιλέξτε τη μονάδα στόχου – θα μπορούσε να είναι ένας σκληρός δίσκος ή ένα SSD.
- 3. Κάντε κλικ στο “Προχωρήστε” για να ξεκινήσετε την κλωνοποίηση των Windows 10.
Τα Windows 10 διαθέτουν λογισμικό κλωνοποίησης?
Το ίδιο το Windows 10 δεν διαθέτει λογισμικό κλωνοποίησης. Αλλά μπορείτε να χρησιμοποιήσετε το Easeus TODO Backup. Είναι ένα εργαλείο δημιουργίας αντιγράφων ασφαλείας που είναι ιδανικό για την κλωνοποίηση ενός σκληρού δίσκου. Το λογισμικό είναι καθαρό, καθαρό και πολύ απλό και δωρεάν για λήψη επίσης. Χρησιμοποιώντας αυτό το εργαλείο, μπορείτε να κλωνοποιήσετε τα Windows 10 OS σε ένα νέο σκληρό δίσκο μέσα σε λίγα λεπτά.
Γιατί δεν μπορώ να κλωνοποιήσω τον παλιό μου σκληρό δίσκο στον νέο μου σκληρό δίσκο?
Βεβαιωθείτε ότι η χωρητικότητα της κίνησης που κλωνοποιείτε είναι ίση ή μεγαλύτερη από την χωρητικότητα της μονάδας που κλωνοποιείτε από. Εάν υπάρχουν κακοί τομείς ή σφάλματα στον παλιό σκληρό δίσκο, μπορεί να μην είναι σε θέση να κλωνοποιηθούν.
Πώς μπορώ να μεταφέρω τα Windows 10 στο SSD μου?
Για να μεταναστεύσετε το λειτουργικό σύστημα σε SSD:
- 1. Συνδέστε το νέο HDD/SSD στον υπολογιστή σας.
- 2. Εκτελέστε την Easeus Todo Backup για κλώνο Windows 10.
- 3. Επιλέξτε το δίσκο προορισμού – HDD/SSD για να αποθηκεύσετε το σύστημα των Windows 10. Στη συνέχεια, κάντε κλικ στο κουμπί “Προχωρήστε”.
Πώς να κλωνοποιήσετε έναν σκληρό δίσκο στα Windows 10
Μπορεί να αντικαταστήσετε μια σπασμένη κίνηση ή να σκεφτείτε την αναβάθμιση σε μια ταχύτερη μονάδα στερεάς κατάστασης. Οτιδήποτε εσυ’Σχεδιασμός, μπορεί συχνά να είναι μια ταλαιπωρία όταν εσείς’μεταβείτε από ένα σκληρό δίσκο σε άλλο, ειδικά αν’είναι η μονάδα που περιέχει το λειτουργικό σας σύστημα ή σημαντικά έγγραφα και αρχεία πολυμέσων.
Αντί να αντιγράφετε αργά και χειροκίνητα στα αρχεία σας, ίσως είναι ευκολότερο να κλωνοποιήσετε τον σκληρό σας δίσκο. Υπάρχουν μερικοί τρόποι για να κλωνοποιήσετε έναν σκληρό δίσκο στα Windows 10, συμπεριλαμβανομένης της δημιουργίας μιας εικόνας συστήματος Windows 10 για δίσκους συστήματος στη χρήση λογισμικού κλωνοποίησης τρίτου μέρους για άλλους τύπους μονάδων.
Πίνακας περιεχομένων
Δημιουργία εικόνας συστήματος Windows 10
Αν εσύ’Αναζητήστε να κλωνοποιήσετε μια μονάδα συστήματος που περιέχει την εγκατάσταση των Windows 10, μία από τις καλύτερες μεθόδους για να γίνει αυτό είναι η δημιουργία μιας εικόνας συστήματος Windows 10. Αυτή η ενσωματωμένη μέθοδος, αρχικά σχεδιασμένη για Windows 7 PCS, θα κλωνοποιήσει εξ ολοκλήρου τη μονάδα δίσκου σας, επιτρέποντάς σας να το αντιγράψετε σε μια νέα μονάδα δίσκου αργότερα.
Μπορεί να αποφασίσετε να το κάνετε αυτό εάν εσείς’για παράδειγμα, μεταβείτε σε μια νέα μονάδα δίσκου με μεγαλύτερη αποθήκευση, για παράδειγμα.
- Για να δημιουργήσετε μια εικόνα συστήματος Windows 10, κάντε δεξί κλικ στο μενού εκκίνησης των Windows και κάντε κλικ στο κουμπί Ρυθμίσεις.
- Από το Ρυθμίσεις των Windows μενού, πατήστε UPDATE & SECORED> BACKUP> Μεταβείτε στο αντίγραφο ασφαλείας και επαναφοράς (Windows 7).
- Αυτό θα ανοίξει το Δημιουργία αντιγράφων ασφαλείας και επαναφορά παράθυρο. Τύπος Δημιουργία εικόνας συστήματος από το αριστερό μενού να ξεκινήσει.
- ο Δημιουργήστε μια εικόνα συστήματος Το παράθυρο θα ανοίξει. Επιλέξτε μια τοποθεσία για να αποθηκεύσετε την εικόνα του δίσκου σας από τις παρεχόμενες επιλογές. Μπορείτε να αποθηκεύσετε σε άλλο σκληρό δίσκο, σε πολλαπλά DVD ή σε μια μονάδα δικτύου στο τοπικό σας δίκτυο. Μόλις εσύ’είναι έτοιμοι να προχωρήσουμε, πατήστε Επόμενο.
- Εάν έχετε πολλαπλούς δίσκους συνδεδεμένους με τον υπολογιστή σας, εσείς’Θα πρέπει να επιλέξετε τι οδηγεί επιθυμείτε να προσθέσετε πρώτα στην εικόνα του συστήματός σας. Στο στάδιο επιβεβαίωσης, το ελάχιστο ποσό αποθήκευσης’Θα εμφανιστεί η ανάγκη. Μόλις εσύ’ΕΙ ΕΙΝΑΙ, Πατήστε Ξεκινήστε το αντίγραφο ασφαλείας Για να ξεκινήσετε τη δημιουργία εικόνων.
Αυτή η διαδικασία μπορεί να χρειαστεί λίγο χρόνο για να ολοκληρωθεί, ανάλογα με το μέγεθος της εικόνας του συστήματος και τη θέση δίσκου ή αρχείου σας’να χρησιμοποιήσετε για να αποθηκεύσετε την εικόνα. Μόλις ολοκληρωθεί η διαδικασία, μπορείτε στη συνέχεια να χρησιμοποιήσετε τη νέα εικόνα του συστήματος για να επαναφέρετε την εγκατάσταση των Windows σε μια νέα μονάδα δίσκου.
Χρησιμοποιώντας λογισμικό κλωνοποίησης τρίτων μερών
Αν εσύ’Αναζητήστε άλλες μεθόδους για να κλωνοποιήσετε έναν σκληρό δίσκο στα Windows 10, ίσως προτιμάτε να χρησιμοποιείτε λογισμικό κλωνοποίησης τρίτων μερών. Υπάρχουν πολλές διαθέσιμες επιλογές, από πληρωμένες επιλογές όπως ο διευθυντής δίσκου Acronis έως τις δωρεάν επιλογές όπως το Clonezilla, ανάλογα με τον προϋπολογισμό σας.
Ένα από τα καλύτερα εργαλεία για χρήση, ωστόσο, είναι το Macrium αντικατοπτρίζει δωρεάν. Όπως υποδηλώνει το όνομα, αυτό είναι ελεύθερο λογισμικό, ικανό να δημιουργεί αντίγραφα ασφαλείας σε τακτική βάση, καθώς και να δημιουργήσει εφάπαξ κλώνους για να μετακινηθεί από τη μία κίνηση σε άλλη. Μπορείτε επίσης να αναβαθμίσετε σε μια πληρωμένη έκδοση με πρόσθετες λειτουργίες.
Εσείς’Θα χρειαστεί μια δεύτερη μονάδα δίσκου έτοιμη και εγκατεστημένη ή συνδεδεμένη στον υπολογιστή σας για να μπορείτε να κλωνοποιήσετε τη μονάδα δίσκου σας. Εναλλακτικά, μπορείτε να δημιουργήσετε μια πλήρη εικόνα της μονάδας σας, επιτρέποντάς σας να αντιγράψετε τα αρχεία σε άλλη μονάδα αργότερα.
- Το άνοιγμα macrium αντικατοπτρίζει ελεύθερο να ξεκινήσει. Επιλέξτε τη μονάδα δίσκου στη λίστα μονάδων Macrium και, στη συνέχεια, πατήστε Κλώνος αυτού του δίσκου ή Εικόνα αυτόν τον δίσκο, ανάλογα με το πώς θέλετε να κλωνοποιήσετε τη μονάδα δίσκου.
- Εάν αποφασίσετε να κλωνοποιήσετε ή να απεικονίσετε το δίσκο, εσείς’Θα πρέπει να επιβεβαιώσετε την πηγή (η μονάδα που επιθυμείτε να κλωνοποιήσετε) και τον προορισμό (η τοποθεσία για να αποθηκεύσετε την εικόνα ή τη μονάδα δίσκου για να κλωνοποιήσετε τα αρχεία). Οι επιλογές θα είναι ελαφρώς διαφορετικές, ανάλογα με το αν επιλέγετε να κλωνοποιήσετε τη μονάδα δίσκου ή να δημιουργήσετε μια εικόνα μονάδας δίσκου αντ ‘αυτού.
- Επιβεβαιώστε τις επιλογές σας και, στη συνέχεια, πατήστε Επόμενο.
- Εσείς’Θα πρέπει να επιβεβαιώσετε τις επιλογές σας πριν ξεκινήσετε τη διαδικασία κλωνοποίησης ή απεικόνισης. Ελέγξτε τις ρυθμίσεις είναι σωστές και, στη συνέχεια, πατήστε Φινίρισμα.
- Το Macrium θα σας ρωτήσει εάν θέλετε να ξεκινήσετε τη διαδικασία δημιουργίας αντιγράφων ασφαλείας τώρα. Τύπος Εντάξει για επιβεβαίωση στο Επιλογές αποθήκευσης αντιγράφων ασφαλείας παράθυρο, βεβαιωθείτε ότι το Εκτελέστε αυτό το αντίγραφο ασφαλείας τώρα Το πλαίσιο ελέγχου είναι ενεργοποιημένο πρώτα.
Η διαδικασία θα πάρει κάποιο χρόνο για να ολοκληρωθεί. Μόλις το’Τέλος, μπορείτε στη συνέχεια να χρησιμοποιήσετε με ασφάλεια την κλωνοποιημένη σας μονάδα ή να μετακινήσετε ή να αναπτύξετε την κλωνοποιημένη εικόνα κίνησης σας αλλού αλλού.
Χρησιμοποιώντας έναν αντιγραφέα σκληρού δίσκου
Αν εσύ’Αντιμετωπίστε το πρόβλημα με την ασφαλή κλωνοποίηση του σκληρού σας δίσκου χρησιμοποιώντας μεθόδους λογισμικού, ίσως μπορείτε να χρησιμοποιήσετε έναν αντιγραφέα σκληρού δίσκου για να κλωνοποιήσετε τη μονάδα σας. Αυτές οι συσκευές σάς επιτρέπουν να κλωνοποιήσετε μια μονάδα δίσκου ανεξάρτητα, καθιστώντας την καλή επιλογή αν είστε’Δεν είναι σε θέση να συνδέσετε μια δεύτερη μονάδα δίσκου στον υπολογιστή ή τον φορητό υπολογιστή σας.
Πολλοί αντιγράφες σκληρού δίσκου υποστηρίζουν τόσο τη συνδεσιμότητα USB όσο και τη συνδεσιμότητα SATA, επιτρέποντάς σας να αντιγράψετε μια τυπική μονάδα δίσκου σε μια εξωτερική μονάδα USB, για παράδειγμα, για παράδειγμα. Σας επιτρέπουν επίσης συνήθως να σκουπίσετε τη μονάδα δίσκου σας. Αν εσύ’Αντιγραφή αρχείων σε μια νέα μονάδα δίσκου, αυτό θα σας επιτρέψει να επανατοποθετήσετε γρήγορα την παλαιότερη μονάδα δίσκου μετά.
Εάν πηγαίνετε για έναν αντιγραφέα πολλαπλών δίσκων, ίσως μπορείτε να κλωνοποιήσετε τη μονάδα σας σε πολλές άλλες μονάδες δίσκου ταυτόχρονα. Αυτό θα σας επιτρέψει να αναπτύξετε την ίδια εγκατάσταση των Windows σε πολλούς υπολογιστές, για παράδειγμα.
Με κάποιους τρόπους, ένας αντιγράφων σκληρού δίσκου είναι ίσως η απλούστερη μέθοδος για να δοκιμάσετε. Αν εσύ’Το RE αγωνίζεται με εργαλεία κλωνοποίησης λογισμικού, η σύνδεση σκληρών δίσκων σε έναν αντιγράφου θα σας επιτρέψει να κλωνοποιήσετε τους δίσκους σας χωρίς πρόσθετες ρυθμίσεις ή εισροές που απαιτούνται.
Μεταφορά αρχείων στα Windows 10
Αν εσύ’Κλνιάζοντας τη μονάδα δίσκου του συστήματός σας ή η μετάβαση σε ένα νέο εξωτερικό σκληρό δίσκο, η διατήρηση των αρχείων σας είναι απαραίτητη είναι απαραίτητη. Η λειτουργία εικόνας του συστήματος είναι ένας πολύ καλός τρόπος για να κλωνοποιήσετε έναν σκληρό δίσκο στα Windows 10, αλλά αυτό’είναι χρήσιμες μόνο για δίσκους συστήματος. Για άλλους τύπους συνημμένης αποθήκευσης, λογισμικό όπως το Macrium Reflect θα σας βοηθήσει να αντιγράψετε τα αρχεία σας.
Με το δεξί σύστημα αντιγράφων ασφαλείας στη θέση του, ίσως να μην χρειάζεται να ανησυχείτε για την κλωνοποίηση του σκληρού δίσκου σας στα Windows 10. Η ρύθμιση ενός αυτοματοποιημένου συστήματος δημιουργίας αντιγράφων ασφαλείας για τα Windows θα μπορούσε να διευκολύνει την εναλλαγή μεταξύ σκληρών δίσκων, αλλά αν θέλετε να είστε σίγουροι ότι τα αρχεία σας είναι ασφαλή, υπάρχουν πολλά δωρεάν βοηθητικά προγράμματα κλωνοποίησης δίσκου για τα Windows 10 διαθέσιμα.
Ο Ben Stockton είναι ανεξάρτητος συγγραφέας τεχνολογίας με έδρα το Ηνωμένο Βασίλειο. Σε μια προηγούμενη ζωή, ο Ben ήταν λέκτορας του κολλεγίου στο Ηνωμένο Βασίλειο, κατάρτιση εφήβων και ενηλίκων. Από τότε που εγκατέλειψε την τάξη, ο Ben έχει πάρει τη διδακτική του εμπειρία και την εφάρμοσε στη συγγραφή τεχνολογικών οδηγών και σεμινάρια, που ειδικεύονται σε Linux, Windows και Android. Έχει πτυχίο στην ιστορία και ένα μεταπτυχιακό προσόν στον υπολογισμό. Διαβάστε το πλήρες βιογραφικό του Ben
Εγγραφείτε στο YouTube!
Σας άρεσε αυτή η συμβουλή? Εάν ναι, ελέγξτε το κανάλι μας στο YouTube από την αδερφή μας σε απευθείας σύνδεση τεχνολογικές συμβουλές. Καλύπτουμε τα παράθυρα, το Mac, το λογισμικό και τις εφαρμογές και έχουμε μια δέσμη συμβουλών αντιμετώπισης προβλημάτων και βίντεο. Κάντε κλικ στο παρακάτω κουμπί για εγγραφή!
Εύκολα κλώνος σκληρός δίσκος στο SSD στα Windows 10/11 (δωρεάν)
Πώς να κλωνοποιήσετε έναν σκληρό δίσκο στα Windows 10/11? Σε αυτό το άρθρο, θα βρείτε την καλύτερη απάντηση και θα λάβετε κάποιες χρήσιμες συμβουλές σχετικά με την κλωνοποίηση του σκληρού δίσκου στα Windows 10/11.
Από την Teresa / Last Update 14 Μαρτίου 2023
Γρήγορη πλοήγηση:
- Περίπτωση χρήστη: Πρέπει να κλωνοποιήσετε το σκληρό δίσκο σε SSD στα Windows 10/11
- Γιατί κλωνοποιήστε έναν σκληρό δίσκο στα Windows 10/11?
- Το καλύτερο δωρεάν λογισμικό κλωνοποίησης δίσκου για τα Windows 10/11
- Πώς να κλωνοποιήσετε το HDD σε SSD στα Windows 10/11 βήμα προς βήμα
- Συχνές ερωτήσεις σχετικά με την κλωνοποίηση του σκληρού δίσκου
- συμπέρασμα
Περίπτωση χρήστη: Πρέπει να κλωνοποιήσετε το σκληρό δίσκο σε SSD στα Windows 10/11
“Πρόσφατα, αγόρασα ένα σημειωματάριο όπου τα γνήσια Windows 10 είναι ήδη εγκατεστημένα, αλλά ο σκληρός δίσκος είναι μόλις 500GB HDD και τα Windows 10 τρέχει πολύ αργά. Τώρα θέλω να εγκαταστήσω μερικά μεγάλα προγράμματα.
Νομίζω ότι μπορώ να κλωνοποιήσω το σκληρό δίσκο σε ένα μεγαλύτερο SSD στα Windows 10, αλλά δεν don’t έχουν ήδη εγκατασταθεί ο δίσκος εγκατάστασης cos. Παρακαλώ μπορείτε να με βοηθήσετε?«
Εάν βρίσκεστε σε παρόμοια κατάσταση με αυτόν τον χρήστη, υπάρχουν δύο κοινές μεθόδους για να κλωνοποιήσετε τα Windows 10/11 σε έναν νέο σκληρό δίσκο.
1. Εάν ο υπολογιστής σας έχει ένα κρυφό διαμέρισμα ανάκτησης, μπορείτε να αντιγράψετε όλα τα αρχεία που σχετίζονται με την εκκίνηση από αυτό το διαμέρισμα και να τα κάψετε σε ένα CD/DVD. Στη συνέχεια, εκκινήστε το σύστημα CD/DVD και επαναφορά σε νέο σκληρό δίσκο.
2. Εάν δεν υπάρχει διαμέρισμα ανάκτησης, μπορείτε να δημιουργήσετε μια μονάδα ανάκτησης στα Windows 10/11. Στη συνέχεια, εκκινήστε από τη μονάδα ανάκτησης για να επανεγκαταστήσετε τα παράθυρα στον νέο σκληρό δίσκο.
Και οι δύο παραπάνω μέθοδοι είναι χρονοβόρες και επιρρεπείς σε σφάλματα. Στην πραγματικότητα, δεν χρειάζεστε πραγματικά έναν δίσκο εκκίνησης για να κλωνοποιήσετε το σκληρό δίσκο των Windows 10. Συνεχίστε να διαβάζετε για να βρείτε το καλύτερο λογισμικό κλωνοποίησης δίσκου για να σας βοηθήσουμε.
Γιατί κλωνοποιήστε έναν σκληρό δίσκο στα Windows 10/11?
Εδώ είναι μερικοί από τους κοινούς λόγους για τους οποίους οι χρήστες θέλουν να κλωνοποιούν δίσκους σε φορητό υπολογιστή ή επιφάνεια εργασίας των Windows 10/11:
- Αναβάθμιση σε μεγαλύτερη μονάδα χωρητικότητας στα Windows 10/11.
Ορισμένοι κατασκευαστές μπορούν να μεταφέρουν υπολογιστές/φορητούς υπολογιστές με σκληρούς δίσκους μικρής χωρητικότητας δεύτερης κατηγορίας, συνήθως περίπου 500GB. Αυτό καταλήγει να ενοχλεί τον αγοραστή καθώς ο δίσκος εξαντλείται από το διάστημα μετά από λίγους μήνες. Κανονικά, ο χρήστης θα εξετάσει τότε είτε να πάρει ένα νέο υπολογιστή (αλλά αυτό μπορεί να κοστίσει πολλά χρήματα) είτε να αναβαθμίσει το παλιό σκληρό δίσκο σε μια μεγάλη χωρητικότητα SSD χρησιμοποιώντας αξιόπιστο λογισμικό κλωνοποίησης δίσκου.
- Κλωνοποίηση Windows 10/11 φορητό υπολογιστή ή σκληρό δίσκο επιφάνειας εργασίας για καλύτερη απόδοση.
Όταν λαμβάνετε το μήνυμα σφάλματος προειδοποιητικού χώρου χαμηλού δίσκου, συνήθως θα διαπιστώσετε ότι ο υπολογιστής/φορητός υπολογιστής σας τρέχει πιο αργά και πιο αργά στο σημείο που δεν μπορείτε πλέον να το χρησιμοποιήσετε. Αν εσύ’είναι ένας παίκτης, εσύ’θα διαπιστώσετε ότι μετά από μερικούς γύρους από τα αγαπημένα σας online FPS χρειάζεστε ένα SSD για να αποφύγετε την καθυστέρηση. Επειδή τα SSDs μπορούν να κάνουν τον υπολογιστή σας να τρέχει πολύ πιο γρήγορα, επιταχύνει την ταχύτητα ανάγνωσης και εγγραφής κατά τη μεταφορά δεδομένων και γενικά αυξάνει τη συνολική ικανοποίηση των χρηστών με την ποιότητα του συστήματος.
Το καλύτερο δωρεάν λογισμικό κλωνοποίησης δίσκου για τα Windows 10/11
Μιλώντας για το καλύτερο πρόγραμμα κλωνοποίησης δωρεάν δίσκου, η Aomei Backupper Standard Edition βρίσκεται στην κορυφή της λίστας μας. Το’είναι ένα απλό και εύχρηστο κομμάτι εξειδικευμένου λογισμικού κλωνοποίησης δίσκου που εμπιστεύεται εκατομμύρια χρήστες παγκοσμίως.
✦ Κλώνος δίσκου: Σας δίνει τη δυνατότητα να κλωνοποιήσετε το σκληρό δίσκο σε SSD ή άλλο σκληρό δίσκο. Υποστηρίζει διάφορους τύπους δίσκων, συμπεριλαμβανομένων όλων των HDDs, SATA/M.2 SSDs, PCIE NVME SSD, μονάδες USB και κάρτες SD κ.λπ.
✦ Κλώνος διαμερίσματος: Μπορείτε να το χρησιμοποιήσετε για να κλωνοποιήσετε ένα συγκεκριμένο διαμέρισμα αντί για ένα ολόκληρο δίσκο.
✦ Έξυπνος κλώνος: Από προεπιλογή, αυτό το λογισμικό αντιγράφει μόνο τους χρησιμοποιημένους τομείς, γεγονός που καθιστά δυνατή την κλωνική κίνηση σε μικρότερη μονάδα δίσκου.
✦ Ευθυγράμμιση SSD: Υποστηρίζει ευθυγράμμιση διαμερίσματος 4K για SSD για τη βελτίωση της ταχύτητας ανάγνωσης και γραφής του SSD.
✦ Υποστηριζόμενο λειτουργικό σύστημα: έχει σχεδιαστεί για τα Windows 11, 10, 8.1/8, 7, Vista και XP, 32 bit και 64 bit.
Πώς να κλωνοποιήσετε το HDD σε SSD στα Windows 10/11 βήμα προς βήμα
Υπάρχουν τρεις φάσεις που εμπλέκονται στη διαδικασία κλωνοποίησης δίσκου. Θα σε περπατήσω μέσα από ένα προς ένα.
Πριν από την κλωνοποίηση του σκληρού δίσκου στα Windows 10/11
Πριν από την εκτέλεση κλώνου δίσκου στα Windows 10/11 χρησιμοποιώντας το Aomei Backupper, υπάρχει κάτι που πρέπει να δώσετε προσοχή σε:
- Δημιουργία αντιγράφων ασφαλείας σημαντικών δεδομένων σχετικά με το δίσκο προορισμού στον εξωτερικό σκληρό δίσκο πριν από την κλωνοποίηση. Όλα τα δεδομένα σχετικά με τον σκληρό δίσκο στόχου ή το SSD θα αντικατασταθούν κατά τη διάρκεια της διαδικασίας κλωνοποίησης.
- Ελέγξτε το χρησιμοποιημένο χώρο στον αρχικό σκληρό δίσκο των Windows 10/11. Για να κλωνοποιήσετε μεγάλο σκληρό δίσκο σε μικρότερο SSD (όπως 500GB έως 256GB), πρέπει να βεβαιωθείτε ότι ο χρησιμοποιημένος χώρος στο σκληρό δίσκο των Windows 10/11 είναι μικρότερος ή ίσος με το SSD Target. Διαφορετικά, θα αποτύχει λόγω ανεπαρκούς χώρου. Αγνοήστε αυτές τις πληροφορίες εάν προσπαθήσετε να κλωνοποιήσετε σε μεγαλύτερο HDD/SSD.
- Μετατρέψτε την δυναμική δίσκο σε βασικό δίσκο στην αρχή. Εάν το στόχος δίσκου είναι ένας δυναμικός δίσκος, θα πρέπει πρώτα να το μετατρέψετε, τότε μπορείτε να εκτελέσετε ένα αντίγραφο δίσκου στα Windows 10/11 ως συνήθως.
- Προετοιμάστε τα κατσαβίδια για να ανοίξετε το πίσω κάλυμμα στον φορητό υπολογιστή ή την επιφάνεια εργασίας σας.
- Προετοιμάστε ένα 2.5’’ Περίβλημα SSD ή καλώδιο SATA-to-USB για να συνδέσετε το SSD εάν εσείς’εκτελέστε ένα φορητό υπολογιστή Windows 10/11 με μόνο μία υποδοχή σκληρού δίσκου.
Εκτελέστε κλώνο σκληρού δίσκου Windows 10/11
Για να κλωνοποιήσετε τα Windows 10/11 σκληρό δίσκο σε μεγαλύτερο SSD, απλώς ανατρέξτε στις ακόλουθες οδηγίες βήμα προς βήμα. Πρώτα απ ‘όλα, παρακαλούμε κατεβάστε και εγκαταστήστε το Aomei Backupper Standard.
Ασφαλής λήψη
1. Κάντε κλικ στο Κλώνος -> Κλώνος δίσκου στην κύρια διεπαφή.
Σημείωση: Η τυποποιημένη έκδοση υποστηρίζει μόνο τον δίσκο μη συστήματος κλωνοποίησης. Για να κλωνοποιήσετε το δίσκο του συστήματος, αναβαθμίστε την Aomei Backupper Professional ή άλλες προηγμένες εκδόσεις.
2. Επιλέξτε το σκληρό δίσκο των Windows 10/11 και κάντε κλικ Επόμενο >> κουμπί για να συνεχίσετε.
3. Στο επόμενο παράθυρο, επιλέξτε το μεγαλύτερο SSD ως προορισμό και κάντε κλικ Επόμενο >> κουμπί για να συνεχίσετε.
4. Τσιμπούρι Ευθυγράμμιση SSD Για να επιταχύνετε την ταχύτητα ανάγνωσης και γραφής για το μεγαλύτερο SSD. Και μετά κάντε κλικ Ξεκινήστε τον κλώνο Για να ξεκινήσετε την κλωνοποίηση HDD σε SSD στα Windows 10/11.
5. Κάντε κλικ στο Φινίρισμα Για να βγείτε από το παράθυρο όταν η διαδικασία κλωνοποίησης φτάσει το 100%.
★ χρήσιμες συμβουλές:
- Εάν χρησιμοποιείτε το Aomei Backupper για να κλωνοποιήσετε MBR στο GPT Disk, πρέπει να αλλάξετε την κληρονομιά στο UEFI μετά την κλωνοποίηση και το αντίστροφο.
- Τομέας από τον τομέα κλώνου: Θα κλωνοποιήσει όλο το χώρο στον αρχικό σκληρό δίσκο ανεξάρτητα από το χρησιμοποιημένο ή όχι, και θα διαρκέσει πολύ περισσότερο χρόνο από τη διαδικασία κανονικής κλωνοποίησης. ο “Επεξεργασία διαμερισμάτων” Η επιλογή δεν θα είναι διαθέσιμη τότε. Αλλαγή μεγέθους διαμερίσματος με δωρεάν διαχειριστή διαμερίσματος για να εμφανίσει πλήρη χωρητικότητα σε μεγαλύτερο SSD εάν χρειαστεί.
- Σας παρακαλούμε ΜΗΝ Επιλέξτε τον τομέα ανά τομέα κλώνη κατά την κλωνοποίηση μεγαλύτερου HDD σε μικρότερο SSD.
- Επεξεργασία διαμερισμάτων: Αυτή η λειτουργία θα σας επιτρέψει να αλλάξετε το μέγεθος των διαμερισμάτων στον σκληρό δίσκο στόχου για να επωφεληθείτε από την αυξημένη χωρητικότητα όταν κλωνοποιείτε ένα μικρότερο δίσκο Windows 10/11 σε ένα μεγαλύτερο. Θα λάβετε μη κατανεμημένο χώρο στη μεγαλύτερη μονάδα SSD, αν καταργήσετε την επιλογή “Προσθέστε αχρησιμοποίητο χώρο σε όλα τα διαμερίσματα”.
★ Χρήσιμες λειτουργίες σε προηγμένες εκδόσεις:
- Κλώνος συστήματος: Θα κλωνοποιήσει μόνο το λειτουργικό σύστημα των Windows 10/11, τα εγκατεστημένα προγράμματα και τους οδηγούς σε SSD ή HDD. Η λειτουργία μπορεί να αποθηκεύσει τους χρήστες πολύ χρόνο και προσπάθεια κατά τη μετανάστευση των συστημάτων τους σε μια νέα μονάδα δίσκου. Μπορείτε να αναβαθμίσετε τις εκδόσεις premium (όπως ο επαγγελματίας ή ο διακομιστής) για να το απολαύσετε.
- Δημιουργήστε φορητή έκδοση: Δημιουργήστε φορητό aomei backupper Κλώνο σκληρό δίσκο σε SSD σε διαφορετικούς υπολογιστές χωρίς να εγκαταστήσει αυτό το λογισμικό ξανά και ξανά. Διατίθεται στον τεχνικό Aomei Backupper ή τον Technician Plus Edition.
Εκκίνηση από το κλωνοποιημένο SSD
Μετά την ολοκλήρωση της διαδικασίας κλωνοποίησης, δοκιμάστε μία από τις ακόλουθες μεθόδους για εκκίνηση από το κλωνοποιημένο SSD:
>> Μέθοδος 1: Αντικαταστήστε τον αρχικό σκληρό δίσκο με το κλωνοποιημένο SSD και εκκινήστε τον υπολογιστή σας.
>> Μέθοδος 2: Κρατήστε τόσο τους παλιούς όσο και τους νέους δίσκους εγκατεστημένους και ρυθμίστε το νέο SSD ως την πρώτη επιλογή εκκίνησης στο BIOS για να εκκινήσετε τον υπολογιστή σας.
Συχνές ερωτήσεις σχετικά με την κλωνοποίηση του σκληρού δίσκου
1. Η κλωνοποίηση ενός σκληρού δίσκου αντιγράφει το λειτουργικό σύστημα?
Τα πάντα στο δίσκο πηγής θα μεταφερθούν στο δίσκο προορισμού, συμπεριλαμβανομένου του λειτουργικού συστήματος, των προγραμμάτων και των αρχείων. Ωστόσο, ίσως χρειαστεί να αναβαθμίσετε ένα δωρεάν εργαλείο κλώνου δίσκου σε υψηλότερες εκδόσεις για να ξεκλειδώσετε την ικανότητα να κλωνοποιήσετε ένα δίσκο συστήματος.
2. Ποιος είναι ο ταχύτερος τρόπος για να κλωνοποιήσετε έναν σκληρό δίσκο?
Ο ταχύτερος τρόπος για να κλωνοποιήσετε τον σκληρό σας δίσκο είναι να βρείτε αξιόπιστο λογισμικό κλώνου δίσκου, όπως το Aomei Backupper. Το λογισμικό κλώνου δίσκου που επιλέγετε θα πρέπει να εξασφαλίσει ασφαλή εκκίνηση μετά την κλωνοποίηση, οπότε δεν θα χάσετε χρόνο αντιμετώπισης προβλημάτων του κλωνοποιημένου δίσκου δεν θα εκκινήσει το πρόβλημα.
3. Τα Windows 10 διαθέτουν εργαλείο κλωνοποίησης?
Είναι κρίμα ότι τα Windows 10 δεν έχουν εργαλείο κλωνοποίησης. Για να μεταφέρετε το λειτουργικό σύστημα σε άλλη μονάδα, μπορείτε πρώτα να δημιουργήσετε μια εικόνα συστήματος και στη συνέχεια να το επαναφέρετε σε έναν νέο σκληρό δίσκο. Ωστόσο, η όλη διαδικασία είναι χρονοβόρα και επιρρεπής σε σφάλματα. Για να μετακινήσετε το λειτουργικό σύστημα πιο εύκολα, μπορείτε να δοκιμάσετε ένα εξειδικευμένο εργαλείο κλωνοποίησης τρίτου μέρους.
συμπέρασμα
Με τη φιλική προς το χρήστη διεπαφή, κλωνοποίηση σκληρού δίσκου στα Windows 10/11 με ελεύθερο λογισμικό – το Aomei Backupper Standard Edition είναι τόσο εύκολη όσο η PIE. Χρειάζεστε μόνο μερικά κλικ για να κάνετε ένα ακριβές αντίγραφο του σκληρού δίσκου των Windows 10/11. Και ισχύει επίσης για τον κλώνο μεγάλο σκληρό δίσκο σε μικρότερο SSD, δίσκο κλώνου σε μεγαλύτερο δίσκο, κλώνο SATA SSD, κλώνο παράθυρα σε NVME SSD κ.λπ.
Εκτός αυτού, θα μπορούσατε να δημιουργήσετε αντίγραφα ασφαλείας αρχείων, αντίγραφα ασφαλείας διαμερισμάτων, αντίγραφα ασφαλείας δίσκου και αντίγραφα ασφαλείας εικόνων συστήματος που μπορείτε να χρησιμοποιήσετε για την αποκατάσταση των παραθύρων σε ένα νέο σκληρό δίσκο. Εάν είστε χρήστης διακομιστή, δοκιμάστε απλώς το Aomei Backupper Server.
Το καλύτερο δωρεάν λογισμικό δημιουργίας αντιγράφων ασφαλείας
- Αντίγραφο ασφαλείας συστήματος και αρχείων
- Αυτόματο αντίγραφο ασφαλείας
- Προσαυξίδτης
- Συγχρονισμός αρχείων
- Κλωνοποίηση σκληρού δίσκου
Χρειάζεστε περισσότερη βοήθεια?
Έχετε λύσει το πρόβλημά σας? Διαφορετικά, εισαγάγετε το ερώτημα στο πλαίσιο αναζήτησης παρακάτω.