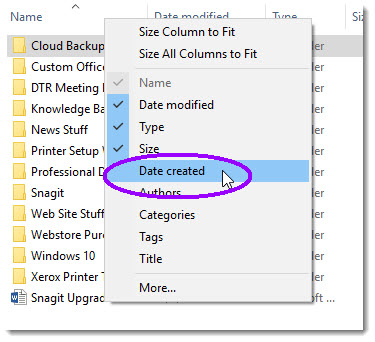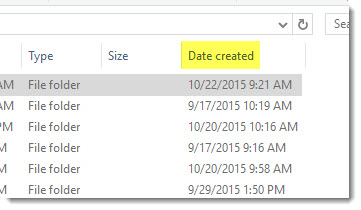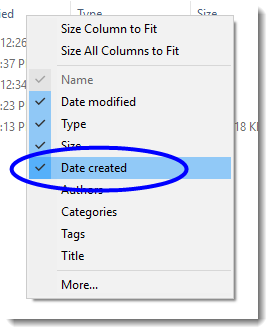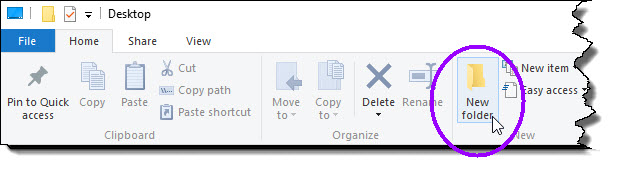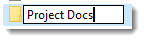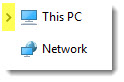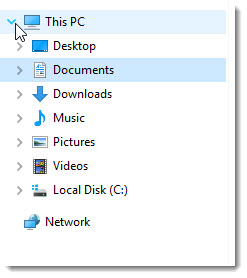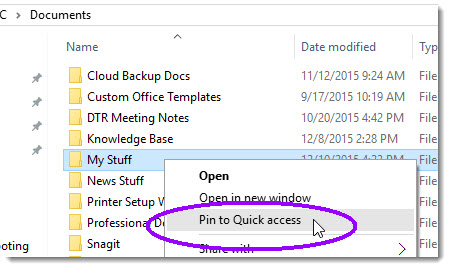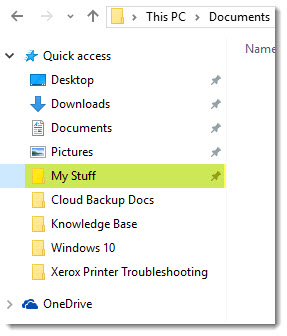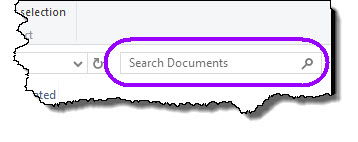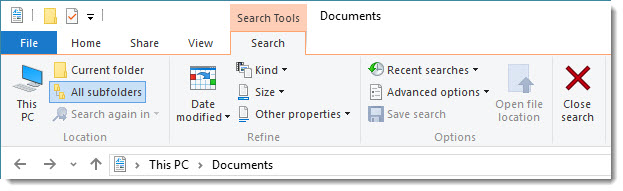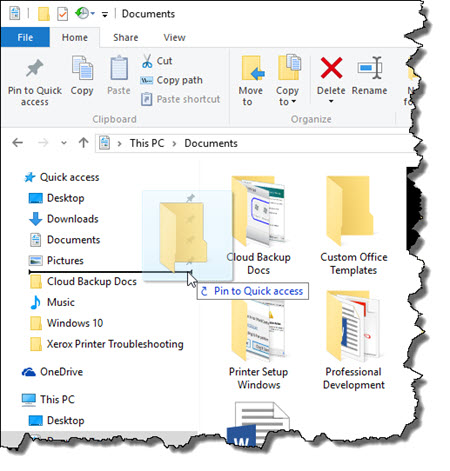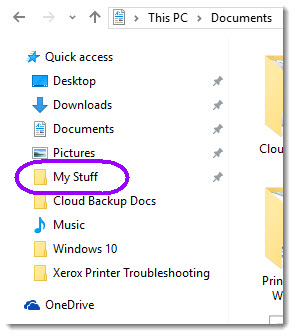Τα Windows 10 διαθέτουν διαχειριστή αρχείων
Εργασία με τον Εξερεύνηση αρχείων στα Windows 10
Εκτός από τις καρτέλες, διευκολύνει τους φακέλους σελιδοδεικτών και διαθέτει επίσης επιπλέον συντομεύσεις πληκτρολογίου για τη διαχείριση των λειτουργιών που σχετίζονται με τις καρτέλες. Η εφαρμογή είναι επίσης εντελώς δωρεάν για χρήση.
Περίληψη:
Σε αυτό το άρθρο, θα εξηγήσω πώς να συνεργαστώ με τον Explorer File στα Windows 10. Θα καλύψω διάφορες λειτουργίες όπως η εύρεση και το άνοιγμα του Explorer αρχείων, η πρόσδεση των φακέλων σε γρήγορη πρόσβαση, η κοινή χρήση αρχείων, η μετακίνηση τοποθεσιών αρχείων και η πρόσβαση σε αρχεία και φακέλους. Θα επισημάνω επίσης μερικές αξιοσημείωτες αλλαγές στα Windows 10 σε σύγκριση με τις προηγούμενες εκδόσεις.
Βασικά σημεία:
- Για να ανοίξετε το File Explorer, επιλέξτε το στη γραμμή εργασιών ή το μενού εκκίνησης ή πατήστε το πλήκτρο λογότυπου των Windows + E στο πληκτρολόγιό σας.
- Για να τοποθετήσετε ένα φάκελο για γρήγορη πρόσβαση, κάντε δεξί κλικ στο φάκελο και επιλέξτε PIN για γρήγορη πρόσβαση.
- Για να μοιραστείτε ένα αρχείο, επιλέξτε το και, στη συνέχεια, επιλέξτε Κοινή χρήση στην κορδέλα.
- Για να μετακινήσετε τη θέση ενός αρχείου ή ενός φακέλου, επιλέξτε το, επιλέξτε Κοπή στην κορδέλα, μεταβείτε στη νέα θέση και επιλέξτε Επικόλληση.
- Συνδεθείτε στους λογαριασμούς cloud σας από το Start> Ρυθμίσεις> Λογαριασμοί για να ενεργοποιήσετε την αναζήτηση cloud.
- Το νέο εξορθολογισμένο μενού περιβάλλοντος στο File Explorer επιτρέπει γρήγορη πρόσβαση σε δημοφιλείς εντολές. Κάντε δεξί κλικ σε ένα αρχείο για πρόσβαση στο μενού.
- Στα Windows 10, το OneDrive ενσωματώνεται στον Explorer File.
- Το File Explorer ανοίγει σε γρήγορη πρόσβαση, η οποία απαριθμεί συχνά χρησιμοποιημένους φακέλους και πρόσφατα χρησιμοποιημένα αρχεία.
- Μπορείτε να μοιραστείτε αρχεία και φωτογραφίες απευθείας από τον Explorer File χρησιμοποιώντας εφαρμογές.
- Στα Windows 10, ο υπολογιστής μου ονομάζεται τώρα αυτός ο υπολογιστής και οι βιβλιοθήκες δεν θα εμφανιστούν στον εξερευνητή αρχείων εκτός εάν είναι ενεργοποιημένοι.
Ερωτήσεις και απαντήσεις:
1. Πώς μπορώ να ανοίξω το File Explorer στα Windows 10?
Για να ανοίξετε το File Explorer, μπορείτε να κάνετε κλικ στο εικονίδιο Explorer File στη γραμμή εργασιών ή να κάνετε κλικ στο κουμπί Έναρξη και, στη συνέχεια, επιλέξτε Εξερεύνηση αρχείων.
2. Πώς μπορώ να τοποθετήσω ένα φάκελο για γρήγορη πρόσβαση?
Για να τοποθετήσετε ένα φάκελο για γρήγορη πρόσβαση, κάντε δεξί κλικ στο φάκελο και επιλέξτε PIN για γρήγορη πρόσβαση.
3. Πώς μπορώ να μοιραστώ ένα αρχείο χρησιμοποιώντας το File Explorer?
Για να μοιραστείτε ένα αρχείο, επιλέξτε το και, στη συνέχεια, επιλέξτε Κοινή χρήση στην κορδέλα.
4. Μπορώ να μετακινήσω τη θέση ενός αρχείου ή ενός φακέλου στο Explorer File?
Ναι μπορείς. Επιλέξτε το αρχείο ή το φάκελο, επιλέξτε Κοπή στην κορδέλα, μεταβείτε στη νέα θέση και επιλέξτε Paste.
5. Πώς μπορώ να ενεργοποιήσω την αναζήτηση cloud στο File Explorer?
Συνδεθείτε στους λογαριασμούς cloud σας από το Start> Ρυθμίσεις> Λογαριασμοί για να ενεργοποιήσετε την αναζήτηση cloud.
6. Ποιες είναι οι αλλαγές στο μενού περιβάλλοντος του File Explorer στα Windows 10?
Το File Explorer έχει ένα νέο εξορθολογισμένο μενού περιβάλλοντος που παρέχει γρήγορη πρόσβαση σε δημοφιλείς εντολές. Κάντε δεξί κλικ σε ένα αρχείο για πρόσβαση στο μενού.
7. Είναι το OneDrive ενσωματωμένο στο File Explorer στα Windows 10?
Ναι, το OneDrive είναι τώρα μέρος του Explorer File στα Windows 10.
8. Ποια είναι η προεπιλεγμένη σελίδα προορισμού στο File Explorer στα Windows 10?
Το File Explorer ανοίγει σε γρήγορη πρόσβαση, η οποία απαριθμεί συχνά χρησιμοποιημένους φακέλους και πρόσφατα χρησιμοποιημένα αρχεία.
9. Μπορώ να μοιραστώ αρχεία απευθείας από τον Explorer File χρησιμοποιώντας εφαρμογές?
Ναι μπορείς. Επιλέξτε τα αρχεία που θέλετε να μοιραστείτε, μεταβείτε στην καρτέλα Κοινή χρήση, επιλέξτε το κουμπί Κοινή χρήση και επιλέξτε την εφαρμογή που θέλετε να χρησιμοποιήσετε.
10. Ποιες είναι οι διαφορές μεταξύ των Windows 10 και Windows 7 σχετικά με τον Explorer File?
Στα Windows 10, ο υπολογιστής μου ονομάζεται αυτός ο υπολογιστής και δεν θα εμφανιστεί στην επιφάνεια εργασίας από προεπιλογή. Οι βιβλιοθήκες δεν θα εμφανιστούν επίσης στον εξερευνητή αρχείων εκτός αν τους ενεργοποιήσετε.
11. Πώς μπορώ να προβάλω υποφακέλους στο File Explorer?
Για να δείτε τους υποφακέλους ενός φακέλου, κάντε κλικ στο δεξί τρίγωνο δίπλα στο φάκελο. Το τρίγωνο θα μετατραπεί σε τρίγωνο κάτω από το σημείο και θα εμφανιστεί οι υποφακέλοι.
12. Πώς μπορώ να αποκρύψω τους υποφακέλους στο File Explorer?
Για να αποκρύψετε τους υποφακέλους ενός φακέλου, κάντε κλικ στο τρίγωνο κάτω από το σημείο δίπλα σε αυτόν τον φάκελο για να αποκρύψετε τους υποφακέλους.
13. Πού μπορώ να έχω πρόσβαση συχνά χρησιμοποιούνται φακέλους και πρόσφατα χρησιμοποιούσα αρχεία στο File Explorer?
Στο Explorer File, η γρήγορη πρόσβαση εμφανίζει συχνά χρησιμοποιούμενες φακέλους και πρόσφατα χρησιμοποιημένα αρχεία.
14. Πώς μπορώ να ανοίξω τον εξερευνητή αρχείων από τη γραμμή εργασιών?
Μπορείτε να ανοίξετε το File Explorer κάνοντας κλικ στο εικονίδιο Explorer File που βρίσκεται στη γραμμή εργασιών.
15. Ποιο είναι το ισοδύναμο του υπολογιστή μου στα Windows 10?
Στα Windows 10, ο υπολογιστής μου ονομάζεται τώρα αυτός ο υπολογιστής.
Εργασία με τον Εξερεύνηση αρχείων στα Windows 10
Εκτός από τις καρτέλες, διευκολύνει τους φακέλους σελιδοδεικτών και διαθέτει επίσης επιπλέον συντομεύσεις πληκτρολογίου για τη διαχείριση των λειτουργιών που σχετίζονται με τις καρτέλες. Η εφαρμογή είναι επίσης εντελώς δωρεάν για χρήση.
Βρείτε και ανοίξτε το File Explorer
Το File Explorer στα Windows 11 σας βοηθά να αποκτήσετε τα αρχεία που χρειάζεστε γρήγορα και εύκολα.
Για να το ελέγξετε στα Windows 11, επιλέξτε το στη γραμμή εργασιών ή στο μενού έναρξης ή πατήστε το Πλήκτρο λογότυπου των Windows + μι στο πληκτρολόγιό σας.
Πώς να χρησιμοποιήσετε τον Explorer File:
- Για να τοποθετήσετε ένα φάκελο σε Γρήγορη πρόσβαση, Κάντε δεξί κλικ (ή πατήστε και κρατήστε το) το φάκελο και επιλέξτε PIN για γρήγορη πρόσβαση.
- Για να μοιραστείτε ένα αρχείο, επιλέξτε το και, στη συνέχεια, επιλέξτε Μερίδιο στην κορδέλα.
- Για να μετακινήσετε τη θέση ενός αρχείου ή ενός φακέλου, επιλέξτε το και, στη συνέχεια, επιλέξτε Τομή στην κορδέλα. Μεταβείτε στη νέα θέση και, στη συνέχεια, επιλέξτε Επικόλληση .
Σημείωση: Για αρχεία και φακέλους σε γρήγορη πρόσβαση, θα χρειαστεί να κάνετε δεξί κλικ (ή πατήστε και κρατήστε το) και επιλέξτε Ανοιξε Πριν μπορέσετε να κόψετε και να επικολλήσετε.
Σημείωση: Συνδεθείτε στους λογαριασμούς cloud σας από Αρχή > Ρυθμίσεις > Λογαριασμοί Για να ενεργοποιήσετε την αναζήτηση σύννεφων.
Το File Explorer διαθέτει ένα νέο, εξορθολογισμένο μενού περιβάλλοντος, καθιστώντας ευκολότερο να φτάσετε σε δημοφιλείς εντολές. Κάντε δεξί κλικ σε ένα αρχείο για πρόσβαση στο νέο μενού περιβάλλοντος. Για περισσότερες πληροφορίες, ανατρέξτε στην ενότητα Εύρεση αντικειμένων στο μενού περιβάλλοντος του File Explorer.
Όπως πολλά από τα καλύτερα πράγματα στη ζωή, ο File Explorer έχει βελτιωθεί με την ηλικία. Για να το ελέγξετε στα Windows 10, επιλέξτε το εικονίδιο του στη γραμμή εργασιών ή το μενού Έναρξη ή πατήστε το πλήκτρο λογότυπου των Windows + E στο πληκτρολόγιό σας.
Ακολουθούν μερικές αξιοσημείωτες αλλαγές για τα Windows 10:
- Το OneDrive είναι τώρα μέρος του Explorer File. Για ένα γρήγορο αστάρι για το πώς λειτουργεί, ελέγξτε το OneDrive στον υπολογιστή σας.
- Όταν ανοίξει ο εξερευνητής αρχείων, θα προσγειωθείτε σε γρήγορη πρόσβαση. Οι συχνά χρησιμοποιημένοι φάκελοι και τα χρησιμοποιημένα αρχεία που χρησιμοποιούνται πρόσφατα παρατίθενται εκεί, οπότε δεν θα χρειαστεί να σκάψετε μια σειρά φακέλων για να τα βρείτε. Πιέστε τους αγαπημένους σας φακέλους για γρήγορη πρόσβαση για να τους κρατήσετε κοντά στο χέρι. Για περισσότερες πληροφορίες, ανατρέξτε στο PIN, να αφαιρέσετε και να προσαρμόσετε τη γρήγορη πρόσβαση.
- Τώρα, μπορείτε να χρησιμοποιήσετε εφαρμογές για να μοιράζεστε αρχεία και φωτογραφίες από το File Explorer. Επιλέξτε τα αρχεία που θέλετε να μοιραστείτε, μεταβείτε στο Μερίδιο καρτέλα, επιλέξτε το Μερίδιο κουμπί και, στη συνέχεια, επιλέξτε μια εφαρμογή. Για περισσότερες πληροφορίες σχετικά με τις επιλογές κοινής χρήσης, ανατρέξτε στην ενότητα Κοινή χρήση αρχείων στο File Explorer.
Εάν προέρχεστε από τα Windows 7, εδώ είναι μερικές περισσότερες διαφορές:
- Ο υπολογιστής μου ονομάζεται τώρα αυτός ο υπολογιστής και κέρδισε’να εμφανίζεται στην επιφάνεια εργασίας σας από προεπιλογή. Για να μάθετε πώς να προσθέσετε αυτόν τον υπολογιστή στην επιφάνεια εργασίας σας ή στο μενού Έναρξη, δείτε τον υπολογιστή μου είναι τώρα αυτός ο υπολογιστής.
- Οι βιβλιοθήκες κέρδισαν’να εμφανιστεί στο File Explorer εκτός αν θέλετε. Για να τα προσθέσετε στο αριστερό παράθυρο, επιλέξτε το Θέα καρτέλα>Πλοήγηση παράθυρο>Εμφάνιση βιβλιοθηκών.
Εργασία με τον Εξερεύνηση αρχείων στα Windows 10
Οι διαθέσιμες εργασίες για εσάς ενδέχεται να διαφέρουν ανάλογα με τον φάκελο που επιλέγετε (e.σολ., Εγγραφα εναντίον Εικόνες·.
Άνοιγμα Εξερεύνησης αρχείων
Για να ανοίξετε το File Explorer, κάντε κλικ στο εικονίδιο Explorer File που βρίσκεται στη γραμμή εργασιών.
Εναλλακτικά, μπορείτε να ανοίξετε το File Explorer κάνοντας κλικ στο κουμπί Έναρξη και, στη συνέχεια, κάνοντας κλικ στο κουμπί Εξερευνητής αρχείου.
Εμφάνιση υποφακέλων
Αν εσύ’Χρησιμοποιήσατε προηγούμενες εκδόσεις των Windows, γνωρίζετε ότι ένα όνομα φακέλου θα έχει ένα σύμβολο συν δίπλα του εάν ο φάκελος περιέχει έγγραφα ή υποφακέλους.
Με τα Windows 10, εάν ένας φάκελος περιέχει υποφακέλους, το όνομα του φακέλου θα έχει ένα μικρό δεξί τρίγωνο δίπλα του.
- Δεν υπάρχει τρίγωνο δίπλα σε ένα όνομα φακέλου (
) σημαίνει ότι ο φάκελος δεν έχει υποφακέλους.
- Το δεξί τρίγωνο δίπλα σε ένα όνομα φακέλου (
) σημαίνει ότι ο φάκελος έχει υποφακέλους.
- Κάτω από το σημείο τρίγωνο δίπλα σε ένα όνομα φακέλου (
) σημαίνει ότι οι υποφακέλοι εμφανίζονται επί του παρόντος για αυτόν τον φάκελο.
Για να δείτε ένα φάκελο’S Subfolders, κάντε κλικ στο δεξί τρίγωνο δίπλα στο φάκελο. Το τρίγωνο δεξιού σημείων θα μετατραπεί σε τρίγωνο κάτω από το σημείο, και οι υποφακέλοι θα εμφανιστούν, όπως φαίνεται παρακάτω.
Για να αποκρύψετε ένα φάκελο’S Subfolders, κάντε κλικ στο τρίγωνο κάτω από το σημείο αυτού του φακέλου, έτσι ώστε οι υποφακτές να μην εμφανίζονται πλέον. (Για περισσότερες πληροφορίες, ανατρέξτε στην ενότητα Εμφάνιση υποφακέλων.·
Πρόσβαση σε αρχεία και φακέλους
Υπάρχουν πολλοί τρόποι με τους οποίους μπορείτε να NAVIAGATE στα αρχεία και τους φακέλους σας στο File Explorer:
- Χρησιμοποιώντας τη γραμμή διευθύνσεων (που βρίσκεται στην κορυφή του File Explorer). Η γραμμή διευθύνσεων δείχνει την πλήρη διαδρομή της τρέχουσας τοποθεσίας σας.
- Προώθηση και πίσω κουμπιά
- Από το παράθυρο φακέλων
- Χρησιμοποιώντας τη λειτουργία αναζήτησης (αναζητούν ονόματα αρχείων και περιεχόμενα αρχείων και φακέλων στον τρέχοντα φάκελο για να βρείτε στοιχεία που περιέχουν τον όρο αναζήτησης)
Χρήση της γραμμής διευθύνσεων
Η γραμμή διευθύνσεων, η οποία βρίσκεται στην κορυφή του Explorer File όπως φαίνεται παρακάτω, εμφανίζει τη διαδρομή του τρέχοντος επιλεγμένου φακέλου.
Τα αναπτυσσόμενα μενού του File Explorer είναι διαθέσιμα για κάθε υποτονό στη γραμμή διευθύνσεων. Έτσι, μπορείτε εύκολα να πάτε προς τα πίσω ή προς τα εμπρός στη διαδρομή του φακέλου κάνοντας κλικ στο δεξί βέλος δίπλα σε ένα φάκελο και επιλέγοντας έναν υπο-τυφλή από το αναπτυσσόμενο μενού.
Προβολή φακέλων στο ίδιο επίπεδο με τον τρέχοντα φάκελο σας
Για να δείτε τους φακέλους στο ίδιο επίπεδο με τον τρέχοντα φάκελο, κάντε κλικ στο δεξιό βέλος προς τα αριστερά αυτής της καταχώρισης φακέλων στη γραμμή διευθύνσεων. (Το παρακάτω παράδειγμα οθόνης δείχνει ότι κάνοντας κλικ στο βέλος δίπλα στο Εγγραφα Εμφανίζει όλους τους φακέλους στο ίδιο επίπεδο Τα πράγματά μου.·
Σημείωση: Ο τρέχων φάκελος (σε αυτό το παράδειγμα, το Τα πράγματά μου φάκελος) εμφανίζεται σε έντονο τύπο.
Προβολή φακέλων που επισκέφτηκαν προηγουμένως στη γραμμή διευθύνσεων
Για να δείτε τους φακέλους σας’Ήταν στο παρελθόν, μπορείτε να κάνετε οποιοδήποτε από τα παρακάτω:
Κάντε κλικ στα κουμπιά προς τα εμπρός ή πίσω. (Αυτά τα κουμπιά λειτουργούν όπως τα κουμπιά προς τα εμπρός και πίσω σε ένα πρόγραμμα περιήγησης ιστού.·
Κάντε κλικ σε ένα όνομα φακέλου στη γραμμή διευθύνσεων.
Προβολή των περιεχομένων ενός φακέλου στη γραμμή διευθύνσεων
Κάντε κλικ στο βέλος δεξιού σημείου δίπλα στο φάκελο του οποίου οι υποφακέλοι θέλετε να δείτε. Το βέλος αλλάζει σε ένα βέλος προς τα κάτω και θα εμφανιστεί μια αναπτυσσόμενη λίστα των υποφακέλων.
Αλλαγή του τρόπου εμφάνισης των αρχείων και των φακέλων σας
Μπορείτε να αλλάξετε τον τρόπο εμφάνισης του φακέλου και των αρχείων σας, καθώς και να εμφανίσετε διαφορετικές πληροφορίες σχετικά με αυτά. Σημείωση: Οι αλλαγές που κάνετε θα ισχύουν μόνο για τα περιεχόμενα του τρέχοντος φακέλου.
- Μεταβείτε στο φάκελο του οποίου η οθόνη θέλετε να αλλάξετε.
- Κάνε κλικ στο Θέα καρτέλα για την εμφάνιση της κορδέλας.
Σε Θέα, εσείς’Θα δείτε τις ακόλουθες διαθέσιμες επιλογές εμφάνισης:
(Σημείωση: Εάν ορισμένα από τα αρχεία ή τους φακέλους σας είναι κρυμμένα όταν εμφανιστεί η κορδέλα, μπορείτε να τοποθετήσετε την κορδέλα στον εξερευνητή αρχείων (κρατήστε την εμφανιζόμενη ή επεκταθεί, στο File Explorer ακόμα και αν εσείς’να κάνετε μια άλλη εργασία) κάνοντας κλικ στο βέλος προς τα πάνω στην επάνω δεξιά πλευρά του παραθύρου σας Explorer File. Μόλις πετάξετε την κορδέλα, εσείς’Θα μπορέσω να δω αυτά τα αρχεία ή φακέλους που προηγουμένως.·
- Μετακινήστε το ποντίκι σας πάνω από κάθε επιλογή για να δείτε μια γρήγορη προεπισκόπηση αυτής της επιλογής στην περιοχή όπου εμφανίζονται τα αρχεία και οι φακέλοι σας. Για να επιλέξετε μια επιλογή, απλά κάντε κλικ σε αυτό. Οι παρακάτω λίστες πίνακα και περιγράφουν εν συντομία κάθε επιλογή οθόνης. (Σημείωση: Για να εμφανίσετε περισσότερες πληροφορίες σχετικά με αρχεία και φακέλους από προβολές προβολής που εμφανίζουν λίγες ή καθόλου πληροφορίες (e.σολ., Μεγάλα εικονίδια), μπορείτε να ανοίξετε το παράθυρο λεπτομερειών κάνοντας κλικ στο Θέα μενού και, στη συνέχεια, κάνοντας κλικ στο κουμπί Παράθυρο λεπτομερειών. Κάντε κλικ σε ένα στοιχείο για να δείτε τις λεπτομέρειες αυτού του στοιχείου στο παράθυρο λεπτομερειών.·
| Προβολή αρχείου/φακέλου | Πώς μοιάζει | Περιγραφή |
| Πλακάκια | 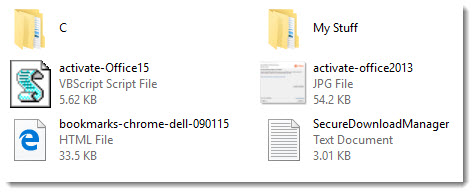 | Εμφανίζει εικονίδια κάθε αντικειμένου. Αρχεία επίσης εμφανίζουν τον τύπο αρχείου και το μέγεθος του αρχείου. |
| Λεπτομέριες | 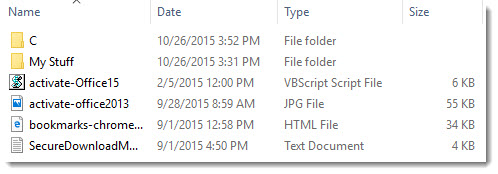 | Λίστες και εμφανίζει πληροφορίες σχετικά με τα αρχεία και τους φακέλους σας. Σε αυτή την άποψη, οι φακέλοι δείχνουν την ημερομηνία της τελευταίας τροποποίησης. Τα αρχεία εμφανίζουν επίσης τον τύπο αρχείου, το μέγεθος του αρχείου και τη δημιουργία ημερομηνίας. |
| Λίστα | 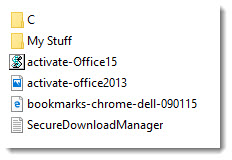 | Σας δείχνει το αρχείο ή το όνομα του φακέλου και το σχετικό εικονίδιο του. |
| Μικρά εικονίδια | 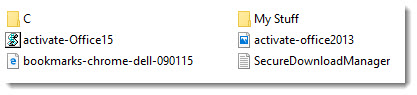 | Σχεδόν το ίδιο με την προβολή λίστας. |
| Μέτρια εικονίδια | 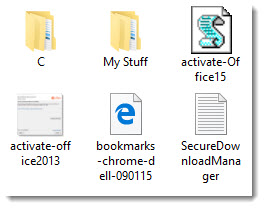 | Σχεδόν το ίδιο με την προβολή πλακιδίων, εκτός από το ότι εμφανίζεται μόνο το όνομα αρχείου ή φακέλου. Τα Windows εμφανίζουν μια μικρογραφία εικόνων. |
| Μεγάλα εικονίδια | 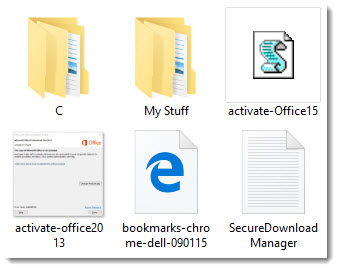 | Δείχνει μια μεγαλύτερη προβολή των εικονιδίων αρχείων και φακέλων. Εμφανίζεται μόνο το όνομα του αρχείου ή του φακέλου. Τα Windows εμφανίζουν μια μικρογραφία εικόνων. |
| Επιπλέον μεγάλα εικονίδια | 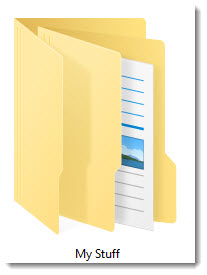 | Δείχνει τη μεγαλύτερη διαθέσιμη προβολή των εικονιδίων αρχείων και φακέλων. Εμφανίζεται μόνο το όνομα του αρχείου ή του φακέλου. Τα Windows εμφανίζουν μια μικρογραφία εικόνων. |
| Περιεχόμενο | 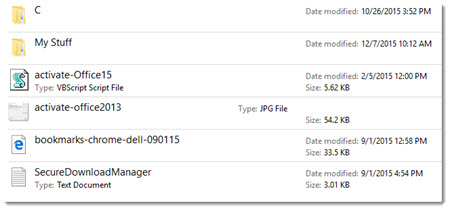 | Εμφανίζει μια λίστα αρχείων, φακέλων και συντομεύσεων προγράμματος και τα συναφή εικονίδια τους. Σε αυτήν την άποψη, εσύ’θα δείτε ένα αντικείμενο’S Τελευταία τροποποιημένη ημερομηνία και μέγεθος αρχείου (εάν ένα αρχείο), και ημερομηνία που λαμβάνεται εάν μια εικόνα. |
Προσθήκη επικεφαλής στήλης
Μπορείτε να προσθέσετε επικεφαλίδες στήλης για να εμφανίσετε πρόσθετες πληροφορίες σχετικά με τα αρχεία και τους φακέλους σας. (Σημείωση: Μπορείτε να το κάνετε μόνο Λεπτομέριες θέα.·
- Μεταβείτε στο φάκελο για τον οποίο θέλετε να προσθέσετε μια επικεφαλίδα στήλης.
- Κάντε δεξί κλικ σε οποιαδήποτε επικεφαλίδα στήλης.
- Από το αναπτυσσόμενο μενού, κάντε κλικ στην επικεφαλίδα που θέλετε να προσθέσετε έτσι ώστε να εμφανίζεται ένα σήμα ελέγχου. (Στο παρακάτω παράδειγμα, η επικεφαλίδα “Ημερομηνία Δημιουργίας” Επιλέγεται.·
- Η επικεφαλίδα που προσθέσατε θα εμφανιστεί.
- Επαναλάβετε τα βήματα 2 και 3 μέχρι εσάς’πρόσθεσε όλες τις επιθυμητές επικεφαλίδες στήλης.
Αφαίρεση μιας επικεφαλίδας στήλης
- Μεταβείτε στο φάκελο για τον οποίο θέλετε να αφαιρέσετε τις επικεφαλίδες της στήλης.
- Κάντε δεξί κλικ σε οποιαδήποτε επικεφαλίδα στήλης για να εμφανίσετε ένα αναπτυσσόμενο μενού των επικεφαλίδων στήλης. Οι επικεφαλίδες που εμφανίζονται επί του παρόντος έχουν σημάδια ελέγχου δίπλα τους, όπως φαίνεται παρακάτω.
- Κάντε κλικ στην επικεφαλίδα της στήλης που θέλετε να αφαιρέσετε, ώστε το σήμα ελέγχου να μην εμφανίζεται πλέον για αυτήν την επικεφαλίδα. Η επικεφαλίδα της στήλης δεν θα εμφανίζεται πλέον για τον τρέχοντα φάκελο’περιεχόμενα.
- Επαναλάβετε τα βήματα 2 και 3 μέχρι εσάς’Αφαίρεσε όλες τις επιθυμητές επικεφαλίδες στήλης.
Δημιουργία νέου φακέλου
- Μεταβείτε στην τοποθεσία όπου θέλετε να προσθέσετε το φάκελο σας.
- Στο File Explorer, κάντε κλικ στο Σπίτι μενού.
- Από το Σπίτι riibbon, κάντε κλικ στο Νέος φάκελος κουμπί.
- Εισαγάγετε το όνομα του νέου σας φακέλου.
- Αφού εισαγάγετε το όνομα του φακέλου, κάντε κλικ οπουδήποτε έξω από την περιοχή κειμένου για να ολοκληρώσετε τη δημιουργία του ονόματος του φακέλου.
Εμφάνιση υποφακέλων
Στο File Explorer, θα δείτε ένα σωστό bracket (>) δίπλα σε οποιονδήποτε φάκελο που περιέχει υποφακέλους. Απλά μετακινήστε το ποντίκι σας πάνω από ένα όνομα φακέλου για να δείτε αν περιέχει το βραχίονα.
Στο παραπάνω παράδειγμα, “Αυτός ο υπολογιστής” Περιέχει υποφακέλους. Για να εμφανίσετε τους υποφακέλους, απλά κάντε κλικ στο όνομα του φακέλου.
Υπάρχουν διάφοροι τρόποι για να εμφανίσετε ένα φάκελο στο File Explorer:
- Κάντε κλικ σε ένα φάκελο εάν αυτό’S που αναγράφεται στο παράθυρο πλοήγησης
- Κάντε κλικ σε ένα φάκελο στη γραμμή διευθύνσεων για να εμφανίσετε τους υποφακέλους του
- Κάντε διπλό κλικ σε ένα φάκελο στη λίστα αρχείων και φακέλων για να εμφανίσετε τυχόν υποφακέλους
Μπορείτε επίσης να προσθέσετε οποιονδήποτε φάκελο στο Γρήγορη πρόσβαση περιοχή που πηγαίνετε συχνά κάνοντας δεξί κλικ στο φάκελο και επιλέγοντας PIN για γρήγορη πρόσβαση Από το αναπτυσσόμενο μενού.
Εσείς’Θα μπορέσω τώρα να ανοίξω το φάκελο ανά πάσα στιγμή από το Γρήγορη πρόσβαση περιοχή:
Αναζήτηση αρχείων
Τα Windows 10 διαθέτουν μια ισχυρή δυνατότητα αναζήτησης. Τα Windows 10 θα αναζητήσουν όλους τους τύπους αρχείων – στοιχεία, εικόνες, μουσική, ιστοσελίδες – καθώς και σελιδοδείκτες και συντομεύσεις προγράμματος στην επιφάνεια εργασίας σας. Τα Windows 10 θα αναζητήσουν περιεχόμενο αρχείου, καθώς και ονόματα αρχείων και φακέλων.
- Μεταβείτε στο φάκελο όπου θέλετε να αναζητήσετε αντικείμενα. Θα δείτε το πλαίσιο αναζήτησης στην επάνω δεξιά γωνία του παραθύρου των Windows Explorer. (Θα πρέπει να δείτε ένα μικρό γυάλινο εικονίδιο μεγεθυντής στη δεξιά πλευρά της περιοχής κειμένου.·
(Σημείωση: Οι αναζητήσεις των Windows 10 στο τρέχον φάκελο σας. Έτσι, για παράδειγμα, αν εσείς’Ψάχνετε για ένα αρχείο που γνωρίζετε υπάρχει κάπου στο δικό σας Εγγραφα Φάκελος, ίσως θελήσετε να πραγματοποιήσετε την αναζήτησή σας από το ανώτατο επίπεδο του Εγγραφα Φάκελος [όχι από έναν υποψήφιο στο Εγγραφα] για να έχετε τις καλύτερες πιθανότητες να βρείτε αυτό το αρχείο.) Όταν κάνετε κλικ μέσα στο Αναζήτηση πλαίσιο κειμένου, τα Windows εμφανίζουν ένα Εργαλεία αναζήτησης Κορδέλα (που φαίνεται παρακάτω), η οποία παρέχει πολλές επιλογές που μπορείτε να επιλέξετε για την αναζήτησή σας. - Πληκτρολογήστε το επιθυμητό κείμενο αναζήτησης στο πλαίσιο αναζήτησης. Επιλέξτε τα επιθυμητά κριτήρια αναζήτησης από το Εργαλεία αναζήτησης ταινία. (Μερικά από τα κριτήρια αναζήτησης που επιλέγετε ενδέχεται να προστεθούν στην περιοχή κειμένου αναζήτησης. Τα Windows ενημερώνουν αυτόματα τα αποτελέσματα αναζήτησης καθώς εισάγετε κριτήρια αναζήτησης.) Καθώς πληκτρολογείτε το κείμενο αναζήτησης, εμφανίζονται αυτόματα τα Windows στη λίστα αρχείων και φακέλων. Η γραμμή διευθύνσεων θα εμφανιστεί επίσης Αποτελέσματα αναζήτησης στο [Το τρέχον όνομα φακέλου]; στο παρακάτω παράδειγμα, Αποτελέσματα αναζήτησης σε έγγραφα εμφανίζεται στη γραμμή διευθύνσεων. Εάν δεν εμφανιστεί ήδη, επεκτείνετε το παράθυρο Εξερεύνησης αρχείων για να εμφανίσετε επίσης την τοποθεσία αρχείου ή φακέλου, απόσπασμα κειμένου για έγγραφα κειμένου ή διαστάσεις για αρχεία εικόνας.
- Αν εσύ’ve ρύθμιση κριτηρίων αναζήτησης που θέλετε να διατηρήσετε για μια μελλοντική αναζήτηση, μπορείτε να αποθηκεύσετε αυτήν την αναζήτηση κάνοντας κλικ Αποθήκευση αναζήτησης.
Δημιουργία συντόμευσης σε ένα φάκελο
Μπορείτε να προσθέσετε ένα φάκελο στο Γρήγορη πρόσβαση Περιοχή του παραθύρου πλοήγησης ως συντόμευση, όπως και εσείς μπορεί να προσθέσετε έναν σελιδοδείκτη σε ένα πρόγραμμα περιήγησης ιστού. Η δημιουργία συντόμευσης σάς δίνει τη δυνατότητα να φτάσετε γρήγορα και εύκολα σε οποιονδήποτε φάκελο που χρησιμοποιείτε συχνά.
- Ανοίξτε τους Windows Explorer.
- Μεταβείτε στο φάκελο για τον οποίο θέλετε να δημιουργήσετε μια συντόμευση.
- Σύρετε το εικονίδιο του φακέλου στην ενότητα αγαπημένων συνδέσμων και, στη συνέχεια, αφήστε το στη θέση που θέλετε να εμφανιστεί. (Μια οριζόντια γραμμή αλλάζει τη θέση καθώς μετακινείτε το ποντίκι σας. Η γραμμή υποδεικνύει πού θα εμφανιστεί το εικονίδιο σας.·
Ο φάκελος θα εμφανιστεί στο Γρήγορη πρόσβαση περιοχή, όπως φαίνεται στο παρακάτω παράδειγμα.
14 Εναλλακτικοί διαχειριστές αρχείων για την αντικατάσταση του Windows 10 File Explorer
Invicti Web Application Scanner Security-Η μόνη λύση που παρέχει αυτόματη επαλήθευση των τρωτών σημείων με Scanning ™ βάσει αποδείξεων ™.
Αν και το Windows Explorer είναι ένα από τα βασικά στοιχεία των Windows, δεν έχει’Το T έλαβε πολλά νέα χαρακτηριστικά, καθώς τα Windows έχουν ενημερωθεί με την πάροδο του χρόνου.
Ως χρήστης των Windows από τα Windows 98 ημέρες, έχω δει πολλές αλλαγές στα Windows. Από την ομαλή εμπειρία των Windows 7 έως το Windows 8 Start Menu.
Ένα στοιχείο που έχει’ενημερώθηκε πολύ εκτός από μερικές οπτικές επισκευές είναι ο Εξερεύνηση αρχείων των Windows. Ο τρέχων εξερευνητής αρχείων είναι λειτουργικά παρόμοιος με τα Windows 7, δεν ήταν’t Ενημερώθηκε, παρόλο που δεν διαθέτει μερικά από τα πιο βασικά χαρακτηριστικά.
Ειλικρινά μιλώντας, ο Windows Explorer κάνει μια θλιβερή δουλειά στην πραγματική διαχείριση των αρχείων. Θέλω να πω, γιατί πρέπει να κάνω κλικ στις τέσσερις φορές και να πατήσω δύο συντομεύσεις πληκτρολογίου αν πρέπει να μεταφέρω πολλαπλά αρχεία ξεχωριστά μεταξύ των φακέλων? Και Don’να με ξεκινήσω με μετονομασία και επεξεργασία αρχείου παρτίδας.
Εάν χρειάζεται να διαχειρίζεστε συχνά αρχεία και φακέλους στα Windows 10, τότε ο προεπιλεγμένος εξερευνητής αρχείων θα είναι απλώς ένα εμπόδιο. Θα πρέπει να πάρετε έναν διαχειριστή αρχείων τρίτου μέρους που προσφέρει καλύτερα χαρακτηριστικά για να ολοκληρώσετε γρήγορα τη δουλειά και ενδεχομένως να χρησιμοποιήσετε λιγότερους πόρους επίσης.
Σε αυτήν την ανάρτηση, πρόκειται να απαριθμήσω μερικούς από τους καλύτερους διαχειριστές αρχείων για τα Windows 10 που μπορούν να αντικαταστήσουν ή να εργαστούν παράλληλα με το Windows File Explorer για να προσφέρουν καλύτερη λειτουργικότητα.
Εξερευνητής++
Το Explorer ++ προσφέρει μια εμπειρία που μοιάζει με το πρόγραμμα περιήγησης για τα αρχεία και τους φακέλους των Windows. Παρόμοια με τον τρόπο λειτουργίας ενός προγράμματος περιήγησης, ανοίγει φακέλους σε καρτέλες που μπορείτε να διαχειριστείτε μεμονωμένα. Μπορείτε ακόμη να χρησιμοποιήσετε συντομεύσεις προγράμματος περιήγησης όπως Ctrl+W ή Ctrl+T για να κλείσετε ή να ανοίξετε μια καρτέλα.
Μπορείτε εύκολα να μετακινήσετε αρχεία και φακέλους μεταξύ των καρτελών, καθώς και διπλές καρτέλες ή χύμα κλείνετε τους. Η εφαρμογή λειτουργεί επίσης άψογα με άλλες εφαρμογές (συμπεριλαμβανομένου του Windows File Explorer) για να μετακινήσετε δεδομένα χρησιμοποιώντας λειτουργικότητα μεταφοράς και απόθεσης.
Εκτός από την περιήγηση σε καρτέλα, έχει επίσης πλευρικά χαρακτηριστικά όπως η δυνατότητα διαχωρισμού/συγχώνευσης αρχείων, φακέλων σελιδοδεικτών, προηγμένης αναζήτησης και πιο λειτουργικής προεπισκόπησης. Το καλύτερο από όλα, αυτό’είναι μια φορητή εφαρμογή, ώστε να μπορείτε να πάρετε οπουδήποτε σας αρέσει και να την χρησιμοποιήσετε χωρίς να την εγκαταστήσετε.
Εάν ενδιαφέρεστε να χρησιμοποιήσετε το Explorer ++, i’Θα σας προτείνω να διαβάσετε την τεκμηρίωσή της καθώς περιέχει λεπτομερείς πληροφορίες σχετικά με τον τρόπο χρήσης των χαρακτηριστικών του.
Συνολικός διοικητής
Ένας προηγμένος διαχειριστής αρχείων για τα Windows 10. Ο συνολικός διοικητής μπορεί να μην έχει το πιο όμορφο περιβάλλον, αλλά τα προηγμένα χαρακτηριστικά και τα διπλά παράθυρα αρχείων κάνουν τη διαχείριση αρχείων. Η κύρια διεπαφή αποτελείται από δύο παράθυρα όπου μπορείτε να ανοίξετε δύο φακέλους και να ανταλλάξετε και να διαχειριστείτε αρχεία μεταξύ τους απρόσκοπτα.
Μπορείτε να αλλάξετε την προβολή κάθε παραθύρου και ακόμη και να προσθέσετε πλευρικά πλαίσια σε κάθε μία για να περιηγηθείτε γρήγορα μεταξύ καταλόγων. Υπάρχει επίσης ένα ενδιαφέρον χαρακτηριστικό για να αναφέρετε όλα τα αρχεία μέσα σε έναν κατάλογο σε ένα μόνο παράθυρο, το οποίο μπορεί να είναι καλό όταν θέλετε να διαχειριστείτε έναν συγκεκριμένο τύπο αρχείων.
Τα άλλα χαρακτηριστικά του περιλαμβάνουν ένα εργαλείο μετονομασίας παρτίδας, προηγμένη αναζήτηση, εργαλείο σύγκρισης αρχείων, εργαλείο αρχειοθέτησης, ενσωματωμένο πελάτη FTP, αγαπημένα, αντίγραφα αρχείων και πολλά άλλα. Μπορείτε να δοκιμάσετε αυτόν τον διαχειριστή αρχείων χρησιμοποιώντας την πλήρως λειτουργική δοκιμή 1 μηνών, μετά από αυτό, εσείς’Θα πρέπει να αναβαθμίσετε την πληρωμένη έκδοση.
Κατάλογος Opus
Εάν θέλετε να αντικαταστήσετε πλήρως τον Explorer File Windows, τότε ο κατάλογος Opus είναι ο τέλειος διαχειριστής αρχείων. Ενσωματώνεται πλήρως στα Windows και κάθε φορά που θα ανοίξετε το File Explorer ή ένα φάκελο, θα ανοίξει τον κατάλογο Opus. Μπορείτε επίσης να ανοίξετε το πρόγραμμα από το μενού περιβάλλοντος.
Αυτός ο διαχειριστής αρχείων διαθέτει επίσης μια διπλή διεπαφή παραθύρου όπου μπορείτε να ανοίξετε δύο φακέλους ταυτόχρονα και να μετακινήσετε και να διαχειριστείτε εύκολα τα δεδομένα. Η διεπαφή του είναι επίσης πολύ πιο διαισθητική με μια δέσμη εύχρηστων κουμπιών για να διευκολύνει τα πράγματα. Για παράδειγμα, μπορείτε να αποκρύψετε/να απομακρύνετε αρχεία με κλικ, αναζήτηση δεξιά μέσα στο παράθυρο, αρχεία αρχείων ακόμη και αν βρίσκονται σε διαφορετικούς φακέλους και κερδίστε άδεια διαχειριστή με ένα μόνο κλικ με ένα κλικ με ένα μόνο κλικ.
Μπορείτε να το χρησιμοποιήσετε δωρεάν χρησιμοποιώντας μια πλήρως λειτουργική περίοδο δοκιμής 60 ημερών. Μετά, εσύ’Θα πρέπει να αναβαθμίσετε το φως ή την έκδοση Pro.
Ετικέτες
Οι ετικέτες είναι λίγο διαφορετική προσέγγιση στην παραγωγικότητα, επιτρέποντάς σας να προσθέσετε ετικέτες και χρώματα σε αρχεία και φακέλους για να τα διαχειρίζεστε εύκολα. Μπορεί να μην διευκολύνει τη μετακίνηση και την επεξεργασία αρχείων, αλλά μπορείτε να ομαδοποιήσετε παρόμοια αρχεία/φακέλους χρησιμοποιώντας ετικέτες και χρώματα.
Για παράδειγμα, εάν εργάζεστε σε πολλά αρχεία τότε μπορείτε να δημιουργήσετε ένα “να κάνω” και “Έγινε” ετικέτα για εύκολα να γνωρίζετε ποια αρχεία γίνονται και τα οποία εξακολουθούν να βρίσκονται στην ουρά. Εκτός από τη διαχείριση ετικετών, διαθέτει επίσης ένα ενσωματωμένο πρόγραμμα προβολής αρχείων που ανοίγει τα περισσότερα αρχεία σε ένα πλαϊνό πίνακα μόλις κάνετε κλικ.
Η έκδοση LITE είναι εντελώς δωρεάν και προσφέρει αυτή τη λειτουργικότητα ετικέτας. Μπορείτε να πάρετε την έκδοση Pro με προηγμένες λειτουργίες όπως η προσθήκη μιας περιγραφής, η παρακολούθηση των αλλαγών του αρχείου, η προσθήκη γεωγραφικών προϊόντων και η προηγμένη αναζήτηση κ.λπ.
Xyplorer
Εάν θέλετε και τα δύο καρτέλα περιήγηση και διπλή προβολή παραθύρου, τότε το Xyplorer σας καλύπτει. Παραθέτει φακέλους σε δύο κατακόρυφα παράθυρα στα οποία μπορείτε να ανοίξετε περαιτέρω τις καρτέλες για να προσθέσετε περισσότερους φακέλους. Ακριβώς όπως ένα πρόγραμμα περιήγησης. Υπάρχει επίσης ένας πίνακας καταλόγου στη δεξιά πλευρά για γρήγορη πρόσβαση σε φακέλους μέσα στα παράθυρα και τις καρτέλες.
Υπάρχουν μεγάλα κουμπιά στην κορυφή για να εκτελέσετε γρήγορα βασικές λειτουργίες και το μενού περιβάλλοντος διαθέτει επίσης μια δέσμη επιπλέον επιλογών όπως το αρχείο σύγκριση, η διαδρομή αντιγραφής και η ισχυρή συνάρτηση πάστα. Όπως και άλλα εργαλεία, έχει επίσης δωρεάν δοκιμή 30 ημερών μετά την οποία εσείς’Θα πρέπει να αναβαθμίσετε την πληρωμένη έκδοση για να συνεχίσετε τη χρήση.
xplorer²
Το Xplorer² είναι μια άλλη μεγάλη επιλογή που είναι απλή αλλά λειτουργική. Μοιράζεται την ίδια διασύνδεση διπλών παραθύρων, αλλά προσφέρει καλύτερη προσαρμογή από ό, τι οι περισσότεροι και μερικές ενδιαφέρουσες πλευρικές λειτουργίες. Ένα αξιοσημείωτο χαρακτηριστικό είναι η δυνατότητα ανοίγματος ενός άλλου πίνακα ακριβώς μέσα σε ένα παράθυρο για να μετακινηθείτε σε υποφακέλους χωρίς να χάσετε πρόσβαση στον κύριο φάκελο.
Μπορείτε επίσης να αλλάξετε εύκολα το μέγεθος του παραθύρου και ακόμη και να αλλάξετε τη θέση σε οριζόντια αν θέλετε. Νομίζω ότι μπορεί να το προτιμάτε έναντι άλλων για την ενσωματωμένη λειτουργία μακροεντολής που σας επιτρέπει να δημιουργείτε προσαρμοσμένες μακροεντολές για να αυτοματοποιήσετε τις επαναλαμβανόμενες εργασίες. Απλώς ενεργοποιήστε τη μακροεντολή και ολοκληρώστε μια εργασία και το εργαλείο θα το επαναλάβει αυτόματα.
Η εφαρμογή διαθέτει δωρεάν δοκιμή 21 ημερών και μπορείτε να αναβαθμίσετε την πληρωμένη έκδοση για περαιτέρω χρήση.
Τριφύλλι
Αυτό είναι στην πραγματικότητα μια επέκταση για το Windows File Explorer για να προσθέσει περισσότερη λειτουργικότητα και όχι έναν διαχειριστή αρχείων με τη δική του διεπαφή. Μόλις εγκαταστήσετε το Clover, θα βελτιώσει τον εξερευνητή αρχείων με μια λειτουργία καρτέλας παρόμοια με ένα πρόγραμμα περιήγησης. Εσείς’Θα μπορέσω να ανοίξω τον εξερευνητή αρχείων σε πολλαπλές καρτέλες και να διαχειριστεί τους φακέλους.
Αυτό είναι το τέλειο εργαλείο αν σας αρέσει ο Εξερευνητής αρχείων των Windows, αλλά χρειάζεστε τη λειτουργικότητα των καρτελών που είναι συνήθως διαθέσιμη σε διαχειριστές αρχείων τρίτων μερών. Με αυτό, εσύ’Θα έχετε την ίδια εμπειρία του Explorer File με την προστιθέμενη λειτουργικότητα των καρτελών.
Εκτός από τις καρτέλες, διευκολύνει τους φακέλους σελιδοδεικτών και διαθέτει επίσης επιπλέον συντομεύσεις πληκτρολογίου για τη διαχείριση των λειτουργιών που σχετίζονται με τις καρτέλες. Η εφαρμογή είναι επίσης εντελώς δωρεάν για χρήση.
Αρχειοθεραπευτής
Το FileVoyager είναι ένας άλλος διαχειριστής αρχείων που προσφέρει λειτουργικότητα διπλής παραθύρου μαζί με καρτέλες για να διευκολύνουν τη διαχείριση και τη μετακίνηση δεδομένων. Ωστόσο, σε αντίθεση με άλλους σε αυτόν τον κατάλογο, αυτό’είναι πραγματικά εντελώς δωρεάν για χρήση. Επιπλέον, η λειτουργία Dual Windows έρχεται επίσης με κάποια επιπλέον λειτουργικότητα.
Πιο προεξέχον είναι ο πίνακας 3D στην κορυφή των παραθύρων που εμφανίζουν εικονίδια και φακέλους με 3D εφέ. Μπορεί να μην είναι πολύ χρήσιμο, αλλά δείχνει τους φακέλους με περιεχόμενο, ώστε να μπορεί να διευκολύνει την πλοήγηση. Υπάρχει μια καρτέλα προεπισκόπηση δεξιά μέσα στα Windows για να δείτε την πλήρη προεπισκόπηση των αρχείων στο FileVoyager.
Οι καρτέλες ανοίγουν στο κάτω μέρος των παραθύρων και η νέα καρτέλα αντιγράφει την τελευταία καρτέλα αντί να ανοίξει ένα νέο Αυτός ο υπολογιστής παράθυρο.
Παρόλο που διαθέτει εργαλείο σύγκρισης και κατασκευαστή αρχείων, δεν διαθέτει τα περισσότερα από τα άλλα πλευρικά εργαλεία που βρίσκονται σε άλλες εφαρμογές σε αυτήν τη λίστα. Ωστόσο, εάν οι καρτέλες και οι καρτέλες είναι τα μόνα χαρακτηριστικά που ψάχνετε, τότε αυτό’είναι η τέλεια δωρεάν εφαρμογή για να ολοκληρώσετε τη δουλειά.
Περισσότεροι διαχειριστές αρχείων για τα Windows 10
Σας προτείνω τον προαναφερθέντα διαχειριστή αρχείων και θα πρέπει να είναι σε θέση να χειριστεί όλες τις ανάγκες διαχείρισης αρχείων σας. Ωστόσο, αν εξακολουθείτε να έχετε αποθηκεύσει’T Βρέθηκε ένας διαχειριστής αρχείων κατάλληλου, μπορείτε να ελέγξετε μερικούς περισσότερους διαχειριστές αρχείων που καταχωρίζω παρακάτω. Οι περισσότεροι από τους κατώτερους διαχειριστές αρχείων είναι παρόμοιοι με αυτούς που έχουν παραπάνω, αλλά έχουν διαφορετική διεπαφή ή βασικά χαρακτηριστικά.
Q-dir
Μπορεί να μην έχει πολλά επιπλέον εργαλεία, αλλά προσφέρει 4 παράθυρα για να ανοίξει φακέλους και να τα διαχειριστεί. Το Q-DIR υποστηρίζει τις βασικές εντολές μετακίνησης αρχείων και αυτό’είναι επίσης εντελώς δωρεάν. Εάν προτιμάτε τα quad-windows, τότε αυτό’Αξίζει να το ελέγξετε.
Freecommander XE
Προσφέρει μια διασύνδεση διπλού παραθύρου με μια εύχρηστη λίστα καταλόγων στην κορυφή κάθε παραθύρου για γρήγορη πρόσβαση. Το Freecommander XE έχει επίσης αφιερωμένα κουμπιά μεταξύ των δύο παραθύρων για να διευκολύνει τη διαχείριση των αρχείων μεταξύ των δύο παραθύρων. Και όπως υποδηλώνει το όνομα, αυτός ο διαχειριστής αρχείων είναι ελεύθερος στη χρήση.
Σαλαμάνδρα αλουμίνης
Το Altap Salamander είναι ένας άλλος διαχειριστής αρχείων διπλής παράστασης. Το χαρακτηριστικό του standout είναι η υποστήριξη για τα plugins για περαιτέρω βελτίωση της λειτουργικότητας. Μπορείτε να πάρετε plugins για να λάβετε χαρακτηριστικά όπως το Archive Maker, την αυτοματοποίηση των εργασιών, τη σύγκριση αρχείων, τον πελάτη FTP και πολλά άλλα.
Ταχύπλοος
Το SpeedCommander προσφέρει λειτουργίες διπλής παράστασης και καρτέλες με τη δυνατότητα να αλλάζουν το θέμα και τη διάταξη του με πολλούς τρόπους. Το πιο προεξέχον χαρακτηριστικό του είναι η υποστήριξη για τις δημοφιλείς υπηρεσίες αποθήκευσης cloud ακριβώς μέσα στο περιβάλλον της. Παρόλο που πρέπει να λάβετε την πληρωμένη έκδοση μετά την περίοδο δοκιμής των 60 ημερών.
Εξωπραγματικός διοικητής
Ένας άλλος διαχειριστής αρχείων που υποστηρίζει και τις δύο καρτέλες και την προβολή διπλού παραθύρου. Ωστόσο, παρατήρησα ότι ήταν αρκετά δύσκολο να το χρησιμοποιήσετε καθώς είχε διαφορετικές εντολές από το συνηθισμένο για τη διαχείριση αρχείων. Αν και ο Unreal Commander είναι δωρεάν και η διεπαφή είναι πολύ προσαρμόσιμη με ελκυστικά θέματα και εικονίδια.
πύργος
Ένας πολύ απλός διαχειριστής αρχείων διπλής παράστασης. Το μόνο επιπλέον χαρακτηριστικό που είδα ήταν η γραμμή αναζήτησης στην κορυφή που μπορείτε να χρησιμοποιήσετε για γρήγορα πρόσβαση σε οτιδήποτε. Ωστόσο, αυτό’S επίσης πολύ μικρό σε μέγεθος και φως στους πόρους, οπότε δοκιμάστε το FMAN εάν έχετε αργό υπολογιστή.
Τελειών σκέψεων
Κατά τη γνώμη μου, το Xyplorer είναι ο καλύτερος διαχειριστής αρχείων που προσφέρει τόσο περιήγηση και προβολή διπλής παράστασης και έρχεται με όλα τα προηγμένα χαρακτηριστικά που απαιτούνται για την καθημερινή διαχείριση αρχείων. Αν και, αν προτιμάτε έναν εντελώς δωρεάν διαχειριστή αρχείων για τα Windows 10, τότε τίποτα δεν χτυπά το FileVoyager.
Top 7 διαχειριστές αρχείων για Windows 11/10 το 2023
Το File Explorer, πρώην γνωστός ως Windows Explorer, έχει γίνει από τότε το ενσωματωμένο πρόγραμμα για την πρόσβαση σε αρχεία σε υπολογιστές Windows.
Ωστόσο, τα Windows έχουν θέσει λιγότερη εργασία στο λογισμικό επειδή διαθέτει περιορισμένα χαρακτηριστικά, δεν έχουν προστεθεί νέες λειτουργίες και είναι πολύ βασικό για την οργάνωση αρχείων.
Εκτός αυτού, υπάρχουν πολλά Εναλλακτικές λύσεις για την υποβολή εξερευνητή που προσφέρουν πολλά συναρπαστικά χαρακτηριστικά όπως η μετάφραση γλώσσας, η μετονομασία παρτίδας και η εύκολη οργάνωση αρχείων. Για τους λόγους αυτούς, η χρήση ενός διαχειριστή αρχείων τρίτου μέρους για τα Windows είναι καλύτερη.
Αυτό το άρθρο θα παρουσιάσει τα επτά Οι καλύτεροι διαχειριστές αρχείων για τα Windows 11/10 να διαλέξεις από. Αυτοί οι διαχειριστές αρχείων είναι πολύ ασφαλείς, φιλικοί προς το χρήστη και έχουν πληθώρα χαρακτηριστικών.
Πίνακας περιεχομένων
Ποιοι είναι οι καλύτεροι διαχειριστές αρχείων για τα Windows?
Ψάχνετε για τις καλύτερες εναλλακτικές λύσεις στο Windows File Explorer? Εδώ είναι οι επτά επιλογές που θα μπορούσατε να δοκιμάσετε:
1. Συνολικός διοικητής
Συνολικός διοικητής, Παλαιότερα γνωστός ως Commander Windows, είναι ένας από τους καλύτερους και πιο χρησιμοποιημένους διαχειριστές αρχείων για Windows, εκτός από τον ενσωματωμένο Explorer File. Το πρόγραμμα χρησιμοποιεί ένα κλασικό σχέδιο, αλλά είναι πολύ προσαρμόσιμο. Ο συνολικός διοικητής ανοίγει έως και δύο παράθυρα αρχείων δίπλα-δίπλα για εύκολη πρόσβαση και κοινή χρήση αρχείων.
Αυτός ο εναλλακτικός εξερευνητής αρχείων υποστηρίζει τη χρήση πολλαπλών γλωσσών και διαθέτει ένα παράθυρο γρήγορης προβολής που εμφανίζει προεπισκοπήσεις εικόνας και μικρογραφίες βίντεο. Επίσης, μπορείτε να συγκρίνετε τα αρχεία και να χρησιμοποιήσετε plugins για πρόσθετες λειτουργίες, γεγονός που το καθιστά πολύ κατάλληλο για τη χρήση προηγμένου διαχειριστή αρχείων.
Άλλα πράγματα που μπορείτε να περιμένετε από αυτόν τον διαχειριστή αρχείων περιλαμβάνουν την υποστήριξη μετονομασίας παρτίδας, έναν διπλό εύρετο αρχείο για να αποθηκεύσετε το χώρο του δίσκου, έναν ενσωματωμένο πελάτη FTP και πολλά άλλα. Επιπλέον, αυτό το πρόγραμμα είναι διαθέσιμο για υπολογιστές 32-bit και 64-bit. Ωστόσο, είναι τόσο δωρεάν όσο και πληρωμένο, ανάλογα με το πόσα χαρακτηριστικά θέλετε να χρησιμοποιήσετε.
Βασικά χαρακτηριστικά:
- Χρήση πολλαπλής γλώσσας
- Υποστήριξη plugins
- Μετονομασία παρτίδας και πλαίσιο γρήγορης προβολής
Επίσης στο Techpp
7 Καλύτεροι διαχειριστές πρόχειρων για Windows το 2023
2. SHRESTHA FILES PRO X
Εάν είστε οπαδός της μεγάλης αισθητικής, αυτή η εναλλακτική λύση για το αρχείο Windows είναι για εσάς. SHRESTHA FILES PRO X είναι ένας πολύ τακτοποιημένος διαχειριστής αρχείων με πολλαπλά χρώματα θεμάτων, τόσο ενσωματωμένα όσο και αυτο-δημιουργημένα. Εκτός αυτού, έχει δομή δύο παραθύρων που μπορεί να είναι είτε κάθετη είτε οριζόντια, καθιστώντας πολύ πιο εύκολο να αποκτήσετε πρόσβαση σε φακέλους.
Ένα ενδιαφέρον χαρακτηριστικό αυτού του προγράμματος είναι ότι μπορείτε να ανοίξετε φακέλους σε μια διάταξη καρτέλας, όπως και σε ένα πρόγραμμα περιήγησης, αλλά με έξι διαφορετικές μορφές προβολής. Η ποιότητα διευκολύνει τη σύγκριση αρχείων. Υπάρχουν επίσης διαφορετικά πακέτα εικονιδίων για δίσκους, φακέλους και βιβλιοθήκες. Αυτό δείχνει πώς τα προσαρμόσιμα αρχεία Shrestha Pro X είναι από τους καλύτερους διαχειριστές αρχείων για τα Windows.
Η Shrestha Files Pro X διαθέτει ενσωματωμένη λειτουργικότητα φερμουάρ και unzip και υποστηρίζει τη μεταφορά και την πτώση. Επιπλέον, είναι πολύ σταθερό και γρήγορο στη χρήση. Το πρόγραμμα αποθηκεύει αυτόματα και αποκαθιστά την ανοιχτή καρτέλα, ακριβώς όπως τα προγράμματα περιήγησης.
Εκτός από τα ήδη αναφερόμενα χαρακτηριστικά, ο διαχειριστής αρχείων έχει επίσης όλες τις άλλες λειτουργίες του File Explorer. Ωστόσο, ορισμένα από τα προηγμένα χαρακτηριστικά του μπορούν να προσεγγιστούν μόνο με αναβάθμιση σε πακέτο premium.
Βασικά χαρακτηριστικά:
- Καλά σχεδιασμένη εμφάνιση
- Έρχεται με πακέτα εικονιδίων
- Έχει διάταξη καρτέλας τύπου περιήγησης
3. Κατάλογος Opus
Αυτός ο διαχειριστής αρχείων είναι μια εφαρμογή premium που αντικαθιστά πλήρως το Windows File Explorer. Είναι επίσης ένα από τα παλαιότερα προγράμματα αντικατάστασης για το File Explorer. Κατάλογος Opus έχει ένα μοντέρνο σχέδιο και προσφέρει τόσο επιλογές ενιαίας όσο και διπλής αρχείου.
Είναι ένας εξαιρετικός διαχειριστής αρχείων, καθώς είναι ενσωματωμένο σε ένα παράθυρο προβολής για προεπισκοπήσεις, όπως και ο συνολικός διοικητής.
Ο κατάλογος Opus σάς επιτρέπει να προβάλετε και να επεξεργαστείτε τα μεταδεδομένα των αρχείων. Εκτός αυτού, μπορείτε να επισημάνετε αρχεία, να προσαρμόσετε τη γραμμή κατάστασης και να κάνετε πολλά άλλα πράγματα με το πρόγραμμα. Αυτό το λογισμικό διαθέτει δυνατότητες δέσμης ενεργειών, ενσωματωμένο αντίγραφο ανιχνευτή αρχείων και υποστήριξη FTP.
Επιτρέπει την εύκολη προσαρμογή των συντομεύσεων πληκτρολογίου και μπορεί να ανοίξει με Windows + E, όπως και ο Explorer File. Επίσης, ο κατάλογος Opus σάς επιτρέπει να χρησιμοποιείτε τόσο μεταφορτωτές εικόνων όσο και μετατροπείς στον υπολογιστή σας. Όσον αφορά τη συμβατότητα, λειτουργεί καλά με τα Windows 11 και 10, και η εφαρμογή διαθέτει ελεύθερα και premium πακέτα. Ωστόσο, το πακέτο premium είναι αρκετά ακριβό (ξεκινά από το AUD 49 και πηγαίνει μέχρι το AUD 249), οπότε είναι καλύτερο να χρησιμοποιήσετε την δωρεάν έκδοση.
Βασικά χαρακτηριστικά:
- Πολύ προσαρμόσιμος
- Έχει τόσο μονό όσο και διπλό παράθυρο διάταξης
- Έρχεται με έναν μετατροπέα εικόνας
Επίσης στο Techpp
11 καλύτερες εφαρμογές Windows 11 Πρέπει να κατεβάσετε το 2023
4. Xyplorer
Xyplorer είναι ένας διαχειριστής αρχείων με καρτέλα και ένα από τα καλύτερα που μπορείτε να χρησιμοποιήσετε σε έναν υπολογιστή Windows. Το πρόγραμμα έχει πολύ βαθιές και ολοκληρωμένες λειτουργίες. Έχει μια εξαιρετικά προσαρμόσιμη διεπαφή με πολλές λειτουργίες στη γραμμή μενού. Η αντιγραφή αρχείων είναι πολύ πιο εύκολη χάρη στο προαιρετικό διπλό παράθυρο. Επιπλέον, αυτό το λογισμικό διαθέτει πίνακα καταλόγου για πρόσβαση σε φακέλους αρχείων και βελτιστοποιείται με ισχυρές λειτουργίες δημιουργίας αντιγράφων ασφαλείας αρχείων. Το Xyplorer είναι ένα πολύ ελαφρύ λογισμικό και δεν θα προκαλέσει προβλήματα μνήμης στον υπολογιστή σας.
Μπορείτε επίσης να αυτοματοποιήσετε τις επαναλαμβανόμενες εργασίες με αυτό το πρόγραμμα για να αυξήσετε την ευκολία χρήσης. Το Xyplorer έχει μια εξαιρετική επιλογή αναζήτησης αρχείων με υψηλή ταχύτητα. Άλλα χαρακτηριστικά του προγράμματος περιλαμβάνουν την υποστήριξη φερμουάρ, την αποθήκευση και την αυτόματη αποκατάσταση των ανοιχτών φακέλων και την υποστήριξη για ετικέτες και σχόλια για μεμονωμένα ονόματα αρχείων. Όπως μερικοί από τους προαναφερθέντες διαχειριστές αρχείων, αυτό υποστηρίζει επίσης μια προεπισκόπηση ενός κλικ των εικόνων, των βίντεο, των εγγράφων και του ήχου. Εκτός αυτού, εργάζονται πάντα για την προσθήκη νέων χαρακτηριστικών.
Βασικά χαρακτηριστικά:
- Αποθήκευση και αυτόματη επαναφορά φακέλων
- Ετικέτα και σχολιάστε
5. Ελεύθερος διοικητής
Ένας άλλος διαχειριστής αρχείων που μπορείτε να χρησιμοποιήσετε για τα Windows είναι Ελεύθερος διοικητής. Ο Δωρεάν Commander είναι ένα εύχρηστο λογισμικό για πρόσβαση, οργάνωση και εξερεύνηση αρχείων στον υπολογιστή σας. Το πρόγραμμα διαθέτει ένα απλό και ελκυστικό περιβάλλον χρήστη. Όπως και οι περισσότερες εναλλακτικές λύσεις για το File Explorer, αυτή η εφαρμογή διαθέτει τεχνολογία διπλής πάνελ και προσφέρει κάθετες και οριζόντιες επιλογές. Ωστόσο, μπορείτε επίσης να χρησιμοποιήσετε μόνο ένα παράθυρο σε αυτήν την εφαρμογή.
Τα χαρακτηριστικά του λογισμικού Free Commander περιλαμβάνουν τη δυνατότητα συμπίεσης αρχείων, αρχεία φίλτρου για προβολή, χρησιμοποιήστε ένα ενσωματωμένο πρόγραμμα προβολής αρχείων και πολλά άλλα. Επίσης, θα βρείτε αρκετές συντομεύσεις σε αυτό το πρόγραμμα που δεν υπάρχουν σε άλλες εναλλακτικές λύσεις του File Explorer. Η εφαρμογή είναι πολύ φορητή, πράγμα που σημαίνει ότι μπορεί να χρησιμοποιηθεί χωρίς εγκατάσταση. Απλά βεβαιωθείτε ότι έχετε το αντίγραφο αρχείου στον υπολογιστή σας.
Βασικά χαρακτηριστικά:
- Πολύ εύκολο στη χρήση
- Τεχνολογία διπλής επιτροπής
- Φορητή εφαρμογή
6. Xplorer²
Xplorer² είναι μοναδικό όταν επιλέγετε τον καλύτερο διαχειριστή αρχείων για Windows PC. Πρόκειται για μια καλά σχεδιασμένη εφαρμογή Windows που σας επιτρέπει να είστε πιο παραγωγικοί με τα αρχεία στον υπολογιστή σας χάρη σε ένα ευρύ φάσμα λειτουργιών. Αυτό το λογισμικό διαθέτει δύο Windows, μια καρτέλα φακέλου και στήλες Miller για multitasking, και σας επιτρέπει να προβάλλετε έγγραφα, εικόνες, μουσική και άλλους τύπους αρχείων.
Έχει μια γρήγορη αναζήτηση επιφάνειας εργασίας που συγχρονίζει τα περιεχόμενα των φακέλων με όλα τα χαρακτηριστικά και τις λειτουργίες του αρχείου. Μπορείτε επίσης να χρησιμοποιήσετε την ενσωματωμένη δυνατότητα αναζήτησης αρχείων για να ελευθερώσετε περισσότερο χώρο στον υπολογιστή σας. Μπορείτε επίσης να χρησιμοποιήσετε χρωματικούς κωδικούς για να κατηγοριοποιήσετε τα αρχεία στον υπολογιστή σας. Μια άλλη λειτουργία που αξίζει να αναφερθεί είναι η επιλογή Stick, η οποία επιτρέπει στα επιλεγμένα αρχεία να παραμείνουν σε επαφή όταν κάνετε κλικ σε άλλα μέρη της οθόνης σας. Ωστόσο, όλες αυτές οι λειτουργίες έρχονται σε τιμή.
Βασικά χαρακτηριστικά:
- Διπλός ερευνητής αρχείων
- Κωδικός χρώματος για κατηγοριοποίηση των φακέλων



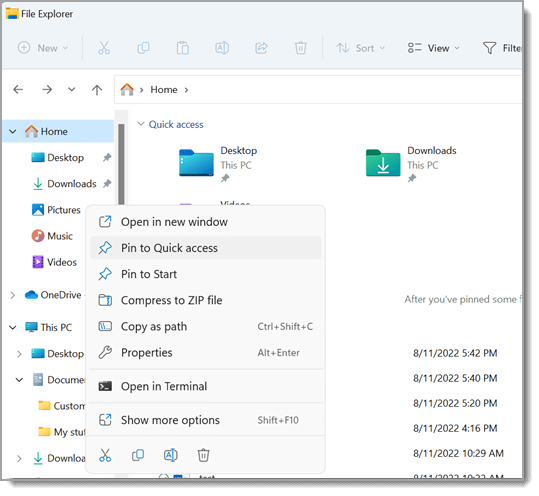

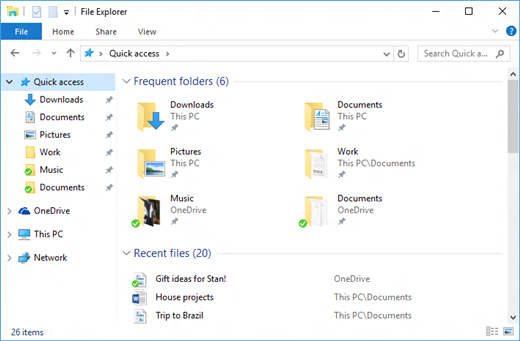
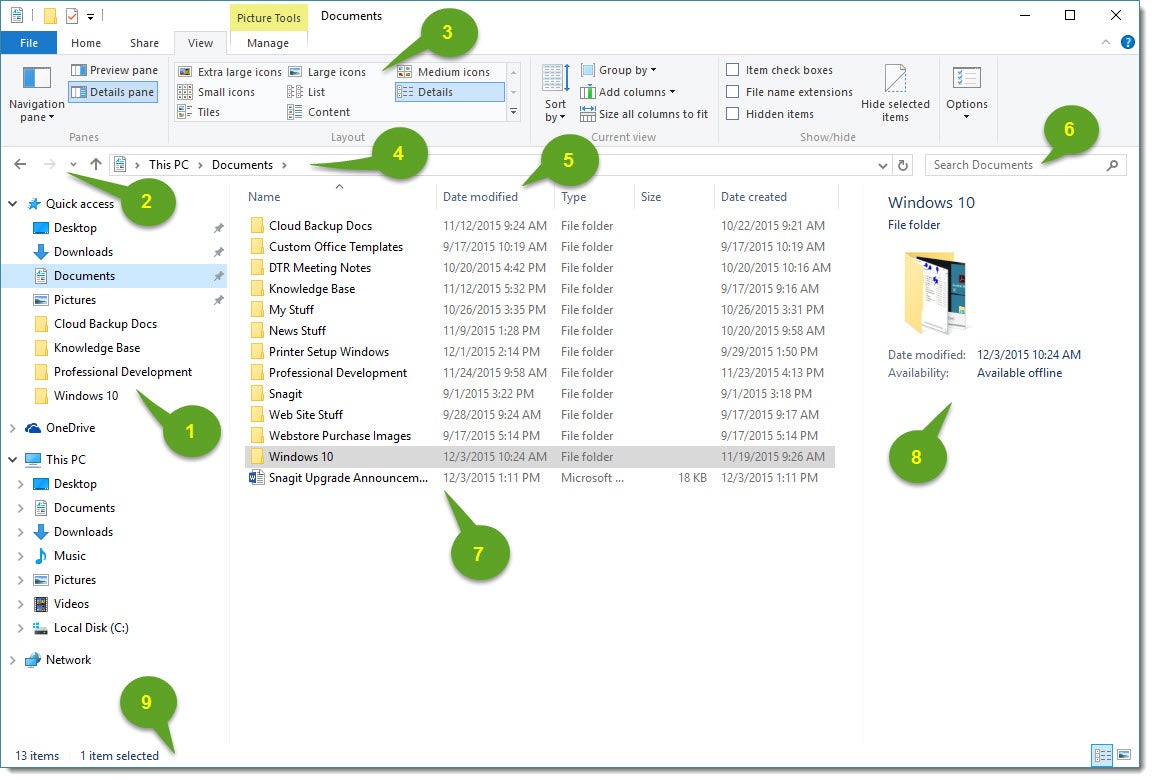
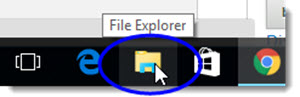
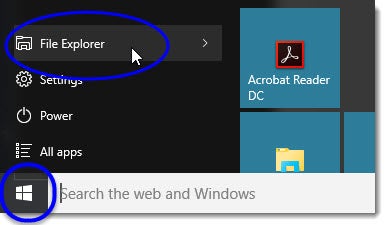
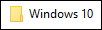 ) σημαίνει ότι ο φάκελος δεν έχει υποφακέλους.
) σημαίνει ότι ο φάκελος δεν έχει υποφακέλους. ) σημαίνει ότι ο φάκελος έχει υποφακέλους.
) σημαίνει ότι ο φάκελος έχει υποφακέλους. ) σημαίνει ότι οι υποφακέλοι εμφανίζονται επί του παρόντος για αυτόν τον φάκελο.
) σημαίνει ότι οι υποφακέλοι εμφανίζονται επί του παρόντος για αυτόν τον φάκελο.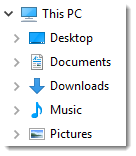
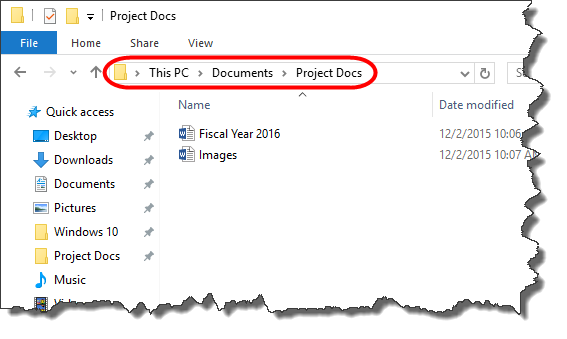
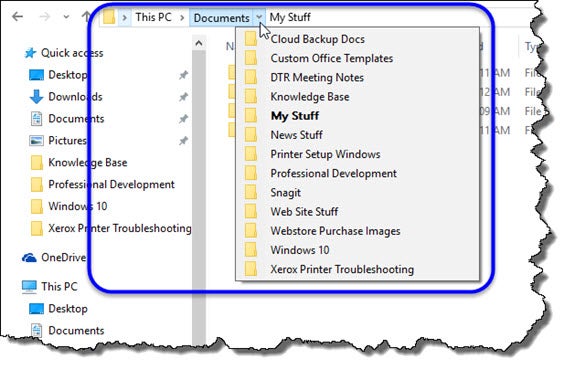


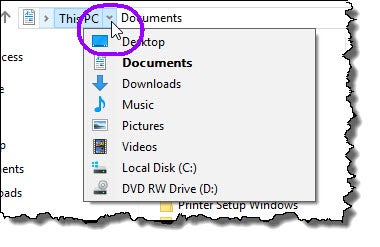
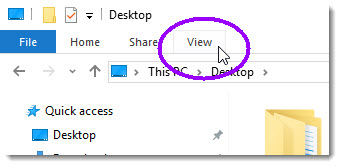 Σε Θέα, εσείς’Θα δείτε τις ακόλουθες διαθέσιμες επιλογές εμφάνισης:
Σε Θέα, εσείς’Θα δείτε τις ακόλουθες διαθέσιμες επιλογές εμφάνισης: 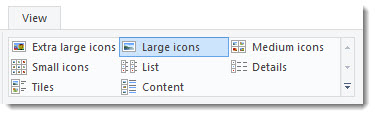 (Σημείωση: Εάν ορισμένα από τα αρχεία ή τους φακέλους σας είναι κρυμμένα όταν εμφανιστεί η κορδέλα, μπορείτε να τοποθετήσετε την κορδέλα στον εξερευνητή αρχείων (κρατήστε την εμφανιζόμενη ή επεκταθεί, στο File Explorer ακόμα και αν εσείς’να κάνετε μια άλλη εργασία) κάνοντας κλικ στο βέλος προς τα πάνω στην επάνω δεξιά πλευρά του παραθύρου σας Explorer File. Μόλις πετάξετε την κορδέλα, εσείς’Θα μπορέσω να δω αυτά τα αρχεία ή φακέλους που προηγουμένως.·
(Σημείωση: Εάν ορισμένα από τα αρχεία ή τους φακέλους σας είναι κρυμμένα όταν εμφανιστεί η κορδέλα, μπορείτε να τοποθετήσετε την κορδέλα στον εξερευνητή αρχείων (κρατήστε την εμφανιζόμενη ή επεκταθεί, στο File Explorer ακόμα και αν εσείς’να κάνετε μια άλλη εργασία) κάνοντας κλικ στο βέλος προς τα πάνω στην επάνω δεξιά πλευρά του παραθύρου σας Explorer File. Μόλις πετάξετε την κορδέλα, εσείς’Θα μπορέσω να δω αυτά τα αρχεία ή φακέλους που προηγουμένως.·