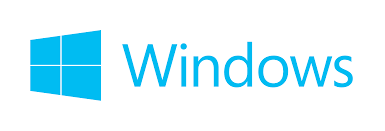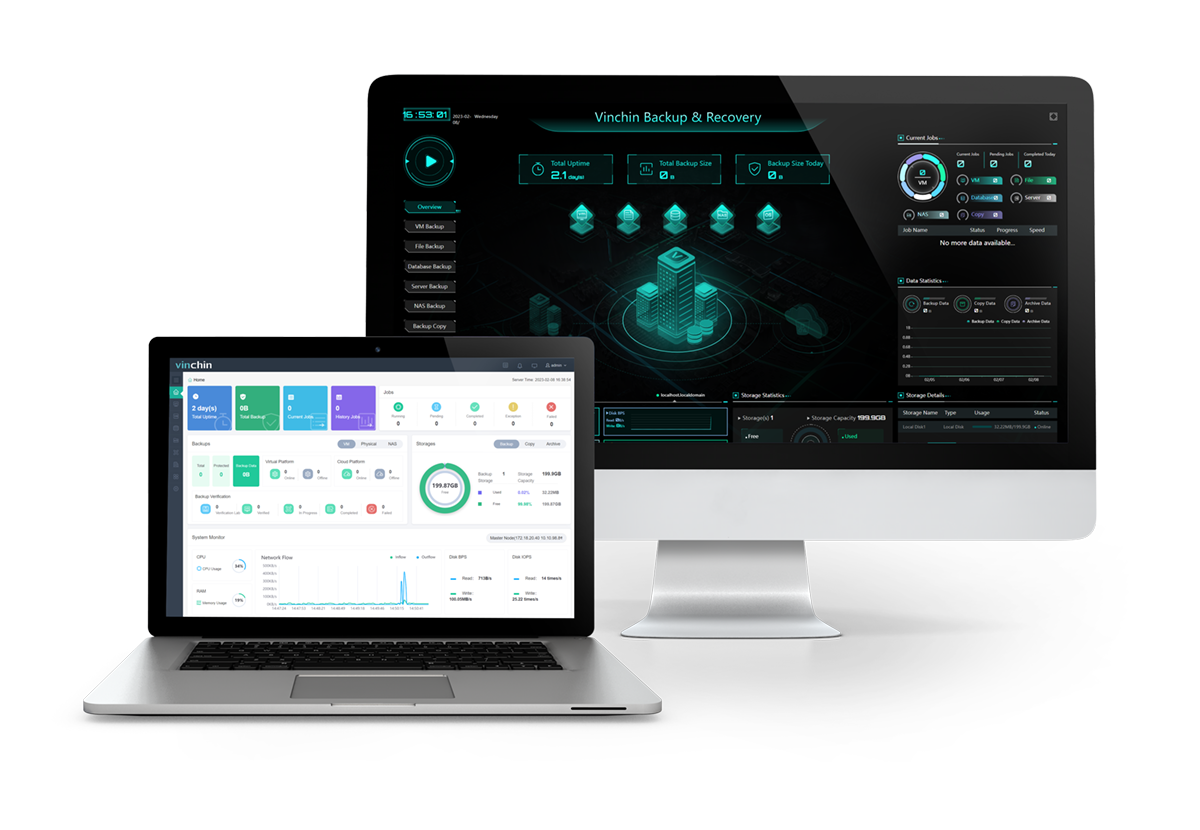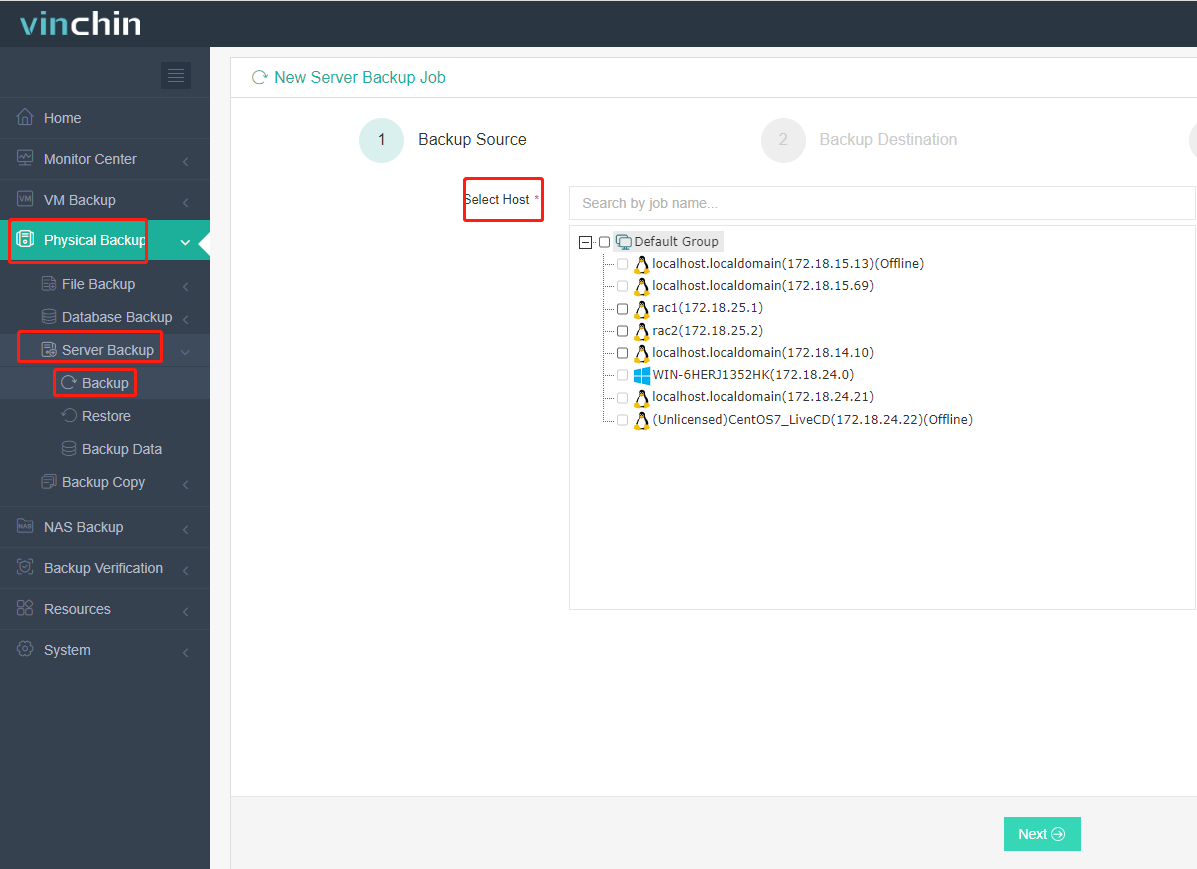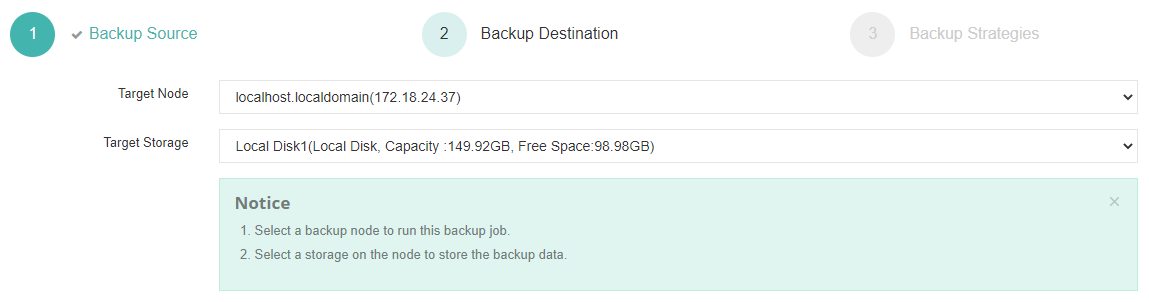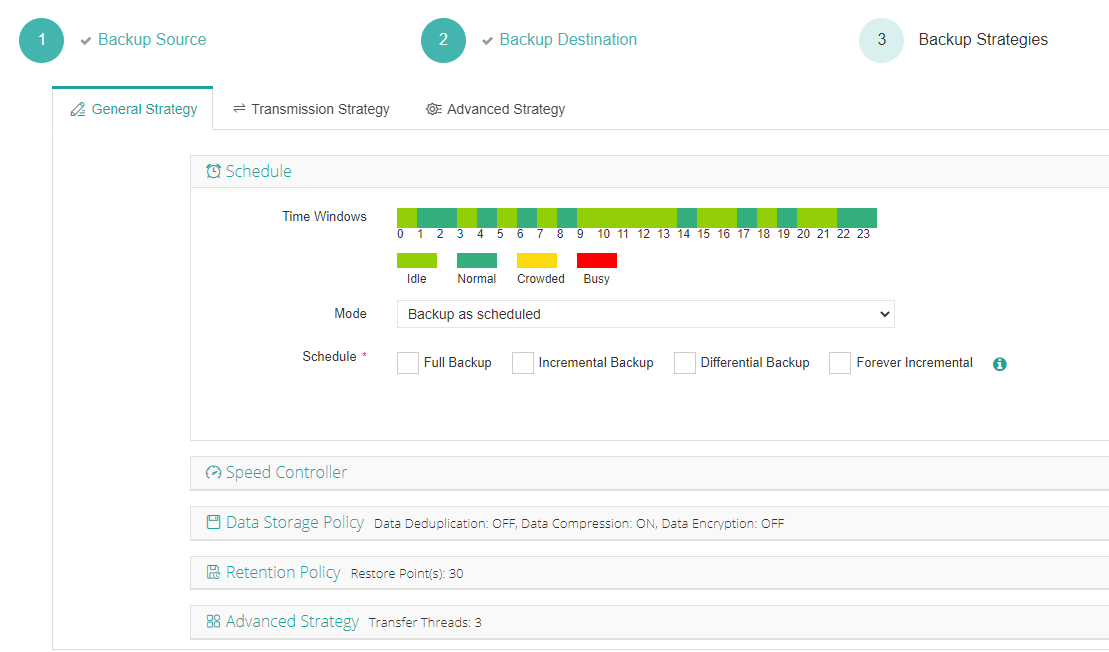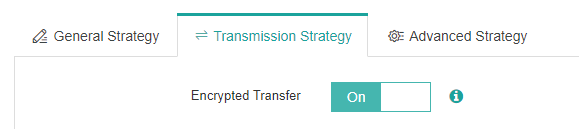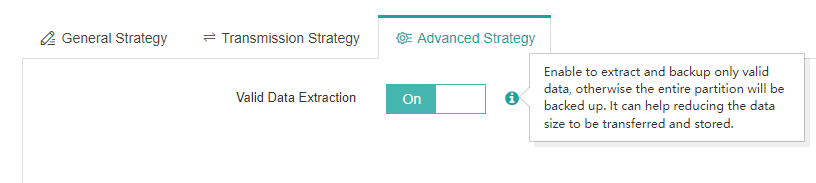האם Windows 10 יש תוכנת גיבוי מובנית
9 תוכנת הגיבוי הטובה ביותר של Windows עבור 2023
סיכום:
במאמר זה נדון באפשרויות התוכנה הטובות ביותר של Windows Backup עבור 2023. בדקנו ובדקנו פתרונות תוכנת גיבוי שונים וצמצמנו אותה לראש 9. אפשרויות תוכנה אלה מציעות תכונות ופונקציות שונות כדי לספק את צרכי המשתמש השונים. בין אם אתם מחפשים תוכנה בחינם או בתשלום, פתרונות מבוססי ענן או מקומם, כללנו מגוון אפשרויות שיעזרו לכם למצוא את ההתאמה הטובה ביותר לצרכי הגיבוי שלכם.
נקודות מפתח:
1. Aomei Backupper Professional: תוכנת גיבוי חזקה וקלה לשימוש התומכת בגיבויים מלאים, דיפרנציאליים ומצטברים. זה כולל גם פונקציונליות לסנכרון קבצים.
2. Cealeus todo גיבוי בחינם: תוכנת הגיבוי הטובה ביותר של Windows בחינם עם ממשק ידידותי למשתמש. זה מאפשר גיבויים מלאים, דיפרנציאליים או מצטברים וכולל תכונה לפני OS.
3. Acronis Cyber Secod כלי יעיל שיכול לגבות את כל הכונן שלך לענן. הוא מציע אפשרויות גיבוי מרובות ומגוון רחב של תכונות.
4. אני נוסע: תוכנה זו מאפשרת לך לגבות מחשבים ללא הגבלה ואפילו מכשירים ניידים. הוא מציע מהירויות העלאה מהירות והוא נמצא בשוק כבר 25 שנה.
5. Backblaze: תוכנת גיבוי במחיר סביר המספקת אחסון ענן ללא הגבלה. זה כולל תכונות שימושיות כמו ממשק קל לשימוש ומעקב אחר מחשבים אבודים.
6. MSP360: במקום לספק אחסון ענן משלה, MSP360 מאפשר למשתמשים לחבר את ספק האחסון הענן המועדף עליהם לגיבויים.
…
שאלות:
1. האם ל- Windows 10 יש תוכנת גיבוי מובנית?
ל- Windows 10 אין תוכנת גיבוי מובנית, אך קיימות אפשרויות שונות של צד שלישי המציעות תכונות ופונקציות מתקדמות יותר.
2. האם אוכל לגבות את כל המערכת שלי באמצעות Aomei Backupper Professional?
כן, Aomei Backupper Professional מאפשר לך לגבות את כל המערכת שלך, כולל דיסקים קשיחים, מחיצות וקבצים או תיקיות בודדות.
3. אילו אפשרויות גיבוי זמינות בגיבוי aleateus todo בחינם?
Cealeus todo גיבוי בחינם מציע אפשרויות גיבוי מלאות, דיפרנציאליות ומצטברות. אתה יכול לבחור את זה שמתאים לצרכים שלך בצורה הטובה ביותר.
4. האם Cyber Cyber יכול להגן על משרד ביתי גיבוי כוננים קשיחים שלמים לענן?
כן, Acronis Cyber Protee.
5. כמה מחשבים אוכל לגבות עם idrive?
Idrive מאפשר לך לגבות מספר בלתי מוגבל של מחשבים, מה שהופך אותו לאפשרות נהדרת לשימוש אישי או קטן.
…
…
9 תוכנת הגיבוי הטובה ביותר של Windows עבור 2023
מותאם ל:
האם Windows 10 יש תוכנת גיבוי מובנית
Б эой сранице
Ы зé. С помדיר. Почем эо мого?
Эа сраница о бображае тех сах, кога воматеשיים си сисלוח рmе рגות р רבות ш רבות р р рוהים р рוהים которые нé. Сраница пересанет ообрוחים. До эого момента д.
Исочником запросов может сmжж вредоносfte по, подаееые моди базלוח нилm mчnзnзnчnчnчnчnчnчnчnчnчnчnчnчnчnчnчзדי ы з запросов. Еи ы иололalty ощий дדיר. O. Подробнרבה.
Проверка по сов может тelte пояяе, еи ы водите сדיר еами, или же водите запроы ченн часо.
9 תוכנת הגיבוי הטובה ביותר של Windows עבור 2023
Techjury נתמך על ידי הקהל שלה. כשאתה רוכש דרך קישורים באתר שלנו, אנו עשויים להרוויח עמלה שותפים. למד עוד.
גילוי מפרסם
דף זה עשוי להכיל קישורים לשותפים שלנו’ מוצרים ושירותים, המאפשרים לנו לשמור על אתר האינטרנט שלנו בר קיימא. Тechjury.רשת עשויה לקבל פיצוי כשאתה נרשם ו / או רכישת מוצר או שירות באמצעות הקישורים שלנו. בתור מקורב באמזון אנו מרוויחים עמלות מרכישות מוסמכות. זה לא מגיע ללא עלות נוספת עבורך. נהפוך הוא, שותפויות אלה מאפשרות לנו לעתים קרובות לתת לך הנחות ולהוריד מחירים. עם זאת, כל הדעות המובעות באתר שלנו הן אך ורק שלנו, ותוכן זה אינו מסופק בשום אופן או מושפע מאף אחד מהשותפים שלנו.
מצאנו ובדקנו את תוכנת הגיבוי הטובה ביותר של Windows שם בחוץ.
לא רק זה, אלא גם סקרנו כל אחד מהם.
ככה, זה’קל למצוא את הטוב ביותר עבור אתה.
בדקנו פתרונות מבוססי ענן, היברידיים ומקום.
ואז הערכנו אותם על סמך:
ככה, תוכלו לבחור בקלות בין הפתרונות החינמיים והמשלמים הטובים ביותר בשוק.
1. Aomei Backupper Professional
Aomei Backupper Professional יכול לגבות את כל המערכת שלך, דיסקים קשיחים, מחיצות וקבצים או תיקיות בודדות. סקירה מלאה
- • תומך בגיבויים מלאים, דיפרנציאליים ומצטברים
- • חזק וקל לשימוש
- • כולל סנכרון קבצים
2. CEATEUS TODO גיבוי בחינם
תוכנת הגיבוי הטובה ביותר של Windows Windows מגיעה עם הממשק הכי ידידותי למשתמש שם בחוץ. התוכנה יכולה לגבות את כל המערכת שלך, כוננים שלמים או מחיצות, וקבצים ותיקיות בודדות. סקירה מלאה
- • מייצר גיבויים מלאים, דיפרנציאליים או מצטברים
- • כולל תכונה מועילה מאוד לפני OS
- • אוטומטי “לִכאוֹב” גיבויים
3. Acronis Cyber Protee
Acronis Cyber Protect Office הוא כלי יעיל שיכול לגבות את כל הכונן שלך בענן. יתר על כן, אתה יכול ליצור גיבויים בכונן המקומי שלך או בדיסק חיצוני. סקירה מלאה
- • מגבה כוננים קשיחים שלמים לענן
- • אפשרויות גיבוי מרובות
- • מגוון רחב של תכונות
קבל 90% הנחה על השנה הראשונה שלך
4. אני נוסע
Idrive היא תוכנת גיבוי נוחה של Windows שנמצאת בשוק במשך 25 השנים האחרונות. אחת הנקודות הנמכרות ביותר שלה היא שהיא מאפשרת לך לגבות כמה מחשבים שאתה רוצה. סקירה מלאה
- • מגבה מחשבים ללא הגבלה
- • מגבה מכשירים ניידים
- • מהירויות העלאה מהירות
קבל 90% הנחה על השנה הראשונה שלך
5. Backblaze
Backblaze היא תוכנת גיבוי מצוינת של Windows Windows שמגיעה עם כמה תכונות שימושיות. קודם כל, זה’זה אחד הכלים הבודדים בשוק שנותן לך אחסון ענן ללא הגבלה. סקירה מלאה
- • אחסון ענן ללא הגבלה
- • קל לשימוש
- • גשש אבוד-מחשב
6. MSP360
במקום לספק אחסון ענן משלה, MSP360 מאפשר לך לשמור על הקבצים והתיקיות שלך על 65 יעדים שונים. זה הופך את זה לאפשרות אידיאלית למקרה שתרצה שליטה רבה יותר על איך ואיפה אתה מגבה נתונים. סקירה מלאה
- • אפשרויות גיבוי מרובות
- • הרבה תכונות מתקדמות
- • תומך בספקי ענן רבים
7. Dimigimate
Dimigimage O&O הוא תוכנת הגיבוי המובילה של Windows אם אתה מחפש פיתרון עשיר בתכונות. סקירה מלאה
- • קל לשימוש
- • תומך בסוגים רבים של גיבויים
- • אפשרות גיבוי בלחיצה אחת
8. גיבוי פרגון ושחזור בחינם
גיבוי ושחזור פרגון בחינם הוא תוכנת גיבוי מהירה, אמינה וחינמית של Windows. זה יכול לגבות את כל המחשב, הדיסקים והנפחים האישיים שלך, או קבצים או תיקיות ספציפיות. סקירה מלאה
- • מציע גיבויים מצטברים ודיפרנציאליים
- • כולל תזמון מבוסס אירועים
- • תומך בהצפנת נתונים
9. Fbackup
למרות ש- fbackup היא תוכנת גיבוי של Windows בחינם, היא מכסה את כל היסודות ומציעה גם כמה תכונות מתקדמות. סקירה מלאה
- • קל לשימוש
- • מגבה לענן
- • לא’T להצפין נתונים
מסיימים
עכשיו כשאתה מכיר את 9 תוכנת הגיבוי המובילה של Windows, קדימה בחר את האפשרות’הכי טוב בשבילך. בעזרת כלים אלה אתה יכול לשמור על הנתונים שלך בטוחים ובטוחים ולהתגבר על כל אירוע מצער של אובדן נתונים.
ההמלצות והביקורות המובילות
הכי טוב עבור: משתמשי Windows המחפשים פיתרון בחינם.
1. Aomei Backupper Professional
תומך בגיבויים מלאים, דיפרנציאליים ומצטברים
חזק וקל לשימוש
אין תזמון מבוסס אירועים
סקירה כללית
תוכנת גיבוי מחשב זו טוענת שמעל 93 מיליון אנשים השתמשו במוצר שלהם, וזה די מרשים. הם גם טוענים שהכלי שלהם מספק את הדרך האמינה ביותר לשמור על אבטחת נתונים.
האמנם? לתת’S חפור עמוק בזה כדי למצוא את האמת.
קלות שימוש
Aomei Backupper כולל מתקין גדול למדי (104 מגה -בייט). בלי קשר לזה, לקח לי פחות מחמש דקות להוריד ולהתקין אותו.
ממשק המשתמש, עם המראה הרטרו שלו, עשה’לא מרשים אותי הרבה. למרבה המזל, הפריסה וזרימת העבודה הם אינטואיטיביים, כך שאפילו מתחילים ימצאו את זה קל לשימוש.
מאפיינים
Aomei Backupper Pro מאפשר לך לגבות את כל המערכת שלך, דיסקים קשיחים, מחיצות וקבצים ותיקיות בודדות.
אתה יכול לגבות נתונים לכונן מקומי, כונן חיצוני ומכשיר לאחסון רשת – ולבחר ביצוע גיבויים מלאים, דיפרנציאליים או מצטברים.
הכלי תומך בסנכרון קבצים, שמבטיח לך שלא’לא לאבד קבצים חשובים.
אפשרויות שונות לגיבוי תזמון זמינות, כמו לשעה ויומיום. עם זאת, שם’אין הוראה לתאם גיבויים מבוססי אירועים. חסר גם האפשרות להגן על הסיסמה שלך.
תכונות כמו דחיסה ופיצול (המפצל קבצים גדולים לקטנים יותר) מקלים עליכם לשמור שטח דיסק או להעלות קבצים למכשיר נייד.
בגרסת ה- Pro כלולים כלים שימושיים שונים המאפשרים לך ליצור כונן USB או CD הניתן לאתחול, לבדוק גיבויים בשגיאות, לפתוח קבצי תמונה ולמזג קבצי תמונה מרובים לאחד.
שם’גם גרסה בחינם, אך היא חסרה את הכלים הנזכרים ותכונות אחרות מסוימות, כמו שיבוט מערכת וגיבוי דיפרנציאלי.
Aomei Backupper Pro תואם ל- Windows 10, 8.1, 8, Vista ו- XP.
תמיכה
Aomei לא’T להציע תמיכה בטלפון, וגם אין לו פורום תמיכה. עם זאת, בסיס הידע העשיר והעזרה של מסמכים בארכיון די מפצה על היעדר פורום קהילתי – וצוות התמיכה בדוא”ל שלו מועיל ויעיל. יצרתי קשר עם זה כמה פעמים וקיבלתי תשובה מספקת תוך 24 שעות בכל פעם.
ביצועים
ביצועי Aomei Backupper Pro היו תיק מעורב. אמנם זה הפך את הגיבויים לדיסק ומחיצות למהיר יותר מכל כלי גיבוי מקומי אחר שסקרתי, אבל זה היה האיטי ביותר בגיבוי קבצים בודדים. עם זאת, מכיוון שהוא פועל ברקע ויש לו שימוש קל במעבד, חוסר המהירות לא’זה באמת משנה.
מחיר
Aomei Backupper Pro יש תקופת ניסיון של 30 יום. אז הסתובב עם זה כמה שאתה רוצה.
אם אתה אוהב את זה מספיק, תצטרך לפגז 49 $.95. רישיון אחד מיועד לשני מחשב.
פְּסַק דִין
Aomei Backupper Pro הוא כלי גיבוי מקומי הגון. הוא מציע כמה תכונות שימושיות, כמו סנכרון קבצים, ומגיע עם תג מחיר משתלם.
עם זאת, הגרסה החינמית מכסה כמעט את כל הבסיסים החשובים. אז אולי תרצה לנסות תחילה – אלא אם כן, כמובן שאתה באמת צריך את התכונות הבלעדיות של גרסת המקצוען.
הכי טוב עבור: משתמשים חדשים.
2. CEATEUS TODO גיבוי בחינם
עושה גיבויים מלאים, דיפרנציאליים או מצטברים
כולל תכונה מועילה מאוד לפני OS
סקירה כללית
הוקמה בשנת 2004, Cealeus הוא שם עליון בנישת גיבוי ונחזור נתונים, ורבים מכניסים את התוכנה החופשית שלה להיות הטובה ביותר בעסק.
ובכן, אנחנו’אני צריך לראות על זה, ניצח’t we?
קלות שימוש
ההרשמה לגרסה החינמית כמעט ולא אורך שניות – אך התקנתה עשויה לקחת מספר דקות, מכיוון שקובץ המתקין די מגושם (בערך 100 מגה בייט).
עם זאת, זה היה הפלגה חלקה אחר כך.
ל- Ealeus Todo יש את הממשק הידידותי ביותר למשתמש מבין כל תוכנות הגיבוי החינמיות שסקרתי. הכל מונח בצורה מסודרת, מה שהופך את הניווט לחלק וקל.
מאפיינים
Easeus Todo יכול לגבות את כל המערכת שלך, כוננים שלמים או מחיצות, וקבצים ותיקיות בודדות.
שם’s גם א “גיבוי חכם” אפשרות המפקחת על קבצים שנבחרו לשינויים ומגבה אותם אוטומטית. זה מאפשר לך לשחזר קבצים עד שבועיים בעבר – ואפילו מאפשר לך לגבות את הקבצים שלך לענן. אתה יכול לבחור לגבות את הנתונים שלך ב- Dropbox, GoogleDrive או OneDrive.
הכלי מאפשר לך לבחור לוח זמנים לגיבוי וסוג גיבוי (מלא, דיפרנציאלי או מצטבר) לפי הדרישות שלך. גיבויים דיפרנציאליים ומצטברים קטנים יותר מגיבויים מלאים – ומכאן מהר יותר להכנה – אך קחו יותר זמן לשחזר.
Easeus Todo יכול לדחוס את הנתונים שלך כדי לחסוך שטח דיסק. אם אתה רוצה, אתה יכול גם להגן על הנתונים שלך.
אחת התכונות הבולטות ביותר של תוכנת גיבוי מערכת חינמית זו היא לפני OS. זה מאפשר לך להריץ את התוכנה לפני שחלונות מתחילים מבלי שתצטרך להשתמש בכונן הבזק או בדיסק כדי להריץ אותה.
על החיסרון, Easeus todo לא’לא לתת לך העברת PC-PC, גיבויים מונעים על שורת פקודה וגיבויים של Outlook. גם לא תוכל לתאם גיבויים מבוססי אירועים. עם זאת, תכונות אלה – אמנם שימושיות – אינן דבר שרוב המשתמשים יחמיצו הרבה.
Ealeus Todo תואם ל- Windows 10, 8.1, 8, 7, Vista ו- XP.
תמיכה
משתמשים בחינם נהנים מתמיכה בדוא”ל, כמו גם גישה לבסיס הידע של Eastus and Forum.
ביצועים
עשיתי כמה גיבויים כדי לבדוק כיצד Cealeus Todo משפיעה על ביצועי המחשב ושמחה לדווח שהתוכנית פועלת בשלום ברקע, מבלי להשפיע על תהליכים אחרים.
פְּסַק דִין
Easeus Todo זכה לכל הבסיסים החשובים והרבה מה להציע. זה מספק את כל התכונות הרגילות ועוד כמה, כמו גיבויים חכמים ותוכנת OS לפני OS. הביצועים שלו עומדים בסימן ותמיכה בדוא”ל מספקים. אתה יכול לתת לזה בבטחה צילום אם אתה לא’זה רוצה להיכנס לתוכנת גיבוי בתשלום.
הכי טוב עבור: גיבוי בבטחה של כוננים שלמים.
3. Acronis Cyber Protee
מגבה כוננים קשיחים שלמים לענן
מגוון רחב של תכונות
סקירה כללית
משרד הביתי של Acronis Cyber הוא שחקן ישן במשחק הגיבוי. זה התחיל כתוכנית הדמיה של דיסק-אבל עכשיו היא חבילת הגיבוי הטובה ביותר של All-in-One ומגיעה עמוסה בכמה תכונות מתקדמות, כמו הגנה על תוכנת כופר.
נשמע מרשים – אבל איך זה נראה מתחת למכסה המנוע? לתת’s גלה.
קלות שימוש
תהליך ההרשמה וההתקנה הוא קל, פשוט ומהיר.
כשאתה מפעיל את התוכנה לראשונה, א “מדריך להתחלה מהירה” מופיע. זה אומר לך מה התוכנה יכולה לעשות ואיך להשתמש בה.
ממשק המשתמש נקי ואינטואיטיבי, הכולל שבע כרטיסיות גדולות בלוח השמאלי המכסה את כל התכונות וההגדרות העיקריות.
מאפיינים
הדבר הטוב ביותר במשרד הביתי של Acronis Cyber הוא שהוא מגבה את כל הכונן שלך בענן (אך לא כונן חיצוני או כונן מקומי).
זהו גם פיתרון גיבוי שלם של Windows במובן האמיתי, ומאפשר לך לבצע גיבויים בכונן המקומי, דיסק חיצוני ועל הענן.
הוא מציע גם אפשרויות תזמון גיבוי יותר מרוב הכלים האחרים, כולל אפשרות ייחודית שנקראת לאירוע. אתה יכול להשתמש בו כדי ליצור גיבויים במקרים מיוחדים, כמו כשאתה מחבר כונן קשיח חיצוני.
תכונה נוספת הייחודית ל- Acronis היא הגנת Ransomware, המפקחת על הנתונים שלך לצורך שינויים בקבצים חריגים.
שלא כמו Backblaze, תוכנת גיבוי נתונים זו מציעה גם גיבויים של פייסבוק ואינסטגרם כך שלעולם לא תאבד את התוכן הזה.
באמצעות Acronis, אתה יכול אפילו לנהל ולשנות מרחוק את המערכת שלך באמצעות מכשיר נייד. מגניב, אה?
זה גם מכסה אותך אם אתה רוצה הגנה נוספת על מפתח הצפנה פרטי. פשוט דון’לא לאבד את המפתח.
להעלות את כל זה, שם’כל כלי לנסות ולהחליט המאפשר לך לבצע שינויים מסוכנים במערכת שלך, כמו התקנת תוכנית חדשה, ללא כל דאגה. במקרה שתתרחשת בעיה, אתה יכול במהירות לחזור למצב הקודם שלך.
החיסרון היחיד הוא שהתכנית הבסיסית לשנה מציעה אחסון ענן בחינם של 250 ג’יגה-בייט, שאולי לא מספיק בטווח הרחוק אם יש לך אוסף נרחב של סרטונים ותמונות. אבל החדשות הטובות הן שאתה יכול להכפיל את השטח על ידי תשלום 10 דולר נוספים.
Acronis Cyber Protect Office משרד תואם ל- Windows 10, 8.1, 8, 7 ו- XP.
תמיכה
משתמשים רשומים נהנים מגישה לתמיכה טכנית 24 שעות ביממה בטלפון. אם אתה’מחדש בתקופת הניסיון, פנו לפורום Acronis לעזרה.
ביצועים
העליתי סוגים שונים של נתונים ל- Acronis’שרתים ושחזרו אותם כדי לבדוק את הביצועים שלה.
זה העלה את כל 110 GB SSD שלי תוך 35 דקות, וזה די טוב הולך. הביצועים שלו היו מרשימים באותה מידה במהלך השיקום, והורידו 1 ג’יגה -בייט של קבצי וידאו ותמונות בתשע דקות.
מחיר
אתה יכול לנסות Acronis Cyber Protece משרד ביתי בחינם למשך 30 יום. אם תרצה, אתה יכול לרכוש אחת משלוש התוכניות הללו:
- התוכנית הסטנדרטית מגיעה עם תשלום חד פעמי של 59 $.99. שימו לב שתוכנית זו לא’T מציעים גיבויים בענן.
- התוכנית המתקדמת מתומחרת ב 49 $.99 לשנה. זה כולל אחסון ענן של 250 ג’יגה -בייט, שניתן להעלות ל -500 ג’יגה -בייט.
- לתוכנית הפרימיום תג מחיר של 99 $.99 לשנה. הוא מציע אחסון ענן חינם של 1 TB, שניתן להגדיל ל -5 TB במחיר.
פְּסַק דִין
Acronis Cyber Protect Office הוא תוכנת הגיבוי הטובה ביותר למשתמשים שרוצים אפשרויות גיבוי מרובות ומגוון רחב של תכונות מתקדמות – ו- DON’לא אכפת לשלם תוספת תוספת עבורם.
הכי טוב עבור: העלאה ממספר מחשבים.
4. אני נוסע
קבל 90% הנחה על השנה הראשונה שלך
מגבה מחשבים ללא הגבלה
מגבה מכשירים ניידים
מהירויות העלאה מהירות
סקירה כללית
ממוקם בקליפורניה, Idrive נמצא בעסקי הגיבוי מאז 1995. בעוד שתוכנית הגיבוי בענן שלה למשתמשים אישיים אינה הזולה ביותר או המוצגת ביותר, היא פוגעת בסימנים גבוהים בכל הקטגוריות החשובות – תמחור, תכונות גיבוי מתקדמות וביצועים.
לתת’S גלה עוד.
קלות שימוש
הצלחתי להתקין את התוכנה בג’יפי, וממשק המשתמש פשוט ועם זאת יעיל. ישנם שישה כפתורים בחלונית השמאלית, שביניהם מכסים את כל הפונקציות והתכונות העיקריות.
מאפיינים
רוצה לגבות מספר מחשבים לענן?
Idrive כיסית. זה מאפשר לך לגבות כמה מחשבים שאתה רוצה, כולל כוננים חיצוניים או מקומיים ברשת.
עם זאת, ייתכן שתרצה להקל על זה כי המרחב המוצע מוגבל (2 TB בתוכנית האישית).
כמו רוב תוכניות גיבוי הענן, idrive מגבה רק קבצי משתמש – לא קבצי מערכת או יישום.
עם זאת, שם’דרך-גם אם גוזלת זמן-ליצירת גיבויים בענן דיסק-דיסק מלא:
Idrive מציע שירות שליחויות, Idrive Express, המאפשר לך לבקש כונן קשיח פיזי לביצוע גיבוי ראשוני. לאחר שתחזיר את הכונן, החברה תעלה את הקבצים שלך לשרתי הענן שלה. אתה יכול ליצור גיבוי אחד כזה בשנה בחינם.
בנוסף, Idrive מאפשרת לך להשתמש בשירות זה פעם בשנה בחינם כדי להחזיר כמויות גדולות של קבצים מגיבוי קיים.
עם זאת, אם אתה רוצה ליצור גיבוי מקומי של הכונן שלך, זה’s קל-פאי. כל שעליך לעשות הוא לצרף כונן חיצוני ולחץ על כפתור הגיבוי של תמונת הדיסק.
בניגוד לרוב תוכנות גיבוי הקבצים, היא תומכת בגרסאות אינסופיות, תוך שמירה על עד 10 גרסאות ישנות של קבצים שנמחקו או מעודכנים לנצח.
ממש כמו Acronis, הכלי הזה מגבה את התמונות והסרטונים של הפייסבוק והאינסטגרם שלך.
עם זאת, בניגוד ל- Acronis ו- Backblaze, Idrive מייצרת גיבויים רציפים. זה יכול להיות באמר ענק אם אתה’מחפש מחדש א “הגדר את זה ושכח את זה” תוכנת גיבוי מחשב.
אבל החלק הטוב הוא שהוא מציע כמה תכונות מתקדמות, כמו סנכרון קבצים. באפשרותך לסנכרן קבצים שנבחרו במחשבים שונים בלחיצה אחת.
תכונה שימושית נוספת אך מוגבלת במקצת היא שיתוף קבצים, המאפשר לך לשתף קבצים עם משתמשי idrive אחרים.
כמו Backblaze ו- Acronis, idrive מצפין נתונים באתר הלקוח אך תומך גם במפתח הצפנה פרטי. אתה יכול לבחור להשתמש בהצפנת ברירת המחדל או להוסיף הצפנה פרטית כשאתה מגדיר את חשבון ה- iDrive שלך.
Idrive לא רק מתאים למשתמשים אישיים-אלא גם בהתאמה אישית לעסקים קטנים. זה מגבה את MS SQL, MS Exchange, Oracle Servers ו- MS SharePoint Sarvers, מלבד הצעת גיבויים של Office 365.
Idrive תואם ל- Windows 10, 8.1, 8 ו- 7. בין שרתי Windows, הוא תומך ב- Windows Server 2016, 2012, 2008.תמיכה
תמיכה
אתה יכול ליצור קשר עם צוות התמיכה בטלפון שני עד שישי (6 בבוקר עד 18 בערב PST). Idrive מציעה גם דוא”ל ותמיכה בצ’אט 24/7.
ביצועים
Idrive העלה נתונים מהר יותר מפתרונות גיבוי ענן אחרים עבור Windows שבדקתי. לקח שעה ו 28 דקות כדי להשלים את ההעלאה הראשונית שלי של 16 קבצים של 16 ג’יגה -בייט.
עם זאת, מהירות ההורדה שלו היא מה להתלהב. שחזור קבצי וידאו ותמונות של 1 ג’יגה -בייט ארך בערך 17 דקות – זה’כעשר דקות יותר ממה שלקח אקרוניס וגבוזי.
מחיר
Idrive מציעה תוכנית בסיסית בחינם-אך היא יכולה לעבוד כפתרון לסנכרון מקוון במקרה הטוב מכיוון שאתה מקבל רק 5 ג’יגה-בייט שטח.
ישנן שתי תוכניות בתשלום: Idrive Personal ו- Idrive Business.
- Idrive Person.50 לשנה ו -139 דולר לשנתיים. ובכל זאת, בזמן הכתיבה, התוכנית לשנה זמינה תמורת 52 דולר.12 והתכנית השנתיים תמורת 104 דולר.25
- Business Idrive מספקת אחסון ענן של 250 TB (שניתן להגדיל עד 12.5 TB) ויש לו תג מחיר של 99 $.50 לשנה ו -199 דולר לשנתיים. ובכל זאת, בזמן הכתיבה, התוכנית לשנה זמינה תמורת 74 דולר.62 והתכנית השנתיים תמורת 149 דולר.25.
פְּסַק דִין
Idrive מציע תמורה רבה לכסף לכל מי שרוצה לגבות מחשבים מרובים אבל אל תעשה’יש צרכי אחסון מאסיביים. זה במחיר סביר, מכניס ביצועים טובים, מציע תמיכה טכנית באמצעות הטלפון ומספק כמה תכונות מתקדמות כמו סנכרון קבצים.
כיצד לגבות את Windows 10
אם אתה משתמש באופן קבוע במחשב או במחשב נייד לצורך עבודה או שימוש אישי, אתה’יהיה מודע לכמות הנתונים העצומה שיכולה להצטבר במהירות.
אם זה’הוא מסמך חשוב, צילום משפחתי או פיסת תוכנה מכריעה, המכשירים שלנו יכולים להפוך למוקד של נתונים יקרי ערך שאנחנו’D מעדיף לא להפסיד.
עם זאת, כל המידע הזה המאוחסן במכשיר אחד בלבד הופך אותו לפגיע ביותר. קריסות חומרה, התקפות תוכנות זדוניות ואפילו שיטפון, אש וגניבה פירושו שם’הוא סיכון משמעותי זה יכול ללכת לאיבוד לנצח אם משהו ישתבש.
מנגנון ההגנה הטוב ביותר שלך מפני זה הוא לגבות באופן קבוע את הקבצים שלך. למרות שרובנו יודעים את החשיבות של גיבוי, מעטים יוכלו לגשת לכל דבר אם המחשב האישי או המחשב הנייד שלהם ייעלמו מחר.
החשיבות של גיבוי רגיל יכול’לא יזלזל, ולמרבה המזל ישנן מספר דרכים לעשות זאת ב- Windows.
אָנוּ’אני מתמקד בעיקר ב- Windows 10 כאן, אך ישנן גם אפשרויות ל- Windows 7 ואפילו את Windows 7 ללא תחרות כעת. אל תעשה כי ישנן אלטרנטיבות – או שיטות נוספות – כגון שירותי אחסון בענן. לעולם לא תוכל לקבל יותר מדי גיבויים. רק מעטים מדי.
איזה סוג גיבוי עלי לעשות?
בעיקרו של דבר ישנן שתי אפשרויות עיקריות: האחת מתרכזת רק בקבצי הנתונים האישיים שלך, ואילו השנייה היא למערכת המלאה שלך.
גיבוי קובץ
הראשון הוא א ‘גיבוי קובץ’, מה שמאפשר לך ליצור עותקים של קבוצות אינדיבידואליות, כמו גם קבוצות, שאגירת במחשב האישי שלך.
אלה עשויים להיות מסמכים חשובים שאתה צריך לעבודה, או אוסף התמונות, המוסיקה והסרטונים האישי שלך.
אנו ממליצים בחום לכל מי שבבעלותו מחשב קנה סוג כלשהו של כונן קשיח נייד ומעתיק עליו קבצים בלתי ניתנים להחלפה. כוננים קשיחים בעלי קיבולת גבוהה ואפילו מקלות USB זולים יחסית בימינו, ובוודאי ששווים את ההשקעה כדי להגן על התמונות והמסמכים שלך.
לדוגמה, כונן 1TB זה עולה 52 פאונד.80/ US 52 $.49, ויש לו מספיק מקום לגבות לך תמונות, סרטונים, מסמכים והרבה יותר.
אתה יכול גם להשתמש בכונן נייד כזה כדי להעתיק קבצים ממחשב ישן לחדש.
גיבוי מערכת
סוג הגיבוי האחר ידוע בשם ‘גיבוי מערכת’ או א ‘תמונת מערכת’. זה קצת יותר מסובך מכיוון שהוא כרוך בהכנת עותק גיבוי של כל מערכת ההפעלה של Windows הפועלת במחשב האישי שלך, כמו גם את כל התוכניות, הקבצים וההגדרות שלך.
לאחר מכן תוכל להשתמש בגיבוי זה כדי לתקן את המחשב שלך אם הוא מתנהג בצורה לא תקינה, או אם הוא מפסיק לעבוד לגמרי.
סוג זה יכול להיתקל במאות ג’יגה -בייט – אפילו טרה -בייט מרובים – אך תוכנת גיבוי מסוימת יכולה לבצע משהו שנקרא ‘מצטבר’ גיבוי. זה כולל רק את הנתונים שהשתנו מאז הגיבוי האחרון, שחוסך זמן וגם שטח אחסון.
כיצד לגבות את Windows 10
Windows 10 – כמו כל הגרסאות הקודמות של Windows – יש מספר תכונות המובנות המאפשרות לך לבצע גם גיבויים קבצים בודדים וגם גיבויים של מערכת מקיפים יותר.
אָנוּ’תתחיל עם תכונות גיבוי הקבצים הפשוטים שתוכל להשתמש בהם כדי ליצור עותקים של הקבצים האישיים החשובים שלך.
היסטוריית קבצים
היסטוריית הקבצים היא תכונה המאפשרת לך ליצור עותקים קבועים ומתוזמנים של הנתונים האישיים במחשב האישי שלך ולאחסן אותם בכונן חיצוני.
אפשר לאחסן את הגיבויים שלך במחשב האישי שלך’גם כונן קשיח פנימי, אבל זה’זה קצת מסוכן כי כל מה שמשתבש במחשב האישי שלך או שהכונן הקשיח שלך ייקח גם את הגיבוי הזה.עם זאת, אם יש לך שני כוננים קשיחים או יותר (כוננים פיזיים, אף כונן אחד לא מפוצל למרובים ‘מחיצות’) אז אתה יכול לגבות לאחד מאלה ולא צריך כונן חיצוני.
עדיין, תמיד וודא שיש לך לפחות גיבוי חיצוני אחד לקבצים החשובים שלך ושמור אותו במיקום נפרד למחשב האישי או למחשב הנייד שלך.
מנטרה שכדאי לזכור היא שאם זה’S מגובה רק פעם אחת, אז זה לא’לא גיבוי בכלל. כמובן שאתה יכול לשלב אחסון ענן עם כוננים חיצוניים, אז אתה לא’לא צריך לרכוש מספר מכשירים.
להגדרת היסטוריית הקבצים אתה’תחילה צריך לפתוח את תפריט התחל ולחץ על הגדרות.
בתפריט שמופיע בחר עדכון ואבטחה ואז לחץ על גיבוי קטע לצפייה באפשרויות הרלוונטיות.
בפאנל יד ימין אתה’אראה קטע שכותרתו גיבוי באמצעות היסטוריית קבצים, ומתחת זו אפשרות הוסף כונן.
לחץ על סמל הפלוס (+) לצד זה ואתה’אראה רשימה של כל כוננים קשיחים חיצוניים המחוברים למחשב שלך. אם יש לך מספר כוננים מחוברים, אתה יכול פשוט ללחוץ על זה שברצונך להשתמש בו.
כשאתה חוזר לקטע הגיבוי עכשיו אתה’תראה שהאפשרות השתנתה מ הוסף כונן ל לגבות אוטומטית את הקבצים שלי, וכי אפשרות זו מופעלת כברירת מחדל.
אתה יכול לכבות אפשרות זו או מופעל מתי שאתה רוצה, אבל זה’הכי טוב להשאיר אותו על כך שגיבויים עתידיים יתקיימו אוטומטית במרווחים קבועים.
אתה יכול גם לציין באיזו תדירות הגיבויים שלך בהיסטוריית הקבצים מתקיימים, ואילו קבצים ותיקיות כלולים.
לחץ על הכותרת שכותרתה אפשרויות נוספות ואת’ייקח לחלון חדש המכיל מספר תכונות שימושיות.
כברירת מחדל, היסטוריית הקבצים יוצרת גיבויים של הקבצים שלך פעם בשעה, אך אם אתה רוצה שהיא תתחיל מייד, אתה יכול פשוט ללחוץ על הכפתור מסומן גיבוי עכשיו.
ממש מתחת לזה הוא תפריט מושך המאפשר לך לציין באיזו תדירות הגיבויים שלך מתרחשים. זה יכול לנוע בין כל 10 דקות לרק פעם ביום, אך ככל הנראה גיבויים ברירת המחדל לפי שעה הם בסדר גמור עבור רוב האנשים.
יצירת גיבויים קבועים מכל הקבצים שלך יכולה לתפוס מקום רב בכונן הקשיח החיצוני שלך אז שם’S תפריט נפתח שני שמספר היסטוריית הקבצים כמה זמן זה צריך לשמור על כל הגיבויים האלה.
אפשרות ברירת המחדל היא לשמור עליהם לנצח – בטוחים יותר מאשר להצטער, אחרי הכל – אבל אתה יכול להשתנות את זה מחודש לשנתיים אם תרצה.
אתה יכול גם לומר ל- Windows 10 למחוק גיבויים ישנים באופן אוטומטי, מה שימנע את מילוי הכונן הקשיח שלך מהר מדי.
כשזה’S יצירת גיבוי, היסטוריית קבצים מעתיקה אוטומטית את כל התיקיות שהן חלק מחשבון המשתמש הראשי שלך במחשב האישי שלך, כגון מוסיקה, תמונות וסרטונים.
כדי להציג את התיקיות בחשבון המשתמש שלך פשוט עבור לתיקיית המשתמשים ב- C: Grive ולחץ על התיקיה שיש לה את שם החשבון האישי שלך – כלומר C:/משתמשים/פיטר.
אתה יכול גם ליצור גיבויים של קבצים המאוחסנים גם בתיקיות אחרות. פשוט לחץ הוסף תיקיה לפתיחת חלון דפדפן קובץ המאפשר לבחור את התיקיות שאתה רוצה.
AN תכלול כפתור מאפשר לך להסיר תיקיות מלוח הזמנים לגיבוי שלך, כמו תיקיית המשחקים שנשמרו, שככל הנראה ISN’לא חיוני אלא אם כן אתה’בערך 50 שעות למשחק האחרון שלך דרך ה- Witcher 3: Hunt Wild.
שחזור קבצי המגובה שלך
אם אי פעם תצטרך לאתר קובץ מכונן הגיבוי שלך, אתה יכול פשוט ללחוץ על תפריט התחל בשורת המשימות של Windows 10 ו- Type היסטוריית קבצים לסרגל החיפוש.
ברשימת תוצאות החיפוש אתה’אראה אפשרות שכותרתה ‘שחזר את הקבצים שלך עם היסטוריית הקבצים’, וכשאתה לוחץ על זה אתה’לפתח חלון המציג את כל התיקיות המגובות בכונן הקשיח החיצוני שלך.
עם זאת, הדבר שיש לציין כאן הוא שם’S קבוצה של פקדי קדימה ואחור בתחתית חלון זה, בדומה לפקדי ההפעלה שאתה’תמצא על כל נגן מוסיקה או וידאו.
אלה מאפשרים לך לצעוד אחורה וקדימה דרך כל הגיבויים שאתה’נעשה בשבועות ובחודשים האחרונים. זה שימושי מאוד מכיוון שזה אומר שאתה יכול לחזור ישר ולאתר קבצים שאולי מחקת לפני חודשים רבים.
אתה יכול גם להשתמש בו כדי להתאושש ולהשוות גרסאות שונות של קובץ שאולי עבדת עליו וערכת לאורך תקופה מסוימת.
יש כמובן עשרות תוכניות ותוכנות גיבוי-בחינם-בחינם-בתשלום-שיכולים לעזור בגיבויים של קבצים, אך אפשרויות אלה המובנות בהיסטוריית קבצים ב- Windows 10 צריכות להיות מספקות לחלוטין לשימוש כללי של יום יום כללי.
רוב הכוננים הקשיחים מגיעים גם עם תוכנת גיבוי משלהם, הכלולה במחיר הכונן. אז בדרך כלל אתה לא’צריך לדאוג למצוא או לקנות יישומים אחרים לגיבוי קובץ פשוט זה.
אם אתה’D עדיין אוהב לבדוק כמה אפשרויות גיבוי חלופיות, ואז אנחנו’VE סקר כמה מהתוכניות הפופולריות ביותר בסיבוב שלנו של תוכנת הגיבוי הטובה ביותר.
שירותי אחסון בענן
שם’דרך נוספת להבטיח שלעולם לא תאבד קבצים או נתונים חשובים וזה’s להעביר או לסנכרן אותם לענן.
יש כל כך הרבה שירותי אחסון ענן מעולים כעת זמינים – הכל בחינם, או לפחות עלות חודשית נמוכה – שאתה באמת צריך לעשות זאת גם אם אתה’כבר משתמש בהיסטוריית קבצים או בכל תוכנת גיבוי אחרת.
מיקרוסופט’S שירות OneDrive משלו כבר בנוי ישירות ב- Windows 10, מה שהופך אותו לאפשרות קלה.
ישנם שירותים רבים אחרים המספקים גם אחסון מקוון, כמו Google Drive, Pcloud, Tresorit ושם’אפילו גרסת חלונות של אפל’S iCloud, אשר יהיה שימושי עבור משתמשי אייפון מאושרים Snap-Happy.
מרבית השירותים הללו מספקים בין 5 ג’יגה -בייט ל -10 ג’יגה -בייט של אחסון מקוון ללא תשלום לחלוטין. אנו מכסים שירותים אלה ביתר פירוט בהשוואה שלנו לשירותי אחסון ענן.
זה’עם זאת, S כדאי לציין כי רוב שירותי האחסון בענן אלה מיועדים למעשה ‘סנכרון קבצים’ ולא גיבויים פשוטים לקבצים.
כשאתה נרשם לשירותי אחסון בענן אתה מתבקש ליצור תיקיית העלאה מיוחדת במחשב האישי שלך, ממש כמו התיקיה OneDrive זו’s כבר קיים ב- Windows 10.
כל הקבצים שאתה מציב בתיקיות אלה מועברים אוטומטית לאחסון הענן המקוון שלך, והועתקו לכל מחשב או מכשיר נייד אחר שנכנס גם לחשבונך.
זֶה’זה באמת שימושי, כמובן, ומיליוני אנשים משתמשים בתכונות סנכרון קבצים אלה כל יום. אך סנכרון קבצים בין מכשירים פירושו שאם תמחק בטעות קובץ ממכשיר אחד אז הקובץ הזה יהיה גם יימחקו מאחסון הענן המקוון שלכם, ומכל המכשירים האחרים שלך.
לרוב השירותים המודרניים יש ‘לבטל את הניתוח’ אפשרות ומציעים גרסאות (גיבויים מרובים חוזרים כמה דורות אחורה), אך הקפד לבדוק שתכונות אלה זמינות לפני שאתה סומך על הקבצים היקרים שלך לענן.
לבטיחות סופר מאובטחת, אנו ממליצים עדיין לשמור על גיבויי הקבצים הראשיים שלך המאוחסנים בכונן קשיח חיצוני כקו ההגנה הראשון שלך, כאשר אפשרות אחסון הענן שם כעתק נוסף.
ישנם כמובן שירותי גיבוי בענן המתמחים לא בסנכרון, אלא גיבויים בפועל. האפשרויות כוללות את Liverrive ו- Mozy מבוסס בריטניה.
כיצד לבצע גיבוי מערכת ב- Windows 10
גיבויי קבצים הם יחסית פשוטים, אך גיבויים במערכת הם קומקום שונה של דגים לחלוטין.
מערכת הפעלה כמו Windows ISN’t חתיכת תוכנה אחת שתוכל להעתיק במהירות על כונן קשיח חיצוני או להעלות לענן. זה מורכב ממאות קטעי תוכנה הקשורים זה לזה מבצעים משימות רבות ושונות.
יצירת גיבוי של כל מערכת ההפעלה היא הרבה יותר מסובכת מאשר סתם לגבות תיקיה מלאה בצילומי החג שלך.
למרבה המזל Windows 10 כולל מספר תכונות ליצירת גיבויים במערכת. אולי האפשרות הידועה ביותר כאן היא Restore System, שהייתה חלק מ- Windows שהחזרו מייד ל- Windows ME.
באמצעות נקודת שחזור
מיקרוסופט’שחזור המערכת לא’יש לי פונקציונליות רבה כמו פעם, ולמען האמת מתפקדת בעיקר ככלי לפתרון בעיות. אף על פי כן, זה’S עדיין מועיל לדעת על כך, ולעתים קרובות היא הדרך המהירה ביותר לתקן בעיות עם Windows ואפליקציות אחרות במחשב האישי שלך.
הכלי לשחזור המערכת נקבר עמוק בתוך לוח הבקרה של Windows – ובאופן מבלבל, מכונה גם הגנה על המערכת במקומות מסוימים – אך הדרך המהירה ביותר למצוא אותו ב- Windows 10 היא פשוט ללחוץ על תפריט ההתחלה שוב והסוג נקודת שחזור.
התכונה כבויה כברירת מחדל ב- Windows 10, כך שאתה’אני צריך ללחוץ על ה- C הראשי שלך: סע ברשימת הכוננים שאתה’לראות כאן, לחץ על הגדר, ואז לחץ הפעל הגנה על המערכת.
עם זה בוצע אתה יכול ללחוץ כעת על לִיצוֹר כפתור כדי להפוך את נקודת השחזור הראשונה שלך.
כל נקודת שחזור היא סוג של תמונת מצב של הדרך בה יש לך חלונות במחשב האישי שלך בתאריך ובשעה ספציפיים.
יחד עם Windows עצמו, הוא כולל גם את כל האפליקציות שלך, כמו Microsoft Office, כמו גם את תוכנת הנהג למכשירים כמו מדפסת או כרטיס גרפי.
Windows יוצרת אוטומטית נקודת שחזור בכל פעם שאתה מתקין תוכנית או מנהל התקן חדש למחשב שלך, או הורד כל עדכוני Windows חשובים. אתה יכול גם להשתמש בלחצן היצירה הזה כדי להכין נקודות שחזור משלך מתי שאתה רוצה.
אם לאחר מכן תגלה שהמחשב האישי שלך מתנהג בצורה לא תקינה, או שתוכנית מסוימת היא’לא עובד כראוי, אז אתה יכול לבחור אחת מנקודות השחזור שנשמרו במחשב האישי שלך ולהחזיר את המחשב שלך חזרה למצב בו היה בתאריך הספציפי הזה.
האפליקציה בה אנו נוהגים לשחק DVDs באחד ממחשבי שולחן העבודה שלנו היא קצת פתית ומפסיקה לעבוד מדי פעם. אבל מכיוון שיש לנו נקודת שחזור שנוצרה כאשר התקנו את האפליקציה לראשונה, בכל פעם שנגן ה- DVD משתבש, אנו פשוט משתמשים בשחזור המערכת כדי להתגלגל חזרה לגרסת העבודה המקורית.
רק זכרו שלמרות שהיא תשחזר את Windows ואפליקציות אחרות במחשב האישי, שחזור המערכת משאיר את הקבצים הרגילים, התמונות והמסמכים האחרים שלך בלבד. הגבלה זו פירושה ששחזור המערכת הוא’t פיתרון שלם לגיבויי קבצים רגילים, למרות שזה’S עדיין שימושי באמת לתיקון סוגים אחרים של בעיות המשפיעות על Windows ועל אפליקציות אחרות.
כדי להגדיר את זה עקוב אחר המדריך שלנו כיצד להשתמש בשחזור המערכת ב- Windows 10.
יצירת תמונת מערכת
האפשרות העיקרית לגיבוי Windows 10 עצמה נקראת תמונת מערכת. השימוש בתמונת המערכת יכול להיות קצת מבלבל, לא מעט בגלל שזה’זה די קשה למצוא.
לִפְתוֹחַ לוח בקרה ולהסתכל מתחת מערכת ואבטחה ל לגבות ולשחזר (Windows 7).וכן, זה’זה באמת קרא לזה, אפילו ב- Windows 10.
ההתייחסות ל- Windows 7 קיימת מכיוון שחלק מאפשרויות תמונת המערכת מועברות מ- Windows 7, ו- Windows 10 עדיין מאפשר לך להשתמש בגיבויים ישנים מ- Windows 7 (מה שמועיל לאנשים הרבים שרק התעלמו מ- Windows 8 לחלוטין וייתכן שקפצו היישר מ- Windows 7 ל- Windows 10 בחודשים האחרונים).
כשאתה פותח את גיבוי ושחזור חלון אתה’אראה את האפשרות צור תמונת מערכת בלוח בצד שמאל של החלון. אפשרות זו יוצרת כפול מדויק של המחשב האישי שלך’כונן קשיח – המכונה לפעמים א ‘שיבוט דיסק’ – כולל Windows 10 עצמה, יחד עם כל תוכניות אחרות וכל הקבצים האישיים ששמרת במחשב האישי שלך.
תמונת המערכת מאוחסנת בכונן הקשיח החיצוני שלך, כך שאם יש לך בעיות במחשב שלך, אתה יכול פשוט להעתיק את תמונת המערכת למחשב שלך’S כונן קשיח פנימי משלו על מנת לשחזר עותק עובד מלא של Windows 10 למחשב האישי שלך, יחד עם כל התוכניות והקבצים האחרים שלך.
אתה יכול לעשות זאת על ידי מעבר התחל תפריט> הגדרות> עדכון ואבטחה, ואז לחיצה על התאוששות בלוח השמאלי (לחלופין, אם המחשב האישי שלך’T לעבוד כרגיל, אתה יכול להפעיל מחדש את המחשב שלך באמצעות מחיצת השחזור שנמצאה ברוב המחשבים המשתמשים ב- Windows 10, וזה ישאל אותך אם ברצונך לשחזר את המחשב שלך באמצעות תמונת מערכת).
זֶה’s כלי שימושי באמת לפיתרון בעיות במחשב האישי שלך, אך החיסרון האחד עם השימוש בתמונת המערכת הוא זה’זה’זה מאוד אפשרות לכלום או כלום. תמונת המערכת כולה מועתקת למחשב שלך בבת אחת והיא לא עושה זאת’T מאפשר לך לאתר באופן סלקטיבי קבצים בודדים או נתונים אחרים שאולי איבדת – כפי שאתה יכול לעשות עם היסטוריית הקבצים.
לכן, אם אתה צריך לתקן את המחשב שלך באמצעות קובץ תמונת מערכת שעשית בשבוע שעבר, אתה’ימצא כי כל קבצים חדשים או כל שינויים אחרים שביצעת במחשב האישי שלך בשבוע האחרון אבדו.
אָנוּ’D בהחלט ממליץ לך להמשיך להשתמש בהיסטוריית קבצים כדי ליצור גיבויים קבועים של הקבצים החשובים שלך, ואז להשתמש בתמונת מערכת כאפשרות ליציאה אחרונה למקרי חירום אמיתיים.
אם אתה מתעמק קצת יותר בחלונות אתה’תראה שאתה יכול ליצור סוגים שונים של תמונות מערכת, שיכולות לאחסן קבצים או חלונות עצמם. אבל, כמובן, זה פשוט הופך את הדברים למורכבים עוד יותר, ואופי הכל או כלום של גיבוי תמונת המערכת פירושו שזה’לא הדרך הטובה ביותר לנסות ולשחזר קבצים או נתונים ספציפיים במקרה חירום.
תוכנת גיבוי אחרת
בגלל מגבלות אלה, אנשים רבים מעדיפים להשתמש באפליקציות של צד שלישי כדי לעזור בגיבויים של מערכת מלאה למחשב האישי שלהם. ישנן עשרות תוכניות גיבוי בחינם, כולל מועדפים ישנים כמו קלות טודו גיבוי בחינם.
תוכניות אלה עובדות טוב, למרות שהן עשויות להיות מעט מאיימות עבור משתמשים פחות מנוסים. לעתים קרובות יש להם את המילה ‘חינם’ בכותרות שלהם, אך התוכניות הללו באמת נועדו לפתות אותך לשדרוג לגירסה המלאה בתשלום של התוכנית.
Easeus תומך בגיבויים של מערכת מלאה, גיבויים מצטברים ודיפרנציאליים, וגם מגבים לשירותי ענן פופולריים.
אם אתה’הולך לשלם עבור תוכנת גיבוי מסחרית ואז ה- Acronis TrueImage 2020 המנוסה והנבדק הוא אחד לנסות.
אבל בקצה השני של הספקטרום שם’S Aomei Backupper, שיש לו ממשק גרפי אטרקטיבי זה’זה קל למדי למתחילים להתמודד עם. שם’S גרסה בחינם של התוכנית המספקת תכונות בסיסיות הן לגיבוי קבצים והן לגיבוי מערכת, ושם’גם גרסה מתקדמת יותר בתשלום.
אותה תוכנת גיבוי זו יכולה לשמש גם להעברת Windows 10 ל- SSD, וזה שימושי במיוחד אם אתה’לשדרג את המחשב האישי שלך או לא’לא רוצה לשלם שוב עבור חלונות.
האם ידעת? באפשרותך להתקין גרסה אחרת של Windows (או מערכת הפעלה אחרת) בתוך Windows 10. כאן’S כיצד להתקין מחשב וירטואלי ב- Windows 10.
כיצד לגבות את Windows 10/11 לכל מכשירי NAS בקלות בשלושה דרכים?
גיבוי מערכת ההפעלה של Windows שלך הוא קריטי מכיוון שהיא מבטיחה שיש לך עותק של הנתונים והקבצים החשובים שלך למקרה שהמערכת שלך תחווה כישלון קריטי או שנדבקת בתוכנה זדונית.
ישנן מספר דרכים לגבות את מערכת ההפעלה של Windows שלך, כולל שימוש בכלי גיבוי מובנים כמו גיבוי ושחזור של Windows, או תוכנת גיבוי של צד שלישי. אתה יכול גם להשתמש במיקומים שונים כמו שירותי אחסון בענן (Google Drive, Dropbox או OneDrive), כוננים חיצוניים ואחסון מחובר לרשת (NAS) כדי לאחסן את הקבצים והמסמכים החשובים שלך.
במאמר זה, אתה הולך ללמוד לגבות את Windows 10/11 ל- NAS, החל על כל המותגים כמו Synology, QNAP, Asustor ואחרים.
Way1: גיבוי Windows באמצעות גיבוי ושחזור של Windows
גיבוי ושחזור של Windows היא תוכנת גיבוי מובנית הכלולה מ- Windows 7 ויורשת על ידי Windows 10/11. אתה יכול לגבות ולשחזר את שרת Windows איתו ולהעתיק מערכות הפעלה, קבצי מערכת, קבצים, יישומים ועוד למכשירי NAS.
1. ב- Windows 10: הקלד גיבוי בסרגל החיפוש ולחץ גיבוי ושחזור (Windows 7) מהתוצאות.
ב- Windows 11: הקלד את ה לוח בקרה בתיבת החיפוש, לחץ על אבטחת מערכת, ובחר גיבוי ושחזור (Windows 7).
2. נְקִישָׁה הגדר גיבוי בצד ימין של החלונית ולחץ שמור ברשת ...
3. נְקִישָׁה לְדַפדֵף… הוסף את מיקום הרשת של מכשירי NAS, הזן את אישוריו ולחץ בסדר.
הערה: מפה את ה- NAS למערכת מקומית והקצאת מכתב כונן אם אינך יכול לגבות ל- NAS על ידי הזנת נתיב הרשת ישירות. אחרי זה, אתה’תתבקש ליצור דיסק תיקון מערכת או לא, לחץ על כן אם יש לך כונן חיצוני, שיכול לשמש לשחזור קבצים/תיקיות ותמונת המערכת.
4. בחר תן ל- Windows לבחור, אוֹ תן לי לבחור (בדוק כדי לכלול תמונת מערכת של כוננים עבור אפשרות זו) כדי להחליט על פריטי הגיבוי.
5. בחלון הביקורת, לחץ על אופציונל שנה את לוח הזמנים> הפעל גיבוי בלוח זמנים> הגדר את לוח הזמנים לאוטומציה של הגיבוי.
6. נְקִישָׁה שמור הגדרות והפעל את הגיבוי להתחיל.
דרך 2: גיבוי של Windows באמצעות היסטוריית קבצים
היסטוריית קבצים היא אפליקציית גיבוי שהוצגה ב- Windows 8 המגבה את כל הקבצים בספריות, שולחן עבודה, מועדפים ותיקיות אנשי קשר. אתה יכול לשמור גרסאות גיבוי של קבצים מקומיים ל- NAS או דיסק קשיח של USB חיצוני באופן אוטומטי באמצעות כלי זה.
ב- Windows 10:
1. נְקִישָׁה הַתחָלָה> הגדרות> עדכון ואבטחה> גיבוי> אפשרויות נוספות. או לחץ על מקש Windows +Q> סוג גיבוי.
2. נְקִישָׁה + הוסף כונן לבחירת מיקום הרשת לגיבויים.
3. להדליק גיבוי אוטומטי לגיבוי> אפשרויות נוספות> בחר במקורות הגיבוי והכלול את הפריטים הלא רצויים על ידי בחירתם ולחיצה לְהַסִיר.
4. גלול מטה ולחץ הוסף תיקיה לסנן תיקיות ספציפיות מתחת ל תכלול תיקיות אלה, ולעשות את ההפך מתחת לגבות את התיקיות האלה.
5. התאם אישית את מרווחי הגיבוי.
6. נְקִישָׁה גיבוי עכשיו.
ב- Windows 11:
1. לִפְתוֹחַ הגדרות> סוג היסטוריית קבצים בתיבת החיפוש.
או לחץ על מקש Windows + R> Enter לִשְׁלוֹט> בחר שמור עותקי גיבוי של הקבצים שלך עם היסטוריית הקבצים תַחַת מערכת ואבטחה.
2. נְקִישָׁה בחר כונן משמאל ולחץ הוסף מיקום רשת כדי להוסיף את ה- NAS שלך המחובר למחשב שלך.
3. קבע את תצורת לוח הזמנים לגיבוי ב הגדרות מתקדמות ומסנן תיקיות ב לא לכלול תיקיות.
4. הפעל את היסטוריית הקבצים וההשקה של העבודה.
דרך 3: גיבוי Windows באמצעות גיבוי ושחזור וינצ’ין
גיבוי של Windows 10/11 אינו רק מעתיק את כל קבצי המערכת, הוא עוסק בקובץ תמונה מלא עם כל הקבצים, התצורות ומבנה הדיסק למיקום גיבוי. משתמשי Window.
אבל כשמדובר בנוחות, יתכן שתצטרך למצוא פיתרון גיבוי של צד שלישי מקצועי. גיבוי ושחזור Vinchin היא תוכנת גיבוי אמינה עבור מערכת ההפעלה Linux & Windows, 10+ פלטפורמות וירטואליות, 6 מסדי נתונים, NAS וקבצים מסיביים לא מובנים.
מותאם ל:
- Windows Desktop (64 סיביות): 7, 8, 10, 11 ו- XP.
- שרת Windows (64 סיביות): 2003, 2008, 2012, 2016, 2019, 2022.
- Centos Linux (64 סיביות): 6, 7, 8.
אסטרטגיות גיבוי חכמות:
- גיבוי אוטומטי של מערכת ההפעלה תחת לוח הזמנים.
- בחר מגיבוי מלא, מצטבר, דיפרנציאלי ולנצח.
- אפשר כפילויות ודחיסה של נתונים ומיצוי נתונים תקף להפחתת גודל הנתונים.
- כוונו קווי העברה מרובי -סתירה למהירות.
הגנת נתונים מלאה:
- הצפנת נתונים להגדרת סיסמאות לשחזור באמצעות אלגוריתם AES-256.
- הצפנה העברת נתונים באמצעות SSL כדי לאבטח את ההעברה.
- דחה כל ביקורים לא מורשים למניעת תוכנות כופר עם צג הקלט/פלט בזמן אמת.
- שמור עותק גיבוי מחוץ לאתר למקום אחר במקרה של חירום.
- נתוני ארכיון לעננים ציבוריים לביטוח נוסף.
הורד את ניסיון חינם של 60 יום מלא של המהדורה החדשה V7.0 עכשיו כדי לחקור יותר.
הורדה מאובטחת
1. לך ל גיבוי פיזי> גיבוי שרת> גיבוי ובחר מארח Windows. אתה יכול לתקתק בתיבת הכונן מתחת למארח שנבחר כדי לבחור כאלה ספציפיים.
2. בחר את צומת הגיבוי של NAS ואחסון עליו לצורך העבודה.
3. התאם אישית אסטרטגיות גיבוי שהוזכרו לעיל.
4. סקור והגיש את המשימה. זה יפעל על סמך הגדרת הזמן.
סיכום
אתה יכול ללמוד כיצד לגבות את Windows 10/11 למכשירי NAS בפוסט זה עם 3 דרכים קלות ביותר, שהם גיבוי ושחזור של Windows, היסטוריית קבצים ותוכנת הגיבוי המגוונת Vinchin גיבוי ושחזור שלא רק מאפיינת גיבויים, ולספק אפשרויות גיבוי שונות, אלא גם להחזיר את מערכת ההפעלה למצב נקודת זמן, ולכן אתה תורע’לא צריך להגדיר מחדש הכל.
הירשם לעדכונים:
אני מסכים שווינצ’ין יכול ליצור איתי קשר באמצעות דואר אלקטרוני כדי לקדם את המוצרים והשירותים שלהם. אני יכול לבטל את המנוי בכל עת.
תודה שנרשמת! דואר אישור נשלח לתיבת הדואר שלך, אנא בדוק תוך 48 שעות.