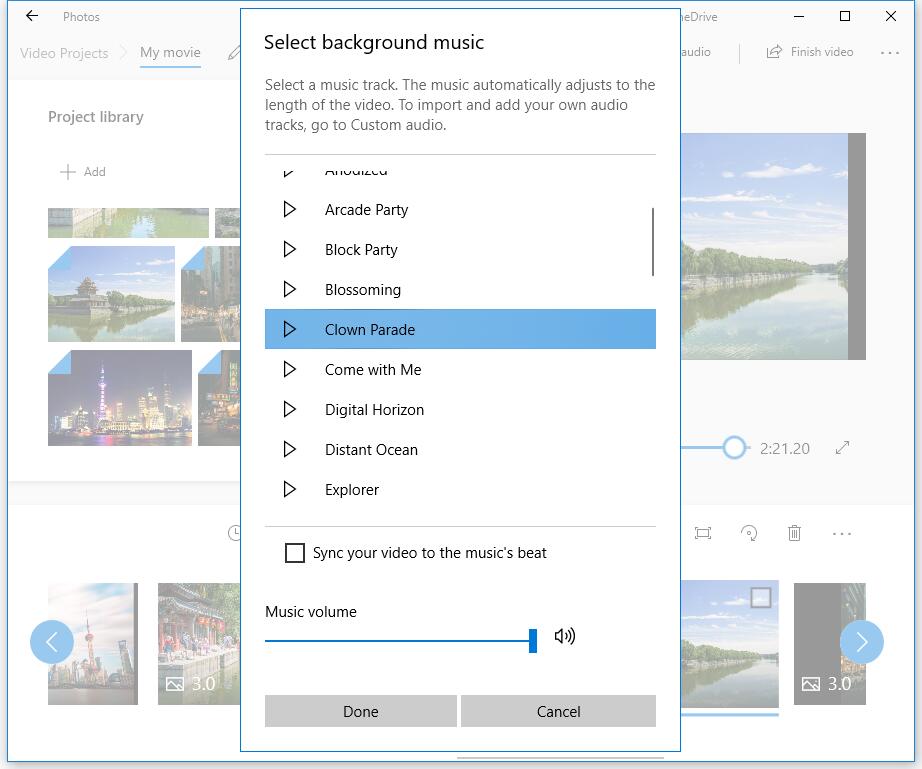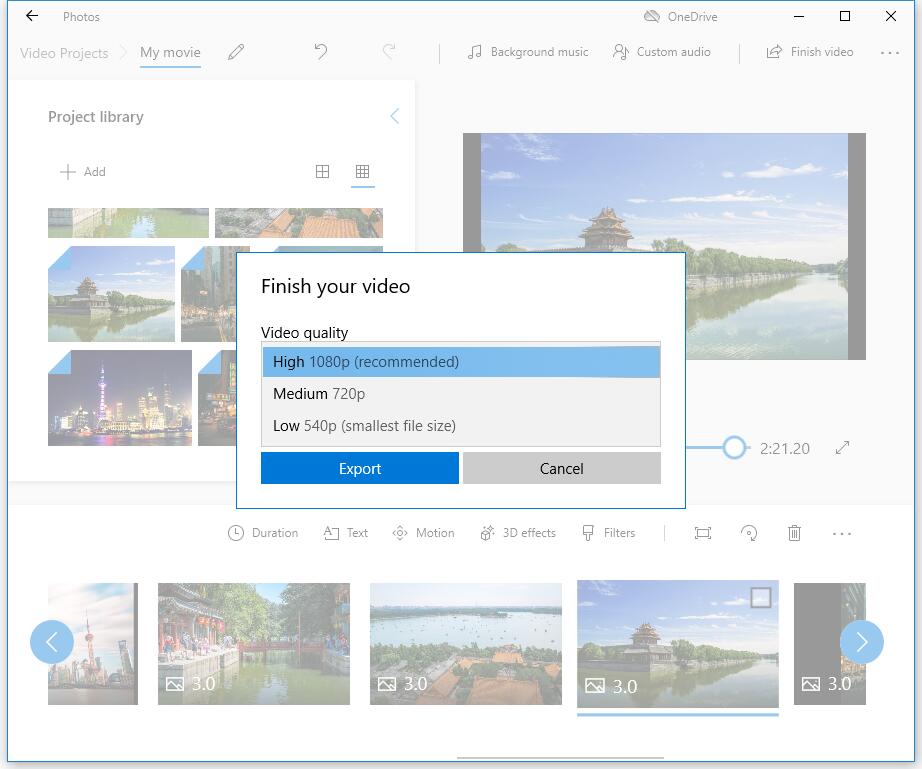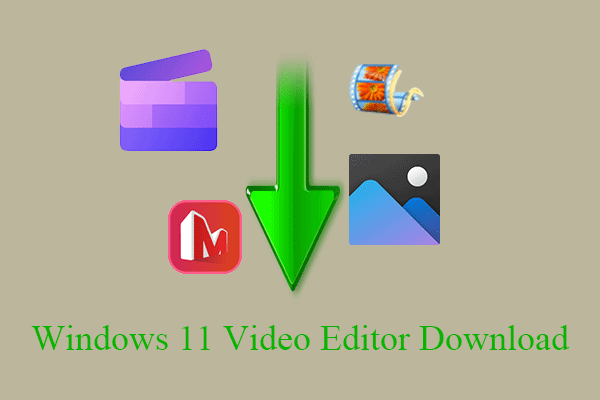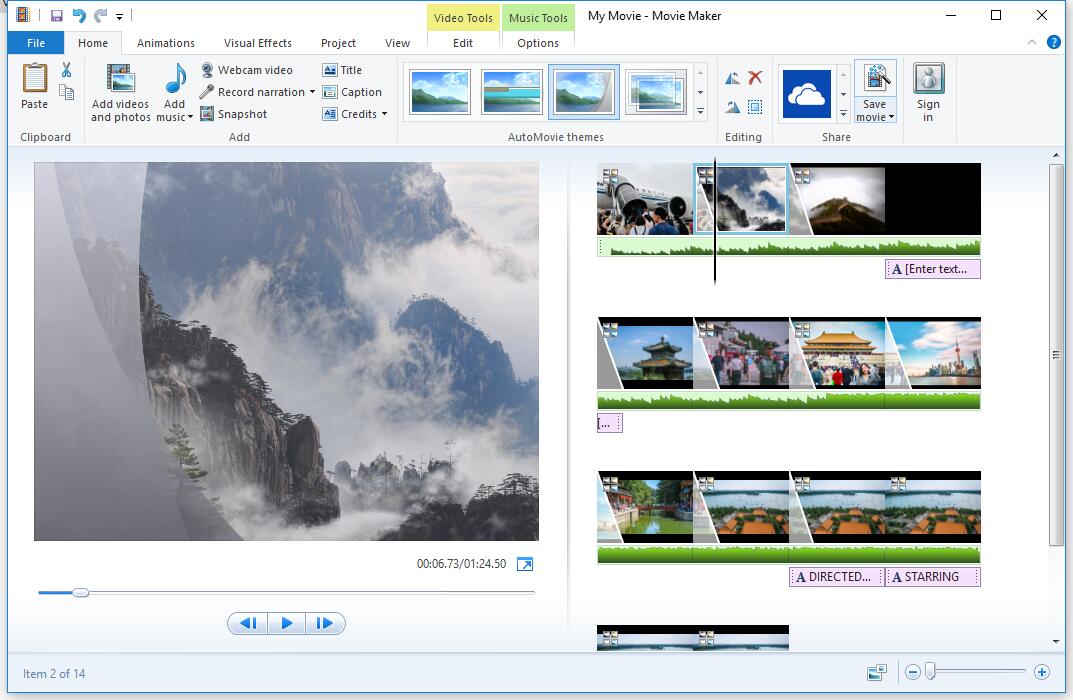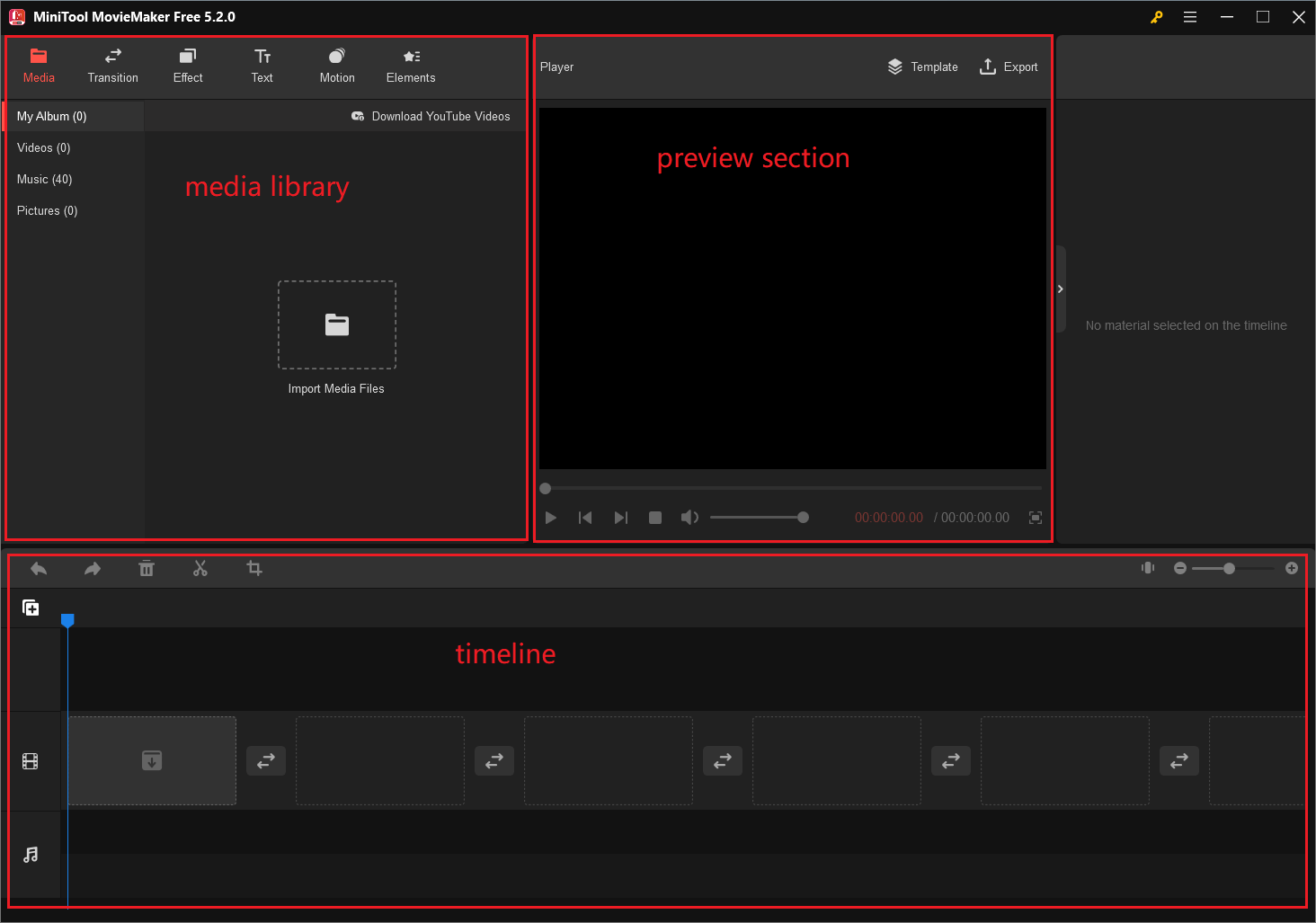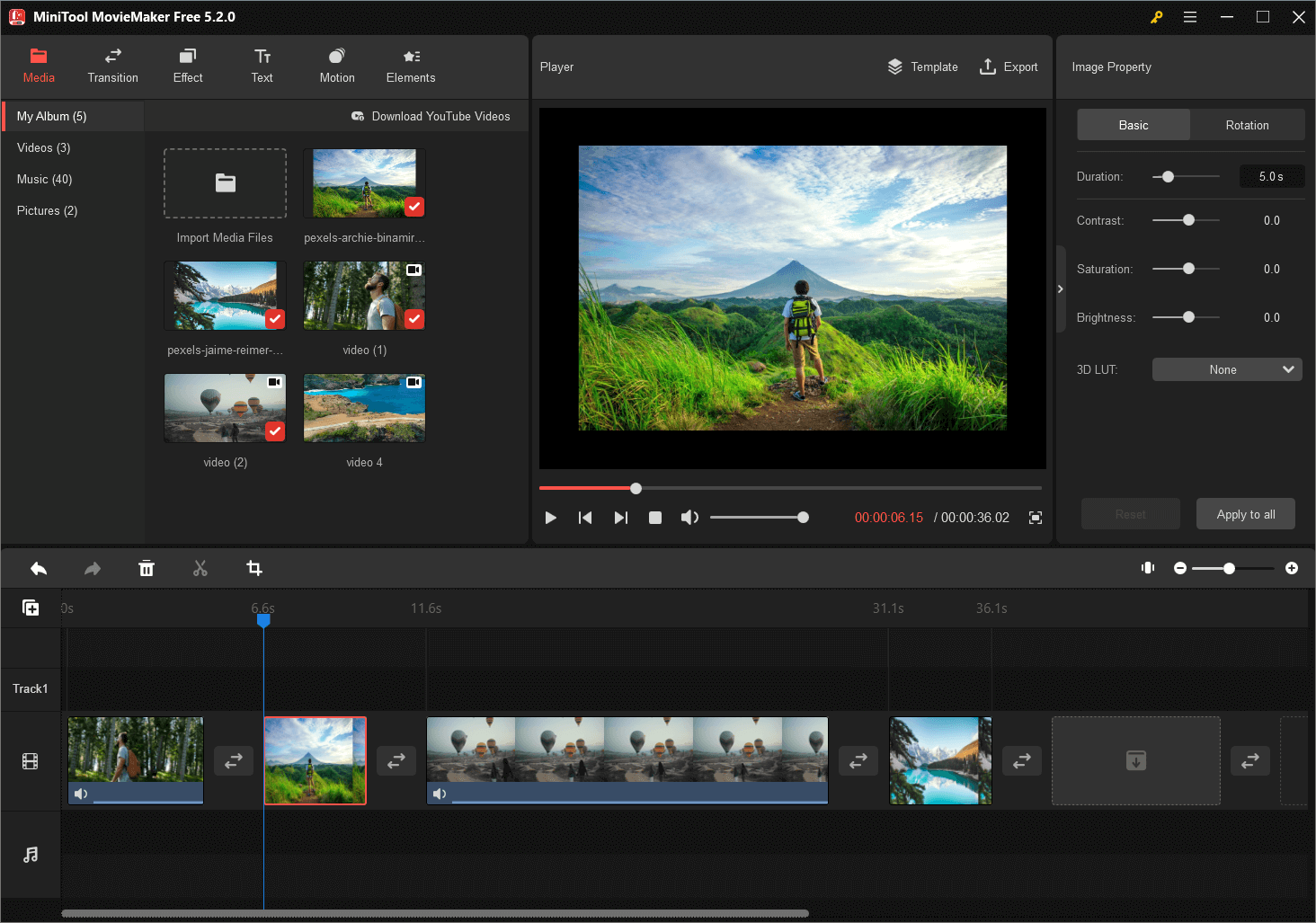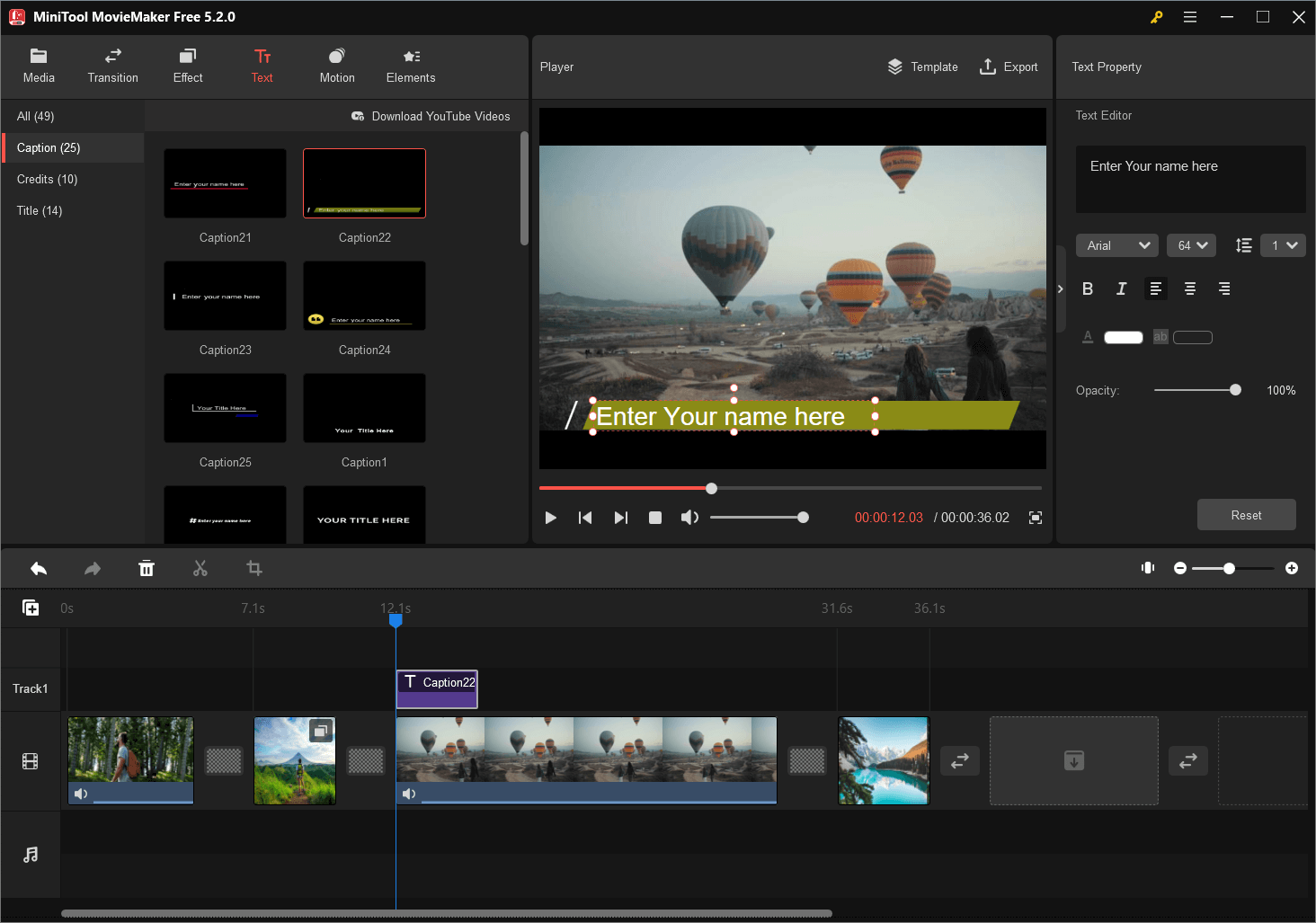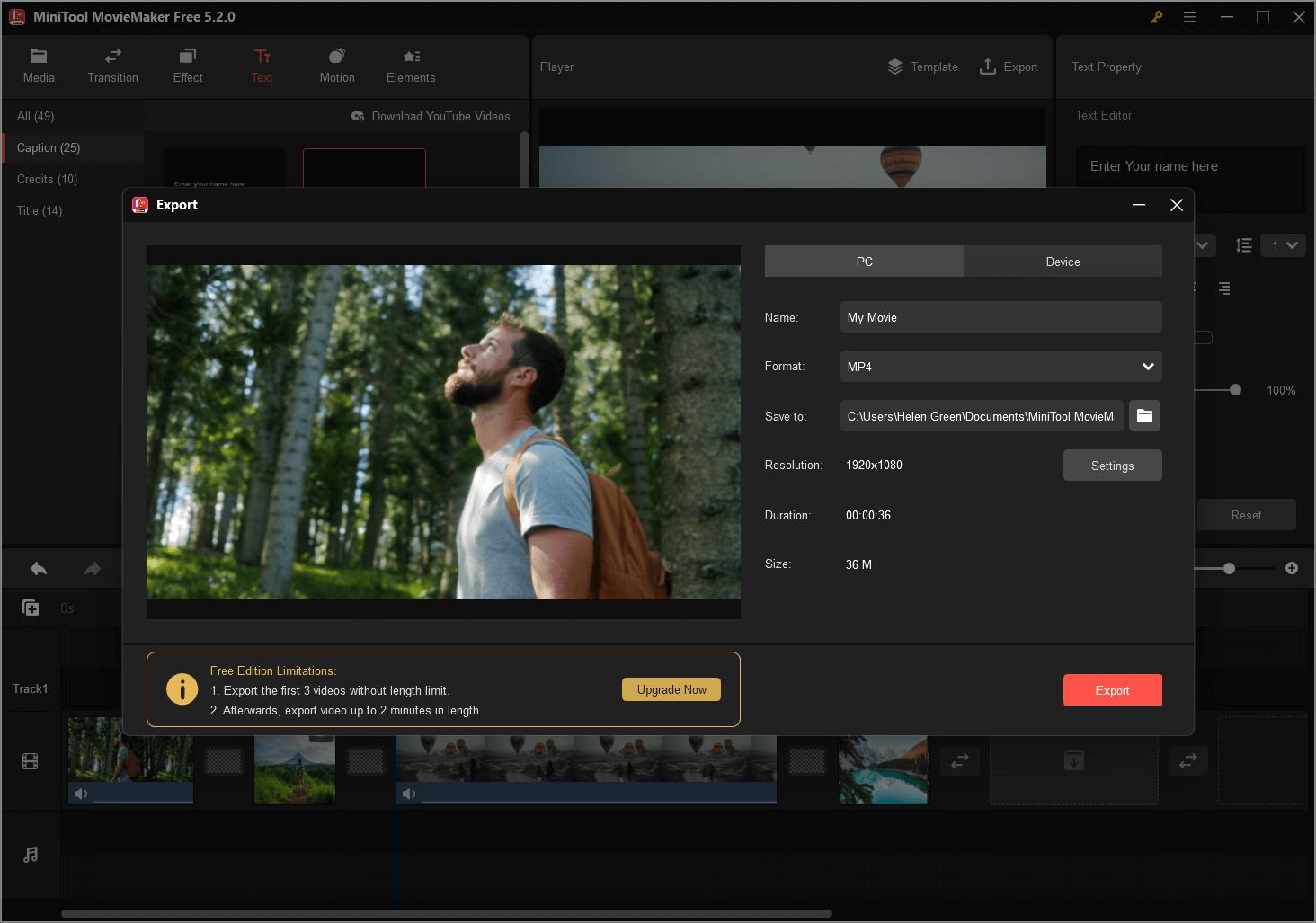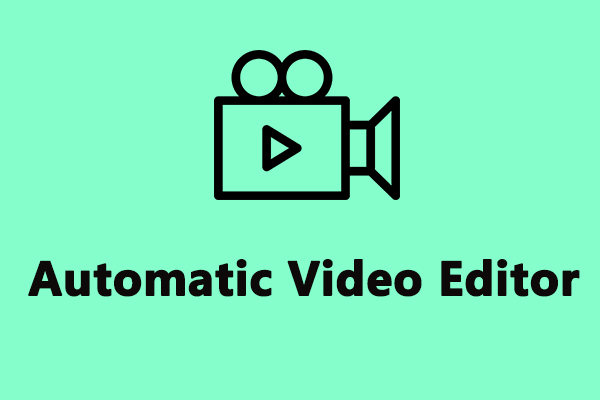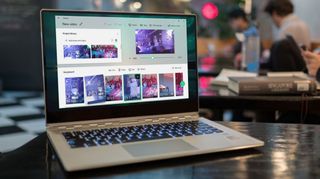Τα Windows 10 διαθέτουν το δικό του επεξεργαστή βίντεο
10 καλύτεροι συντάκτες βίντεο για τα Windows 10
Περίληψη:
Η εφαρμογή Windows 10 Photos είναι ένας κρυμμένος επεξεργαστής βίντεο που σας επιτρέπει να κάνετε βασικές επεξεργασίες σε βίντεο. Ωστόσο, υπάρχουν και άλλα δωρεάν εργαλεία επεξεργασίας βίντεο για τα Windows 10, όπως το Minitool Moviemaker. Σε αυτό το άρθρο, θα διερευνήσουμε τα χαρακτηριστικά της εφαρμογής των Windows 10 Photos και θα προτείνουμε εναλλακτικό λογισμικό επεξεργασίας βίντεο.
Βασικά σημεία:
1. Εφαρμογή φωτογραφιών Windows 10: Η εφαρμογή Φωτογραφιών είναι ένας κρυμμένος επεξεργαστής βίντεο στα Windows 10 που προσφέρει βασικές λειτουργίες επεξεργασίας.
2. Περιορισμένα χαρακτηριστικά: Η εφαρμογή Φωτογραφιών σας επιτρέπει να κόψετε βίντεο, να δημιουργείτε διαφάνειες με μουσική και εφέ κίνησης και να προσθέτετε φίλτρα και κείμενο.
3. Αυτόματη λειτουργία βίντεο: Η εφαρμογή φωτογραφιών μπορεί να μετατρέψει αυτόματα τις εικόνες σας σε βίντεο, καθιστώντας το βολικό για γρήγορη κοινή χρήση.
4. Προσαρμοσμένη λειτουργία βίντεο: Στη λειτουργία προσαρμοσμένου βίντεο, μπορείτε να κάνετε προηγμένες επεξεργασίες όπως το μέγεθος, την αλλαγή του ήχου και την προσθήκη 3D εφέ.
5. Συμβατότητα: Η εφαρμογή φωτογραφιών υποστηρίζει διάφορες μορφές αρχείων βίντεο, αλλά ορισμένοι τύποι αρχείων ενδέχεται να μην είναι επεξεργάσιμα.
6. Ζητήματα επιδόσεων: Η εφαρμογή φωτογραφιών μπορεί να αντιμετωπίσει προβλήματα απόδοσης και δεν διαθέτει προηγμένες λειτουργίες όπως μεταβάσεις βίντεο και πράσινα εφέ οθόνης.
7. Εναλλακτικοί συντάκτες βίντεο: Το Minitool Moviemaker και το άλλο λογισμικό τρίτου μέρους προσφέρουν πιο προηγμένες λειτουργίες επεξεργασίας βίντεο για τα Windows 10.
8. Minitool Moviemaker: Το Minitool Moviemaker είναι ένας συνιστώμενος δωρεάν επεξεργαστής βίντεο για τα Windows 10, επιτρέποντάς σας να δημιουργήσετε ταινίες τύπου Χόλιγουντ χωρίς υδατογραφήματα.
9. Ευκολία στη χρήση: Τα Windows Movieemaker και άλλα λογισμικά επεξεργασίας βίντεο παρέχουν φιλικές προς το χρήστη διεπαφές για εύκολη επεξεργασία βίντεο.
10. Απαιτήσεις συστήματος: Βεβαιωθείτε ότι η έκδοση των Windows 10 πληροί τις ελάχιστες απαιτήσεις για πρόσβαση στην εφαρμογή Φωτογραφιών και σε άλλο λογισμικό επεξεργασίας βίντεο.
Ερωτήσεις και απαντήσεις:
1. Μπορώ να επεξεργαστώ βίντεο χρησιμοποιώντας την εφαρμογή Windows 10 Photos?
Ναι, η εφαρμογή Φωτογραφιών στα Windows 10 επιτρέπει τη βασική επεξεργασία βίντεο, όπως τα βίντεο κοπής, την προσθήκη φίλτρων και τη δημιουργία διαφανειών με μουσική και εφέ κίνησης.
2. Υπάρχουν προηγμένες λειτουργίες επεξεργασίας στην εφαρμογή Φωτογραφιών?
Η εφαρμογή Photos προσφέρει μια προσαρμοσμένη λειτουργία βίντεο όπου μπορείτε να κάνετε προηγμένες επεξεργασίες όπως το μέγεθος, την αλλαγή της έντασης ήχου και την προσθήκη 3D εφέ στα βίντεό σας.
3. Ποιες μορφές αρχείων βίντεο υποστηρίζονται από την εφαρμογή Φωτογραφιών?
Η εφαρμογή Photos υποστηρίζει δημοφιλείς μορφές αρχείων βίντεο όπως MP4, WMV, MOV, AVI, MKV και M2TS. Ωστόσο, ορισμένοι τύποι αρχείων όπως FLV, VOB και ISO ενδέχεται να μην είναι επεξεργάσιμα.
4. Η εφαρμογή των φωτογραφιών έχει προβλήματα απόδοσης?
Ναι, η εφαρμογή φωτογραφιών μπορεί να αντιμετωπίσει προβλήματα απόδοσης, όπως αργούς χρόνους φόρτωσης ή περιστασιακές καθυστερήσεις. Μπορεί να μην λειτουργεί ομαλά για όλους τους χρήστες.
5. Ποιοι είναι οι εναλλακτικοί συντάκτες βίντεο για τα Windows 10?
Μια συνιστώμενη εναλλακτική λύση είναι το Minitool Moviemaker, το οποίο παρέχει πιο προηγμένες λειτουργίες επεξεργασίας βίντεο και σας επιτρέπει να δημιουργήσετε ταινίες σε στυλ Χόλιγουντ χωρίς υδατογραφήματα. Διατίθενται επίσης άλλες επιλογές λογισμικού τρίτου μέρους.
6. Είναι εύκολο στη χρήση του Minitool Moviemaker?
Ναι, το Minitool Moviemaker και άλλα λογισμικά επεξεργασίας βίντεο, όπως το Windows Moviemaker, προσφέρουν φιλικές προς το χρήστη διεπαφές που διευκολύνουν τους αρχάριους να επεξεργαστούν βίντεο.
7. Μπορώ να προσθέσω μεταβάσεις στα βίντεό μου χρησιμοποιώντας την εφαρμογή φωτογραφιών?
Η εφαρμογή φωτογραφιών δεν διαθέτει ορισμένες προηγμένες λειτουργίες όπως μεταβάσεις βίντεο. Εάν θέλετε να εφαρμόσετε μεταβάσεις στις ταινίες ή τα βίντεό σας, συνιστάται να χρησιμοποιείτε εναλλακτικό λογισμικό επεξεργασίας βίντεο.
8. Πώς μπορώ να κατεβάσω εναλλακτικούς εκδότες βίντεο για τα Windows 10?
Μπορείτε να αναζητήσετε online για τους επίσημους ιστότοπους του λογισμικού επεξεργασίας βίντεο που σας ενδιαφέρει. Οι σύνδεσμοι λήψης παρέχονται συνήθως στους ιστότοπούς τους.
9. Πρέπει να πληρούν τις συγκεκριμένες απαιτήσεις του συστήματος?
Για να χρησιμοποιήσετε την εφαρμογή Φωτογραφιών στα Windows 10, βεβαιωθείτε ότι έχετε τις ελάχιστες απαιτήσεις έκδοσης των Windows. Για άλλο λογισμικό επεξεργασίας βίντεο, ελέγξτε τις συνιστώμενες απαιτήσεις συστήματος στους αντίστοιχους ιστότοπους τους.
10. Μπορώ να χρησιμοποιήσω βίντεο στο YouTube στο Windows 10 Video Editor?
Εάν θέλετε να προσθέσετε βίντεο στο YouTube στο Windows 10 Video Editor, θα πρέπει πρώτα να κατεβάσετε αυτά τα βίντεο και στη συνέχεια να τα εισαγάγετε στο λογισμικό επεξεργασίας που χρησιμοποιείτε.
10 καλύτεροι συντάκτες βίντεο για τα Windows 10
Αποδεικνύεται ότι η εφαρμογή Windows 10 Photos μπορεί πραγματικά να είναι εσφαλμένη, καθώς μπορείτε να κάνετε κάποιες περιορισμένες τροποποιήσεις στο βίντεο χρησιμοποιώντας το. Η Microsoft προσφέρει επίσης δύο δωρεάν επεξεργαστές βίντεο – επεξεργαστή βίντεο και clipchamp – στα Windows 10, αλλά αυτά είναι πιο λεπτομερή εργαλεία. Η χρήση φωτογραφιών σας επιτρέπει να κάνετε βασικές επεξεργασίες – και μερικές πιο προηγμένες – από μια γνωστή διεπαφή και χωρίς να σας κοστίζουν τίποτα επιπλέον.
Κορυφαία 4 δωρεάν Windows 10 εκδότες βίντεο Μπορείτε να δοκιμάσετε το 2023
Αν ψάχνετε για έναν δωρεάν επεξεργαστή βίντεο Windows 10, μπορείτε να δοκιμάσετε τις φωτογραφίες της Microsoft, το Windows Moviemaker ή άλλο λογισμικό επεξεργασίας βίντεο. Ο καλύτερος δωρεάν επεξεργαστής βίντεο για τα Windows, Minitool Moviemaker που αναπτύχθηκε από το Minitool, συνιστάται εδώ. Μπορείτε εύκολα να δημιουργήσετε διασκεδαστικές ταινίες σε στυλ Χόλιγουντ χωρίς υδατογράφημα με αυτό.
Θέλετε να δημιουργήσετε ή να επεξεργαστείτε βίντεο στα Windows 10? Υπάρχει δωρεάν επεξεργαστής βίντεο Windows 10?
Αυτή η ανάρτηση δείχνει τον τρόπο δημιουργίας βίντεο με την εφαρμογή Windows 10 ενσωματωμένες φωτογραφίες και άλλο δωρεάν λογισμικό επεξεργασίας βίντεο.
Φωτογραφίες Microsoft – Windows 10 Hidden Video Editor
Τα Windows 10 διαθέτουν έναν κρυφό επεξεργαστή βίντεο, την εφαρμογή Microsoft Photos, η οποία λειτουργεί λίγο σαν τα Windows Movieemaker. Μπορείτε να χρησιμοποιήσετε την εφαρμογή Φωτογραφιών για να κόψετε τα βίντεο, να δημιουργήσετε παρουσιάσεις διαφανειών που συνδυάζουν τις φωτογραφίες και τα βίντεό σας με μουσική, κίνηση, κείμενο και πολλά άλλα.
Το ελαφρύ δωρεάν λογισμικό επεξεργασίας βίντεο έχει επίσης το πλεονέκτημα ότι μπορεί να μετατρέψει τις εικόνες σας σε βίντεο αυτόματα κάτω από την αυτόματη λειτουργία βίντεο. Αυτό είναι πολύ χρήσιμο αν θέλετε να μοιραστείτε ένα βίντεο, αλλά δεν κάνετε’να έχω χρόνο να το δημιουργήσουμε.
Επίσης, μπορείτε να χρησιμοποιήσετε τη λειτουργία προσαρμοσμένου βίντεο για να κόψετε, να αλλάξετε το μέγεθος του βίντεο, να αλλάξετε την ένταση ήχου, να προσθέσετε φίλτρα, κείμενο, κίνηση και 3D εφέ.
Τα Windows 11 διαθέτουν επεξεργαστή βίντεο – ναι, έχει πολλά!
Τα Windows 11 διαθέτουν ενσωματωμένο λογισμικό επεξεργασίας βίντεο? Ναι, έχει περισσότερες από μία εφαρμογές. Εκτός αυτού, υπάρχουν πολλοί εκδότες βίντεο τρίτου μέρους Windows 11.
Πώς να χρησιμοποιήσετε την εφαρμογή Microsoft Photos στα Windows 10?
Η εφαρμογή Windows 10 Photos πρέπει να είναι εγκατεστημένη στον υπολογιστή σας από προεπιλογή. Επίλεξε το Παράθυρα εικονίδιο στη γραμμή εργασιών και επιλέξτε Φωτογραφίες από τη λίστα των εφαρμογών για να το ανοίξετε.
Αν μπορείς’t Βρείτε τον ενσωματωμένο επεξεργαστή κρυφών βίντεο των Windows 10, πρέπει να ελέγξετε τις απαιτήσεις του ελάχιστου και του συστήματος.
- Επιτραπέζιο υπολογιστή και φορητό υπολογιστή: Windows 10 έκδοση 16299.0 ή ψηλότερα
- Κινητό τηλέφωνο: Windows 10 έκδοση κινητής τηλεφωνίας 10581.0 ή ψηλότερα
Κάντε κλικ Νέο βίντεο και κάντε κλικ Νέο έργο βίντεο, Και ονομάστε το βίντεό σας όπως η ταινία μου για να λάβετε την ακόλουθη διεπαφή.
Βήμα 2. Εισαγωγή αρχείων.
Κάντε κλικ + Προσθήκη Για να εισαγάγετε τις φωτογραφίες και τα βίντεό σας από τον υπολογιστή σας.
Σημείωση: Εάν θέλετε να προσθέσετε βίντεο YouTube σε αυτό το δωρεάν επεξεργαστή βίντεο Windows 10, πρέπει να κατεβάσετε τα βίντεο YouTube στην αρχή.
Σύρετε αυτά τα αντικείμενα στον πίνακα ιστοριών. Μπορείτε να μεταφέρετε και να τα αφήσετε σε μια νέα θέση στο storyboard για να κανονίσετε αυτά τα αρχεία πολυμέσων.
Βήμα 3. Επεξεργαστείτε τα βίντεό σας.
Τροποποίηση βίντεο κλιπ: Εάν το βίντεο κλιπ είναι πολύ μεγάλο, μπορείτε να το επιλέξετε και να κάνετε κλικ Τακτοποίηση Για να το κόψετε. (Σχετικό άρθρο: Trimmer βίντεο.·
Εφαρμογή φίλτρων και 3D εφέ: Μπορείτε να κάνετε κλικ Φίλτρα Για να δώσετε στο βίντεό σας μια εντελώς νέα εμφάνιση ή προσθέστε 3D εφέ για να επιστήσετε την προσοχή σε κάτι στο βίντεό σας.
Προσθέστε τίτλους και εφέ κίνησης: Μπορείτε να κάνετε κλικ Προσθήκη κάρτας τίτλου Για να προσθέσετε τίτλους ή λεζάντες στο βίντεό σας και να προσθέσετε μερικά ενδιαφέροντα εφέ που είναι ιδιαίτερα αποτελεσματικά για φωτογραφίες ακόμα. (Σχετικό άρθρο: Προσθήκη υπότιτλων σε δωρεάν βίντεο.·
Επιλέξτε Μουσική υπόκρουση: Πατήστε Μουσική υπόκρουση Για να επιλέξετε ένα κομμάτι μουσικής. Η επιλεγμένη μουσική θα προσαρμοστεί αυτόματα στο μήκος του βίντεο.
Βήμα 4. Εξοικονομήστε βίντεο.
Μετά την επεξεργασία βίντεο κλιπ, μπορείτε να κάνετε κλικ Ολοκληρώστε το βίντεο για να το εξαγάγω. Η Microsoft Photos προσφέρει 3 ποιότητα βίντεο, συμπεριλαμβανομένων υψηλών (1080p), μέσου (720p) και χαμηλής (540p). Συνιστάται να επιλέξετε υψηλή ποιότητα βίντεο.
Η Microsoft Photos είναι πράγματι ένας καλός επεξεργαστής βίντεο Windows 10, αλλά δεν μπορεί να επεξεργαστεί όλους τους τύπους αρχείων. Μπορείτε εύκολα να προσθέσετε αρχεία βίντεο όπως MP4, WMV, MOV, AVI, MKV και M2TS, ενώ δεν μπορείτε να επεξεργαστείτε το αρχείο FLV, VOB και ISO με Windows Hidden Video Editor. Και, το βίντεο HEVC απαιτεί την εγκατάσταση πρόσθετων κωδικοποιητών.
Μερικές φορές, η εφαρμογή Microsoft Photos τρέχει σε θέματα απόδοσης, DoesN’t λειτουργεί ομαλά ή φορτώνει εικόνες που γρήγορα. Και ορισμένα προηγμένα χαρακτηριστικά όπως η μετάβαση βίντεο, το εργαλείο διαίρεσης, η πράσινη οθόνη, τα εφέ σταθεροποίησης βίντεο λείπουν. Τι πρέπει να κάνετε εάν θέλετε να εφαρμόσετε μεταβάσεις σε ταινίες ή βίντεο?
Εναλλακτικές λύσεις προς την εφαρμογή Microsoft Photos μπορεί να σας βοηθήσει. Σε αυτήν την ανάρτηση, απαριθμούμε τις μεγάλες αντικαταστάσεις για την εφαρμογή Windows 10 Photos.
Windows 11 Επεξεργαστής βίντεο Λήψη: Clipchamp/Photos/Movie Maker
Ποιοι είναι οι επεξεργαστές βίντεο των Windows 11, είτε επίσημες εφαρμογές είτε μη επίσημα προγράμματα? Πού να βρείτε και να κατεβάσετε επεξεργαστές βίντεο για τα Windows 11? Διαβάστε εδώ!
Windows Movie Maker-Windows ενσωματωμένος κατασκευαστής ταινιών
Όπως εγώ’Είπε προηγουμένως, η εφαρμογή Microsoft Photos, η οποία λειτουργεί λίγο σαν κατασκευαστής ταινιών των Windows. Ο Microsoft Movie Maker είναι ένας άλλος δωρεάν επεξεργαστής βίντεο Windows 10.
Ο κατασκευαστής ταινιών των Windows ήταν κάποτε ο κόσμος’είναι το πιο δημοφιλές δωρεάν εργαλείο επεξεργασίας βίντεο για τα Windows. Προσφέρει ορισμένα βασικά χαρακτηριστικά, όπως εφέ βίντεο, μεταβάσεις βίντεο, προσθήκη τίτλων/πιστώσεων, κομματιού ήχου, αφήγηση χρονοδιαγράμματος και αυτόματη ταινία.
Πώς να δημιουργήσετε ένα βίντεο στα Windows 10 με αυτό το δωρεάν και εύχρηστο λογισμικό επεξεργασίας βίντεο?
Πρώτον, πρέπει να ξεκινήσετε αυτόν τον δωρεάν επεξεργαστή βίντεο των Windows, να εισαγάγετε τις φωτογραφίες, τα βίντεο και τα αρχεία μουσικής σας.
Στη συνέχεια, μπορείτε να κόψετε ή να χωρίσετε κλιπ βίντεο, να προσθέσετε κείμενο σε βίντεο και να προσθέσετε μεταβάσεις σε βίντεο κλιπ.
Τέλος, μπορείτε να αποθηκεύσετε αυτήν την ταινία ή να την ανεβάσετε στο YouTube για να το μοιραστείτε με φίλους.
Σημειώστε ότι ο κατασκευαστής ταινιών των Windows δεν είναι πλέον διαθέσιμος για λήψη. Εάν θέλετε να κατεβάσετε αυτό το δωρεάν επεξεργαστή βίντεο Windows 10 χωρίς οποιοδήποτε λογισμικό ή ιό, μπορείτε να κάνετε κλικ στο παρακάτω κουμπί.
Αυτή η λήψη είναι απολύτως ασφαλής. 100% εγγυημένη χωρίς ιούς και χωρίς spyware! Για περισσότερες λεπτομέρειες, μπορείτε να διαβάσετε αυτήν την ανάρτηση: Windows Moviemaker δωρεάν download.
Και τα δύο Windows Microsoft Photos App και το Windows Movie Maker μπορούν να ικανοποιήσουν τις βασικές απαιτήσεις επεξεργασίας, αλλά έχουν κάποιους περιορισμούς. Η εφαρμογή Windows Photos δεν διαθέτει εργαλεία διόρθωσης χρώματος ή άλλες προηγμένες επιλογές επεξεργασίας βίντεο. Η υπηρεσία παραγωγής κινηματογράφου Windows διακόπηκε.
Πώς να χρησιμοποιήσετε τον επεξεργαστή βίντεο στα Windows 10/11 (Φωτογραφίες, Movie Maker…)?
Πώς να χρησιμοποιήσετε Windows Editor Video 11? Πώς να επεξεργαστεί βίντεο στα Windows 10? Τι έχουν επεξεργαστές βίντεο που έχουν τα Windows? Βρείτε τις απαντήσεις εδώ!
Minitool Moviemaker – Ο καλύτερος δωρεάν επεξεργαστής βίντεο Windows 10
Εάν θέλετε να επεξεργαστείτε τα βίντεο FLV ή θέλετε να εφαρμόσετε μεταβάσεις για να συνδυάσετε τα βίντεο σε ένα, μπορείτε να δοκιμάσετε το Minitool Moviemaker.
Το Minitool Moviemaker, ένας ελεύθερος και απλός επεξεργαστής βίντεο, μπορεί να είναι η καλύτερη εναλλακτική λύση στην εφαρμογή Microsoft Photos. Η διεπαφή για το λογισμικό επεξεργασίας βίντεο minitool είναι κατακερματισμένη σε τρεις κύριους τρόπους: Βιβλιοθήκη πολυμέσων, παράθυρο προεπισκόπησης και χρονοδιάγραμμα. Με αυτήν την καθαρή διεπαφή, μπορείτε εύκολα να επεξεργαστείτε βίντεο στα Windows 10 χωρίς καμία δυσκολία.
Πώς να χρησιμοποιήσετε το Minitool Moviemaker για να δημιουργήσετε ή να επεξεργαστείτε βίντεο στα Windows 10?
Βήμα 1. Εισαγωγή αρχείων.
Λήψη και εγκατάσταση του δωρεάν λογισμικού επεξεργασίας minitool.
Εκκινήστε το, κάντε κλικ Λειτουργία πλήρους δυναμικού Για να εισαγάγετε την κύρια διεπαφή.
Κάντε κλικ Εισαγωγή αρχείων πολυμέσων Για να προσθέσετε φωτογραφίες, βίντεο και αρχεία μουσικής.
Σύρετε και αποθέστε αυτά τα αρχεία στο απλό χρονοδιάγραμμα.
Βήμα 2. Επεξεργασία βίντεο
- Κανονίστε τα κλιπ: Μπορείτε να σύρετε και να ρίξετε τα αρχεία πολυμέσων για να αλλάξετε τη θέση τους.
- Κόψτε ή διαχωρίσετε κλιπ: Μπορείτε να χωρίσετε ένα μακρύ βίντεο σε διάφορα μικρά μέρη ή μπορείτε να αφαιρέσετε μερικά επιθυμητά εξαρτήματα από το βίντεο χρησιμοποιώντας τη λειτουργία TRIM.
- Εφαρμογή φίλτρων: Μπορείτε να σύρετε και να ρίξετε ένα φαινόμενο φίλτρου στο βίντεο ή τα κλιπ φωτογραφιών σας στο χρονοδιάγραμμα.
- Προσθέστε κείμενα: Είστε σε θέση να προσθέσετε τίτλους, τελικές πιστώσεις καθώς και λεζάντες σε βίντεο για να ολοκληρώσετε την ιστορία σας.
- Επεξεργασία αρχείων μουσικής: Μπορείτε να συνδυάσετε αρχεία ήχου, να ξεθωριάσετε ή να ξεθωριάσετε τα αρχεία μουσικής κ.λπ.
- Προσθήκη μεταβάσεων βίντεο: Μπορείτε να εφαρμόσετε μεταβάσεις μεταξύ κλιπ για να κάνετε την παρουσίαση ή την ταινία σας να φαίνονται καλά και εντυπωσιακά. Το Minitool Moviemaker προσφέρει περίπου 100 εκπληκτικές μεταβάσεις βίντεο για να κρατήσει τα έργα σας συναρπαστικά και κομψά. Παρακέντηση Μετάβαση Στη γραμμή μενού, επιλέξτε μια μετάβαση βίντεο που σας αρέσει στη βιβλιοθήκη, σύρετε και αφήστε την μεταξύ των κλιπ στο χρονοδιάγραμμα.
Βήμα 3. Ταινία εξαγωγής.
Μετά την επεξεργασία βίντεο, μπορείτε να αποθηκεύσετε αυτό το βίντεο σε υπολογιστή ή συσκευές. Κάντε κλικ στο Εξαγωγή κουμπί σε αυτό το δωρεάν επεξεργαστή βίντεο Windows 10.
Επιλέξτε μορφή βίντεο, όπως MP4, και επιλέξτε την ποιότητα βίντεο. (Αυτό το εργαλείο σας επιτρέπει να αποθηκεύσετε βίντεο σε διαφορετικές μορφές αρχείων, έτσι μπορείτε εύκολα να αλλάξετε τη μορφή βίντεο.·
Στη συνέχεια, ονομάστε το βίντεό σας και επιλέξτε μια διαδρομή για να αποθηκεύσετε αυτό το βίντεο.
Τέλος, κάντε κλικ στο Εξαγωγή κουμπί.
Μετά την εξαγωγή βίντεο, μπορείτε να κάνετε κλικ στο Βρισκω στοχο Για να ελέγξετε το βίντεο. Εσύ’Πρέπει να αφαιρεθεί το υδατογράφημα από το βίντεο, αφού το Minitool Movieemaker είναι δωρεάν επεξεργαστής βίντεο χωρίς υδατογράφημα.
Top 6 αυτόματοι εκδότες βίντεο για τη δημιουργία βίντεο το 2023
Θέλετε να δοκιμάσετε έναν αυτόματο επεξεργαστή βίντεο για να κάνετε βίντεο γρήγορα? Αυτή η ανάρτηση έχει καταρτίσει 6 αυτόματες εκδότες βίντεο για την αναφορά σας. Απλά ελέγξτε αυτόν τον οδηγό τώρα!
Γιατί να επιλέξετε Minitool Moviemaker?
- Είναι δωρεάν, χωρίς διαφημίσεις, χωρίς λογισμικό επεξεργασίας βίντεο Windows Windows χωρίς υδατογράφημα.
- Προσφέρει ένα απλό, καθαρό και φιλικό περιβάλλον χρήστη. Ο αρχάριος μπορεί εύκολα να δημιουργήσει βίντεο χωρίς καμία δυσκολία.
- Σας επιτρέπει να προσθέσετε μεταβάσεις βίντεο για να συνδυάσετε βίντεο σε ένα ή να κάνετε slideshow facebook.
- Προσφέρει πρότυπα ταινιών που σας επιτρέπουν να δημιουργήσετε εύκολα ταινίες διασκέδασης, Χόλιγουντ. Χρειάζεται μόνο να επιλέξετε ένα πρότυπο, να εισαγάγετε τα αρχεία σας και να αποθηκεύσετε αυτήν την ταινία στον υπολογιστή σας.
- Προσφέρει χαρακτηριστικό Trim και Split για να σας βοηθήσει να χωρίσετε μεγάλο βίντεο ή να αφαιρέσετε μερικά ανεπιθύμητα εξαρτήματα από το βίντεο.
- Σας επιτρέπει να αλλάξετε την ανάλυση βίντεο και να αλλάξετε τη μορφή βίντεο, ακόμη και να μετατρέψετε βίντεο σε mp3.
Σχετικό άρθρο: Εάν θέλετε να εξαγάγετε ήχο από το YouTube, μπορείτε να δοκιμάσετε ένα άλλο επαγγελματικό downloader YouTube – Minitool Utube Downloader.
OpenShot-κατασκευαστής βίντεο ανοιχτού κώδικα
Το OpenShot είναι ένας άλλος επεξεργαστής βίντεο Windows 10 και είναι ένας κατασκευαστής βίντεο ανοιχτού κώδικα. Γενικά, είναι ένας επεξεργαστής βίντεο πολλαπλών πλατφορμών που υποστηρίζει το Linux, το Mac και τα Windows.
Αυτός ο δωρεάν επεξεργαστής βίντεο των Windows διαθέτει βασική διεπαφή. Έχει σχεδιαστεί για να είναι το πιο εύκολο και πιο φιλικό λογισμικό επεξεργασίας βίντεο. Προσφέρει δύο προβολές (απλές και προχωρημένες), έτσι μπορείτε να αλλάξετε μεταξύ τους ανά πάσα στιγμή.
Μπορείτε να εισαγάγετε μια ποικιλία μορφών αρχείων από αρχεία ήχου, φωτογραφίες ακόμα και πολλαπλούς τύπους κωδικοποιητών βίντεο, συμπεριλαμβανομένου του 4K, και να επεξεργαστείτε αυτά τα αρχεία με ορισμένα βασικά χαρακτηριστικά, όπως το trim, το animation, τα keyframes κ.λπ. Φυσικά, μπορείτε να αφαιρέσετε φόντο από τα βίντεό σας, να ανατρέψετε τα χρώματα, να ρυθμίσετε τη φωτεινότητα, να προσθέσετε όμορφους 3D κινούμενους τίτλους και εφέ και πολλά άλλα.
Το OpenShot προσφέρει 5 κομμάτια από προεπιλογή, αλλά μπορείτε να προσθέσετε περισσότερα αν χρειάζεστε. Μπορείτε να προσθέσετε οποιοδήποτε είδος μέσων σε αυτά τα κομμάτια. Για παράδειγμα, μπορείτε να προσθέσετε ένα κομμάτι ήχου δίπλα σε ένα κομμάτι βίντεο. Οι συνήθεις χρήστες μπορεί να αισθάνονται λίγο βρώμικο, αλλά ορισμένοι επαγγελματίες συντάκτες μπορεί να τους αρέσουν.
Το μεγαλύτερο χαρακτηριστικό αυτού του δωρεάν επεξεργαστή βίντεο των Windows 10 είναι ότι είναι διαθέσιμο σε πολλές διαφορετικές γλώσσες και μπορεί να μεταφράσει το Online LaunchPad.
Είναι διαθέσιμος ο επεξεργαστής βίντεο VN για υπολογιστή? Εναλλακτικές λύσεις για υπολογιστή/τηλέφωνο
Τι’S VN Video Editor? Είναι διαθέσιμο για τον υπολογιστή ή τον Mac σας? Πώς να κατεβάσετε το VN Video Editor? Τι’είναι η καλύτερη εναλλακτική λύση VN Video Editor για PC? Διαβάστε αυτήν την ανάρτηση!
Συμπέρασμα
4 διαφορετικοί συντάκτες βίντεο παρατίθενται εδώ. Μπορείτε να επιλέξετε έναν κατάλληλο επεξεργαστή βίντεο Windows 10 για να δημιουργήσετε ή να επεξεργαστείτε βίντεο. Αν δεν είσαι’T Like Εγκατάσταση λογισμικού, μπορείτε να δοκιμάσετε το Windows 10 Hidden Video Editor – Microsoft Photos App. Εάν θέλετε να φτιάξετε ένα βίντεο στο χρονοδιάγραμμα με ορισμένες προηγμένες λειτουργίες όπως μεταβάσεις βίντεο, θα έπρεπε να επιλέξετε το Minitool Moviemaker.
Ενημερώστε μας τι σκέφτεστε για το Windows 10 Video Editor?
Ας ελπίσουμε ότι αυτά τα 4 δωρεάν εργαλεία θα βοηθήσουν σε όσους αναζητούν ένα αξιοπρεπές λογισμικό επεξεργασίας βίντεο 10 Windows 10.
Windows 10 Επεξεργαστής βίντεο FAQ
Τα παράθυρα έχουν επεξεργασία βίντεο?
Τα Windows 10 διαθέτουν έναν κρυφό επεξεργαστή βίντεο, Microsoft Photos, που λειτουργεί σαν Windows Movieemaker ή Minitool Moviemaker. Η εφαρμογή Windows 10 Photos σάς επιτρέπει να δημιουργείτε εύκολα ταινίες και παρουσιάσεις. Αυτός ο δωρεάν επεξεργαστής βίντεο μπορεί ακόμη να δημιουργήσει βίντεο αυτόματα.
Τα Windows 10 διαθέτουν δωρεάν επεξεργαστή βίντεο?
- Φωτογραφίες της Microsoft
- Windows Moviemaker
- Minitool moviemaker
- Οπλοστάσιο
Ποιος είναι ο καλύτερος επεξεργαστής βίντεο για τα Windows 10?
Το Minitool Moviemaker, δωρεάν, χωρίς διαφημίσεις, χωρίς λογισμικό δέσμης, είναι ο καλύτερος δωρεάν επεξεργαστής βίντεο για τα Windows 10. Προσφέρει δροσερά πρότυπα ταινιών, επομένως μπορείτε εύκολα να δημιουργήσετε εξαιρετικά βίντεο με το κλικ. Εκτός αυτού, ο καλύτερος δωρεάν επεξεργαστής βίντεο Windows 10 προσφέρει άλλες καλές λειτουργίες, όπως μεταβάσεις βίντεο, κείμενα κινούμενων εικόνων και πολλά άλλα.
Πώς μπορώ να επεξεργαστώ βίντεο στον υπολογιστή μου?
- Ανοίξτε το Minitool Moviemaker και εισαγάγετε τα αρχεία των μέσων ενημέρωσης.
- Drage και drop αρχεία στο χρονοδιάγραμμα.
- Κανονίστε τα κλιπ.
- Προσθέστε μεταβάσεις βίντεο, κινούμενο κείμενο, ιογενή εφέ στο βίντεο.
- Διαχωρισμός ή κόψτε το βίντεο όπως θέλετε.
- Αλλάξτε τη φωτεινότητα, την αντίθεση των βίντεο.
- Αποθηκεύστε το βίντεο σε υπολογιστή ή κινητές συσκευές.
- Κορυφαίοι 7 εκδότες βίντεο χωρίς υδατογράφημα για υπολογιστή
- 5 καλύτεροι συντάκτες βίντεο για τα Windows 11 [Δωρεάν και πληρωμή]
- 5 Καλύτεροι δωρεάν επεξεργαστές ήχου βίντεο για επεξεργασία ήχου βίντεο
- Top 7 Best MP4 Editors για Windows και Mac – Review
- 7 Καλύτεροι δωρεάν συντάκτες MIDI για επεξεργασία αρχείων MIDI | Τελικός οδηγός
- Κελάδημα
- Ερυθρός
Τα Windows 10 διαθέτουν το δικό του επεξεργαστή βίντεο
Χρησιμοποιούμε cookies για να βελτιώσουμε τις υπηρεσίες που σας προσφέρουμε. Συνεχίζοντας να περιηγηθείτε σε αυτόν τον ιστότοπο, συναινάτε να τα διατηρήσετε σύμφωνα με την Πολιτική Προστασίας Προσωπικών Δεδομένων.
10 καλύτεροι συντάκτες βίντεο για τα Windows 10
10 Μαΐου 2023
- Επεξεργασία και ενίσχυση των βίντεο εύκολα
- Προσθέστε κομψές μεταβάσεις, τίτλους και φίλτρα
- Σταθεροποιήστε και αντιστρέψτε το βίντεο, εξισορροπήστε τον ήχο και πολλά άλλα
Κάνοντας κλικ στο κουμπί λήψης, κατεβάζετε μια δωρεάν έκδοση του προγράμματος.*
- Πύλη εκμάθησης
- Το καλύτερο λογισμικό επεξεργασίας βίντεο για τα Windows 10 το 2023
Η ισχύς των Windows 10 δίνει στους επεξεργαστές βίντεο πολλή ελευθερία να δημιουργούν τα πάντα, από σύντομα κλιπ έως ταινίες μεγάλου μήκους, αλλά για να δημιουργήσετε βίντεο επαγγελματικού επιπέδου, χρειάζεστε τον καλύτερο επεξεργαστή βίντεο για τα Windows 10. Σε αυτό το άρθρο, εμείς’LL Αναθεώρηση και σύγκριση των 10 κορυφαίων επιλογών για λογισμικό επεξεργασίας βίντεο για τα Windows 10-ας’Ξεκινήστε!
Εφαρμογή
Χαρακτηριστικά
Κατεβάστε
Καλύτερο για επαγγελματική επεξεργασία βίντεο: Movavi Video Editor
Περιλαμβάνει όλα τα δημοφιλή επαγγελματικά χαρακτηριστικά και εφέ
Περιορισμένες επιλογές ταξινόμησης χρωμάτων
Καλύτερο για τη δημιουργία απλών κλιπ: φωτογραφίες της Microsoft
Απλή διεπαφή και ενσωμάτωση OneDrive
Δεν υπάρχει δυνατότητα ραφής πανοραμικής ραφής ή διόρθωση χρώματος
Καλύτερο για επαγγελματική επεξεργασία ταινιών: Adobe® Premiere® Pro
Εύκολη ενσωμάτωση με άλλα εργαλεία Adobe
Απότομη καμπύλη εκμάθησης
Απλοποιημένη μονάδα επεξεργασίας για αρχάριους
Κακή αντιστοίχιση χρώματος
Καλύτερος δωρεάν επεξεργαστής βίντεο: OpenShot
Δωρεάν και εύκολο για αρχάριους
Απρόσκοπτη για έμπειρους συντάκτες βίντεο
Καλύτερο για αρχάριους και εμπειρογνώμονες: ShotCut
Δωρεάν και εξαιρετικά προσαρμόσιμο
Δεν υπάρχουν προεπισκοπήσεις για μεταβάσεις ή εφέ, αργή απόδοση
Καλύτερο για γρήγορες και εύκολες επεξεργασίες: Hitfilm Express
Επιλογές αναπαραγωγής για ταχύτερη επεξεργασία
Χωρίς πράσινη επεξεργασία ή εργαλεία επεξεργασίας οθόνης
Καλύτερο για μικρά έργα βίντεο: avidemux
Απλή κοπή και κοπή σε μια διαισθητική διεπαφή
Περιορισμένες μεταβάσεις και εφέ βίντεο
Καλύτερο για απλή επεξεργασία βίντεο: Adobe® Premiere® Στοιχεία
Πολλά εφέ βίντεο και εργαλεία γραμματοσειράς
Αργές ταχύτητες απόδοσης και χωρίς δυνατότητα εγγραφής οθόνης
Καλύτερο για επαγγελματική επεξεργασία βίντεο: DaVinci Resolve
Εργαλεία εύκολης επεξεργασίας και εξαιρετική ταξινόμηση χρωμάτων
Αργές ώρες φόρτωσης και απόδοσης
Movavi Video Editor
Λειτουργικός: Mac OS X 10.10 ή υψηλότερα, Windows 7/8/10 (με όλες τις τρέχουσες ενημερώσεις)
Τιμή: Δωρεάν δοκιμή, από 37,95 €
Καλύτερος για: Επαγγελματική επεξεργασία βίντεο για αρχάριους και βετεράνους δημιουργούς βίντεο
Το Movavi Video Editor είναι ένας ισχυρός επεξεργαστής ταινιών Windows με διαθέσιμη έκδοση Mac-exportible version. Το Movavi προσφέρει δωρεάν λήψη και δοκιμαστική περίοδο και οι χρήστες μπορούν να επιλέξουν να αγοράσουν άδεια ενός έτους ή άδεια ζωής. Η βασική έκδοση αυτού του επεξεργαστή βίντεο περιλαμβάνει βασικά χαρακτηριστικά, όπως κινούμενα σχέδια Keyframe, εφέ και μεταβάσεις, κοπή, κοπή και σύνδεση και γρήγορη επεξεργασία για βίντεο υψηλής ευκρίνειας (4K). Η έκδοση premium περιλαμβάνει όλα αυτά, καθώς και μετατροπές αρχείων μέσων και εγγραφή οθόνης – χαρακτηριστικά που ξεχωρίζουν σε πολλά streamers.
Πλεονεκτήματα
- ΔΩΡΕΑΝ Λήψη
- Φιλικό προς το χρήστη
- Περιλαμβάνει βασικά χαρακτηριστικά και εφέ για επαγγελματικά βίντεο
Κατά τα βοηθήματα
- Περιορισμένος έλεγχος για ορισμένα αποτελέσματα
- Περιορισμένες επιλογές ταξινόμησης χρωμάτων
Φωτογραφίες της Microsoft
Λειτουργικός: Windows 10 έκδοση 17763.0 ή ψηλότερα
Τιμή: Ελεύθερος
Καλύτερος για: Δημιουργία απλών κλιπ και βίντεο μοντάζ φωτογραφίας με soundtracks
Το Microsoft Photos είναι ένα βασικό εργαλείο επεξεργασίας φωτογραφιών και βίντεο που’S διαθέσιμο δωρεάν από το κατάστημα της Microsoft. Υπερέχει στα μοντέλα φωτογραφιών και δίνει στους χρήστες έναν γρήγορο και εύκολο τρόπο για να δημιουργήσουν νοσταλγικά βίντεο με διασκέδαση soundtracks από τις ψηφιακές τους φωτογραφίες. Δεν διαθέτει πολλές λειτουργίες άλλων επιλογών λογισμικού επεξεργασίας βίντεο, αλλά προσφέρει στους αρχάριους έναν απλό επεξεργαστή βίντεο για τα Windows 10.
Πλεονεκτήματα
- Απλή διεπαφή
- Ενσωμάτωση OneDrive για αποθήκευση
- Soundtrack, κείμενο και λειτουργίες μετάβασης
Κατά τα βοηθήματα
- Δεν υπάρχει δυνατότητα ραφής πανοραμικής ραφής
- Χωρίς διόρθωση χρώματος ή γεωμετρίας
- Δεν υπάρχει δυνατότητα προεπισκόπησης εφέ
Adobe ® Premiere ® Pro
Λειτουργικός: Windows 10 (64-bit) έκδοση 2004 ή υψηλότερη
Τιμή: 20 $.99- $ 31.49/μήνα
Καλύτερος για: Επαγγελματική επεξεργασία ταινιών για υπολογιστή
Το Adobe® Premiere® Pro είναι μια πλατφόρμα επαγγελματικού επιπέδου για την επεξεργασία βίντεο σε υπολογιστές Windows. Για τους χρήστες PC, το Adobe® Premiere® Pro ήταν ένα εργαλείο επεξεργασίας για χρόνια, με ένα ευρύ φάσμα χαρακτηριστικών, εργαλείων και εφέ. Μερικοί χρήστες έχουν αναφέρει ότι μπορεί να καταρρεύσει κατά την επεξεργασία μεγαλύτερων αρχείων και έχει μια μικρή καμπύλη μάθησης. Ωστόσο, μόλις μάθουν πώς να επεξεργάζονται βίντεο στα Windows με Premiere® Pro, πολλοί χρήστες το βρίσκουν φιλικό προς το χρήστη.
Πλεονεκτήματα
- Υποστηρίζει πολλαπλές μορφές αρχείων
- Εύκολη ενσωμάτωση με άλλα εργαλεία Adobe
- Προσαρμοσμένες συντομεύσεις πληκτρολογίου
Κατά τα βοηθήματα
- Απότομη καμπύλη εκμάθησης
- Περιορισμένη προσαρμογή γραφικών
- Μπορεί να καταρρεύσει κατά την επεξεργασία μεγάλων αρχείων βίντεο
CyberLink PowerDireder
Λειτουργικός: Windows 10/8/8.1/7 (μόνο 64-bit)
Τιμή: 139 $.99- 169 $.99 ή 96 $.99/έτος
Καλύτερος για: Γρήγορη και εύκολη επεξεργασία βίντεο για αρχάριους
Ο CyberLink PowerDirector είναι μια ολοκληρωμένη πλατφόρμα για επαγγελματική επεξεργασία βίντεο, αλλά’είναι επίσης μια κορυφαία επιλογή για πολλούς ερασιτέχνες επίσης. Τα βασικά χαρακτηριστικά περιλαμβάνουν την παρακολούθηση της κίνησης, τη διόρθωση χρώματος και τα φίλτρα και τις μεταβάσεις. Αν εσύ’βιάζεστε ή εσείς’re re a Beginner μόλις αρχίζει να μπαίνει στην επεξεργασία βίντεο, ίσως θελήσετε να ελέγξετε το PowerDirector’μικρό “Magic Movie Wizard” χαρακτηριστικό, το οποίο προσφέρει μια απλοποιημένη επιλογή για δροσερές επεξεργασίες βίντεο. Ενώ οι αρχάριοι αγαπούν συχνά το PowerDirector’S Easy Interface, διαφέρει πολύ από άλλα εργαλεία επεξεργασίας’ Σχέδια – καθιστώντας το απρόσκοπτο για πιο έμπειρους συντάκτες.
Πλεονεκτήματα
- Φιλικό προς το χρήστη
- Απλοποιημένη μονάδα επεξεργασίας για αρχάριους
- Γρήγορες ταχύτητες
Κατά τα βοηθήματα
- Κακή αντιστοίχιση χρώματος
- Απρόσκοπτη διεπαφή για έμπειρους συντάκτες
Οπλοστάσιο
Λειτουργικός: Windows 7/8/10 (64-bit), Linux, Mac OS X
Τιμή: Ελεύθερος
Καλύτερος για: Επεξεργασία βίντεο κλιπ και προσθήκη εφέ στα βίντεο δωρεάν
Capterra Review: 4.2 από τις 5, 42 κριτικές
Το OpenShot είναι δωρεάν λογισμικό επεξεργασίας βίντεο για Windows 10, Linux και Mac OS X. Ενώ το λογισμικό είναι ισχυρό και προσφέρει πολλά εφέ και εργαλεία για την επεξεργασία κλιπ, όπως το PowerDirector, μπορεί να είναι πιο δύσκολο για τους έμπειρους συντάκτες να χρησιμοποιούν. Ταυτόχρονα, επειδή το OpenShot είναι λογισμικό ανοιχτού κώδικα, δεν το κάνει’να έρθει με πολλή υποστήριξη ή τεκμηρίωση. Έτσι, ο ιδανικός χρήστης θα ήταν κάποιος που έχει πολλή εμπειρία που εργάζεται με λογισμικό ανοιχτού κώδικα, αλλά που δεν κάνει’t έχουν πολύ (αν υπάρχει) εμπειρία με εργαλεία επεξεργασίας βίντεο.
Πλεονεκτήματα
- Ελεύθερος
- Εύκολο για αρχάριους
- Εύκολη πρόσβαση σε όλα τα κομμάτια επεξεργασίας σε μία οθόνη
Κατά τα βοηθήματα
- Απρόσκοπτο περιβάλλον εργασίας χρήστη
- Δεν έχει υποστήριξη πελατών
- Αργούς χρόνους εξαγωγής
Κρούση
Λειτουργικός: Windows 7/8/8.1/10 (64-bit), Mac OS X 10.10-10.15 (64-bit)
Τιμή: Ελεύθερος
Καλύτερος για: Δωρεάν επεξεργασία βίντεο για αρχάριους και εμπειρογνώμονες
Το ShotCut είναι λογισμικό επεξεργασίας βίντεο ανοιχτού κώδικα για Windows και Mac. Από τις διαθέσιμες εφαρμογές επεξεργασίας βίντεο, το ShotCut ξεχωρίζει για τις συχνές ενημερώσεις και το σχετικά καλό επίπεδο τεκμηρίωσης και υποστήριξης. Η διεπαφή χρήστη είναι αρκετά απλή και απλή, με ένα ευρύ φάσμα χαρακτηριστικών και εφέ για να διαλέξετε. Πολλοί νεότεροι χρήστες απολαμβάνουν την επιλογή για να επιτρέψουν στο ShotCut να επιλέξει αυτόματα την καλύτερη ανάλυση για έργα βίντεο και οι βετεράνοι συντάκτες βίντεο απολαμβάνουν τις χειροκίνητες επιλογές για πολλές λειτουργίες.
Πλεονεκτήματα
- Δωρεάν λογισμικό
- Πολύ προσαρμόσιμο
- Πολλές λειτουργίες επεξεργασίας
Κατά τα βοηθήματα
- Δεν υπάρχουν προεπισκοπήσεις για μεταβάσεις ή εφέ
- Αργή απόδοση
- Πρέπει να δημιουργήσει χειροκίνητα νέα στρώματα
Hitfilm Express
Λειτουργικός: Windows 10/8 (64-bit), Mac OS X 10.14 και ψηλότερα
Τιμή: $ 299 μετά από δωρεάν demo
Καλύτερος για: Επεξεργασία κλιπ που δεν απαιτούν πράσινους χαρακτηριστικά οθόνης
Το Hitfilm Express Bills ίδιοι ως “Δωρεάν λογισμικό επεξεργασίας βίντεο με εργαλεία VFX επαγγελματικής ποιότητας.” Ενώ διαθέτει επαγγελματικά εργαλεία και μια ισχυρή πλατφόρμα, το “Ελεύθερος” Μέρος αυτής της δήλωσης δεν είναι’Τ είναι απολύτως αλήθεια. Ενώ το Hitfilm Express προσφέρει δωρεάν λήψη, δεν υπάρχει δωρεάν έκδοση πέρα από τη δοκιμαστική περίοδο. Ωστόσο, πολλοί χρήστες αγαπούν τα ενσωματωμένα εφέ και τις μεταβάσεις και η πλατφόρμα προσφέρει επιλογές αναπαραγωγής που επιταχύνουν τις διαδικασίες επεξεργασίας. Η υποστήριξη είναι περιορισμένη, όμως. Χρήστες που δεν είναι’Δεν συνηθίζουν να κάνουν τη δική τους αντιμετώπιση προβλημάτων και καθορισμού ζητημάτων λογισμικού μπορεί να θέλουν να σκεφτούν μια διαφορετική επιλογή.
Πλεονεκτήματα
- Πολλαπλά ενσωματωμένα εφέ και μεταβάσεις
- Επιλογές αναπαραγωγής για ταχύτερη επεξεργασία
- Δυνατότητες επεξεργασίας κατά τη διάρκεια της εξαγωγής
Κατά τα βοηθήματα
- Περιορισμένη υποστήριξη
- Απότομη καμπύλη εκμάθησης
- Χωρίς πράσινα εργαλεία επεξεργασίας οθόνης
Άπληστος
Λειτουργικός: Windows 10/8/8.1/7/xp/vista
Τιμή: Ελεύθερος
Καλύτερος για: Γρήγορη και εύκολη κοπή, κοπή και συγχώνευση για μικρά έργα βίντεο
Το Avidemux είναι ένας δωρεάν επεξεργαστής βίντεο με συμβατές εκδόσεις για Windows, Linux και BSD. Διαθέτει ένα απλό περιβάλλον εργασίας χρήστη, αλλά ορισμένοι χρήστες είχαν δυσκολίες με το transcoding και άλλες λειτουργίες. Αυτό δεν είναι ένα ισχυρό εργαλείο επεξεργασίας βίντεο, και αυτό’Δεν έχει σχεδιαστεί πραγματικά για να είναι μια επαγγελματική πλατφόρμα επεξεργασίας βίντεο. Ως εκ τούτου, αυτό’s πιθανώς χρησιμοποιείται καλύτερα για γρήγορες επεξεργασίες και κλιπ κοπής για προσωπική χρήση. Εάν θέλετε να κάνετε πιο σε βάθος επεξεργασία, ίσως θελήσετε να εξετάσετε έναν διαφορετικό επεξεργαστή βίντεο των Windows 10.
Πλεονεκτήματα
- Εύκολο για αρχάριους
- Απλή κοπή και κοπή
- Ελεύθερος
Κατά τα βοηθήματα
- Δυσκολίες με χαρακτηριστικά κωδικοποίησης
- Περιορισμένες μεταβάσεις και εφέ
- Χωρίς εργαλείο χρονοδιάγραμμα
Adobe ® Premiere ® Στοιχεία
Λειτουργικός: Windows 10 έκδοση 1903 ή υψηλότερη, μόνο 64-bit (έκδοση 1909 συνιστάται), Mac OS X 10.14/10.15/11
Τιμή: 99 $.99 μετά από δωρεάν δοκιμή
Καλύτερος για: Μάθετε πώς να επεξεργάζεστε βίντεο στα Windows με προϋπολογισμό
Για δημιουργούς βίντεο που αναζητούν μια πιο προσιτή έκδοση του Adobe® Premiere® Pro, τα στοιχεία Premiere® μπορεί να είναι μια καλή επιλογή για έναν επεξεργαστή βίντεο για τα Windows 10. Η πλατφόρμα είναι φιλική προς το χρήστη και απλή για να ξεκινήσετε. Περιλαμβάνει επίσης πολλαπλά μαθήματα και καθοδηγούμενα χαρακτηριστικά επεξεργασίας για να βοηθήσουν τους νέους χρήστες να δημιουργήσουν βίντεο που φαίνονται και ακούγονται πιο επαγγελματικά. Τούτου λεχθέντος, αυτό δεν είναι μια πλατφόρμα επεξεργασίας βίντεο πλήρως επαγγελματικού επιπέδου. Εάν θέλετε να κάνετε τα περισσότερα με τις δημιουργίες βίντεο, ίσως θελήσετε να πάτε με ένα από τα πιο ισχυρά προγράμματα εμείς’Συζητήθηκε εδώ.
Πλεονεκτήματα
- Διεπαφή φιλική προς το χρήστη
- Πολλά οπτικά εφέ και εργαλεία γραμματοσειράς
- Ισχυρά μαθήματα για αρχάριους συντάκτες
Κατά τα βοηθήματα
- Αργές ταχύτητες απόδοσης
- Χωρίς λειτουργία εγγραφής οθόνης
- Δεν διαθέτει λειτουργικότητα 3D επεξεργασίας
Η DaVinci Resolve
Λειτουργικός: Windows 10/8/7, Mac OS X, Linux
Τιμή: $ 0- $ 295
Καλύτερος για: Επεξεργασία βίντεο επαγγελματικού επιπέδου σε υπολογιστές με άφθονη ισχύ επεξεργασίας
Το Davinci Resolve είναι ένα βίντεο που επεξεργάζεται το Mega Tool. Περιλαμβάνει όλα τα πιο δημοφιλή εργαλεία και χαρακτηριστικά επεξεργασίας και προσθέτει έγχρωμη διόρθωση, γραφικά κίνησης και χαρακτηριστικά μετα-παραγωγής ήχου, επίσης. Για επαγγελματίες συντάκτες, η Resolve Davinci είναι μια καλή επιλογή για την επεξεργασία βίντεο στα Windows. Ωστόσο, αν εσείς’κάνοντας πιο περιστασιακή επεξεργασία ή/και εσείς’Εργασία σε φορητό υπολογιστή Windows 10 ή λιγότερο ισχυρή επιφάνεια εργασίας, αυτό μπορεί να μην είναι η καλύτερη επιλογή. Το’είναι πολύ έντονη και μπορεί να καταρρεύσει μερικούς φορητούς υπολογιστές και επιτραπέζιους υπολογιστές.
Πλεονεκτήματα
- Μεγάλη ταξινόμηση χρωμάτων
- Εργαλεία εύκολης επεξεργασίας
- Περιλαμβάνει πολλαπλά ειδικά εφέ
Κατά τα βοηθήματα
- Αργή απόδοση και χρόνοι φόρτωσης
- Απότομη καμπύλη εκμάθησης
- Χρησιμοποιεί πολλή μνήμη
Περίληψη: Επιλέγοντας τον καλύτερο επεξεργαστή βίντεο Windows 10 για εσάς
Με τις πληροφορίες σε αυτό το άρθρο, θα πρέπει να έχετε όλα όσα χρειάζεστε για να συγκρίνετε το καλύτερο λογισμικό για να επεξεργαστείτε βίντεο στον υπολογιστή σας Windows 10. Αλλά, καθώς συγκρίνετε και αντιπαραβάλλετε, ίσως εξακολουθείτε να αναρωτιέστε ποια είναι η κορυφαία επιλογή για εσάς. Χρειάζεστε μια επαγγελματική πλατφόρμα επεξεργασίας βίντεο που θα μετατρέψει το βίντεο σας σε γυαλισμένη ταινία? Ή ψάχνετε κάτι που θα σας βοηθήσει να καλλιεργήσετε βίντεο smartphone και να προσθέσετε μερικές δροσερές μεταβάσεις για tiktok ή instagram? Για να σας βοηθήσουμε να κάνετε τη σωστή επιλογή, εδώ είναι μερικά πράγματα που πρέπει να λάβετε υπόψη πριν αποφασίσετε ποιο λογισμικό είναι το καλύτερο για το επόμενο βίντεο σας:
- Διεπαφή χρήστη: Είστε έμπειρος επεξεργαστής βίντεο ή είναι αυτή η πρώτη φορά που καλλιεργείτε, συγχωνεύετε και προσθέτοντας μεταβάσεις στα βίντεό σας? Αν εσύ’re NEW στην επεξεργασία βίντεο, ίσως θελήσετε να δώσετε προτεραιότητα σε ένα πρόγραμμα που’είναι γνωστό ότι είναι φιλικό προς το χρήστη με μια εύκολη καμπύλη μάθησης. Ομοίως, αν εσείς’Έχουν επεξεργαστεί για λίγο, βεβαιωθείτε ότι έχετε επιλέξει ένα που διαθέτει μια γνωστή διεπαφή που μπορείτε εύκολα να προσαρμόσετε.
- Χαρακτηριστικά και εργαλεία: Τι θέλετε να κάνετε με τα βίντεό σας? Θα προσθέσετε πολλά εφέ βίντεο? Χρειάζεστε προκατασκευασμένες μεταβάσεις μεταξύ κλιπ? Τι γίνεται με το κείμενο και τις λεζάντες? Κάντε μια λίστα με τις δυνατότητες που πρέπει να έχετε και βεβαιωθείτε ότι το προτιμώμενο πρόγραμμα επεξεργασίας βίντεο έχει όλα όσα χρειάζεστε για να παράγετε τα είδη βίντεο που θέλετε να κάνετε.
- Μορφές αρχείων βίντεο: Με ποιον τύπο αρχείων βίντεο εργάζεστε? Ελέγξτε ποια μορφή υποστηρίζει την επιλογή του λογισμικού σας – έτσι μην κάνετε’να αγοράσετε κατά λάθος ή να κατεβάσετε ένα πρόγραμμα που δεν το κάνει’να συνεργαστείτε με τα αρχεία βίντεο σας. Εσύ’δεν θέλω να καταλήξουμε με μια αγορά $ 300 για ένα πρόγραμμα που δεν το κάνει’t Υποστήριξη αρχείων WAV, για παράδειγμα.
- Κριτικές πελατών: Τέλος, don’διστάζω να καθαρίσετε το διαδίκτυο για κριτικές πελατών για οποιαδήποτε πλατφόρμα επεξεργασίας βίντεο’Σκέφτομαι τη λήψη. Και Don’απλά κοιτάξτε πόσα αστέρια έλαβε ένα πρόγραμμα. Αντ ‘αυτού, σκάβετε στις πραγματικές κριτικές και τι έχουν να πουν οι άνθρωποι. Εάν ένας βετεράνος κατασκευαστής ταινιών λέει ότι ένα πρόγραμμα είναι πεινασμένο και θα συντρίψει τον υπολογιστή σας, να το έχετε κατά νου. Αλλά θυμηθείτε πάντα ότι υπάρχουν πάντα υπερβολικά με οποιοδήποτε πρόγραμμα. Αναζητήστε πολλαπλές θετικές και αρνητικές κριτικές και δείτε αν βρίσκετε τυχόν τάσεις που σας κατευθύνουν προς ή μακριά από ένα συγκεκριμένο πρόγραμμα.
Movavi Video Editor
Φτιάχνω βίντεο. Δημιουργώ. Εμπνέω.
* Η δωρεάν έκδοση του Movavi Video Editor έχει τους ακόλουθους περιορισμούς: μια δοκιμαστική περίοδο 7 ημερών, ένα υδατογράφημα στα βίντεο εξόδου και, αν εσείς’Αποθήκευση ενός έργου ως αρχείο ήχου, δυνατότητα εξοικονόμησης μόνο του μισού μήκους ήχου.
Πώς να χρησιμοποιήσετε το Microsoft Video Editor: Δημιουργήστε ταινίες με το λογισμικό επεξεργασίας βίντεο κρυμμένου βίντεο των Windows
Ανακαλύψτε πώς να επεξεργαστείτε βίντεο με τον δωρεάν επεξεργαστή βίντεο της Microsoft
- Οι σημερινοί καλύτεροι συντάκτες βίντεο
- Πώς να επεξεργαστείτε βίντεο
Γνωρίζατε εκεί’μικρό δωρεάν λογισμικό επεξεργασίας βίντεο Κρυμμένο στην εφαρμογή Microsoft Photos? Το δημοφιλές, ελαφρύ επεξεργαστής φωτογραφιών και ο θεατής έρχεται προεγκατεστημένος στα Windows 10 και Windows 11, ενώ ενώ τα JPGS και PNG είναι το στυλοβάτη του, αυτό’Είναι αρκετά ισχυρό για να σας επιτρέψει να επεξεργαστείτε και να κόψετε τις ταινίες σας, επίσης.
Ο καλύτερος τρόπος για να σκεφτείτε Microsoft Video Editor, Το οποίο αποτελεί βασικό μέρος της εφαρμογής φωτογραφιών από το 2017, είναι σαν μια σύγχρονη λήψη στο Windows Movie Maker. Για λογισμικό επεξεργασίας βίντεο, το’είναι πραγματικά απλό (ακόμη και βασικό) και πραγματικά προσβάσιμο – και κερδίσατε’Δεν χρειάζομαι ένα υψηλό βαθμό Ο υπολογιστής επεξεργασίας βίντεο Για να επιτύχετε αποτελέσματα. Μπορείτε να ανεβάσετε και να οργανώσετε τα μέσα ενημέρωσης στο χρονοδιάγραμμά σας και στη συνέχεια να προσθέσετε μερικά ειδικά εφέ, 3D κινούμενα σχέδια, μεταβάσεις και μουσική.
Το’Δεν πρόκειται ποτέ να αναλάβει τα αρχεία του Hollywood Davinci Resolve. Το’δεν είναι καν στο ίδιο επίπεδο με την πρόσφατη απόκτηση της Microsoft Κιβωτίων, Ένα από Το καλύτερο λογισμικό επεξεργασίας βίντεο για αρχάριους. Εκεί ακριβώς aren’Αρκετά εργαλεία και χαρακτηριστικά εδώ για να διατηρήσετε τους επαγγελματίες συντάκτες και τους βιντεογράφους.
Αλλά για τακτοποιημένα βίντεο, δημιουργώντας γρήγορους κλιπ και κάνοντας το βίντεο σας εμφανές, το Microsoft Video Editor είναι ιδανικό. Το καλύτερο από όλα, η επεξεργασία στην εφαρμογή είναι μη καταστρεπτική, ώστε να μπορείτε να επιστρέψετε τα αποτελέσματα αλλαγής αργότερα εάν αλλάξετε γνώμη.
Εδώ’S Πώς να βρείτε το Microsoft Video Editor και να δημιουργήσετε ένα βίντεο από την αρχή μέχρι το τέλος.
Οι σημερινοί καλύτεροι συντάκτες βίντεο
(ανοίγει σε νέα καρτέλα)
Adobe Premiere Pro: Ο καλύτερος επεξεργαστής βίντεο συνολικά
Το Premiere Pro προσφέρει εξαιρετική αξία για τα χρήματα. Είναι το πρόγραμμα επεξεργασίας βίντεο για τους επαγγελματίες, αλλά πραγματικά εύκολο στη χρήση και να το κρεμάσετε. Εάν είστε σοβαροί για τα βίντεό σας, θα πρέπει να εξετάσετε σοβαρά τον επεξεργαστή βίντεο της Adobe της βιομηχανίας Adobe.
Προβολή συμφωνίας (Ανοίγει σε νέα καρτέλα)
(ανοίγει σε νέα καρτέλα)
CyberLink PowerDireder: Καλύτερος επεξεργαστής βίντεο
Το PowerDirector είναι μια καταπληκτική επιλογή αν σας αρέσει η ιδέα των premium video editors, αλλά εξακολουθείτε να θέλετε να διατηρήσετε το κόστος χαμηλό – τουλάχιστον σε σύγκριση με το Adobe Premiere Pro. Με μια ζωντανή συνδρομή, παίρνετε ένα εργαλείο γεμάτο χαρακτηριστικά που εξυπηρετεί αρχάριους, ενδιάμεσα και επαγγελματίες. Μας αρέσει ιδιαίτερα ο έξυπνος Magic Movie Wizard Mode.
Προβολή συμφωνίας (Ανοίγει σε νέα καρτέλα)
(ανοίγει σε νέα καρτέλα)
Τελική περικοπή της Apple: Καλύτερος επεξεργαστής βίντεο για Mac
Μπορεί να στοχεύει στο επαγγελματικό τέλος της αγοράς, αλλά η Apple Final Cut Pro δεν είναι άσκοπα περίπλοκη και το χρονοδιάγραμμά της “χωρίς ίχνος” είναι εξαιρετικά διαισθητικό. Πληρώνετε για αυτό εκ των προτέρων και όχι το μήνα, οπότε είναι πιθανό να λειτουργήσει πιο προσιτό μακροπρόθεσμα εάν είστε επαγγελματίας (ή πηγαίνετε υπέρ).
Προβολή συμφωνίας (Ανοίγει σε νέα καρτέλα)
Πώς να επεξεργαστείτε βίντεο στο Microsoft Video Editor
1. Επιλέξτε τα αρχεία σας
Ανοίξτε την εφαρμογή Φωτογραφιών – Στο τέλος της κορδέλας θα δείτε την επιλογή επεξεργασίας βίντεο. Κάντε κλικ σε αυτό και, στη συνέχεια, επιλέξτε “Νέο έργο βίντεο”. Δώστε στο βίντεό σας ένα όνομα και πατήστε OK.
Υπάρχουν τρία πάνελ στην κύρια οθόνη – Βιβλιοθήκη έργου, θεατής και storyboard (αυτό είναι το χρονοδιάγραμμά σας).
Για να προσθέσετε τα μέσα σας, κατευθυνθείτε στη βιβλιοθήκη του έργου και πατήστε Προσθήκη. Επιλέξτε τη θέση των αρχείων σας και, στη συνέχεια, επιλέξτε τα μέσα ενημέρωσης. Αυτά θα εμφανιστούν τώρα στη βιβλιοθήκη, προσβάσιμα όταν τα χρειάζεστε.
2. Κανονίστε και κόψτε τα βίντεο κλιπ
Με τα βίντεό σας και τις φωτογραφίες σας που είναι αποθηκευμένες στη βιβλιοθήκη του έργου, είναι μια απλή περίπτωση σύλληψης αυτών των κλιπ στο χρονοδιάγραμμα. Από εδώ, είναι άκρως εύκολο να αναδιατάξετε κλιπ μόνο με τη σύλληψη και την απόθεση τους στη θέση τους.
Εάν το κλιπ σας χρειάζεται κόψιμο, επισημάνετε το και επιλέξτε Trim από τα εργαλεία storyboard. Χρησιμοποιήστε τις λαβές στα αριστερά και δεξιά για να ρυθμίσετε ένα σημείο εκκίνησης και στάσης για το βίντεο. Αυτό είναι χρήσιμο αν πρέπει απλώς να ξυρίσετε ένα αμήχανο άνοιγμα ή να τελειώσετε από το βίντεο. Όταν τελειώσετε το tweaking, κάντε κλικ στο κουμπί Τέλος.
Για να μετατρέψετε τα μεγαλύτερα βίντεο σε πιο διαχειρίσιμα κομμάτια, δοκιμάστε να χρησιμοποιήσετε τη λειτουργία split.
3. Προσθέστε τίτλους και εφέ κίνησης
Για να προσθέσετε τίτλους ή λεζάντες στο βίντεό σας, κάντε κλικ στο κουμπί “Προσθήκη κάρτας τίτλου”. Αυτό τοποθετεί μια νέα κάρτα στην αρχή του storyboard σας – αν και μπορείτε να το τραβήξετε και να αφήσετε αυτό το βαθύτερο στο βίντεό σας αν το χρειάζεστε.
Επισημάνετε αυτήν τη μικρογραφία και, στη συνέχεια, πατήστε το κείμενο για να αλλάξετε το στυλ και τις λέξεις. Υπάρχουν φορτία των προθερμανόμενων γραμματοσειρών και καρτών φόντου για να ταιριάζουν σε διαφορετικούς τόνους. Είστε ελεύθεροι να επεξεργαστείτε τη διάρκεια των καρτών τίτλου με τον ίδιο τρόπο που κόβετε τα βίντεο – ρυθμίζοντας τις λαβές trim στα σημεία εκκίνησης και τελικής.
Εάν το βίντεο κλιπ είναι τουλάχιστον δύο δευτερόλεπτα, το κείμενο θα κινηθεί όταν εμφανίζεται. Επιλέξτε ένα στυλ από τη λίστα στα δεξιά (δυστυχώς αυτά τα αρένα’t προσαρμόσιμο) και, στη συνέχεια, επιλέξτε μια θέση. Οταν εσύ’τελειώσαμε, κάντε κλικ στο κουμπί Τέλος.
Για να δείτε την επιλογή κίνησης, βεβαιωθείτε πρώτα ότι επισημαίνεται μια φωτογραφία ή βίντεο. Αυτό προσθέτει μερικές ενδιαφέρουσες επιδράσεις που είναι και ζουμ που είναι ιδιαίτερα αποτελεσματικά για τις ακίνητες εικόνες. Επιλέξτε ένα πλαίσιο από το storyboard και, στη συνέχεια, κάντε κλικ στο εικονίδιο και επιλέξτε ένα στυλ.
4. Εφαρμογή φίλτρων και 3D εφέ
Για να δώσετε στο βίντεό σας μια εντελώς νέα εμφάνιση, επιλέξτε θέματα 0 Βρίσκεται στο μενού τριών σημείων στην επάνω δεξιά γωνία. Κάθε θέμα θα προσθέσει διαφορετική μουσική στο βίντεό σας, με κατάλληλα στυλ τίτλους. Η εφαρμογή θα προσαρμόσει αυτόματα πόσο καιρό εμφανίζονται οι φωτογραφίες για συγχρονισμό με τη μουσική.
Υπάρχουν επίσης φίλτρα στυλ Instagram για να προσθέσετε ένα άγγιγμα στυλ στο βίντεό σας. Κάντε κλικ σε ένα βίντεο κλιπ ή φωτογραφία και, στη συνέχεια, επιλέξτε το εικονίδιο φίλτρων και επιλέξτε μια επιλογή. Όλες οι προεπιλογές έχουν μια vintage εμφάνιση, και δυστυχώς aren’t προσαρμόσιμο, αλλά εκεί’είναι μια μεγάλη επιλογή. Κάντε την επιλογή σας και, στη συνέχεια, κάντε κλικ στο κουμπί για να επιβεβαιώσετε.
Για να κάνετε τα πράγματα ακόμα πιο ξεχωριστά, επιλέξτε 3D εφέ. Αυτό δεν είναι πλήρες λογισμικό μοντελοποίησης και απόδοσης 3D, αν και. Αυτά είναι εφέ διασκέδασης σωματιδίων που μπορείτε να χρησιμοποιήσετε για να επιστήσετε την προσοχή σε κάτι στο βίντεό σας. Οι λεπτές είναι συνήθως οι πιο αποτελεσματικές, αλλά αυτοί’είναι πλήρως προσαρμόσιμο, ώστε να μπορείτε να μειώσετε τα πιο δραματικά. Μετακινήστε το πράσινο ρυθμιστικό κάτω από το παράθυρο προεπισκόπησης για να επιλέξετε πότε θα εμφανιστεί το αποτέλεσμα και χρησιμοποιήστε τα βέλη για να ρυθμίσετε τη γωνία και την κατεύθυνση του.
5. Αλλάξτε τη μουσική
Έχετε δύο επιλογές για να λάβετε μουσική στο βίντεό σας. Στην επάνω δεξιά είναι η επιλογή “Μουσική υπόκρουση”, και δίπλα της “Custom Audio”.
Εάν επιλέξετε την ενσωματωμένη μουσική υπόκρουση του βίντεο, έχετε πρόσβαση σε μια χούφτα αρχεία ήχου αποθεμάτων. Επιλέξτε ένα, προεπισκόπηση και σημειώστε το κουτί ‘συγχρονίστε το βίντεό σας με το beat της μουσικής για να κρατήσετε τα πάντα σε ρυθμό. Εάν χρειάζεστε κάποιες κατάλληλες μελωδίες, έχουμε στρογγυλοποιήσει μερικά από τα καλύτερα βιβλιοθήκες μουσικής και βιβλιοθήκες SFX εκεί έξω για ήχο αποθεμάτων.
Ο προσαρμοσμένος ήχος, από την άλλη πλευρά, είναι απλά ένας χώρος για τη μεταφόρτωση των δικών σας εγγραφών. Έτσι, αν έχετε δημιουργήσει αφήγηση για το βίντεό σας, εδώ θα το προσθέσετε στο βίντεό σας. Κάντε κλικ στο κουμπί ‘Προσθήκη του αρχείου ήχου’, πλοηγηθείτε στο File Explorer για να βρείτε τη μουσική σας και, στη συνέχεια, κάντε κλικ στο OK. Τα κομμάτια θα προστεθούν στο κλιπ σας, όπου θα κόψετε και θα μετακινήσετε το κλιπ στο κατάλληλο μέρος του βίντεο. Επιλέξτε Τέλος για να τελειώσετε.
Εάν ο ήχος σε οποιοδήποτε από τα βίντεο κλιπ σας είναι πολύ δυνατός και πνιγεί τη μουσική, κάντε δεξί κλικ στο κλιπ και επιλέξτε ‘Ενταση ΗΧΟΥ’ για να το απενεργοποιήσετε ή να το σβήσετε.
6. Αποθηκεύστε και μοιραστείτε το βίντεό σας
Οταν εσύ’ολοκληρώστε, επιλέξτε ‘Finish Video’ και επιλέξτε μια επιλογή ανάλυσης – χαμηλό, μεσαίο ή υψηλό. Η επιλογή σας θα καθορίσει την ποιότητα της εικόνας, αλλά μπορείτε’να ρυθμίσετε χειροκίνητα το ρυθμό ανάλυσης ή καρέ. Στη συνέχεια, το βίντεο θα γίνει (το οποίο μπορεί να διαρκέσει λίγο ανάλογα με το υλικό σας), κωδικοποιείται σε μορφή MP4 και αποθηκεύεται στο φάκελο των εικόνων σας.
Κάποτε αυτό’Έληξε, είστε ελεύθεροι να μοιραστείτε το αρχείο σας, ώστε όλοι να μπορούν να παρακολουθήσουν το τελευταίο σας αριστούργημα.
- Get Creative εν κινήσει με τους καλύτερους φορητούς υπολογιστές επεξεργασίας βίντεο
Η Cat είναι ο συντάκτης της αδελφής τοποθεσίας της TechRadar Advnture. Αυτή’είναι ένας ηγέτης του αθλητισμού του Αθλητισμού του Ηνωμένου Βασιλείου και στον ελεύθερο χρόνο της δεν απολαμβάνει τίποτα περισσότερο από το να χτυπάει τα παπούτσια της και να χτυπήσει τους δρόμους και τα μονοπάτια (το Muddier, τόσο το καλύτερο)
- Steve Clark B2B Editor – Creative
Πώς να χρησιμοποιήσετε τον δωρεάν επεξεργαστή βίντεο Windows 10
Όχι μόνο δεν μπορείτε να ξέρετε πώς να χρησιμοποιήσετε τον δωρεάν επεξεργαστή βίντεο των Windows, αλλά ίσως να μην γνωρίζετε ότι αυτές οι επιλογές υπάρχουν στο φορητό υπολογιστή ή την επιφάνεια εργασίας σας στην πρώτη θέση.
Αποδεικνύεται ότι η εφαρμογή Windows 10 Photos μπορεί πραγματικά να είναι εσφαλμένη, καθώς μπορείτε να κάνετε κάποιες περιορισμένες τροποποιήσεις στο βίντεο χρησιμοποιώντας το. Η Microsoft προσφέρει επίσης δύο δωρεάν επεξεργαστές βίντεο – επεξεργαστή βίντεο και clipchamp – στα Windows 10, αλλά αυτά είναι πιο λεπτομερή εργαλεία. Η χρήση φωτογραφιών σας επιτρέπει να κάνετε βασικές επεξεργασίες – και μερικές πιο προηγμένες – από μια γνωστή διεπαφή και χωρίς να σας κοστίζουν τίποτα επιπλέον.
Διαβάστε παρακάτω για οδηγίες σχετικά με το άνοιγμα του βίντεό σας στην εφαρμογή Φωτογραφιών και για μια σύντομη κατάρρευση των διαθέσιμων εργαλείων. Μόλις διαβάσετε αυτόν τον οδηγό σχετικά με τον τρόπο χρήσης του δωρεάν επεξεργαστή βίντεο των Windows 10, θα έχετε κάποιες πολύτιμες γνώσεις την επόμενη φορά που θα χρειαστεί να κάνετε κάποιες αλλαγές σε κάποια βίντεο.
Πώς να χρησιμοποιήσετε τον δωρεάν επεξεργαστή βίντεο Windows
1. Κάντε δεξί κλικ στο αρχείο βίντεο σας και είτε ανοίξτε το σε φωτογραφίες είτε επιλέξτε “Επεξεργασία φωτογραφιών” από την εφαρμογή ταινίας και τηλεόρασης
2. Χρησιμοποιήστε τα διάφορα εργαλεία στις φωτογραφίες για να επεξεργαστείτε και να βελτιώσετε το κλιπ σας, όπως τα εργαλεία Trim, Trade ή Slo-Mo.
Διαβάστε παρακάτω για να δείτε λεπτομερείς οδηγίες για κάθε βήμα.
1α. Ανοίξτε ένα βίντεο κλιπ στην εφαρμογή Φωτογραφιών. Μπορεί να χρειαστεί κάντε δεξί κλικ και στη συνέχεια επιλέξτε Ανοιγμα με και μετά Φωτογραφίες Για να βεβαιωθείτε ότι έχετε ανοίξει το αρχείο στη σωστή εφαρμογή.
1Β. Εναλλακτικά, μετά το άνοιγμα ενός βίντεο στην προεπιλεγμένη εφαρμογή ταινίας και τηλεόρασης, επιλέξτε το Επεξεργασία σε φωτογραφίες κουμπί στο κάτω δεξιά του παραθύρου.
Από εδώ, έχετε έναν εκπληκτικό αριθμό επιλογών επεξεργασίας, αλλά δεν είναι ιδιαίτερα καλά πινακίδες. Εξίσου καλά μας έχετε εδώ για να σας δείξουμε προς τη σωστή κατεύθυνση.
Βίντεο: Είτε επιλέξτε το αριστερό εικονίδιο στο επάνω κέντρο του παραθύρου (που μοιάζει με εικόνα και στυλό) είτε χρησιμοποιήστε τη συντόμευση Ctrl + E.
Από εδώ, μπορείτε να αλλάξετε το σημείο εκκίνησης ή διακοπής του βίντεο κλιπ σας ή να αφαιρέσετε μερίδες για να εστιάσετε μόνο στα καλύτερα μέρη του υλικού σας απλώς σύρετε τις μπλε λαβές για να επιλέξετε τα σημεία έναρξης και τελικών και χρησιμοποιήστε το μπλε πείρο για να δείτε τι συμβαίνει σε μια δεδομένη στιγμή στην εικόνα.
Κάντε κλικ Αποθηκεύστε ένα αντίγραφο Όταν τελειώσετε, το οποίο στη συνέχεια θα δημιουργήσει ένα νέο αρχείο με τις τροποποιήσεις σας.
Δείτε περισσότερα: Κάτω από το εικονίδιο των τριών κουκίδων στη δεξιά πλευρά των κουμπιών του κορυφαίου κέντρου, θα βρείτε μερικές διαφορετικές επιλογές. Αυτά που μας ενδιαφέρουν για την επεξεργασία βίντεο είναι Προσβολή και Επεξεργαστείτε περισσότερα….
Σημείωση: Doodle πάνω από το βίντεο για να προσθέσετε σχολιασμούς.
Μπορείτε να επιλέξετε πολλούς τύπους στυλό και χρώματα χρησιμοποιώντας τη γραμμή εργαλείων στο επάνω μέρος της οθόνης και στη συνέχεια να αποθηκεύσετε ένα αντίγραφο όταν τελειώσετε.
Σύμφωνα με το Επεξεργαστείτε περισσότερα … μενού, Θα βρείτε ακόμα περισσότερες επιλογές.
Προσθέστε το SLO-MO: Κάνοντας κλικ σε αυτό ανοίγει ένα νέο παράθυρο επεξεργασίας που σας επιτρέπει να παίξετε μέρος του κλιπ σας στο 0.5x κανονική ταχύτητα ή μια σύντομη στιγμή στο 0.25x ταχύτητα. Χρησιμοποιήστε το ρυθμιστικό στο επάνω μέρος του παραθύρου για να μετακινηθείτε ανάμεσα σε κανονική, βραδύτερη ή σούπερ αργή κίνηση, οι λευκές λαβές στη γραμμή αναπαραγωγής για να κόψετε το κλιπ και οι μπλε λαβές για να επιλέξετε πού να εφαρμόσετε το φαινόμενο SLO-MO.
Προσθέστε 3D εφέ: Εάν το βίντεό σας λείπει από πτώση φύλλων, μπαλόνια πάρτι ή άλλα εφέ CG, μπορείτε να τα προσθέσετε σε αυτό το υπο-μενού με πολλές προεγκατεστημένες επιλογές.
Απλά κάντε κλικ σε ένα αποτέλεσμα που σας αρέσει και, στη συνέχεια, σύρεται και αλλάξτε το μέγεθος στο βίντεο όπως θεωρείτε κατάλληλο.
Προσθήκη κινούμενου κειμένου: Παρόμοια με το μενού 3D Effects, επιλέγοντας αυτό ανοίγει ένα νέο παράθυρο όπου μπορείτε να επιλέξετε προεπιλογές κειμένου, να τις κάνετε να μετακινηθούν και ούτω καθεξής.
Δημιουργήστε ένα βίντεο με κείμενο: Αυτό ανοίγει την ενσωματωμένη εφαρμογή Microsoft Video Editor, μια πιο λεπτομερή εφαρμογή επεξεργαστή βίντεο. Θα εξοικονομήσουμε πώς να χρησιμοποιήσουμε αυτήν την εφαρμογή για ένα άλλο άρθρο.
Περισσότερες επιλογές: Αυτό είναι ένα άλλο εικονίδιο τριών κουκίδων, αυτή τη φορά που βρίσκεται στη γραμμή αναπαραγωγής βίντεο προς το κάτω μέρος του παραθύρου.
Κάνοντας κλικ σε αυτό σας δίνει τις ικανότητες να:
Αποθηκεύστε ένα πλαίσιο: Επιλέξτε ένα highlight από το βίντεο και αποθηκεύστε το ως μια ακόμα εικόνα, σύροντας την μπλε κουκκίδα στο σημείο στο βίντεο που θέλετε να συλλάβετε.
Επιλέξτε αρχείο υπότιτλων: Εάν προσπαθείτε να κάνετε το βίντεό σας προσβάσιμο σε όσους έχουν διαταραχές ακοής, μπορείτε να ανεβάσετε υπότιτλους με αυτήν την επιλογή. Θα σας μεταφέρει σε ένα παράθυρο Explorer File όπου μπορείτε στη συνέχεια να επιλέξετε το σωστό αρχείο.
Έχουμε περισσότερες συμβουλές για τα Windows για να μοιραστείτε εάν έχετε τη διάθεση να μάθετε περισσότερα. Εάν αγωνίζεστε με ασυμβίβαστες εικόνες, ίσως ρίξετε μια ματιά στο πώς να ανοίξετε αρχεία HEIC στα Windows, ενώ χρησιμοποιείτε την επιθυμία να συλλάβει την επιφάνεια εργασίας τους μπορεί να χρειαστεί τον οδηγό μας για το πώς να οθόνη screenshot στα Windows 10. Οι χρήστες που χρειάζονται ένα καλύτερο εργαλείο αναζήτησης αρχείων θα πρέπει να ρίξουν μια ματιά στο πώς να επιτρέψουν την βελτιωμένη αναζήτηση στα Windows 10, ενώ όποιος έχει αναβαθμίσει το λειτουργικό τους σύστημα, αλλά προτιμά πώς τα πράγματα πρέπει να δουν πώς να αλλάξουν το μενού εκκίνησης των Windows 11 πίσω στα Windows 10.