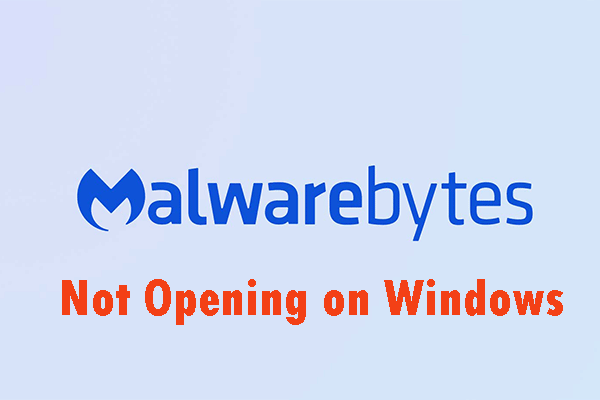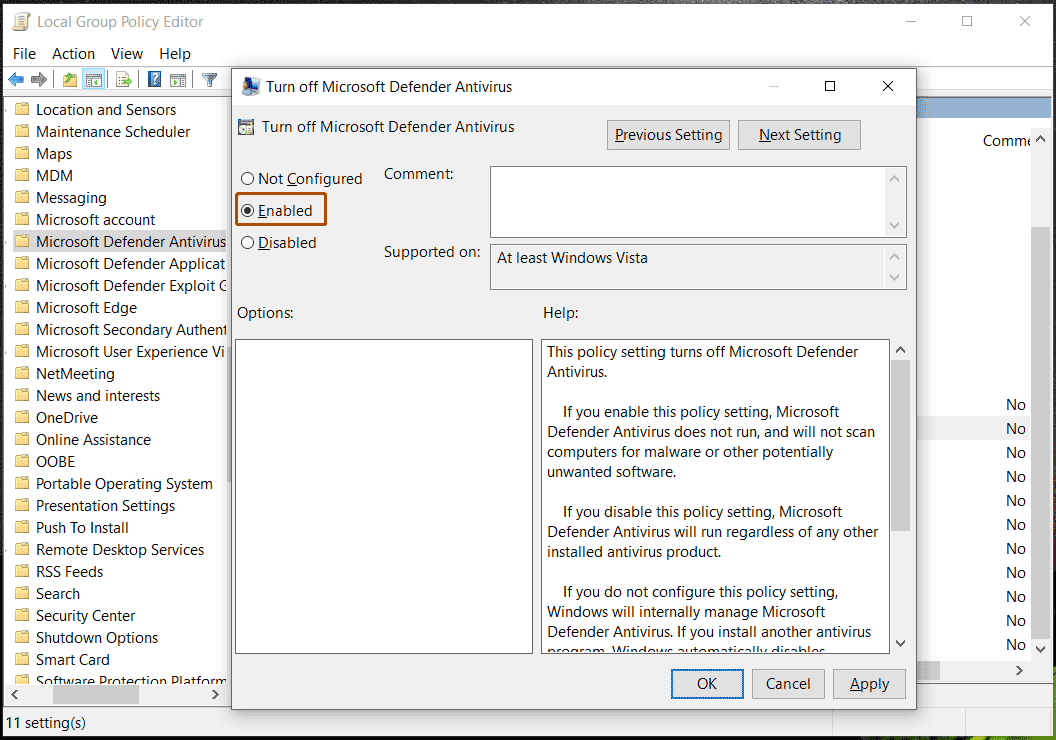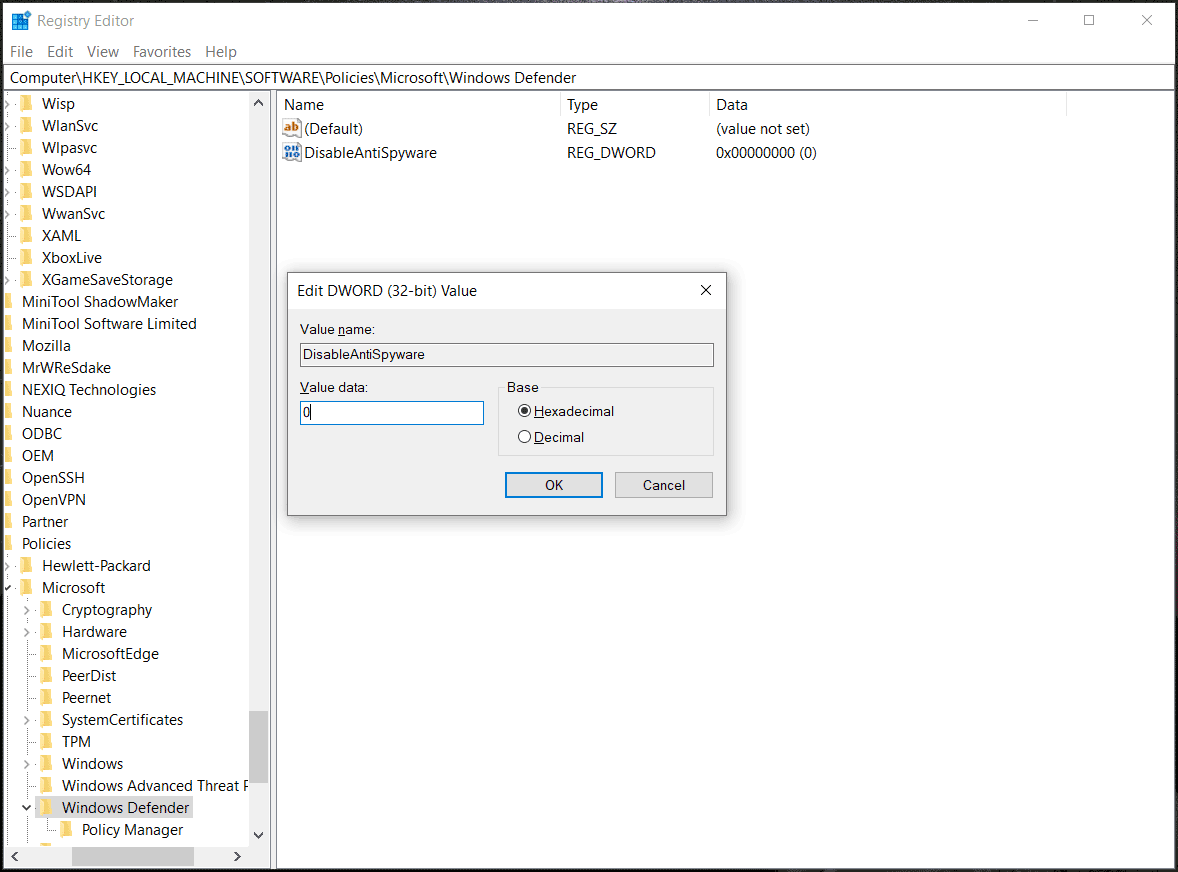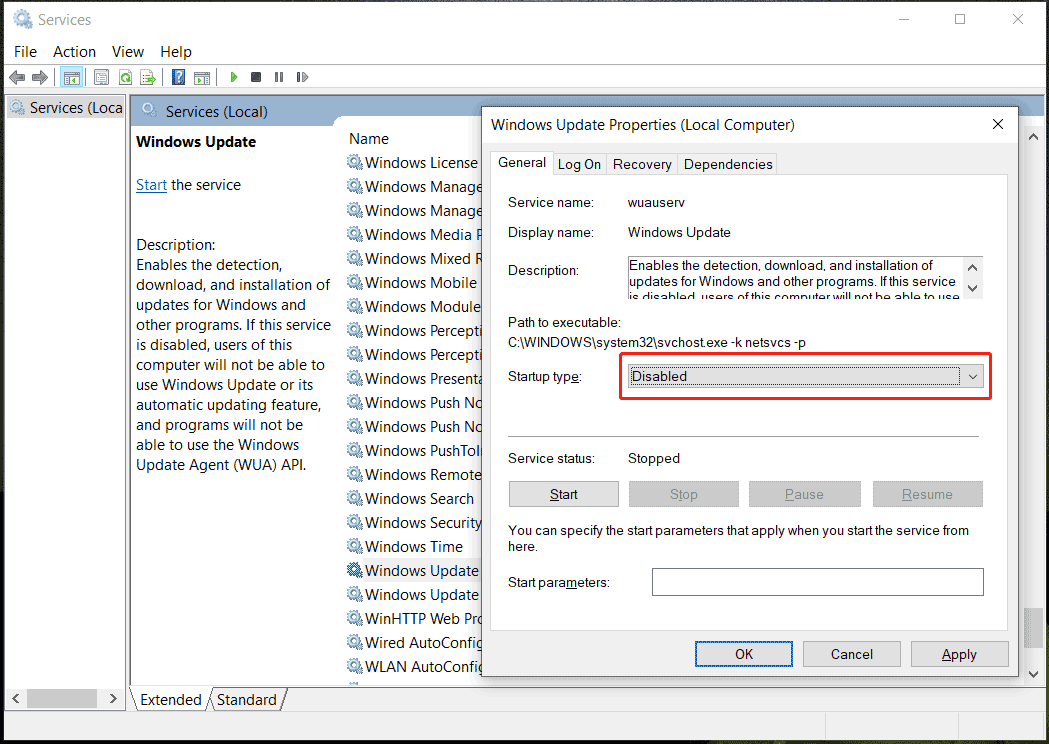Τα Windows 10 έχουν ενσωματωμένο Antivirus
Το Microsoft Defender Antivirus στα Windows
Περίληψη:
Το Windows Defender είναι ένα ισχυρό λογισμικό προστασίας από ιούς που είναι ενσωματωμένο στα Windows 10 και 11. Ωστόσο, ορισμένοι χρήστες αντιμετωπίζουν προβλήματα όπου ο υπερασπιστής των Windows συνεχίζει να ενεργοποιείται παρά τις προσπάθειές τους να το απενεργοποιήσουν. Αυτό το άρθρο παρέχει έξι αποτελεσματικές λύσεις για την επίλυση αυτού του προβλήματος και την διακοπή του Defender Windows από την αυτόματη ενεργοποίηση του εαυτού του.
Βασικά σημεία:
- Το Windows Defender, επίσης γνωστός ως Windows Security, είναι ένα ενσωματωμένο λογισμικό προστασίας από ιούς στα Windows 10 και 11
- Για να απενεργοποιήσετε τον Defender Windows, μεταβείτε στην εφαρμογή Ρυθμίσεις και απενεργοποιήστε την προστασία σε πραγματικό χρόνο
- Πιθανοί λόγοι για την ενεργοποίηση του Defender Windows, περιλαμβάνουν ότι είναι το προεπιλεγμένο antivirus, οι πρόσφατες ενημερώσεις ασφαλείας, το ξεπερασμένο λογισμικό προστασίας από ιούς τρίτου μέρους ή η ενεργοποιημένη προστασία παραβίασης
- Η εγκατάσταση ενός προγράμματος antivirus τρίτου μέρους μπορεί να αντικαταστήσει το Windows Defender και να τον εμποδίσει να ενεργοποιηθεί
- Η ανανέωση της άδειας του antivirus τρίτου μέρους μπορεί να εξασφαλίσει ότι παραμένει ενεργή και εμποδίζει την εκ νέου ενεργοποίηση των Windows Defender
- Η απενεργοποίηση της προστασίας παραβίασης μπορεί να εμποδίσει την αυτόματη ενεργοποίηση του Defender Windows όταν τροποποιούνται οι ρυθμίσεις ασφαλείας
Ερωτήσεις και απαντήσεις:
1. Γιατί συνεχίζει να ενεργοποιείται ο αμυντικός των Windows στα Windows 10/11, ακόμη και μετά την απενεργοποίηση του?
Ο Defender των Windows μπορεί να συνεχίσει να επιτρέπει τον εαυτό του λόγω παραγόντων όπως η προεπιλεγμένη antivirus, οι πρόσφατες ενημερώσεις ασφαλείας, το ξεπερασμένο λογισμικό προστασίας από ιούς τρίτου μέρους ή η ενεργοποιημένη προστασία παραβίασης.
2. Πώς μπορώ να αποτρέψω την ενεργοποίηση του Defender Windows Defender?
Μπορείτε να εμποδίσετε την ενεργοποίηση του Defender Windows, εγκαθιστώντας ένα πρόγραμμα προστασίας από ιούς τρίτου μέρους για να το αντικαταστήσετε, να ανανεώσετε την άδεια του τρέχοντος λογισμικού προστασίας από ιούς ή να απενεργοποιήσετε την προστασία παραβίασης.
3. Ποια προγράμματα προστασίας από ιούς συνιστώνται ως εναλλακτικές λύσεις για τους Windows Defender?
Τα δημοφιλή προγράμματα προστασίας από ιούς, όπως το Total AV, το McAfee, το Bitdefender, το Norton, το Avast, το AVG και το Malwarebytes, συνιστώνται ως εναλλακτικές λύσεις στον Defender Windows.
4. Πώς μπορώ να εγκαταστήσω ένα πρόγραμμα προστασίας από τρίτους μέρους?
Για να εγκαταστήσετε ένα πρόγραμμα προστασίας από ιούς τρίτου μέρους, αναζητήστε ένα στο Google Chrome, κατεβάστε το και ακολουθήστε τις οδηγίες εγκατάστασης που παρέχονται από το λογισμικό.
5. Τι πρέπει να κάνω εάν η άδεια προστασίας μου έχει λήξει?
Για να συνεχίσετε να χρησιμοποιείτε το λογισμικό προστασίας από ιούς, θα πρέπει να ενημερώσετε ή να ανανεώσετε την άδεια. Αναζητήστε συγκεκριμένα βήματα για να ανανεώσετε την άδεια του προγράμματος antivirus για να εξασφαλίσετε συνεχή προστασία.
6. Πώς μπορώ να απενεργοποιήσω την προστασία παραβίασης στα Windows 10/11?
Μπορείτε να απενεργοποιήσετε την προστασία παραβίασης με πρόσβαση στις ρυθμίσεις ασφαλείας των Windows και εντοπίζοντας την επιλογή για απενεργοποίηση αυτής της λειτουργίας. Ειδικά βήματα μπορούν να βρεθούν σε μια σχετική ανάρτηση με τίτλο “Πώς να διαχειριστείτε την προστασία παραβίασης των Windows Security στα Windows 10”.
7. Μπορεί ο Defender των Windows να αφαιρεθεί πλήρως από τα Windows 10/11?
Το Windows Defender είναι ένα βασικό στοιχείο του λειτουργικού συστήματος και δεν μπορεί να αφαιρεθεί πλήρως. Ωστόσο, μπορείτε να απενεργοποιήσετε την προστασία του σε πραγματικό χρόνο και να χρησιμοποιήσετε ένα πρόγραμμα antivirus τρίτου μέρους.
8. Θα απενεργοποιήσει τον αμυντικό των Windows να επηρεάσει την ασφάλεια του υπολογιστή μου?
Η απενεργοποίηση της προστασίας του Windows Defender θα καταργήσει την ενεργό σάρωση και τα χαρακτηριστικά ανίχνευσης απειλών. Συνιστάται να υπάρχει ένα εναλλακτικό πρόγραμμα προστασίας από ιούς για να εξασφαλιστεί συνεχής προστασία από κακόβουλο λογισμικό και άλλες απειλές.
9. Πόσο συχνά πρέπει να ενημερώσω το πρόγραμμα προστασίας από ιούς?
Είναι απαραίτητο να ενημερώσετε τακτικά το πρόγραμμα προστασίας από ιούς για να διατηρήσετε την αποτελεσματικότητά του έναντι νέων απειλών. Τα περισσότερα προγράμματα προστασίας από ιούς προσφέρουν αυτόματες ενημερώσεις, αλλά μπορούν επίσης να πραγματοποιηθούν χειροκίνητες ενημερώσεις εάν χρειαστεί.
10. Ποια άλλα μέτρα ασφαλείας μπορώ να λάβω παράλληλα με τη χρήση ενός προγράμματος προστασίας από ιούς?
Εκτός από τη χρήση ενός προγράμματος προστασίας από ιούς, συνιστάται να ενημερώνεστε τακτικά το λειτουργικό σας σύστημα, να χρησιμοποιήσετε έναν ισχυρό και μοναδικό κωδικό πρόσβασης για κάθε λογαριασμό, να επιτρέψετε σε ένα τείχος προστασίας, να είστε προσεκτικοί για ύποπτα μηνύματα ηλεκτρονικού ταχυδρομείου και λήψεις και δημιουργία αντιγράφων ασφαλείας σημαντικών δεδομένων.
Το Microsoft Defender Antivirus στα Windows
Τι θα συμβεί αν έχετε το πρόβλημα – η προστασία της τοπικής αρχής ασφαλείας είναι απενεργοποιημένη ακόμη και μετά την επανεκκίνηση στα Windows 11? Δοκιμάστε 4 τρόπους εδώ για να απαλλαγείτε από το πρόβλημα.
Ο Defender Windows συνεχίζει να ενεργοποιείται στα Windows 11/10? Δοκιμάστε 6 τρόπους! [Συμβουλές Minitool]
Σύμφωνα με αναφορές, ο Defender Windows συνεχίζει να ενεργοποιεί τα Windows 11/10 PC. Εάν έχετε πληγεί από αυτό το ενοχλητικό ζήτημα, Don’t Ανησυχείς και αυτή η ανάρτηση είναι χρήσιμη για εσάς. Το Minitool συλλέγει μερικές χρήσιμες μεθόδους εδώ για να σας βοηθήσει να απαλλαγείτε από την κατάσταση – η προστασία των Windows Defender Real -Time συνεχίζει να ενεργοποιείται.
Ο Defender Windows συνεχίζει να ενεργοποιεί/επαναφέρει τα Windows 11/10
Το Windows Defender, επίσης γνωστός ως Windows Security, είναι ένα ισχυρό λογισμικό προστασίας από ιούς που είναι ενσωματωμένο στο λειτουργικό σύστημα όπως τα Windows 10 και 11. Με αυτό, μπορείτε να κρατήσετε τον υπολογιστή σας ασφαλή από ιούς και κακόβουλα προγράμματα.
Αλλά λόγω κάποιου λόγου, θέλετε να το απενεργοποιήσετε, για παράδειγμα, πρέπει να εγκαταστήσετε μια εφαρμογή που συγκρούεται με αυτό ή να αποθηκεύσετε τους πόρους του συστήματος. Απλώς πηγαίνετε για να ανοίξετε το Windows Defender μέσω του Ρυθμίσεις εφαρμογή και απενεργοποιήστε Προστασία σε πραγματικό χρόνο. Για να μάθετε περισσότερες λεπτομέρειες, ανατρέξτε σε αυτή τη σχετική ανάρτηση – [Λύση] Πώς να απενεργοποιήσετε το Antivirus Defender Windows στο Win 10.
Ωστόσο, δεν είναι’t τόσο εύκολο όσο φαίνεται για την απενεργοποίηση των Windows Defender. Σύμφωνα με τους χρήστες, ο Defender Windows συνεχίζει να ενεργοποιείται ή να προστασία από τους Windows Defender σε πραγματικό χρόνο συνεχίζει να ενεργοποιείται αν και το απενεργοποιείτε. Τι συμβαίνει για να προκαλέσει αυτό το ενοχλητικό ζήτημα?
Οι πιθανοί λόγοι για αυτό θα μπορούσε να είναι:
- Το Windows Defender είναι το προεπιλεγμένο πρόγραμμα προστασίας από ιούς
- Εγκαταστήσατε πρόσφατα ενημερώσεις ασφαλείας στα Windows 11/10
- Εκτελείτε ένα εργαλείο από ιούς τρίτου μέρους που είναι ξεπερασμένο.
- Η προστασία παραβίασης είναι ενεργοποιημένη.
Λοιπόν, τι πρέπει να κάνετε εάν συναντήσετε το ζήτημα του Defender Windows που εξακολουθεί να λειτουργεί μετά την απενεργοποίηση? Πάρτε το εύκολο και βρείτε μερικές αποτελεσματικές λύσεις παρακάτω. Αφήνω’πηγαίνετε να τα κοιτάξετε.
Η προστασία της τοπικής αρχής ασφαλείας είναι απενεργοποιημένη στα Windows 11? 4 τρόποι!
Τι θα συμβεί αν έχετε το πρόβλημα – η προστασία της τοπικής αρχής ασφαλείας είναι απενεργοποιημένη ακόμη και μετά την επανεκκίνηση στα Windows 11? Δοκιμάστε 4 τρόπους εδώ για να απαλλαγείτε από το πρόβλημα.
Διορθώσεις: Τα Windows 10/11 Windows Defender συνεχίζουν να ενεργοποιούνται ξανά
Εγκαταστήστε ένα πρόγραμμα antivirus τρίτου μέρους
Στα Windows 10/11, ο Defender Windows είναι το προεπιλεγμένο πρόγραμμα προστασίας από ιούς και είναι επίσης η προεπιλεγμένη εφαρμογή που χρησιμοποιείται για προστασία και υποβολές βάσει σύννεφων. Από προεπιλογή, είναι ενεργοποιημένο για να διατηρήσετε τον υπολογιστή σας ασφαλές από κακόβουλα προγράμματα. Αλλά ο Defender των Windows μπορεί να ενεργοποιηθεί αυτόματα όταν ο υπολογιστής σας είναι αδρανής ή όταν μια εξωτερική απειλή κακόβουλου λογισμικού εισάγει το μηχάνημά σας.
Για να σταματήσετε την ενεργοποίηση του Defender Windows, ο καλύτερος τρόπος είναι να εγκαταστήσετε λογισμικό προστασίας από τρίτους για να αντικαταστήσετε το Windows Defender. Μετά την εγκατάσταση, ο Defender Windows πρέπει να σταματήσει αυτή τη στιγμή.
Στην αγορά, υπάρχουν διάφορα προγράμματα προστασίας από ιούς και εδώ συνιστούμε να χρησιμοποιείτε το Total AV, το McAfee, το Bitdefender, το Norton, το Avast, το AVG, το Malwarebytes κ.λπ. Απλά αναζητήστε ένα στο Google Chrome και κατεβάστε και εγκαταστήστε το στον υπολογιστή σας για να σαρώσετε το σύστημα και να καταργήσετε τις απειλές.
Μέθοδοι για να διορθώσετε τα malwarebytes που δεν ανοίγουν στο ζήτημα των Windows
Το Malwarebytes δεν μπορεί να ανοίξει στα Windows. Πρέπει να δώσετε προσοχή σε αυτό το ζήτημα. Μπορείτε να διαβάσετε αυτήν την ανάρτηση και να πάρετε μερικές χρήσιμες λύσεις για να διορθώσετε αυτό το ενοχλητικό ζήτημα.
Ανανεώστε την άδεια του ιού 3ου μέρους σας
Μερικές φορές ο Defender Windows συνεχίζει να ενεργοποιείται στα Windows 10/11 λόγω της παλιάς άδειας του λογισμικού προστασίας από ιούς. Μόλις η άδεια είναι ξεπερασμένη, τα Windows θα ανιχνεύσουν ότι ο υπολογιστής σας δεν είναι’t υπό προστασία και επιτρέπει αυτόματα το στοιχείο antivirus – το Windows Defender για να αποφευχθούν παραβιάσεις ασφαλείας.
Το λογισμικό Antivirus προσφέρει περιορισμένη εγκυρότητα και πρέπει να το ενημερώσετε για να συνεχίσετε να χρησιμοποιείτε τις λειτουργίες του. Έτσι, μπορείτε να προσπαθήσετε να ενημερώσετε αυτό το λογισμικό στην τελευταία έκδοση, να συνεχίσετε τη συνδρομή ή να επανεγκαταστήσετε ένα άλλο όταν ο Defender Windows συνεχίζει να επαναπροσδιορίζει. Αν δεν είσαι’Δεν ξέρετε τι να κάνετε, μπορείτε να αναζητήσετε τα συγκεκριμένα βήματα για να ανανεώσετε την άδεια του antivirus σας.
Απενεργοποιήστε την προστασία παραβίασης
Στα Windows 10, η Microsoft εισήγαγε ένα νέο χαρακτηριστικό που ονομάζεται Protection Protection. Τώρα, ισχύει επίσης στα Windows 11. Αυτή η λειτουργία είναι ένα από τα βασικά συστατικά του Microsoft Defender και διαδραματίζει σημαντικό ρόλο στην προστασία του υπολογιστή σας από οποιαδήποτε Cyberattack ή εξωτερική εισβολή-συνήθως οι επιτιθέμενοι αλλάζουν τις ρυθμίσεις ασφαλείας, συμπεριλαμβανομένης της προστασίας σε πραγματικό χρόνο και της προστασίας από το Clouds μέσω του μητρώου ή του PowerShell για να εισβάλετε στο σύστημά σας.
Πώς να διαχειριστείτε την προστασία παραβίασης των Windows Security στα Windows 10?
Σε αυτήν την ανάρτηση, θα σας δείξουμε πώς να διαχειριστείτε την προστασία παραβίασης των Windows Security στα Windows 10, συμπεριλαμβανομένου του τρόπου ενεργοποίησης και απενεργοποίησης αυτής της νέας λειτουργίας.
Μόλις η προστασία από το TAMPER ανιχνεύσει μια προσπάθεια πρόσβασης σε δεδομένα ή εγκατάσταση κακόβουλου λογισμικού στον υπολογιστή σας, ο Defender Windows θα ανοίξει αυτόματα, αν και απενεργοποιείτε την προστασία σε πραγματικό χρόνο ή έχετε εγκαταστήσει ένα πρόγραμμα προστασίας από ιούς τρίτου μέρους.
Η προστασία από το Tamper είναι ένα χρήσιμο σχεδιασμό ασφαλούς αποτυχίας, αλλά μερικές φορές είναι ενοχλητικό. Πώς να σταματήσετε να ενεργοποιήσετε τον αμυντικό των Windows? Συνιστάται να απενεργοποιήσετε αυτήν τη λειτουργία στα Windows 10/11. Από προεπιλογή, αυτή η λειτουργία είναι ενεργοποιημένη. Ακολουθήστε τα παρακάτω βήματα:
Βήμα 1: Πληκτρολογήστε Ασφάλεια των Windows στο πλαίσιο αναζήτησης και κάντε κλικ στο αποτέλεσμα για να ανοίξετε αυτήν την εφαρμογή.
Βήμα 2: Κάντε κλικ στο Προστασία ιών και απειλών και κάντε κλικ στο Διαχείριση ρυθμίσεων Σύνδεσμος.
Βήμα 3: Μετακινηθείτε προς τα κάτω στο Προστασία παραβίασης Τμήμα και απενεργοποιήστε αυτήν τη λειτουργία.
Η απενεργοποίηση της προστασίας παραβίασης μπορεί να αφήσει τον υπολογιστή σας ευάλωτο σε απειλές κακόβουλου λογισμικού που θα μπορούσαν να αποφευχθούν. Επομένως, συνιστούμε να το απενεργοποιήσετε όταν έχετε εγκαταστήσει ένα πρόγραμμα προστασίας από τρίτους που είναι ενεργό στον υπολογιστή σας.
Windows 10 Ελέγξτε την προστασία του ιού συνεχίζει να εμφανίζεται? Δοκιμάστε 6 τρόπους!
Εάν τα Windows 10 ελέγξτε την προστασία του ιού συνεχίζει να εμφανίζεται, τι πρέπει να κάνετε για να καταργήσετε την ειδοποίηση? Δοκιμάστε πολλούς τρόπους εδώ για να διορθώσετε αυτό το ζήτημα.
Απενεργοποιήστε τον υπερασπιστή των Windows μέσω της πολιτικής ομάδας
Για να διατηρηθεί ο αμυντικός Windows πάντα απενεργοποιημένος, ένας από τους αποτελεσματικούς τρόπους είναι να χρησιμοποιήσετε τον επεξεργαστή πολιτικής ομάδας. Μέσω ορισμένων λειτουργιών, η κατάσταση – ο αμυντικός των Windows ενεργοποιείται αυτόματα δεν πρέπει να εμφανίζεται στα Windows 11/10.
Το λειτουργικό σύστημα των Windows προσφέρει πολλαπλές εκδόσεις, όπως σπίτι, pro, enterprise κ.λπ. Για το σπίτι των Windows 10/11, δεν μπορείτε να αποκτήσετε πρόσβαση στον επεξεργαστή πολιτικής ομάδας, αφού το σύστημα δεν’t Υποστήριξη αυτού του εργαλείου. Εάν τρέχετε την έκδοση στο σπίτι, παραλείψτε με αυτόν τον τρόπο στον επόμενο τρόπο. Δοκιμάστε με αυτόν τον τρόπο εάν το σύστημα χρησιμοποιεί την Pro ή Higher Edition.
Δείτε πώς να απενεργοποιήσετε τον Defender Windows αλλάζοντας μια πολιτική ομάδας:
Βήμα 1: Ανοίξτε το Τρέξιμο Παράθυρο πατώντας WIN + R Στο πληκτρολόγιο, πληκτρολογήστε GPEDIT.MSC στο πλαίσιο κειμένου και κάντε κλικ Εντάξει Για να ανοίξετε τον επεξεργαστή πολιτικής τοπικής ομάδας.
Εκτός από αυτόν τον τρόπο, μπορείτε να δοκιμάσετε άλλες μεθόδους για να ανοίξετε το τρέξιμο και να αφήσετε’S Go σε αυτήν την ανάρτηση – 6 τρόποι – Πώς να ανοίξετε τα παράθυρα εντολών Run Command Windows 10.
Βήμα 2: Μεταβείτε σε αυτήν την διαδρομή – Διαμόρφωση υπολογιστή> Διαχείριση πρότυπα> Εξαρτήματα των Windows> Microsoft Defender Antivirus.
Βήμα 3: Εντοπίστε το Απενεργοποιήστε το Antivirus του Microsoft Defender πολιτική. Κάντε διπλό κλικ σε αυτήν την επιλογή Πολιτικής για να ανοίξετε ένα νέο παράθυρο, ελέγξτε την επιλογή του Ενεργοποιημένος, και μετά κάντε κλικ Εφαρμογή> Εντάξει Για να αποθηκεύσετε την αλλαγή για να απενεργοποιήσετε τον Defender Windows.
Μετά τη λειτουργία, ο Defender Windows θα πρέπει να παραμείνει με ειδικές ανάγκες συνεχώς και κέρδισε’να συνεχίσω να ενεργοποιείται από μόνη της.
Απενεργοποιήστε το Windows Defender μέσω του επεξεργαστή μητρώου
Εάν ο επεξεργαστής πολιτικής ομάδας δεν είναι διαθέσιμος στο Windows 11/10 PC, τι πρέπει να κάνετε για να απενεργοποιήσετε το πρόγραμμα προστασίας από ιούς, εάν ο Defender Windows συνεχίζει να ενεργοποιεί την προστασία σε πραγματικό χρόνο ή ο αμυντικός παραθύρων συνεχίζει να ενεργοποιείται μετά την επανεκκίνηση? Δεν είναι δύσκολο. Απλώς δείτε τα παρακάτω βήματα.
Η τροποποίηση του μητρώου των Windows είναι μια επικίνδυνη λειτουργία, καθώς τα τυχαία λάθη θα μπορούσαν να οδηγήσουν σε μη ενισχυτικά παράθυρα. Έτσι πριν προχωρήσετε, θα έπρεπε να δημιουργήσετε καλύτερα αντίγραφα ασφαλείας των κλειδιά μητρώου ακολουθώντας τον οδηγό – πώς να δημιουργήσετε αντίγραφα ασφαλείας των μεμονωμένων κλειδιά μητρώου Windows 10/11 ή να δημιουργήσετε ένα σημείο επαναφοράς στα Windows 10/11.
Βήμα 1: Πληκτρολογήστε Βασιλεύω στο πλαίσιο αναζήτησης και κάντε κλικ Συντάκτης μητρώου Για να ανοίξετε αυτό το εργαλείο. Εάν εμφανιστεί μια προτροπή, κάντε κλικ Ναί να χορηγήσει δικαιώματα διαχειριστή.
Βήμα 2: Μεταβείτε στην επάνω μπάρα και αντιγράψτε και επικολλήστε το μονοπάτι –HKEY_LOCAL_MACHINE \ Software \ Policies \ Microsoft \ Windows Defender και πατήστε Εισαγω.
Βήμα 3: Κάντε δεξί κλικ στο Υπερασπιστής των Windows κλειδί και κάντε κλικ Νέα τιμή> dword (32-bit). Τότε, ονομάστε το Λογισμικό disableantispy.
Βήμα 4: Κάντε διπλό κλικ σε αυτό το νέο κλειδί, ρυθμίστε το Βάση προς την Δεκαεξαδικός, και αλλάξτε τα δεδομένα αξίας του σε 0.
Βήμα 5: Στη συνέχεια, κάντε κλικ στο κουμπί Εντάξει και Exit Registry Editor. Επανεκκινήστε τον υπολογιστή σας Windows και δείτε εάν ο αμυντικός παραθύρων συνεχίζει να ενεργοποιείται μετά την επανεκκίνηση.
Απενεργοποιήστε τις ενημερώσεις των Windows
Η Microsoft θα κυκλοφορήσει περιοδικές ενημερώσεις, συμπεριλαμβανομένων των ενημερώσεων των Windows και των ενημερώσεων ασφαλείας σχετικά με την προστασία σε πραγματικό χρόνο. Εάν εγκαταστήσετε αυτές τις ενημερώσεις, ίσως ο Defender Windows ενεργοποιείται αυτόματα αν και είναι απενεργοποιημένη. Κατά τη διάρκεια κάθε ενημέρωσης ασφαλείας, ο κωδικός προστασίας Tramper θα αναβαθμιστεί, ο οποίος μπορεί επίσης να ενεργοποιήσει τον Defender Windows.
Για να διορθώσετε το ζήτημα του Defender Windows που εξακολουθεί να λειτουργεί μετά την απενεργοποίηση, μπορείτε να επιλέξετε να απενεργοποιήσετε τις ενημερώσεις των Windows. Με αυτόν τον τρόπο μπορεί να αφήσει τον υπολογιστή σας σε πολύ ευάλωτη θέση. Έτσι, κάντε αυτό το διορθωμένο μετά την εξέταση των κινδύνων. Δείτε πώς να απενεργοποιήσετε τις ενημερώσεις των Windows:
Βήμα 1: Κάντε δεξί κλικ στο Αρχή κουμπί για να επιλέξετε Τρέξιμο, πληκτρολογώ Υπηρεσίες.MSC και κάντε κλικ Εντάξει.
Βήμα 2: Στο Υπηρεσίες παράθυρο, μετακινηθείτε προς τα κάτω για να βρείτε το Ενημερωμένη έκδοση για Windows υπηρεσία και κάντε διπλό κλικ σε αυτό για να ανοίξετε το Ιδιότητες παράθυρο.
Βήμα 3: Κάτω από το Γενικός καρτέλα, μεταβείτε για να επιλέξετε άτομα με ειδικές ανάγκες από το Τύπος εκκίνησης Τμήμα και κάντε κλικ Εφαρμογή> Εντάξει.
Βήμα 4: Επανεκκινήστε επιτέλους τον υπολογιστή σας.
Πώς να σταματήσετε μόνιμα τα Windows 10 – 7 τρόποι
Η αυτόματη ενημέρωση των Windows 10 είναι πάντα ενοχλητική. Αυτή η ανάρτηση σας δείχνει πώς να σταματήσετε την ενημέρωση των Windows 10 με 7 λύσεις.
Το τείχος προστασίας των Windows Defender συνεχίζει να ενεργοποιείται
Μερικές φορές η ασφάλεια των Windows συνεχίζει να ενεργοποιεί την προστασία σε πραγματικό χρόνο και μερικές φορές το τείχος προστασίας των Windows Defender συνεχίζει να ενεργοποιείται στα Windows 11/10. Εάν τρέχετε στο δεύτερο ζήτημα, πώς να το διορθώσετε?
Απενεργοποιήστε την υπηρεσία τείχους προστασίας των Windows Defender
Βήμα 1: Ανοίξτε το Υπηρεσίες παράθυρο και εντοπίστε το Τείχος προστασίας των Windows Defender υπηρεσία.
Βήμα 2: Κάντε δεξί κλικ σε αυτήν την υπηρεσία και επιλέξτε Ιδιότητες.
Βήμα 3: Επιλέξτε άτομα με ειδικές ανάγκες Και αποθηκεύστε την αλλαγή.
Εκτελέστε τη σάρωση του ιού σε ασφαλή λειτουργία με δικτύωση
Σύμφωνα με τους χρήστες σε ορισμένα φόρουμ, συνιστάται με αυτόν τον τρόπο. Απλά εκκινήστε τον υπολογιστή σας σε ασφαλή λειτουργία με δικτύωση ακολουθώντας τον οδηγό – Πώς να ξεκινήσετε/εκκίνηση των Windows 11 σε ασφαλή λειτουργία? (7 τρόποι). Στη συνέχεια, κατεβάστε και εγκαταστήστε ένα πρόγραμμα προστασίας από ιούς για να εκτελέσετε μια σάρωση ιού.
Είναι η ασφάλεια των Windows που λείπει τα Windows 11/10? Δείτε πώς να διορθώσετε!
Η ασφάλεια των Windows που λείπει στα Windows 11/10 είναι ένα κοινό ζήτημα στον υπολογιστή σας μετά από μια ενημέρωση. Εάν το συναντήσετε, δοκιμάστε αυτές τις λύσεις εδώ για να το διορθώσετε εύκολα.
Πρόταση: Δημιουργήστε αντίγραφα ασφαλείας του υπολογιστή σας
Το Windows Defender είναι ένα ισχυρό πρόγραμμα προστασίας από ιούς για να σταματήσετε τον υπολογιστή σας από επιθέσεις και κακόβουλο λογισμικό ιού. Εάν το απενεργοποιήσετε λόγω κάποιου λόγου, ο υπολογιστής είναι επικίνδυνος για απειλές. Σε αυτή την περίπτωση, συνιστούμε να χρησιμοποιήσετε ένα πρόγραμμα δημιουργίας αντιγράφων ασφαλείας για να δημιουργήσετε αντίγραφα ασφαλείας των σημαντικών αρχείων σας σε μια ασφαλή τοποθεσία για να αποφύγετε την απώλεια δεδομένων.
Για να γίνει αυτό το έργο, το Minitool Shadowmaker είναι ένα ισχυρό και δωρεάν λογισμικό δημιουργίας αντιγράφων ασφαλείας που μπορεί να βοηθήσει στη δημιουργία αντιγράφων ασφαλείας για αρχεία, φακέλους, δίσκους, διαμερίσματα και λειτουργικό σύστημα των Windows, συγχρονίστε τα δεδομένα σας και κλωνοποιήστε έναν σκληρό δίσκο για αναβάθμιση δίσκου/αντίγραφο ασφαλείας δίσκου. Τα αυτόματα αντίγραφα ασφαλείας, τα αυξημένα αντίγραφα ασφαλείας και τα διαφορικά αντίγραφα ασφαλείας μπορούν να δημιουργηθούν.
Για να δημιουργήσετε αντίγραφα ασφαλείας των σημαντικών σας δεδομένων από απειλές, απλά κάντε κλικ στο παρακάτω κουμπί για να κατεβάσετε το Minitool ShadowMaker και, στη συνέχεια, χρησιμοποιήστε το αρχείο εγκατάστασης για να το εγκαταστήσετε στα Windows 10/11 PC σας.
Βήμα 1: Εκκίνηση Minitool Shadowmaker και κάντε κλικ Διατηρώντας τη δίκη Για να συνεχίσετε να χρησιμοποιείτε αυτήν την έκδοση.
Βήμα 2: Μεταβείτε στο Αντιγράφων ασφαλείας παράθυρο, κάντε κλικ Πηγή> Φάκελοι και αρχεία, Επιλέξτε τα στοιχεία που θέλετε να δημιουργήσετε αντίγραφα ασφαλείας και κάντε κλικ Εντάξει.
Βήμα 3: Κάντε κλικ Αντίγραφα ασφαλείας τώρα Για να εκτελέσετε αντίγραφα ασφαλείας δεδομένων ταυτόχρονα.
Συμπέρασμα
Ο Defender Windows συνεχίζει να ενεργοποιείται στα Windows 11/10? Πώς να σταματήσετε να ενεργοποιήσετε τον αμυντικό των Windows? Εάν έχετε πληγεί από το ενοχλητικό ζήτημα, μεταβείτε για να δοκιμάσετε πολλούς τρόπους σε αυτήν την ανάρτηση και μπορείτε εύκολα να απαλλαγείτε από το πρόβλημα. Εκτός αυτού, εάν το τείχος προστασίας των Windows Defender συνεχίζει να ενεργοποιείται, δοκιμάστε τις συγκεκριμένες μεθόδους.
Για να διατηρήσετε τον υπολογιστή σας ασφαλή από επιθέσεις ιών ή κακόβουλα προγράμματα και αποφύγετε την απώλεια δεδομένων, χρησιμοποιήστε το Minitool Shadowmaker για να δημιουργήσετε αντίγραφα ασφαλείας των αρχείων σας. Εάν έχετε κάποια ιδέα για το ζήτημα του Defender των Windows 10 συνεχίζει να ενεργοποιείται ή ο αμυντικός του Windows 11 που εξακολουθεί να λειτουργεί μετά την απενεργοποίηση, αφήστε ένα σχόλιο παρακάτω. Ευχαριστώ πολύ.
- Κελάδημα
- Ερυθρός
Σχετικά με τον Συγγραφέα
Η Vera είναι συντάκτης της ομάδας Minitool από το 2016 που έχει περισσότερα από 5 χρόνια’ Γράφοντας εμπειρίες στον τομέα των τεχνικών άρθρων. Τα άρθρα της επικεντρώνονται κυρίως στη διαχείριση δίσκου και διαμερίσματος, ανάκτηση δεδομένων υπολογιστή, μετατροπή βίντεο, καθώς και αντίγραφα ασφαλείας και αποκατάστασης του υπολογιστή, βοηθώντας τους χρήστες να λύσουν κάποια σφάλματα και ζητήματα όταν χρησιμοποιούν τους υπολογιστές τους. Στις ελεύθερες στιγμές της, της αρέσει να ψωνίζει, να παίζει παιχνίδια και να διαβάζει μερικά άρθρα.
Το Microsoft Defender Antivirus στα Windows
Το Microsoft Defender Antivirus διατίθεται στα Windows 10 και Windows 11 και σε εκδόσεις του Windows Server.
Το Microsoft Defender Antivirus είναι ένα σημαντικό συστατικό της προστασίας της επόμενης γενιάς σας στο Microsoft Defender για το Endpoint. Αυτή η προστασία συγκεντρώνει μηχανική μάθηση, ανάλυση μεγάλων δεδομένων, έρευνα σε βάθος απειλής και την υποδομή της Microsoft Cloud για την προστασία των συσκευών (ή των τελικών σημείων) στον οργανισμό σας. Το Microsoft Defender Antivirus είναι ενσωματωμένο στα Windows και λειτουργεί με τον Microsoft Defender για το τελικό σημείο για να παρέχει προστασία στη συσκευή σας και στο σύννεφο.
Συμβατότητα με άλλα προϊόντα προστασίας από ιούς
Εάν χρησιμοποιείτε ένα προϊόν μη μικροσυστοιχίας antivirus/antimalware στη συσκευή σας, ίσως μπορείτε να εκτελέσετε το Antivirus του Microsoft Defender σε παθητική λειτουργία παράλληλα με τη λύση μη μικροσφαίξας antivirus. Εξαρτάται από το χρησιμοποιούμενο λειτουργικό σύστημα και αν η συσκευή σας είναι επί του επιβιβασμού για τον αμυντικό για το τελικό σημείο. Για να μάθετε περισσότερα, ανατρέξτε στη συμβατότητα με το Microsoft Defender Antivirus.
Συγκρίνοντας τη λειτουργία ενεργού, παθητική λειτουργία και λειτουργία με ειδικές ανάγκες
Ο παρακάτω πίνακας περιγράφει τι να περιμένετε όταν το Antivirus Defender Microsoft βρίσκεται σε ενεργή λειτουργία, παθητική λειτουργία ή απενεργοποιημένη.
Ελέγξτε την κατάσταση του Antivirus της Microsoft Defender στη συσκευή σας
Μπορείτε να χρησιμοποιήσετε μία από τις διάφορες μεθόδους, όπως η εφαρμογή ασφαλείας των Windows ή το Windows PowerShell, για να ελέγξετε την κατάσταση του Microsoft Defender Antivirus στη συσκευή σας.
Ξεκινώντας με την έκδοση πλατφόρμας 4.18.2208.0 και αργότερα: Εάν ένας διακομιστής έχει επιβιβαστεί στο Microsoft Defender για το τελικό σημείο, η ρύθμιση της ομάδας “απενεργοποιήστε τα παράθυρα” δεν θα απενεργοποιήσει πλήρως τα παράθυρα Defender antivirus στο Windows Server 2012 R2 και αργότερα. Αντ ‘αυτού, θα το τοποθετήσει σε παθητική λειτουργία. Επιπλέον, η λειτουργία προστασίας παραβίασης θα επιτρέψει σε ένα διακόπτη σε ενεργή λειτουργία αλλά όχι σε παθητική λειτουργία.
- Εάν η “απενεργοποίηση του αμυντικού των Windows” είναι ήδη στη θέση του πριν από την επιβίβαση στον Defender Microsoft για το τελικό σημείο, δεν θα υπάρξει αλλαγή και ο antivirus δεν θα παραμείνει αναπηρία.
- Για να αλλάξετε το Antivirus Defender σε παθητική λειτουργία, ακόμη και αν ήταν απενεργοποιημένη πριν από την επιβίβαση, μπορείτε να εφαρμόσετε τη διαμόρφωση του ForcedefenderPassIvemode με τιμή 1 . Για να το τοποθετήσετε σε ενεργή λειτουργία, μεταβείτε αυτήν την τιμή σε 0 αντ ‘αυτού.
Σημειώστε ότι η τροποποιημένη λογική για το ForcedeFenderPassIvemode όταν είναι ενεργοποιημένη η προστασία παραβίασης: Μόλις ο Antivirus της Microsoft Defender είναι ενεργοποιημένο σε ενεργό λειτουργία, η προστασία από παραβίαση θα την εμποδίσει να επιστρέψει σε παθητική λειτουργία ακόμη και όταν ο ForcedefenderPassIvemode έχει οριστεί στο 1 .
Χρησιμοποιήστε την εφαρμογή ασφαλείας των Windows για να ελέγξετε την κατάσταση του Antivirus της Microsoft Defender
- Στη συσκευή σας Windows, επιλέξτε το Αρχή μενού και αρχίστε να πληκτρολογείτε την ασφάλεια . Στη συνέχεια, ανοίξτε την εφαρμογή ασφαλείας των Windows στα αποτελέσματα.
- Επιλέγω Προστασία ιών και απειλών.
- Κάτω από Ποιος με προστατεύει?, επιλέγω Διαχείριση παρόχων.
Θα δείτε το όνομα της λύσης Antivirus/Antimalware στη σελίδα των παρόχων ασφαλείας.
Χρησιμοποιήστε το PowerShell για να ελέγξετε την κατάσταση του Antivirus της Microsoft Defender
- Επίλεξε το Αρχή μενού και αρχίστε να πληκτρολογείτε το PowerShell . Στη συνέχεια, ανοίξτε τα Windows PowerShell στα αποτελέσματα.
- Πληκτρολογήστε get-mpcomputerstatus .
- Στη λίστα των αποτελεσμάτων, κοιτάξτε το Amrunningmode σειρά.
- Κανονικός σημαίνει ότι το Microsoft Defender antivirus λειτουργεί σε ενεργό λειτουργία.
- Παθητική λειτουργία Σημαίνει το Microsoft Defender Antivirus Running, αλλά δεν είναι το κύριο προϊόν προστασίας από ιούς/αντιμονοπωλείου στη συσκευή σας. Η παθητική λειτουργία είναι διαθέσιμη μόνο για συσκευές που επιβιβάζονται στον Microsoft Defender για το τελικό σημείο και που πληρούν ορισμένες απαιτήσεις. Για να μάθετε περισσότερα, ανατρέξτε στις απαιτήσεις για το Microsoft Defender Antivirus να τρέχει σε παθητική λειτουργία.
- Λειτουργία μπλοκ EDR σημαίνει ότι η Microsoft Defender antivirus τρέχει και η ανίχνευση και απόκριση τελικού σημείου (EDR) σε κατάσταση μπλοκ, είναι ενεργοποιημένη η ικανότητα του Microsoft Defender για το τελικό σημείο. Ελεγξε το ForcedefenderPassIvemode κλειδί μητρώου. Εάν η τιμή του είναι 0, λειτουργεί σε κανονική λειτουργία. Διαφορετικά, λειτουργεί σε παθητική λειτουργία.
- Παθητική λειτουργία SXS Το Means Microsoft Defender Antivirus εκτελείται παράλληλα με ένα άλλο προϊόν προστασίας από ιούς/αντιμονοπωλείου και χρησιμοποιείται περιορισμένη περιοδική σάρωση.
Για να μάθετε περισσότερα σχετικά με το get-mpcomputerstatus powershell cmdlet, ανατρέξτε στο άρθρο αναφοράς get-mpcomputerstatus.
Συμβουλή απόδοσης Λόγω ποικίλων παραγόντων (παραδείγματα που αναφέρονται παρακάτω) η Microsoft Defender Antivirus, όπως και άλλα λογισμικά προστασίας από ιούς, μπορεί να προκαλέσει προβλήματα απόδοσης σε συσκευές τελικού σημείου. Σε ορισμένες περιπτώσεις, ίσως χρειαστεί να συντονίσετε την απόδοση του Antivirus του Microsoft Defender για να ανακουφίσετε αυτά τα θέματα απόδοσης. Η Microsoft’s Αναλυτής απόδοσης είναι ένα εργαλείο γραμμής γραμμής εντολών PowerShell που βοηθά στον προσδιορισμό των αρχείων, των διαδρομών αρχείων, των διαδικασιών και των επεκτάσεων αρχείων ενδέχεται να προκαλούν προβλήματα απόδοσης. Μερικά παραδείγματα είναι:
- Κορυφαία μονοπάτια που επηρεάζουν την ώρα σάρωσης
- Κορυφαία αρχεία που επηρεάζουν την ώρα σάρωσης
- Κορυφαίες διαδικασίες που επηρεάζουν το χρόνο σάρωσης
- Επεκτάσεις κορυφαίων αρχείων που επηρεάζουν την ώρα σάρωσης
- Συνδυασμοί – για παράδειγμα:
- κορυφαία αρχεία ανά επέκταση
- κορυφαίες διαδρομές ανά επέκταση
- κορυφαίες διαδικασίες ανά διαδρομή
- κορυφαίες σαρώσεις ανά αρχείο
- κορυφαίες σαρώσεις ανά αρχείο ανά διαδικασία
Μπορείτε να χρησιμοποιήσετε τις πληροφορίες που συλλέγονται χρησιμοποιώντας τον αναλυτή απόδοσης για να αξιολογήσετε καλύτερα τα ζητήματα απόδοσης και να εφαρμόσετε δράσεις αποκατάστασης. Δείτε: Αναλυτής απόδοσης για το Antivirus Microsoft Defender.
Λάβετε ενημερώσεις πλατφόρμας antivirus/antimalware
Είναι σημαντικό να διατηρείτε ενημερωμένες. Η Microsoft απελευθερώνει τακτικές ενημερώσεις για να διασφαλίσει ότι οι συσκευές σας έχουν την τελευταία τεχνολογία για να προστατεύσουν από νέες τεχνικές κακόβουλου λογισμικού και επίθεσης. Για να μάθετε περισσότερα, ανατρέξτε στην ενότητα Διαχείριση των ενημερώσεων Antivirus Microsoft Defender και Εφαρμογή βάσης.
Αν ψάχνετε για πληροφορίες σχετικά με το antivirus για άλλες πλατφόρμες, δείτε:
- Ορίστε τις προτιμήσεις για τον Microsoft Defender για το Endpoint στο MacOS
- Microsoft Defender για το Endpoint στο Mac
- Ρυθμίσεις πολιτικής antivirus macOS για το Microsoft Defender Antivirus for intune
- Ορίστε τις προτιμήσεις για τον Defender Microsoft για το Endpoint στο Linux
- Microsoft Defender για το Endpoint στο Linux
- Ρύθμιση παραμέτρων αμυντικού για τελικό σημείο στις λειτουργίες Android
- Ρύθμιση παραμέτρων Microsoft Defender για τελικό σημείο στις λειτουργίες iOS
Δείτε επίσης
- Αναλυτής απόδοσης για το Antivirus Microsoft Defender
- Microsoft Defender Antivirus Διαχείριση και διαμόρφωση
- Αξιολογήστε την προστασία antivirus της Microsoft Defender
- Εξαιρέσεις για την Microsoft Defender για το Endpoint και το Microsoft Defender Antivirus
Τα Windows 10 έχουν ενσωματωμένο Antivirus
Э э э э э э э э э э э э э э э э э э э э э э э э э э э э э э э э э э
Ы з з з з з з з и и и и п п п п п п з п з з з з з з з з з п. С п п п п п п п п п п п п п п п п п п п п п п п п п п п п п п п п п п п п п п п п п п п п п п п п п п п. ПOчем э э э э э э э э э э э п п п п п п п?
Э э э э э а а а а и е е з з л л л л л л л э э э э э э э э э э э э Κοιτάζοντας το ριμπάγ. С с п п п п п э э э э э э э э э э э э э э э э э э э э э э э э э э э э. Д э э э э д д д и и д д д ρίας н и д д д д д д д д д д д д д д д д д д д д д д д д д д д д д д д д д д д.
И и з а а а а а а а а ы ы з .. Е е е е д п п ж ж ж ж ж ж ж ж ж ж ж ж ж ж ж ж ж ж п п п п п п п п п п п п п п п п п. Орrρά. Пороннαι.
ПON п п е е а а τροφή пρέφ а а а а а τροφήλου. е е е и τροφή ее же жÉ в в ж и и и и ч ч.
HP PCS – Χρήση ασφαλείας των Windows για την πρόληψη προβλημάτων ιών και spyware (Windows 10)
Η ασφάλεια των Windows βοηθά στην προστασία του υπολογιστή σας από τα αναδυόμενα παράθυρα, τις αργές επιδόσεις και τις απειλές ασφαλείας που προκαλούνται από ιούς και spyware. Το κακόβουλο λογισμικό μπορεί να μολύνει τον υπολογιστή σας χωρίς να γνωρίζετε. Μπορεί να εγκατασταθεί από ένα μήνυμα ηλεκτρονικού ταχυδρομείου, όταν συνδέεστε στο Διαδίκτυο ή όταν εγκαθιστάτε ορισμένες εφαρμογές χρησιμοποιώντας μια μονάδα flash USB ή άλλα αφαιρούμενα μέσα. Αυτό το έγγραφο εξηγεί πώς να σαρώσετε και να αφαιρέσετε κακόβουλο λογισμικό χρησιμοποιώντας την ασφάλεια των Windows.
Η ασφάλεια των Windows βοηθά στην πρόληψη του κακόβουλου λογισμικού να μολύνει τον υπολογιστή σας με δύο τρόπους:
- Προστασία σε πραγματικό χρόνο: Η ασφάλεια των Windows σας ειδοποιεί όταν ανιχνεύει πιθανό κακόβουλο λογισμικό που επηρεάζει τον υπολογιστή σας. Σας ειδοποιεί επίσης όταν αλλάζουν σημαντικές ρυθμίσεις με μια εφαρμογή.
- Επιλογές σάρωσης: Σαρώσεις ασφαλείας των Windows για κακόβουλο λογισμικό που μπορεί να εγκατασταθούν στον υπολογιστή σας. Μπορείτε να καταργήσετε τις απειλές (ή προσωρινά καραντίνα) που εντοπίστηκαν κατά τη διάρκεια σάρωσης.
Τα βήματα και οι οθόνες ασφαλείας των Windows ποικίλλουν ανάλογα με την έκδοση των Windows 10.
Ενεργοποίηση ασφαλείας των Windows
Για να ενεργοποιήσετε την ασφάλεια των Windows, ανοίξτε την εφαρμογή και στη συνέχεια ενεργοποιήστε την.
Σε ορισμένους υπολογιστές HP, η ασφάλεια των Windows έχει ήδη εγκατασταθεί, ενεργοποιηθεί και εκτελείται αυτόματα.
Στα Windows, αναζητήστε και ανοίξτε την ασφάλεια των Windows .
ΣΗΜΕΙΩΣΗ: Εάν λάβετε ένα μήνυμα σφάλματος ότι η ασφάλεια των Windows δεν προστατεύει τον υπολογιστή σας και δεν μπορείτε να ανοίξετε την ασφάλεια των Windows, ανατρέξτε ότι δεν μπορείτε να ενεργοποιήσετε την ασφάλεια των Windows σε αυτό το έγγραφο.
Ελέγξτε το μήνυμα στην περιοχή προστασίας ιών και απειλών.
- Εάν το εικονίδιο Shield εμφανίζει έναν πράσινο κύκλο με ένα σημάδι επιλογής και το μήνυμα δεν εμφανίζεται οι απαιτούμενες ενέργειες, η ασφάλεια των Windows είναι ενεργοποιημένη.
- Εάν το εικονίδιο Shield εμφανίζει έναν κόκκινο κύκλο με ένα x και εμφανίζεται οι απαιτούμενες ενέργειες μηνύματος, κάντε κλικ στο εικονίδιο ασπίδας και, στη συνέχεια, κάντε κλικ στο κουμπί Ενεργοποίηση .
Δεν είναι δυνατή η ενεργοποίηση της ασφάλειας των Windows
Εάν δεν μπορείτε να ενεργοποιήσετε την ασφάλεια των Windows και ένα μήνυμα σφάλματος εμφανίζει ότι η ασφάλεια των Windows δεν προστατεύει αυτήν τη στιγμή τον υπολογιστή σας, ο υπολογιστής ενδέχεται να έχει εγκατεστημένη διαφορετική εφαρμογή προστασίας από ιούς. Για να επιλύσετε αυτό το ζήτημα, αφαιρέστε το παλιό λογισμικό προστασίας από ιούς πριν ενεργοποιήσετε την ασφάλεια των Windows.
Εάν χρειάζεστε βοήθεια για την απεγκατάσταση του προηγούμενου λογισμικού προστασίας από ιούς, μεταβείτε στο HP PCS – Εγκατάσταση λογισμικού (Windows 10, 8) για περισσότερες πληροφορίες.
Μετά την απεγκατάσταση της εφαρμογής antivirus, επανεκκινήστε τον υπολογιστή σας και, στη συνέχεια, χρησιμοποιήστε τα βήματα που παρέχονται στην ενεργοποίηση της ασφάλειας των Windows για να ενεργοποιήσετε την ασφάλεια των Windows.
Άνοιγμα ασφαλείας των Windows
Στα Windows, αναζητήστε και ανοίξτε την ασφάλεια των Windows ή κάντε κλικ στο κουμπί Έναρξη και, στη συνέχεια, κάντε κλικ στο Windows Security στη λίστα εφαρμογών.
Έλεγχος της απόδοσης και της υγείας της συσκευής σας με την ασφάλεια των Windows
Βεβαιωθείτε ότι η συσκευή σας είναι ενημερωμένη, διαθέτει χώρο αποθήκευσης και έχει ενημερωμένο πρόγραμμα οδήγησης χρησιμοποιώντας ασφάλεια των Windows.
Στα Windows, αναζητήστε και ανοίξτε την ασφάλεια των Windows και, στη συνέχεια, κάντε κλικ στην επιλογή απόδοση και υγεία συσκευής .
Εμφανίζεται η έκθεση για την υγεία.
Σάρωση και αφαίρεση ιών και spyware από τον υπολογιστή (Windows 10)
Χρησιμοποιήστε την ασφάλεια των Windows για να σαρώσετε και να καταργήσετε τυχόν ιούς, spyware ή άλλο κακόβουλο λογισμικό από τον υπολογιστή.
- Γρήγορη σάρωση: Μια γρήγορη σάρωση ελέγχει τα μέρη στη μονάδα σκληρού δίσκου που το κακόβουλο λογισμικό είναι πιο πιθανό να μολύνει.
- Πλήρης σάρωση: Μια πλήρης σάρωση ελέγχει όλα τα αρχεία στη μονάδα σκληρού δίσκου και όλες τις εφαρμογές που εκτελούνται σήμερα. Εάν υποψιάζεστε ότι το κακόβουλο λογισμικό έχει μολύνει τον υπολογιστή σας, εκτελέστε μια πλήρη σάρωση. Η σάρωση μπορεί να διαρκέσει πάνω από μία ώρα για να ολοκληρωθεί και ο υπολογιστής μπορεί να τρέξει αργά κατά τη διάρκεια της σάρωσης.
- Προσαρμοσμένη σάρωση: Μια προσαρμοσμένη σάρωση ελέγχει συγκεκριμένες μονάδες και αρχεία υπολογιστή που επιλέγετε.
- Windows Defender Offline Scan: Έλεγχος σάρωσης εκτός σύνδεσης των Windows Defender για rootkits ή εξαιρετικά επίμονο κακόβουλο λογισμικό στον υπολογιστή σας. Επιλέξτε αυτήν την επιλογή για να ελέγξετε για κακόβουλο λογισμικό εκτός του κανονικού συστήματος Windows. Η σάρωση μπορεί να διαρκέσει 15 λεπτά για να ολοκληρωθεί και ο υπολογιστής επανεκκινείται ως μέρος της σάρωσης.
ΣΗΜΕΙΩΣΗ: Η HP συνιστά τη χρήση της σάρωσης εκτός σύνδεσης των Windows Defender εάν υποψιάζεστε ότι ο υπολογιστής σας έχει μολυνθεί από κακόβουλο λογισμικό ή ιό.
Στα Windows, αναζητήστε και ανοίξτε την ασφάλεια των Windows και, στη συνέχεια, επιλέξτε Προστασία Virus & Threat Protection .
Κάντε κλικ στην επιλογή Γρήγορη σάρωση, επιλογές σάρωσης ή εκτελέστε μια προηγμένη σάρωση και, στη συνέχεια, επιλέξτε τον τύπο σάρωσης που θέλετε να εκτελέσετε.
- Εάν επιλέξετε γρήγορη σάρωση, αρχίζει η σάρωση.
- Εάν επιλέξετε επιλογές σάρωσης, συνεχίστε με αυτά τα βήματα για να εκτελέσετε μια πλήρη σάρωση συστήματος, μια προσαρμοσμένη σάρωση ή έναν ανίχνευση εκτός σύνδεσης των Windows Defender.
Επιλέξτε μία από τις ακόλουθες επιλογές και, στη συνέχεια, κάντε κλικ στην επιλογή Scan Now> Scan .
- Εάν επιλέξετε πλήρη σάρωση, αρχίζει η σάρωση.
- Εάν επιλέξετε Custom Scan, επιλέξτε τις συγκεκριμένες μονάδες δίσκου ή φακέλους για σάρωση και, στη συνέχεια, κάντε κλικ στην επιλογή Επιλογή φακέλου .
Σημείωση: Ο υπολογιστής επανεκκινείται όταν ολοκληρώνεται μια σάρωση εκτός σύνδεσης.
Περιμένετε να τελειώσει η σάρωση και, στη συνέχεια, να δείτε τα αποτελέσματα.
Εάν ο υπολογιστής σας επανεκκινήθηκε κατά τη διάρκεια της σάρωσης, αναζητήστε και ανοίξτε την προστασία του ιού και της απειλής και, στη συνέχεια, κάντε κλικ στην επιλογή Επιλογές σάρωσης> Ιστορικό προστασίας . Το ιστορικό προστασίας παρέχει μια λίστα με την ασφάλεια των παραθύρων απειλής που έχει εντοπίσει ποτέ για τον υπολογιστή.
Σημείωση: Για προηγούμενες εκδόσεις των Windows 10, κάντε κλικ στο ιστορικό απειλής .
Για περισσότερες πληροφορίες, κάντε κλικ στο κουμπί Βλέπε πλήρες ιστορικό .
- Εάν δεν εντοπίστηκαν απειλές, δεν απαιτείται καμία ενέργεια.
- Εάν εντοπιστούν απειλές, επιλέξτε από τις επιλογές που εμφανίζονται, όπως καθαρά απειλές ή δράσεις εκκίνησης, για να επιλύσετε την απειλή.
Προβολή αποτελεσμάτων σάρωσης ασφαλείας των Windows
Αφού η ασφάλεια των Windows εκτελεί μια γρήγορη, πλήρη ή προσαρμοσμένη σάρωση, τα αποτελέσματα σάρωσης στο παράθυρο σάρωσης. Ωστόσο, μετά από μια διαδρομή Scan Defender offline Windows, πρέπει να ανοίξετε τα αποτελέσματα σάρωσης για να τα δείτε.
Στα Windows, αναζητήστε και ανοίξτε την ασφάλεια των Windows και, στη συνέχεια, κάντε κλικ στην επιλογή Virus & Threat Protection .
Κάντε κλικ στο ιστορικό απειλής .
Μια λίστα με τρέχουσες, καραντίνα και επιτρέπεται απειλές.
Για να δείτε μια λίστα με όλες τις απειλές που έχει εντοπίσει ποτέ η ασφάλεια των Windows για τη συσκευή, κάντε κλικ στο κουμπί Δείτε το πλήρες ιστορικό .
Επιλέγοντας αντικείμενα που θα αποκλειστούν από σάρωση ασφαλείας των Windows
Για να αυξήσετε την ταχύτητα μιας σάρωσης, μπορείτε να αποκλείσετε συγκεκριμένα αρχεία, τοποθεσίες, τύπους αρχείων και διαδικασίες από τη σάρωση.
Εξαιρώντας τα αντικείμενα από μια σάρωση μπορεί να αφήσει τον υπολογιστή σας ευάλωτο στο τελευταίο κακόβουλο λογισμικό.
Στα Windows, αναζητήστε και ανοίξτε την ασφάλεια των Windows και, στη συνέχεια, κάντε κλικ στην επιλογή Virus & Threat Protection .
Κάτω από τις ρυθμίσεις προστασίας από ιούς και απειλής, κάντε κλικ στην επιλογή Διαχείριση ρυθμίσεων .
ΕΠΙΣΤΡΟΦΗ ΕΠΕΞΕΡΓΑΣΙΑ, Κάντε κλικ στην επιλογή Προσθήκη ή κατάργηση εξαιρέσεων .
Κάντε κλικ στο σύμβολο συν ( +) δίπλα για να προσθέσετε έναν αποκλεισμό και, στη συνέχεια, επιλέξτε Αρχείο, φάκελο, τύπο αρχείου ή διαδικασία από το αναπτυσσόμενο μενού.
Επιλέξτε τα αρχεία, τους φακέλους, τον τύπο αρχείου ή τη διαδικασία που θα αποκλειστεί από την επόμενη σάρωση.
- Εάν επιλέξατε αρχείο, επιλέξτε τα αρχεία που πρόκειται να αποκλειστούν και, στη συνέχεια, κάντε κλικ στο Open . Εάν εμφανιστεί ένα παράθυρο ελέγχου λογαριασμού χρήστη, κάντε κλικ στο κουμπί Ναι .
- Εάν επιλέξατε φάκελο, επιλέξτε τους φακέλους που θα αποκλειστούν και, στη συνέχεια, κάντε κλικ στην επιλογή Επιλογή φακέλου . Εάν εμφανιστεί ένα παράθυρο ελέγχου λογαριασμού χρήστη, κάντε κλικ στο κουμπί Ναι .
- Εάν επιλέξατε τον τύπο αρχείου, πληκτρολογήστε την επέκταση τύπου αρχείου, όπως .docx, για να αποκλειστεί, και στη συνέχεια κάντε κλικ στο κουμπί Προσθήκη . Εάν εμφανιστεί ένα παράθυρο ελέγχου λογαριασμού χρήστη, κάντε κλικ στο κουμπί Ναι .
- Εάν επιλέξατε τη διαδικασία, πληκτρολογήστε το όνομα της διαδικασίας, όπως η αναζήτηση, για να αποκλείσετε, και, στη συνέχεια, κάντε κλικ στην επιλογή Προσθήκη . Εάν εμφανιστεί ένα παράθυρο ελέγχου λογαριασμού χρήστη, κάντε κλικ στο κουμπί Ναι .
Προστασία των φακέλων σας από κακόβουλες εφαρμογές με ασφάλεια των Windows
Χρησιμοποιήστε τη δυνατότητα ελέγχου πρόσβασης σε φάκελο για να προστατεύσετε τα αρχεία και τους φακέλους σας από κακόβουλες εφαρμογές, όπως ransomware.
Στα Windows, αναζητήστε και ανοίξτε την ασφάλεια των Windows και, στη συνέχεια, κάντε κλικ στην επιλογή Virus & Threat Protection .
Κάτω από τις ρυθμίσεις προστασίας από ιούς και απειλής, κάντε κλικ στην επιλογή Διαχείριση ρυθμίσεων .
Στην περιοχή πρόσβασης ελεγχόμενου φακέλου, κάντε κλικ στην επιλογή Διαχείριση ελεγχόμενου φακέλου πρόσβαση .
Εάν εμφανιστεί το παράθυρο ελέγχου λογαριασμού χρήστη, κάντε κλικ στο κουμπί Ναι .
Στην περιοχή πρόσβασης ελεγχόμενου φακέλου, κάντε κλικ στο κουμπί εναλλαγής.
Κάντε κλικ σε μία από τις παρακάτω επιλογές, ανάλογα με τον τρόπο με τον οποίο θέλετε να προστατεύσετε τα αρχεία και τους φακέλους σας.
- Κάντε κλικ στα προστατευμένων φακέλων για να επιλέξετε τους συγκεκριμένους φακέλους που θέλετε να προστατεύσετε. Πολλοί φακέλοι που έρχονται προ-φορτωμένοι στα Windows 10 προστατεύονται αυτόματα.
Επίλυση απειλών με ασφάλεια των Windows
Εάν η ασφάλεια των Windows ανιχνεύει δυνητικά ανεπιθύμητο ή επιβλαβές λογισμικό, η καλύτερη επιλογή για την επίλυση της απειλής εμφανίζεται αυτόματα στο παράθυρο σάρωσης ή στο ιστορικό σάρωσης. Επιλέξτε από τις επιλογές που εμφανίζουν, όπως καθαρές απειλές ή δράσεις εκκίνησης, για την επίλυση της απειλής.
Μπορείτε επίσης να καταργήσετε το κακόβουλο λογισμικό χρησιμοποιώντας την επιλογή UNINSTALL UNINSTALL Windows. Αναζητήστε το λογισμικό που υποψιάζεστε ως κακόβουλο λογισμικό, κάντε δεξί κλικ στο όνομα λογισμικού στη λίστα των αποτελεσμάτων και, στη συνέχεια, κάντε κλικ στην απεγκατάσταση .
Λήψη ενημερώσεων ασφαλείας των Windows
Εάν δεν έχετε ευρυζωνική σύνδεση που είναι πάντα ενεργοποιημένη ή θέλετε να ελέγξετε για ενημερώσεις, μπορείτε να ελέγξετε με μη αυτόματο τρόπο και να εγκαταστήσετε ενημερώσεις ασφαλείας για την ασφάλεια των Windows.
Ο ιός, το spyware και άλλοι ορισμοί κακόβουλου λογισμικού είναι αρχεία που χρησιμοποιεί η ασφάλεια των Windows για τον εντοπισμό απειλών στον υπολογιστή σας. Η Microsoft παρέχει τακτικά κρίσιμες ενημερώσεις για να κάνει τα Windows πιο ασφαλή. Αυτές οι ενημερώσεις είναι σημαντικές για την προστασία ενός υπολογιστή. Για να διατηρήσετε αυτούς τους ορισμούς ενημερωμένους, η ασφάλεια των Windows λειτουργεί με την Windows Update για την αυτόματη εγκατάσταση νέων ορισμών καθώς κυκλοφορούν. Εάν έχετε μια ευρυζωνική σύνδεση που είναι πάντα ενεργοποιημένη, ρυθμίστε το εργαλείο ενημέρωσης των Windows για να ελέγξετε αυτόματα για ενημερώσεις καθημερινά.
Χρησιμοποιώντας το πλαίσιο αναζήτησης στη γραμμή εργασιών, αναζητήστε και ανοιχτό έλεγχο για ενημερώσεις .
Κάντε κλικ στην επιλογή Έλεγχος για ενημερώσεις .
Μετά την ολοκλήρωση της αναζήτησης, οι ενημερώσεις εγκαθιστούν αυτόματα.
Πώς να ρυθμίσετε και πώς να ενεργοποιήσετε την ασφάλεια των Windows στα Windows 10
Μείνετε προστατευμένοι με την ασφάλεια των Windows στα Windows 10 και 11
Το’είναι σημαντικό να διατηρήσετε τον υπολογιστή σας ασφαλή με την ασφάλεια των Windows. Η έκθεση σε εικονικές απειλές θα μπορούσε να έχει σοβαρές συνέπειες όπως κλοπή ταυτότητας, παραβίαση της ιδιωτικής ζωής και ακόμη και απώλεια δεδομένων.
Επιλέξτε START> Ρυθμίσεις> Ενημέρωση & Ασφάλεια> Ασφάλεια των Windows και, στη συνέχεια, προστασία ιών και απειλής> Διαχείριση ρυθμίσεων. (Σε πρώιμες εκδόσεις των Windows 10, επιλέξτε Virus & Threat Protection> Ρυθμίσεις προστασίας ιών και απειλών.·
Αυτό το άρθρο διερευνά πώς μπορείτε να χρησιμοποιήσετε τα Windows 10’Ενσωματωμένες λειτουργίες ασφαλείας για την παροχή ασφάλειας των Windows και εξασφαλίστε τη συσκευή σας έναντι όλων των επιθέσεων.
Κατανοήστε τις λειτουργίες ασφαλείας των Windows
Η ασφάλεια των Windows στα Windows 10 και τα Windows 11 σαρώνει συνεχώς το σύστημά σας για κακόβουλο λογισμικό (βλαξελαφρός μαλακόςπροϊόντα), ιοί και άλλες απειλές στον κυβερνοχώρο και την ασφάλεια. Εκτός από αυτήν την προστασία σε πραγματικό χρόνο, το σύστημα κατεβάζει αυτόματα ενημερώσεις για να διατηρήσει τη συσκευή σας ασφαλή και να την προστατεύσει από απειλές.
Η ασφάλεια των Windows είναι το σπίτι σας για να διαχειριστείτε τα εργαλεία που προστατεύουν τη συσκευή σας και τα δεδομένα σας:
- Προστασία από ιούς και απειλές Microsoft Defender Antivirus – σαρώνει τη συσκευή σας, παρακολουθεί απειλές, τρέχει σαρώσεις και λαμβάνει ενημερώσεις για να βοηθήσει στην ανίχνευση των τελευταίων απειλών. (Σε λειτουργία Windows 10 s, μερικές από αυτές τις επιλογές δεν είναι διαθέσιμες.·
- Η προστασία του λογαριασμού σας επιτρέπει να έχετε πρόσβαση σε επιλογές σύνδεσης και ρυθμίσεις λογαριασμού, συμπεριλαμβανομένων των Windows Hello και Dynamic Lock.
- Προστασία Firewall & Network – Διαχειριστείτε τις ρυθμίσεις τείχους προστασίας και παρακολουθείτε τι’συμβαίνουν με τα δίκτυά σας και τις συνδέσεις του Διαδικτύου.
- App & Browser Control – Ρυθμίσεις ενημέρωσης για το Microsoft Defender SmartScreen για να προστατεύσετε τη συσκευή σας από δυνητικά επικίνδυνες εφαρμογές, αρχεία, ιστότοπους και λήψεις. Θα έχετε εκμεταλλευτείτε την προστασία και μπορείτε να προσαρμόσετε τις ρυθμίσεις προστασίας για τις συσκευές σας.
- Ασφάλεια συσκευής – Αναθεώρηση ενσωματωμένων επιλογών ασφαλείας των Windows για να προστατεύσετε τη συσκευή σας από επιθέσεις από κακόβουλο λογισμικό.
- Απόδοση και υγεία συσκευής – Προβολή πληροφοριών κατάστασης σχετικά με τη συσκευή σας’S Health Health και διατηρήστε τη συσκευή σας καθαρή και ενημερωμένη με την τελευταία έκδοση των Windows.
- Οικογενειακές επιλογές – Παρακολουθήστε τα παιδιά σας’ online δραστηριότητα και οι συσκευές στο νοικοκυριό σας.
Θυμάμαι: Εμείς’έχουν ήδη συζητήσει πώς μπορείτε Ξεκινήστε με τα Windows 10 και πώς να Διαχείριση λογαριασμών χρηστών στα Windows 10 . Το’χρόνος για να προστατεύσετε το σύστημά σας χρησιμοποιώντας την ασφάλεια των Windows. Το’είναι καλύτερο να αποτρέψετε μια επίθεση χάκερ ή έναν ιό να εισέλθει στη συσκευή σας.
Σημαντικές πληροφορίες ασφαλείας των Windows
Τα παρακάτω είναι μερικές σημαντικές πληροφορίες ασφαλείας των Windows στα Windows 11/10 που πρέπει να γνωρίζετε:
- Η ασφάλεια των Windows είναι συνήθως ενσωματωμένη στα Windows. Περιλαμβάνει ένα πρόγραμμα προστασίας από ιούς που ονομάζεται Microsoft Defender Antivirus. (Πρόωρες εκδόσεις των Windows 10 καλέστε το Κέντρο Ασφαλείας Defender Windows).
- Εάν το σύστημά σας έχει εγκατεστημένη και ενεργοποιηθεί μια άλλη λύση antivirus.
- Εάν απεγκαταστήσετε ή απενεργοποιήσετε την εφαρμογή προστασίας από ιούς τρίτου μέρους, το Antivirus της Microsoft Defender θα ενεργοποιηθεί αυτόματα.
Χρησιμοποιήστε τους ακόλουθους τρόπους για να παραμείνετε προστατευμένοι με την ασφάλεια των Windows
Ρύθμιση ελέγχου λογαριασμού χρήστη στα Windows 10
Ο έλεγχος λογαριασμού χρήστη (UAC για σύντομη) διεπαφή μπαίνει στην εικόνα όταν εσείς’χρησιμοποιώντας μια εφαρμογή που επιχειρεί να κάνει αλλαγές στον υπολογιστή σας. Πολλά κακόβουλα λογισμικό στοχεύουν να εκμεταλλευτούν τη δυνατότητα να το κάνουν αυτό και να προσπαθήσουν να δημιουργήσουν τρύπες στην ασφάλειά σας τροποποιώντας τις ρυθμίσεις σας. Το UAC φροντίζει αυτό το’συμβεί.
Το UAC θα κλειδώσει προσωρινά την οθόνη σας κάθε φορά που μια εφαρμογή προσπαθεί να αλλάξει τον υπολογιστή σας’Ρυθμίσεις S έως ότου ένας διαχειριστής επιβεβαιώσει τη δράση. Αυτό σας δίνει μια στιγμή για να αναθεωρήσετε τις λεπτομέρειες του λογισμικού και ενδεχομένως να κάνετε έρευνα προτού επιτρέψετε στη λήψη τροποποιήσεων στο σύστημά σας.
Εδώ’S Πώς να ενεργοποιήσετε τον έλεγχο λογαριασμού χρήστη στα Windows 10 και να το διαμορφώσετε σύμφωνα με τις προτιμήσεις σας.
- Πάτα το Παράθυρα και μικρό κλειδιά για να εμφανίσετε τη γραμμή αναζήτησης ή να αρχίσετε να πληκτρολογείτε στην περιοχή αναζήτησης της γραμμής εργασιών σας. (Αν μπορείς’t Δείτε το πεδίο αναζήτησης, κάντε δεξί κλικ στο κουμπί Έναρξη και επιλέξτε Αναζήτηση .·
- Τύπος Ελεγχος λογαριασμού χρήστη Στο πεδίο αναζήτησης.
- Κάντε κλικ στο Αλλάξτε τις ρυθμίσεις ελέγχου λογαριασμού χρήστη Από τα αποτελέσματα αναζήτησης.
- Για να ενεργοποιήσετε το UAC, σύρετε το ρυθμιστικό μέχρι το επίπεδο ασφάλειας που επιθυμείτε στη συσκευή σας και, στη συνέχεια, κάντε κλικ στο κουμπί Εντάξει .
- Σύρετε το ρυθμιστικό προς τα κάτω Ποτέ μην ειδοποιώ και κάντε κλικ Εντάξει για να απενεργοποιήσετε το UAC . (Δεν προτείνεται).
- Εάν σας ζητηθεί, επιβεβαιώστε την επιλογή σας εισάγοντας έναν κωδικό πρόσβασης διαχειριστή.
- Επανεκκινήστε τον υπολογιστή σας για να τεθεί σε ισχύ η αλλαγή.
Χρησιμοποιήστε τα Windows Defender για την ασφάλεια των Windows
Ο αμυντικός των Windows είναι Windows 10’S Native Windows Security Solution έναντι κακόβουλου λογισμικού και άλλων κακόβουλων απειλών (προστασία κατά του κακού λογισμικού). Το’S ουσιαστικά ένα ενσωματωμένο antivirus για να σας κρατήσει ασφαλείς κατά την περιήγηση στο Διαδίκτυο, τη λήψη ή τη λήψη αρχείων. Το’S ικανό να διεξάγει τακτικές σαρώσεις στη συσκευή σας, κοιτάζοντας μέσω των δεδομένων σας και βρίσκοντας ακόμη και κρυφό κακόβουλο λογισμικό ή δυνητικά κακόβουλες εφαρμογές.
Σε αντίθεση με πολλές λύσεις προστασίας από τρίτους, ο Microsoft Defender σας προστατεύει σε πραγματικό χρόνο χωρίς να επιβραδύνει τη συσκευή σας.
Εδώ’πώς μπορείτε να μετατρέψετε το Antivirus του Microsoft Defender και να αρχίσετε να εξασφαλίζετε τον υπολογιστή σας.
- Κάνε κλικ στο Αρχή μενού στη γραμμή εργασιών σας. Αυτό το εικονίδιο έχει το λογότυπο των Windows 10 σε αυτό. Αν εσύ’Δεν είναι εξοικειωμένοι με τη διεπαφή των Windows 10, σας συνιστούμε να διαβάσετε το Ξεκινήστε με τα Windows 10 άρθρο στον ιστότοπό μας.
- Επίλεξε τοΡυθμίσεις εικονίδιο, που υποδεικνύεται με ταχύτητα. Εναλλακτικά, μπορείτε να χρησιμοποιήσετε το Παράθυρα + Εγώ συντόμευση πληκτρολογίου για να προσεγγίσετε αυτήν την εφαρμογή πιο γρήγορα.
- Κάνε κλικ στο Ενημέρωση και ασφάλεια πλακάκι.
- Μεταβείτε στο Ασφάλεια των Windows καρτέλα και, στη συνέχεια, κάντε κλικ στο Ανοίξτε την ασφάλεια των Windows κουμπί.
- Διαχειριστείτε τις ρυθμίσεις σας κάνοντας κλικ σε οποιοδήποτε από τα κεραμίδια εδώ. Μετά από αλλαγές, επανεκκινήστε τον υπολογιστή σας για να ολοκληρώσετε τη διαδικασία.
Εκτελέστε μια γρήγορη σάρωση στην ασφάλεια των Windows
Για να εκτελέσετε μια γρήγορη σάρωση χρησιμοποιώντας το Microsoft Defender Antivirus:
- Επιλέγω Αρχή >Ρυθμίσεις >Ενημέρωση και ασφάλεια >Ασφάλεια των Windows και μετά Προστασία ιών και απειλών (Microsoft Defender Antivirus). Ανοίξτε τις ρυθμίσεις ασφαλείας των Windows – Κέντρο ασφαλείας των Windows Defender
- Κάτω από Τρέχουσες απειλές, επιλέγω Γρήγορη σάρωση (ή σε πρώιμες εκδόσεις των Windows 10, Under Ιστορικό απειλών, επιλέγω Σάρωση τώρα·.
Εάν η σάρωση δεν κάνει’να βρούμε τυχόν προβλήματα, αλλά εσείς’Ακόμα ανησυχείτε, ίσως θελήσετε να ελέγξετε τη συσκευή σας πιο προσεκτικά.
Εκτελέστε μια προηγμένη σάρωση στην ασφάλεια των Windows
Τι είναι μια προηγμένη σάρωση στην ασφάλεια των Windows?
Παρά τις καλύτερες προσπάθειές σας για να χρησιμοποιήσετε ασφαλείς πρακτικές, ακόμα και μετά από μια γρήγορη σάρωση, μπορείτε να βρείτε τον εαυτό σας με ιό ή κακόβουλο λογισμικό στο λειτουργικό σας σύστημα. Το κακόβουλο λογισμικό δεν είναι διασκεδαστικό και συχνά επιβραδύνει τη λειτουργικότητα του υπολογιστή σας. Εάν επιμένουν, ίσως χρειαστεί να χρησιμοποιήσετε τον Defender Window για να εκτελέσετε μια προηγμένη σάρωση συστήματος.
Για να το κάνετε αυτό χρησιμοποιώντας το Antivirus του Microsoft Defender, ακολουθήστε αυτά τα εύκολα βήματα.
- Επιλέγω Αρχή >Ρυθμίσεις >Ενημέρωση και ασφάλεια >Ασφάλεια των Windows και μετά Προστασία ιών και απειλών.
- Κάτω από Τρέχουσες απειλές, επιλέγω Επιλογές σάρωσης (ή σε πρώιμες εκδόσεις των Windows 10, επιλέξτε Εκτελέστε μια νέα προηγμένη σάρωση) υπό ιστορικό απειλής.
- Επιλέξτε μία από τις επιλογές σάρωσης:
- Πλήρης σάρωση (Ελέγξτε τα αρχεία και τα προγράμματα που εκτελούνται επί του παρόντος στη συσκευή σας)
- Προσαρμοσμένη σάρωση (Σάρωση συγκεκριμένων αρχείων ή φακέλων)
- Η σάρωση εκτός σύνδεσης της Microsoft Defender (Εκτελέστε αυτή τη σάρωση εάν η συσκευή σας ήταν ή θα μπορούσε ενδεχομένως να μολυνθεί από ιό ή κακόβουλο λογισμικό).
- Επιλέγω Σάρωση τώρα.
Χρησιμοποιήστε το τείχος προστασίας των Windows
Το τείχος προστασίας επικεντρώνεται στην προστασία της σύνδεσης στο διαδίκτυο και του δικτύου σας. Εδώ’S Πώς να το ενεργοποιήσετε και να εξασφαλίσετε τη συσκευή σας έναντι ενός άλλου επιπέδου επιθέσεων.
- Πάτα το Παράθυρα και μικρό κλειδιά για να εμφανίσετε τη γραμμή αναζήτησης ή να αρχίσετε να πληκτρολογείτε στην περιοχή αναζήτησης της γραμμής εργασιών σας. (Αν μπορείς’t Δείτε το πεδίο αναζήτησης, κάντε δεξί κλικ στο κουμπί Έναρξη και επιλέξτε Αναζήτηση .·
- Τύπος Πίνακας Ελέγχου Στο πεδίο αναζήτησης. Μόλις ανοίξει η διεπαφή, φροντίστε να αλλάξετε τη λειτουργία προβολής σας σε κάθε Μεγάλα εικονίδια ή Μικρά εικονίδια .
- Κάντε κλικ στο Τείχος προστασίας των Windows Defender . Κάνε κλικ στο Ενεργοποιήστε το τείχος προστασίας των Windows και εκτός σύνδεσης Στο αριστερό πλαίσιο στο νέο παράθυρο. Εάν σας ζητηθεί, επιβεβαιώστε την επιλογή σας εισάγοντας έναν κωδικό πρόσβασης διαχειριστή Windows 10.
- Φροντίστε να επιλέξετε Ενεργοποιήστε το τείχος προστασίας των Windows Defender Και για τις ρυθμίσεις ιδιωτικού δικτύου και τις ρυθμίσεις του δημόσιου δικτύου. Όταν τελειώσετε, κάντε κλικ στο Εντάξει κουμπί.
Γυρίστε ή απενεργοποιήστε την προστασία ή την απενεργοποίηση της Microsoft Defender Defender Antivirus.
Μπορεί μερικές φορές να χρειαστεί να σταματήσετε σύντομα την προστασία των Windows Defender σε πραγματικό χρόνο. Αλλά όχι ότι ενώ η προστασία σε πραγματικό χρόνο είναι απενεργοποιημένη, τα αρχεία που ανοίγετε ή κατεβάστε Won’να σαρωθεί για κακόβουλο λογισμικό και άλλες απειλές. Ωστόσο, η προστασία σε πραγματικό χρόνο σύντομα θα ενεργοποιηθεί αυτόματα για να προστατεύσει τη συσκευή σας.
Για να μετατρέψετε προσωρινά την προσωρινή προσωρινή προσωρινή προστασία.
- Επιλέγω Αρχή >Ρυθμίσεις >Ενημέρωση και ασφάλεια >Ασφάλεια των Windows
- Παω σε Προστασία ιών και απειλών >Διαχείριση ρυθμίσεων. (Σε πρώιμες εκδόσεις των Windows 10, επιλέξτε Προστασία ιών και απειλών >Ρυθμίσεις προστασίας από ιούς και απειλής.) Ανοίξτε τις ρυθμίσεις ασφαλείας των Windows
- Αλλάξτε το Προστασία σε πραγματικό χρόνο ρύθμιση Μακριά από και επιλέξτε Ναί επιβεβαιώνω.
Χρησιμοποιήστε τα Windows SmartScreen
Εάν ο υπολογιστής σας εντοπίσει οποιαδήποτε ύποπτη δραστηριότητα κατά το άνοιγμα ενός αρχείου ή μιας εφαρμογής, εσείς’Θα δείτε τη δραστηριότητα κατάψυξης των Windows SmartScreen στη συσκευή σας. Αυτή η κατάσταση συνεχίζεται μέχρι να ακυρώσετε ή να εγκρίνετε τη δράση.
Στις περισσότερες περιπτώσεις, θα πρέπει πάντα να ακυρώσετε το άνοιγμα ενός δυνητικά κακόβουλου αρχείου, εκτός αν μπορείτε να επαληθεύσετε ότι κέρδισε’να βλάψει τη συσκευή σας.
Εδώ’S πώς μπορείτε να ενεργοποιήσετε τα Windows SmartScreen όταν χρησιμοποιείτε τα Windows 10:
- Κάνε κλικ στο Αρχή μενού στη γραμμή εργασιών σας.
- Επίλεξε το Ρυθμίσεις εικονίδιο, που υποδεικνύεται με ταχύτητα. Εναλλακτικά, μπορείτε να χρησιμοποιήσετε το Παράθυρα + Εγώ συντόμευση πληκτρολογίου για να προσεγγίσετε αυτήν την εφαρμογή πιο γρήγορα.
- Χρησιμοποιήστε το πεδίο αναζήτησης και πληκτρολογήστε Εξυπνη οθόνη . Εδώ, κάντε κλικ στο κουμπί Έλεγχος εφαρμογών και προγράμματος περιήγησης Για να ανοίξετε γρήγορα την κατάλληλη σελίδα στην εφαρμογή ασφαλείας των Windows.
- Εναλλαγή όλων των ρυθμίσεων που σχετίζονται με το SmartScreen ΟΙΚΟΔΟΜΙΚΟ ΤΕΤΡΑΓΩΝΟ , Προειδοποιώ , ή Επί, ανάλογα με την προτίμησή σας.
- Επανεκκινήστε τη συσκευή σας για να ολοκληρώσετε τις αλλαγές.
Πώς να διατηρήσετε τα Windows Security Windows 10
Εδώ’S Πώς να διατηρήσετε την ασφάλεια των Windows στο Windows 10 OS σας.
1. Ενημέρωση των Windows
Η ενημέρωση του λειτουργικού σας συστήματος είναι ένας από τους καλύτερους τρόπους για να σας εξασφαλίσει’δεν έχει απομείνει χωρίς τρύπες ασφαλείας. Εδώ’S Πώς να ενημερώσετε τα Windows 10 στην τελευταία διαθέσιμη έκδοση.
- Κάντε κλικ στο μενού Έναρξη, πατήστε το πλήκτρο Windows στο πληκτρολόγιό σας και, στη συνέχεια, επιλέξτε Ρυθμίσεις . Αυτή η εφαρμογή έχει ένα εικονίδιο σε σχήμα εργαλείου.
- Εναλλακτικά, χρησιμοποιήστε το Windows + I συντόμευση πληκτρολογίου για ταχύτερη πρόσβαση στην εφαρμογή Ρυθμίσεις.
- Θα πρέπει να δείτε διάφορα πλακάκια να εμφανίζονται στην οθόνη, όλα που οδηγούν σε διαφορετικά κέντρα διαμόρφωσης για τη συσκευή σας. Εδώ, κάντε κλικ στο Ενημέρωση και ασφάλεια πλακάκι.
- Μεταβείτε στο Ενημερωμένη έκδοση για Windows καρτέλα χρησιμοποιώντας το αριστερό παράθυρο.
- Κάνε κλικ στο Ελεγχος για ενημερώσεις κουμπί. Αυτή η λειτουργία απαιτεί ενεργό σύνδεση στο Διαδίκτυο, έτσι ώστε τα Windows 10 να μπορούν να ανιχνεύσουν νέες εκδόσεις διαθέσιμες για να κατεβάσετε.
- Εάν βρεθεί μια ενημέρωση και εσείς’Επαναλαμβάνουμε τη λήψη, κάντε κλικ στο Εγκαθιστώ κουμπί. Πρέπει να περιμένετε τα Windows 10 να κατεβάσουν και να εφαρμόσετε την ενημέρωση, η οποία ενδέχεται να πάρει εκτεταμένο χρόνο.
- Βεβαιωθείτε ότι δεν είστε’τερματίστε τη σύνδεσή σας στο διαδίκτυο κατά τη διάρκεια της ενημέρωσης, συνδέστε τη συσκευή σας ή απενεργοποιήστε με μη αυτόματο τρόπο τη συσκευή σας. Αυτές οι ενέργειες διατρέχουν υψηλό κίνδυνο διακοπής της διαδικασίας ενημέρωσης και μπορεί να οδηγήσει σε διαφθορά και απώλεια δεδομένων συστήματος.
- Μόλις ολοκληρωθεί η ενημέρωση του υπολογιστή σας, θα πρέπει να είστε στα πιο πρόσφατα διαθέσιμα Windows 10.
2. Δημιουργώντας αντίγραφα ασφαλείας
Η δημιουργία ενός αντιγράφου ασφαλείας συστήματος μπορεί να αποθηκεύσει τα δεδομένα σας, ακόμη και αν η συσκευή σας μολύνεται από κακόβουλο λογισμικό ή υπό επίθεση από έναν χάκερ. Εδώ’S Πώς να ρυθμίσετε αντίγραφα ασφαλείας στα Windows 10.
- Κάνε κλικ στο Αρχή μενού στη γραμμή εργασιών σας.
- Επίλεξε τοΡυθμίσεις εικονίδιο, που υποδεικνύεται με ταχύτητα. Εναλλακτικά, μπορείτε να χρησιμοποιήσετε το Παράθυρα + Εγώ συντόμευση πληκτρολογίου για να προσεγγίσετε αυτήν την εφαρμογή πιο γρήγορα.
- Κάνε κλικ στο Ενημέρωση και ασφάλεια πλακάκι.
- Μεταβείτε στο Αντιγράφων ασφαλείας αυτί. Για να ξεκινήσετε να δημιουργείτε αντίγραφα ασφαλείας, κάντε κλικ στο + Προσθήκη δίσκου κουμπί και επιλέξτε την τοπική μονάδα που θέλετε να χρησιμοποιήσετε για την αποθήκευση αντιγράφων ασφαλείας. Ακολουθήστε όλες τις οδηγίες στην οθόνη για να ξεκινήσετε να υποστηρίζετε τα επιθυμητά δεδομένα.
3. Προγραμματίστε το δικό σας χρόνο σάρωσης για την ασφάλεια των Windows
Παρόλο που η Security Windows σαρώνει τακτικά τη συσκευή σας για να διατηρήσει την ασφάλεια και να την κρατά ασφαλές, μπορείτε να ορίσετε πότε και πόσο συχνά συμβαίνουν οι σαρώσεις.
Για να προγραμματίσετε μια σάρωση ασφαλείας των Windows με το Microsoft Defender Antivirus, χρησιμοποιήστε τα παρακάτω βήματα
- Επίλεξε το Αρχή κουμπί και πληκτρολόγιο Προγραμματισμός εργασιών στο Αναζήτηση κουτί
- Στη λίστα των αποτελεσμάτων, επιλέξτε Προγραμματιστής εργασιών.
- Επιλέξτε το βέλος (>) δίπλα στη βιβλιοθήκη προγραμματιστή εργασιών στο αριστερό παράθυρο για να το επεκτείνετε. Τότε κάντε το ίδιο με Microsoft >Παράθυρα.
- Στη συνέχεια, μετακινηθείτε προς τα κάτω και επιλέξτε το Υπερασπιστής των Windows ντοσιέ.
- Στο παράθυρο κορυφαίου κέντρου, επιλέξτε Προγραμματισμένη σάρωση των Windows Defender. (Δείξτε τις επιλογές για να δείτε τα πλήρη ονόματα.·
- Στο Ενέργειες παράθυρο στα δεξιά, μετακινηθείτε προς τα κάτω και στη συνέχεια επιλέξτε Ιδιότητες.
- Στο παράθυρο που ανοίγει, επιλέξτε το Ενεργοποιεί καρτέλα και, στη συνέχεια, επιλέξτε Νέος.
- Ορίστε τον προτιμώμενο χρόνο και συχνότητα και, στη συνέχεια, επιλέξτε Εντάξει.
- Ελέγξτε το πρόγραμμα και επιλέξτε Εντάξει.
Τελικές σκέψεις
Ελπίζουμε ότι αυτός ο οδηγός ήταν σε θέση να σας δείξει όλα όσα πρέπει να γνωρίζετε για τη διαχείριση λογαριασμών χρηστών στα Windows 10. Εάν χρειάζεστε ποτέ περαιτέρω βοήθεια, η εξυπηρέτηση πελατών μας είναι στην ευχάριστη θέση να σας καθοδηγήσει σε τυχόν προβλήματα που μπορεί να έχετε.
Θέλετε να μάθετε περισσότερα για το λειτουργικό σύστημα των Windows 10? Σας προτείνουμε να προχωρήσετε με το δικό μας Εγκαταστήστε και απεγκαταστήστε τις εφαρμογές στα Windows 10 άρθρο ή backtrack στη σελίδα του κύριου Windows 10 Tutorials για να βρείτε το επόμενο μάθημά σας.
Αν εσύ’Αναζητήστε περισσότερους οδηγούς ή θέλετε να διαβάσετε περισσότερα άρθρα που σχετίζονται με την τεχνολογία, σκεφτείτε να εγγραφείτε στο ενημερωτικό μας δελτίο ή να επισκεφθείτε το κέντρο βοήθειας μας. Δημοσιεύουμε τακτικά μαθήματα, άρθρα ειδήσεων και οδηγούς για να σας βοηθήσουμε.
Μπορεί επίσης να θέλετε να διαβάσετε
Συχνές ερωτήσεις για την ασφάλεια των Windows
Είναι η ασφάλεια των Windows τόσο καλή όσο το Antivirus?
Ο αμυντικός ασφαλείας των Windows ή ο Microsoft Defender είναι καλό διάλυμα προστασίας από ιούς και απειλής απειλών. Είναι καλύτερο από τα περισσότερα δωρεάν antiviruses, Ειδικά με την προσθήκη εργαλείων sandboxing και ανίχνευσης κακόβουλου λογισμικού με βάση το σύννεφο-χαρακτηριστικά που δεν περιλαμβάνονται με πολλά δωρεάν προγράμματα προστασίας από ιούς.
Χρειάζομαι λογισμικό προστασίας από ιούς αν έχω αμυντικό των Windows?
Ναί. Το Windows Security σαρώνει το σύστημά σας, συμπεριλαμβανομένου του ηλεκτρονικού ταχυδρομείου, του προγράμματος περιήγησης στο διαδίκτυο, του cloud και των εφαρμογών, για απειλές κακόβουλου λογισμικού και κυβερνοχώρου. Ωστόσο, ο Defender Windows δεν διαθέτει προστασία και ανταπόκριση στο τελικό σημείο, καθώς και αυτοματοποιημένη έρευνα και αποκατάσταση, έτσι Απαιτείται περισσότερο λογισμικό προστασίας από ιούς . Η ενημερωμένη ασφάλεια των Windows στα Windows 11 και 10 μπορεί να είναι μια καλύτερη επιλογή.
Είναι η ασφάλεια των Windows το ίδιο με τον Defender Windows?
Η Microsoft μετονομάστηκε σε Microsoft Defender Antivirus στην ασφάλεια των Windows Στις νεότερες εκδόσεις των Windows 10 και 11. Ουσιαστικά ο Defender των Windows είναι ένα πρόγραμμα κατά του ιού και άλλα στοιχεία όπως η πρόσβαση ελεγχόμενου φακέλου και η προστασία από το σύννεφο μαζί με τον Defender Windows ονομάζονται Windows Security.
Είναι το τείχος προστασίας των Windows αρκετά καλό?
Το τείχος προστασίας των Windows στο Windows Security είναι μια σταθερή και αξιόπιστη λύση για την προστασία των Windows. Ενώ οι άνθρωποι μπορούν να ασχοληθούν με το ποσοστό ανίχνευσης ασφαλείας της Microsoft Security/Windows Security και το ποσοστό ανίχνευσης απειλών, το τείχος προστασίας των Windows κάνει εξίσου καλή δουλειά να μπλοκάρει τις εισερχόμενες συνδέσεις με άλλα τείχη προστασίας.
Τα Windows 10 διαθέτουν ενσωματωμένο Antivirus?
Ναί. Τα Windows 11 και 11 περιλαμβάνουν την Security Windows, πρώην Microsoft Defender Antivirus, ο οποίος παρέχει την τελευταία προστασία από ιούς και απειλές. Η συσκευή σας παραμένει ενεργά προστατευμένη από τη στιγμή που ξεκινάτε τα Windows και το λειτουργικό σας σύστημα προστατεύεται πάντα εκτός εάν απενεργοποιήσετε τον ιό και την προστασία απειλών. Η ασφάλεια των Windows σαρώνει συνεχώς για κακόβουλο λογισμικό (κακόβουλο λογισμικό), ιούς και απειλές ασφαλείας.
Μπορεί ο Defender Windows να αφαιρέσει τον Τρωικό?
Η ασφάλεια των Windows της Microsoft, πρώην αμυντικός Windows, προστατεύει τους χρήστες των Windows από ιούς, κακόβουλο λογισμικό και άλλα spyware. Μπορείτε να το χρησιμοποιήσετε για να εντοπίσετε και να αφαιρέσετε τους Τρώες από το σύστημα των Windows 10.
Πώς μπορώ να ενεργοποιήσω τον αμυντικό των Windows?
- Κάντε κλικ στο κουμπί Έναρξη.
- Κάντε κλικ στο κουμπί Ρυθμίσεις στην αριστερή πλευρά του μενού Έναρξης.
- Κάντε κλικ στην ενημέρωση και ασφάλεια.
- Στην αριστερή πλευρά, κάντε κλικ στο Windows Defender.
- Σύρετε το κουμπί κάτω από την προστασία σε πραγματικό χρόνο σε ή απενεργοποίηση.
Το Windows Defender θα βρει κακόβουλο λογισμικό?
Η Security Microsoft Windows, πρώην Deadirus Windows Defender, είναι ένας σαρωτής κακόβουλου λογισμικού σήμερα γνωστός ως ιός και προστασία απειλών. Είναι μέρος της σουίτας ασφαλείας των Windows και θα αναζητήσει οποιαδήποτε αρχεία ή προγράμματα στον υπολογιστή σας που μπορούν να προκαλέσουν βλάβη. Ο ιός και η προστασία απειλών αναζητούν απειλές λογισμικού όπως κακόβουλο λογισμικό, ιούς και άλλες απειλές στον κυβερνοχώρο σε ηλεκτρονικό ταχυδρομείο, εφαρμογές, σύννεφο, Web και τηλέφωνο exe, σας προειδοποιούν και την καραντίνα ή την κατάργησή τους.
Τι είναι η προειδοποίηση ασφαλείας των Windows Defender?
Η προειδοποίηση ασφαλείας των Windows Defender για τον ιό και την προστασία απειλών που μπορεί να εμφανιστεί τυχαία στην οθόνη σας είναι ένας τύπος κακόβουλου λογισμικού που θέλει να ξεπεράσετε την επαφή με τους απατεώνες. Μπορείτε να μολυνθείτε με αυτό με την επίσκεψη σε έναν ύποπτο ιστότοπο, κάνοντας κλικ σε έναν κακόβουλο σύνδεσμο ή απλά να έχετε adware στον υπολογιστή σας. Απόφυγέ το.
Είναι αρκετά η ασφάλεια των Windows 2022?
Στην ουσία, Η ασφάλεια των Windows είναι αρκετά καλή για τον υπολογιστή σας το 2022. Αλλά αυτό δεν ήταν πριν από λίγο καιρό. Προηγουμένως ο Defender Windows δεν ήταν ένα εκλεπτυσμένο πρόγραμμα προστασίας από ιούς για να χειριστεί σύγχρονες απειλές και κακόβουλο λογισμικό το 2022. Δυστυχώς, συνέτριψε επίσης πολύ κατά τη διάρκεια ενημερώσεων, δίνοντάς του μια κακή φήμη. Αλλά η τρέχουσα σουίτα ασφαλείας των Windows στα Windows 10 και 11 είναι μια αρκετά καλή λύση προστασίας από ιούς.