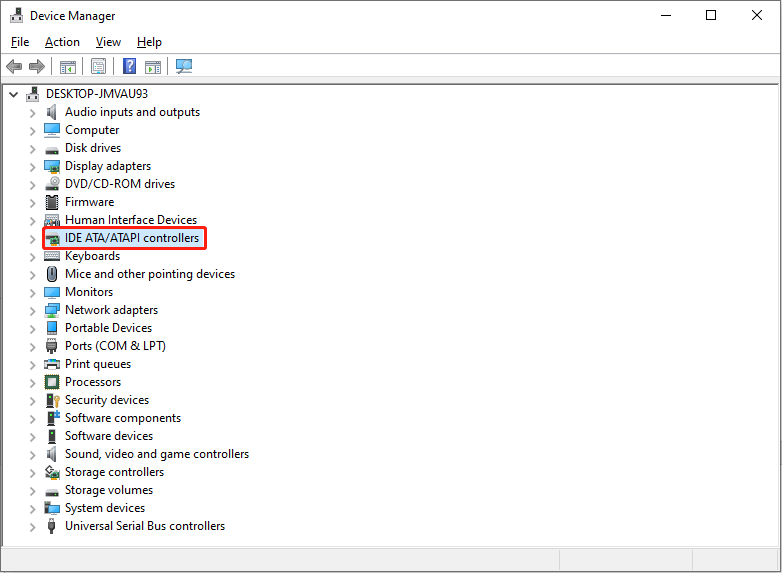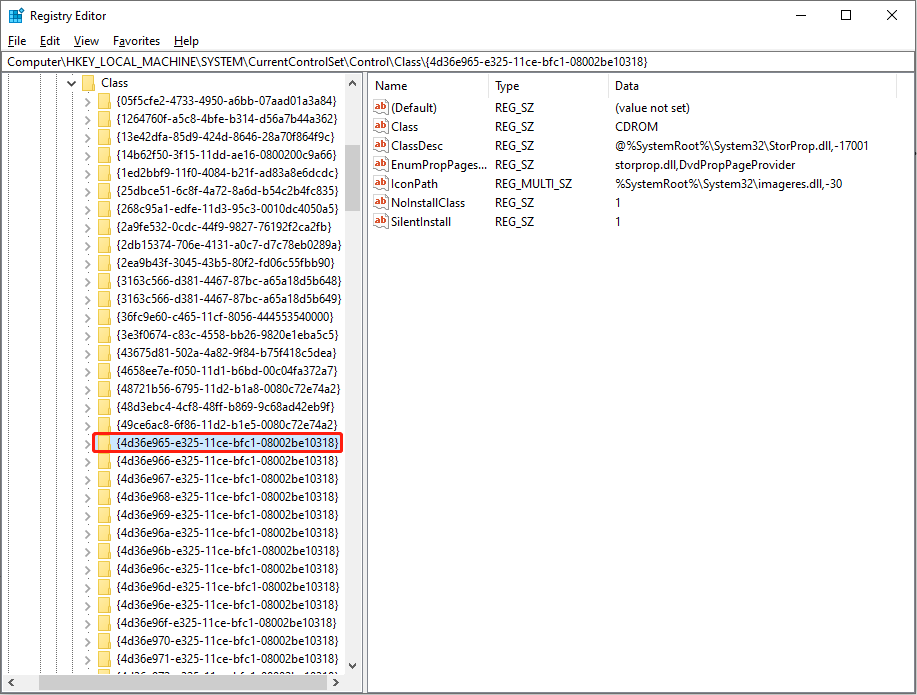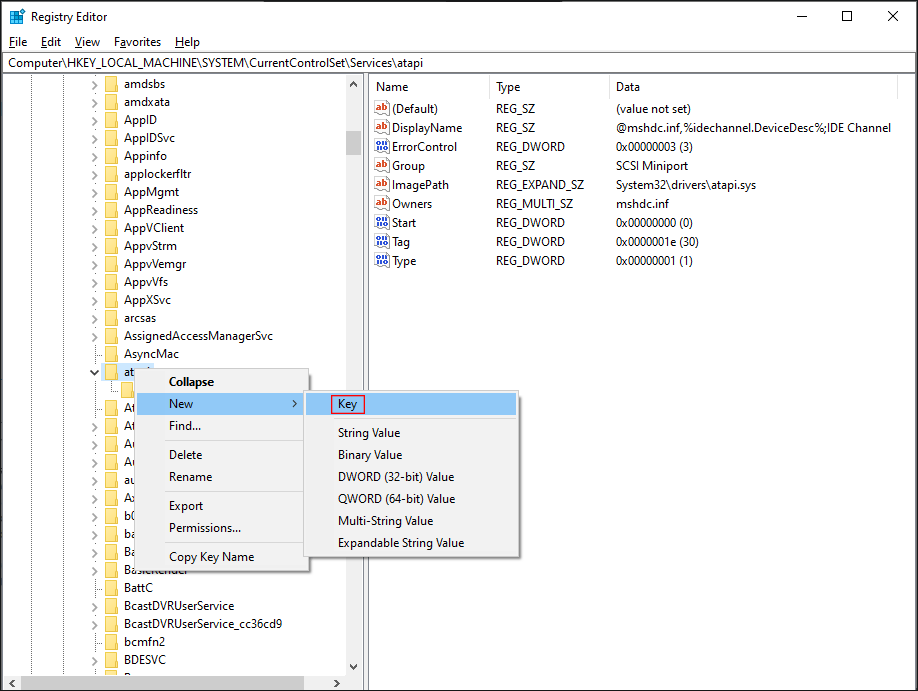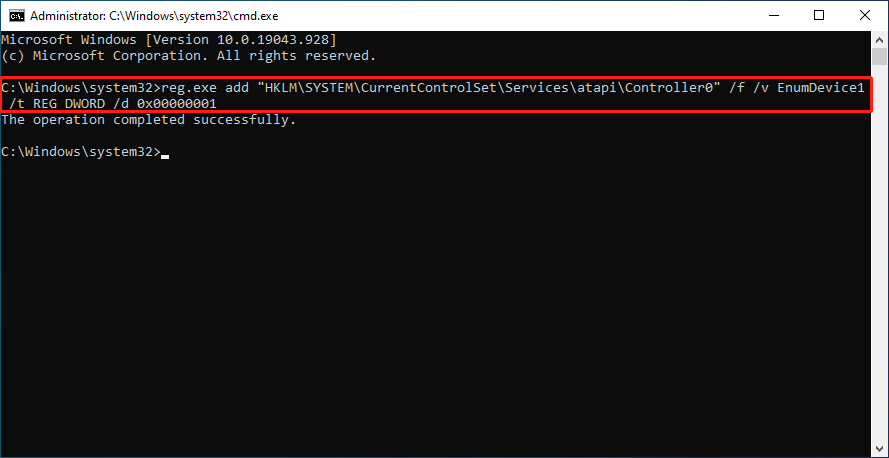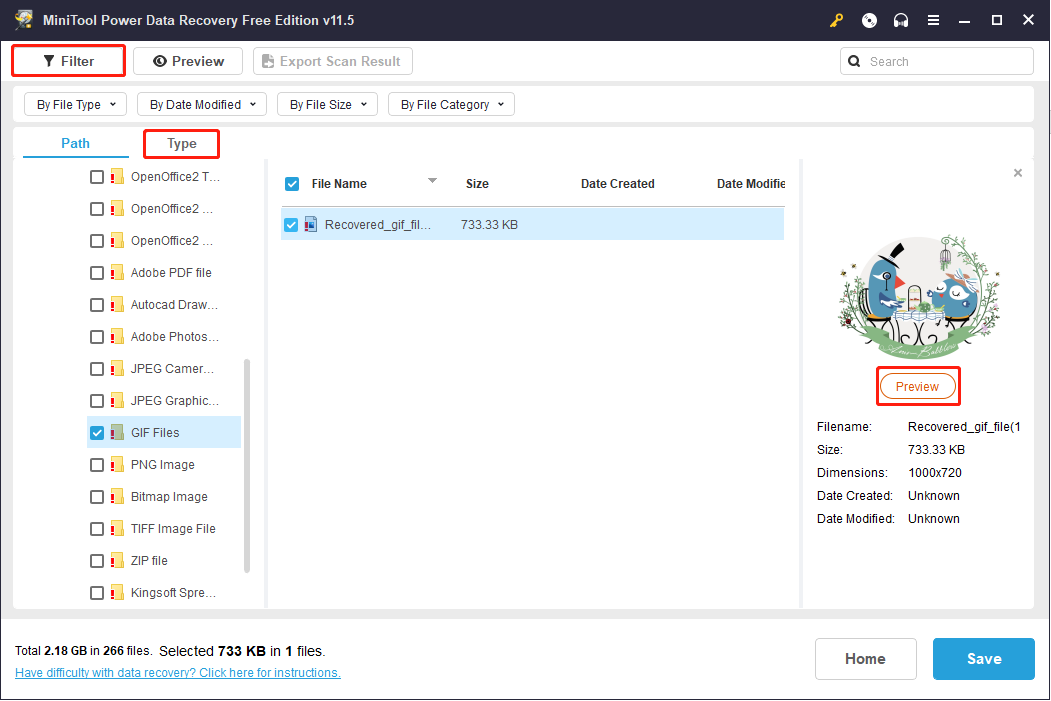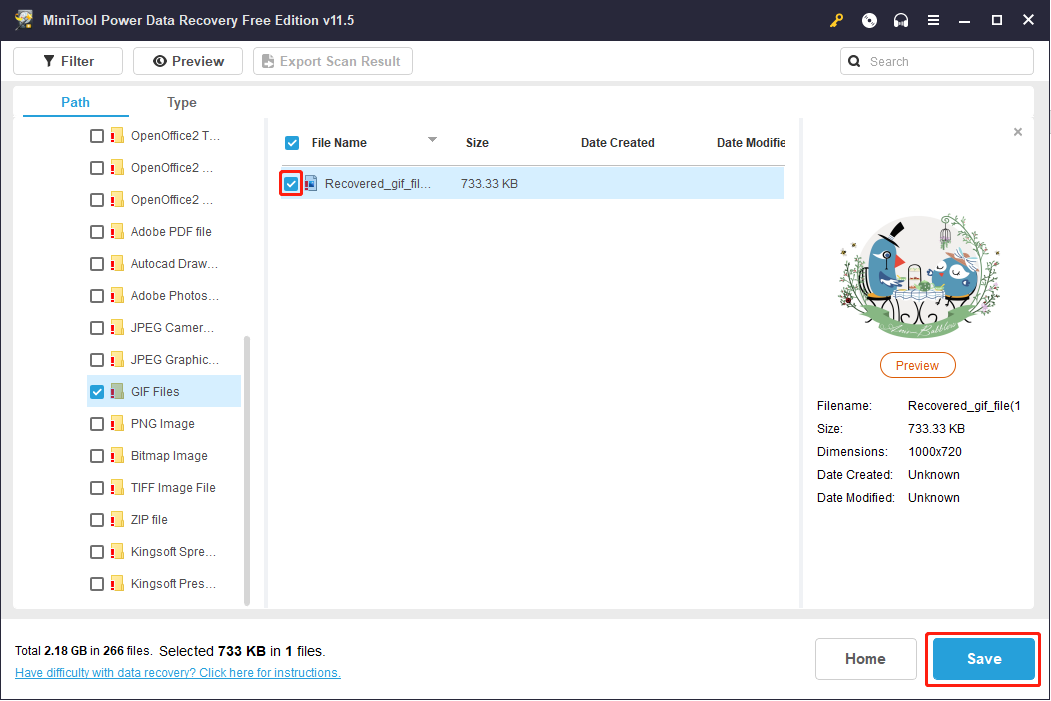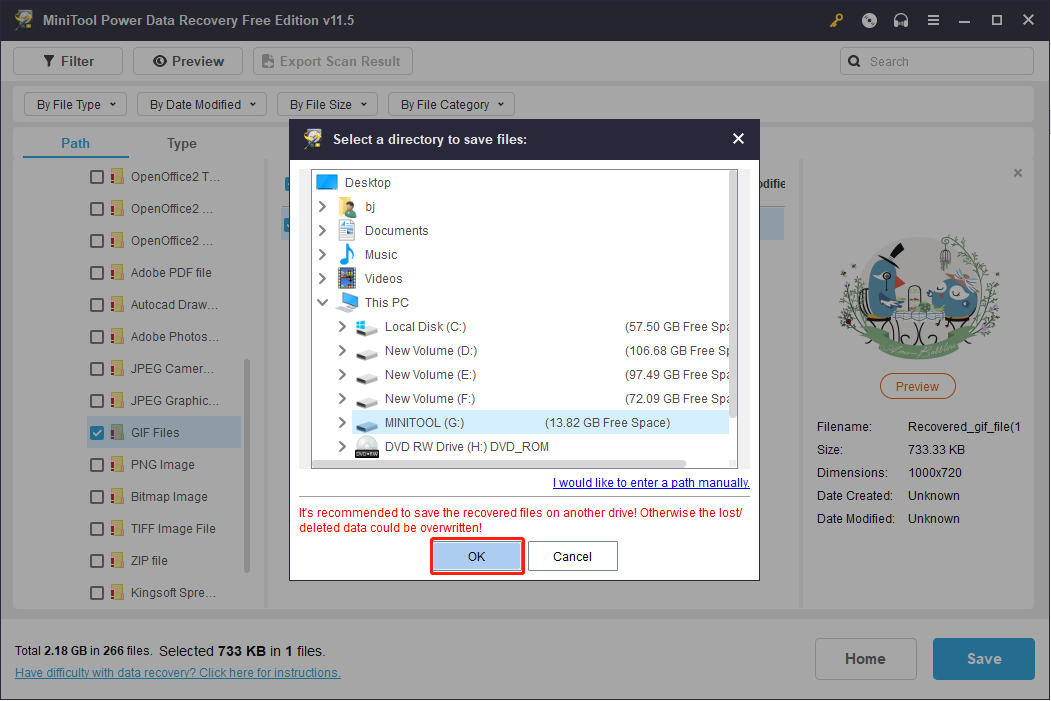האם ל- Windows 10 יש סופר DVD
10 יוצר ה- DVD המובילים עבור Windows 10 בשנת 2019 אתה לא יכול לפספס
אם מבחן כונן התקליטור/DVD נכשל, יש להחליף את הכונן או שיש לשירות את המחשב.
Microsoft Windows או יישומים אחרים אינם מזהים את הכונן האופטי
סיכום: למד כיצד לפתור בעיות כונן CD-ROM, DVD-ROM או BD-ROM ש- Windows אינו מזהה.
- תוכן מאמר
- מאפייני מאמר
- דרג מאמר זה
יתכן שמאמר זה תורגם אוטומטית. אם יש לך משוב על איכותו, אנא הודע לנו על השימוש בטופס בתחתית עמוד זה.
תוכן מאמר
תסמינים
מערכות הפעלה שנפגעו:
Microsoft Windows 11
Microsoft Windows 10
Microsoft Windows 8 או 8.1
Microsoft Windows 7
Microsoft Windows Vista
Microsoft Windows XP
מאמר זה מספק מידע על פתרון בעיות של Dell Desktop ו- CD נייד CD, DVD ו- Blu-ray. עם ההוראות הבאות, באפשרותך לאבחן ולפתור בעיות בהן Microsoft Windows או יישום אחר אינו מזהה כונן CD, DVD או Blu-ray.
גורם
יכולות להיות מספר סיבות לכך שמיקרוסופט Windows או יישומים אחרים אינם רואים או מזהים כונן תקליטור, DVD או Blu-ray. עם ההוראות הבאות, אתה יכול לפתור את הבעיה במקרים מסוימים אם הכונן לא נשבר לחלוטין.
עקוב אחר שלבי פתרון בעיות אלה אם התקליטור, DVD או כונן Blu-ray לא מופיעים ב מנהל מכשירים או מחשב (ב- Windows 7 ובגרסאות קודמות של Windows, הוא מופיע במנהל ההתקנים) ויש סימן קריאה צהוב בכונן. בנוסף, מנהל התקנים רשאי להציג את אחת השגיאות הבאות בסעיף סטטוס המכשיר בכרטיסייה המאפיינים. פתיחת מנהל מכשירים: פתח את תיבת הדו -שיח RUN על ידי לחיצה על חלונות + ר ‘ שילוב מפתח. סוּג devmgmt.MSC בתיבת הדו -שיח Run ו- Open Manager Device על ידי לחיצה על ה- להיכנס מַפְתֵחַ.
- מכשיר זה לא יכול להתחיל. (קוד 19)
- המכשיר אינו פועל כראוי מכיוון ש- Window. (קוד 31)
- מנהל ההתקן של מכשיר זה הושבת. נהג חלופי עשוי לספק פונקציונליות זו. (קוד 32)
- Windows לא יכול לטעון את מנהל ההתקן עבור חומרה זו. הנהג עלול להיות פגום או חסר. (קוד 39)
- מנהל התקן (שירות) למכשיר זה הושבת. נהג חלופי עשוי לספק פונקציונליות זו. (קוד 32 או קוד 31)
- מנהל התקן (שירות) למכשיר זה הושבת. נהג חלופי (שירות) עשוי לספק פונקציונליות זו. (קוד 32 או קוד 31)
- Windows העמיס בהצלחה את מנהל ההתקן עבור חומרה זו אך לא יכול למצוא את התקן החומרה. (קוד 41)
ניתן להשתמש בהוראות הבאות לכונני CD, DVD ו- Blu-ray פנימיים וחיצוניים כאחד, אך יתכנו כמה הבדלים בשלבים בסיסיים.
- Microsoft Windows 11
- Microsoft Windows 10
- Microsoft Windows 8 או 8.1
- Microsoft Windows 7
- Microsoft Windows Vista
- Microsoft Windows XP
דיוק
פתרון בעיות שלבים
עיין בשלבי פתרון הבעיות הבאים לקבלת הדרכה נוספת. אם הבעיה נמשכת, המשך לשלב הפתרון הבא.
בדוק אם BIOS מזהה את הכונן
וודא שהגדרות ה- BIOS ומערכת המאתרות את הכונן. זה חל רק על מחשבים עם כונן פנימי.
- הפעל מחדש את המחשב ולחץ על F2 מפתח במהלך ההפעלה.
- בדוק אם BIOS מזהה את הכונן (איור 1, 2 ו -3). אם כן, המשך לשלב הבא.
למידע נוסף, עיין במאמר הבסיס של Dell Base Deformance Forting and Viewards.איור 1: כונן אופטי ב- BIOS
איור 2: כונן אופטי ב- BIOS
איור 3: כונן אופטי ב- BIOS
- אם BIOS אינו מזהה את הכונן, נתק אותו וחבר אותו מחדש למחשב.
למידע נוסף על הסרת והכונן מחדש של תקליטור, DVD או Blu-ray, עיין במאמר הבסיס של Dell Base Deformation and Viewides מדריכי. - אם המערכת עדיין לא מכירה בכונן, צור קשר עם תמיכה טכנית של Dell למידע נוסף על אפשרויות לתיקון אחריות.
הפעל חומרה ומכשירים פותר בעיות
אתה יכול להשתמש בחומרה מובנית ומכשירים פותר בעיות ב- Microsoft Windows. פותר בעיות חומרה ומכשירים זמין רק ב- Microsoft Windows 7, Windows 8, Windows 8.1, ו- Windows 10.
כדי להריץ את חומרה ומכשירים פותר בעיות:
- פתח את תיבת הדו -שיח RUN על ידי לחיצה על חלונות + ר ‘ שילוב מפתח.
- סוּג לִשְׁלוֹט בתיבת הדו -שיח ריצה ולחץ על להיכנס מַפְתֵחַ.
- סוּג פותר בעיות בשדה החיפוש בפינה השמאלית העליונה של לוח הבקרה ובחר פתרון תקלות.
- בתוך ה חומרה וצליל קטע, בחר הגדר מכשיר.
הערה: עליך להיות מחובר ל- Windows עם חשבון שיש לו הרשאות ניהול להפעיל את חומרה ומכשירים פותר בעיות.
10 יוצר ה- DVD המובילים עבור Windows 10 בשנת 2019 אתה יכול לא להחמיץ
אם מבחן כונן התקליטור/DVD נכשל, יש להחליף את הכונן או שיש לשירות את המחשב.
Windows Microsoft Tai Muu Sovellus ei Tunnista Optista asemaa
Yhteenveto: lue, miten voit tehdä vianmäritysk.
- Artikkelin Sisältö
- Artikkelin ominaisuudet
- Arvostele Tämä Artikkeli
Tämä artikkeli על סאאטטו kääntää automaattisesti. ג’וס סינולה על פאלאוטטה סן לאדוסטה, אילמויטה סיטה מייל קיטטמאללה טמאן סיבון אלרונאסה אולבה לומקטה.
Artikkelin Sisältö
Oireet
Käyttöjärjestelmät, Joita Asia Koskee:
Microsoft Windows 11
Microsoft Windows 10
Microsoft Windows 8 Tai 8.1
Microsoft Windows 7
Microsoft Windows Vista
Microsoft Windows XP
Tässä artikkelissa on tietoja dell-pöytätietokoneiden ja -kannettavien cd-, dvd- ja blu-ray-asemien vianmärityksestä. Seuraavien ohjeiden avulla voit diagnosoida ja ratkaista ongelmia, Joiden Vuoksi Microsoft Windows Tai Jokin Muu Sovellus ei Tunnista CD-, DVD- טאי Blu-ray-Asemaa.
סי
Voi ola useita syitä, Miksi Microsoft Windows Tai Muut Sovellukset eivät näe tai eivät havaitse cd-, dvd- tai blu-ray-asemaa. Seuraavien ohjeiden avulla voit ratkaista ongelman joissakin tapauksissa, jos asema ei oole hajonnut täysin.
Noudata seuraavia vianmäritysohjeita, Jos CD-, DVD- טאי Blu-ray-Asema ei näy Resurssienhallinnassa tai tietokoneessa (Microsoft Windows 7: SSä JA AIEMMISSA Microsoft Windows -versioissa resurssienhallinnassa) Ja Aseman Kohdalla ב- keltainen huutomerkki laitehallinansa. Lisäksi laitehallinnassa saattaa näkyä jokin seuraavista virheistä OMINAISUUDET-Välilehden Laitteen Tila -Kohdassa. Laitehallinnan avaaminen: avaa suorita-valintaikkuna näppäinyhdistelmällä חלונות + ר ‘. Kirjoita Suorita-Valintaikkunaan devmgmt.MSC JA AVAA LAITEHALLINTA PAINAMALLA להיכנס-Näppäintä.
- Tätä laitetta ei voi käynnistää, koska sen asetustiedot rekisterissä ovat epätäydelliset tai vioittuneet. (קודי 19)
- Laite ei toimi oikein, koska windows ei voi ladata tämän laitteen tarvitsemia ohjaimia. (קודי 31)
- Laitteen ohjain on Poistettu käytöstä. Vaihtoehtoinen ohjain saattaa tarjota tämän toiminnon. (קודי 32)
- Tämän laitteen ohjaintiedostoa ei voi ladata. Ohjaintiedosto saattaa olla vahingoittunut. (קודי 39)
- Laitteen ohjaintiedoston lataaminen onnistui, mutta laitetta ei löydy. (קודי 41)
Seuraavia ohjeita voi käyttää sekä sisäisten että ulkoisten cd-, dvd- ja blu-ray-asemien yhteydessä, mutta joissakin perusasiosa saattaa ola eroja.
- Microsoft Windows 11
- Microsoft Windows 10
- Microsoft Windows 8 Tai 8.1
- Microsoft Windows 7
- Microsoft Windows Vista
- Microsoft Windows XP
Tarkkuus
Vianmäärityksen vaiheet
Katso lisäohjeet napsauttamalla seuraavia vianmäritysvaiheita. Jos ongelma ei Ratkea, Siirry Seuraavaan vianmäritysvaiheesen.
Tarkista, Tunnistaako Bios Aseman
Varmista, että bios ja järjestelmäasetukset tunnistavat aseman. Tämä Koskee Ainoastaan Tietokoneita, Joissa on Sisäinen Asema.
- Käynnistä tietokone uudelleen ja pagea F2-näppäintä käynnistymisen aikana.
- Tarkista, Tunnistaako Bios Aseman (Kuvat 1, 2 Ja 3). Jos Ne Ovat, Jatka seuraavaan vaiheesene.
Lisätietoja על dellin tietämyskannan artikkelissa oppaiden lataaminen ja tarkasteleminen.קובה 1: Optinen Asema Biosissa
קובה 2: Optinen Asema Biosissa
קובה 3: Optinen Asema Biosissa
- Jos Bios ei Tunnista asemaa, irrota se ja liitä se uudelleen tietokoneeseen.
Lisätietoja cd-, dvd- ja blu-ray-aseman arrottamisesta ja liittämisestä uudelleen על dellin tietämyskannan arrtikkelissa oppaiden lataaminen ja tarkasteminenen. - Jos järjestelmä ei vieläkän tunnista asemaa, kysy dellin teknisest.
טי לטייסטון ג’ה ליטידן ויאנמאה
Voit käyttää microsoft Windowsin sisäistä laitteiston ja laitteiden vianmääritystä. Laitteiston ja laitteiden vianmäritys on Käytettävissä Ainoastaan Microsoft Windows 7: SSä, Windows 8: SSA, Windows 8.1: SSä JA Windows 10: SSä.
Laitteiston ja laitteiden vianmäärityksen suorittaminen:
- Avaa suorita-valintaikkuna näppäinyhdistelmällä חלונות + ר ‘.
- קירג’יטה סוריטה-Valintaikkunaan לִשְׁלוֹט JA PAANA להיכנס-Näppäintä.
- קירג’יטה Ohjauspaneelin yläkulman Oikean Hakukenttäänפותר בעיות JA Valitse Vianmääritys.
- Valitse Laitteisto Ja äänet -קוהדסה Määritä Laite.
Huomautus: Sinun on oltava Kirjautuneena Windowsiin Tilille, Jolla on Järjestelmänvalvojan Oikeudet. Jos käyttäjätilien valvonta -ikkuna avautuu, kun käytät laitteiston ja laitteiden vianmäritystä, jatka valititemalla Kyllä.
Suorita Microsoftin CD/DVD Fix -It -vianmääritys
Windows 10 JA Windows 11
- Valitse Käynnistä.
- אווה Asetukset
- Valitse Päivisekset ja suojaus JA Valitse Vianmääritys.
- Valitse חומרה ומכשירים JA Suorita vianmääritys.
- טי Vianmääritys näytön ohjeiden mukaisesti.
חלונות 8.1, 8 טאי 7
- Avaa suorita-valintaikkuna näppäinyhdistelmällä חלונות + ר ‘ .
- Kirjoita Suorita-Valintaikkunaan לִשְׁלוֹט JA PAANA Enter-näppäintä.
- Kirjoita ohjauspaneelin hakukenttään vianmääritys JA Valitse Vianmääritys.
- Valitse חומרה וצליל (Laitteisto Ja äänet) -Kohdassa הגדר מכשיר (Määritä laite). Jos Saat Kehotteen Antaa järjestelmänvalvojan salasana tai vahvistaa, kirjoita salasana tai vahvista toiminto.
Päivitä Optisen Aseman Ohjain Tai asenna se Uudelleen
CD-, DVD- טאי בלו-ריי-אסמן OHJAIMET SISältyVät Käyttöjärjestelmän, Joten Tiettyä ohjainta ei tarvitse asentaa. Ohjaimen asennuksen poistaminen ja tietokoneen uudelleenasennus ohjaimeen, mikä korjaa useimmat laiteohjaimeen liittyvät ongelmat.
Poista ja asenna ohjain uudelleen seuraavasti:
- Avaa suorita-valintaikkuna näppäinyhdistelmällä חלונות + ר ‘.
- Kirjoita Suorita-Valintaikkunaan devmgmt.MSC JA PAANA להיכנס-Näppäintä.
Huomautus: Sinun on oltava Kirjautuneena Windowsiin Tilille, Jolla on Järjestelmänvalvojan Oikeudet. Jos käyttäjätilien valvonta -ikkuna avautuu, kun käytät laitteiston ja laitteiden vianmäritystä, jatka valititemalla Kyllä.
Lisätietoja Muista Tietokoneen CD-, DVD- טאי בלו-ריי-אסמן אונגלמיסטה על דלין טייטמיסקאן ארטקליסה CD-/DVD- טאי בלו-ריי-אסמן אונגלמיין Vianmääritys Microsoft Windowsissa.
Artikkelin ominaisuudet
Tuote, Johon Asia Vaikuttaa
Alienware, Inspiron, Latitude, Vostro, XPS, דגמים בדימוס, תחנות עבודה קבועות
10 יוצר ה- DVD המובילים עבור Windows 10 בשנת 2019 אתה לא יכול לפספס
האם יש לך את הפאזלים שלעיל? כידוע לכולנו, Windows 10 היא מערכת ההפעלה החדשה ביותר בבלוק והיא’S כבר ממירים הרבה משתמשים. אחד המקומות שאתה’אני רוצה לקחת בחשבון הן תוכניות חופשיות כמו יוצר ה- DVD הטוב ביותר עבור Windows 10.
יוצר DVD של WonderShare עבור Windows 10 הוא התוכנה שעוזרת לך צור DVD עם מספר פונקציות. זה אומר שאתה יכול לגבות את נתוני ה- DVD שלך, או ליצור דיסק עם סרטים ביתיים ולתת אותם לחברים וקרובי משפחה, או פשוט לשרוף דיסק אחסון לכל הזיכרונות החשובים שלך. תקליטורי DVD נהדרים למטרות אחסון. הם מחזיקים הרבה נתונים, הם חסרי נזק יחסית והם לוקחים מקום ללא מקום לאחסן. טוב יוצר DVD עבור Windows 10 התוכנית תעזור לך לשרוף תקליטורי DVD, ליצור מצגת תמונות, לשמור גיבויים ואחרים מבלי שתצטרך ללמוד משהו מסובך.
- חלק 1. מומלץ יוצר DVD מדהים עבור Windows 10
- חלק 2. 10 היוצרים האחרים האחרים של Windows 10 DVD שכדאי לדעת
חלק 1. מומלץ יוצר DVD מדהים עבור Windows 10
יוצר ה- DVD של WonderShare הוא יוצר DVD קל לשימוש עבור Windows 10 המאפשר לך ליצור DVD מקצועי למראה בתוך שלבים. עם התבניות המובנות בשפע לתפריט ה- DVD שלך, אתה יכול ליצור DVD מהמם מתמיד. מה שכן, יש לו הרבה פונקציות נוספות ב- DVD כמו יצרנית שקופיות תמונות, DVD ל- DVD, DVD לווידיאו, עורך וידיאו, לחיצה אחת כדי לשרוף DVD ואחרים. יוצר DVD של WonderShare תומך ב- Windows 10 ובגרסאות Windows קודמות אחרות.
Wondershare DVD יוצר DVD יוצר DVD עבור Windows 10 לשרוף סרטונים ל- DVD במהירות
- · תומך כמעט בכל פורמטי הווידיאו/צילום הקלט הפופולריים לשריפת DVDs/Blu-ray Disc/קבצי ISO/תיקיית DVD.
- · התאמה אישית של תפריט DVD עם תבניות התפריט 100 + מעוצבות מקצועיות עם סגנונות ספורט, נסיעות, זיכרון, חיי משפחה וכו ‘.
- · התאם אישית תבניות תפריט DVD עם טקסט, תמונת רקע, מוזיקה ואחרות לפני שוערך דיסק.
- · האלטרנטיבה הטובה ביותר של יוצר DVD בחינם עם כלים נוספים הכוללים ISO ל- DVD, Burn Data Disc, עורך וידיאו, יצרנית שקופיות, DVD ל- DVD, DVD לווידיאו, לחיצה אחת על שרוף DVD ואחרים.
- · שרוף סרטונים ל- DVD עם מהירות מהירה ופלט איכותי.
- · מערכת הפעלה נתמכת: Windows 10, Windows 8/7/2003/XP/Vista, Mac OS X 10.14, 10.13, 10.12, 10.11, 10.10, 10.9, 10.8, 10.7, 10.6.
צפו בהדרכת וידאו כדי ללמוד כיצד לשרוף וידאו ל- DVD עם יוצר ה- DVD הטוב ביותר ב- Windows 10
צעדים כיצד לשרוף סרטונים ל- DVD עם יוצר DVD של WonderShare ב- Windows 10:
שלב 1 הפעל את יוצר ה- DVD ב- Windows 10
הורד, התקן והשיק את יוצר ה- DVD המומלץ של WonderShare ב- Windows 10. בחר צור אפשרות דיסק וידאו DVD בממשק הראשוני להפעלה.
שלב 2 הוסף קבצים ליצירת DVD
לחץ על כפתור ” +” בחלון המוקפץ כדי להוסיף סרטונים ליוצר DVD של WonderShare. כל הקבצים שנוספו יוצגו כתמונה ממוזערת בעמודה השמאלית.
לחץ על הסמל דמוי העיפרון בתמונה הממוזערת כדי לפתוח את חלון עורך הווידיאו, ותוכל לחתוך, לקצץ ולסובב את הסרטון שלך מכאן, למרוח אפקטים, להוסיף סימני מים וכתוביות נתמכות גם כן. אתה יכול לדלג על שלב זה אם אינך צריך לבצע שינויים בסרטון שלך.
שלב 3 בחר תבנית תפריט DVD והתאמה אישית
לחץ על כרטיסיית התפריט כדי ליצור את תפריט ה- DVD שלך. בחר תבנית תפריט DVD מ- 100+ עיצובים בחינם בלוח הימני. סגנונות עיצוב שונים מסופקים כמו חיי משפחה, סרטים, ספורט והורדה עיצובים נוספים על ידי פגיעה בסמלי ההורדה.
על ידי לחיצה על סמלים בחלון הפעיל, באפשרותך להתאים אישית את תבנית התפריט DVD עוד יותר עם שינוי תמונת רקע/מוסיקה, הוספת טקסט, יצירת פרקים, התאמת יחס גובה -גובה ואחרים, מה שיהפוך את תפריט ה- DVD שלך לאטרקטיבי יותר.
מלבד תבניות ה- DVD, אתה יכול גם לשנות את מסגרת הפרק על ידי לחיצה על כפתור החץ כפי שמציג צילום המסך.
שלב 4 תצוגה מקדימה ושרוף סרטונים ל- DVD.
עברו לכרטיסייה תצוגה מקדימה כדי לבדוק את היצירה שלכם. חזרה לשלבים הקודמים לביצוע התאמה במידת הצורך. בשלב הבא לחץ על הכרטיסייה Burn ובחר באפשרות צריבה לדיסק. בחר הגדרות שריפה כולל תווית דיסק, מבער, תקן טלוויזיה, מצב הפעלת דיסק ונתיב תיקיה. לבסוף, לחץ על כפתור הכוויה כדי להתחיל ליצור קבצים ל- DVD ב- Windows 10.
חלק 2. 10 היוצרים האחרים האחרים של Windows 10 DVD שכדאי לדעת
יוצר DVD של Windows 10 זה יוצר סרטונים באיכות גבוהה מאוד מהגדרה סטנדרטית או קבצי הגדרה גבוהה. בנוסף, ישנם מספר דברים שונים שתוכלו לעשות עם העורך המובנה; יבול, למתוח חתך ולחזור/לולאה את הקבצים שלך. זה הופך אותך מיוצר וידיאו להדביק עותק לאמן. השפעות אלה נמשכות על היכולת להוסיף סימני מים וכתוביות מה שהופך את זה לבחירה נהדרת כיוצר DVD עבור Windows 10.
תוכנה AONE
יצרנית DVD בחינם עבור Windows 10 מאפשרת לך לקחת קבצים מפורמטים שונים, כמו גם להפוך אותם לפורמטים שונים של DVD. זה’S All in One תוכנה עם מקיף אך פשוט להבנת ממשק המשתמש. תכונות מגניבות של תוכנה זו מסוגלות לגרור ולרדת היישר מ- Internet Explorer, לשנות את היחסים למקורות שונים שונים – כולל תפוקות האודיו וה- HDMI. זה מגיע גם עם שדרוגים חופשיים לכל החיים ותמיכת לקוחות, שהיא מחויבות לעתיד.
אם אתה רוצה ליצור סרטים ביתיים כאוספים אישיים או למסור כמתנות לאהובים, אז יוצר DVDFAB DVD עשוי להיות יצרנית ה- DVD המתאימה עבורך. זה יוצר סרטונים באיכות גבוהה מאוד במספר פורמטים שונים, כלומר אתה’אני יוכל למסור DVD מבלי שתצטרך לפתור את האדם שאתה נותן לו. זה משחק מהיר מאוד, וזה נהדר. תכונה נהדרת נוספת היא שהיא מאפשרת לך ליצור יותר מ- DVD אחד בכל פעם. זהו בונוס עבור מי שצריך ליצור DVDs במהירות.
DVDflick די אינטואיטיבי, די חזק, וסביב תוכנית נהדרת להפוך את קבצי הווידיאו הביתיים שלך ל- DVDs ביתי. DVDFlick יכול לגרום לך לשמור את הקבצים שלך וזה ייקח סך הכל 45 פורמטים, ימיר אותם ויהיה להם קריאה ב- DVD. ליוצר תפריט DVD של Windows 10 יש ממשק קל שיאפשר לך ליצור DVD משלך’S, וזה’הוא חופשי לשימוש, אין מיתרים מחוברים.
נגן המדיה של Windows כנראה לא צריך’לא ייחשב כמורד DVD. זה’נגן מוזיקה. עם זאת, מכיוון ש- Windows 10 אינו כולל DVDMaker, המשימה של יוצר DVD מובנה נופל לנגן Windows Media. נגן המדיה של Windows יהיה מוכר לרובכם – זה’זה היה במערכות Windows מאז ההתחלה. כמובן שעכשיו יש לו הרבה יותר תכונות. פשוט ללכת אל “לשרוף” אפשרות בנגן המדיה כדי להתחיל.
סטודיו לשריפה בחינם הוא תוכנת יוצר DVD קטנה ומעולה לגיבוי הנתונים שלך, או יצירת אוסף ספרייה ביתי מהסרטונים שלך. יש לו סגנון וממשק קל לשימוש, והוא טוב לבטיחות ולקלות השימוש.
Iorgsoft היא תוכנת בוערת חזקה שיש לה תכונות מרובות. ראשית זה יכול לשרוף DVDs מרובים בבת אחת ותכונה די מדהימה שיש לו היא היכולת ליצור קבצי ISO, מה שאומר שאתה יכול להתחיל את תהליך הגיבוי ללא קשר אם יש לך DVDs ריקים ל- HAND. אתה יכול לשמור את קבצי ISO ולהעביר אותם בהמשך.
כשתבחרו ב- MinIDVDSoft DVD Maker תוכנה, תוכלו ליצור DVDs מכל פורמט קובץ וידאו. אתה יכול אפילו ליצור סרטי DVD מתוך סרטוני ה- NTSC או PAL שלך, כך שתוכל לקבל אותם למטרות אחסון ומתנות. יצרנית DVD זו עבור Windows 10 היא בחינם, מהירה ומעניקה למשתמשים את ההזדמנות ליצור תפריטים DVD עם רקע וצליל מותאמים אישית; ומאפשר הפקת סרטונים כאמור בהגדרות האודיו של דולבי.
לסותינק יש ממשק פשוט למראה. אתה לא צריך’T לזלזל בזה, מכיוון שיוצר ה- DVD הזה עבור Windows 10 לא רק נותן אפשרות לשריפת DVD, אלא שיש לו עורך מובנה שיאפשר לך לקצץ את הדקות העודפות בהן אתה’מתרוצץ מחדש עם המצלמה.
יצרנית DVD זו היא הבחירה המושלמת של יוצר DVD עבור Windows 10 עבורך, ללא קשר אם ברצונך ליצור DVDs מקצועיים למכירה או סתם יש לך ספרייה של סרטים משלך לשימוש אישי. זה פועל במהירות, ביעילות, ומעניק לך מגוון אפשרויות מבלי לבלבל אותך. אפשרויות אלה כוללות כותרות פרק, כתוביות וארגון באמצעות יצירת דפי תוכן.
Wondershare DVD יוצר DVD יוצר DVD עבור Windows 10 לשרוף סרטונים ל- DVD במהירות
- · תומך כמעט בכל פורמטי הווידיאו/צילום הקלט הפופולריים לשריפת DVDs/Blu-ray Disc/קבצי ISO/תיקיית DVD.
- · התאמה אישית של תפריט DVD עם תבניות התפריט 100 + מעוצבות מקצועיות עם סגנונות ספורט, נסיעות, זיכרון, חיי משפחה וכו ‘.
- · התאם אישית תבניות תפריט DVD עם טקסט, תמונת רקע, מוזיקה ואחרות לפני שוערך דיסק.
- · האלטרנטיבה הטובה ביותר של יוצר DVD בחינם עם כלים נוספים הכוללים ISO ל- DVD, Burn Data Disc, עורך וידיאו, יצרנית שקופיות, DVD ל- DVD, DVD לווידיאו, לחיצה אחת על שרוף DVD ואחרים.
- · שרוף סרטונים ל- DVD עם מהירות מהירה ופלט איכותי.
- · מערכת הפעלה נתמכת: Windows 10, Windows 8/7/2003/XP/Vista, Mac OS X 10.14, 10.13, 10.12, 10.11, 10.10, 10.9, 10.8, 10.7, 10.6.
מסקנה: לסיכום, אנחנו’נתן לך עשרה מה- יוצר ה- DVD הטוב ביותר עבור Windows 10 זמין ליצירת תקליטורי DVD במכונה המריצה את מערכת ההפעלה האחרונה של Windows. בין אם אתם מחפשים משהו ליצור יצירת אמנות חדשה, משהו לשתף ולזכור זיכרונות נהדרים מהזמנים המשפחתיים, או גיבוי כביטחון לנתונים שלכם, יש עוד עצה אחת שעלינו לשתף אתכם: אל תיהנו’t עיכוב. כולם אומרים שגיבוי נתונים ויצירת DVD זה משהו שהם’ll ‘להסתובב.’ דוֹן’לא יהיה אדם שתמיד מתכוון להשיג יוצר DVD עבור Windows 10 ולגבות את הנתונים שלו ואז לא’לא תסתובב לזה עד שזה’זה מאוחר מדי. יש לך את מה שאתה צריך להכין DVD, אז תגיע לזה היום!
PCS HP – כונן CD/DVD אינו מתגלה (Windows 10)
כשאתה מנסה לשרוף או לקרוא דיסק, שום דבר לא קורה או שגיאה שקובעת כי לא ניתן למצוא את הכונן מוצג בתוכנת Burning CD/DVD. ישנן מספר דרכים לנסות לפתור בעיה זו.
- אם חלון אינו נפתח כאשר דיסקים מוכנסים לכונן והכונן אינו מציג בסייר הקבצים, ראה כונן התקליטור/DVD אינו מציג.
- אם Windows מזהה את כונן ה- CD/DVD, אך תוכנת שריפת הדיסק אינה מזהה את הכונן, ראה תוכנה לשריפת דיסקים בוערת אינה מחזירה את המכשיר.
כונן CD/DVD אינו מציג
אם חלון אינו נפתח כאשר אתה מכניס דיסק לכונן והכונן אינו מציג בסייר הקבצים, Windows אינו מזהה את הכונן. כדי לפתור בעיה זו, וודא תחילה אם הכונן מוצג ב- BIOS, בדוק את שם הכונן במנהל המכשירים, השתמש בחומרה ובמכשירים פותר בעיות, בצע איפוס קשה, בדוק את חיבורי הכבלים הפנימיים, נקה את מסנני הרישום העליונים והתחתונים ובחן לבסוף עבור תקלות בחומרה.
אם שדרגת את המחשב שלך ל- Windows 10 והכונן עבד לפני כן, אך כבר לא עובד נכון, אתה יכול לחסוך זמן על ידי דילוג כדי לנקות את מסנני הרישום העליונים והתחתונים כדי להסיר את מסנני הבקרה העליונים והתחתונים מהרישום.
אם יש לך מחשב מחברת חדש, וודא שלמחשב יש למעשה כונן CD/DVD. מספר דגמים של מחשבי מחברת אינם מגיעים עם כונני CD/DVD, ועליהם להשתמש בכונן USB חיצוני או בפתרון אחר.
ראה אם כונן CD/DVD מוצג ב- BIOS
אם חלון אינו נפתח כאשר אתה מכניס דיסק לכונן התקליטור/DVD והכונן אינו מציג בסייר הקבצים, זה עשוי להיות בעיה עם ה- BIOS. ה- BIOS במחשב שלך מנהל את כל התקשורת בין רכיבי החומרה למערכת ההפעלה. אם מערכת ההפעלה אינה מזהה את כונן ה- CD/DVD, בדוק את ה- BIOS ובדוק אם היא מוכרת שם.
ודא אם כונן CD/DVD של מחשב מחשב מציג ב- BIOS
בדוק את ה- BIOS של מחשב מחשב כדי לראות אם הוא מזהה את כונן התקליטור/DVD.
הפעל את המחשב.
לחץ על לחצן ההפעלה ואז לחץ שוב ושוב על ESC עד שנפתח תפריט ההפעלה.
במסך תפריט ההפעלה, לחץ על F10 כדי לגשת לכלי הגדרת BIOS ואז השתמש במקשי החצים כדי לנווט למסך תצורת המערכת.
בחר אפשרויות אתחול, ואז לחץ על Enter .
במסך אפשרויות האתחול, בחר בהזמנת אתחול ואז לחץ על Enter .
אם אין כונן CD/DVD המופיע ב- BIOS, ככל הנראה הבעיה קשורה לחומרה. עבור לבדיקה לכישלון חומרת כונן אופטי.
אם שם כונן CD/DVD מופיע ב- BIOS, ה- BIOS מזהה את המכשיר והבעיה ככל הנראה קשורה לתוכנה. עבור אל לבדוק את שם הכונן CD/DVD במנהל המכשירים.
ודא אם כונן CD/DVD של מחשב שולחן עבודה מוצג ב- BIOS
בדוק את ה- BIOS של מחשב שולחני כדי לראות אם הוא מזהה את כונן התקליטור/DVD.
הפעל את המחשב.
לחץ על לחצן ההפעלה ואז לחץ שוב ושוב על ESC עד שנפתח תפריט ההפעלה.
במסך תפריט ההפעלה, לחץ על F10 כדי לגשת לכלי הגדרת BIOS ואז השתמש במקשי החצים כדי לנווט למסך האחסון.
השתמש במקשי החצים כדי לבחור תצורת המכשיר, ואז לחץ על Enter .
חפש ערך כונן תקליטור/DVD במסך תת התת התצורה של המכשיר.
אם אין כונן CD/DVD המופיע ב- BIOS, ככל הנראה הבעיה קשורה לחומרה. עבור אל לבדוק את חיבורי כבל הכונן (מחשבי מגדל שולחן עבודה בלבד).
אם שם כונן CD/DVD מופיע ב- BIOS, ה- BIOS מזהה את המכשיר והבעיה ככל הנראה קשורה לתוכנה. עבור אל לבדוק את שם הכונן CD/DVD במנהל המכשירים.
בדוק את שם כונן התקליטור/DVD במנהל המכשירים
בדוק את שם כונן התקליטור/DVD במנהל המכשירים ואז התקן מחדש את הכונן במנהל המכשירים כדי לקבוע אם Windows מסוגל לזהות את הכונן.
ב- Windows, חפש ופתח את מנהל ההתקנים .
לחץ פעמיים על כונני DVD/CD-ROM כדי להרחיב את הקטגוריה.
לחץ באמצעות לחצן העכבר הימני על שם הכונן ואז בחר הסר את ההתקנה .
אם נפתח חלון אישור, בחר אישור או כן .
שם הכונן מוסר מהרשימה (וקטגוריית כונני ה- DVD/CD-ROM מוסרת אם יש רק כונן אחד).
במנהל המכשירים, לחץ על פעולה, בחר סריקה לשינויי חומרה ואז המתן ל- Windows כדי למצוא ולהתקין את כונן התקליטור/DVD.
כאשר ההתקנה מסתיימת, שם הכונן צריך להציג במנהל ההתקנים.
- אם שם חסר שם כונן CD/DVD, הכונן לא מתגלה על ידי Windows. סרוק שוב את החומרה משתנה כדי לנסות לאתר את הכונן. אם הכונן עדיין לא מתגלה, סגור את מנהל ההתקנים, ישב מחדש את כבלי הכונן במידת הצורך, ונה לאיפוס כוח המחשב כדי לפתור בעיות עם כונן התקליטור/DVD.
- אם שם הכונן מוצג עם סמל התראה (סמל הכונן מסומן בסמל התראה), לחץ פעמיים על שם הכונן כדי למצוא מידע נוסף. עשו את הדברים הבאים בהתאם למה שמציג בסעיף סטטוס המכשיר:
- אם קוד שגיאה 10, 19, 31, 32, 30 או 41 מוצג במצב המכשיר, בעיה קיימת עם שילוב של תוכנת שריפת תקליטורים קודמת קודמת. עבור לנקות את מסנני הרישום העליונים והתחתונים כדי להסיר מסנני בקרה נלווים מהרישום.
- לכל שגיאה אחרת, עיין במידע המסופק עם קוד השגיאה.
- לחץ פעמיים על בקרי IDE ATA/ATAPI במנהל המכשירים כדי לבדוק אם יש בעיות ולפתור אותם על פי קודי השגיאה.
- איפוס ה- BIOS עשוי גם לפתור בעיה זו.
- כבה את המחשב.
- לחץ על לחצן ההפעלה ואז לחץ שוב ושוב על ESC עד שתפריט ההפעלה ייפתח ואז לחץ על F10 כדי לגשת ל- BIOS.
- במחשב מחברת, לחץ על F9 כדי להגדיר ברירות מחדל, לחץ על Enter ולחץ על F10 כדי לשמור ולצאת. במחשב שולחני, השתמש במקשי החצים כדי לנווט בכרטיסייה קובץ, בחר החל ברירות מחדל ויצא, לחץ על Enter ולחץ על Enter שוב כדי לאשר.
השתמש בפותר בעיות חומרה ובמכשירים כדי לפתור בעיות כונן CD/DVD
אם חלון אינו נפתח כאשר אתה מכניס דיסק לכונן התקליטור/DVD והכונן אינו מציג בסייר קבצים, זה עשוי להיות בעיה בחומרה. Windows כולל פותר בעיות הבודק חומרה, כגון כונני CD/DVD, לבעיות.
ב- Windows, חפש ופתח את לוח הבקרה .
בשדה חיפוש לוח הבקרה, הקלד פתרון בעיות ואז לחץ על Enter .
בחלון פתרון בעיות, בחר חומרה וצליל ואז גלול למטה כדי לבחור השמעת וידאו .
עקוב אחר הנחיות על המסך לאתר ולפתור בעיות.
אם הכונן עדיין חסר לאחר השימוש בפותר בעיות, אפס את כוח המחשב.
אפס את כוח המחשב כדי לפתור בעיות עם כונן התקליטור/DVD
בתנאים מסוימים כונן CD/DVD עלול לאבד תקשורת עם Windows גם לאחר הפעלה מחדש של Windows, מה שעלול לגרום לבעיות בגילוי CD או DVD. איפוס כוח המחשב יכול לתקן בעיה זו.
לחץ והחזק את לחצן ההפעלה למשך 5 שניות כדי לכבות את המחשב לחלוטין.
המתן עד שהמחשב ייסגר לחלוטין ואז נתק את כבל החשמל מהמחשב.
אם יש לך מחשב מחברת, הסר את כל הסוללות מהתאים שלהם, המתן 10 שניות ואז הכנס מחדש את הסוללה (או הסוללות). אם למחשב המחברת שלך יש סוללה שאטומה בתוך מארז המחשב או סוללה שלא ניתן להסיר בקלות, או אם יש לך מחשב שולחני, דלג על שלב זה.
לאחר המתנה לפחות 10 שניות, חבר מחדש את הכוח למחשב.
הפעל את המחשב והמתן לחלונות להתחיל. אם תצוגת הודעות כלשהי המציינת ש- Windows מתקין חומרה חדשה, המתן ל- Windows שיסיים לפני שתבדוק אם כונן התקליטור/DVD זמין.
אם הכונן עדיין חסר לאחר איפוס כוח, בצע את הפעולות הבאות:
- מחשבים נייחים: בדוק את חיבורי כבל הכונן.
- מחשבי מחברת: לכו לנקות את מסנני הרישום העליונים והתחתונים.
בדוק את חיבורי כבל הכונן (מחשבי מגדל שולחן עבודה בלבד)
אם אתה משתמש במחשב שולחני, בצע את השלבים בסעיף זה כדי לבדוק את חיבורי הכבלים של כונן התקליטור/DVD.
אם אתה משתמש במחשב מחברת, עבור לנקות את מסנני הרישום העליונים והתחתונים.
מוצר זה מכיל רכיבים שיכולים להיפגע על ידי פריקה אלקטרוסטטית (ESD). כדי להפחית את הסיכוי לפגיעה ב- ESD, עבודה על רצפה לא משוערת, השתמשו במשטח עבודה מתפזר סטטי (כמו כרית קצף מוליכה), וללבוש רצועת שורש כף היד המחוברת למשטח מקורקע.
- כבה את המחשב, נתק את כל הכבלים מהמחשב ואז לחץ על לחצן ההפעלה למשך חמש שניות.
- הסר את הלוח הצדדי.
זהירות: קצוות לוחות המתכת יכולים לחתוך עור. היזהר שלא להחליק עור בשום קצה מתכת פנים של המחשב.
- כבל חשמל
- כבל נתונים
זהירות: קצוות לוחות המתכת יכולים לחתוך עור. היזהר שלא להחליק עור בשום קצה מתכת פנים של המחשב.
- אם שם הכונן מוצג, הכונן מזוהה על ידי ה- BIOS ויש לזהות אותו גם על ידי Windows.
- אם Windows מזהה את הכונן, תסיים.
- אם Windows אינו מזהה את הכונן, חזור על השלבים בבדיקת שם הכונן של התקליטור/DVD במנהל המכשירים. לאחר מכן, לפתור את תוכנת שריפת הדיסק במידת הצורך.
הערה: אם אתה חושד שהכונן עשוי להיות רע לאחר השימוש בצעדים אלה, בדוק את הכונן כדי לבדוק אם החומרה נכשלה. עבור לבדיקה לכישלון חומרת כונן אופטי.
נקה את מסנני הרישום העליונים והתחתונים
נקה את מסנני הרישום עבור קודי שגיאה של מנהל המכשירים 10, 19, 31, 32, 39 או 41 .
- נתק את כל מכשירי התקע וההפעלה החיצוניים הלא חיוניים, במיוחד מצלמות.
- ב- Windows, חפש ופתוח Regedit .
אם אתה מתבקש סיסמת מנהל או אישור, הקלד את הסיסמה או ספק אישור.
עותק של הרישום נשמר למטרות גיבוי לתיקיית המסמכים. אם בעיות מתרחשות לאחר השימוש בצעדים אלה, דפדף לקובץ ואז לחץ עליו כפולה כדי לשחזר את הרישום.
- HKEY_LOCAL_MACHINE
- מערכת
- CurrentControlSet
- לִשְׁלוֹט
- מעמד
בדוק לכישלון חומרה של כונן אופטי
יישור הלייזר והחומרה התומכת בו חייבים לשמור על מידה גבוהה של דיוק. ככל שכונן התקליטור/DVD בגיל המחשב שלך, הוא מושפע מרטט, אבק, בלאי מכני וגורמים אחרים. אם כונן ה- CD/DVD שלך עדיין לא עובד ואתה חושד שכונן התקליטור/DVD עשוי להיות רע לאחר השימוש בשלבים הקודמים, בדוק את הכונן כדי לבדוק אם החומרה נכשלה.
למידע נוסף על בדיקה לכישלונות חומרה של כונן CD/DVD, ראה PCS HP – בדיקות לכישלונות חומרה.
אם מבחן כונן התקליטור/DVD נכשל, יש להחליף את הכונן או שיש לשירות את המחשב.
תוכנה לשריפת דיסקים אינה מזהה את הכונן
אם תוכנת כתיבת CD/DVD מציגה הודעה כי לא מתגלה כונן, עשה את הפעולות הבאות לפי הסדר עד שהבעיה תיפתר: התקן מחדש את תוכנת הקלטת הדיסק, החלף את ערך הרישום PXHELP20, עדכן את הקושחה, שחזור קבצי מערכת, בצע שחזור מערכת ובדוק עבור תקלות כונן CD/DVD כונן.
יישומי תוכנת הקלטת דיסקים המגיעים עם מחשבי HP ו- Compaq מיועדים לזהות רק את כונני התקליטורים/DVD המקוריים שמגיעים עם המחשב. אם הוספת כונן חדש, השתמש בתוכנת שריפת הדיסק שהגיעה עם הכונן או השתמש ביכולות צריבה מקוריות של Windows.
התקן מחדש את תוכנת הקלטת הדיסק
שדרוג מערכת ההפעלה או התקנת סוגים מסוימים של תוכנה יכול לגרום לתוכנת הקלטה אחרת להפסיד חיבור לכונן. התקנת תוכנה שיכולה לשרוף דיסקים, תוכנת מוסיקה מסוימת וכמה תוכנת כתיבת DVD/פענוח יכולה לגרום לסוגים אלה של בעיות.
כדי לתקן את הבעיה ולאפשר לתוכנה לזהות את הכונן שוב, הסר את התקנת תוכנת ההקלטה של CD/DVD, הפעל מחדש את המחשב, התקן מחדש את תוכנת הקלטת הדיסק ואז הפעל מחדש את המחשב שוב.
אם תוכנת הכתיבה של CD/DVD בה אתה משתמש נרכשה בנפרד, הסר את התוכנה, הפעל מחדש, השתמש בדיסקי התקנת התוכנה כדי להתקין את התוכנה ואז להפעיל מחדש מחדש.
הנוהל הבא הוא דוגמה לתיקון NO BURNER כרגע הודעה זמינה ב- Cyberlink Power2GO.
אם אתה מכיר את עריכת הרישום של Windows, אתה יכול לחסוך זמן על ידי הוספת ערך LowerFilters לרישום Windows במקום להתקין מחדש את התוכנה. לשם כך, עבור כדי להחליף את ערך הרישום PXHELP20.
להסרת התקנת Cyberlink Power2GO מתוכניות ותכונות:
ב- Windows, חפש ופתח הוסף או הסר תוכניות .
לחץ באמצעות לחצן העכבר הימני על Cyberlink Power2Go ואז לחץ על הסרת ההתקנה .
לאחר הסרת התקנת Cyberlink Power2Go, הפעל מחדש את המחשב.
לאחר שהמחשב מופעל מחדש, בדוק את חנות Microsoft. רבים מהאפליקציות שהגיעו מראש שהותקנו במחשב שלך זמינות להורדה בחינם באפליקציית Microsoft Store. למידע נוסף ותמיכה, עבור למחשבי HP – בעיות עם אפליקציות ב- Windows 10.
עקוב אחר ההוראות שעל המסך להתקנה מחדש של Cyberlink Power2Go ואז לפתוח את האפליקציה.
לאחר התקנת תוכנת CD/DVD מחדש והמחשב הופעל מחדש, עליה לזהות את כונן התקליטור/DVD. אם הכונן אינו מוכר, החלף את ערך הרישום PXHELP20.
החלף את ערך הרישום PXHELP20
החלף את ערך הרישום PXHELP20.
ב- Windows, חפש ופתוח Regedit .
בחר מחשב בחלון הראשי.
לחץ על קובץ> ייצא, הקלד שם קובץ שקל לך לזכור ואז לחץ על שמור .
עותק של הרישום נשמר למטרות גיבוי לתיקיית המסמכים. אם בעיות מתרחשות לאחר השימוש בצעדים אלה, דפדף לקובץ ואז לחץ עליו כפולה כדי לשחזר את הרישום.
לחץ על החץ שליד כל אחד מהפריטים הבאים ברשימה כדי להרחיב את הפריטים:
- HKEY_LOCAL_MACHINE
- מערכת
- CurrentControlSet
- לִשְׁלוֹט
- מעמד
בחר 4D36E965-E325-11CE-BFC1-08002BE10318 . וודא שבחרת שם המפתח המדויק הזה.
Lowerfilters
ערך חדש של LowerFilters המכיל pxhelp20 מופיע בחלון עורך הרישום.
מצא עדכוני מנהל התקן באתר HP
למד כיצד למצוא עדכוני מנהל התקן באתר HP.
HP מספקת הורדות רבות של תוכנה ומנהלי התקנים בחינם.
עבור מכשירים עם Windows 10 במצב S, אתה יכול להשיג רק מנהלי התקנים דרך Windows Update. עבור למחשבי HP – שאלות נפוצות על Windows במצב S (Windows 11, Windows 10) למידע נוסף.
עבור אל תמיכת הלקוחות של HP – דף הורדות תוכנה והנהג.
אם בואו נזהה את המוצר שלך כדי להתחיל העמוד נפתח, לחץ על מחשב נייד או שולחן עבודה .
הקלד את שם הדגם עבור המחשב שלך ב- OR, הזן את שדה המספר הסידורי שלך ולחץ על הגש . לדוגמה, הקלד את שולחן העבודה HPE HPE H8-1360T ולחץ על הגש .
אם נפתח דף אינטרנט של מוצרים תואמים, בחר את מספר הדגם שלך מהרשימה.
דף תוצאות התוכנה למחשב שלך מוצג עם מערכת ההפעלה המוגדרת כברירת מחדל שנבחרה. אם אתה צריך לשנות את מערכת ההפעלה, לחץ על שנה, בחר את הגרסה שלך ואז לחץ על שינוי .
הערה: אם מערכת ההפעלה שתרצה אינה ברשימה, ל- HP אין מנהלי התקנים למערכת הפעלה זו. השתמש בשיטה אחרת כדי להוריד תוכנה ומנהלי התקנים.
זהירות: לפעמים יש יותר מהורדה אחת הזמינה לרכיב, כגון מספר עדכוני קושחה של DVD. אם זה קורה, זהה את הרכיב המותקן במחשב ואז הורד את הקובץ המתאים. כדי למצוא את שם רכיב, חפש ופתח את מנהל ההתקנים . מצא את הרכיב ואז הרחב את הקטגוריה (לדוגמה, כונני DVD/CD ROM). הקטגוריה מפרטת את הרכיב’שם היצרן המקורי.
בצע שחזור מערכת כדי לפתור בעיה ב- Windows
אם הבעיה היא לאחרונה, השב את המחשב לנקודה לפני שהבעיה, כדי לפתור את הבעיה.
בצע איפוס מערכת Windows
אם הבעיה נמשכת, שחזר את המחשב בחזרה לתצורה המקורית שלו.
מיקרוסופט מספקת מאפיין איפוס המתקן את המחשב שלך על ידי התקנה מחדש של מערכת ההפעלה. לפני השימוש באפשרות זו, וודא שאתה מגבה את כל הקבצים החשובים שלך.
עבור למחשבי HP – אפס את המחשב למידע נוסף.
בדוק לכישלון חומרה של כונן אופטי
יישור הלייזר והחומרה התומכת בו חייבים לשמור על מידה גבוהה של דיוק. ככל שכונן התקליטור/DVD בגיל המחשב שלך, הוא מושפע מרטט, אבק, בלאי מכני וגורמים אחרים. אם כונן ה- CD/DVD שלך עדיין לא עובד ואתה חושד שכונן התקליטור/DVD עשוי להיות רע לאחר השימוש בשלבים הקודמים, בדוק את הכונן כדי לבדוק אם החומרה נכשלה.
למידע נוסף על בדיקה לכישלונות חומרה של כונן CD/DVD, ראה PCS HP – בדיקות לכישלונות חומרה.
אם מבחן כונן התקליטור/DVD נכשל, יש להחליף את הכונן או שיש לשירות את המחשב.
Windows 10 לא יזהה כונן תקליטור או DVD: בעיות נפתרות [טיפים של מיניטול]
באופן כללי, אתה יכול לראות את כונן התקליטורים מייד בסייר הקבצים לאחר שהכניסה אותו למחשב שלך. יכול להיות עיכוב קצר מסיבות רשת; אך לעתים קרובות יותר מאשר לא, אתה עלול לגלות שמשהו לא בסדר במערכת שלך או בכונן. Minitool מראה לך מה עליך לעשות כאשר Windows 10 לא יזהה את כונן התקליטור.
דיסקים קומפקטיים כמו כונני תקליטורים וכונני DVD עשויים להיות לא מעודכנים. עם זאת, ישנם משתמשים רבים שעדיין תלויים בתקליטורים וב- DVD. לדוגמה:
- יש אנשים שאוהבים לאסוף את המוזיקה האהובה עליהם בכונן התקליטורים.
- כונן CD או כונן DVD עדיין נחוץ בעת התקנת מערכת או תוכנית במחשב האישי שלך.
לאחרונה שמתי לב שהרבה אנשים פרסמו פוסטים שאומרים Windows 10 לא יזהה את כונן התקליטורים או ש- Windows 10 לא יזהה כונן DVD בפורומים שונים כדי לפנות לעזרה. חלקם אומרים כי כונן התקליטורים (כונן DVD) לא מופיע בסייר קבצים בעוד שאחרים אומרים כי כונן התקליטורים נעלם מניהול דיסקים.
בתוכן הבא אראה לך את הסיבות האפשריות לגרימת הבעיה והפתרונות לתקן אותה. בינתיים, אני אעבור אותך דרך השלבים כדי להחזיר קבצים אבודים מכונן CD בקלות בעזרת כלי לשחזור נתונים.
מה קורה כאשר Windows 10 לא יזהה את כונן התקליטור
המקרה של המחשב אינו מזהה את כונן התקליטורים ב- Windows 10 ניתן לחלק לשני מצבים בערך: Windows 10 אינו מזהה את כונן התקליטורים (Windows 10 לא יזהה כונן DVD) ב- Windows Explorer, כונן התקליטור לא קורא (DVD לא עובד Windows 10) בניהול דיסק.
[נפתר] צריך להפעיל מחדש את סייר Windows: תוקן את הבעיה
זה’S קל להיפגש עם סייר Windows יש להפעיל מחדש את הבעיה ב- Windows; פוסט זה אומר לך כיצד לתקן את זה כמו שצריך.
אותות כונן תקליטורים שלא עובדים
האותות של כונן DVD שאינו עובד על Windows הם בעצם זהים.
האחד: Windows 10 לא יזהה את כונן התקליטור שלי ב- Cibus Explorer.
אתה מוצא את כונן התקליטורים שלך אינו גלוי, נמצא או מוכר ב- Windows Explorer לאחר שחיברת אותו למחשב האישי.
שניים: כונן תקליטור לא מופיע במנהל המכשירים Windows 10.
אם אתה פותח את מנהל ההתקנים/ניהול דיסק כדי לבדוק ולא יכול למצוא את כונן התקליטור המחובר למחשב, עליך לקחת בחשבון שיש בעיות עם הנהג. יתכן שזה לא מעודכן. במקרה זה, עליך לעדכן את מנהלי ההתקן לגרסה האחרונה ולראות האם ניתן להכיר בכונן התקליטורים שלך.
שלוש: גישה לכונן CD של Windows 10 נדחתה.
אפשר לקבל שגיאה שנדחתה בגישה, לא משנה איזה סוג התקן אחסון אתה מנסה לפתוח. ברגע שזה יקרה, אינך יכול לגשת לנתונים שנשמרו בכונן הבעייתי.
ארבע: סמל כוננים אופטיים (CD/DVD) חסר.
יש אנשים שאפילו דיווחו כי מוצא את הסמל של הכוננים האופטיים (כונני CD/DVD) חסר במחשב זה (הידוע גם בשם המחשב שלי). הם אמרו כי כונן התקליטורים לא זיהה עובד מצוין במחשבים/מכשירים אחרים.
שימו לב:
חלק מהמשתמשים גם התלוננו כי לא ניתן לזהות את כונן ההבזק שלהם ב- USB או שהכונן הקשיח החיצוני לא יתגלה על ידי המחשב פתאום. כדי לדעת כיצד לפתור את הבעיות ביעילות, עליך ללחוץ כדי לקרוא את הדפים המתאימים בזהירות.
מדוע כונן התקליטורים לא מופיע? יש כמה סיבות שכיחות לזה.
- מנהל ההתקן של כונן התקליטורים נפגע, מיושן או חסר.
- הרישום פגום וצריך לשנות אותו.
- בכונן התקליטורים יש כמה בעיות חומרה.
- וכו.
זקוק לעזרה: כונן תקליטורים לא מופיע
מחשב לא יכול להציג את ה- CD/DVD ROM.
שלום, המחשב שלי לא יכול להראות לי את התקליטור/DVD ROM אנא עזור לי. זה היה מראה לי זמן מה אחורה אבל הפעם הסמל הוסר מהמחשב שלי. כיצד אוכל להציג אותו או לשחזר אותו בחזרה, אני משתמש במחשב שולחני של Pentium 4 וה- Make Is (compaq). – אמר קוסטר בפורום CCM
Windows 10 אינו מזהה את כונן התקליטורים.
המחשב שלי פועל בצורה מושלמת תחת Windows 10 גרסה 1803. ואז הוא עדכן את עצמו לשנת 1809 ומאז שדרוג זה הוא לא מזהה את כונן התקליטורים. התגלגלתי חזרה לשנת 1803 אבל עכשיו זה עדיין לא מגלה את כונן התקליטורים. (זה עשה לפני שדרוג 1809) כונן התקליטור של SATA בסדר. זה יכול לאתחל מתקליטורים ללא בעיות. רק מכיוון ששדרוג Windows 10. טרלתי את האינטרנט לפיתרון וכבר ניסיתי את כמה פעמים. – פורסם על ידי Den בפורום יועץ טק
כיצד לתקן: כונן התקליטור אינו מזוהה ב- Cibus Explorer
אם אתה מוצא את כונן ה- DVD או כונן התקליטור שלך לא מתגלה ב- File Explorer (המכונה גם Supperer Explorer), אנא אל תעשה’t פאניקה. כיצד לגשת לכונן CD ב- Windows 10?
ראשית עליך לפתוח את ניהול הדיסק כדי לבדוק.
- למצוא מחשב זה סמל בשולחן העבודה שלך.
- בחר לנהל מתפריט ההקשר.
- לעבור ל אִחסוּן קטע תחת ניהול מחשבים (מקומי).
- בחר ניהול דיסק.
- חפש את כונן התקליטורים שלך בפאנל הימני.
אם זה מופיע, עליך לבדוק:
- בין אם יש לו מכתב כונן או לא
- אם זה מוגדר ברשת
מה לעשות כאשר כונן התקליטורים שלי לא עובד
אתה עשוי למצוא את כונן התקליטור או ה- DVD שלך המסומן בנקודת קריאה צהובה במנהל המכשירים. אם תפתח את תיבת הדו -שיח המאפיינים, ייתכן שתראה את אחת השגיאות הבאות המוצגות באזור מצב המכשיר.
- Windows לא יכול להפעיל מכשיר חומרה זה מכיוון שמידע התצורה שלו (ברישום) אינו שלם או פגום. (קוד 19)
- המכשיר אינו פועל כראוי מכיוון ש- Window. (קוד 31)
- מנהל התקן (שירות) למכשיר זה הושבת. נהג חלופי עשוי לספק פונקציונליות זו. (קוד 32)
- Windows לא יכול לטעון את מנהל ההתקן עבור חומרה זו. הנהג עלול להיות פגום או חסר. (קוד 39)
- Windows העמיס בהצלחה את מנהל ההתקן עבור חומרה זו אך לא יכול למצוא את התקן החומרה. (קוד 41)
מה גורם לזה? הגורמים האפשריים ביותר ל- Windows 10 לא יכירו כונן DVD (או כונן תקליטור) הם: בעיות עדכוני מערכת, קונפליקטים של תוכנה וכו ‘.
כיצד לתקן CD או DVD לא עובד Windows 10? אנא עקוב אחר הפתרונות המוזכרים להלן.
- בדוק הגדרות BIOS: הזן ביוס -> וודא שהכונן שלך ב- CD/DVD מופעל.
- בדוק את מנהלי ההתקן של ערכת השבבים: צור קשר עם היצרן שלך כדי לאשר אם הכונן הגיע איתו או שנרכש בנפרד שמנהלי השבבים עבור המכשיר נוכחים.
- הסרת התקנה והתקנה מחדש של נהג IDE/ATAPI: פתוח מנהל התקן -> לחץ על נוף -> בחר הצג מכשירים נסתרים -> מצא בקרי IDE/ATAPI ולהרחיב אותו -> לחץ באמצעות לחצן העכבר הימני על ATA ערוץ 0 -> לחץ על הסר את ההתקנה -> לחיצה ימנית על ATA ערוץ 1 -> לחץ על הסר את ההתקנה -> חזור על זה כדי להסיר את ההתקנה של ערכים אחרים -> הפעל מחדש את המחשב שלך והנהג יותקן מחדש באופן אוטומטי.
- עדכן או התקן מחדש את מנהל התקן/DVD: פתוח מנהל התקן -> הרחב כונני DVD/CD-ROM -> אתר את כונן התקליטור או ה- DVD שלך -> לחץ באמצעות לחצן העכבר הימני על הכונן -> בחר עדכן את מנהל ההתקן אוֹ הסרת התקן -> עקוב אחר ההוראות להמשך -> אתחול מחשב מחדש.
- תקן ערכי רישום פגומים או צור מפת משנה ברישום: הצעדים המסועפים של שתי שיטות אלה מוזכרים בשלב הבא “כיצד לתקן: כונן התקליטור נעלם ממנהל ההתקנים” חֵלֶק.
מהו תפריט האתחול של HP? כיצד לגשת לתפריט האתחול או ל- BIOS
ישנם אנשים רבים שתוהים אילו מקשים ללחוץ כדי לקבל את תפריט האתחול של HP בדגמים שונים במידת הצורך.
כיצד לשחזר נתונים מכונן CD
הגרסה הקודמת של שחזור נתוני כוח Minitool יכולה לעזור לך לשחזר נתונים מכונן CD או מכונן DVD. (אתה יכול לשכוח משחזור הנתונים של כונן התקליטור אם הקבצים עליו אינם כל כך חשובים.)
צעד ראשון: נווט למיקום בו נשמרת תוכנית ההתקנה. לחץ לחיצה כפולה על התוכנית כדי להתחיל את תהליך ההתקנה של שחזור נתוני כוח מיניטול.
שלב שני: עקוב אחר ההוראות להתקנת התוכנה ובחר להפעיל אותה בשלב האחרון של התהליך.
שלב שלוש: בחר באפשרות האחרונה שתוכל לראות בסרגל הצד השמאלי; זה’s נקרא כונן CD/DVD ומתוכנן במיוחד לשחזור דיסק קומפקטי.
שלב רביעי: התבונן בכוננים המוצגים בפאנל הימני ובחר את כונן התקליטורים עליו מתרחשת הבעיה (אם יש יותר מכונן אחד).
שלב חמש: יש לך שתי אפשרויות להתחיל סריקה מלאה בכונן התקליטור.
- הקלק על ה לִסְרוֹק כפתור בפינה השמאלית התחתונה של ממשק התוכנה.
- לחץ פעמיים על הכונן ב בחר במכשיר כדי להתאושש:
ואז, המתן לסריקה.
שלב שש: ככל שהסריקה נמשכת, יותר ויותר קבצים יימצאו על ידי התוכנה ויופיעו בחלון תוכנת סריקת הכונן. נכון לעכשיו, עליך לגלוש בנתונים שנמצאו בזהירות כדי לקבוע אילו נחוצים ואילו לא.
הנחיה חמה: אם התוכנה לא’לא מצא את הקבצים או התיקיות שאתה רוצה, עליך לחכות שהסריקה תעבד. ועליך לחכות עד שהסריקה המלאה תסתיים על מנת לקבל את תוצאת ההחלמה הטובה ביותר.
- כמובן שתוכלו ללחוץ עליה הַפסָקָה הסריקה בכל רגע כל עוד אתה מוצא אותו מציגה את הקובץ המדויק שברצונך להתאושש מכונן התקליטור.
- בנוסף, אתה יכול ללחוץ על תפסיק כפתור בפינה השמאלית העליונה לסיום תהליך הסריקה; לאחר מכן, עליך ללחוץ על כן כפתור בחלון האישור של ביטול קופץ.
שלב שבע: הוסף סימן ביקורת לכיכר הקטנה הממוקמת מול קבצים מסוימים. לאחר מכן, עליך ללחוץ על להציל כפתור בפינה השמאלית התחתונה של ממשק התוכנה כדי להעלות חלון בחירת ספריות.
שלב שמונה: דפדף במיקום הזמין ובחר מתאים כיעד האחסון לנתונים המשוחזרים. לאחר השלמת פעולה זו, עליך ללחוץ על כפתור אישור בתחתית כדי להתחיל לשחזר קבצים מכונן התקליטור רשמית.
שלב תשע: עכשיו, עליך לחכות לשחזור כונן התקליטורים באופן אוטומטי. כאשר צץ חלון בקשה בתוכנה, אנא לחץ על בסדר כפתור ועבור לנתיב מסוים כדי לבדוק את הנתונים שהוחזרו.
השלבים לשחזור נתונים ב- DVD זהים; אם אתה מוצא את כונן ה- DVD לא עובד, אנא עקוב אחר מדריך זה בבת אחת כדי לשחזר קבצים.
עם זאת, אנשים ישאלו מה עליהם לעשות הלאה אם הם יכולים’לא מצא את כונן התקליטורים בניהול דיסק/מנהל מכשירים. אם זה באמת קורה, אנא קרא את החלק הבא כדי לדעת לתקן את הבעיה בדרכים שונות.
כיצד לתקן: כונן התקליטור נעלם ממנהל ההתקנים
כונן התקליטורים שלי לא עובד, איך לתקן את זה? בחלק זה אסכם כמה פתרונות שימושיים שעזרו לאנשים אחרים להשיג את כונן התקליטורים שלהם לעבוד.
מחשב Windows לא יזהה DVD
כאשר מחשב Windows שלך אינו מזהה את ה- DVD שלך, אתה יכול גם לנסות לתקן את הבעיה באמצעות פתרונות הבאים: הצג את כונני התקליטור/DVD הנסתרים, התקן מחדש או עדכן את מנהלי ההתקנים, הפעל פותר חומרה ומכשירים, מחק את מקשי הרישום המושחתים, השתמש בשורת הפקודה. לאחר מכן, תוכל להסיר ולחבר מחדש את ה- DVD למחשב שלך או להפעיל מחדש את המחשב.
הצג כונני CD/DVD נסתרים
- לחץ באמצעות לחצן העכבר הימני על הַתחָלָה לַחְצָן.
- בחר מנהל התקן.
- בחר נוף מסרגל התפריט.
- נְקִישָׁה הצג מכשירים נסתרים.
התקן מחדש או עדכן את מנהל ההתקן
- לִפְתוֹחַ מנהל התקן.
- למצוא כונני DVD/CD-ROM ולהרחיב אותו.
- לחץ באמצעות לחצן העכבר הימני על כל כונן DVD או CD המופיע כאן.
- בחר הסר את ההתקנה.
- הפעל מחדש את המחשב שלך.
אנא זכור: אם זה נכשל, תוכל לנסות ללחוץ באמצעות לחצן העכבר הימני על כל רשומה שמתחת בקרי IDE ATA/ATAPI ובחר הסר.
בנוסף, תוכלו גם לנסות להחזיר את מנהלי ההתקן של תקליטורי CD או DVD.
- חזור על שלב 1 לשלב 3.
- בחר נכסים.
- לעבור ל נהג כרטיסייה.
- הקלק על ה להחזיר נהג
- המתן שהוא יושלם ולהפעיל מחדש את המחשב שלך.
מה שכן, אתה יכול לנסות להשבית ולהעניק מחדש את המכשיר.
- חזור על שלב 1 לשלב 3.
- בחר נכסים.
- לעבור ל נהג כרטיסייה.
- הקלק על ה השבת מכשיר לַחְצָן.
- המתן כדי שיסיים וחזור על הצעדים האלה כדי ללחוץ הפעל מכשיר.
הפעל חומרה ומכשירים פותר בעיות
- לִפְתוֹחַ לוח בקרה על ידי הקלדה ובחירתו באמצעות חיפוש Windows.
- תצוגה לפי סמלים ובחר פתרון תקלות.
- לחץ על חומרה וצליל קישור.
- למצוא את ה התקן סָעִיף.
- נְקִישָׁה חומרה ומכשירים.
- עקוב אחר ההוראות על המסך להשלמת.
מחק מפתחות רישום פגומים
מפתחות הרישום חשובים מאוד למערכת שלך; כל בעיות התרחשו בזמן שאתה’רישום עריכה מחדש עלול להוביל לבעיות חמורות כמו בעיות אתחול. לכן אתה צריך לגבות את הרישום ואת המערכת שלך.
כיצד לגבות את הרישום:
- ללחוץ התחל + r.
- סוּג Regedit בחלון הדו -שיח ריצה.
- התחל את עורך הרישום על ידי לחיצה על בסדר כפתור או לחיצה להיכנס במקלדת.
- הקלק על ה קוֹבֶץ תפריט ובחר יְצוּא.
- ה קובץ רישום ייצוא חלון יופיע.
- עליך לבחור מיקום לאחסון הגיבוי, תן לקובץ שם ולחץ להציל.
כיצד לגבות את המערכת שלך:
- ללחוץ Windows + s.
- סוּג צור נקודת שחזור.
- לחץ על צור ופעל לפי ההוראות כדי להמשיך.
כמו כן, תוכלו לגבות את המערכת באמצעות כלי צד שלישי כמו Minitool Shadowmaker.
לאחר מכן, אתה יכול ללכת למחוק מפתחות רישום פגומים כדי לתקן את Windows 10 לא לזהות כונן CD.
- עורך רישום פתוח.
- לְהַרְחִיב HKEY_LOCAL_MACHINE, מערכת, CurrentControlSet, לִשְׁלוֹט, וכן מעמד אחד אחד.
- בחר .
- לחפש פילטרים עליונים וכן Lowerfilters בלוח הימני.
- לחץ באמצעות לחצן העכבר הימני על כך ובחר לִמְחוֹק.
- סגור את עורך הרישום והפעל מחדש את המחשב שלך.
אנא פנה לשיטות אחרות אם אתה יכול’לא מצא את הערך העליון או הערך התחתון בלוח הימני.
צור מפתח משנה חדש לרישום
אתה יכול גם לנסות לתקן את הבעיה על ידי יצירת מפתח משנה חדש לרישום.
- חזור על שלב 1 לשלב 3.
- לְהַרְחִיב HKEY_LOCAL_MACHINE, מערכת, CurrentControlSet, וכן שירותים.
- לחץ באמצעות לחצן העכבר הימני אטאפי תחת תיקיית השירותים.
- בחר חָדָשׁ מתפריט ההקשר.
- בחר מַפְתֵחַ מתפריט המשנה שלה.
- תן שם לזה כ בקר.
- לחץ באמצעות לחצן העכבר הימני על החדש בקר מַפְתֵחַ.
- בחר חָדָשׁ מתפריט ההקשר ו ערך DWORD (32 סיביות) מתפריט המשנה שלה.
- תן שם לזה כ Enumdevice1.
- לחץ לחיצה כפולה Enumdevice1 לראות את המאפיינים שלה.
- סוּג 1 לתיבת נתוני הערך.
- נְקִישָׁה בסדר כדי לשמור את השינויים.
- סגור את עורך הרישום והפעל מחדש את המחשב שלך.
השתמש בשורת הפקודה
- סוּג CMD לתיבת החיפוש של Windows 10 בשורת המשימות (כיצד לתקן כאשר שורת המשימות אינה פועלת).
- לחץ באמצעות לחצן העכבר הימני שורת הפקודה מהתוצאה.
- בחר הפעל כמנהל.
- העתק פקודה זו והדבק אותה בחלון שורת הפקודה: רג.exe הוסף “HKLM \ System \ CurrentControlSe” /f /v enumdevice1 /t reg_dword /d 0x00000001.
- ללחוץ להיכנס במקלדת ולחכות שנייה.
- סגור את כלי ה- CMD כשתראה את ההודעה: המבצע הושלם בהצלחה.
חוץ מזה, אתה יכול לנסות לבצע SFC או Scan Scan כדי לנסות לפתור בעיות תקליטור או כונן DVD לא לעבוד.
חוץ מזה, אתה יכול לנסות לבצע SFC או Scan Scan כדי לנסות לפתור בעיות תקליטור או כונן DVD לא לעבוד.
מילים אחרונות
זה’אפשרי לכל אחד להיתקל בכונן התקליטורים לא עובד, אבל זה לא נורא כמו שאנשים רבים חשבו. כשאתה מבין ש- Windows 10 לא יזהה את כונן התקליטורים, עליך לבצע את הצעדים שהוזכרו לעיל כדי להציל את הנתונים שלך (אם הם חשובים) ולגרום לכונן התקליטורים להופיע במחשב האישי שלך.
Windows 10 לא יזהה את השאלות הנפוצות על כונן CD
מדוע כונן תקליטורים לא מופיע במחשב שלי?
המחקר מצא כי ישנן מספר סיבות לכך שכונן תקליטורים אינו מופיע במחשבים: מנהלי התקן CD/DVD של התקנים/מיושנים/מיושנים/חסרים, מפתח רישום פגום/נמחק, הגדרות BIOS לא נכונות, פילטרים עליונים/פילטרים נמוכים יותר (הופיעו ב- Windows XP או Windows Vista) וכו ‘.
כיצד אוכל למצוא את כונן התקליטורים שלי ב- Windows 10?
- התקן מחדש או עדכן את הנהגים לכונן CD.
- הסר תוכנה וחומרה שהותקנו לאחרונה.
- שנה את הגדרות ה- BIOS ועדכן את קושחת השבבים.
- שנה את מפתח הרישום של Windows.
- הצג כונני תקליטורים מוסתרים במנהל המכשירים.
- הסר את IDE, בקרי ATA/ATAPI.
מהו כונן CD במחשב?
כונן התקליטורים, המכונה גם כונן דיסק קומפקטי, הוא מכשיר המשמש במחשב כדי לאפשר גישה לדיסק קומפקטי (קרא, כתיבה ושינוי נתונים). בנוסף לתקליטורים, כונני התקליטורים הנוכחיים נותנים גם תמיכה ל- DVD, דיסקי Blu-ray וסוגים אחרים של דיסקים.
כיצד אוכל להוציא דיסק מהמחשב הנייד שלי?
- סגור את כל האפליקציות והתוכניות שמשתמשות בדיסק. לאחר מכן, לחץ על כפתור ההפלטה אם יש לו. אם לא, אנא המשך הלאה.
- פתח את סייר Windows על ידי לחיצה כפולה על סמל המחשב בשולחן העבודה.
- חפש את כונן התקליטור או ה- DVD שלך ולחץ באמצעות לחצן העכבר הימני עליו.
- בחר לִפְלוֹט מתפריט ההקשר וחכה שנייה.
- פייסבוק
- טוויטר
- לינקדאין












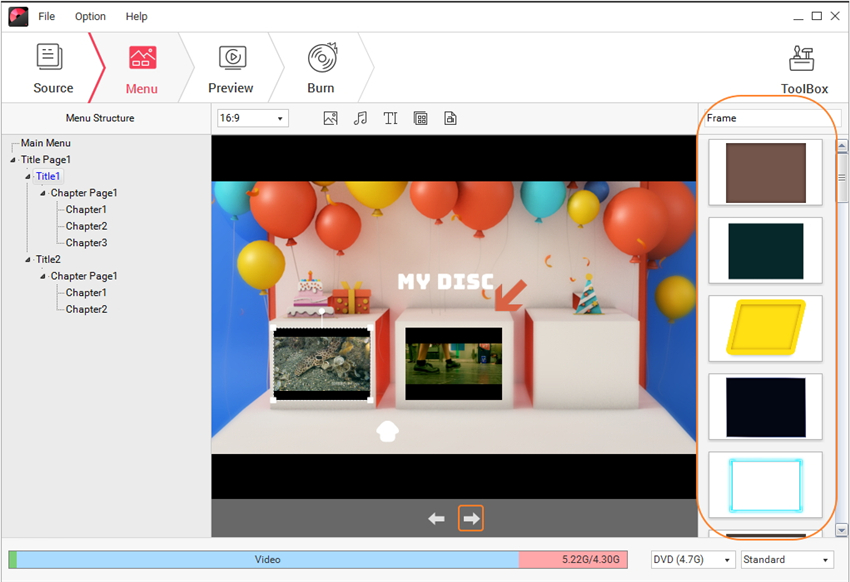

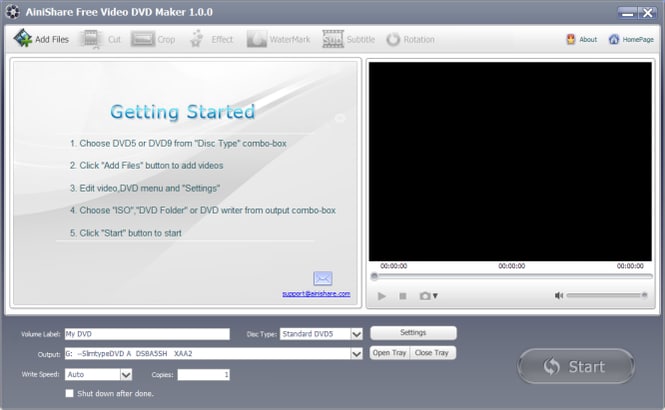
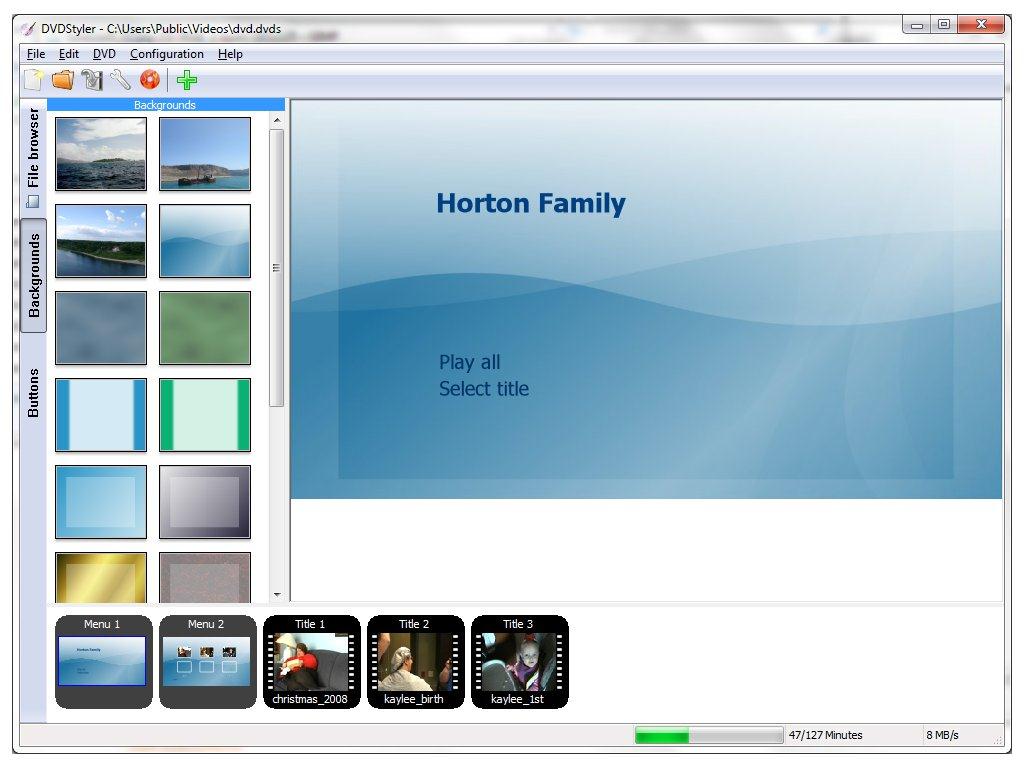
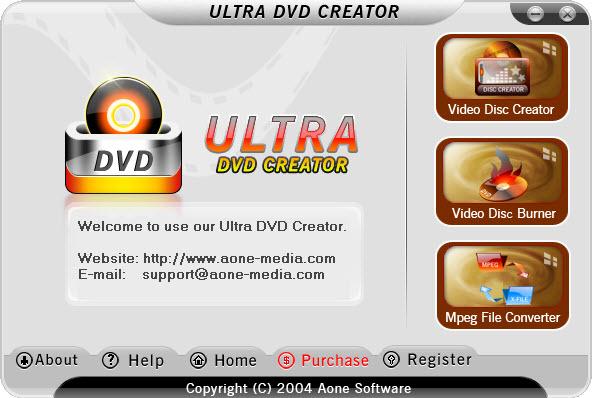
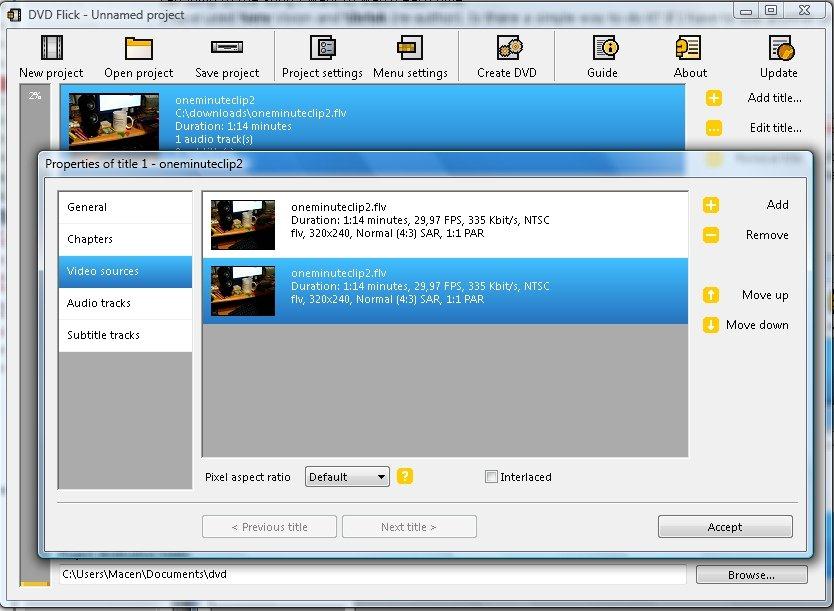
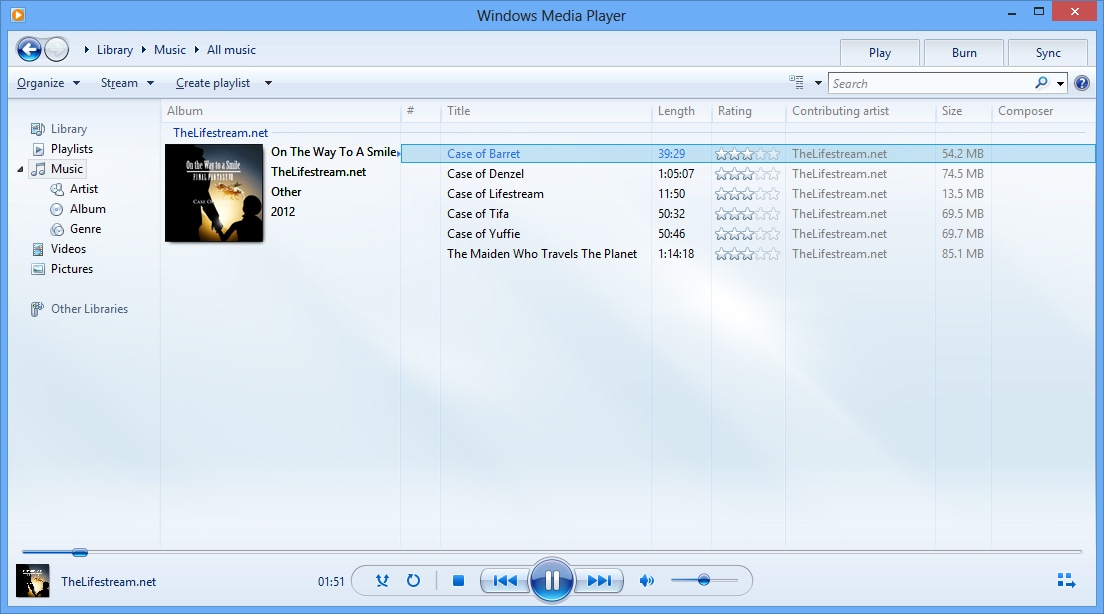
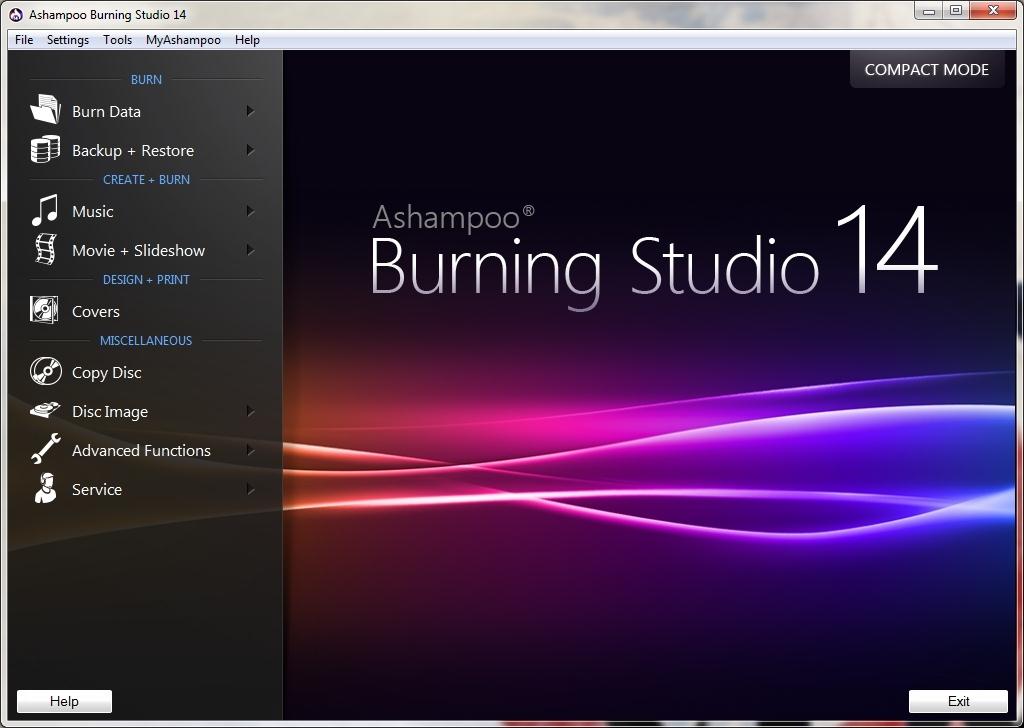
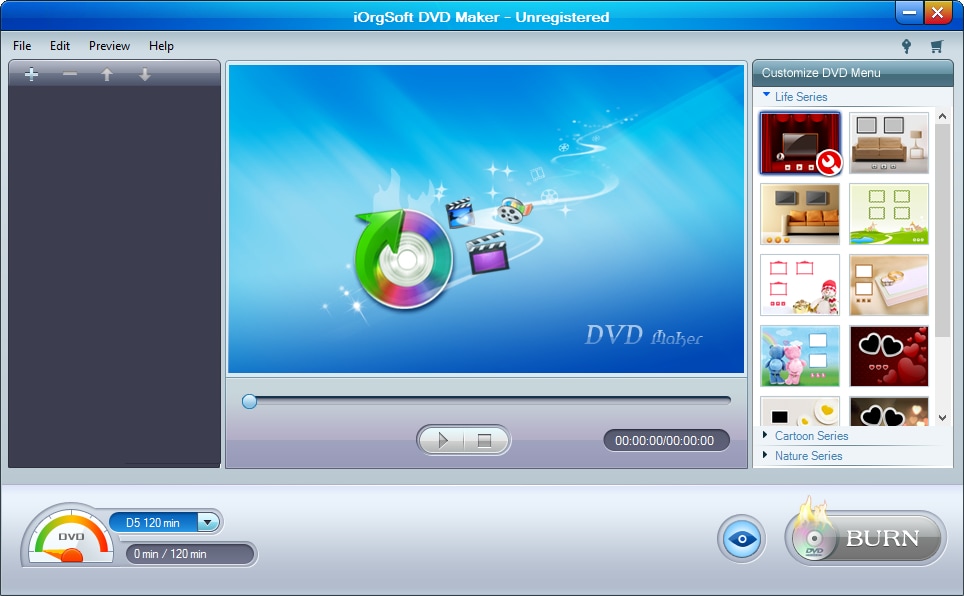
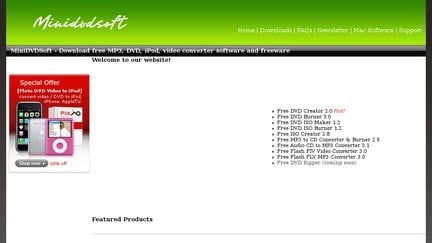
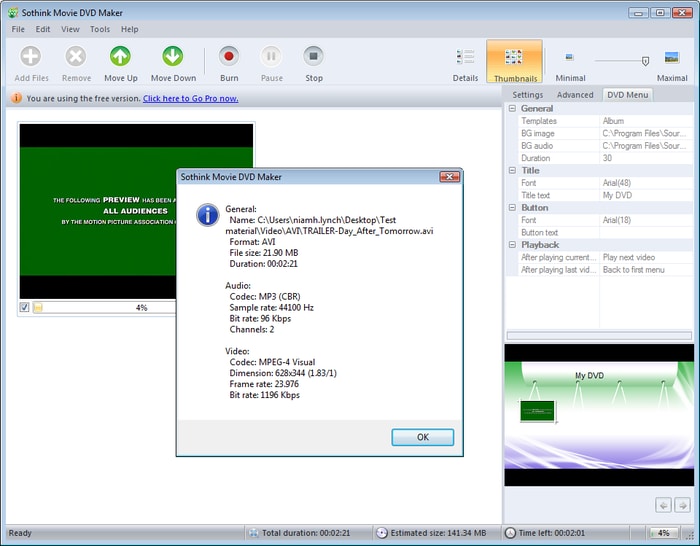
![[נפתר] צריך להפעיל מחדש את סייר Windows: תוקן את הבעיה](https://www.minitool.com/images/uploads/articles/2019/05/windows-explorer-needs-restarted/windows-explorer-needs-restarted-thumbnail.png)