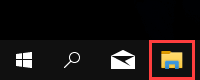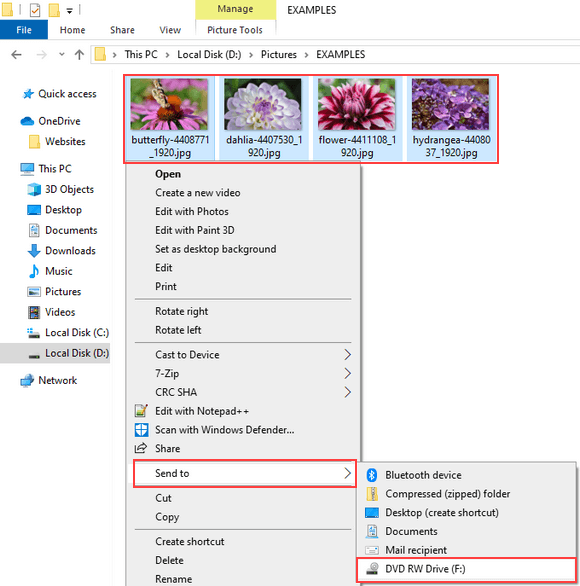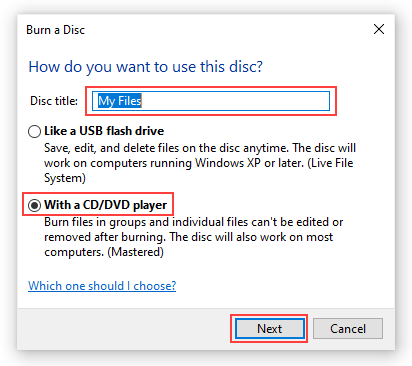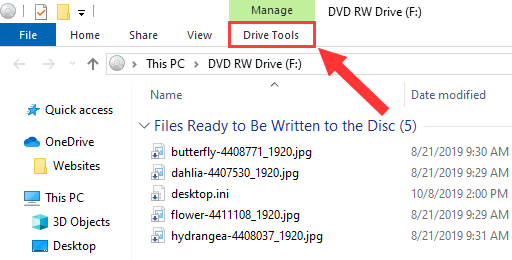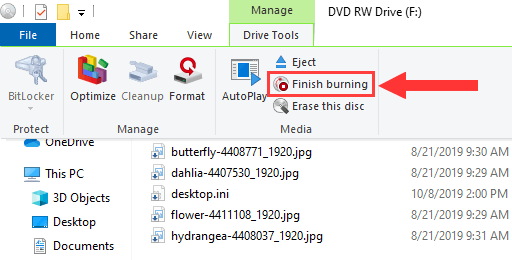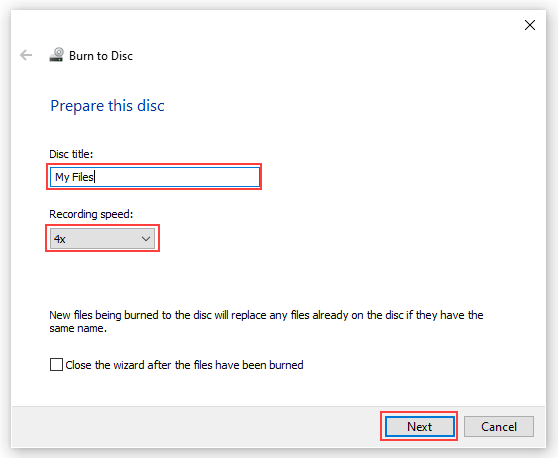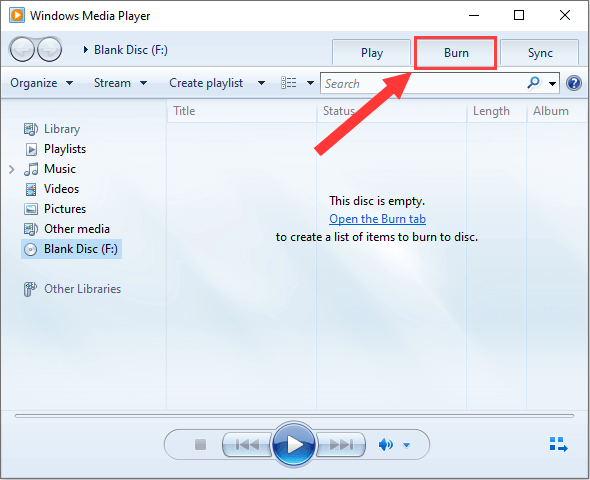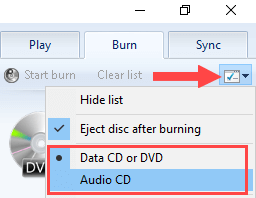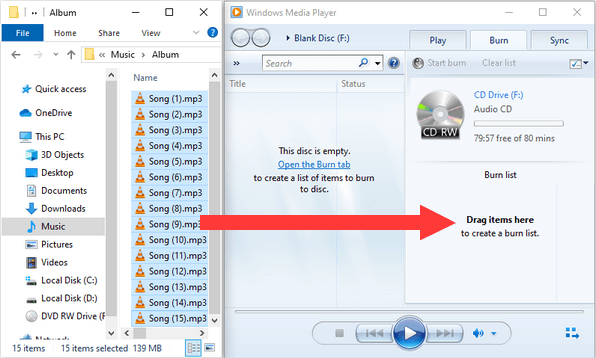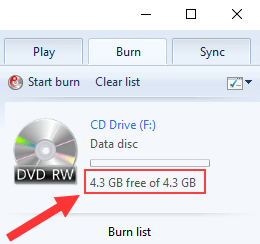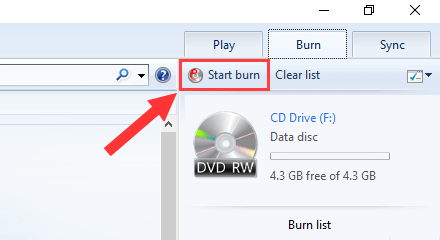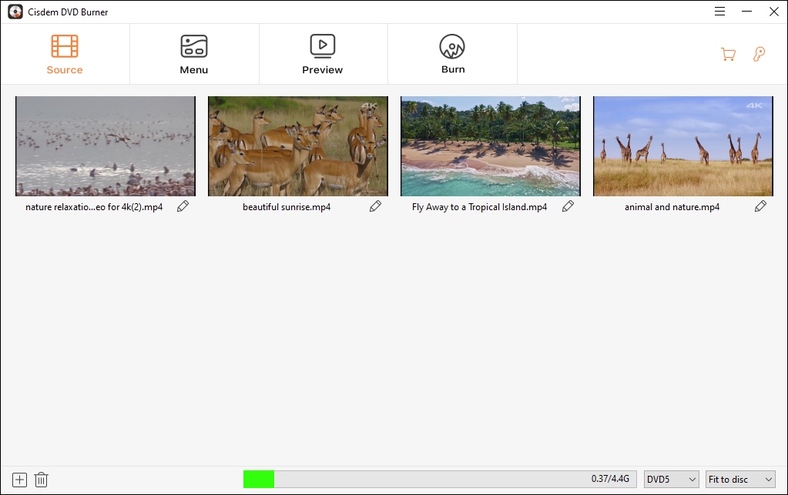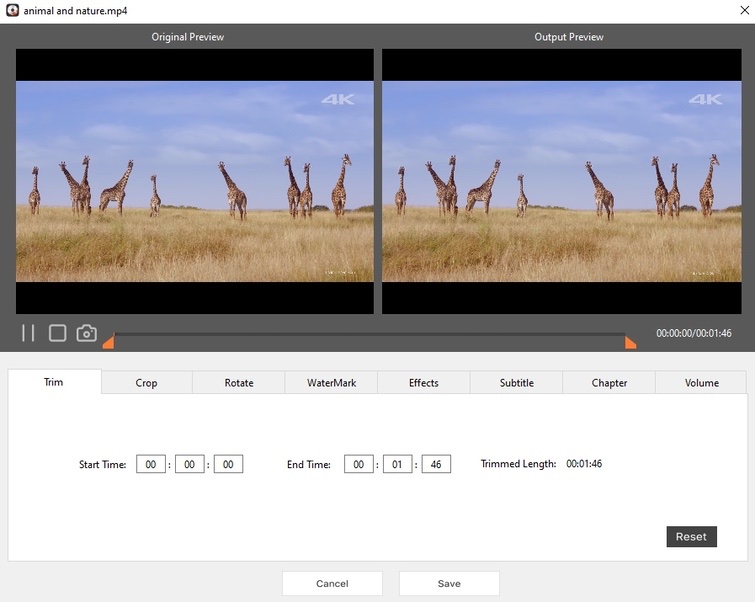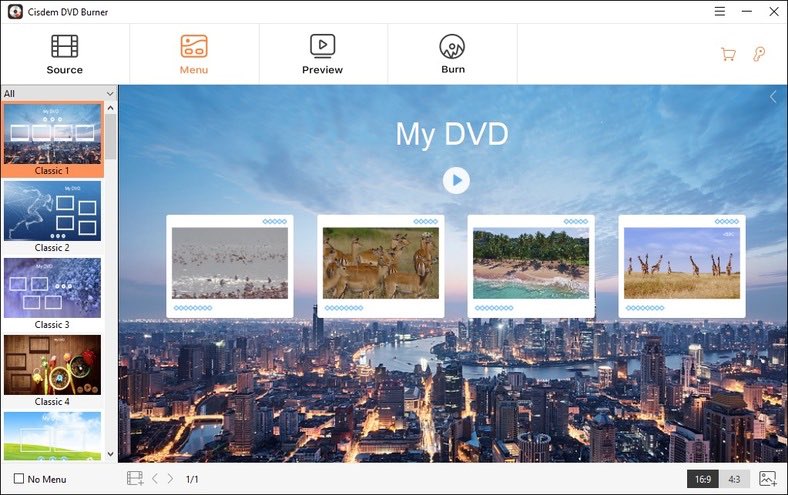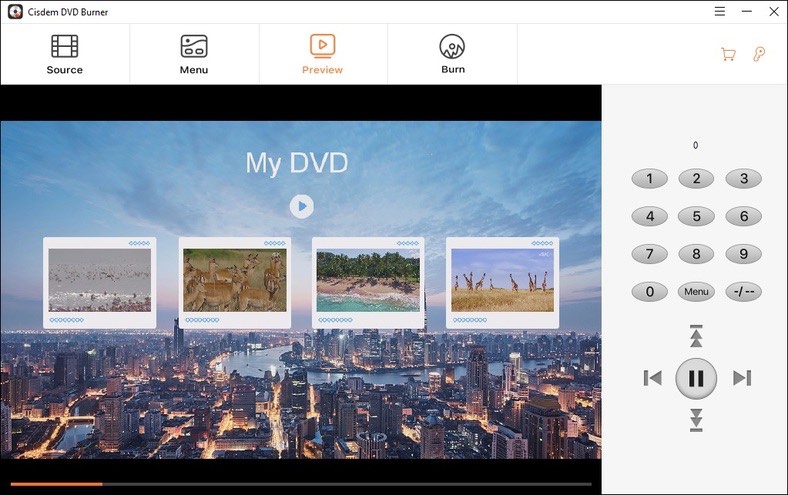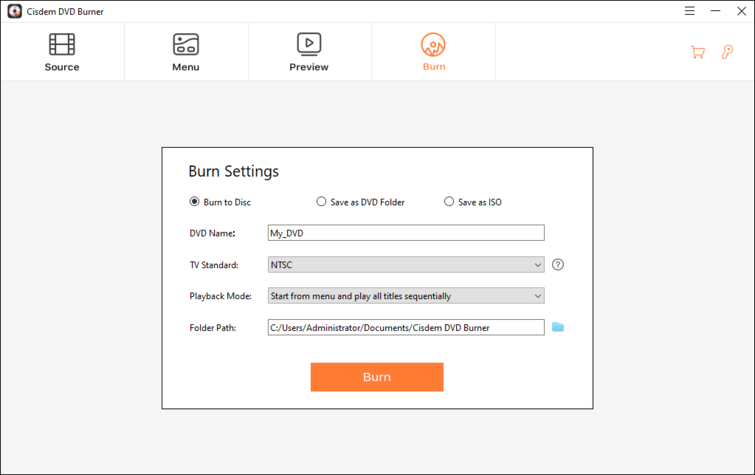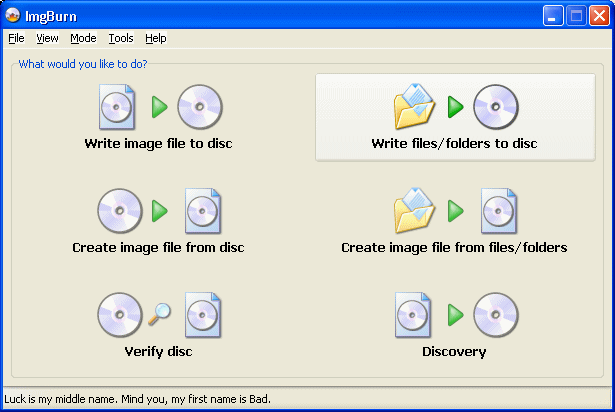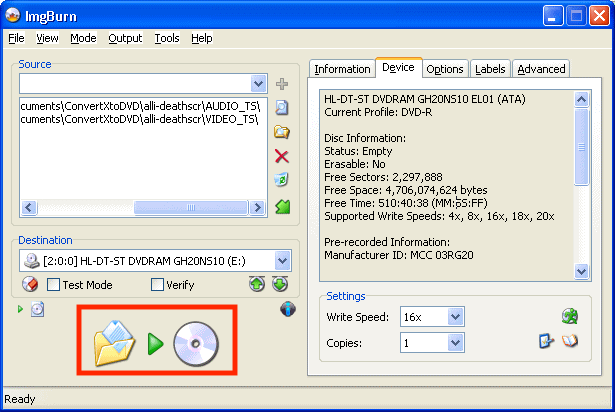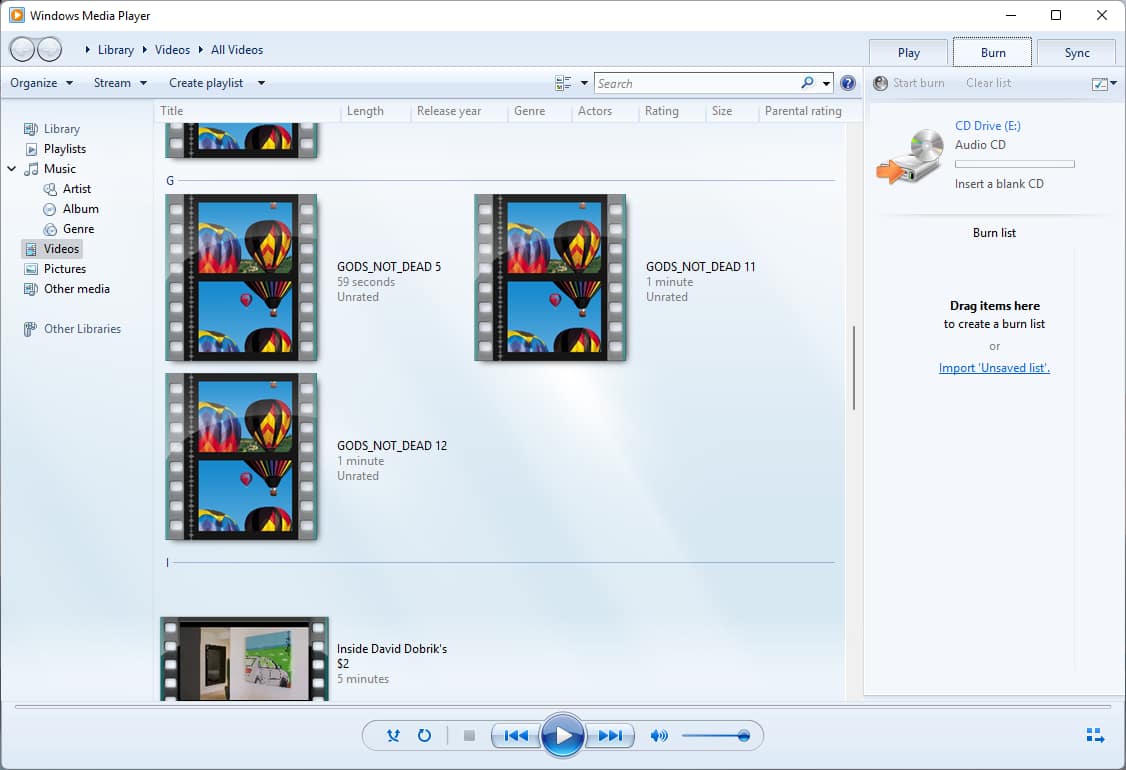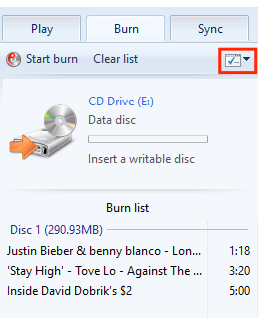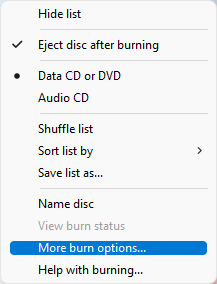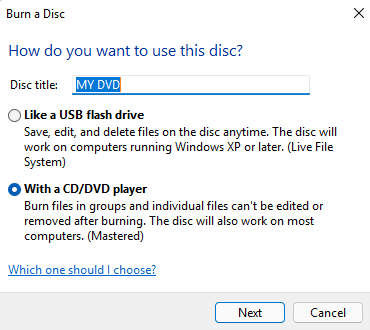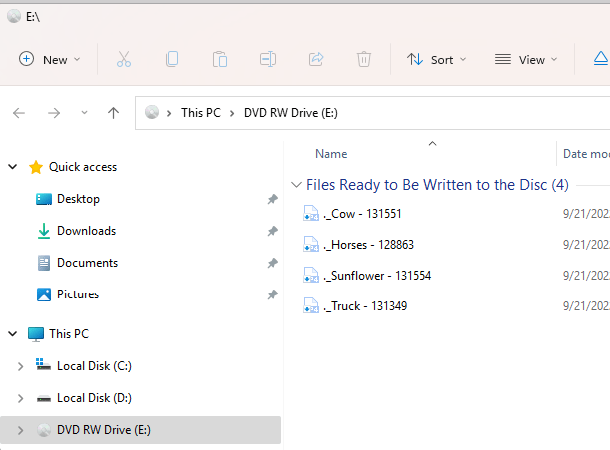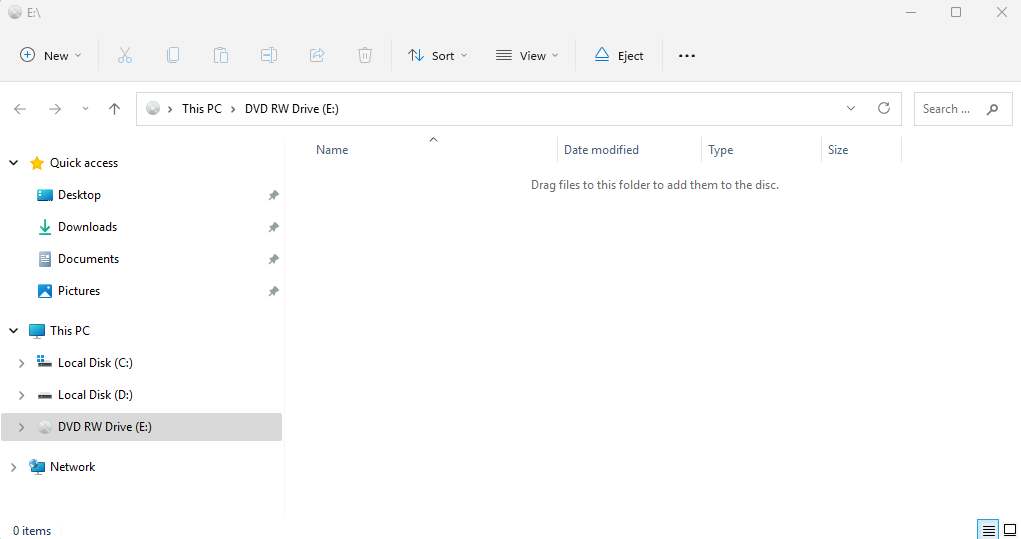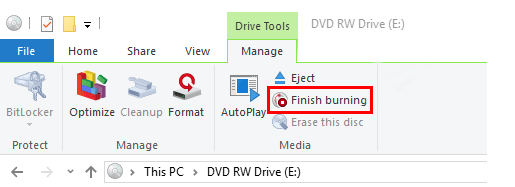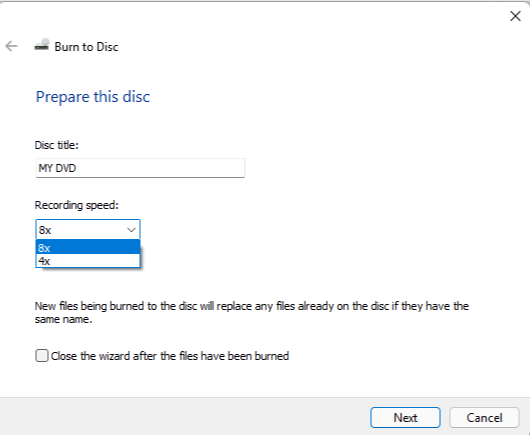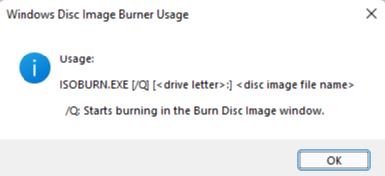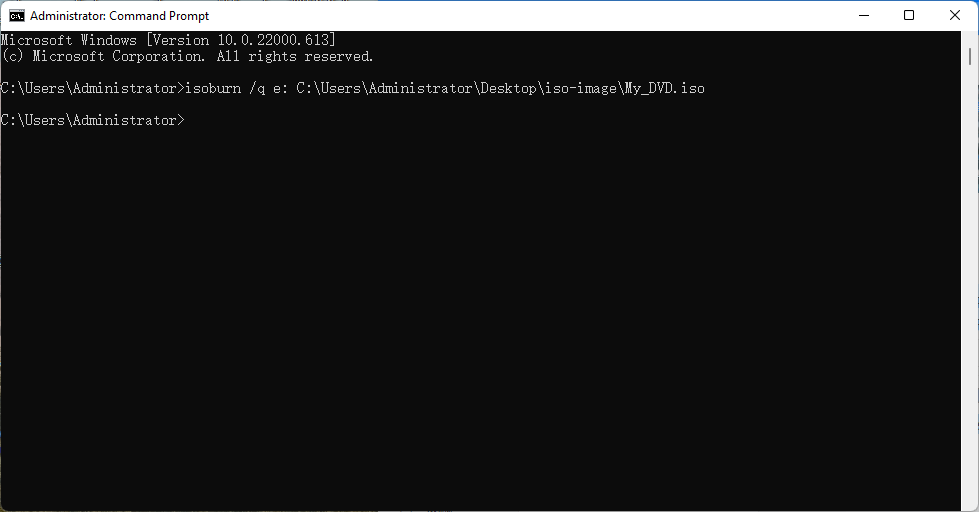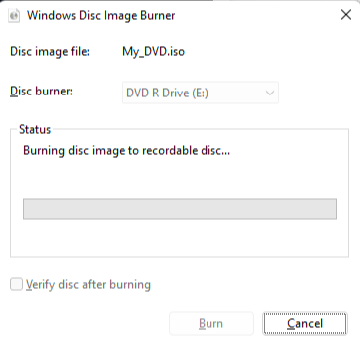האם Windows 10 מגיע עם תוכנת שריפת DVD
סיכום המאמר:
ל- Windows 10 יש תכונה מובנית של CD/DVD לשריפת. תכונה זו זמינה בשני סייר הקבצים וגם ב- Windows Media Player. עם נגן המדיה של Windows, אתה יכול אפילו ליצור תקליטור שמע שינגן בכל נגן תקליטורים או סטריאו לרכב.
כדי לשרוף תקליטור או DVD ב- Windows 10, אתה זקוק לכונן מדיה אופטי שיכול לכתוב לדיסקים ולנהגים הדרושים המותקנים. אתה צריך גם דיסקים ריקים של CD-R, CD-RW, DVD-R או DVD-RW התואמים את הכונן שלך. חשוב לציין ש- DVDs יכולים להחזיק באופן משמעותי יותר נתונים מאשר תקליטורים.
להלן נקודות המפתח מהמאמר:
- ל- Windows 10 יש תכונה מובנית לשריפת CD/DVD.
- אתה יכול לשרוף מגוון סוגי קבצים, כולל שמע, סרטונים, תמונות ומסמכים.
- פורמטים של קבצים הנתמכים כוללים MP3, WMA, WAV, AVI, MP4, MKV, WMV, MPG, FLV, VIDEO_TS, JPG, PNG, GIF, PDF, TXT, DOC, DOCX, ODT ו- XLS.
- קבצי וידאו ושמע שנשרפו לדיסקים עשויים לשחק רק במכשירים התומכים בפורמטים אלה.
- אם אתה רוצה ליצור תקליטור שמע שמנגן על נגן תקליטור או סטריאו לרכב כלשהו, עליך להשתמש בנגן Windows Media.
- נגן המדיה של Windows יכול לשמש גם לשריפת סרטונים, מוסיקה ותמונות לתקליטור או DVD.
- טיפים לשריפת תקליטור MP3 מסודר כוללים יצירת תיקיות לפני כן ושימוש ב- CD-R במקום CD-RW.
- חשוב להבטיח שגודל הקובץ הכולל של התיקיה נשרף לא יעלה על הקיבולת של התקליטור.
- התקליטור/DVD השרוף ינגן רק במכשירים התומכים בסוגי הקבצים/הפורמטים שנשרפו עליו, למעט בעת שריפת קבצים ותיקיות וידאו_ס כדי ליצור DVD וידאו.
- כדי לשרוף תקליטור או DVD ב- Windows 10, פתח את סייר הקבצים, בחר את הקבצים או התיקיות שברצונך לשרוף, לחץ באמצעות לחצן העכבר הימני עליהם, עבור אל “שלח אליהם” ובחר את כונן המבער CD/DVD שלך. הזן כותרת דיסק ובחר באפשרות “עם נגן CD/DVD”.
שאלות ותשובות:
- האם תוכנת שריפת DVD הכלולה ב- Windows 10?
- אילו סוגים של קבצים ניתן לשרוף באמצעות התכונה המובנית?
- האם אוכל לשרוף תקליטור שינגן על כל נגן תקליטורים או סטריאו לרכב?
- אילו אמצעי זהירות עלי לנקוט בעת שריפת תקליטור MP3?
- מה קורה אם גודל הקובץ הכולל של התיקיה נשרף עולה על הקיבולת של התקליטור?
- האם התקליטור/ה- DVD השרוף ינגן בכל מכשיר?
- מה התהליך לשריפת CD או DVD ב- Windows 10?
כן, ל- Windows 10 יש תכונת שריפת CD/DVD מובנית המאפשרת לך לשרוף קבצים ותיקיות לדיסק ללא צורך בתוכנה נוספת.
אתה יכול לשרוף סוגי קבצים שונים, כולל שמע (MP3, WMA, WAV), סרטונים (AVI, MP4, MKV, WMV, MPG, FLV, VIDEO_TS), תמונות (JPG, PNG, GIF) ומסמכים (PDF, TXT, DOC, DOC, ODT, XLS).
אם אתה רוצה ליצור תקליטור שמע שינגן בכל נגן תקליטורים או סטריאו לרכב, עליך להשתמש בנגן Windows Media כדי לשרוף את קבצי MP3 לתקליטור שמע.
כדי שיהיה לך תקליטור MP3 מסודר, עליך ליצור תיקיות במחשב שלך ולהעתיק את קבצי MP3 לתיקיות אלה לפני שתתחיל בתהליך השריפה. מומלץ להשתמש ב- CD-R במקום CD-RW לקבלת תאימות טובה יותר.
אם גודל הקובץ הכולל של התיקיה הנשרפת עולה על קיבולת התקליטור, תצטרך להסיר קבצים מסוימים או להפחית את גודל הקובץ כך שיתאים לקיבולת התקליטור.
התאימות של התקליטור/DVD השרוף תלויה בתמיכה של המכשיר בסוגי הקבצים/הפורמטים שנשרפו עליו. עם זאת, רוב נגני התקליטורים וה- DVD המודרניים תומכים בפורמטים שונים של קבצים.
כדי לשרוף תקליטור או DVD ב- Windows 10, פתח את סייר הקבצים, בחר את הקבצים או התיקיות שברצונך לשרוף, לחץ באמצעות לחצן העכבר הימני עליהם, עבור אל “שלח אליהם” ובחר את כונן המבער CD/DVD שלך. הזן כותרת דיסק ובחר באפשרות “עם נגן CD/DVD”.
האם ל- Windows 10 יש תוכנת שריפת DVD? var cid 7843352884; var PID CA-Pub-8601839643078938; var slotid div-gpt-ad-compuhoy_com-box-3-0; var ffid 1; var als 1002%1000; var מיכל EmentByid (slotid); var ins eelement (INS); Slotid -Asload; שם adsbygoogle ezasloaded; ent pid; NNEL CID; חסימת AY; dth px; 100%; t px; IGHT IGHT PX; dth dth px; dchild (INS); (adsbygoogle google ||). דחיפה (); Pixeladd (slotid, stat_source_id, 44); Pixeladd (slotid, adsensetype, 1); var lo MutationObserver חדש (אירוע); lo. שימו לב (EmentByid (Slotid -Asloaded), תכונות: True)
לפני שנתחיל, אנחנו’אני נניח שיש לך כונן מדיה אופטי המסוגל לכתוב לסוג הדיסק שתבחר. זה יכול להיות כונן פנימי או כזה שמתחבר למחשב שלך באמצעות USB. אָנוּ’אני גם מניח שיש לך מנהלי התקנים נחוצים. למרבה המזל, Windows 10 עובד עם רוב CD-R/W ו- DVD-R/W נוהגים אוטומטית באמצעות תקע ומשחק, כך שאולי אפילו לא תצטרך להתקין מנהל התקן. אתה’LL צריך גם דיסקים ריקים של CD-R, CD-RW, DVD-R או DVD-RW העובדים עם הכונן שלך. ו -4.7 GB DVDs (או 8.5 DVDs בשכבה כפולה של 5 ג’יגה-בת. כאן’s מה שונה בגרסאות הניתנות לכתבה וניתנות לכתבה של התקשורת.
כיצד לשרוף תקליטור או DVD ב- Windows 10 (שלב אחר שלב)
הדרכה זו תראה לך שלב אחר שלב כיצד לשרוף תקליטור או DVD ב- Windows 10 מבלי להשתמש בתוכנת שריפת CD/DVD של צד שלישי/DVD.
אתה יכול להשתמש בתכונת שריפת CD/DVD מובנית של Windows 10 ב- File Explorer או בנגן המדיה של Windows כדי לשרוף סרטים, סרטונים, מוסיקה, תמונות, מסמכים ונתונים אחרים לתקליטור או DVD.
עם נגן המדיה של Windows, אתה יכול גם לשרוף קבצי MP3, WMA או WAV לתקליטור שמע שינגן בכל נגן CD או סטריאו לרכב.
תכונה שריפת CD/DVD מובנית של Windows 10 ברירת מחדל
ל- Microsoft Windows 10 יש ממש כמו הגרסאות הקודמות של Windows, תכונה לשריפת דיסק מובנית המאפשרת לך לשרוף כל מיני קבצים ותיקיות לתקליט.
כמה דוגמאות לסוגי קבצים נתמכים הן:
- שֶׁמַע: MP3, WMA ו- WAV
- סרטונים: אבי, MP4 (MPEG-4), MKV, WMV, MPG, FLV, VIDEO_TS וכו ‘.
- תמונות: JPG (JPEG), PNG, GIF וכו ‘.
- מסמכים: PDF, TXT, DOC, DOCX, ODT, XLS וכו ‘.
אם ברצונך לשרוף קבצי וידיאו ל- DVD באמצעות תכונת שריפת הדיסק המובנית ב- File Explorer, עליך לדעת ש- DVD זה ישחק רק במחשבים ונגני DVD התומכים בפורמטים של הווידיאו שאתה שורף ל- DVD.
אם ברצונך לשרוף קבצי MP3 לתקליטור באמצעות תכונת שריפת הדיסק המובנית ב- File Explorer, עליך לדעת שהתקליטור הזה ישחק רק במחשבים, נגני תקליטורים, נגני DVD וסטריאו לרכב התומכים בפורמט האודיו MP3.
אם אתה רוצה לשרוף קבצי MP3 לתקליטור שמע שינגן בכל נגן CD וסטריאו לרכב, תצטרך להשתמש בנגן Windows Media כדי לשרוף את קבצי MP3 לתקליטור שמע.
נגן המדיה של Windows
נגן המדיה של Windows הוא נגן מדיה לנגינת סרטונים ומוזיקה וגם לצפייה בתמונות במחשבים המריצים את Microsoft Windows.
אתה יכול גם להשתמש בנגן המדיה של Windows כדי לשרוף סרטונים, מוסיקה ותמונות לתקליטור או DVD.
שריפת תקליטור או DVD ב- Windows 10
שיטה זו פועלת עבור כל סוגי הקבצים כמו שמע (מוזיקה), סרטונים (סרטים), תמונות (תמונות), מסמכים וסוגי קבצים אחרים.
טיפים לשריפת CD MP3:
- אם אתה רוצה שיהיה לך תקליטור MP3 מסודר, עליך ליצור תיקיות במחשב שלך ולהעתיק את קבצי MP3 לתיקיות אלה לפני שתתחיל בתהליך הבריבה.
- מומלץ לשרוף את המוזיקה שלך ל- CD-R במקום CD-RW (ניתן לערער מחדש), מכיוון שלא כל נגני התקליטורים יכולים לנגן תקליטורים הניתנים לכתבה כראוי.
- מקם את כל קבצי MP3 או תיקיות בתיקיה אחת וודא כי גודל הקובץ הכולל של אותה תיקיה אינו עולה על הקיבולת של התקליטור שלך (בדרך כלל 650 מגה בייט או 700 מגה בייט). לצפייה בגודל הקובץ של תיקיה, לחץ באמצעות לחצן העכבר הימני על התיקיה ואז לחץ על נכסים.
הערה: התקליטור או ה- DVD שתשרפו באמצעות תכונה שריפת CD/DVD מובנית בסייר הקבצים יכולים לנגן רק במחשבים ובנגני CD/DVD התומכים בסוגי הקבצים/הפורמטים שאתם שורפים על הדיסק שלכם-למעט כשאתם שורפים קבצים ותיקיות וידאו ל- DVD, כי אז הוא ייצר DVD וידאו שישחק בכל נגן DVD נגן DVD. עם זאת, רוב נגני התקליטורים וה- DVD המודרניים תומכים בפורמטים שונים של קבצים.
1. הכנס תקליטור או DVD ריק (ריק) לכונן המבער CD/DVD של המחשב שלך.
2. פתח את סייר הקבצים (סייר Windows).
3. עבור אל המיקום שבמחשב שלך בו מאוחסנים הקבצים או התיקיות שאתה רוצה לשרוף לתקליטור או ל- DVD.
4. בחר את כל הקבצים או התיקיות.
5. לחץ באמצעות לחצן העכבר הימני על הקבצים או התיקיות שנבחרו, עבור אל לשלוח ל, ואז לחץ על כונן המבער CD/DVD שלך (E.ז., DVD RW Drive (D 🙂 או CD RW Drive (E :)).
הערה: אם ברצונך לשרוף וידאו_ס ל- DVD, העתק את התיקיה המלאה של Video_ts לכונן המבער CD/DVD.
א “לשרוף דיסק” חלון יופיע.
6. בְּ כותרת דיסק, אתה מזין שם לדיסק שלך.
7. בחר את עם נגן CD/DVD אוֹפְּצִיָה.
8. הקלק על ה הַבָּא לַחְצָן.
Windows כעת ישלח את הקבצים או התיקיות שלך לכונן המבער CD/DVD של המחשב שלך.
כאשר Windows תסיים להעתיק את הקבצים או התיקיות שלך לכונן המבער CD/DVD שלך, הוא יפתח את כונן המבער CD/DVD בחלון חדש.
הערה: אם זה לא פותח את כונן המבער CD/DVD בחלון חדש, אתה יכול למצוא אותו מתחת מחשב זה ממוקם בסרגל הצד השמאלי של סייר הקבצים (סייר Windows).
9. לחץ על כלי כונן ממוקם בתפריט העליון של סייר הקבצים.
10. לחץ על סיים לשרוף.
א “לצרוב לדיסק” חלון יופיע.
11. בְּ כותרת דיסק, אתה יכול לשנות או להזין כותרת עבור התקליטור או ה- DVD שלך.
12. בְּ מהירות הקלטה, אתה יכול לבחור מהירות שריפה. המהירות המרבית שתוכלו לבחור תלויה ביכולת של מבער CD/DVD של המחשב האישי שלכם ובקיבולת התקליטור או DVD.
13. הקלק על ה הַבָּא לַחְצָן.
Windows 10 ישרוף כעת את התקליטור או ה- DVD שלך.
שריפת תקליטור או DVD ב- Windows 10 באמצעות נגן המדיה של Windows
הדרכה זו תראה לך כיצד לשרוף וידאו (ים), MP3 ו- WMA קבצי שמע ותמונות לתקליטור נתונים או DVD.
הדרכה זו תראה לך גם כיצד לשרוף קבצי MP3, WMA ו- WAV לתקליטור שמע שינגן בכל נגן CD וסטריאו לרכב.
עֵצָה: אם אתה רוצה לשרוף MP3, WMA או WAV לתקליט.
הערה: אם אתה שורף קבצים לתקליטור נתונים או DVD, הדיסק הזה ישחק רק במחשבים, נגני תקליטורים ונגני DVD התומכים בסוגי הקבצים שאתה שורף לתקליטור או ל- DVD שלך. רוב נגני התקליטורים וה- DVD המודרניים תומכים בפורמטים שונים של קבצים.
1. הכנס תקליטור או DVD ריק (ריק) לכונן המבער CD/DVD של המחשב שלך.
2. פתח את נגן המדיה של Windows.
שתי דרכים לפתוח את נגן המדיה של Windows ב- Windows 10:
- לחץ על כפתור תפריט התחל, לחץ על אביזרי חלונות, ואז לחץ על נגן המדיה של Windows.
- סוּג WMP לסרגל החיפוש של Windows ואז לחץ על נגן המדיה של Windows כשזה מופיע.
3. הקלק על ה לשרוף הכרטיסייה הממוקמת בפינה השמאלית העליונה של נגן המדיה של Windows.
4. הקלק על ה אפשרויות לשרוף אייקון ובחר באחת מהאפשרויות הבאות:
- DATA CD או DVD: אם אתה רוצה לשרוף קבצי וידיאו (ה.ז., MP4, MKV ו- AVI), קבצי שמע (ה.ז., MP3 ו- WMA), או תמונות לתקליטור או DVD. הערה: דיסק זה ינגן רק על מחשבים, נגני תקליטורים ונגני DVD התומכים בפורמטים של קובץ וידאו, שמע או תמונה אלה.
- תקליטור שמע: אם אתה רוצה לשרוף קבצי שמע MP3, WMA או WAV לתקליטור שמע. התקליטור הזה ינגן על כל נגן CD וסטריאו לרכב.
5. פתח את סייר הקבצים (סייר Windows).
6. עבור אל המיקום שבמחשב בו מאוחסנים הקבצים אתה רוצה לשרוף לתקליטור או ל- DVD.
7. וודא שחלון סייר הקבצים ונגן המדיה של Windows גלויים וממוקמים זה ליד זה.
8. גרור את הווידיאו / ים שלך, שירים או תמונות מסיר הקבצים לרשימת הכוויות בנגן המדיה של Windows.
הערה: גודל הקובץ הכולל (MB או GB) אינו יכול לעלות על הקיבול.7 ג’יגה -בייט עבור DVD).
עֵצָה: אתה יכול להציג את השעה בדקות או בגודל הקובץ ב- MB או GB שנשאר לך על התקליטור או DVD שלך _ MB ללא _ mb (ה.ז., 450 מגה -בייט ללא 702 מגה בייט) או _ GB ללא _ GB ממוקם ממש מעל רשימת כוויות.
9. אתה יכול גם לארגן את הסרטונים, השירים או התמונות בסדר שאתה רוצה שהם יופיעו בדיסק שלך.
10. כשאתה מוכן, אתה לוחץ על התחל לשרוף ממוקם מעל רשימת כוויות.
נגן המדיה של Windows ישרוף כעת את התקליטור או ה- DVD שלך.
קרא מאמרים נוספים על Windows
האם ל- Windows 10 יש תוכנת שריפת DVD?
האם ל- Windows 10 יש כלי שריפת דיסק מובנה? כן, כמו גרסאות אחרות של מערכת ההפעלה של Windows, Windows 10 כולל גם כלי שריפת דיסק. אתה יכול להשתמש בתכונת שריפת הדיסק המובנית של סייר הקבצים, אך אם ברצונך ליצור תקליטורי שמע למשל, ייתכן שתרצה להשתמש ב- Windows Media Player.
Índice de contenidos
איזו תוכנת שריפת CD מגיעה עם Windows 10?
תוכנת מבער CD ו- DVD היא תוכנת Windows 10 CD 10 של Audio CD Simply לשימוש. יישום זה טוב מאוד לניהול ומחיקת כל סוגי ה- DVD או CD’ג. אתה יכול לשרוף את תקליטור השמע’S, MP3 ו- DATA CD, DVD ועוד סוגים אחרים של דיסקים בעזרת תוכנה זו.
האם לחלונות יש מבער DVD מובנה?
לְמַרְבֶּה הַמַזָל, Windows 10 עובד עם רוב CD-R/W ו- DVD-R/W נוהגים אוטומטית באמצעות תקע ומשחק, כך שאולי אפילו לא תצטרך להתקין מנהל התקן. אתה’LL צריך גם דיסקים ריקים של CD-R, CD-RW, DVD-R או DVD-RW העובדים עם הכונן שלך.
PSSSST: מהי מערכת הפעלה בזמן אמת?
כיצד אוכל לשרוף DVD ב- Windows 10 בחינם?
2021 תוכנת שריפת DVD חינם של 2021 עבור Windows (10/8/7)
- מחבר DVD של Winx.
- Ashampoo® Studio Studio בחינם.
- Imgburn.
- Cdburnerxp.
- Burnaware בחינם.
מהי תוכנת שריפת ה- DVD הטובה ביותר עבור Windows 10?
- סטודיו לשריפת אשמפו. סטודיו Burning Ashampoo הוא חבר פופולרי ב- Ashampoo’הפורטפוליו הגדול של סוויטות הפרודוקטיביות. ..
- Cdburnerxp. ..
- סוויטת Nero Platinum. ..
- Imgburn. ..
- 3nity CD מבער DVD. ..
- יוצר ה- DVD של WonderShare. ..
- Burnaware. ..
- Anyburn.
למה יכול’אני שורף DVD ב- Windows 10?
אם אתה’לא ניתן לשרוף DVD בחלונות 10 האשם עשוי להיות רישום המערכת שלך. סיבה נוספת יכולה להיות שאתה צריך לשנות ערך מסוים בתיקיית השירותים שלך. שימוש בתוכנת מולטימדיה מובנית עשוי לעזור לך לפתור את הבעיה בנוגע לשריפת דיסק במחשב Windows 10 שלך.
מהי תוכנת שריפת ה- DVD החינמית הטובה ביותר?
- סטודיו לשריפת אשמפו בחינם.
- מחבר DVD של Winx.
- Burnaware בחינם.
- Deepburner בחינם.
- DVDSTYLER.
מהי תוכנת שריפת ה- DVD הטובה ביותר?
הורד את תוכנת שריפת ה- DVD הטובה ביותר עבור Windows ו- Mac
- תוכנת צורב DVD המדורגת ביותר – Suite Video Movavi.
- #2 תוכנת שריפת DVD – Nero Burning ROM.
- #3 תוכנת שריפת DVD – סטודיו לשריפת Ashampoo.
- #4 תוכנת שריפת DVD – Burnaware.
- #5 תוכנת שריפת DVD – imgburn.
- #6 תוכנת שריפת DVD – 1 לחיצה על עותק DVD.
מהי תוכנת שריפת תקליטורים בחינם הטובה ביותר?
- טבלת השוואה בין כלי מבערי תקליטורים.
- #1) Ashampoo® Studio Studio 22.
- #2) cdburnerxp.
- #3) תוכנת NC.
- #4) Wondershare Uniconverter.
- #5) Burnsaware בחינם.
- #6) DeepBurner בחינם.
- #7) infrarecorder.
PSSSST: כיצד אוכל לשנות את רקע שולחן העבודה שלי מושבת על ידי המנהל?
IS Windows DVD Maker בחינם?
יצרנית DVD של Windows 10 בחינם – פליק DVD
פליק DVD הוא כלי ידוע של Windows DVD Maker בחינם התואם לעבודה עם מערכת ההפעלה של Windows. פשוט בשימוש, תוכנה זו מציעה את כל התכונות הבסיסיות הדרושות בזמן שריפת DVD. מספר פורמטי וידאו ושמע נתמכים על ידי התוכנית לשריפת דיסק.
איך שורפים DVD ב- Windows?
- פתח את נגן המדיה של Windows.
- בספריית הנגן, בחר בכרטיסייה Burn, בחר בלחצן אפשרויות צריבה. ..
- הכנס דיסק ריק לתקליטור או למבער DVD שלך.
כיצד אוכל לשרוף תוכנה ל- DVD?
שריפת תוכנת Adobe ל- DVD
קובץ זה יתחיל בהתקנה ויחלץ את כל הקבצים הממוקמים בקובץ התקנה 2. כשאתה רוצה לשרוף קבצים אלה ל- DVD, אתה פשוט פותח את תוכנת Burning DVD שלך, בחר לשרוף DVD נתונים ולעקוב אחר ההוראות.
כיצד לשרוף DVD ב- Windows 10/11 עם או בלי תוכנה



כצלם חתונה, DVDs בוערים זה משהו שאני צריך לעשות פעמים רבות. מעטים אנשים יודעים שנדרשים רק 3 צעדים כדי לשרוף DVD מקצועי למראה ואפשר אפילו לשרוף דיסק ב- Windows ללא תוכנה כלשהי.
כאן במדריך זה אפרט את הצעדים המדויקים לשריפת DVD ב- Windows 10 או Windows 11. אני אראה לך גם כיצד להגדיר תפריט, פרקים וכתוביות עבור DVD, ופרטים כיצד לבחור את דיסק ה- DVD הנכון לפני שריפת DVD.
קפוץ במהירות לשיטות שבדקנו וממליץ:
- השתמש ב- CISDEM DVD BURNER (DVD וידאו)
- השתמש ב- imgburn (DVD וידאו)
- השתמש ב- Windows Media Player (DVD Data)
- השתמש בסייר קבצים (DVD נתונים)
- השתמש בשורת הפקודה (רק ISO ל- DVD)
 צורב DVD של CISDEM
צורב DVD של CISDEM
שרוף DVD ב- Windows בשלבים פשוטים
- שרוף וידאו לכל סוגי DVD, כמו דיסק DVD, תיקיית DVD וקובץ ISO
- תמיכה בשריפת MP4, AVI, MOV, ועוד 200+ פורמטי שמע ווידאו דיגיטליים פופולריים ל- DVD ל- DVD
- יכול לשרוף סרטונים עם מהירות שריפת DVD באיכות גבוהה ומהירה
- ספק תבניות תפריט רבות מראש עם נושאים בהשראת אירועים שונים
- התאמה אישית של תפריט DVD על ידי שינוי תמונה, הוספת מוזיקת רקע וטקסט
- בחר לחצני כותרת וכפתורי התפריט כדי לקשט את ה- DVD
- ספק תכונות עריכת וידאו עשירות כגון הוספת סימני מים, הוספת פרקים, גיזום הווידיאו וכו ‘.
- ממשק אינטואיטיבי וקל לשימוש
- תואם למערכת Windows 10/11 ו- MacOS


מה להתכונן לשרוף DVD ב- Windows 10/11
לפני שריפת DVD ב- Windows, עליך להכין 3 דברים בסיסיים:
1. DVD ריק
2. כונן DVD הניתן להקלטה
3. תוכנת שריפת DVD
1. דיסק DVD ריק לשריפה
ראשית, אתה צריך להכין DVD ריק. ישנם כמה סוגים של דיסקים לשריפת DVD, ושני הסוגים העיקריים הם DVD-R ו- DVD-RW. הם לא יקרים וניתן לשחק בהם עם רוב שחקני ה- DVD. אם הסרטון שלך ארוך מ- 120 דקות, אתה יכול לשקול להשיג DVD+R DL או DVD-R DL, שידוע גם כשתי שכבות DVD.
| סוג DVD | חזור על תמיכה בהקלטה | קיבולת |
|---|---|---|
| DVD+R ו- DVD-R | רשום רק פעם אחת | 4.7GB |
| DVD+RW ו- DVD-RW | נכתב מחדש בערך 1000 פעמים | 4.7GB |
| DVD+R DL או DVD-R DL | התקליט רק פעם אחת | 8.5GB |
| RAM DVD | נכתב מחדש בערך 100,000 פעמים | 4.7GB |
2. נגן די וי די
וודא שלמחשב שלך יש כונן DVD. אם המחשב שלך לא מגיע עם כונן אופטי, אתה צריך לקבל כונן חיצוני.
3. תוכנת שריפת DVD
כדי לשרוף DVD ב- Windows 10 או Windows 11, אתה זקוק לתוכנית שריפת DVD, במיוחד אם אתה צריך לשרוף DVD שניתן לשחק בו.
כיצד לשרוף DVD הניתן לשחק ב- Windows 10/11 עם תפריט מסוגנן
שיטה זו מיועדת ל:
– שרוף DVD שניתן לשחק בו בזמן קצר עם צעדים פשוטים.
– צור את תפריט ה- DVD ואת הכותרת לניווט קל.
– ערוך כמה עריכות והוסף כתוביות ל- DVD.
– תצוגה מקדימה של ה- DVD שלך לפני שריפה.
– כתוב כמה עותקי DVD בכל פעם.
– לולאה מנגנת את ה- DVD שלך.
– צור קובץ ISO מסרטונים במקום כשאתה לא’יש דיסק DVD.
– שרוף סרטונים גדולים ל- DVD באיכות גבוהה.
אין ספק, Windows 10 ו- Windows 11 מגיעים עם יכולת שריפת DVD מובנית. אך אנו יודעים, רוב המשתמשים רוצים לשרוף DVD שניתן לשחק. אתה לא רוצה להקדיש שעות בשריפת DVD ולגלות שהוא נכשל לשחק על נגן DVD. הדרך הטובה ביותר לשרוף כל סרטון ל- DVD שניתן לשחק במהירות היא להשתמש ב- CISDEM DVD Burner. להלן השלבים לשריפת DVD ב- Windows 10/11.
שלב 1. התקן מבער DVD של CISDEM
לחץ על הורד כדי לקבל ניסיון חינם של מבער DVD זה עבור Windows במחשב שלך.
שלב 2. ייבא סרטונים לתוכנה
הכנס DVD ריק וניתן לכונן האופטי שלך. גרור ושחרר את כל קבצי הסרט שאתה רוצה לשרוף אליו “מָקוֹר” מִמְשָׁק.
שלב 3. ערוך סרטונים
לחץ על ערוך סמל ותוכל לשנות את הסרטון עם הצרכים שלך בחלונות הקופצים. לדוגמה, באפשרותך לקצץ קטעים נוספים מהווידיאו, להתאים את אפקטים של בהירות, להוסיף קובץ כתוביות חיצוני וכו ‘.
שלב 4. צור תפריט DVD ייחודי
נְקִישָׁה “תַפרִיט” סמל לבחירת תפריט ה- DVD המועדף עליך מתבניות תפריט DVD הקיימות המוצגות בחלונית השמאלית. כדי ליצור DVD מיוחד, תוכלו לשנות את תמונת הרקע, לייבא מוזיקה, להכניס טקסט ולשנות את סמל כפתור.
או אם אתה לא’צריך לתפריט DVD, אתה יכול לסמן שום תיבת תפריט בפינה השמאלית התחתונה של הממשק כדי להתעלם משלב זה.
שלב 5. תצוגה מקדימה של ה- DVD
לאחר הכל, לחץ על סמל תצוגה מקדימה כדי לטעון את המראה הסופי של ה- DVD וצפה בתוצאה. אם אינך מרוצה מכל חלק של ה- DVD, אתה יכול לחזור למקום המקורי כדי לאפס אותם ידנית.
שלב 6. שריפת DVD בחלונות 10/11
לבסוף, עבור לקטע Burn, מלא את המידע הבוער הבסיסי במקומות המתאימים, כולל סוג DVD, תקן טלוויזיה, מצב הפעלה, שם DVD, מסלול אחסון ומספר העתקה. לאחר סיום, לחץ על “לשרוף” לַחְצָן.
כיצד לשרוף DVD ב- Windows 10 באמצעות Freeware
שיטה זו מיועדת ל:
– מחבר DVD בעצמך מבלי לבזבז כסף.
– צור DVD עם עיצוב פשוט.
– שרוף סרטונים בגודל קטן ל- DVD.
IMGBURN היא תוכנת שריפת DVD בחינם עבור Windows 10/8/7/וכו ‘. זה זוכה לפופולריות בגלל תמיכה רחבה בגרסאות מערכת ההפעלה, סוגי קבצי מדיה וסוגי דיסקים. האפליקציה תומכת בפורמטים שונים של קבצים, כולל תמונות, שמע וסרטונים. בנוסף, זה יכול להיות דיסקי CD, HD DVD ו- Blu-ray בכל מערכות Windows. כל פונקציה מצוידת ב -5 מצבים: לקרוא, לבנות, לכתוב, לאמת ולגילוי.
בהתבסס על בדיקות, סרטון 1 ג’יגה -בייט לוקח יותר משעה לכתוב עבור imgburn, בעוד שאותו הסרטון לוקח רק 28 דקות עבור מבער DVD של CISDEM. וזה לא מתאים למתחילים.
- הכנס דיסק DVD ריק לכונן המחשב שלך.
- הורד והתקן את התוכנה. פתח אותו בחלונות שלך.
- בחר ב- “לכתוב תיקיות קבצים לדיסק” סמל בממשק ברירת המחדל. לאחר מכן, זה יראה לך את הממשק הראשי לייצור DVD ב- Windows.
- לחץ על “תיקיה” אייקון על “מָקוֹר” סָעִיף. נווט לקבצים צריך לשרוף במחשב שלך, לבחור ולהעלות אותם לתוכנה.
- לאחר מכן תוכל לבחור ללחוץ על מידע, מכשיר, אפשרויות, תוויות וכפתורים מתקדמים בחלק הנכון של הממשק כדי להגדיר את הגדרת העומק בהתאם לצרכים שלך.
- כאשר הכל נעשה, הקפד לבחור את כונן המבער DVD כמסלול הפלט על “יַעַד” קופסא.
- לחץ על “תיקיה לדיסק” סמל לשרוף DVD ב- Windows 10/8/7.
כיצד לשרוף DVD ב- Windows 10 דרך Windows Media Player
שיטה זו מיועדת ל:
– לשרוף בקלות DVDs לאחסון נתונים.
– צפו ב- DVD רק במחשב שלכם.
– שרוף קבצי MP3 לתקליטור שמע ונתונים.
כפי שהשם מרמז, נגן המדיה של Windows ידוע היטב כנגן מדיה וספריית מדיה במערכת Windows. אך כעת נחשוף תכונה נוספת בה לשרוף DVD נתונים ב- Windows.
זה תומך בשריפת מספר גדול של קבצים עד 4.7 GB לדיסק DVD 5 ו- 8.5 GB לדיסק DVD 9. זה גם מאפשר לך לשרוף קבצי מוסיקה, תמונות וסרטונים רבים ב- JPEG, WMA, MP3, WMV וכו ‘. פורמטים.
- הכנס דיסק DVD ריק לכונן ה- DVD של המחשב שלך ופתח את נגן המדיה של Windows.
- נְקִישָׁה “לשרוף” בקו הימני העליון של הממשק.
- גרור ושחרר את כל קבצי הווידיאו ל”רשימת הכוויות “, ואתה מסוגל לראות את הקיבולת השמאלית דרך תמונות הווידיאו של דיסק DVD.
- פגע בסמל הנפתח של “סמל אפשרויות לשרוף”.
- סמן על “DATA CD או DVD” ברשימה הקופצת.
- לאחר העלאת כל הקבצים, לחץ על כפתור “התחל צריבה” כדי לשרוף DVD ב- Windows 10.
כיצד לשרוף DVD ב- Windows 10 באמצעות סייר קבצים
שיטה זו מיועדת ל:
– בחר במהירות ההקלטה.
– לשרוף תקליטורי DVD לאחסון.
– שרוף DVD מבלי להתקין תוכנה חדשה.
כשמדובר בשריפת DVD ב- Windows 10 ללא תוכנה, סייר קבצים צריך לעזור. בניגוד לשיטות אחרות, סייר קבצי Windows מבקש ממך לבחור כיצד להשתמש בדיסק. יש שתי אפשרויות – “כמו כונן הבזק מסוג USB” וכן “עם נגן CD/DVD”. ההבדל הגדול ביותר ביניהם הוא האם לשלוט בדיסק באופן ידני.
ה “כמו כונן הבזק מסוג USB” אפשרות יכולה לכתוב אוטומטית או למחוק קבצים בדיסק ההפעלה בעזרת מערכת קבצים חיים, מבלי שתצטרך לשלוט בדיסק.
אבל ה “עם נגן CD/DVD” האפשרות עובדת עם דרך נפוצה יותר שמעתיקה קבצים ושולחת אותם לדיסק לאחסון זמני והיא מסתיימת על ידי שליטה על הדיסק סוף סוף. בנוסף, האחרון יכול לשרוף DVD ברוב המחשבים בעוד שהראשון עשוי להיות לא תואם למערכות Windows ישן יותר מ- Windows XP.
שלבים לשריפת DVD ב- Windows על ידי בחירה “ה “כמו כונן הבזק מסוג USB” אוֹפְּצִיָה:
- הכנס DVD הניתן לכונן המחשב, הוא יופיע אוטומטית “לשרוף דיסק” חַלוֹן.
- תן שם לדיסק שלך.
- בחר את האפשרות הראשונה – “כמו כונן הבזק מסוג USB”. ואז לחץ על “הַבָּא”.
- בעת סיום עיצוב ה- DVD, חלון סייר הקבצים ייפתח. גרור ושחרר קבצים או תיקיות לדיסק ה- DVD.
- אז אתה יכול לבחור להוציא את הדיסק כרצונו, מכיוון ש- Windows יבצע פעולות תואמות לפני שתפלט את הדיסק.
שלבים לכתיבת DVD ב- Windows על ידי בחירה “ה “עם נגן CD/DVD” אוֹפְּצִיָה:
- פעם ה “לשרוף דיסק” חלון מופיע, לחץ על כפתור הרדיו ליד “עם נגן CD/DVD”. ואז פגע ב “הַבָּא” לַחְצָן.
- הוסף קבצים למיקום היעד. הנחיה – “יש לך קבצים הממתינים להישרף לדיסק” מ- Windows Explorer תצוץ.
- לחץ על “כלי כונן” בשורת התפריט העליונה ולחץ “סיים לשרוף” אפשרות להפעלת “לצרוב לדיסק” חַלוֹן.
- בחר את מהירות ההקלטה כ- 4x, 8x או אחרים.
- כאשר הכל נעשה, לחץ על “הַבָּא” לשלוח את כל הקבצים לדיסק לשריפה. ותוכלו לראות את ההתקדמות והמשך השריפה. לאחר סיום הדיסק יישר מהכונן האופטי באופן אוטומטי.
כיצד לשרוף DVD ב- Windows 10 עם שורת הפקודה
שיטה זו מיועדת ל:
– שרוף את תמונת ISO ל- DVD במהירות.
– השלם את המשימה הבוערת בשורת הפקודה.
– משתמשים אוהבים לעבוד עם שורות פקודה.
אם כבר יש לך קובץ ISO שנשמר באופן מקומי ופשוט צריך לשרוף DVD ב- Windows מבלי להתקין תוכנה כלשהי, נסה את שורת הפקודה. זה מסתמך על סיועו של כלי מובנה ומבוסס על GUI שנקרא Windows Disc Indure Burner.
אבל זה תומך רק בשריפת DVD בחלון 7 ומעלה. ולמשתמשים שאינם מכירים את שורות הפקודה, מומלץ להשתמש בתוכנת Burning DVD, שהיא פשוטה יותר להבנה.
- במחשב Windows שלך, לחץ על “הַתחָלָה” > הקלד “CMD”> בחר “שורת הפקודה” מהרשימה.
- סוּג “isoburn” אוֹ “isoburn.EXE” לגישה למדריך תחביר: Isoburn.Exe [/q] [:] .
- לאחר שתלמד את השימוש, לחץ על “בסדר”.
- הקלד את התחביר שלך. לדוגמא: אניsoburn /q e: c: \ משתמשים \ מנהל \ desktop \ iso-image \ my_dvd.ISO.
“ה:” מתייחס למכתב הכונן בפועל של הכונן האופטי שלך.
“C: \ משתמשים \ מנהל \ Desktop \ iso-image \ my_dvd.ISO” הוא הנתיב לקובץ ISO. - ללחוץ “להיכנס” כדי לפטר את מבער התמונות של Windows Disc” כלי עזר, ומחכה לסיום סטטוס שריפה.
השוואה בין שיטות לשריפת DVD ב- Windows למעלה
| השתמש במבער DVD של CISDEM | השתמש ב- Freeware | השתמש בסייר הקבצים | השתמש בנגן Windows Media | השתמש בשורת הפקודה | |
|---|---|---|---|---|---|
| מערכת נתמכת | Windows ו- Mac | חלונות | חלונות | חלונות | חלונות |
| פורמטים נתמכים | 200+ | 30+ | רוב הפורמטים הדיגיטליים | 40+ | ISO |
| מהירות הקלטה | מָהִיר | איטי לשרוף קבצי וידיאו גדולים | נוֹרמָלִי | נוֹרמָלִי | מָהִיר |
| איכות שרופה | גָבוֹהַ | נוֹרמָלִי | גָבוֹהַ | גָבוֹהַ | נוֹרמָלִי |
| סוג DVD פלט | DVD וידאו | DVD וידאו | DVD נתונים | DVD נתונים | DVD וידאו |
| ספק תפריט DVD שונה | √ | × | × | × | × |
| הצע עורך וידיאו מובנה | √ | × | × | × | × |
מהתרשים המסופק לעיל, אנו יכולים לראות בקלות שמבער ה- DVD של CISDEM לוקח את המקום הראשון עם הפונקציות העשירות שלו וביצועים העוצמתיים שלו. חוץ מזה, CISDEM DVD Burner הוא הבעלים של הממשק הברור והפשוט ביותר בין שיטות אלה, מה שמאפשר לטירוני תוכנה לשלוט בו תוך שניות.
שרוף DVD נתונים או DVD וידאו
כדי לשרוף DVD אתה צריך גם לבחור בפורמט שריפה מתאים. רוב האנשים מכירים את ה- DVD הווידיאו, דיסקי ה- DVD שאנו משכרים או קונים הם כולם תקליטורי וידיאו. יש לו תפריט ניווט. אתה יכול בקלות לשחק אותו בנגן DVD או בטלוויזיה. אבל אם אתה שורף DVD עם נגן המדיה של חלונות תקבל DVD נתונים, שהוא באמת אמצעי אחסון הדומה לכרטיס USD או SD, אתה יכול לשחק DVDs נתונים במחשב ולערוך מחדש נתונים. עם זאת, לא ניתן לשחק בו על נגן DVD.
להרחיב: שרוף תקליטור ב- Windows 10
כיצד לשרוף תקליטור ב- Windows 10 ללא תוכנה או איתה? Imgburn, נגן מדיה של Windows ו- Cilected Explorer מאפשרים לך לשרוף תקליטור. סייר קבצים יכול לשרוף רק תקליטורי נתונים, בעוד ששני הראשונים יכולים לשרוף גם תקליטורי נתונים וגם תקליטורי שמע.
DATA CD לעומת תקליטור שמע, מה’ההבדל:
| CD נתונים | תקליטור שמע | |
|---|---|---|
| משמש ל | מוסיקה, וידאו ותמונה | מוּסִיקָה |
| קיבולת | 700MB או 8 שעות מוזיקה | עד 80 דקות |
| מכשיר נתמך | כמה נגני CD ו- DVD | כמעט כל נגני התקליטורים |
מילים תחתונות
זה עוטף את המדריך הזה. בין אם אתה’הכנת DVD מחדש למתן מתנות, עבודה או להנאה משלך, ללמוד כיצד לשרוף DVD ב- Windows 10/11 יכול לעשות את ההבדל העצום.
צורב DVD של CISDEM הוא מה שאנחנו תמיד משתמשים בו. זה טוב ביצירת DVD שניתן לשחק וניקיון. IMGBURN היא אפליקציה מקצועית נוספת, אך היא לא יכולה לייפות את DVD, והיא אינה מתאימה לחדשים. WMP ו- File Explorler מיועדים למשתמשים שרוצים ליצור DVDs נתונים. שורת הפקודה מצליחה היטב בשריפת ISO ל- DVD. מקווה שחמש התוכניות והשיטות האלה יעשו לך טובה.
מייגן צ’ארלס

למייגן יש ניסיון מרשים עם תוכנת MAC ויש לה את היכולת להסביר דברים טכניים בצורה מפושטת, פשוטה וקלה להבנה.

הערות (1) השאירו תשובה
שעועית חלולה
הזכרת דרכים באמת יעילות עבורי לשרוף DVD במחשב Windows שלי. תודה על המידע המפורט שלך, ומאפשר לי לבחור את הדרך המתאימה לי הכי טוב.
לפני 0 חודשים תגובה
כיצד לשרוף תקליטור או DVD ב- Windows 10
בני אדוארדס
בני אדוארדס
עורך חבר לשעבר
בני אדוארדס הוא עורך חבר לשעבר של חנון כיצד לבצע. עכשיו, הוא כתב AI ומכונה למידת מכונות עבור ARS Technica. במשך למעלה מ 15 שנה הוא כתב על טכנולוגיה והיסטוריה טכנולוגית עבור אתרים כמו האטלנטיק, Fast Company, PCMAG, PCWorld, MacWorld, ARS Technica ו- Wired. בשנת 2005 הוא יצר מחשוב ומשחקים וינטג ‘, בלוג המוקדש להיסטוריה טכנולוגית. הוא גם יצר את התרבות של הפודקאסט הטכנולוגי ותורם באופן קבוע לפודקאסט Retronauts רטרוגאינג. קרא עוד.
21 בספטמבר 2020, 8:00 בבוקר EDT | 5 דקות לקרוא
לפעמים אתה צריך לשרוף תקליטור או DVD כדי לשתף קבצים עם אחרים, לבצע גיבויים או להעביר מידע בין מכונות. למרות שאנחנו מעדיפים כעת להשתמש בכונני אגודל USB והעברות רשת למטרות אלה, Windows 10 עדיין מקל על הכתיבה (“לשרוף”) דיסק CD-R או DVD-R. כאן’איך לעשות את זה.
ראשית: היסודות
לפני שנתחיל, אנחנו’אני נניח שיש לך כונן מדיה אופטי המסוגל לכתוב לסוג הדיסק שתבחר. זה יכול להיות כונן פנימי או כזה שמתחבר למחשב שלך באמצעות USB. אָנוּ’אני גם מניח שיש לך מנהלי התקנים נחוצים. למרבה המזל, Windows 10 עובד עם רוב CD-R/W ו- DVD-R/W נוהגים אוטומטית באמצעות תקע ומשחק, כך שאולי אפילו לא תצטרך להתקין מנהל התקן. אתה’LL צריך גם דיסקים ריקים של CD-R, CD-RW, DVD-R או DVD-RW העובדים עם הכונן שלך. ו -4.7 GB DVDs (או 8.5 DVDs בשכבה כפולה של 5 ג’יגה-בת. כאן’s מה שונה בגרסאות הניתנות לכתבה וניתנות לכתבה של התקשורת.
- CD-R, DVD-R: סוגי הדיסק הללו מאפשרים לכתוב נתונים רק לדיסק. לא ניתן למחוק אותם פיזית, אם כי חלונות יכולים להתעלם מהם “נמחק” קבצים בדיסק אם תבחר מערכת קבצים חיים (ראה “כיצד לשרוף תקליטור או DVD עם מערכת קבצים חיה” לְהַלָן).
- CD-RW, DVD-RW: סוגי הדיסק הללו מאפשרים לכתוב נתונים ולמחוק אותם מהדיסק, אם כי ניתן למחוק אותם רק מספר מסוים של פעמים (בדרך כלל בערך 1,000), זה משתנה על סמך מותג המדיה.
בעת בוחרים מדיה, שימו לב לניעון תאימות: רוב כונני ה- DVD הניתנים להקלטה יכולים גם לכתוב דיסקי CD-R, אך כונני CD-R יכולים’לא לכתוב דיסקי DVD-R. כמו כן, אתה יכול’t קרא DVDs בכונן CD-ROM.
בחירה כיצד חלונות כותבים את הדיסק
לתת’s מתחיל. היכנס למכונת Windows שלך והכניס תקליטור או DVD ריק הניתן להקלטה לכונן האופטי שלך. ברגע שאתה מכניס אותו, חלון שכותרתו “לשרוף דיסק” יופיע. דו -שיח זה שואל אותך כיצד אתה רוצה שחלונות יטפל בכתיבת הדיסק. להלן האפשרויות ומה המשמעות.
- כמו כונן הבזק מסוג USB: זה מאפשר לך לכתוב ולמחוק קבצים לדיסק תוך כדי תנועה באמצעות מערכת קבצים חיה מבלי שתצטרך לסיים או “לִשְׁלוֹט” הדיסק. אם אתה’מחדש באמצעות דיסק CD-R או DVD-R בלבד ותמחק קובץ, הקובץ כבר לא יופיע ב- Windows, אך השטח עדיין יועבר לדיסק. אבל אם אתה משתמש בדיסק הניתן לכתיבה, אתה יכול למחוק קבצים כשאתה הולך בלי שתצטרך לנגב את הדיסק כולו בבת אחת. החיסרון הוא דיסקים שנוצרו בדרך זו בדרך כלל אינם תואמים למכונות ישנות מ- Windows XP.
- עם נגן CD/DVD: זוהי שיטה מסורתית יותר של “שליטה” דיסקים. כשאתה מעתיק קבצים לכונן, הם מועתקים באופן זמני לאזור שלב בדיסק הקשיח שלך, ואז הם נכתבים לדיסק בבת אחת כשאתה בוחר “לשרוף” ב- Files Explorer. בצד הפלוס, דיסקים שנוצרו בדרך זו תואמים יותר לגרסאות ישנות של Windows.
כאשר אתה’החליט על שיטת הכתיבה, בחר אותה. ואז הזן כותרת דיסק ולחץ “הַבָּא.”
מה שקורה הבא תלוי באיזו אפשרות בחרת. אָנוּ’אני מטפל כל אחד בנפרד למטה.
כיצד לשרוף תקליטור או DVD עם מערכת קבצים חיים (“כמו כונן הבזק מסוג USB”)
אם בחרת להשתמש בדיסק שלך “כמו כונן הבזק מסוג USB” בתפריט האחרון, ואז כתיבה לתקליטור או מדיה DVD שלך אינה דורשת צעדים נוספים. חלון סייר קבצים לכונן הדיסק האופטי שלך ייפתח, וכדי לכתוב לו כל שעליך לעשות הוא להעתיק קבצים ישירות לכונן ב- File Explorer. אתה יכול לגרור ולשחרר קבצים לחלון או להעתיק ולהדביק אותם שם.
כאמור, באפשרותך למחוק קבצים בשיטה זו, אך אם אתה’אתה משתמש בדיסק CD-R או DVD-R’מחיקת אותם רק באופן הגיוני. ה “נמחק” הנתונים עדיין נשרפים פיזית לדיסק, אך הם נעשים בלתי נגישים. כך, למשל, נניח שיש לך 700 מגה -בייט בחינם ואתה מעתיק 10 מגה -בייט של נתונים לדיסק. עכשיו יש לך 690 מגה -בייט בחינם. אם אתה מוחק את 10 מגה -בייט של נתונים, עדיין יש לך רק 690 מגה -בייט בחינם.
מצד שני, אם אתה’מחדש באמצעות פורמט דיסק הניתן לכתיבה, Windows יטפל במחיקת הקבצים תוך כדי תנועה, ותוכל לשחזר את שטח אחסון הדיסק ממחיקת קבצים.
ברגע שאתה רוצה להוציא את הדיסק, Windows יעשה סיום לפני שהכונן יירק את הדיסק. אחרי זה, אתה’חופשי כדי להכניס אותו מחדש, ולכתוב אליו שוב או לקרוא אותו במכונה אחרת.
כיצד לשרוף תקליטור או DVD משולב (“עם נגן CD/DVD”)
אם בחרת להשתמש בדיסק שלך “עם נגן CD/DVD” בתפריט האחרון, כונן הדיסק האופטי שלך ייפתח בחלון סייר קבצים. בחלון אתה’לראות כותרת שכותרתה “קבצים מוכנים להיכתב לדיסק.”
כשאתה גורר ושחרר (או העתק והדבק) קבצים לחלון זה, הם יופיעו בחלון זה, שהוא בעצם אזור שלב לדיסק סופי מנוסה. הקבצים לא ייכתבו פיזית לדיסק בפועל עד שתבחר לשרוף את הדיסק בסייר הקבצים.
פעם אתה’סייעתי להעתיק את כל מה שאתה רוצה לכתוב לדיסק, בחר “כלי כונן” בתפריט סרגל הכלים של חלון סייר הקבצים, ואז בחר “סיים לשרוף.”
(אתה יכול גם ללחוץ באמצעות לחצן העכבר הימני על הכונן האופטי’סמל S בחוקר קבצים ובחר “לצרוב לדיסק.”)
א “לצרוב לדיסק” הקוסם יופיע. הזן כותרת לדיסק, ואז בחר מהירות ההקלטה. זה’בדרך כלל בטוחים לבחור את המהירות הגבוהה ביותר האפשרית. ואז לחץ על “הַבָּא.”
הבא, אתה’לראות סרגל התקדמות וזמן מוערך לסיום כאשר הקבצים נכתבים לדיסק.
כאשר התהליך הושלם, הדיסק יפלט אוטומטית מכונן המדיה האופטי שלך, והקוסם ישאל אותך אם ברצונך לשרוף את אותם הקבצים לדיסק אחר. אם כן, סמן את התיבה לצד “כן, שרוף את הקבצים האלה לדיסק אחר,” ואז לחץ על “הַבָּא.” אתה’יעבור שוב את אותו התהליך.
אם אתה’עבד דיסקים בוערים לעת עתה, פשוט לחץ “סיים.”
לאחר מכן, התקליטור או ה- DVD שנשרפו לאחרונה מוכנים לשימוש.
קחו בחשבון שהמדע הראה כי דיסקי CD ו- DVD הניתנים לתקליט. כתוצאה מכך, אנו לא ממליצים להשתמש בהם לגיבויים לטווח הארוך-יש לשקול במקום זאת כונן קשיח או שירות ענן חיצוני. אבל דיסקים אופטיים הם יכולים להיות טובים בקמצוץ כל עוד אתה מבין את הסיכונים.
- › כיצד לשרוף תמונת ISO לדיסק ב- Windows 10
- › כיצד להשתמש במערכת ההצלה של Avira כדי לנקות את המחשב הנגוע שלך
- › מה “שריפת תקליטור” מתכוון?
- › 8 מיתוסים SSD ותפיסות שגויות שאנשים עדיין מאמינים
- › סקירה של Google Nest Hub (2nd Gen)
- › כיצד להשתמש בפקודה לינוקס TR
- › T-Mobile יאפשר לך להזרים ספורט MLB או MLS בחינם
- › כיצד לתקן את ה- VIDEO_DXGKRNL_FATAL_ERROR ב- Windows
בני אדוארדס
בני אדוארדס הוא עורך חבר לשעבר של חנון כיצד לבצע. עכשיו, הוא כתב AI ומכונה למידת מכונות עבור ARS Technica. במשך למעלה מ 15 שנה הוא כתב על טכנולוגיה והיסטוריה טכנולוגית עבור אתרים כמו האטלנטיק, Fast Company, PCMAG, PCWorld, MacWorld, ARS Technica ו- Wired. בשנת 2005 הוא יצר מחשוב ומשחקים וינטג ‘, בלוג המוקדש להיסטוריה טכנולוגית. הוא גם יצר את התרבות של הפודקאסט הטכנולוגי ותורם באופן קבוע לפודקאסט Retronauts רטרוגאינג.
קרא ביו מלא »