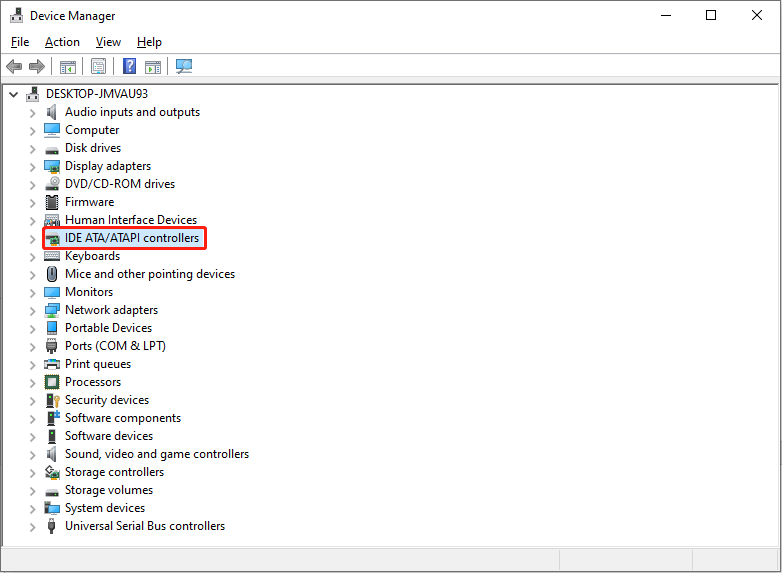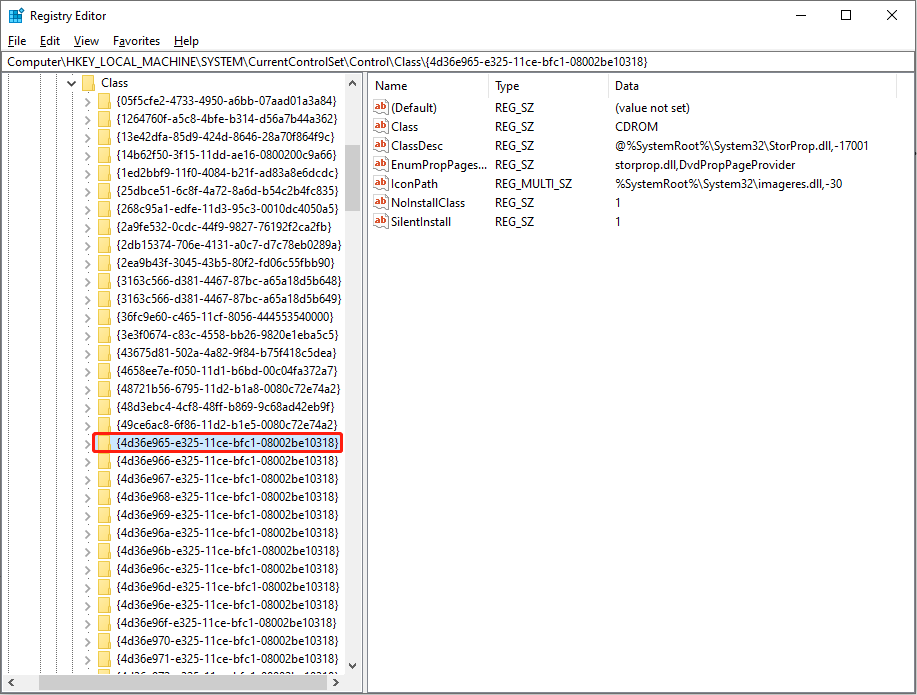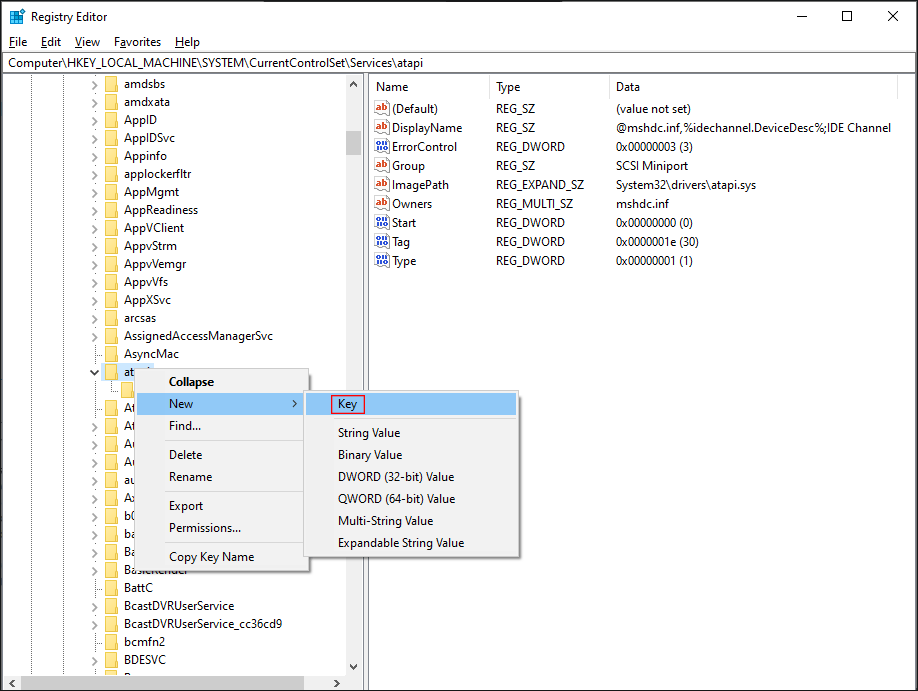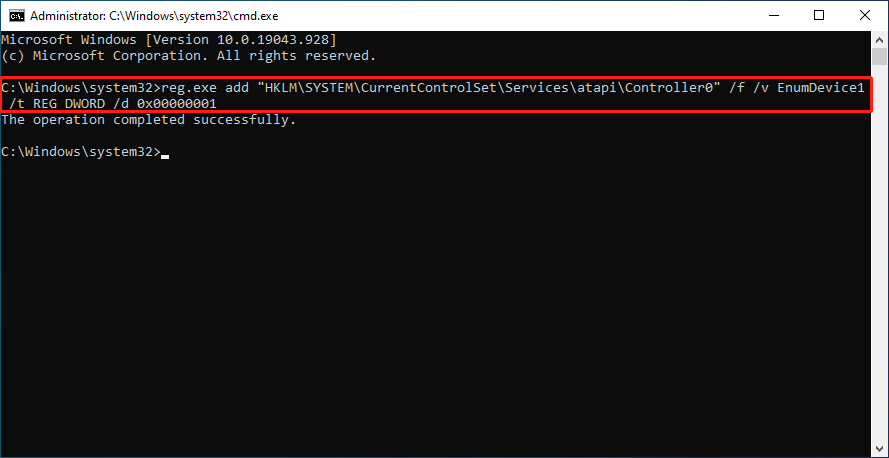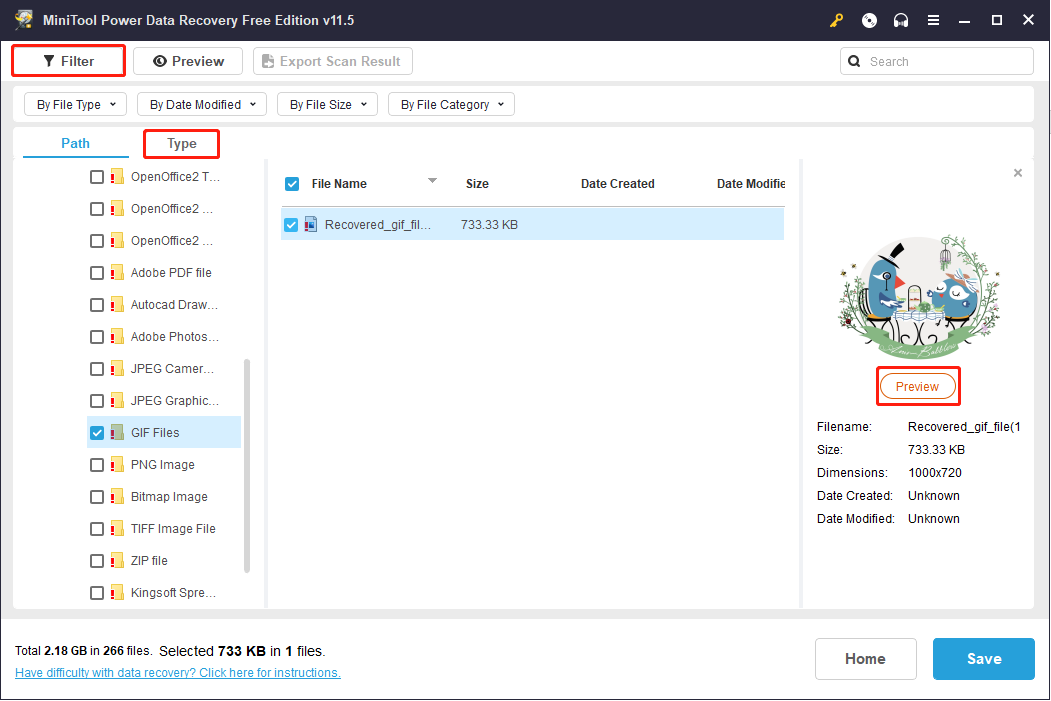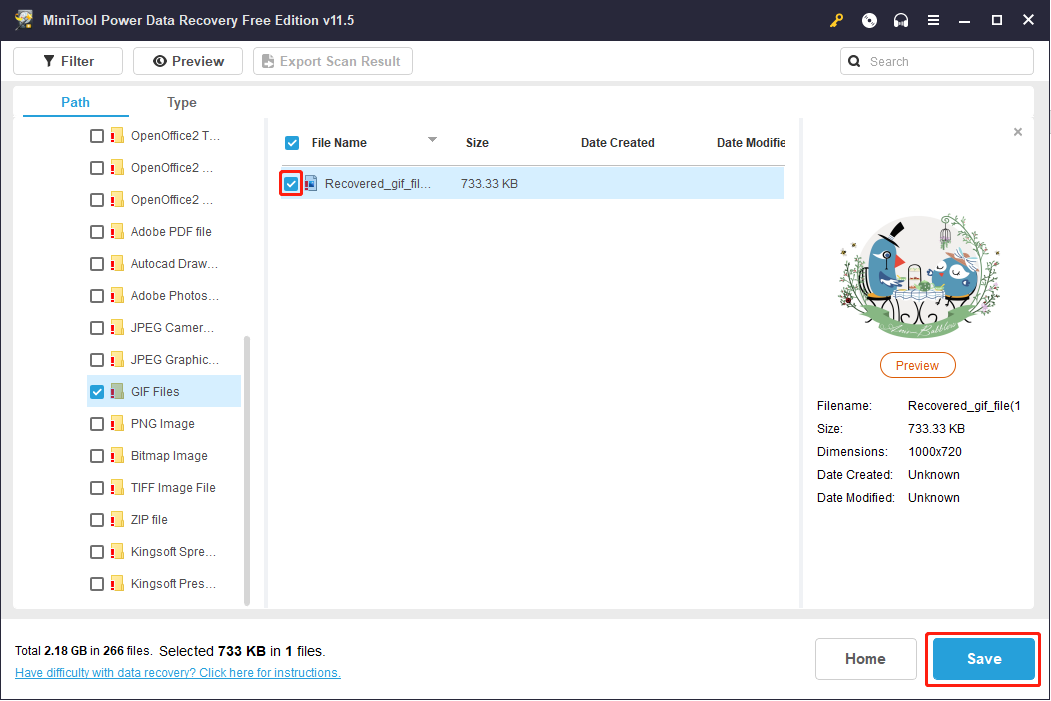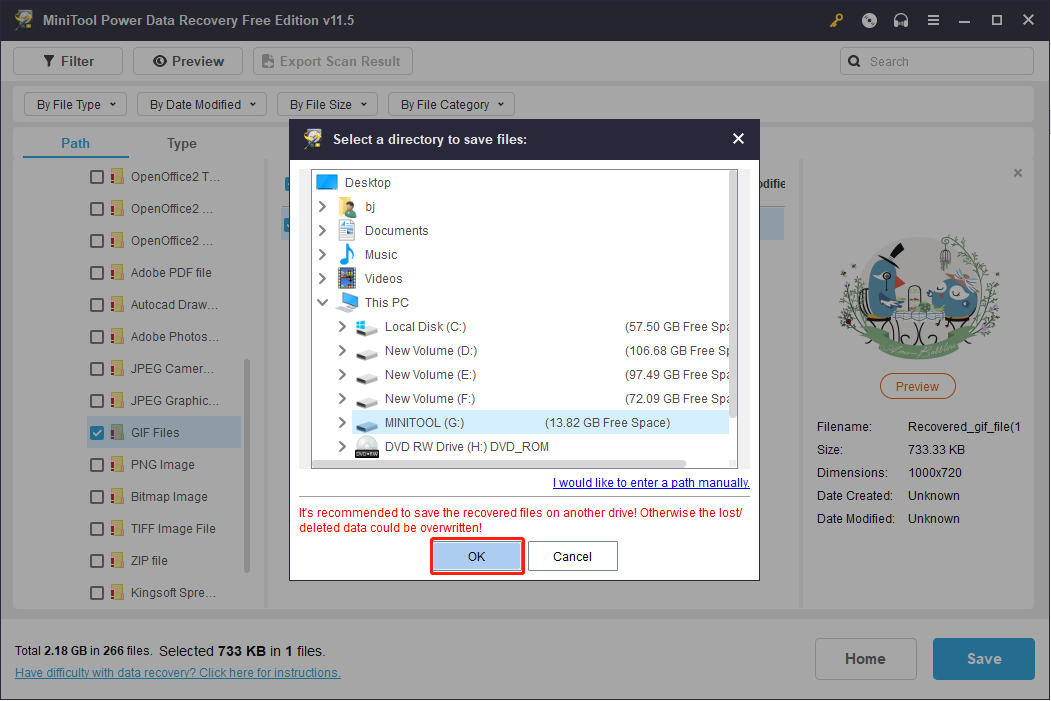Τα Windows 10 έχουν συγγραφέα DVD
Κορυφαίος 10 Δημιουργός DVD για τα Windows 10 το 2019 δεν μπορείτε να χάσετε
Εάν η δοκιμή μονάδας δίσκου CD/DVD αποτύχει, η μονάδα πρέπει να αντικατασταθεί ή ο υπολογιστής πρέπει να εξυπηρετηθεί.
Τα Microsoft Windows ή άλλες εφαρμογές δεν αναγνωρίζουν την οπτική μονάδα
Περίληψη: Μάθετε πώς να αντιμετωπίζετε την αντιμετώπιση ενός δίσκου CD-ROM, DVD-ROM ή BD-ROM που δεν αναγνωρίζουν τα Windows.
- Περιεχόμενο άρθρου
- Χαρακτηριστικά άρθρου
- Βαθμολογήστε αυτό το άρθρο
Αυτό το άρθρο μπορεί να έχει μεταφραστεί αυτόματα. Εάν έχετε κάποια ανατροφοδότηση σχετικά με την ποιότητά του, ενημερώστε μας χρησιμοποιώντας τη φόρμα στο κάτω μέρος αυτής της σελίδας.
Περιεχόμενο άρθρου
Συμπτώματα
Επηρεάζονται τα λειτουργικά συστήματα:
Microsoft Windows 11
Microsoft Windows 10
Microsoft Windows 8 ή 8.1
Microsoft Windows 7
Microsoft Windows Vista
Microsoft Windows XP
Αυτό το άρθρο παρέχει πληροφορίες σχετικά με την αντιμετώπιση προβλημάτων Dell Desktop και Laptop CD, DVD και Drives Blu-ray. Με τις ακόλουθες οδηγίες, μπορείτε να διαγνώσετε και να επιλύσετε προβλήματα όπου τα Microsoft Windows ή άλλη εφαρμογή δεν αναγνωρίζουν ένα CD, DVD ή Blu-ray Drive.
Αιτία
Μπορεί να υπάρχουν διάφοροι λόγοι για τους οποίους τα Microsoft Windows ή άλλες εφαρμογές δεν βλέπουν ή ανιχνεύουν ένα CD, DVD ή Drive Blu-ray. Με τις ακόλουθες οδηγίες, μπορείτε να επιλύσετε το πρόβλημα σε ορισμένες περιπτώσεις, εάν η μονάδα δεν είναι εντελώς σπασμένη.
Ακολουθήστε αυτά τα βήματα αντιμετώπισης προβλημάτων εάν η μονάδα CD, DVD ή Blu-ray δεν εμφανίζεται στο Διαχειριστής συσκευών ή υπολογιστή (στα Windows 7 και στις προηγούμενες εκδόσεις των Windows, εμφανίζεται στο Device Manager) και υπάρχει ένα κίτρινο θαυμαστικό στη μονάδα δίσκου. Επιπλέον, ο διαχειριστής συσκευών μπορεί να εμφανίσει ένα από τα ακόλουθα σφάλματα στην ενότητα Κατάσταση της συσκευής της καρτέλας Ιδιότητες. Άνοιγμα διαχειριστή συσκευών: Ανοίξτε το παράθυρο διαλόγου εκτέλεσης πατώντας το Παράθυρα + R βασικός συνδυασμός. Τύπος ατέλειο.MSC Στο παράθυρο διαλόγου εκτέλεσης και ανοίξτε το διαχειριστή συσκευών πατώντας το Εισαγω κλειδί.
- Αυτή η συσκευή δεν μπορεί να ξεκινήσει. (Κωδικός 19)
- Η συσκευή δεν λειτουργεί σωστά επειδή τα Windows δεν μπορούν να φορτώσουν τα προγράμματα οδήγησης που απαιτούνται για αυτήν τη συσκευή. (Κωδικός 31)
- Το πρόγραμμα οδήγησης για αυτήν τη συσκευή έχει απενεργοποιηθεί. Ένα εναλλακτικό πρόγραμμα οδήγησης μπορεί να παρέχει αυτή τη λειτουργικότητα. (Κωδικός 32)
- Τα Windows δεν μπορούν να φορτώσουν το πρόγραμμα οδήγησης της συσκευής για αυτό το υλικό. Ο οδηγός μπορεί να καταστραφεί ή να λείπει. (Κωδικός 39)
- Ένα πρόγραμμα οδήγησης (υπηρεσία) για αυτήν τη συσκευή έχει απενεργοποιηθεί. Ένα εναλλακτικό πρόγραμμα οδήγησης μπορεί να παρέχει αυτή τη λειτουργικότητα. (Κωδικός 32 ή κωδικός 31)
- Ένα πρόγραμμα οδήγησης (υπηρεσία) για αυτήν τη συσκευή έχει απενεργοποιηθεί. Ένας εναλλακτικός οδηγός (υπηρεσία) μπορεί να παρέχει αυτή τη λειτουργικότητα. (Κωδικός 32 ή κωδικός 31)
- Τα Windows φόρτωσαν με επιτυχία το πρόγραμμα οδήγησης συσκευής για αυτό το υλικό, αλλά δεν μπορούν να βρουν τη συσκευή υλικού. (Κωδικός 41)
Οι ακόλουθες οδηγίες μπορούν να χρησιμοποιηθούν τόσο για εσωτερικές όσο και για εξωτερικές μονάδες CD, DVD και Blu-ray, αλλά μπορεί να υπάρχουν κάποιες διαφορές στα βασικά βήματα.
- Microsoft Windows 11
- Microsoft Windows 10
- Microsoft Windows 8 ή 8.1
- Microsoft Windows 7
- Microsoft Windows Vista
- Microsoft Windows XP
Ακρίβεια
Αντιμετώπιση προβλημάτων
Ανατρέξτε στα ακόλουθα βήματα αντιμετώπισης προβλημάτων για πρόσθετες οδηγίες. Εάν το πρόβλημα επιμένει, προχωρήστε στο επόμενο βήμα αντιμετώπισης προβλημάτων.
Ελέγξτε εάν το BIOS ανιχνεύει τη μονάδα δίσκου
Βεβαιωθείτε ότι οι ρυθμίσεις BIOS και System ανιχνεύουν τη μονάδα δίσκου. Αυτό ισχύει μόνο για υπολογιστές με εσωτερική μονάδα δίσκου.
- Επανεκκινήστε τον υπολογιστή και πατήστε το F2 κλειδί κατά την εκκίνηση.
- Ελέγξτε εάν το BIOS ανιχνεύει τη μονάδα δίσκου (Εικόνα 1, 2 και 3·. Εάν συμβαίνει, προχωρήστε στο επόμενο βήμα.
Για περισσότερες πληροφορίες, ανατρέξτε στο άρθρο Dell Dell Base Downloading and Viewing Guides.Φιγούρα 1: Οπτική μονάδα στο BIOS
Σχήμα 2: Οπτική μονάδα στο BIOS
Εικόνα 3: Οπτική μονάδα στο BIOS
- Εάν το BIOS δεν εντοπίσει τη μονάδα δίσκου, αποσυνδέστε το και επανασυνδέστε τον στον υπολογιστή.
Για περισσότερες πληροφορίες σχετικά με την αφαίρεση και επανασύνδεση ενός δίσκου CD, DVD ή Blu-ray, ανατρέξτε στο άρθρο και να προβάλετε οδηγούς Dell. - Εάν το σύστημα εξακολουθεί να μην αναγνωρίζει τη μονάδα δίσκου, επικοινωνήστε με την τεχνική υποστήριξη της Dell για πρόσθετες πληροφορίες σχετικά με τις επιλογές επισκευής εγγύησης.
Εκτέλεση υλικού και συσκευών Αντιμετώπιση προβλημάτων
Μπορείτε να χρησιμοποιήσετε το ενσωματωμένο υλικό και τις συσκευές Αντιμετώπιση προβλημάτων σε Microsoft Windows. Το Hardware and Devices Presurbleshooter είναι διαθέσιμο μόνο στα Microsoft Windows 7, Windows 8, Windows 8.1, και τα Windows 10.
Για να εκτελέσετε το υλικό και τις συσκευές Αντιμετώπιση προβλημάτων:
- Ανοίξτε το παράθυρο διαλόγου εκτέλεσης πατώντας το Παράθυρα + R βασικός συνδυασμός.
- Τύπος έλεγχος Στο παράθυρο διαλόγου εκτέλεσης και πατήστε το Εισαγω κλειδί.
- Τύπος διορθωτής του κακού Στο πεδίο αναζήτησης στο επάνω δεξιά του πίνακα ελέγχου και επιλέξτε Αντιμετώπιση προβλημάτων.
- Στο Υλικό και Ήχος Ενότητα, επιλέξτε Διαμόρφωση μιας συσκευής.
Σημείωση: Πρέπει να συνδεθείτε στα Windows με έναν λογαριασμό που έχει διοικητικά προνόμια για να εκτελέσει το υλικό και τις συσκευές αντιμετώπιση προβλημάτων.
Κορυφαίος 10 Δημιουργός DVD για τα Windows 10 το 2019 μπορείτε να χάσετε
Εάν η δοκιμή μονάδας δίσκου CD/DVD αποτύχει, η μονάδα πρέπει να αντικατασταθεί ή ο υπολογιστής πρέπει να εξυπηρετηθεί.
Microsoft Windows Tai Muu Sovellus ei Tunnista Optista Asemaa
Yhteenveto: Lue, Miten Voit Tehdä Vianmäärityksen CD-ROM-, DVD-ROM-TAI BD-ROM-ASEMALLE, JOTA Windows ei Näe.
- Artikkelin sisältö
- Artikkelin ominaisuudet
- Arvostele tämä artikkeli
Tämä artikkeli στο saatettu kääntää automaattisesti. Jos Sinulla στο Palautetta Sen Laadusta, Ilmoita Siitä Meille Käyttämällä Tämän Sivun Alareunassa Olevaa Lomaketta.
Artikkelin sisältö
Βρώμη
Käyttöjärjestelmät, Joita Asia Koskee:
Microsoft Windows 11
Microsoft Windows 10
Microsoft Windows 8 Tai 8.1
Microsoft Windows 7
Microsoft Windows Vista
Microsoft Windows XP
Tässä Artikkelissa στο Tietoja Dell-Pöytätietokoneiden Ja -Kannettavien Cd-, Dvd-Ja Blu-ray-Asemien Vianmäärityksestä. Seuraavien Ohjeiden Avulla Voit Diagnosoida Ja Ratkaista Ongelmia, Joiden Vuoksi Microsoft Windows Tai Jokin Muu Sovellus ei Tunnista CD-, DVD-Tai Blu-ray-Asemaa.
Συκώ
Voi Olla Useita Syitä, Miksi Microsoft Windows tai muut sovellukset eivät näe tai eivät havaitse cd-, dvd-tai blu-ray-asemaa. Seuraavien Ohjeiden Avulla Voit Ratkaista Ongelman Joissakin Tapauksissa, Jos Asema ei ole Hajonnut Täysin.
Noudata seuraavia vianmääritysohjeita, jos cd-, dvdai blu-ray-asema ei näy Ανανεώνεται (Microsoft Windows 7: Ssä ja aiemmissa Microsoft Windows -versioissa ανανεώνεται. Lisäksi laitehallinnassa saattaa näkyä jokin seuraavista virheistä Ominaisuudet-Välilehden Laitteen Tila -kohdassa. Laitehallinnan Avaaminen: Avaa Suorita-Valintaikkuna Näppäinyhdistelmällä Παράθυρα + R. Kirjoita Suorita-Valintaikkunaan ατέλειο.MSC ja avaa laitehallinta paenamalla Εισαγω-näppäintä.
- Tätä laitetta ei voi käynnistää, koska sen asetustiedot rekisterissä ovat epätäydelliset tai vioittuneet. (Koodi 19)
- Laite ei toimi oikein, koska windows ei voi ladata tämän laitteen tarvitsemia ohjaimia. (Koodi 31)
- Laitteen Ohjain στο Poistettu Käytöstä. Vaihtoehtoinen ohjain saattaa tarjota tämän toiminnon. (Koodi 32)
- Tämän laitteen ohjaintiedostoa ei voi ladata. Ohjaintiedosto saattaa olla vahingoittunut. (Koodi 39)
- Laitteen Ohjaintiedoston Lataaminen Onnistui, Mutta Laitetta ei Löydy. (Koodi 41)
Seuraavia ohjeita voi käyttää sekä sisäisten että ulkoisten cd-, dvd- ja blu-ray-asemien yhteydessä, mutta joissakin perusasiissa saattaa olla erja.
- Microsoft Windows 11
- Microsoft Windows 10
- Microsoft Windows 8 Tai 8.1
- Microsoft Windows 7
- Microsoft Windows Vista
- Microsoft Windows XP
Tarkkuus
Vianmäärityksen Vaiheet
Katso Lisäohjeet Napsauttamalla Seuraavia Vianmääritysvaiheita. Jos Ongelma ei Ratkea, Siirry Seuraavaan Vianmääritysvaiheeseen.
Tarkista, Tunnistaako Bios Aseman
Varmista, että bios ja järjestelmäasetukset tunnistavat Aseman. Tämä Koskee Ainoastaan Tietokoneita, Joissa στο Sisäinen Asema.
- Käynnistä Tietokone Uudelleen Ja Painea F2-näppäintä käynnistymisen aikana.
- Tarkista, Tunnistaako Bios Aseman (Kuvat 1, 2 JA 3·. Jos Ne Ovat, Jatka Seuraavaan Vaiheeseen.
Lisätietoja στο Dellin Tietämyskannan Artikkelissa Oppaiden Lataaminen Ja Tarkasteleminen.Kuva 1: Optinen asema biosissa
KUVA 2: Optinen asema biosissa
KUVA 3: Optinen asema biosissa
- Jos BIOS EI TUNNISTA ASEMAA, IRROTA SE JA LIITA SEUUDELLEEN TIETOKONEESEEN.
Lisätietoja cd-, dvd-ja blu-ray-aseman irtrottamisesta ja liittämisestä uudelleen στο dellin tietämyskannan artikkelissa oppaiden lataaminen ja tarkasteleminen. - Jos järjestelmä ei vieläkän tunnista asemaa, kysy dellin teknisestä tuesta lisätietoja takuukorjausvaihtoehdoista.
Τζετστόν ja laitteiden vianmääritys
Voit Käyttää Microsoft Windowsin Sisäistä Laitteiston JA Laitteiden Vianmääritystä. Laitteiston JA Laitteiden Vianmääritys στο Käytettävissä ainoastaan Microsoft Windows 7: Ssä, Windows 8: SSA, Windows 8.1: SSä JA Windows 10: SSä.
Laitteiston JA Laitteiden Vianmäärityksen Suorittaminen:
- Avaa Suorita-Valintaikkuna Näppäinyhdistelmällä Παράθυρα + R.
- Kirjoita Σουοριτάτα-Βαλίντιαικουαν έλεγχος Ja Paina Εισαγω-näppäintä.
- Kirjoita Ωφουναελαίνης ooikean yläkulman hakukenttäänδιορθωτής του κακού Ja Valitse Vianmääritys.
- Σθεναρός Laitteisto ja äänet -kohdassa Määritä laite.
Huomautus: Sinun On Oltava Kirjautuneena Windowsiin Tilille, Jolla στο Järjestelmänvalvojan oikeudet. Jos Käyttäjätilien Valvonta -ikkuna Avautuu, Kun Käytät Laitteiston Ja Laitteiden Vianmääritystä, Jatka Valitsemalla Κύλλα.
Suorita microsoftin cd/dvd fix -it -vianmääritys
Windows 10 JA Windows 11
- Σθεναρός Käynnistä.
- ΑβΑΑ Asetukset
- Σθεναρός Päivitykset ja suojaus Ja Valitse Vianmääritys.
- Σθεναρός Υλικό και συσκευές ja suorita vianmääritys.
- Tee Vianmääritys Näytön Ohjeiden Mukaisesti.
παράθυρα 8.1, 8 Tai 7
- Avaa Suorita-Valintaikkuna Näppäinyhdistelmällä Παράθυρα + R .
- Kirjoita Suorita-Valintaikkunaan Ελεγχος Ja Paina Enter-Näppäintä.
- Kirjoita ohjauspaneelin hakukenttään Vianmääritys Ja Valitse Vianmääritys.
- Σθεναρός Υλικό και ήχος (laitteisto ja äänet) -Kohdassa Διαμορφώστε μια συσκευή (Määritä laite·. Jos Saat Kehotteen Antaa Järjestelmänvalvojan Salasana Tai Vahvistaa, Kirjoita Salasana Tai Vahvista Toiminto.
Päivitä optisen aseman ohjain tai asenna se uudelleen
Cd-, dvd-tai blu-ray-aseman ohjaimet sisältyvät käyttöjärjestelmään, joten tiettyä ohjainta ei tarvitse asentaa. Ohjaimen asennuksen poistaminen ja tietokoneen uudelleenasennus ohjaimeen, mikä korjaa useimmat laiteohjaimeen liittyvät ongelmat.
Poista Ja Asenna Ohjain Uudelleen Seuraavasti:
- Avaa Suorita-Valintaikkuna Näppäinyhdistelmällä Παράθυρα + R.
- Kirjoita Suorita-Valintaikkunaan ατέλειο.MSC Ja Paina Εισαγω-näppäintä.
Huomautus: Sinun On Oltava Kirjautuneena Windowsiin Tilille, Jolla στο Järjestelmänvalvojan oikeudet. Jos Käyttäjätilien Valvonta -ikkuna Avautuu, Kun Käytät Laitteiston Ja Laitteiden Vianmääritystä, Jatka Valitsemalla Κύλλα.
Lisätietoja muista tietokoneen cd-, dvdai blu-ray-aseman ongelmista στο dellin tietämyskannan artikkelissa cd-/dvd-tai blu-ray-aseman ongelmien vianmääritys microsofts.
Artikkelin ominaisuudet
Tuote, Johon Asia Vaikuttaa
Alienware, Inspiron, Latitude, Vostro, XPS, Μοντέλα συνταξιούχου, σταθερούς σταθμούς εργασίας
Κορυφαίος 10 Δημιουργός DVD για τα Windows 10 το 2019 δεν μπορείτε να χάσετε
Έχετε τα παραπάνω παζλ? Όπως όλοι γνωρίζουμε, τα Windows 10 είναι το νεότερο λειτουργικό σύστημα στο μπλοκ και αυτό’ήδη μετατρέποντας πολλούς χρήστες. Ένα από τα μέρη σας’Θα ήθελα να εξετάσω είναι προγράμματα δωρεάν λογισμικού όπως Ο καλύτερος δημιουργός DVD για τα Windows 10.
Ο Wondershare DVD Creator για τα Windows 10 είναι το λογισμικό που σας βοηθά Δημιουργία DVD με πολλαπλές λειτουργίες. Σημαίνει ότι μπορείτε να δημιουργήσετε αντίγραφα ασφαλείας των δεδομένων DVD σας ή να δημιουργήσετε ένα δίσκο με ταινίες στο σπίτι και να το δώσετε σε φίλους και συγγενείς ή απλώς να κάψετε έναν δίσκο αποθήκευσης για όλες τις σημαντικές αναμνήσεις σας. Τα DVD είναι ιδανικά για λόγους αποθήκευσης. Διαθέτουν πολλά δεδομένα, είναι σχετικά ανθεκτικοί σε ζημιές και καταλαμβάνουν δίπλα σε κανένα χώρο για αποθήκευση. Ενα καλό Δημιουργός DVD για τα Windows 10 Το πρόγραμμα θα σας βοηθήσει να κάψετε DVD, να δημιουργήσετε παρουσίαση φωτογραφιών, να αποθηκεύσετε αντίγραφα ασφαλείας και σε άλλους χωρίς να χρειάζεται να μάθετε κάτι περίπλοκο.
- Μέρος 1. Συνιστώμενος φοβερός δημιουργός DVD για τα Windows 10
- Μέρος 2ο. Κορυφαία 10 άλλοι Windows 10 DVD δημιουργούς που πρέπει να γνωρίζετε
Μέρος 1. Συνιστώμενος φοβερός δημιουργός DVD για τα Windows 10
Ο Wondershare DVD Creator είναι ένας εύχρηστος δημιουργός DVD για τα Windows 10 που σας επιτρέπει να δημιουργήσετε ένα επαγγελματικό DVD σε βήματα. Με τα άφθονα ενσωματωμένα πρότυπα για το μενού DVD, μπορείτε να δημιουργήσετε ένα εκπληκτικό DVD από ποτέ. Επιπλέον, έχει πολλές πρόσθετες λειτουργίες σε DVD, όπως ο κατασκευαστής slideshow photo, DVD σε DVD, DVD σε βίντεο, επεξεργαστή βίντεο, ένα κλικ για να καεί DVD και άλλα. Ο Wondershare DVD Creator υποστηρίζει τα Windows 10 και άλλες προηγούμενες εκδόσεις Windows.
Wondershare DVD Δημιουργός-Awesome DVD Δημιουργός για Windows 10 για να κάψει βίντεο σε DVD γρήγορα
- · Υποστηρίζει σχεδόν όλες τις δημοφιλείς μορφές βίντεο εισόδου/φωτογραφιών για να καίνε DVDs/Blu-ray Disc/ISO Files/DVD φάκελο.
- · Προσαρμογή μενού DVD με τα 100 + επαγγελματικά σχεδιασμένα πρότυπα μενού με στυλ αθλητισμού, ταξιδιού, μνήμης, οικογενειακής ζωής κ.λπ.
- · Εξατομικεύστε τα πρότυπα μενού DVD με κείμενο, εικόνα φόντου, μουσική και άλλα πριν από την καύση του δίσκου.
- · Καλύτερη εναλλακτική λύση του ελεύθερου δημιουργού DVD με πρόσθετα εργαλεία, όπως ISO σε DVD, δίσκο δεδομένων καύσης, επεξεργαστής βίντεο, κατασκευαστής slideshow, DVD σε DVD, DVD σε βίντεο, με ένα κλικ για καύση DVD και άλλα.
- · Καφάρουν βίντεο σε DVD με γρήγορη ταχύτητα και έξοδο υψηλής ποιότητας.
- · Υποστηριζόμενο λειτουργικό σύστημα: Windows 10, Windows 8/7/2003/XP/Vista, Mac OS X 10.14, 10.13, 10.12, 10.11, 10.10, 10.9, 10.8, 10.7, 10.6.
Παρακολουθήστε Tutorial Video για να μάθετε πώς να κάψετε βίντεο σε DVD με τον καλύτερο δημιουργό DVD στα Windows 10
Βήματα για το πώς να κάψετε βίντεο σε DVD με Wondershare DVD Creator στα Windows 10:
Βήμα 1 εκκίνηση DVD Creator στα Windows 10
Κατεβάστε, εγκαταστήστε και ξεκινήστε τον συνιστώμενο δημιουργό Wondershare DVD στα Windows 10. Επιλέξτε Δημιουργία επιλογής δίσκου βίντεο DVD στην αρχική διεπαφή για να ξεκινήσετε.
Βήμα 2 Προσθήκη αρχείων για δημιουργία DVD
Κάντε κλικ στο κουμπί ” +” στο αναδυόμενο παράθυρο για να προσθέσετε βίντεο στο Wondershare DVD Creator. Όλα τα προστιθέμενα αρχεία θα εμφανίζονται ως μικρογραφία στην αριστερή στήλη.
Κάντε κλικ στο εικονίδιο που μοιάζει με μολύβι στη μικρογραφία για να ανοίξετε το παράθυρο επεξεργασίας βίντεο και μπορείτε επίσης να περιστρέψετε και να περιστρέψετε το βίντεό σας από εδώ, να εφαρμόσετε εφέ, να προσθέσετε υδατογραφήματα και υπότιτλους υποστηρίζονται επίσης. Μπορείτε να παραλείψετε αυτό το βήμα εάν δεν χρειάζεται να κάνετε αλλαγές στο βίντεό σας.
Βήμα 3 Επιλέξτε πρότυπο μενού DVD και κάντε προσαρμογή
Κάντε κλικ στην καρτέλα μενού για να δημιουργήσετε το μενού DVD σας. Επιλέξτε ένα πρότυπο μενού DVD από 100+ δωρεάν σχέδια στον δεξιό πίνακα. Διαφορετικά στυλ σχεδιασμού παρέχονται, όπως οικογενειακή ζωή, ταινία, αθλητισμός και κατεβάστε περισσότερα σχέδια με το χτύπημα των εικονιδίων λήψης.
Κάνοντας κλικ εικονιδίων στο ενεργό παράθυρο, μπορείτε να προσαρμόσετε περαιτέρω το πρότυπο μενού DVD με την αλλαγή της εικόνας/μουσικής φόντου, την προσθήκη κειμένου, τη δημιουργία κεφαλαίων, τη ρύθμιση της αναλογίας διαστάσεων και άλλων, που θα κάνουν το μενού DVD πιο ελκυστικό.
Εκτός από τα πρότυπα DVD, μπορείτε επίσης να αλλάξετε το πλαίσιο του κεφαλαίου κάνοντας κλικ στο κουμπί βέλους όπως δείχνει το screenshot.
Βήμα 4 Προεπισκόπηση και κάψτε βίντεο σε DVD.
Μετακίνηση στην καρτέλα προεπισκόπηση για να ελέγξετε τη δημιουργία σας. Επιστροφή στα προηγούμενα βήματα για να κάνετε ρύθμιση εάν χρειαστεί. Στη συνέχεια, κάντε κλικ στην καρτέλα Burn και επιλέξτε την επιλογή Burn to Disc. Επιλέξτε Ρυθμίσεις καύσης, συμπεριλαμβανομένης της ετικέτας δίσκου, του καυστήρα, του προτύπου τηλεόρασης, της λειτουργίας αναπαραγωγής δίσκου και της διαδρομής φακέλου. Τέλος, πατήστε το κουμπί Burn για να ξεκινήσετε τη δημιουργία αρχείων στο DVD στα Windows 10.
Μέρος 2ο. Κορυφαία 10 άλλοι Windows 10 DVD δημιουργούς που πρέπει να γνωρίζετε
Αυτός ο δημιουργός DVD των Windows 10 δημιουργεί βίντεο πολύ υψηλής ποιότητας από τυποποιημένο ορισμό ή αρχεία υψηλής ευκρίνειας. Επιπλέον, υπάρχουν πολλά διαφορετικά πράγματα που μπορείτε να κάνετε με τον ενσωματωμένο επεξεργαστή. καλλιέργεια, τεντώματος και επαναλάβετε/βρόχο τα αρχεία σας. Αυτό σας μετατρέπει από έναν δημιουργό βίντεο αντιγραφής σε καλλιτέχνη. Αυτά τα αποτελέσματα επεκτείνονται στο να είναι σε θέση να προσθέσουν υδατογραφήματα και υπότιτλους καθιστώντας αυτή μια εξαιρετική επιλογή ως δημιουργός DVD για τα Windows 10.
Λογισμικό Aone
Αυτός ο δωρεάν κατασκευαστής DVD για τα Windows 10 σας επιτρέπει να λαμβάνετε αρχεία από διάφορες μορφές, καθώς και να τα μετατρέψετε σε διάφορες μορφές DVD. Το’είναι ένα λογισμικό All σε ένα λογισμικό με ένα ολοκληρωμένο αλλά απλό για να κατανοήσουμε τη διεπαφή χρήστη. Τα δροσερά χαρακτηριστικά αυτού του λογισμικού μπορούν να μεταφέρουν και να πέφτουν κατευθείαν από τον Internet Explorer, να αλλάξουν τις αναλογίες για διάφορες πηγές – συμπεριλαμβανομένων των εξόδων ήχου και HDMI. Έρχεται επίσης με αναβαθμίσεις και υποστήριξη πελατών, η οποία αποτελεί δέσμευση για το μέλλον.
Εάν θέλετε να δημιουργήσετε ταινίες στο σπίτι είτε ως προσωπικές συλλογές είτε για να δώσετε μακριά ως δώρα στους αγαπημένους, τότε ο δημιουργός DVDFAB DVD μπορεί να είναι ο σωστός κατασκευαστής DVD για εσάς. Δημιουργεί πολύ, πολύ υψηλής ποιότητας βίντεο σε διάφορες μορφές, πράγμα που σημαίνει ότι εσείς’θα μπορέσω να δώσει ένα DVD χωρίς να χρειάζεται να αντιμετωπίσει το άτομο που το δίνετε. Είναι πολύ γρήγορη δράση, η οποία είναι μεγάλη. Ένα άλλο εξαιρετικό χαρακτηριστικό είναι ότι σας επιτρέπει να δημιουργείτε περισσότερα από ένα DVD τη φορά. Αυτό είναι ένα μπόνους για όσους χρειάζονται DVDs για να δημιουργηθούν γρήγορα.
Το DVDFLICK είναι αρκετά διαισθητικό, αρκετά ισχυρό και γύρω από ένα υπέροχο πρόγραμμα για τη μετατροπή των αρχείων βίντεο στο σπίτι σας σε DVDs στο σπίτι. Το DVDFLICK μπορεί να σας αποθηκεύσει τα αρχεία σας και θα πάρει ένα μεγάλο σύνολο 45 μορφών, μετατρέψτε τα και θα τα έχουν ευανάγνωστα στο DVD. Αυτό το Windows 10 DVD Menu Creator έχει μια εύκολη διεπαφή που θα σας επιτρέψει να δημιουργήσετε το δικό σας DVD’s, και αυτό’Δωρεάν για χρήση, δεν συνδέονται με χορδές.
Το Windows Media Player πιθανότατα δεν πρέπει’να θεωρηθεί ως δημιουργός DVD. Το’είναι ένας παίκτης μουσικής. Ωστόσο, καθώς τα Windows 10 δεν περιλαμβάνουν το DVDMaker, το έργο ενός ενσωματωμένου δημιουργού DVD πέφτει στο Windows Media Player. Το Windows Media Player θα είναι εξοικειωμένο με τους περισσότερους από εσάς – αυτό’ήταν σε συστήματα Windows από την αρχή. Φυσικά, τώρα έχει πολύ περισσότερα χαρακτηριστικά. Απλά πηγαίνετε στο “Εγκαυμα” Επιλογή στο πρόγραμμα αναπαραγωγής πολυμέσων για να ξεκινήσετε.
Το Free Burning Studio είναι ένα υπέροχο λογισμικό δημιουργού DVD για τη δημιουργία αντιγράφων ασφαλείας των δεδομένων σας ή για τη δημιουργία συλλογής βιβλιοθήκης στο σπίτι από τα βίντεό σας. Έχει ένα εύκολο στη χρήση στυλ και διεπαφή, και είναι καλό για ασφάλεια και ευκολία χρήσης.
Το Iorgsoft είναι ένα ισχυρό λογισμικό καύσης που διαθέτει πολλαπλά χαρακτηριστικά. Πρώτον, μπορεί να κάψει πολλαπλά DVD ταυτόχρονα και ένα πολύ φοβερό χαρακτηριστικό που έχει είναι η δυνατότητα δημιουργίας αρχείων ISO, πράγμα που σημαίνει ότι μπορείτε να ξεκινήσετε τη διαδικασία αντιγράφων ασφαλείας ανεξάρτητα από το αν έχετε τα κενά DVDs στο χέρι. Μπορείτε να αποθηκεύσετε τα αρχεία ISO και να τα μεταφέρετε αργότερα.
Όταν επιλέγετε το λογισμικό MinidVDSoft DVD Maker, θα μπορείτε να δημιουργήσετε DVD από οποιαδήποτε μορφή αρχείου βίντεο. Μπορείτε ακόμη να δημιουργήσετε ταινίες DVD από τα βίντεο NTSC ή PAL, ώστε να μπορείτε να τα έχετε για σκοπούς αποθήκευσης και δώρων. Αυτός ο κατασκευαστής DVD για τα Windows 10 είναι δωρεάν, γρήγορα και δίνει στους χρήστες την ευκαιρία να δημιουργήσουν μενού DVD με εξατομικευμένο υπόβαθρο και ήχο. και επιτρέπει την παραγωγή εν λόγω βίντεο στις ρυθμίσεις ήχου Dolby.
Το Sothink έχει μια απλή διασύνδεση. Πρέπει να’Το δεν το υποτιμάτε, επειδή αυτός ο δημιουργός DVD για τα Windows 10 όχι μόνο δίνει τη δυνατότητα καύσης DVD, αλλά έχει ενσωματωμένο επεξεργαστή που θα σας επιτρέψει να κόψετε αυτά τα υπερβολικά λεπτά όπου εσείς’Αναζωπυρώστε με την κάμερα.
Αυτός ο κατασκευαστής DVD είναι η τέλεια επιλογή του δημιουργού DVD για τα Windows 10 για εσάς, ανεξάρτητα από το αν θέλετε να δημιουργήσετε επαγγελματικά DVDs προς πώληση ή απλά να έχετε μια βιβλιοθήκη των δικών σας ταινιών για προσωπική χρήση. Λειτουργεί γρήγορα, αποτελεσματικά και σας δίνει μια σειρά επιλογών χωρίς να σας προκαλεί σύγχυση. Αυτές οι επιλογές περιλαμβάνουν τίτλους κεφαλαίου, υπότιτλους και οργάνωση μέσω της δημιουργίας σελίδων περιεχομένων.
Wondershare DVD Δημιουργός-Awesome DVD Δημιουργός για Windows 10 για να κάψει βίντεο σε DVD γρήγορα
- · Υποστηρίζει σχεδόν όλες τις δημοφιλείς μορφές βίντεο εισόδου/φωτογραφιών για να καίνε DVDs/Blu-ray Disc/ISO Files/DVD φάκελο.
- · Προσαρμογή μενού DVD με τα 100 + επαγγελματικά σχεδιασμένα πρότυπα μενού με στυλ αθλητισμού, ταξιδιού, μνήμης, οικογενειακής ζωής κ.λπ.
- · Εξατομικεύστε τα πρότυπα μενού DVD με κείμενο, εικόνα φόντου, μουσική και άλλα πριν από την καύση του δίσκου.
- · Καλύτερη εναλλακτική λύση του ελεύθερου δημιουργού DVD με πρόσθετα εργαλεία, όπως ISO σε DVD, δίσκο δεδομένων καύσης, επεξεργαστής βίντεο, κατασκευαστής slideshow, DVD σε DVD, DVD σε βίντεο, με ένα κλικ για καύση DVD και άλλα.
- · Καφάρουν βίντεο σε DVD με γρήγορη ταχύτητα και έξοδο υψηλής ποιότητας.
- · Υποστηριζόμενο λειτουργικό σύστημα: Windows 10, Windows 8/7/2003/XP/Vista, Mac OS X 10.14, 10.13, 10.12, 10.11, 10.10, 10.9, 10.8, 10.7, 10.6.
Συμπέρασμα: Συμπερασματικά, εμείς’σας έδωσε δέκα από το Ο καλύτερος δημιουργός DVD για τα Windows 10 Διατίθεται για τη δημιουργία DVD σε ένα μηχάνημα που εκτελεί το πιο πρόσφατο λειτουργικό σύστημα των Windows. Είτε ψάχνετε για κάτι για να δημιουργήσετε ένα νέο έργο τέχνης, κάτι που πρέπει να μοιραστείτε και να θυμάστε τις υπέροχες αναμνήσεις των οικογενειακών χρόνων, είτε ένα αντίγραφο ασφαλείας ως ασφάλεια για τα δεδομένα σας, υπάρχει μια ακόμη συμβουλή που πρέπει να μοιραστούμε μαζί σας: Don’καθυστέρηση. Όλοι λένε ότι η δημιουργία αντιγράφων ασφαλείας και η δημιουργία DVD είναι κάτι που αυτοί’ll ‘φέρω γύρω.’ Κύριος’να είναι ένα άτομο που πάντα σκοπεύει να πάρει έναν δημιουργό DVD για τα Windows 10 και να δημιουργήσει αντίγραφα ασφαλείας των δεδομένων τους και στη συνέχεια δεν το κάνει’να φτάσω σε αυτό μέχρι αυτό’πολύ αργά. Έχετε ό, τι χρειάζεστε για να φτιάξετε DVD, οπότε φτάστε σε αυτό σήμερα!
HP PCS – Η μονάδα CD/DVD δεν ανιχνεύεται (Windows 10)
Όταν προσπαθείτε να κάψετε ή να διαβάσετε ένα δίσκο, τίποτα δεν συμβαίνει ή ένα σφάλμα που δηλώνει ότι η μονάδα δεν μπορεί να βρεθεί εμφανίσεις στο λογισμικό καύσης CD/DVD. Υπάρχουν διάφοροι τρόποι για να προσπαθήσετε να επιλύσετε αυτό το ζήτημα.
- Εάν ένα παράθυρο δεν ανοίγει όταν οι δίσκοι εισάγονται στη μονάδα δίσκου και η μονάδα δεν εμφανίζεται στον εξερευνητή αρχείων, ανατρέξτε στη μονάδα CD/DVD δεν εμφανίζεται.
- Εάν τα Windows αναγνωρίσουν τη μονάδα CD/DVD, αλλά το λογισμικό καύσης δίσκου δεν ανιχνεύει τη μονάδα δίσκου, δείτε το λογισμικό για καύση δίσκων δεν αναγνωρίζει τη συσκευή.
Η μονάδα CD/DVD δεν εμφανίζεται
Εάν ένα παράθυρο δεν ανοίγει όταν εισάγετε ένα δίσκο στη μονάδα και η μονάδα δεν εμφανίζεται στο Explorer File, τότε τα Windows δεν αναγνωρίζουν τη μονάδα δίσκου. Για να επιλύσετε αυτό το ζήτημα, επαληθεύστε πρώτα εάν η μονάδα εμφανίζεται στο BIOS, ελέγξτε το όνομα της μονάδας δίσκου στο διαχειριστή συσκευών, χρησιμοποιήστε το υλικό και τις συσκευές Αντιμετώπιση προβλημάτων, εκτελέστε μια σκληρή επαναφορά, ελέγξτε τις εσωτερικές συνδέσεις καλωδίων, διαγράψτε τα άνω και χαμηλότερα φίλτρα μητρώου και τελικά δοκιμάστε τις αποτυχίες υλικού.
Εάν αναβαθμίσατε τον υπολογιστή σας στα Windows 10 και η μονάδα δίσκου λειτουργούσε πριν, αλλά δεν λειτουργεί πλέον σωστά, μπορείτε να εξοικονομήσετε χρόνο παρακάμπτοντας για να καθαρίσετε τα άνω και χαμηλότερα φίλτρα μητρώου για να αφαιρέσετε τα άνω και χαμηλότερα φίλτρα ελέγχου από το μητρώο.
Εάν διαθέτετε νέο φορητό υπολογιστή, βεβαιωθείτε ότι ο υπολογιστής έχει στην πραγματικότητα μια μονάδα CD/DVD. Αρκετά μοντέλα υπολογιστών φορητών υπολογιστών δεν έρχονται με μονάδες CD/DVD και πρέπει να χρησιμοποιούν μια εξωτερική μονάδα USB ή άλλη λύση.
Δείτε αν εμφανίζεται η μονάδα CD/DVD στο BIOS
Εάν ένα παράθυρο δεν ανοίξει όταν εισάγετε ένα δίσκο στη μονάδα CD/DVD και η μονάδα δεν εμφανίζεται στον εξερευνητή αρχείων, μπορεί να είναι πρόβλημα με το BIOS. Το BIOS στον υπολογιστή σας διαχειρίζεται όλη την επικοινωνία μεταξύ των στοιχείων υλικού και του λειτουργικού συστήματος. Εάν το λειτουργικό σύστημα δεν αναγνωρίζει τη μονάδα CD/DVD, ελέγξτε το BIOS και δείτε εάν αναγνωρίζεται εκεί.
Βεβαιωθείτε ότι εμφανίζεται μια μονάδα CD/DVD PC Notebook στο BIOS
Ελέγξτε το BIOS ενός φορητού υπολογιστή για να δείτε αν αναγνωρίζει τη μονάδα CD/DVD.
Ανοιξε τον υπολογιστη.
Πατήστε το κουμπί τροφοδοσίας και, στη συνέχεια, πατήστε επανειλημμένα το ESC μέχρι να ανοίξει το μενού εκκίνησης.
Στην οθόνη μενού εκκίνησης, πατήστε F10 για να αποκτήσετε πρόσβαση στο βοηθητικό πρόγραμμα ρύθμισης BIOS και, στη συνέχεια, χρησιμοποιήστε τα πλήκτρα βέλους για να πλοηγηθείτε στην οθόνη διαμόρφωσης συστήματος.
Επιλέξτε Επιλογές εκκίνησης και, στη συνέχεια, πατήστε Enter .
Στην οθόνη επιλογών εκκίνησης, επιλέξτε παραγγελία εκκίνησης και, στη συνέχεια, πατήστε Enter .
Εάν δεν υπάρχει μονάδα CD/DVD που αναφέρεται στο BIOS, το πρόβλημα είναι πιθανώς σχετικό με το υλικό. Μεταβείτε στη δοκιμή για αποτυχία υλικού οπτικής μονάδας δίσκου.
Εάν ένα όνομα μονάδας δίσκου CD/DVD παρατίθεται στο BIOS, το BIOS αναγνωρίζει τη συσκευή και το πρόβλημα είναι πιθανότατα σχετικό με το λογισμικό. Μεταβείτε για να ελέγξετε το όνομα μονάδας δίσκου CD/DVD στο διαχειριστή συσκευών.
Επαληθεύστε εάν εμφανίζεται μια μονάδα DVD PC/DVD στο BIOS
Ελέγξτε το BIOS ενός επιτραπέζιου υπολογιστή για να δείτε αν αναγνωρίζει τη μονάδα CD/DVD.
Ανοιξε τον υπολογιστη.
Πατήστε το κουμπί τροφοδοσίας και, στη συνέχεια, πατήστε επανειλημμένα το ESC μέχρι να ανοίξει το μενού εκκίνησης.
Στην οθόνη μενού εκκίνησης, πατήστε F10 για να αποκτήσετε πρόσβαση στο βοηθητικό πρόγραμμα ρύθμισης BIOS και, στη συνέχεια, χρησιμοποιήστε τα πλήκτρα βέλους για να πλοηγηθείτε στην οθόνη αποθήκευσης.
Χρησιμοποιήστε τα πλήκτρα βέλους για να επιλέξετε τη διαμόρφωση της συσκευής και, στη συνέχεια, πατήστε Enter .
Αναζητήστε μια καταχώρηση μονάδας δίσκου CD/DVD στο υποκείμενο διαμόρφωσης της συσκευής.
Εάν δεν υπάρχει μονάδα CD/DVD που αναφέρεται στο BIOS, το πρόβλημα είναι πιθανώς σχετικό με το υλικό. Μεταβείτε για να ελέγξετε τις συνδέσεις καλωδίων μονάδας δίσκου (μόνο υπολογιστές πύργων επιφάνειας εργασίας).
Εάν ένα όνομα μονάδας δίσκου CD/DVD παρατίθεται στο BIOS, το BIOS αναγνωρίζει τη συσκευή και το πρόβλημα είναι πιθανότατα σχετικό με το λογισμικό. Μεταβείτε για να ελέγξετε το όνομα μονάδας δίσκου CD/DVD στο διαχειριστή συσκευών.
Ελέγξτε το όνομα μονάδας δίσκου CD/DVD στο διαχειριστή συσκευών
Ελέγξτε το όνομα μονάδας δίσκου CD/DVD στο διαχειριστή συσκευών και, στη συνέχεια, επανεγκαταστήστε τη μονάδα δίσκου στο διαχειριστή συσκευών για να προσδιορίσετε εάν τα Windows είναι σε θέση να αναγνωρίσουν τη μονάδα δίσκου.
Στα Windows, αναζητήστε και ανοίξτε διαχειριστή συσκευών .
Κάντε διπλό κλικ στο DVD/CD-ROM Drives για να επεκτείνετε την κατηγορία.
Κάντε δεξί κλικ στο όνομα της μονάδας δίσκου και, στη συνέχεια, επιλέξτε Απενεργοποίηση .
Εάν ανοίξει ένα παράθυρο επιβεβαίωσης, επιλέξτε OK ή ναι .
Το όνομα της μονάδας δίσκου αφαιρείται από τη λίστα (και η κατηγορία DVD/CD-ROM απομακρύνεται εάν υπάρχει μόνο μία μονάδα δίσκου).
Στο Διαχειριστή συσκευών, κάντε κλικ στην επιλογή Δράση, επιλέξτε σάρωση για αλλαγές υλικού και, στη συνέχεια, περιμένετε τα Windows να βρείτε και να εγκαταστήσετε τη μονάδα CD/DVD.
Όταν τελειώσει η εγκατάσταση, το όνομα της μονάδας πρέπει να εμφανίζεται στο διαχειριστή συσκευών.
- Εάν εμφανίζεται το όνομα της μονάδας δίσκου CD/DVD, η μονάδα δεν ανιχνεύεται από τα Windows. Η σάρωση για αλλαγές υλικού ξανά για να προσπαθήσει να ανιχνεύσει τη μονάδα δίσκου. Εάν η μονάδα δεν ανιχνεύεται ακόμα, κλείστε τη διαχείριση συσκευών, επανατοποθετήστε τα καλώδια μονάδας δίσκου εάν είναι απαραίτητο και μεταβείτε στην επαναφορά της ισχύος του υπολογιστή για την επίλυση προβλημάτων με τη μονάδα CD/DVD.
- Εάν το όνομα της μονάδας εμφανίζεται με ένα εικονίδιο ειδοποίησης (το εικονίδιο της μονάδας δίσκου επισημαίνεται με σύμβολο ειδοποίησης), κάντε διπλό κλικ στο όνομα της μονάδας για να βρείτε περισσότερες πληροφορίες. Κάντε τα παρακάτω ανάλογα με το τι εμφανίζεται στην ενότητα Κατάσταση της συσκευής:
- Εάν ο κωδικός σφάλματος 10, 19, 31, 32, 30 ή 41 εμφανίζεται στην κατάσταση της συσκευής, υπάρχει πρόβλημα με την ενσωμάτωση του προηγούμενου λογισμικού καύσης CD. Μεταβείτε για να καθαρίσετε τα άνω και χαμηλότερα φίλτρα μητρώου για να αφαιρέσετε τα σχετικά φίλτρα ελέγχου από το μητρώο.
- Για οποιοδήποτε άλλο σφάλμα, ανατρέξτε στις πληροφορίες που παρέχονται με τον κωδικό σφάλματος.
- Κάντε διπλό κλικ στο IDE ATA/ATAPI Controllers στο Device Manager για να δείτε αν υπάρχουν προβλήματα και αντιμετώπιση προβλημάτων σύμφωνα με τους κωδικούς σφάλματος.
- Η επαναφορά του BIOS μπορεί επίσης να επιλύσει αυτό το πρόβλημα.
- Σβήσε τον υπολογιστή.
- Πατήστε το κουμπί τροφοδοσίας και, στη συνέχεια, πατήστε επανειλημμένα το ESC μέχρι να ανοίξει το μενού εκκίνησης και, στη συνέχεια, πατήστε F10 για να αποκτήσετε πρόσβαση στο BIOS.
- Σε έναν φορητό υπολογιστή, πατήστε F9 για ρύθμιση προεπιλογές, πατήστε Enter και, στη συνέχεια, πατήστε F10 για αποθήκευση και έξοδο. Σε έναν επιτραπέζιο υπολογιστή, χρησιμοποιήστε τα πλήκτρα βέλους για να περιηγηθείτε στην καρτέλα Αρχείο, επιλέξτε Εφαρμογή προεπιλογών και έξοδο, πατήστε Enter και, στη συνέχεια, πατήστε ξανά το Enter για επιβεβαίωση.
Χρησιμοποιήστε το υλικό και τις συσκευές Αντιμετώπιση προβλημάτων για την επίλυση προβλημάτων κίνησης CD/DVD
Εάν ένα παράθυρο δεν ανοίξει όταν εισάγετε ένα δίσκο στη μονάδα CD/DVD και η μονάδα δεν εμφανίζεται στον εξερευνητή αρχείων, μπορεί να είναι πρόβλημα με το υλικό. Τα Windows περιλαμβάνουν ένα αντιμετώπιση προβλημάτων που ελέγχει το υλικό, όπως δίσκους CD/DVD, για προβλήματα.
Στα Windows, αναζητήστε και ανοίξτε τον πίνακα ελέγχου .
Στο πεδίο αναζήτησης του πίνακα ελέγχου, πληκτρολογήστε αντιμετώπιση προβλημάτων και, στη συνέχεια, πατήστε Enter .
Στο παράθυρο αντιμετώπισης προβλημάτων, επιλέξτε υλικό και ήχο και, στη συνέχεια, μετακινηθείτε προς τα κάτω για να επιλέξετε αναπαραγωγή βίντεο .
Ακολουθήστε τις προτροπές της οθόνης για να ανιχνεύσετε και να επιλύσετε τυχόν προβλήματα.
Εάν η μονάδα εξακολουθεί να λείπει μετά τη χρήση του αντιμετώπισης προβλημάτων, επαναφέρετε την ισχύ στον υπολογιστή.
Επαναφέρετε την ισχύ του υπολογιστή για την επίλυση προβλημάτων με τη μονάδα CD/DVD
Υπό ορισμένες συνθήκες, η μονάδα CD/DVD μπορεί να χάσει την επικοινωνία με τα Windows ακόμη και μετά την επανεκκίνηση των παραθύρων, γεγονός που μπορεί να προκαλέσει προβλήματα με την ανίχνευση CD ή DVD. Η επαναφορά της ισχύος του υπολογιστή μπορεί να διορθώσει αυτό το πρόβλημα.
Πατήστε και κρατήστε πατημένο το κουμπί τροφοδοσίας για 5 δευτερόλεπτα για να απενεργοποιήσετε εντελώς τον υπολογιστή σας.
Περιμένετε μέχρι να κλείσει πλήρως ο υπολογιστής και στη συνέχεια αποσυνδέστε το καλώδιο τροφοδοσίας από τον υπολογιστή.
Εάν διαθέτετε φορητό υπολογιστή, αφαιρέστε όλες τις μπαταρίες από τα διαμερίσματα τους, περιμένετε 10 δευτερόλεπτα και στη συνέχεια επαναλάβετε την μπαταρία (ή μπαταρίες). Εάν ο φορητός υπολογιστής σας διαθέτει μια μπαταρία που είναι σφραγισμένη μέσα στην θήκη του υπολογιστή ή μια μπαταρία που δεν μπορεί να αφαιρεθεί εύκολα ή εάν διαθέτετε επιτραπέζιο υπολογιστή, παραλείψτε αυτό το βήμα.
Αφού περιμένετε τουλάχιστον 10 δευτερόλεπτα, επανασυνδέστε την ισχύ στον υπολογιστή.
Ενεργοποιήστε τον υπολογιστή και περιμένετε να ξεκινήσουν τα Windows. Εάν η εμφάνιση μηνυμάτων υποδεικνύει ότι τα Windows εγκαθιστούν νέο υλικό, περιμένετε να ολοκληρωθούν τα Windows πριν ελέγξετε για να δείτε εάν είναι διαθέσιμη η μονάδα CD/DVD.
Εάν η μονάδα εξακολουθεί να λείπει μετά την επαναφορά της ισχύος, κάντε τα εξής:
- Επιτραπέζιοι υπολογιστές: Ελέγξτε τις συνδέσεις καλωδίων μονάδας δίσκου.
- Υπολογιστές υπολογιστών: Μεταβείτε για να καθαρίσετε τα άνω και χαμηλότερα φίλτρα μητρώου.
Ελέγξτε τις συνδέσεις καλωδίων μονάδας δίσκου (μόνο υπολογιστές πύργων επιφάνειας εργασίας)
Εάν χρησιμοποιείτε έναν επιτραπέζιο υπολογιστή, εκτελέστε τα βήματα σε αυτήν την ενότητα για να ελέγξετε τις συνδέσεις καλωδίων μονάδας δίσκου CD/DVD.
Εάν χρησιμοποιείτε έναν φορητό υπολογιστή, μεταβείτε για να καθαρίσετε τα άνω και χαμηλότερα φίλτρα μητρώου.
Αυτό το προϊόν περιέχει εξαρτήματα που μπορούν να υποστούν ζημιά με ηλεκτροστατική εκκένωση (ESD). Για να μειώσετε την πιθανότητα βλάβης ESD, εργάζεστε σε ένα μη χαλαρό πάτωμα, χρησιμοποιήστε μια στατική επιφάνεια εργασίας (όπως ένα αγώγιμο αφρό) και φορέστε έναν ιμάντα καρπού ESD που συνδέεται με μια γειωμένη επιφάνεια.
- Απενεργοποιήστε τον υπολογιστή, αποσυνδέστε όλα τα καλώδια από τον υπολογιστή και, στη συνέχεια, πατήστε το κουμπί λειτουργίας για πέντε δευτερόλεπτα.
- Αφαιρέστε τον πλευρικό πίνακα.
ΠΡΟΣΟΧΗ: Οι άκρες των μεταλλικών πλαισίων μπορούν να κόψουν το δέρμα. Προσέξτε να μην σύρετε το δέρμα σε οποιαδήποτε εσωτερική μεταλλική άκρη του υπολογιστή.
- Καλώδιο ρεύματος
- Καλώδιο δεδομένων
ΠΡΟΣΟΧΗ: Οι άκρες των μεταλλικών πλαισίων μπορούν να κόψουν το δέρμα. Προσέξτε να μην σύρετε το δέρμα σε οποιαδήποτε εσωτερική μεταλλική άκρη του υπολογιστή.
- Εάν εμφανιστεί το όνομα της μονάδας δίσκου, η μονάδα αναγνωρίζεται από το BIOS και θα πρέπει επίσης να αναγνωρίζεται από τα Windows.
- Εάν τα Windows αναγνωρίζουν τη μονάδα δίσκου, τελειώσατε.
- Εάν τα Windows δεν αναγνωρίζουν τη μονάδα δίσκου, επαναλάβετε τα βήματα στον έλεγχο του ονόματος μονάδας δίσκου CD/DVD στο διαχειριστή συσκευών. Στη συνέχεια, αντιμετωπίστε το λογισμικό καύσης δίσκου εάν χρειαστεί.
Σημείωση: Εάν υποψιάζεστε ότι η μονάδα μπορεί να είναι κακή μετά τη χρήση αυτών των βημάτων, δοκιμάστε τη μονάδα δίσκου για να δείτε εάν το υλικό απέτυχε. Μεταβείτε στη δοκιμή για αποτυχία υλικού οπτικής μονάδας δίσκου.
Καθαρίστε τα άνω και χαμηλότερα φίλτρα μητρώου
Καθαρίστε τα φίλτρα μητρώου για κωδικούς σφάλματος διαχείρισης συσκευών 10, 19, 31, 32, 39 ή 41 .
- Αποσυνδέστε όλες τις μη βασικές εξωτερικές συσκευές βύσματος και αναπαραγωγής, ειδικά κάμερες.
- Στα Windows, αναζητήστε και ανοίξτε Regedit .
Εάν σας ζητηθεί κωδικός πρόσβασης ή επιβεβαίωση διαχειριστή, πληκτρολογήστε τον κωδικό πρόσβασης ή παρέχετε επιβεβαίωση.
Ένα αντίγραφο του μητρώου αποθηκεύεται για αντίγραφα ασφαλείας στο φάκελο εγγράφων. Εάν προκύψουν προβλήματα μετά τη χρήση αυτών των βημάτων, περιηγηθείτε στο αρχείο και, στη συνέχεια, κάντε διπλό κλικ για να επαναφέρετε το μητρώο.
- Hkey_local_machine
- ΣΥΣΤΗΜΑ
- CurrentControlset
- Ελεγχος
- Τάξη
Δοκιμή για αποτυχία υλικού οπτικής μονάδας δίσκου
Η ευθυγράμμιση με λέιζερ και το υλικό που το υποστηρίζει πρέπει να διατηρεί υψηλό βαθμό ακρίβειας. Καθώς η μονάδα CD/DVD στις ηλικίες του υπολογιστή σας επηρεάζεται από δόνηση, σκόνη, μηχανική φθορά και άλλους παράγοντες. Εάν η μονάδα CD/DVD εξακολουθεί να μην λειτουργεί και υποψιάζεστε ότι η μονάδα CD/DVD μπορεί να είναι κακή μετά τη χρήση των προηγούμενων βημάτων, δοκιμάστε τη μονάδα δίσκου για να δείτε εάν το υλικό απέτυχε.
Για περισσότερες πληροφορίες σχετικά με τη δοκιμή για αποτυχίες υλικού Drive CD/DVD, ανατρέξτε στην ενότητα HP PCS – Δοκιμές για αποτυχίες υλικού.
Εάν η δοκιμή μονάδας δίσκου CD/DVD αποτύχει, η μονάδα πρέπει να αντικατασταθεί ή ο υπολογιστής πρέπει να εξυπηρετηθεί.
Το λογισμικό για τους δίσκους καύσης δεν αναγνωρίζει τη μονάδα δίσκου
Εάν το λογισμικό γραφής CD/DVD εμφανίζει ειδοποίηση ότι δεν ανιχνεύεται καμία μονάδα δίσκου, κάντε τα ακόλουθα μέχρι να επιλυθεί το ζήτημα: Επανατοποθετήστε το λογισμικό εγγραφής δίσκου, αντικαταστήστε την τιμή μητρώου PXHELP20, ενημερώστε το υλικολογισμικό, επαναφέρετε τα αρχεία συστήματος, εκτελέστε μια ανάκτηση συστήματος και δοκιμάστε τις αποτυχίες DVD/DVD DRIVE.
Οι εφαρμογές λογισμικού καταγραφής δίσκων που διαθέτουν υπολογιστές HP και Compaq για να αναγνωρίσουν μόνο τις αρχικές μονάδες CD/DVD που έρχονται με τον υπολογιστή. Εάν προσθέσετε μια νέα μονάδα δίσκου, χρησιμοποιήστε το λογισμικό καύσης δίσκου που ήρθε με τη μονάδα δίσκου ή χρησιμοποιήστε τις εγγενείς δυνατότητες καύσης των Windows.
Επανατοποθετήστε το λογισμικό εγγραφής δίσκου
Η αναβάθμιση του λειτουργικού συστήματος ή η εγκατάσταση ορισμένων τύπων λογισμικού μπορεί να προκαλέσει τη σύνδεση άλλου λογισμικού εγγραφής με τη μονάδα δίσκου. Εγκατάσταση λογισμικού που μπορεί να κάψει δίσκους, κάποιο λογισμικό μουσικής και κάποιο λογισμικό συγγραφής/αποκρυπτογράφησης DVD μπορεί να προκαλέσει αυτούς τους τύπους προβλημάτων.
Για να διορθώσετε ξανά το πρόβλημα και να αφήσετε ξανά το λογισμικό να ανιχνεύσει τη μονάδα δίσκου, απεγκαταστήστε το λογισμικό εγγραφής CD/DVD, επανεκκινήστε τον υπολογιστή, επανεγκαταστήστε το λογισμικό εγγραφής δίσκου και στη συνέχεια επανεκκινήστε τον υπολογιστή ξανά.
Εάν το λογισμικό γραφής CD/DVD που χρησιμοποιείτε αγοράστηκε ξεχωριστά, απεγκαταστήστε το λογισμικό, επανεκκινήστε, χρησιμοποιήστε τους δίσκους εγκατάστασης λογισμικού για να εγκαταστήσετε το λογισμικό και στη συνέχεια επανεκκινήστε ξανά.
Η ακόλουθη διαδικασία είναι ένα παράδειγμα του τρόπου διόρθωσης ενός καυστήρα χωρίς καυστήρα είναι σήμερα διαθέσιμο μήνυμα στο cyberlink power2go.
Εάν είστε εξοικειωμένοι με την επεξεργασία του μητρώου των Windows, μπορείτε να εξοικονομήσετε χρόνο προσθέτοντας μια τιμή χαμηλότερης Forefilters στο μητρώο των Windows αντί να επανεγκαταστήσετε το λογισμικό. Για να το κάνετε αυτό, μεταβείτε για να αντικαταστήσετε την τιμή μητρώου PXHELP20.
Για την απεγκατάσταση του cyberlink power2go από προγράμματα και χαρακτηριστικά:
Στα Windows, αναζητήστε και ανοίξτε προσθήκη ή καταργώντας προγράμματα .
Κάντε δεξί κλικ στο CyberLink Power2Go και, στη συνέχεια, κάντε κλικ στο κουμπί Απεγένδυση .
Αφού απεγκαταστήσετε το cyberlink power2go, επανεκκινήστε τον υπολογιστή.
Μετά την επανεκκίνηση του υπολογιστή, ελέγξτε το κατάστημα της Microsoft. Πολλές από τις εφαρμογές που ήρθαν προεγκατεστημένες στον υπολογιστή σας είναι διαθέσιμες για λήψη δωρεάν στην εφαρμογή Microsoft Store. Για περισσότερες πληροφορίες και υποστήριξη, μεταβείτε στο HP PCS – Θέματα με εφαρμογές στα Windows 10.
Ακολουθήστε τις οδηγίες στην οθόνη για να επανεγκαταστήσετε το CyberLink Power2GO και, στη συνέχεια, ανοίξτε την εφαρμογή.
Αφού επανεγκατασταθεί το λογισμικό CD/DVD και ο υπολογιστής έχει επανεκκινηθεί, θα πρέπει να αναγνωρίσει τη μονάδα CD/DVD. Εάν η μονάδα δεν αναγνωρίζεται, αντικαταστήστε την τιμή μητρώου PXHELP20.
Αντικαταστήστε την τιμή μητρώου PXHELP20
Αντικαταστήστε την τιμή μητρώου PXHELP20.
Στα Windows, αναζητήστε και ανοίξτε Regedit .
Επιλέξτε υπολογιστή στο κύριο παράθυρο.
Κάντε κλικ στην επιλογή Αρχείο> Εξαγωγή, πληκτρολογήστε ένα όνομα αρχείου που είναι εύκολο για να θυμάστε και, στη συνέχεια, κάντε κλικ στο κουμπί Αποθήκευση .
Ένα αντίγραφο του μητρώου αποθηκεύεται για αντίγραφα ασφαλείας στο φάκελο εγγράφων. Εάν προκύψουν προβλήματα μετά τη χρήση αυτών των βημάτων, περιηγηθείτε στο αρχείο και, στη συνέχεια, κάντε διπλό κλικ για να επαναφέρετε το μητρώο.
Κάντε κλικ στο βέλος δίπλα σε κάθε ένα από τα παρακάτω στοιχεία της λίστας για να επεκτείνετε τα στοιχεία:
- Hkey_local_machine
- ΣΥΣΤΗΜΑ
- CurrentControlset
- Ελεγχος
- Τάξη
Επιλέξτε 4D36E965-E325-11CE-BFC1-08002BE10318 . Βεβαιωθείτε ότι έχετε επιλέξει αυτό το ακριβές όνομα κλειδιού.
Κατώτερη
Μια νέα τιμή κατώτερου filters που περιέχει PXHELP20 παρατίθεται στο παράθυρο επεξεργασίας μητρώου.
Βρείτε ενημερώσεις προγράμματος οδήγησης στον ιστότοπο HP
Μάθετε πώς μπορείτε να βρείτε ενημερώσεις προγράμματος οδήγησης στον ιστότοπο HP.
Η HP παρέχει πολλές λήψεις ελεύθερου λογισμικού και προγράμματος οδήγησης.
Για συσκευές με Windows 10 σε λειτουργία S, μπορείτε να πάρετε μόνο τους οδηγούς μέσω των Windows Update. Μεταβείτε στο HP PCS – Συχνές ερωτήσεις σχετικά με τα Windows σε λειτουργία S (Windows 11, Windows 10) για περισσότερες πληροφορίες.
Μεταβείτε στη σελίδα υποστήριξης πελατών HP – Λογισμικό και λήψεις προγράμματος οδήγησης.
Αν ένα Ας προσδιορίσουμε το προϊόν σας για να ξεκινήσετε Ανοίγει η σελίδα, κάντε κλικ στο φορητό υπολογιστή ή στην επιφάνεια εργασίας .
Πληκτρολογήστε το όνομα μοντέλου για τον υπολογιστή σας στο πεδίο OR, εισαγάγετε το πεδίο σειριακού αριθμού σας και, στη συνέχεια, κάντε κλικ στην επιλογή Υποβολή . Για παράδειγμα, πληκτρολογήστε Pavilion HPE H8-1360T Desktop και, στη συνέχεια, κάντε κλικ στην επιλογή Υποβολή .
Εάν ανοίξει μια ιστοσελίδα αντιστοίχισης προϊόντων, επιλέξτε τον αριθμό μοντέλου σας από τη λίστα.
Η σελίδα αποτελεσμάτων λογισμικού για τον υπολογιστή σας εμφανίζεται με το προεπιλεγμένο λειτουργικό σύστημα που έχει επιλεγεί. Εάν πρέπει να αλλάξετε το λειτουργικό σύστημα, κάντε κλικ στην επιλογή Αλλαγή, επιλέξτε την έκδοση σας και, στη συνέχεια, κάντε κλικ στην επιλογή Αλλαγή .
Σημείωση: Εάν το λειτουργικό σύστημα που θέλετε δεν είναι στη λίστα, η HP δεν διαθέτει οδηγούς για αυτό το λειτουργικό σύστημα. Χρησιμοποιήστε μια διαφορετική μέθοδο για τη λήψη λογισμικού και οδηγών.
ΠΡΟΣΟΧΗ: Μερικές φορές υπάρχουν περισσότερες από μία λήψεις διαθέσιμες για ένα στοιχείο, όπως αρκετές ενημερώσεις υλικολογισμικού DVD. Εάν συμβεί αυτό, προσδιορίστε το στοιχείο που είναι εγκατεστημένο στον υπολογιστή σας και, στη συνέχεια, κατεβάστε το κατάλληλο αρχείο. Για να βρείτε το όνομα ενός στοιχείου, αναζητήστε και ανοιχτό διαχειριστή συσκευών . Βρείτε το στοιχείο και στη συνέχεια επεκτείνετε την κατηγορία (για παράδειγμα, δίσκους DVD/CD ROM). Η κατηγορία παραθέτει το στοιχείο’S αρχικό όνομα κατασκευαστή.
Εκτελέστε μια επαναφορά συστήματος για να επιλύσετε ένα πρόβλημα στα Windows
Εάν το ζήτημα είναι πρόσφατο, επαναφέρετε τον υπολογιστή σε ένα σημείο πριν ξεκινήσει το πρόβλημα, για να επιλύσει το πρόβλημα.
Εκτελέστε μια επαναφορά συστήματος Windows
Εάν το ζήτημα επιμένει, ανακτήστε τον υπολογιστή πίσω στην αρχική του διαμόρφωση.
Η Microsoft παρέχει μια λειτουργία επαναφοράς που επισκευάζει τον υπολογιστή σας με επανεγκατάσταση του λειτουργικού συστήματος. Πριν χρησιμοποιήσετε αυτήν την επιλογή, βεβαιωθείτε ότι έχετε δημιουργήσει αντίγραφα ασφαλείας όλων των σημαντικών σας αρχείων.
Μεταβείτε στο HP PCS – Επαναφέρετε τον υπολογιστή για περισσότερες πληροφορίες.
Δοκιμή για αποτυχία υλικού οπτικής μονάδας δίσκου
Η ευθυγράμμιση με λέιζερ και το υλικό που το υποστηρίζει πρέπει να διατηρεί υψηλό βαθμό ακρίβειας. Καθώς η μονάδα CD/DVD στις ηλικίες του υπολογιστή σας επηρεάζεται από δόνηση, σκόνη, μηχανική φθορά και άλλους παράγοντες. Εάν η μονάδα CD/DVD εξακολουθεί να μην λειτουργεί και υποψιάζεστε ότι η μονάδα CD/DVD μπορεί να είναι κακή μετά τη χρήση των προηγούμενων βημάτων, δοκιμάστε τη μονάδα δίσκου για να δείτε εάν το υλικό απέτυχε.
Για περισσότερες πληροφορίες σχετικά με τη δοκιμή για αποτυχίες υλικού Drive CD/DVD, ανατρέξτε στην ενότητα HP PCS – Δοκιμές για αποτυχίες υλικού.
Εάν η δοκιμή μονάδας δίσκου CD/DVD αποτύχει, η μονάδα πρέπει να αντικατασταθεί ή ο υπολογιστής πρέπει να εξυπηρετηθεί.
Τα Windows 10 δεν θα αναγνωρίσουν το CD ή το DVD Drive: Επιλύθηκε πρόβλημα [Συμβουλές minitool]
Γενικά, μπορείτε να δείτε αμέσως τη μονάδα CD στο File Explorer αφού το έχετε εισαγάγει στον υπολογιστή σας. Μπορεί να υπάρχει σύντομη καθυστέρηση λόγω λόγων δικτύου. Αλλά πιο συχνά, μπορεί να βρείτε ότι κάτι δεν πάει καλά με το σύστημά σας ή τη μονάδα δίσκου. Το Minitool σας δείχνει τι πρέπει να κάνετε όταν τα Windows 10 δεν θα αναγνωρίσουν τη μονάδα CD.
Οι συμπαγείς δίσκοι όπως οι μονάδες CD και οι μονάδες DVD ενδέχεται να είναι ξεπερασμένοι. Ωστόσο, υπάρχουν πολλοί χρήστες που εξακολουθούν να εξαρτώνται από CD και DVD. Για παράδειγμα:
- Μερικοί άνθρωποι θέλουν να συλλέγουν την αγαπημένη τους μουσική στο CD Drive.
- Μια μονάδα CD ή μονάδα DVD εξακολουθεί να είναι απαραίτητη κατά την εγκατάσταση ενός συστήματος ή προγράμματος στον υπολογιστή σας.
Πρόσφατα, παρατήρησα ότι πολλοί άνθρωποι δημοσίευσαν δημοσιεύσεις λέγοντας Τα Windows 10 δεν θα αναγνωρίσουν τη μονάδα CD ή τα Windows 10 δεν θα αναγνωρίσουν το DVD Drive σε διαφορετικά φόρουμ για να ζητήσουν βοήθεια. Μερικοί από αυτούς λένε ότι η μονάδα CD (DVD Drive) δεν εμφανίζεται στο File Explorer, ενώ άλλοι λένε ότι η μονάδα CD εξαφανίστηκε από τη διαχείριση δίσκων.
Στο παρακάτω περιεχόμενο, θα σας δείξω τους πιθανούς λόγους για την πρόκληση του προβλήματος και τις λύσεις για να το διορθώσετε. Εν τω μεταξύ, θα σας περπατήσω μέσα από τα βήματα για να πάρετε πίσω τα χαμένα αρχεία από μια μονάδα CD εύκολα με τη βοήθεια ενός εργαλείου ανάκτησης δεδομένων.
Τι συμβαίνει όταν τα Windows 10 δεν θα αναγνωρίσουν τη μονάδα CD
Η περίπτωση του υπολογιστή δεν αναγνωρίζει τη μονάδα CD στα Windows 10 μπορεί να χωριστεί σε δύο καταστάσεις περίπου: τα Windows 10 δεν αναγνωρίζουν τη μονάδα CD (τα Windows 10 δεν θα αναγνωρίσουν το DVD Drive) στο Windows Explorer, το CD Drive δεν διαβάζει (DVD που δεν λειτουργεί παράθυρα 10) στη διαχείριση δίσκων.
[Solved] Το Windows Explorer πρέπει να επανεκκινηθεί: Πρόγραμμα διορθωμένων προβλημάτων
Το’είναι εύκολο να συναντήσετε το Windows Explorer πρέπει να επανεκκινηθεί το ζήτημα στα Windows. Αυτή η ανάρτηση σας λέει πώς να το διορθώσετε σωστά.
Τα σήματα της μονάδας δίσκου CD δεν λειτουργούν
Τα σήματα της μονάδας δίσκου DVD που δεν λειτουργούν στα Windows είναι βασικά τα ίδια.
Ένα: Τα Windows 10 δεν θα αναγνωρίσουν τη μονάδα CD μου στο File Explorer.
Βρίσκετε ότι η μονάδα CD σας δεν είναι ορατή, βρέθηκε ή αναγνωρίζεται στο Windows Explorer αφού το έχετε συνδεθεί με τον υπολογιστή.
Δύο: Η μονάδα CD δεν εμφανίζεται στα Windows Manager Device Manager 10.
Εάν ανοίξετε τη διαχείριση συσκευών/διαχείριση δίσκου για να ελέγξετε και δεν μπορείτε να βρείτε τη μονάδα CD που συνδέεται με τον υπολογιστή, θα πρέπει να εξετάσετε ότι υπάρχουν προβλήματα με τον οδηγό. Μπορεί να είναι ξεπερασμένο. Σε αυτή την περίπτωση, θα πρέπει να ενημερώσετε τα προγράμματα οδήγησης στην τελευταία έκδοση και να δείτε εάν η μονάδα CD σας μπορεί να αναγνωριστεί.
Τρία: Η πρόσβαση της μονάδας δίσκου Windows 10 CD απορρίφθηκε.
Είναι δυνατόν να λάβετε σφάλμα που απορρίπτεται πρόσβαση, ανεξάρτητα από το είδος της συσκευής αποθήκευσης που προσπαθείτε να ανοίξετε. Μόλις συμβεί αυτό, δεν μπορείτε να αποκτήσετε πρόσβαση στα δεδομένα που αποθηκεύονται στην προβληματική μονάδα.
Τέσσερις: Εικονίδιο οπτικών μονάδων (CD/DVD) λείπει.
Μερικοί άνθρωποι ανέφεραν ακόμη ότι η εύρεση του εικονιδίου των οπτικών μονάδων (δίσκοι CD/DVD) λείπει σε αυτόν τον υπολογιστή (επίσης γνωστός ως υπολογιστή μου). Είπαν ότι η μονάδα CD δεν ανιχνεύθηκε λειτουργεί καλά σε άλλους υπολογιστές/συσκευές.
Παρακαλώ σημειώστε:
Ορισμένοι χρήστες παραπονέθηκαν επίσης ότι η μονάδα Flash USB δεν μπορεί να αναγνωριστεί ή ο εξωτερικός σκληρός δίσκος δεν ανιχνεύεται ξαφνικά από τον υπολογιστή. Για να μάθετε πώς να λύσετε αποτελεσματικά τα προβλήματα, θα πρέπει να κάνετε κλικ για να διαβάσετε τις αντίστοιχες σελίδες με προσοχή.
Γιατί η μονάδα CD δεν εμφανίζεται? Υπάρχουν μερικές κοινές αιτίες για αυτό.
- Ο οδηγός της μονάδας CD είναι κατεστραμμένος, ξεπερασμένος ή λείπει.
- Το μητρώο είναι κατεστραμμένο και πρέπει να αλλάξει.
- Η μονάδα CD έχει κάποια προβλήματα υλικού.
- Και τα λοιπά.
Χρειάζεστε βοήθεια: Η μονάδα δίσκου CD δεν εμφανίζεται
Ο υπολογιστής δεν μπορεί να εμφανίσει το CD/DVD ROM.
Γεια σας, ο υπολογιστής μου δεν μπορεί να μου δείξει το CD/DVD ROM παρακαλώ βοηθήστε με. Συνήθιζε να μου δείχνει λίγο χρόνο, αλλά αυτή τη φορά γύρω από το εικονίδιο έχει αφαιρεθεί από τον υπολογιστή μου. Πώς μπορώ να το δω ή να το επαναφέρω πίσω, χρησιμοποιώ έναν επιτραπέζιο υπολογιστή Pentium 4 και το Make Is (Compaq). – είπε ο Coster στο Forum CCM
Τα Windows 10 δεν ανιχνεύουν τη μονάδα CD.
Ο υπολογιστής μου τρέχει τέλεια κάτω από τα Windows 10 έκδοση 1803. Στη συνέχεια, ενημερώθηκε στο 1809 και από την αναβάθμιση δεν αναγνωρίζει τη μονάδα CD. Επέστρεψα πίσω στο 1803, αλλά τώρα δεν ανιχνεύει τη μονάδα CD. (Το έκανε πριν από την αναβάθμιση του 1809) Η μονάδα CD SATA είναι μια χαρά. Μπορεί να εκκινήσει από CD χωρίς προβλήματα. Μόνο από την αναβάθμιση των Windows 10, προκύπτει το πρόβλημα. Έχω trolled το διαδίκτυο για μια λύση και έχω ήδη δοκιμάσει πολλές φορές. – Δημοσιεύτηκε από το Den στο Tech Advisor Forum
Πώς να διορθώσετε: Η μονάδα CD δεν αναγνωρίζεται στο File Explorer
Εάν βρείτε τη μονάδα DVD ή τη μονάδα CD δεν ανιχνεύεται στο Explorer File (επίσης γνωστός ως Windows Explorer), παρακαλώ Don’πανικός. Πώς να αποκτήσετε πρόσβαση στη μονάδα CD στα Windows 10?
Θα πρέπει πρώτα να ανοίξετε τη διαχείριση δίσκων για να ελέγξετε.
- Εύρημα Αυτός ο υπολογιστής εικονίδιο στην επιφάνεια εργασίας σας.
- Επιλέγω Διαχειρίζονται από το μενού περιβάλλοντος.
- Μετακινηθείτε στο Αποθήκευση Τμήμα κάτω από τη διαχείριση υπολογιστών (τοπικό).
- Επιλέγω Διαχείριση δίσκου.
- Αναζητήστε τη μονάδα CD στο δεξιό πάνελ.
Εάν εμφανιστεί, θα πρέπει να ελέγξετε:
- Είτε διαθέτει επιστολή οδήγησης είτε όχι
- Είτε έχει οριστεί στο διαδίκτυο
Τι να κάνω όταν η μονάδα CD μου δεν λειτουργεί
Μπορείτε να βρείτε το CD ή το DVD Drive που σημειώνεται με ένα κίτρινο θαυμαστικό στο διαχειριστή συσκευών. Εάν ανοίξετε το παράθυρο διαλόγου Ιδιότητες, μπορείτε να δείτε ένα από τα ακόλουθα σφάλματα που εμφανίζονται στην περιοχή κατάστασης της συσκευής.
- Τα Windows δεν μπορούν να ξεκινήσουν αυτή τη συσκευή υλικού, επειδή οι πληροφορίες διαμόρφωσης (στο μητρώο) είναι ελλιπείς ή κατεστραμμένες. (Κωδικός 19)
- Η συσκευή δεν λειτουργεί σωστά επειδή τα Windows δεν μπορούν να φορτώσουν τα προγράμματα οδήγησης που απαιτούνται για αυτήν τη συσκευή. (Κωδικός 31)
- Ένα πρόγραμμα οδήγησης (υπηρεσία) για αυτήν τη συσκευή έχει απενεργοποιηθεί. Ένα εναλλακτικό πρόγραμμα οδήγησης μπορεί να παρέχει αυτή τη λειτουργικότητα. (Κωδικός 32)
- Τα Windows δεν μπορούν να φορτώσουν το πρόγραμμα οδήγησης της συσκευής για αυτό το υλικό. Ο οδηγός μπορεί να καταστραφεί ή να λείπει. (Κωδικός 39)
- Τα Windows φόρτωσαν με επιτυχία το πρόγραμμα οδήγησης συσκευής για αυτό το υλικό, αλλά δεν μπορούν να βρουν τη συσκευή υλικού. (Κωδικός 41)
Τι προκαλεί αυτό? Οι πιο πιθανές αιτίες των Windows 10 δεν θα αναγνωρίσουν το DVD Drive (ή το CD Drive) είναι: ζητήματα ενημέρωσης συστήματος, συγκρούσεις λογισμικού κ.λπ.
Πώς να διορθώσετε το CD ή το DVD που δεν λειτουργούν παράθυρα 10? Ακολουθήστε τις λύσεις που αναφέρονται παρακάτω.
- Ελέγξτε τις Ρυθμίσεις BIOS: Εισαγάγετε BIOS -> Βεβαιωθείτε ότι ενεργοποιείται η μονάδα CD/DVD σας.
- Ελέγξτε τα προγράμματα οδήγησης chipset: επικοινωνήστε με τον κατασκευαστή σας για να επιβεβαιώσετε εάν η μονάδα ήρθε με αυτό ή αγοράστηκε ξεχωριστά ότι τα προγράμματα οδήγησης chipset για τη συσκευή είναι τρέχουσες.
- Απεγκαταστήστε και επανεγκαταστήστε το IDE/ATAPI Driver: Open Διαχειριστή της συσκευής -> Κάντε κλικ Θέα -> Επιλέξτε Εμφάνιση κρυφών συσκευών -> Βρείτε Ελεγκτές IDE/ATAPI και επεκτείνετε το -> Κάντε δεξί κλικ στο Ata κανάλι 0 -> Κάντε κλικ Απεγκαθιστώ -> Κάντε δεξί κλικ στο Κανάλι ATA 1 -> Κάντε κλικ Απεγκαθιστώ -> Επαναλάβετε αυτό για να απεγκαταστήσετε άλλες καταχωρήσεις -> Επανεκκινήστε τον υπολογιστή σας και ο οδηγός θα επανεγκατασταθεί αυτόματα.
- Ενημερώστε ή επανεγκαταστήστε το πρόγραμμα οδήγησης CD/DVD: Ανοίξτε Διαχειριστή της συσκευής -> επεκτείνω DVD/CD-ROM μονάδες δίσκου -> Εντοπίστε τη μονάδα CD ή DVD -> Κάντε δεξί κλικ στη μονάδα -> Επιλέξτε Ενημέρωση του προγράμματος οδήγησης ή Απεγκαταστήστε τη συσκευή -> Ακολουθήστε τις οδηγίες για να συνεχίσετε -> επανεκκίνηση PC.
- Διορθώστε τις καταχωρήσεις αλλοιωμένου μητρώου ή δημιουργήστε ένα υπο -κλειδί μητρώου: τα βήματα των 2 μεθόδων αναφέρονται στο επόμενο “Πώς να διορθώσετε: Η μονάδα CD εξαφανίζεται από τον διαχειριστή συσκευών” μέρος.
Τι είναι το μενού εκκίνησης HP? Πώς να αποκτήσετε πρόσβαση στο μενού εκκίνησης ή στο BIOS
Υπάρχουν πολλοί άνθρωποι που αναρωτιούνται τι κλειδιά για να πιέσετε για να πάρετε μενού εκκίνησης HP σε διαφορετικά μοντέλα όταν είναι απαραίτητο.
Πώς να ανακτήσετε δεδομένα από τη μονάδα CD
Η προηγούμενη έκδοση της ανάκτησης δεδομένων Minitool Power μπορεί να σας βοηθήσει να ανακτήσετε δεδομένα από μονάδα CD ή DVD Drive. (Μπορείτε να ξεχάσετε την ανάκτηση δεδομένων μονάδας δίσκου CD εάν τα αρχεία σε αυτό δεν είναι τόσο σημαντικά.·
Βήμα πρώτο: Μεταβείτε στην τοποθεσία όπου αποθηκεύεται το πρόγραμμα εγκατάστασης. Κάντε διπλό κλικ στο πρόγραμμα για να ξεκινήσετε τη διαδικασία εγκατάστασης της ανάκτησης δεδομένων Power Minitool.
Βήμα δυο: Ακολουθήστε τις οδηγίες για την εγκατάσταση του λογισμικού και επιλέξτε να το ξεκινήσετε στο τελευταίο βήμα της διαδικασίας.
Τρίτο βήμα: Επιλέξτε την τελευταία επιλογή που μπορείτε να δείτε στην αριστερή πλαϊνή μπάρα. το’κάλεσε CD/DVD Drive και σχεδιάστηκε ειδικά για την ανάκτηση του συμπαγούς δίσκου.
Τέταρτο βήμα: Κοιτάξτε τους δίσκους που εμφανίζονται στο δεξιό πάνελ και διαλέξτε τη μονάδα CD στην οποία εμφανίζεται το πρόβλημα (εάν υπάρχουν περισσότερες από μία μονάδες).
Βήμα πέντε: Έχετε δύο επιλογές για να ξεκινήσετε μια πλήρη σάρωση στη μονάδα CD.
- Κάνε κλικ στο Σάρωση κουμπί στην κάτω δεξιά γωνία της διεπαφής λογισμικού.
- Κάντε διπλό κλικ στη μονάδα δίσκου στο Επιλέξτε τη συσκευή για ανάκτηση:
Στη συνέχεια, περιμένετε τη σάρωση.
Βήμα έξι: Καθώς η σάρωση συνεχίζεται, όλο και περισσότερα αρχεία θα βρεθούν από το λογισμικό και αναφέρονται στο παράθυρο λογισμικού σάρωσης μονάδας δίσκου. Αυτή τη στιγμή, θα πρέπει να περιηγηθείτε προσεκτικά τα δεδομένα που βρέθηκαν για να καθορίσετε ποιες είναι απαραίτητες και ποιες δεν είναι.
Ζεστή προτροπή: Εάν το λογισμικό δεν το κάνει’να βρείτε τα αρχεία ή τους φακέλους που θέλετε, θα πρέπει να περιμένετε να επεξεργαστείτε τη σάρωση. Και θα πρέπει να περιμένετε μέχρι να τελειώσει η πλήρης σάρωση για να λάβετε το καλύτερο αποτέλεσμα ανάκτησης.
- Φυσικά, μπορείτε να κάνετε κλικ στο Παύση τη σάρωση ανά πάσα στιγμή, εφόσον το βρίσκετε εμφανίζει το ακριβές αρχείο που θέλετε να ανακάμψετε από τη μονάδα CD.
- Επιπλέον, μπορείτε να κάνετε κλικ στο Να σταματήσει κουμπί στην επάνω δεξιά γωνία για να τερματίσετε τη διαδικασία σάρωσης. τότε, θα πρέπει να κάνετε κλικ στο Ναί κουμπί στο παράθυρο επιβεβαίωσης ακύρωσης αναδυόμενου up-up.
Βήμα επτά: Προσθέστε ένα σημάδι ελέγχου στο μικρό τετράγωνο που βρίσκεται μπροστά από ορισμένα αρχεία. Τότε, θα πρέπει να κάνετε κλικ στο Αποθηκεύσετε κουμπί στην κάτω δεξιά γωνία της διεπαφής λογισμικού για να εμφανιστεί ένα παράθυρο επιλογής καταλόγου.
Βήμα οκτώ: Περιηγηθείτε στη διαθέσιμη τοποθεσία και επιλέξτε ένα σωστό ως προορισμό αποθήκευσης για τα ανακτηθέντα δεδομένα. Όταν ολοκληρωθεί αυτή η λειτουργία, θα πρέπει να κάνετε κλικ στο κουμπί OK στο κάτω μέρος για να ξεκινήσετε επίσημα τα αρχεία από τη μονάδα CD.
Βήμα εννέα: Τώρα, θα πρέπει να περιμένετε να ολοκληρωθεί αυτόματα η αποκατάσταση της μονάδας δίσκου CD. Όταν εμφανίζεται ένα παράθυρο προτροπής στο λογισμικό, κάντε κλικ στο Εντάξει κουμπί και μεταβείτε σε μια συγκεκριμένη διαδρομή για να ελέγξετε τα ανακτηθέντα δεδομένα.
Τα βήματα για την ανάκτηση δεδομένων σε DVD είναι τα ίδια. Εάν βρείτε τη μονάδα DVD που δεν λειτουργεί, ακολουθήστε αυτόν τον οδηγό ταυτόχρονα για να ανακτήσετε αρχεία.
Ωστόσο, οι άνθρωποι θα ρωτήσουν τι πρέπει να κάνουν στη συνέχεια εάν μπορούν’t Βρείτε τη μονάδα CD στη διαχείριση δίσκων/διαχειριστή συσκευών. Εάν συμβεί πραγματικά, διαβάστε το επόμενο μέρος για να μάθετε πώς να διορθώσετε το πρόβλημα με διαφορετικούς τρόπους.
Πώς να διορθώσετε: Η μονάδα CD εξαφανίζεται από τον διαχειριστή συσκευών
Η μονάδα CD μου δεν λειτουργεί, πώς να το διορθώσετε? Σε αυτό το μέρος, θα συνοψίσω μερικές χρήσιμες λύσεις που βοήθησαν άλλους ανθρώπους να πάρουν τη μονάδα CD τους να εργαστούν.
Ο υπολογιστής των Windows δεν θα αναγνωρίσει το DVD
Όταν ο υπολογιστής των Windows δεν αναγνωρίζει το DVD σας, μπορείτε επίσης να προσπαθήσετε να διορθώσετε το πρόβλημα χρησιμοποιώντας τις ακόλουθες λύσεις: Εμφάνιση των κρυφών μονάδων δίσκου CD/DVD, επανεγκαταστάστε ή ενημερώστε τα προγράμματα οδήγησης, εκτέλεση υλικού και συσκευών Αντιμετώπιση προβλημάτων. Μετά από αυτό, μπορείτε να καταργήσετε και να επανασυνδέσετε το DVD στον υπολογιστή σας ή να επανεκκινήσετε τον υπολογιστή.
Εμφάνιση κρυφών δίσκων CD/DVD
- Κάντε δεξί κλικ στο Αρχή κουμπί.
- Επιλέγω Διαχειριστή της συσκευής.
- Επιλέγω Θέα από τη γραμμή μενού.
- Κάντε κλικ Εμφάνιση κρυφών συσκευών.
Επανατοποθετήστε ή ενημερώστε το πρόγραμμα οδήγησης
- Ανοιξε Διαχειριστή της συσκευής.
- Εύρημα DVD/CD-ROM μονάδες δίσκου και να το επεκτείνω.
- Κάντε δεξί κλικ σε κάθε μονάδα DVD ή CD που αναφέρεται εδώ.
- Επιλέγω Απεγκαθιστώ.
- Επανεκκινήστε τον υπολογιστή σας.
Λάβετε υπόψη σας: Εάν αυτό απέτυχε, μπορείτε να προσπαθήσετε να κάνετε δεξί κλικ σε κάθε καταχώρηση κάτω Ελεγκτές IDE ATA/ATAPI και επιλέξτε απεγκατάσταση.
Επιπλέον, μπορείτε επίσης να προσπαθήσετε να ανατρέψετε τα CD ή DVD Drivers.
- Επαναλάβετε το βήμα 1 στο βήμα 3.
- Επιλέγω Ιδιότητες.
- Μετακίνηση στο Οδηγός αυτί.
- Κάνε κλικ στο Αναστρέψτε το πρόγραμμα οδήγησης
- Περιμένετε να ολοκληρώσετε και να επανεκκινήσετε τον υπολογιστή σας.
Επιπλέον, μπορείτε να προσπαθήσετε να απενεργοποιήσετε και να ενεργοποιήσετε ξανά τη συσκευή.
- Επαναλάβετε το βήμα 1 στο βήμα 3.
- Επιλέγω Ιδιότητες.
- Μετακίνηση στο Οδηγός αυτί.
- Κάνε κλικ στο Απενεργοποιήστε τη συσκευή κουμπί.
- Περιμένετε να ολοκληρώσετε και να επαναλάβετε αυτά τα βήματα για να κάνετε κλικ Ενεργοποίηση συσκευής.
Εκτέλεση υλικού και συσκευών Αντιμετώπιση προβλημάτων
- Ανοιξε Πίνακας Ελέγχου πληκτρολογώντας και επιλέγοντας μέσω αναζήτησης Windows.
- Προβολή από εικονίδια και επιλέξτε Αντιμετώπιση προβλημάτων.
- Κάντε κλικ στο Υλικό και Ήχος Σύνδεσμος.
- Βρες το Συσκευή Ενότητα.
- Κάντε κλικ Υλικό και συσκευές.
- Ακολουθήστε τις οδηγίες στην οθόνη για να ολοκληρώσετε.
Διαγράψτε τα κατεστραμμένα κλειδιά μητρώου
Τα κλειδιά μητρώου είναι πολύ σημαντικά για το σύστημά σας. Παρουσιάστηκαν προβλήματα ενώ εσείς’Το Reg Editing Registry θα μπορούσε να οδηγήσει σε σοβαρά προβλήματα όπως τα προβλήματα εκκίνησης. Επομένως, πρέπει να δημιουργήσετε αντίγραφα ασφαλείας του μητρώου και του συστήματός σας.
Πώς να δημιουργήσετε αντίγραφα ασφαλείας του μητρώου:
- Τύπος Έναρξη + r.
- Τύπος βασιλεύω Στο παράθυρο διαλόγου εκτέλεσης.
- Ξεκινήστε τον επεξεργαστή μητρώου κάνοντας κλικ στο Εντάξει κουμπί ή πατώντας Εισαγω στο πληκτρολόγιο.
- Κάνε κλικ στο Αρχείο μενού και επιλέξτε Εξαγωγή.
- ο Αρχείο μητρώου εξαγωγής θα εμφανιστεί το παράθυρο.
- Θα πρέπει να επιλέξετε μια τοποθεσία για να αποθηκεύσετε το αντίγραφο ασφαλείας, να δώσετε στο αρχείο ένα όνομα και να κάνετε κλικ Αποθηκεύσετε.
Πώς να δημιουργήσετε αντίγραφα ασφαλείας του συστήματός σας:
- Τύπος Windows + S.
- Τύπος Δημιουργήστε ένα σημείο επαναφοράς.
- Κάντε κλικ στην επιλογή Δημιουργία και ακολουθήστε τις οδηγίες για να συνεχίσετε.
Επίσης, μπορείτε να δημιουργήσετε αντίγραφα ασφαλείας του συστήματος χρησιμοποιώντας ένα εργαλείο τρίτου μέρους όπως το Minitool Shadowmaker.
Στη συνέχεια, μπορείτε να μεταβείτε στη διαγραφή κατεστραμμένων κλειδιά μητρώου για να διορθώσετε τα Windows 10 δεν αναγνωρίζουν τη μονάδα CD.
- Επεξεργαστής μητρώου.
- Επεκτείνουν Hkey_local_machine, ΣΥΣΤΗΜΑ, CurrentControlset, Ελεγχος, και Τάξη ένα ένα.
- Επιλέγω .
- Ψάχνω Επάνω τριαντάφυλλα και Κατώτερη στο δεξιό πίνακα.
- Κάντε δεξί κλικ και στη συνέχεια και επιλέξτε Διαγράφω.
- Κλείστε τον επεξεργαστή μητρώου και επανεκκινήστε τον υπολογιστή σας.
Προσφυγίστε σε άλλες μεθόδους εάν μπορείτε’t Βρείτε τα ανώτερα γήπεδα ή τα χαμηλότερα filters στον δεξιό πίνακα.
Δημιουργία νέου υποβρυχίου μητρώου
Μπορείτε επίσης να προσπαθήσετε να διορθώσετε το πρόβλημα δημιουργώντας ένα νέο υποπληθυσμό μητρώου.
- Επαναλάβετε το βήμα 1 στο βήμα 3.
- Επεκτείνουν Hkey_local_machine, ΣΥΣΤΗΜΑ, CurrentControlset, και Υπηρεσίες.
- Κάντε δεξί κλικ στο Atapi Κάτω από το φάκελο Υπηρεσιών.
- Επιλέγω Νέος από το μενού περιβάλλοντος.
- Επιλέγω Κλειδί από το υπομενού του.
- Ονομάστε το ως Ελεγκτής0.
- Κάντε δεξί κλικ στο νέο Ελεγκτής0 κλειδί.
- Επιλέγω Νέος από το μενού περιβάλλοντος και Τιμή dword (32-bit) από το υπομενού του.
- Ονομάστε το ως Enumdevice1.
- Κάντε διπλό κλικ στο Enumdevice1 Για να δείτε τις ιδιότητές του.
- Τύπος 1 Στο πλαίσιο δεδομένων τιμών.
- Κάντε κλικ Εντάξει Για να αποθηκεύσετε τις αλλαγές.
- Κλείστε τον επεξεργαστή μητρώου και επανεκκινήστε τον υπολογιστή σας.
Χρησιμοποιήστε τη γραμμή εντολών
- Τύπος CMD Στο πλαίσιο αναζήτησης των Windows 10 στη γραμμή εργασιών (πώς να διορθώσετε όταν η γραμμή εργασιών δεν λειτουργεί).
- Κάντε δεξί κλικ στο Γραμμή εντολών Από το αποτέλεσμα.
- Επιλέγω Εκτελέστε ως διαχειριστής.
- Αντιγράψτε αυτήν την εντολή και επικολλήστε την στο παράθυρο της γραμμής εντολών: κονσέρβα.exe προσθήκη “HKLM \ System \ CurrentControlset \ Services \ Atapi \ Controller0” /f /v enumdevice1 /t reg_dword /d 0x00000001.
- Τύπος Εισαγω στο πληκτρολόγιο και περιμένετε ένα δευτερόλεπτο.
- Κλείστε το εργαλείο CMD όταν βλέπετε το μήνυμα: Η λειτουργία ολοκληρώθηκε με επιτυχία.
Εκτός αυτού, μπορείτε να προσπαθήσετε να εκτελέσετε μια σάρωση SFC ή DISC για να προσπαθήσετε να αντιμετωπίσετε το CD ή το DVD Drive που δεν λειτουργεί.
Εκτός αυτού, μπορείτε να προσπαθήσετε να εκτελέσετε μια σάρωση SFC ή DISC για να προσπαθήσετε να αντιμετωπίσετε το CD ή το DVD Drive που δεν λειτουργεί.
Τελικά λόγια
Το’είναι δυνατόν για οποιονδήποτε να τρέξει στο CD Drive δεν λειτουργεί θέμα, αλλά αυτό δεν είναι τόσο τρομερό όσο πολλοί άνθρωποι σκέφτονται. Όταν συνειδητοποιείτε ότι τα Windows 10 δεν θα αναγνωρίσουν τη μονάδα CD, θα πρέπει να ακολουθήσετε τα παραπάνω βήματα για να διασώσετε τα δεδομένα σας (εάν είναι σημαντικά) και να εμφανιστεί η μονάδα CD στον υπολογιστή σας.
Τα Windows 10 δεν θα αναγνωρίσουν τις συχνές συχνότητες κίνησης CD
Γιατί η μονάδα CD δεν εμφανίζεται στον υπολογιστή μου?
Η μελέτη διαπίστωσε ότι υπάρχουν διάφοροι λόγοι για τους οποίους η μονάδα δίσκου CD δεν εμφανίζεται στους υπολογιστές: κατεστραμμένα/ξεπερασμένα/ελλείποντα προγράμματα οδήγησης CD/DVD, σύγκρουση επιστολών οδήγησης, κατεστραμμένο/διαγραμμένο κλειδί μητρώου, ακατάλληλες ρυθμίσεις BIOS, ανώτερα φίλτρα/κατώτερα φίλτρα (εμφανίζονται σε παράθυρα XP ή Windows Vista) κ.λπ.
Πώς μπορώ να βρω τη μονάδα CD μου στα Windows 10?
- Επανατοποθετήστε ή ενημερώστε τα προγράμματα οδήγησης για τη μονάδα CD.
- Αφαιρέστε το πρόσφατα εγκατεστημένο λογισμικό και υλικό.
- Αλλάξτε τις ρυθμίσεις BIOS και ενημερώστε το υλικολογισμικό chipset.
- Τροποποιήστε το πλήκτρο μητρώου των Windows.
- Εμφάνιση κρυφών μονάδων CD στο διαχειριστή συσκευών.
- Απεγκαταστήστε τους ελεγκτές IDE, ATA/ATAPI.
Τι είναι η μονάδα CD στον υπολογιστή?
Η μονάδα CD, γνωστή και ως Compact Disc Dist, είναι μια συσκευή που χρησιμοποιείται σε έναν υπολογιστή για να επιτρέπεται η πρόσβαση σε συμπαγή δίσκο (διαβάστε, γράφετε και τροποποιήστε τα δεδομένα). Εκτός από τα CD, οι τρέχουσες μονάδες CD παρέχουν επίσης υποστήριξη σε DVD, δίσκους Blu-ray και άλλους τύπους δίσκων.
Πώς μπορώ να βγάλω ένα δίσκο από τον φορητό υπολογιστή μου?
- Κλείστε όλες τις εφαρμογές και τα προγράμματα που χρησιμοποιούν το δίσκο. Στη συνέχεια, πατήστε το κουμπί εκχύλισης εάν έχει. Εάν όχι, παρακαλώ προχωρήστε.
- Ανοίξτε το Windows Explorer κάνοντας διπλό κλικ στο εικονίδιο του υπολογιστή στην επιφάνεια εργασίας.
- Αναζητήστε τη μονάδα CD ή DVD και κάντε δεξί κλικ σε αυτό.
- Επιλέγω Εκβάλλω από το μενού περιβάλλοντος και περιμένετε ένα δευτερόλεπτο.
- Κελάδημα
- Ερυθρός












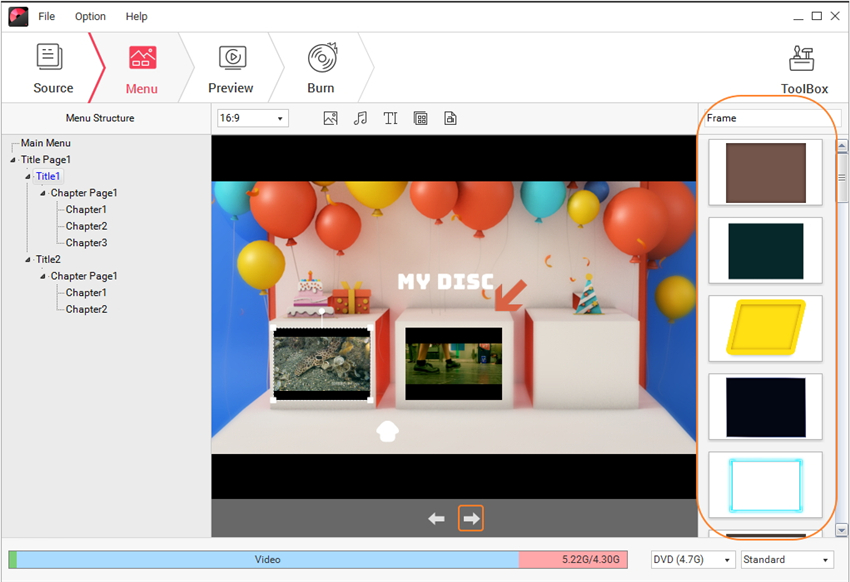

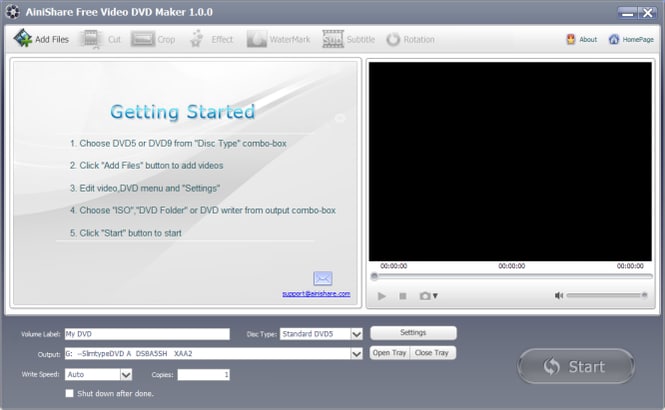
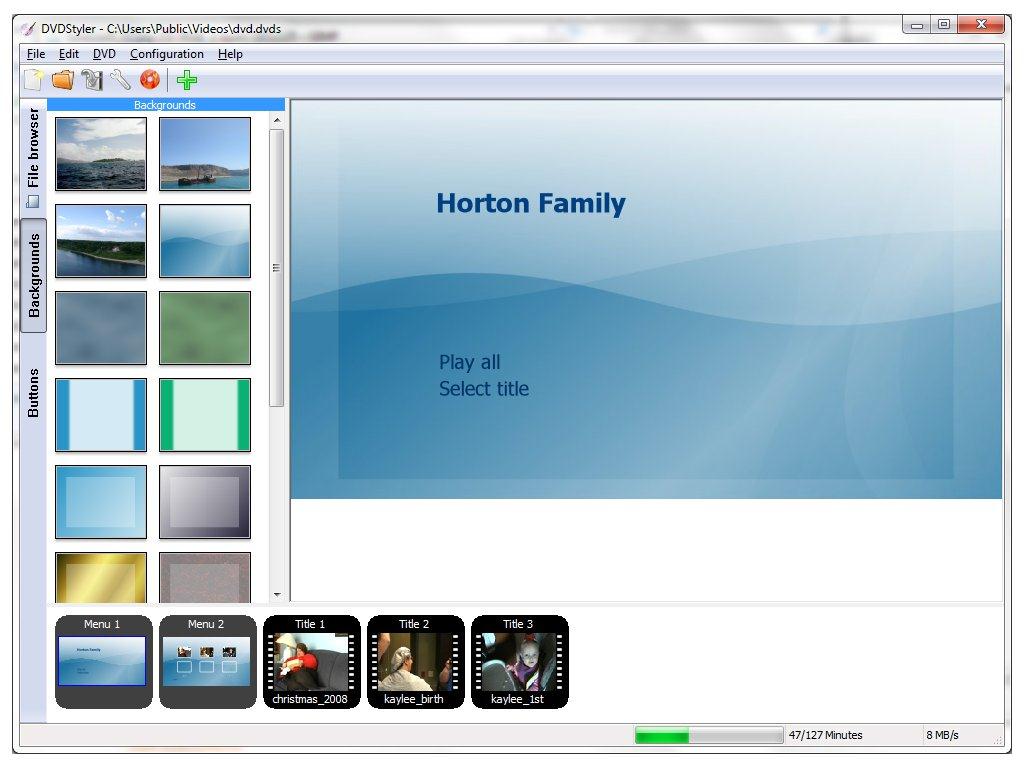
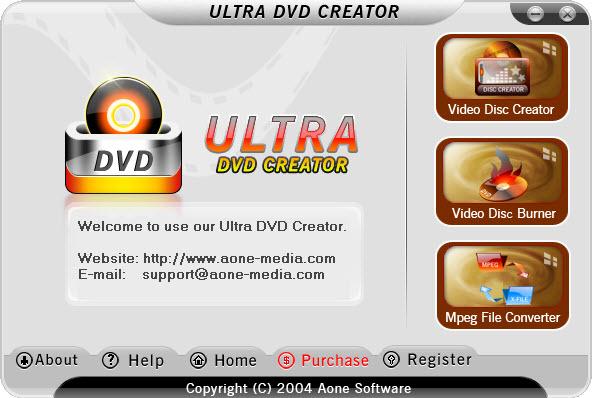
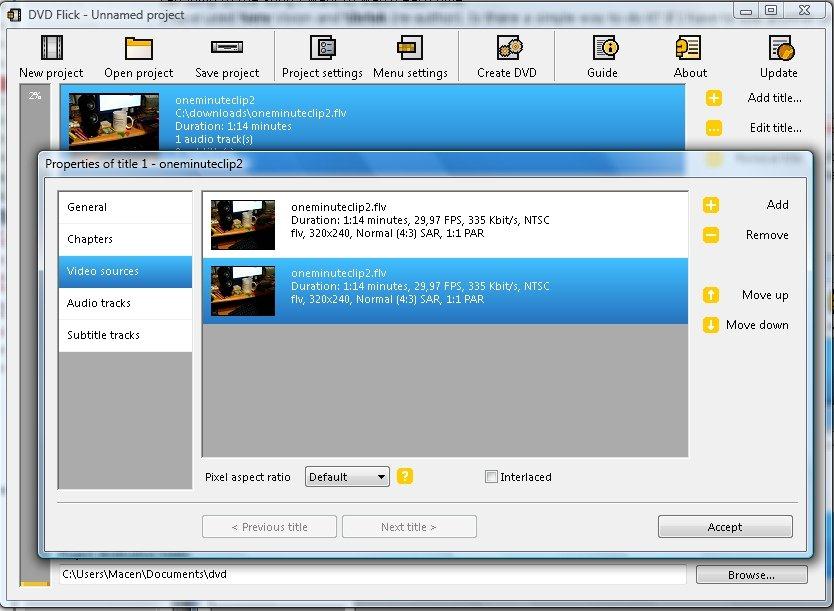
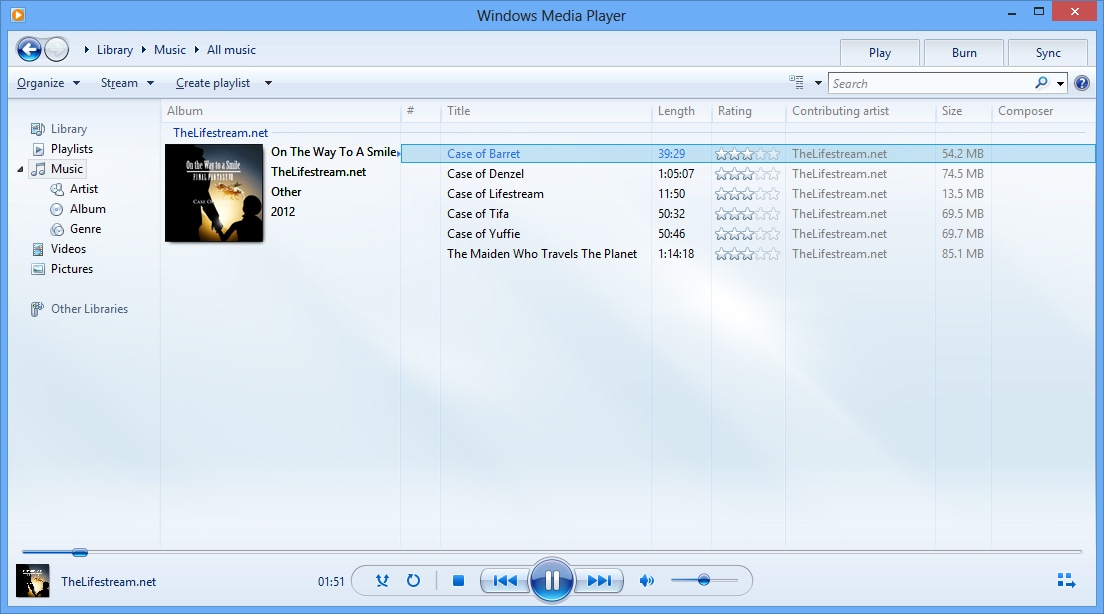
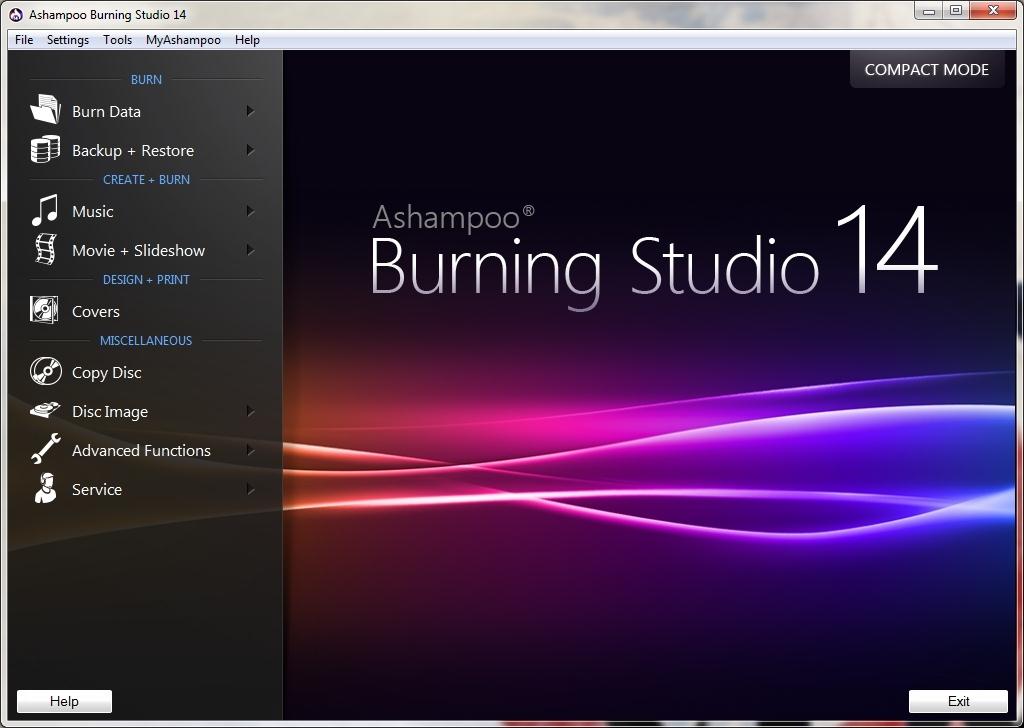
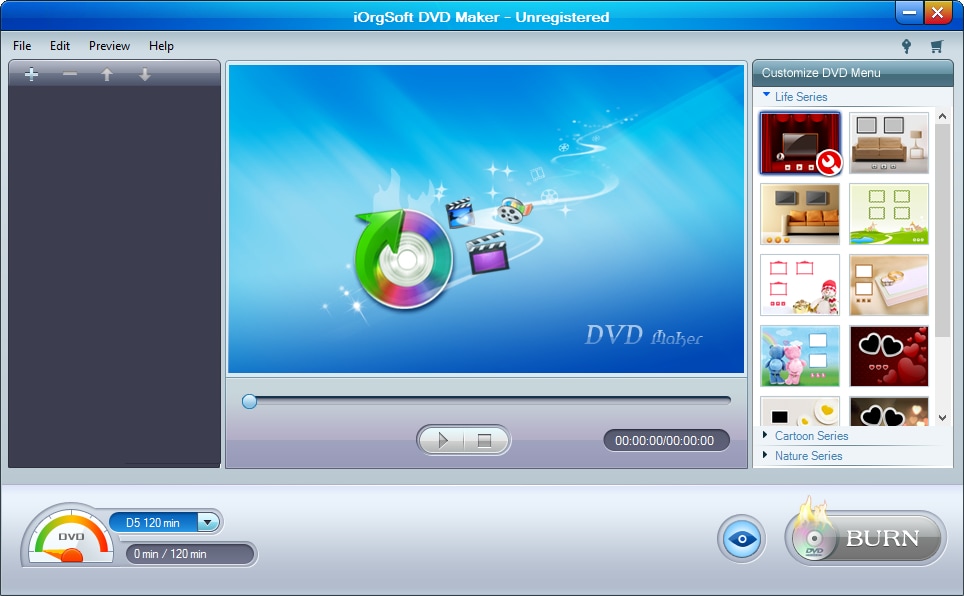
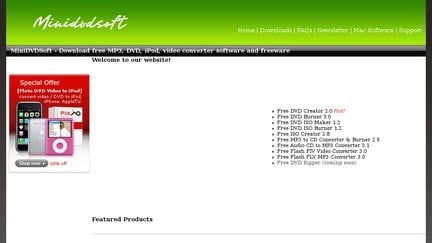
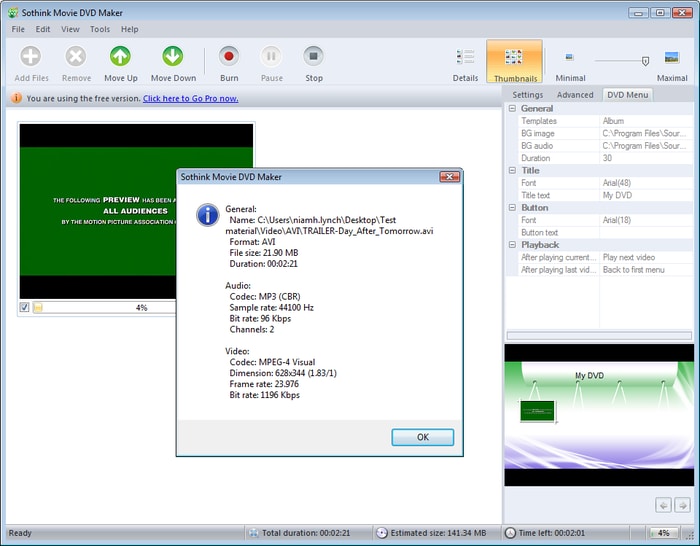
![[Solved] Το Windows Explorer πρέπει να επανεκκινηθεί: Πρόγραμμα διορθωμένων προβλημάτων](https://www.minitool.com/images/uploads/articles/2019/05/windows-explorer-needs-restarted/windows-explorer-needs-restarted-thumbnail.png)