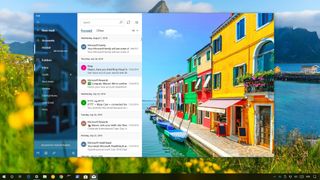Τα Windows 10 διαθέτουν μια εφαρμογή email
Πώς να ξεκινήσετε με την εφαρμογή Mail στα Windows 10
Ειδοποιήσεις προσωποποίησης ηλεκτρονικού ταχυδρομείου
Ενσωματωμένη εφαρμογή αλληλογραφίας των Windows 10: Όλα όσα πρέπει να γνωρίζετε
Ο πελάτης αλληλογραφίας στα Windows 10 είναι εύκολο να ρυθμιστεί και διαθέτει μια απλή, φιλική προς την αφής διεπαφή, αλλά είναι ικανό να χειρίζεται ακόμη και σύνθετα σενάρια ηλεκτρονικού ταχυδρομείου με aplomb.
Από τον Michael Muchmore
Αναλυτής λογισμικού μολύβδου
Η εμπειρία μου
Το PC Hardware είναι ωραίο, αλλά δεν είναι πολύ χρήσιμο χωρίς καινοτόμο λογισμικό. Έχω επανεξετάσει το λογισμικό για το PCMAG από το 2008 και εξακολουθώ να παίρνω ένα λάκτισμα από το να βλέπω τι νέο υπάρχει στο λογισμικό επεξεργασίας βίντεο και φωτογραφιών και πώς αλλάζουν τα λειτουργικά συστήματα με την πάροδο του χρόνου. Ήμουν προνομιούχος να συνδεθώ με την ιστορία του τελευταίου τεύχους εκτύπωσης Περιοδικό PC, Το Windows 7 Review και έχω δει κάθε νίκη της Microsoft και κατά λάθος μέχρι τα τελευταία Windows 11.
22 Ιουλίου 2015
https: // www.pcmag.com/news/windows-10s-built-in-mail-app-everything-you-need-to-know
Οι νέες προεπιλεγμένες εφαρμογές αποτελούν μέρος των μεγάλων νέων κυκλοφοριών των Windows. Το Long Gone είναι το Outlook Express και ο νέος πελάτης Windows 10 Mail είναι εδώ για να γεμίσει το ρόλο του, τώρα με υποστήριξη αφής και ένα νέο μινιμαλιστικό, επίπεδη σχεδίαση. Είναι επίσης μια μεγάλη πρόοδο στα Windows 8.1 εφαρμογή αλληλογραφίας, την οποία έχω χρησιμοποιήσει με ικανοποίηση. Εδώ θα ρίξω μια πιο προσεκτική ματιά στις δυνατότητες της νέας εφαρμογής πελάτη αλληλογραφίας για να μάθω αν αξίζει να είστε ο προεπιλεγμένος πελάτης αλληλογραφίας σας.
Ρύθμιση αλληλογραφίας στα Windows 10
Εάν έχετε ήδη ρυθμίσει την προεπιλεγμένη εφαρμογή αλληλογραφίας Windows σε Windows 8.X PC, τελειώσατε μόλις συνδέσετε τον υπολογιστή με τον λογαριασμό σας Windows. Έχω βρει αυτό ένα από τα πιο cool πράγματα για τα σύγχρονα παράθυρα: Οι ρυθμίσεις συγχρονισμός περιλαμβάνουν πλήρη διαπιστευτήρια ηλεκτρονικού ταχυδρομείου. Αυτό δεν είναι κάτι που μπορείτε να πείτε ακόμη και για το οικοσύστημα της Apple. Εάν συνδεθώ στο λογαριασμό μου Apple σε Mac και στη συνέχεια σε ένα iPhone, πρέπει να ρυθμίσω τους λογαριασμούς αλληλογραφίας μου ξεχωριστά σε κάθε συσκευή. Όχι έτσι με τα Windows 10: Όλα λειτουργούν απλά.
Εάν πρέπει να ρυθμίσετε τον λογαριασμό αλληλογραφίας σας για πρώτη φορά, ο πελάτης αλληλογραφίας υποστηρίζει όλα τα τυπικά συστήματα αλληλογραφίας, συμπεριλαμβανομένων (φυσικά) προοπτικών.com, ανταλλαγή, gmail, yahoo! Mail, iCloud και οποιοσδήποτε λογαριασμός POP ή IMAP που έχετε. (Το POP δεν είναι επιλογή με τα Windows 8.1 πελάτη αλληλογραφίας του 1, ο οποίος απαιτεί το ανώτερο IMAP.) Απλά εισαγάγετε τη διεύθυνση και τον κωδικό πρόσβασής σας για οποιονδήποτε από τους τύπους λογαριασμού και η αλληλογραφία θα καταλάβει τις απαιτούμενες ρυθμίσεις διακομιστή. Ένα μεγάλο πλεονέκτημα της χρήσης του πελάτη αλληλογραφίας αντί μόνο της έκδοσης του προγράμματος περιήγησης στο ηλεκτρονικό ταχυδρομείο είναι ότι τα νέα μηνύματα θα εμφανιστούν στο παράθυρο ειδοποιήσεων του κέντρου δράσης, από το οποίο μπορείτε να απαντήσετε.
Διεπαφή
Όπως ανέφερα, η διεπαφή του Mail είναι εφεδρική και σαφής, κυρίως ξεφύγει από το δρόμο, ώστε να μπορείτε να επικεντρωθείτε στα περιεχόμενα του ηλεκτρονικού ταχυδρομείου σας. Η προβολή εισερχομένων δείχνει μια αριστερή σιδηροτροχιά κουμπιών που μπορείτε να επεκτείνετε με το εικονίδιο “χάμπουργκερ” τριών ράβδων. Στην κορυφή είναι τρία απλά σχεδιασμένα κουμπιά, ένα σύμβολο συν για την εκκίνηση ενός νέου μηνύματος ηλεκτρονικού ταχυδρομείου, ενός εικονιδίου κεφαλής και ώμων για εναλλαγή μεταξύ πολλαπλών λογαριασμών και κουμπί φακέλων. Στο κάτω μέρος υπάρχουν τέσσερα ακόμα κουμπιά, για ταχυδρομείο, ημερολόγιο, σχόλια και ρυθμίσεις. Το κουμπί αλληλογραφίας φαίνεται περιττό, αφού είστε ήδη στο ταχυδρομείο, αλλά ίσως είναι για συνέπεια με τη διεπαφή της εφαρμογής ημερολογίου.
Όταν δεν έχετε ανοιχτό μήνυμα ηλεκτρονικού ταχυδρομείου, θα δείτε μια εικόνα σύννεφων στο δεξιό πίνακα όπου τα περιεχόμενα αλληλογραφίας εμφανίζονται κανονικά. Μπορείτε να το αλλάξετε σε οποιαδήποτε εικόνα της επιλογής σας.
Οι ενέργειες Swipe είναι μια νέα απόλαυση για τους χρήστες Windows Mail. Αυτά θα είναι εξοικειωμένα από πελάτες αλληλογραφίας smartphone. Η είσοδος αλληλογραφίας από αριστερά προς τα δεξιά σημαία το και από τα δεξιά προς τα αριστερά αρχειοθετεί – χρήση για χρήστες οθόνης αφής. Για χρήστες πληκτρολογίου και ποντικιού, έχετε κουμπιά γρήγορης δράσης για τις δύο ενέργειες και τη διαγραφή. Και στις δύο λειτουργίες, ένα κουμπί πολλαπλών επιλογών σας επιτρέπει να ελέγχετε τα πλαίσια σε κάθε ταχυδρομείο για να αρχειοθετήσετε, να διαγράψετε ή να τα μετακινήσετε με μεταφορά και απόθεση σε φάκελο. Μπορείτε να αλλάξετε τις ενέργειες σε άλλες ενέργειες, όπως η σήμανση ως ανάγνωση ή διαγραφή του ταχυδρομείου.
Η προβολή συνομιλίας της αλληλογραφίας είναι εύκολη στη χρήση. Υπάρχει ένας τριγωνικός δείκτης δίπλα σε καταχωρήσεις με πολλαπλά μηνύματα. Απλώς πατήστε αυτό για να επεκτείνετε τη συνομιλία. Για τα χρήματά μου, αυτή η άποψη είναι απείρως σαφέστερη από την προβολή συνομιλίας του Gmail, με όλα αυτά τα καταρρέοντα μηνύματα και διαφορετικά πλαίσια απάντησης και κάποτε δεν εμφανίζεται η επιλογή απάντησης.
Ακόμη και σε λειτουργία tablet, βρήκα κουμπιά διασύνδεσης λίγο μικρά, αν και ήμουν σε θέση να αγγίξω αυτά που ήθελα σε ένα Microsoft Surface Pro 3.
Σύνθεση email
Όταν πατάτε το Big Plus Sign, βλέπετε ένα πολύ απλό παράθυρο που συνθέτουν αλληλογραφία. Η πληκτρολόγηση στο πλαίσιο διευθύνσεων πέφτει κάτω από μια λίστα με αυτόματη συμπλήρωση επαφών ξεκινώντας από τα γράμματα που πληκτρολογείτε, με τις πιο συχνά ηλεκτρονικές επαφές που εμφανίζονται στην κορυφή. Καθώς εισάγετε το κείμενο μηνύματος, οι επιλογές μορφής σας επιτρέπουν να εφαρμόσετε έντονα, πλάγια πλάτη και μορφές υποστρώματος, και ένα αναπτυσσόμενο πλαίσιο σας επιτρέπει να πάτε ακόμα πιο βαθιά σε μορφοποίηση, επιτρέποντάς σας να αλλάξετε γραμματοσειρά, μέγεθος, χρώμα και επισήμανση. Μπορείτε ακόμη να χρησιμοποιήσετε strikeout ή δείκτη και superscript.
Ερωτήσεις:
- Πώς ρυθμίζετε το ταχυδρομείο στα Windows 10?
- Για να ρυθμίσετε το ταχυδρομείο στα Windows 10, απλώς συνδέστε το λογαριασμό σας Windows με την προεπιλεγμένη εφαρμογή Windows Mail. Αυτό επιτρέπει συγχρονισμό ρυθμίσεων, συμπεριλαμβανομένων των διαπιστευτηρίων ηλεκτρονικού ταχυδρομείου.
- Ποιοι τύποι συστημάτων αλληλογραφίας υποστηρίζονται από τον πελάτη αλληλογραφίας στα Windows 10?
- Ο πελάτης αλληλογραφίας στα Windows 10 υποστηρίζει όλα τα τυπικά συστήματα αλληλογραφίας, συμπεριλαμβανομένων των προοπτικών.com, ανταλλαγή, gmail, yahoo! Αλληλογραφία, icloud και pop ή imap λογαριασμούς. παράθυρα 8.Ο πελάτης αλληλογραφίας του 1 απαιτεί το IMAP, καθώς το POP δεν είναι επιλογή.
- Τι πλεονεκτήματα κάνει τη χρήση του πελάτη αλληλογραφίας που έχει πάνω από τη χρήση της έκδοσης του προγράμματος περιήγησης ιστού του ηλεκτρονικού ταχυδρομείου?
- Η χρήση του πελάτη αλληλογραφίας αντί της έκδοσης του προγράμματος περιήγησης ιστού επιτρέπει νέες ειδοποιήσεις μηνυμάτων στο παράθυρο ειδοποιήσεων του Κέντρου Δράσης, από το οποίο μπορείτε εύκολα να απαντήσετε.
- Πώς θα περιγράφατε τη διεπαφή της εφαρμογής αλληλογραφίας στα Windows 10?
- Η διεπαφή της εφαρμογής αλληλογραφίας στα Windows 10 είναι εφεδρική και καθαρή, με αριστερή σιδηροτροχιά κουμπιών που μπορούν να επεκταθούν χρησιμοποιώντας το εικονίδιο “Hamburger” τριών μπαρ “. Το επάνω μέρος της διεπαφής διαθέτει κουμπιά για την εκκίνηση ενός νέου μηνύματος ηλεκτρονικού ταχυδρομείου, την εναλλαγή μεταξύ πολλαπλών λογαριασμών και την πρόσβαση σε φακέλους, ενώ το κάτω μέρος περιλαμβάνει κουμπιά για ταχυδρομείο, ημερολόγιο, σχόλια και ρυθμίσεις.
- Ποιες είναι οι διαθέσιμες ενέργειες Swipe στην εφαρμογή αλληλογραφίας για τα Windows 10?
- Οι ενέργειες Swipe στην εφαρμογή αλληλογραφίας για τα Windows 10 επιτρέπουν στους χρήστες να επισημαίνουν τα μηνύματα ηλεκτρονικού ταχυδρομείου μεταφέροντας από αριστερά προς τα δεξιά και αρχειοθετούν τα μηνύματα ηλεκτρονικού ταχυδρομείου μεταφέροντας από δεξιά προς τα αριστερά. Αυτές οι ενέργειες είναι χρήσιμες για τους χρήστες οθόνης αφής, ενώ οι χρήστες πληκτρολογίου και ποντικιού μπορούν να χρησιμοποιήσουν κουμπιά γρήγορης δράσης Hover-over.
- Ποια είναι η προβολή συνομιλίας στην εφαρμογή αλληλογραφίας για τα Windows 10?
- Η προβολή συνομιλίας στην εφαρμογή Mail για τα Windows 10 επιτρέπει στους χρήστες να βλέπουν εύκολα και να επεκτείνουν τις συνομιλίες ηλεκτρονικού ταχυδρομείου. Οι καταχωρήσεις με πολλαπλά μηνύματα διαθέτουν έναν τριγωνικό δείκτη που μπορεί να αξιοποιηθεί για να επεκτείνει τη συνομιλία.
- Είναι η διεπαφή εφαρμογής αλληλογραφίας φιλική προς το χρήστη σε λειτουργία tablet?
- Σε λειτουργία tablet, ορισμένοι χρήστες ενδέχεται να βρουν τα κουμπιά διεπαφής στην εφαρμογή Mail λίγο μικρά. Ωστόσο, σε συσκευές όπως το Microsoft Surface Pro 3, είναι ακόμα δυνατό να αξιοποιήσετε τα επιθυμητά κουμπιά.
- Ποιες επιλογές είναι διαθέσιμες για τη μορφοποίηση μηνυμάτων ηλεκτρονικού ταχυδρομείου στην εφαρμογή αλληλογραφίας?
- Όταν συνθέτουν μηνύματα ηλεκτρονικού ταχυδρομείου στην εφαρμογή αλληλογραφίας, οι χρήστες έχουν τη δυνατότητα να εφαρμόζουν έντονα, πλάγια πλάτη και υπογραμμίζουν στυλ χρησιμοποιώντας τις επιλογές μορφής. Επιπλέον, ένα αναπτυσσόμενο πλαίσιο επιτρέπει την πιο προηγμένη μορφοποίηση, συμπεριλαμβανομένης της αλλαγής της γραμματοσειράς, του μεγέθους, του χρώματος και της επισήμανσης. Το strikeout, ο δείκτης και το SuperScript είναι επίσης διαθέσιμες επιλογές.
- Μπορείτε να προσαρμόσετε τις ειδοποιήσεις email στην εφαρμογή Mail?
- Ναι, οι ειδοποιήσεις ηλεκτρονικού ταχυδρομείου στην εφαρμογή αλληλογραφίας μπορούν να εξατομικευθούν. Οι χρήστες μπορούν να επιλέξουν να λαμβάνουν ειδοποιήσεις για νέα μηνύματα στο παράθυρο ειδοποιήσεων του Κέντρου Δράσης.
- Τι ρόλο παίζει η εφαρμογή Mail στα Windows 10?
- Η εφαρμογή Mail είναι ο προεπιλεγμένος πελάτης αλληλογραφίας στα Windows 10, αντικαθιστώντας παλαιότερες εφαρμογές όπως το Outlook Express. Προσφέρει μια φιλική προς την αφής διεπαφή και ένα μινιμαλιστικό, επίπεδη σχεδίαση.
- Πώς συγκρίνεται η εφαρμογή αλληλογραφίας στα Windows 10 με προηγούμενες εκδόσεις?
- Η εφαρμογή αλληλογραφίας στα Windows 10 είναι μια σημαντική βελτίωση σε σχέση με τα Windows 8.1 εφαρμογή αλληλογραφίας. Προσφέρει υποστήριξη αφής και πιο προηγμένο σύνολο χαρακτηριστικών. Χρήστες που χρησιμοποίησαν τα Windows 8.1 Η εφαρμογή Mail πιθανότατα θα βρει την έκδοση των Windows 10 πιο ικανοποιητική.
- Μπορεί η εφαρμογή Mail να χρησιμοποιηθεί τόσο σε υπολογιστές όσο και σε smartphones?
- Ναι, η εφαρμογή Mail μπορεί να χρησιμοποιηθεί τόσο σε υπολογιστές όσο και σε smartphones. Στα Windows 10 Mobile που εκτελούνται σε smartphones και phablets, η εφαρμογή ονομάζεται Outlook Mail, ενώ σε υπολογιστές αναφέρεται απλώς ως αλληλογραφία.
Πώς να ξεκινήσετε με την εφαρμογή Mail στα Windows 10
Ειδοποιήσεις προσωποποίησης ηλεκτρονικού ταχυδρομείου
Ενσωματωμένη εφαρμογή αλληλογραφίας των Windows 10: Όλα όσα πρέπει να γνωρίζετε
Ο πελάτης αλληλογραφίας στα Windows 10 είναι εύκολο να ρυθμιστεί και διαθέτει μια απλή, φιλική προς την αφής διεπαφή, αλλά είναι ικανό να χειρίζεται ακόμη και σύνθετα σενάρια ηλεκτρονικού ταχυδρομείου με aplomb.
Από τον Michael Muchmore
Michael Muchmore
Αναλυτής λογισμικού μολύβδου
Η εμπειρία μου
Το υλικό PC είναι ωραίο, αλλά αυτό’δεν είναι πολύ χρήση χωρίς καινοτόμο λογισμικό. Εγώ’Έχω επανεξετάσει το λογισμικό για το PCMAG από το 2008 και εξακολουθώ να παίρνω ένα λάκτισμα από το να βλέπω τι νέο υπάρχει στο λογισμικό επεξεργασίας βίντεο και φωτογραφιών και πώς αλλάζουν τα λειτουργικά συστήματα με την πάροδο του χρόνου. Ήμουν προνομιούχος να συνδεθώ με την ιστορία του τελευταίου τεύχους εκτύπωσης Περιοδικό PC, η κριτική των Windows 7 και εγώ’Έγινε μάρτυρας κάθε νίκης της Microsoft και Microsoft μέχρι τα τελευταία Windows 11.
22 Ιουλίου 2015
https: // www.pcmag.com/news/windows-10s-built-in-mail-app-everything-you-need-to-know
Οι νέες προεπιλεγμένες εφαρμογές αποτελούν μέρος των μεγάλων νέων κυκλοφοριών των Windows. Το Long Gone είναι το Outlook Express και ο νέος πελάτης Windows 10 Mail είναι εδώ για να γεμίσει το ρόλο του, τώρα με υποστήριξη αφής και ένα νέο μινιμαλιστικό, επίπεδη σχεδίαση. Είναι επίσης μια μεγάλη πρόοδο στα Windows 8.1 εφαρμογή αλληλογραφίας, την οποία έχω χρησιμοποιήσει με ικανοποίηση. Εδώ θα ρίξω μια πιο προσεκτική ματιά στις δυνατότητες της νέας εφαρμογής πελάτη αλληλογραφίας για να μάθω αν αξίζει να είστε ο προεπιλεγμένος πελάτης αλληλογραφίας σας.
Τα Windows 8 παρουσίασαν μια πολύ βασική σύγχρονη εφαρμογή για το Mail, το οποίο βελτιώθηκε στο 8.1 με πράγματα όπως drag-and-drop για μετακίνηση αλληλογραφίας μεταξύ των φακέλων. Αυτή η νέα εφαρμογή Windows 10 Mail, η οποία έρχεται προεγκατεστημένη μαζί με το ημερολόγιο, είναι στην πραγματικότητα μέρος της δωρεάν έκδοσης της Suite Productivity Productivity της Microsoft Office. Ονομάζεται Outlook Mail στα Windows 10 Mobile που εκτελείται σε smartphones και phablets, αλλά απλά mail στα Windows 10 για υπολογιστές. Είναι ένας ακόμη λόγος, μαζί με τις άλλες εφαρμογές γραφείου που θα είναι δωρεάν στο Windows Store, για να κάνουν την δωρεάν αναβάθμιση στα Windows 10.
Ρύθμιση αλληλογραφίας στα Windows 10
Εάν έχετε ήδη ρυθμίσει την προεπιλεγμένη εφαρμογή αλληλογραφίας Windows σε Windows 8.Χ PC, τελειώσατε μόλις συνδέσετε τον υπολογιστή με τον λογαριασμό σας Windows. Έχω βρει αυτό ένα από τα πιο cool πράγματα για τα σύγχρονα παράθυρα: Οι ρυθμίσεις συγχρονισμός περιλαμβάνουν πλήρη διαπιστευτήρια ηλεκτρονικού ταχυδρομείου. Αυτό δεν είναι κάτι που μπορείτε να πείτε ακόμη και για το οικοσύστημα της Apple. Εάν συνδεθώ στο λογαριασμό μου Apple σε Mac και στη συνέχεια σε ένα iPhone, πρέπει να ρυθμίσω τους λογαριασμούς αλληλογραφίας μου ξεχωριστά σε κάθε συσκευή. Όχι έτσι με τα Windows 10: Όλα λειτουργούν απλά.
Εάν πρέπει να ρυθμίσετε τον λογαριασμό αλληλογραφίας σας για πρώτη φορά, ο πελάτης αλληλογραφίας υποστηρίζει όλα τα τυπικά συστήματα αλληλογραφίας, συμπεριλαμβανομένων (φυσικά) προοπτικών.com, ανταλλαγή, gmail, yahoo! Mail, iCloud και οποιοσδήποτε λογαριασμός POP ή IMAP που έχετε. (Το POP δεν είναι επιλογή με τα Windows 8.1 πελάτη αλληλογραφίας του 1, ο οποίος απαιτεί το ανώτερο IMAP.) Απλά εισαγάγετε τη διεύθυνση και τον κωδικό πρόσβασής σας για οποιονδήποτε από τους τύπους λογαριασμού και η αλληλογραφία θα καταλάβει τις απαιτούμενες ρυθμίσεις διακομιστή. Ένα μεγάλο πλεονέκτημα της χρήσης του πελάτη αλληλογραφίας αντί μόνο της έκδοσης του προγράμματος περιήγησης στο ηλεκτρονικό ταχυδρομείο είναι ότι τα νέα μηνύματα θα εμφανιστούν στο παράθυρο ειδοποιήσεων του κέντρου δράσης, από το οποίο μπορείτε να απαντήσετε.
Διεπαφή
Όπως ανέφερα, η διεπαφή του Mail είναι εφεδρική και σαφής, κυρίως ξεφύγει από το δρόμο, ώστε να μπορείτε να επικεντρωθείτε στα περιεχόμενα του ηλεκτρονικού ταχυδρομείου σας. Η προβολή εισερχομένων δείχνει μια αριστερή σιδηροτροχιά κουμπιών που μπορείτε να επεκτείνετε με το εικονίδιο “χάμπουργκερ” τριών ράβδων. Στην κορυφή είναι τρία απλά σχεδιασμένα κουμπιά, ένα σύμβολο συν για την εκκίνηση ενός νέου μηνύματος ηλεκτρονικού ταχυδρομείου, ενός εικονιδίου κεφαλής και ώμων για εναλλαγή μεταξύ πολλαπλών λογαριασμών και κουμπί φακέλων. Στο κάτω μέρος υπάρχουν τέσσερα ακόμα κουμπιά, για ταχυδρομείο, ημερολόγιο, σχόλια και ρυθμίσεις. Το κουμπί αλληλογραφίας φαίνεται περιττό, αφού είστε ήδη στο ταχυδρομείο, αλλά ίσως είναι για συνέπεια με τη διεπαφή της εφαρμογής ημερολογίου.
Όταν δεν έχετε ανοιχτό μήνυμα ηλεκτρονικού ταχυδρομείου, θα δείτε μια εικόνα σύννεφων στο δεξιό πίνακα όπου τα περιεχόμενα αλληλογραφίας εμφανίζονται κανονικά. Μπορείτε να το αλλάξετε σε οποιαδήποτε εικόνα της επιλογής σας.
Οι ενέργειες Swipe είναι μια νέα απόλαυση για τους χρήστες Windows Mail. Αυτά θα είναι εξοικειωμένα από πελάτες αλληλογραφίας smartphone. Η είσοδος αλληλογραφίας από αριστερά προς τα δεξιά σημαία το και από τα δεξιά προς τα αριστερά αρχειοθετεί – χρήση για χρήστες οθόνης αφής. Για χρήστες πληκτρολογίου και ποντικιού, έχετε κουμπιά γρήγορης δράσης για τις δύο ενέργειες και τη διαγραφή. Και στις δύο λειτουργίες, ένα κουμπί πολλαπλών επιλογών σας επιτρέπει να ελέγχετε τα πλαίσια σε κάθε ταχυδρομείο για να αρχειοθετήσετε, να διαγράψετε ή να τα μετακινήσετε με μεταφορά και απόθεση σε φάκελο. Μπορείτε να αλλάξετε τις ενέργειες σε άλλες ενέργειες, όπως η σήμανση ως ανάγνωση ή διαγραφή του ταχυδρομείου.
Η προβολή συνομιλίας της αλληλογραφίας είναι εύκολη στη χρήση. Υπάρχει ένας τριγωνικός δείκτης δίπλα σε καταχωρήσεις με πολλαπλά μηνύματα. Απλώς πατήστε αυτό για να επεκτείνετε τη συνομιλία. Για τα χρήματά μου, αυτή η άποψη είναι απείρως σαφέστερη από την προβολή συνομιλίας του Gmail, με όλα αυτά τα καταρρέοντα μηνύματα και διαφορετικά πλαίσια απάντησης και κάποτε δεν εμφανίζεται η επιλογή απάντησης.
Ακόμη και σε λειτουργία tablet, βρήκα κουμπιά διασύνδεσης λίγο μικρά, αν και ήμουν σε θέση να αγγίξω αυτά που ήθελα σε ένα Microsoft Surface Pro 3.
Σύνθεση email
Όταν πατάτε το Big Plus Sign, βλέπετε ένα πολύ απλό παράθυρο που συνθέτουν αλληλογραφία. Η πληκτρολόγηση στο πλαίσιο διευθύνσεων πέφτει κάτω από μια λίστα με αυτόματη συμπλήρωση επαφών ξεκινώντας από τα γράμματα που πληκτρολογείτε, με τις πιο συχνά ηλεκτρονικές επαφές που εμφανίζονται στην κορυφή. Καθώς εισάγετε το κείμενο μηνύματος, οι επιλογές μορφής σας επιτρέπουν να εφαρμόσετε έντονα, πλάγια πλάτη και μορφές υποστρώματος, και ένα αναπτυσσόμενο πλαίσιο σας επιτρέπει να πάτε ακόμα πιο βαθιά σε μορφοποίηση, επιτρέποντάς σας να αλλάξετε γραμματοσειρά, μέγεθος, χρώμα και επισήμανση. Μπορείτε ακόμη να χρησιμοποιήσετε strikeout ή δείκτη και superscript.
Ένα ξεχωριστό κουμπί παραγράφου μειώνει τις επιλογές για σφαίρες και αρίθμηση, εσοχή, ευθυγράμμιση και απόσταση γραμμών. Με μια λέξη, έχετε ελεύθερη επιτυχία για να το δοκιμάσετε το μήνυμά σας για να δοκιμάσετε.
Η καρτέλα Εισαγωγή προσφέρει τέσσερα καθαρά κουμπιά για την προσθήκη αρχείων, πινάκων, εικόνων και συνδέσμων στο σώμα email σας. Κάθε ένα είναι ένα υποσύνολο των μενού στην εφαρμογή δωρεάν λέξεων που είναι διαθέσιμη στο App Store. Για παράδειγμα, όταν εισάγετε μια εικόνα, μπορείτε να το αλλάξετε το μέγεθος και να την επανατοποθετήσετε, ακόμα και να καλλιεργήσετε και να περιστρέψετε. Οι επιλογές πίνακα περιλαμβάνουν περιεχόμενα αυτόματης προσαρμογής, περιστροφή κειμένου, σχέδια χρώματος και επιλογές γραμμής κεφαλίδας, αλλά δεν μπορείτε να ταξινομήσετε στήλες. Μπορείτε να ορίσετε ένα μήνυμα ηλεκτρονικού ταχυδρομείου με μεγάλη σημασία (με ένα κόκκινο θαυμαστικό) ή χαμηλή σημασία (με πράσινο βέλος κάτω). Και τέλος, μπορείτε να ελέγξετε την εργασία σας.
Ο τρόπος για να ταχυδρομήσετε?
Παρόλο που η εφαρμογή αλληλογραφίας έχει σχεδιαστεί για επαφή, η χρήση της με πληκτρολόγιο και ποντίκι είναι εντελώς φυσικό και ρευστό. Είναι μια σαφής διεπαφή που λειτουργεί καλά σε κάθε σενάριο. Η δυνατότητα σύνδεσης πολλαπλών λογαριασμών και επιλογών μορφοποίησης και εισαγωγής υγρού σημαίνει ότι εξαρτάται από όλες εκτός από τις πιο απαιτητικές εργασίες ηλεκτρονικού ταχυδρομείου. Η ενσωμάτωση στο Κέντρο Δράσης είναι ένα άλλο πλεονέκτημα για την εφαρμογή, όπως και το γεγονός ότι μόλις το ρυθμίσετε σε μία συσκευή Windows 10, οποιαδήποτε άλλη συνδεθείτε δεν θα απαιτήσει καμία ρύθμιση.
Αποκτήστε τις καλύτερες ιστορίες μας!
Εγγραφείτε Τι νέο υπάρχει τώρα Για να παραδώσετε τις κορυφαίες ιστορίες μας στα εισερχόμενά σας κάθε πρωί.
Πώς να ξεκινήσετε με την εφαρμογή Mail στα Windows 10
Η εφαρμογή αλληλογραφίας για τα Windows 10 περιλαμβάνει όλα τα βασικά χαρακτηριστικά για τη διαχείριση ενός ή πολλών λογαριασμών ηλεκτρονικού ταχυδρομείου και σε αυτόν τον οδηγό θα σας δείξουμε πώς να ξεκινήσετε.
Τα Windows 10 διαθέτουν την εφαρμογή Mail, η οποία είναι ο νέος προεπιλεγμένος πελάτης σας για να συνδεθείτε και να διαχειριστείτε όλους τους λογαριασμούς email σας από μία μόνο εμπειρία χωρίς να χρειάζεται να φορτώσετε διαφορετικούς ιστότοπους για να ελέγξετε τα μηνύματα ηλεκτρονικού ταχυδρομείου σας.
Παρόλο που το σύνολο χαρακτηριστικών δεν είναι τόσο μεγάλο όσο αυτό που βρίσκεται στην επιφάνεια εργασίας του Outlook, η εφαρμογή Mail για τα Windows 10 περιλαμβάνει όλα τα βασικά χαρακτηριστικά που οι περισσότεροι χρήστες θα πρέπει να διαχειριστούν τη ροή μηνυμάτων ηλεκτρονικού ταχυδρομείου στην καθημερινή βάση. Και υποστηρίζει όλες τις δημοφιλείς υπηρεσίες, όπως το Outlook, το Exchange, το Yahoo, το Gmail, το iCloud και άλλες υπηρεσίες που χρησιμοποιούν προσαρμοσμένη διαμόρφωση POP και IMAP.
Σε αυτόν τον οδηγό των Windows 10, θα σας περπατήσουμε στα βήματα για να ξεκινήσετε με την ενσωματωμένη εμπειρία αλληλογραφίας.
Πώς να ξεκινήσετε τη χρήση της εφαρμογής αλληλογραφίας στα Windows 10
Η εφαρμογή Mail είναι ένας από τους πιο πλήρους και εύχρηστου δωρεάν πελάτη για τη διαχείριση ενός ή πολλών λογαριασμών ηλεκτρονικού ταχυδρομείου και εδώ είναι τα βήματα για να ξεκινήσετε:
- Προσθήκη νέου λογαριασμού email
- Προσθήκη πολλαπλών λογαριασμών email
- Αλλαγή ρυθμίσεων λογαριασμού email
- Έλεγχος και απάντηση email
- Συνθέτοντας το πρώτο σας email
- Προσαρμογή της εμπειρίας της εφαρμογής αλληλογραφίας
- Αφαίρεση λογαριασμών email
- Επαναφορά της εφαρμογής αλληλογραφίας
Προσθήκη νέου λογαριασμού email
Για να ξεκινήσετε με την εφαρμογή, πρέπει πρώτα να συνδέσετε τουλάχιστον μία υπηρεσία ηλεκτρονικού ταχυδρομείου χρησιμοποιώντας αυτά τα βήματα:
- Ανοιξε Αρχή.
- Ψάχνω για Ταχυδρομείο, και κάντε κλικ στο επάνω αποτέλεσμα για να ανοίξετε την εμπειρία.
- Κάντε κλικ στο Προσθήκη λογαριασμού κουμπί.
- Επιλέξτε μια υπηρεσία και συνεχίστε με τις οδηγίες στην οθόνη. Ή επιλέξτε τον λογαριασμό email σας από τη λίστα, εάν ισχύει.
- Κάντε κλικ στο Εγινε κουμπί.
- Επαναλάβετε τα βήματα Οχι. 3, 4, και 5 Για να διαμορφώσετε πρόσθετους λογαριασμούς κατά την αρχική ρύθμιση. Διαφορετικά, κάντε κλικ στο Πηγαίνετε στο εισερχόμενο κουμπί.
Αφού ολοκληρώσετε τα βήματα, μπορείτε να ξεκινήσετε τη χρήση της εφαρμογής αλληλογραφίας για να διαχειριστείτε τα μηνύματα ηλεκτρονικού ταχυδρομείου σας.
Σε περίπτωση που πρέπει να ρυθμίσετε έναν λογαριασμό από οποιαδήποτε από τις υποστηριζόμενες υπηρεσίες, συνήθως πρέπει να εισαγάγετε μόνο τη διεύθυνση και τον κωδικό πρόσβασής σας, καθώς η εφαρμογή θα υπολογίσει αυτόματα τις απαιτούμενες ρυθμίσεις διακομιστή.
Προσθήκη πολλαπλών λογαριασμών email
Εάν θέλετε να προσθέσετε πολλούς λογαριασμούς email μετά την αρχική ρύθμιση, χρησιμοποιήστε αυτά τα βήματα:
- Ανοιξε το Ταχυδρομείο εφαρμογή.
- Κάντε κλικ στο Ρυθμίσεις κουμπί (Gear) στο κάτω μέρος του αριστερού παραθύρου.
- Κάντε κλικ στο Διαχειριστείτε λογαριασμούς επιλογή στο δεξιό παράθυρο.
- Κάντε κλικ στο Προσθήκη λογαριασμού κουμπί.
- Επιλέξτε την υπηρεσία email που θέλετε να προσθέσετε.
- Συνεχίστε με τις οδηγίες στην οθόνη για να προσθέσετε τον λογαριασμό.
Αφού ολοκληρώσετε τα βήματα, μπορείτε να επαναλάβετε τις οδηγίες για να διαμορφώσετε πρόσθετους λογαριασμούς που θέλετε να διαχειριστείτε με την εφαρμογή.
Αλλαγή ρυθμίσεων λογαριασμού email
Ανάλογα με την υπηρεσία ηλεκτρονικού ταχυδρομείου που χρησιμοποιείτε, μπορείτε να προσαρμόσετε μερικές διαφορετικές ρυθμίσεις λογαριασμού με αυτά τα βήματα:
- Ανοιξε το Ταχυδρομείο εφαρμογή.
- Κάντε κλικ στο Ρυθμίσεις κουμπί (Gear) στο κάτω μέρος του αριστερού παραθύρου.
- Κάντε κλικ στο Διαχειριστείτε λογαριασμούς στο δεξιό παράθυρο.
- Επιλέξτε τον λογαριασμό που θέλετε να αλλάξετε τις ρυθμίσεις.
Στη σελίδα “Ρυθμίσεις λογαριασμού”, μπορείτε να αλλάξετε το όνομα του λογαριασμού χρησιμοποιώντας ένα πιο περιγραφικό όνομα στο αριστερό παράθυρο της εφαρμογής.
Κάνοντας κλικ στο Αλλαγή ρυθμίσεων συγχρονισμού γραμματοκιβωτίου Η επιλογή θα ανοίξει μια άλλη σελίδα όπου μπορείτε να ελέγξετε διάφορες ρυθμίσεις.
Χρησιμοποιώντας την Κατεβάστε νέο περιεχόμενο αναπτυσσόμενο μενού, μπορείτε να καθορίσετε πότε η εφαρμογή πρέπει να ανακτήσει νέα μηνύματα ηλεκτρονικού ταχυδρομείου από τον λογαριασμό σας.
Εάν χρησιμοποιείτε μια μετρημένη σύνδεση, μπορείτε να καθαρίσετε ακόμη και το Πάντα κατεβάσετε πλήρες μήνυμα και εικόνες στο διαδίκτυο Για να αποθηκεύσετε δεδομένα ή να αποτρέψετε τη λήψη κακόβουλου περιεχομένου.
Χρησιμοποιώντας την Λήψη email από το αναπτυσσόμενο μενού, είναι δυνατόν να καθορίσετε τον αριθμό των μηνυμάτων ηλεκτρονικού ταχυδρομείου που θέλετε να δείτε στα εισερχόμενα επιφάνειας εργασίας σας.
Επιπλέον, κάτω Επιλογές συγχρονισμού, Μπορείτε να αποφασίσετε εάν η εφαρμογή πρέπει να συγχρονίζει μόνο τα μηνύματα ηλεκτρονικού ταχυδρομείου ή το ημερολόγιο και τις επαφές, τα οποία μπορείτε στη συνέχεια να έχετε πρόσβαση χρησιμοποιώντας τις εφαρμογές ημερολογίου και ανθρώπων αντίστοιχα.
Έλεγχος και απάντηση email
Ο έλεγχος και η απάντηση στα μηνύματα ηλεκτρονικού ταχυδρομείου δεν διαφέρει από την εμπειρία που έχετε στον ιστό ή από άλλους πελάτες.
Για να δείτε και να απαντήσετε σε μηνύματα ηλεκτρονικού ταχυδρομείου, χρησιμοποιήστε τα παρακάτω βήματα:
- Ανοιξε το Ταχυδρομείο εφαρμογή.
- Επιλέξτε τον λογαριασμό για να στείλετε ένα νέο email από το αριστερό παράθυρο.
- Κάτω από τους “Φάκελοι”, επιλέξτε τη λίστα των μηνυμάτων ηλεκτρονικού ταχυδρομείου.
- Στη λίστα μηνυμάτων, επιλέξτε το email που θέλετε να διαβάσετε, το οποίο θα ανοίξει στο παράθυρο ανάγνωσης στα δεξιά.Γρήγορη συμβουλή: Εάν χρειάζεστε περισσότερο χώρο για να δείτε ή να συνθέσετε μηνύματα ηλεκτρονικού ταχυδρομείου, μπορείτε πάντα να καταρρεύσετε το αριστερό παράθυρο χρησιμοποιώντας το κουμπί μενού χάμπουργκερ στην επάνω αριστερή γωνία.
Εάν ο φάκελος που χρειάζεστε για πρόσβαση δεν είναι στη λίστα, κάντε κλικ στο Περισσότερο επιλογή και είτε επιλέξτε το φάκελο που θέλετε να δείτε ή κάντε δεξί κλικ στο φάκελο που θέλετε και επιλέξτε το Προσθήκη στα αγαπημένα επιλογή, έτσι θα εμφανίζεται πάντα κάτω από “φακέλους.«
Μόλις βρεθείτε στο email, μπορείτε να χρησιμοποιήσετε τη γραμμή εργαλείων του παραθύρου ανάγνωσης για να απαντήσετε, να προωθήσετε το μήνυμα σε άλλο άτομο, να αρχειοθετήσετε, να διαγράψετε ή να ορίσετε μια σημαία.
Όταν κάνετε κλικ στο μενού (τριπλό) κουμπί στην άκρα αριστερά, μπορείτε να έχετε πρόσβαση σε πρόσθετες επιλογές για να μετακινήσετε το μήνυμα ηλεκτρονικού ταχυδρομείου σε διαφορετικό φάκελο, να σημειώσετε ως spam, εκτύπωση και πολλά άλλα.
Εάν δεν βλέπετε το email που θέλετε, πάνω από το παράθυρο λίστας μηνυμάτων, μπορείτε να χρησιμοποιήσετε το πλαίσιο αναζήτησης για να το βρείτε. Επίσης, είναι δυνατό να χρησιμοποιήσετε το αναπτυσσόμενο μενού στα αριστερά για να ταξινομήσετε τη λίστα με διάφορους τρόπους για να βρείτε ή να διαχειριστείτε τα μηνύματα ηλεκτρονικού ταχυδρομείου σας.
Συνθέτοντας το πρώτο σας email
Η δημιουργία και η αποστολή ενός μηνύματος είναι μια απλή διαδικασία, απλώς ακολουθήστε αυτά τα βήματα:
- Ανοιξε το Ταχυδρομείο εφαρμογή.
- Επιλέξτε τον λογαριασμό που θέλετε να χρησιμοποιήσετε για να στείλετε ένα νέο email από το αριστερό παράθυρο.
- Κάντε κλικ στο Νέο ταχυδρομείο κουμπί από το αριστερό παράθυρο.
- Στο πεδίο “to” εισαγάγετε τη διεύθυνση email του παραλήπτη.Γρήγορη συμβουλή: Μπορείτε να στείλετε το ίδιο μήνυμα ηλεκτρονικού ταχυδρομείου σε πολλά άτομα διαχωρίζοντας κάθε διεύθυνση χρησιμοποιώντας ένα Semicolon (;).
- Στο πεδίο “Θέμα”, εισαγάγετε έναν τίτλο για το email.
- Κάντε κλικ στο σώμα του μηνύματος για να αρχίσετε να γράφετε το email σας.
Κατά τη σύνταξη του μηνύματός σας, θα παρατηρήσετε ότι το Μορφή Η καρτέλα είναι τώρα διαθέσιμη με εργαλεία για τη μορφοποίηση κειμένου, λίστες, επικεφαλής και επιλογές για αναίρεση και επαναφορά περιεχομένου.
Εάν θέλετε να στείλετε ένα αρχείο, μπορείτε να χρησιμοποιήσετε το Εισάγετε καρτέλα και κάντε κλικ στο Αρχεία κουμπί. Επίσης, χρησιμοποιώντας αυτήν την καρτέλα, μπορείτε επίσης να στείλετε φωτογραφίες, συνδέσμους και ακόμη και να δημιουργήσετε πίνακες.
ο Σχεδιάζω Η καρτέλα περιλαμβάνει τα εργαλεία που σας επιτρέπουν να γράφετε μηνύματα ηλεκτρονικού ταχυδρομείου χρησιμοποιώντας φυσικό χειρόγραφο. Για να ξεκινήσετε, κάντε κλικ στο Καμβά σχεδίασης κουμπί, επιλέξτε το Στυλό ή Καλαμποκί ότι θέλετε να χρησιμοποιήσετε και αρχίστε να γράφετε μακριά.
Στο Επιλογές TAB, θα βρείτε τις επιλογές για να ορίσετε μια σημαία για να υποδείξετε ότι αυτό το μήνυμα περιέχει περιεχόμενο υψηλής ή χαμηλής προτεραιότητας, ελέγξτε για λάθη ορθογραφίας πριν στείλετε το μήνυμα ηλεκτρονικού ταχυδρομείου και επιλογές για μεγέθυνση και βρείτε περιεχόμενο μέσα στο σώμα.
Μόλις ολοκληρώσετε τη σύνταξη του μηνύματος, μπορείτε να κάνετε κλικ στο Στείλετε κουμπί στην επάνω δεξιά γωνία ή κάντε κλικ στο Απορρίπτω κουμπί για να διαγράψετε το μήνυμα.
Προσαρμογή της εμπειρίας της εφαρμογής αλληλογραφίας
Παρόλο που η εφαρμογή Mail έχει σχεδιαστεί για να παρέχει μια βασική εμπειρία για τη διαχείριση λογαριασμών ηλεκτρονικού ταχυδρομείου, είναι δυνατό να ελέγξετε διάφορες πτυχές της εφαρμογής, μερικές από τις οποίες περιλαμβάνουν ρυθμίσεις για την προσαρμογή της εμφάνισης και της αίσθησης, των ειδοποιήσεων, της υπογραφής και πολλά άλλα.
Εξατομίκευση της εικόνας, του χρώματος και της λειτουργίας
Για να ρυθμίσετε την εικόνα φόντου, την έμφαση και την εναλλαγή μεταξύ της λειτουργίας σκοτεινού και φωτός, χρησιμοποιήστε αυτά τα βήματα:
- Ανοιξε το Ταχυδρομείο εφαρμογή.
- Κάντε κλικ στο Ρυθμίσεις κουμπί (Gear) στο κάτω μέρος του αριστερού παραθύρου.
- Επίλεξε το Εξατομίκευση επιλογή.
Σε αυτή τη σελίδα, μπορείτε να αλλάξετε την έγχρωμη έμφαση για την εμπειρία, την εναλλαγή μεταξύ φωτός και σκοτεινού τρόπου ή μπορείτε να επιτρέψετε στην εφαρμογή να ταιριάζει με τη λειτουργία συστήματος που χρησιμοποιείται επί του παρόντος χρησιμοποιείται.
Χρησιμοποιώντας τις ρυθμίσεις “Φάκελος και μηνύματος”, μπορείτε να προσαρμόσετε την πυκνότητα οθόνης ώστε να ταιριάζει ακόμα περισσότερο περιεχόμενο στην οθόνη.
Επιπλέον, κάτω Ιστορικό, Μπορείτε να ορίσετε την ταπετσαρία που θα εμφανιστεί στο παρασκήνιο όταν δεν έχει επιλεγεί κανένα μήνυμα ηλεκτρονικού ταχυδρομείου. Χρησιμοποιώντας αυτές τις ρυθμίσεις, μπορείτε να ρυθμίσετε την εικόνα για να γεμίσετε ολόκληρη την εμπειρία, να απενεργοποιήσετε τη λειτουργία ή να επιλέξετε την προσαρμοσμένη εικόνα σας.
Ρύθμιση αυτόματων απαντήσεων
Οι “αυτόματες απαντήσεις” είναι μια χρήσιμη λειτουργία που σας επιτρέπει να επικοινωνείτε αυτόματα ένα συγκεκριμένο μήνυμα για να βεβαιωθείτε ότι όποιος σας στέλνει ένα μήνυμα ηλεκτρονικού ταχυδρομείου θα λάβει απάντηση.
Στην εφαρμογή Mail, οι “Αυτόματες απαντήσεις” είναι διαθέσιμες μόνο για το Outlook.COM λογαριασμούς και μπορείτε να το ρυθμίσετε χρησιμοποιώντας αυτά τα βήματα:
- Ανοιξε το Ταχυδρομείο εφαρμογή.
- Κάντε κλικ στο Ρυθμίσεις κουμπί (Gear) στο κάτω μέρος του αριστερού παραθύρου.
- Κάντε κλικ στο Αυτόματες απαντήσεις επιλογή.
- Χρησιμοποιήστε το αναπτυσσόμενο μενού για να επιλέξετε τη διεύθυνση email του Outlook που θέλετε να διαμορφώσετε.
- Αναψε το Αποστολή αυτόματων απαντήσεων διακόπτης εναλλαγής.
- Κάτω από το “Inside My Organive”, δημιουργήστε ένα προσαρμοσμένο μήνυμα που θα λάβουν οι αποστολείς κατά τη διάρκεια του χρόνου σας μακριά.
- Ελεγξε το Αποστολή απαντήσεων εκτός του οργανισμού μου επιλογή, αν θέλετε να στείλετε μια απάντηση εκτός γραφείου σε κάθε email που λαμβάνετε που δεν προέρχεται από τον οργανισμό σας.
- Εάν πρέπει να περιορίσετε τις απαντήσεις σε μια συγκεκριμένη ομάδα ανθρώπων, ελέγξτε το Αποστολή απαντήσεων μόνο στις επαφές μου επιλογή.
- Στο δεύτερο πλαίσιο, δημιουργήστε ένα προσαρμοσμένο μήνυμα που οι επαφές σας θα λάβουν κατά τη διάρκεια του χρόνου σας μακριά.
Μόλις ολοκληρώσετε τα βήματα, ο λογαριασμός σας θα στείλει αυτόματες απαντήσεις με βάση τη διαμόρφωσή σας.
Διαμόρφωση εστιασμένων εισερχομένων
Το Focused Inbox είναι ένα χαρακτηριστικό συγκεκριμένο για τους λογαριασμούς Outlook και εάν είναι ενεργοποιημένη, η λίστα μηνυμάτων θα οργανώσει αυτόματα τα μηνύματα ηλεκτρονικού ταχυδρομείου σας σε δύο καρτέλες, εστιασμένες και άλλες.
Για να ενεργοποιήσετε ή να απενεργοποιήσετε τα εισερχόμενα εστιασμένα, ακολουθήστε αυτά τα βήματα:
- Ανοιξε το Ταχυδρομείο εφαρμογή.
- Κάντε κλικ στο Ρυθμίσεις κουμπί (Gear) στο κάτω μέρος του αριστερού παραθύρου.
- Κάντε κλικ στο Εστιασμένα Εισερχόμενα επιλογή.
- Χρησιμοποιήστε το αναπτυσσόμενο μενού για να επιλέξετε τη διεύθυνση email του Outlook που θέλετε να διαμορφώσετε.
- Ενεργοποιήστε ή απενεργοποιήστε το Ταξινόμηση μηνυμάτων σε επικεντρωμένα και άλλα διακόπτης εναλλαγής.
Μετά την ολοκλήρωση των βημάτων, ανάλογα με τις ρυθμίσεις σας, τα πιο σημαντικά ηλεκτρονικά σας μηνύματα θα εμφανιστούν στην καρτέλα “εστιασμένη”, ενώ τα υπόλοιπα θα οργανωθούν στην καρτέλα “Άλλο”.
Προσαρμογή του παραθύρου λίστας μηνυμάτων
Για να αλλάξετε τις ρυθμίσεις το παράθυρο λίστας μηνυμάτων, χρησιμοποιήστε αυτά τα βήματα:
- Ανοιξε το Ταχυδρομείο εφαρμογή.
- Κάντε κλικ στο Ρυθμίσεις κουμπί (Gear) στο κάτω μέρος του αριστερού παραθύρου.
- Επίλεξε το Λίστα μηνυμάτων επιλογή.
Στην ενότητα “Δράσεις”, μπορείτε να ενεργοποιήσετε ή να απενεργοποιήσετε τις χειρονομίες και να αποφασίσετε τη δράση όταν μεταφέρετε ένα μήνυμα προς τα δεξιά ή αριστερά.
Επίσης, στο κάτω μέρος της σελίδας, είναι δυνατόν να εξατομικεύσετε πολλά άλλα χαρακτηριστικά, όπως:
- Οργάνωση: Σας επιτρέπει να ομαδοποιείτε μηνύματα ηλεκτρονικού ταχυδρομείου με συνομιλία ή μπορείτε να οργανώσετε κάθε μήνυμα με χρονολογική σειρά καθώς φτάνουν.
- Κείμενο προεπισκόπησης: Δείχνει μια σύντομη προεπισκόπηση του μηνύματος περιεχομένου.
- Εικόνες αποστολέα: Εμφανίζει μια εικόνα προφίλ του αποστολέα. Εάν η εικόνα δεν είναι διαθέσιμη, θα εμφανιστεί ένα τυπικό εικονίδιο.
- Προεπισκόπηση εικόνων: Δείχνει μια μικρή προεπισκόπηση της εικόνας που περιλαμβάνεται στο μήνυμα.
Προσαρμογή του παραθύρου ανάγνωσης
Για να αλλάξετε τις ρυθμίσεις για το παράθυρο ανάγνωσης, χρησιμοποιήστε αυτά τα βήματα:
- Ανοιξε το Ταχυδρομείο εφαρμογή.
- Κάντε κλικ στο Ρυθμίσεις κουμπί (Gear) στο κάτω μέρος του αριστερού παραθύρου.
- Επίλεξε το Παράθυρο ανάγνωσης επιλογή.
Σε αυτή τη σελίδα, μπορείτε να προσαρμόσετε πολλές λειτουργίες, όπως:
- Αυτόματη ανοιχτή: Εάν είναι ενεργοποιημένη, όταν διαγράψετε ένα μήνυμα, το επόμενο μήνυμα ηλεκτρονικού ταχυδρομείου στη λίστα μηνυμάτων θα ανοίξει αυτόματα.
- Σημειώστε το στοιχείο ως ανάγνωση: Σας επιτρέπει να αποφασίσετε πότε θα επισημανθεί ένα μήνυμα ως ανάγνωση μετά την ανοικτή του.
- Περιήγηση: Όταν ενεργοποιηθεί, μπορείτε να περιηγηθείτε σε email χρησιμοποιώντας τον δρομέα κειμένου.
- Εξωτερικό περιεχόμενο: Εάν απενεργοποιηθούν, τα εξωτερικά στοιχεία, όπως οι εικόνες και το στυλ θα μπλοκαριστούν στο μήνυμα. Συνήθως, αυτή η επιλογή θα επηρεάσει τα ενημερωτικά δελτία ηλεκτρονικού ταχυδρομείου και τις διαφημιστικές προσφορές που έχουν δημιουργηθεί χρησιμοποιώντας τεχνολογίες ιστού.
Εξατομικευμένη υπογραφή email
Εάν καταλήξετε σε κάθε μήνυμα ηλεκτρονικού ταχυδρομείου με την ίδια υπογραφή, αντί να το γράψετε ξανά και ξανά, η εφαρμογή αλληλογραφίας προσφέρει μια επιλογή για να δημιουργήσετε μια προσαρμοσμένη υπογραφή που μπορείτε να επισυνάψετε αυτόματα σε κάθε μήνυμα ηλεκτρονικού ταχυδρομείου.
Για να δημιουργήσετε μια προσαρμοσμένη υπογραφή, χρησιμοποιήστε αυτά τα βήματα:
- Ανοιξε το Ταχυδρομείο εφαρμογή.
- Κάντε κλικ στο Ρυθμίσεις κουμπί (Gear) στο κάτω μέρος του αριστερού παραθύρου.
- Επίλεξε το Υπογραφή επιλογή.
- Επιλέξτε τον λογαριασμό για να εφαρμόσετε την υπογραφή ή να ελέγξετε το Εφαρμόστε σε όλους τους λογαριασμούς επιλογή.
- Αναψε το Χρησιμοποιήστε μια υπογραφή email διακόπτης εναλλαγής.
- Συνθέστε την υπογραφή που θέλετε να χρησιμοποιήσετε.
- Κάντε κλικ στο Αποθηκεύσετε κουμπί.
Μόλις ολοκληρώσετε τα βήματα, η νέα σας προσαρμοσμένη υπογραφή θα συμπεριληφθεί με κάθε νέο μήνυμα που στέλνετε.
Ειδοποιήσεις προσωποποίησης ηλεκτρονικού ταχυδρομείου
Η εφαρμογή αλληλογραφίας ενσωματώνεται στο Κέντρο Δράσης για να εμφανίζει ειδοποιήσεις και μπορείτε να χρησιμοποιήσετε αυτά τα βήματα για να προσαρμόσετε την εμπειρία:
- Ανοιξε το Ταχυδρομείο εφαρμογή.
- Κάντε κλικ στο Ρυθμίσεις κουμπί (Gear) στο κάτω μέρος του αριστερού παραθύρου.
- Επίλεξε το Ειδοποιήσεις επιλογή.
- Επιλέξτε τον λογαριασμό για να προσαρμόσετε τις ειδοποιήσεις ή να ελέγξετε το Εφαρμόστε σε όλους τους λογαριασμούς επιλογή.
- Αναψε το Εμφάνιση ειδοποιήσεων στο κέντρο δράσης διακόπτης εναλλαγής.
- Επιλέξτε τις ρυθμίσεις ειδοποιήσεων που θέλετε να χρησιμοποιήσετε, συμπεριλαμβανομένων:
- Δείξτε ένα banner ειδοποίησης.
- Παίξτε έναν ήχο.
- Εμφάνιση ειδοποίησης για τους φακέλους που καρφώθηκαν για να ξεκινήσετε.
Αφαίρεση λογαριασμών email
Εάν δεν χρειάζεται πλέον να διαχειρίζεστε μηνύματα ηλεκτρονικού ταχυδρομείου για μια συγκεκριμένη υπηρεσία, μπορείτε να καταργήσετε τον λογαριασμό χρησιμοποιώντας αυτά τα βήματα:
- Ανοιξε το Ταχυδρομείο εφαρμογή.
- Κάντε κλικ στο Ρυθμίσεις κουμπί (Gear) στο κάτω μέρος του αριστερού παραθύρου.
- Κάντε κλικ στο Διαχειριστείτε λογαριασμούς στο δεξιό παράθυρο.
- Επιλέξτε τον λογαριασμό που θέλετε να καταργήσετε.
- Στις “Ρυθμίσεις λογαριασμού”, κάντε κλικ στο Διαγραφή λογαριασμού από αυτήν τη συσκευή επιλογή.
- Κάντε κλικ στο Διαγράφω κουμπί.
Αφού ολοκληρώσετε τα βήματα, δεν θα είστε πλέον σε θέση να ελέγξετε τον λογαριασμό που αφαιρέθηκε χρησιμοποιώντας την εφαρμογή αλληλογραφίας.
Επαναφορά της εφαρμογής αλληλογραφίας
Εάν αντιμετωπίζετε προβλήματα με τη συγχρονισμό των μηνυμάτων ηλεκτρονικού ταχυδρομείου ή άλλων προβλημάτων σας, μπορείτε γρήγορα να διορθώσετε τα πιο συνηθισμένα ζητήματα επαναφέροντας την εφαρμογή.
- Ανοιξε Ρυθμίσεις.
- Κάντε κλικ στο Εφαρμογές.
- Κάντε κλικ στο Εφαρμογές & Χαρακτηριστικά.
- Κάτω από “Εφαρμογές & Χαρακτηριστικά”, επιλέξτε το Ταχυδρομείο και ημερολόγιο εφαρμογή.
- Κάντε κλικ στο Προχωρημένες επιλογές Σύνδεσμος.
- Κάντε κλικ στο Επαναφορά κουμπί.
- Κάντε κλικ στο Επαναφορά Κουμπί ξανά για επιβεβαίωση.
Μόλις ολοκληρώσετε τα βήματα, η εφαρμογή θα επαναφέρει τις εργοστασιακές της ρυθμίσεις, η οποία είναι μια διαδικασία που συνήθως διορθώνει τα περισσότερα προβλήματα. Αφού εγκαταστήσει ξανά την εφαρμογή, θα πρέπει να το ρυθμίσετε από το μηδέν χρησιμοποιώντας τα βήματα που περιγράψαμε παραπάνω.
Περιτυλίξτε τα πράγματα
Ενώ υπάρχουν πολλοί πελάτες ηλεκτρονικού ταχυδρομείου που μπορείτε να χρησιμοποιήσετε, η ενσωματωμένη εφαρμογή αλληλογραφίας στα Windows 10 παρέχει όλα τα βασικά χαρακτηριστικά που οι περισσότεροι κανονικοί χρήστες θα πρέπει να διαχειρίζονται έναν ή πολλούς λογαριασμούς ηλεκτρονικού ταχυδρομείου από σχεδόν οποιονδήποτε πάροχο υπηρεσιών.
Τι πελάτης email χρησιμοποιείτε στα Windows 10? Πείτε μας στα σχόλια.
Περισσότεροι πόροι των Windows 10
Για πιο χρήσιμα άρθρα, κάλυψη και απαντήσεις σε κοινές ερωτήσεις σχετικά με τα Windows 10, επισκεφθείτε τους ακόλουθους πόρους:
- Windows 10 στα Windows Central – το μόνο που χρειάζεται να γνωρίζετε
- Windows 10 βοήθεια, συμβουλές και κόλπα
- Φόρουμ Windows 10 στο Windows Central
Αποκτήστε το ενημερωτικό δελτίο Windows Central
Όλα τα τελευταία νέα, σχόλια και οδηγοί για Windows και Xbox Diehards.
Υποβάλλοντας τα στοιχεία σας, συμφωνείτε με τους όρους και τις προϋποθέσεις (ανοίγει σε νέα καρτέλα) και την Πολιτική Προστασίας Προσωπικών Δεδομένων (ανοίγει σε νέα καρτέλα) και είναι ηλικίας 16 ετών και άνω.
Ο Mauro Huculak είναι τεχνικός συγγραφέας για το WindowsCentral.com. Η κύρια εστίασή του είναι να γράψει ολοκληρωμένα πώς τα-to για να βοηθήσουν τους χρήστες να αξιοποιήσουν στο έπακρο τα Windows 10 και τις πολλές σχετικές τεχνολογίες του. Έχει ένα υπόβαθρο πληροφορικής με επαγγελματικές πιστοποιήσεις από τη Microsoft, Cisco και Comptia και είναι αναγνωρισμένο μέλος της κοινότητας MCROSoft MVP.