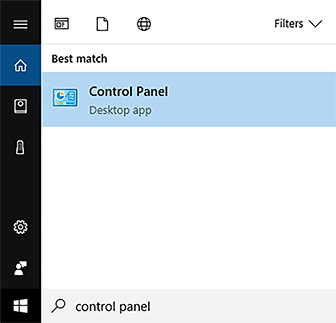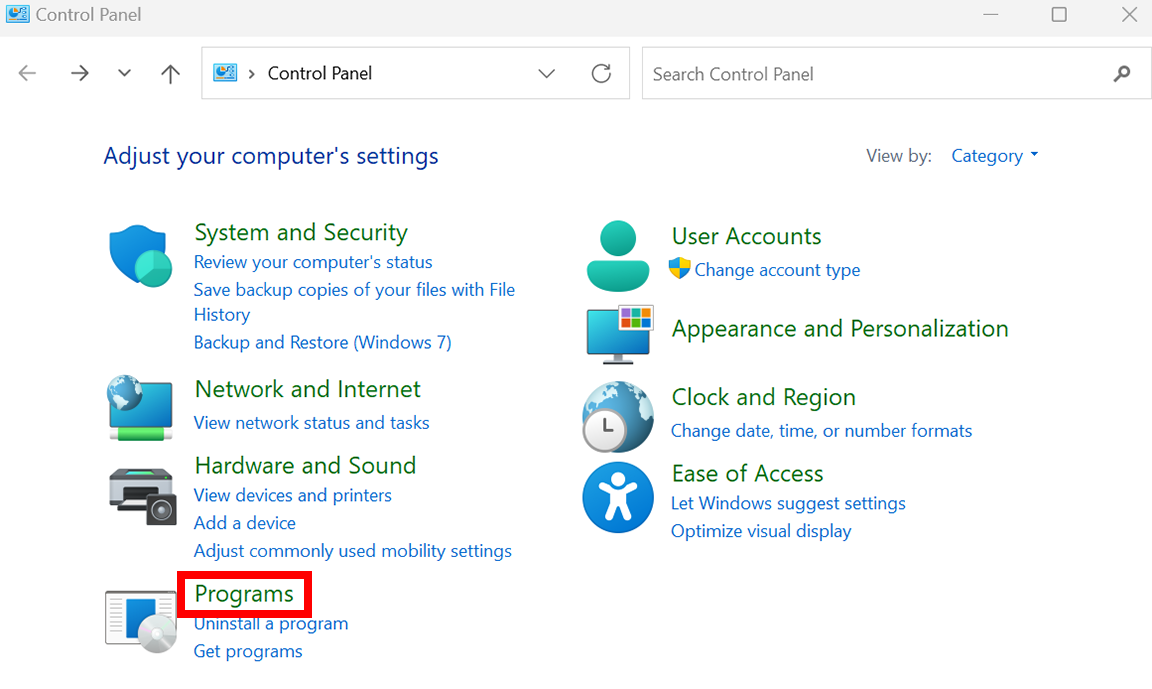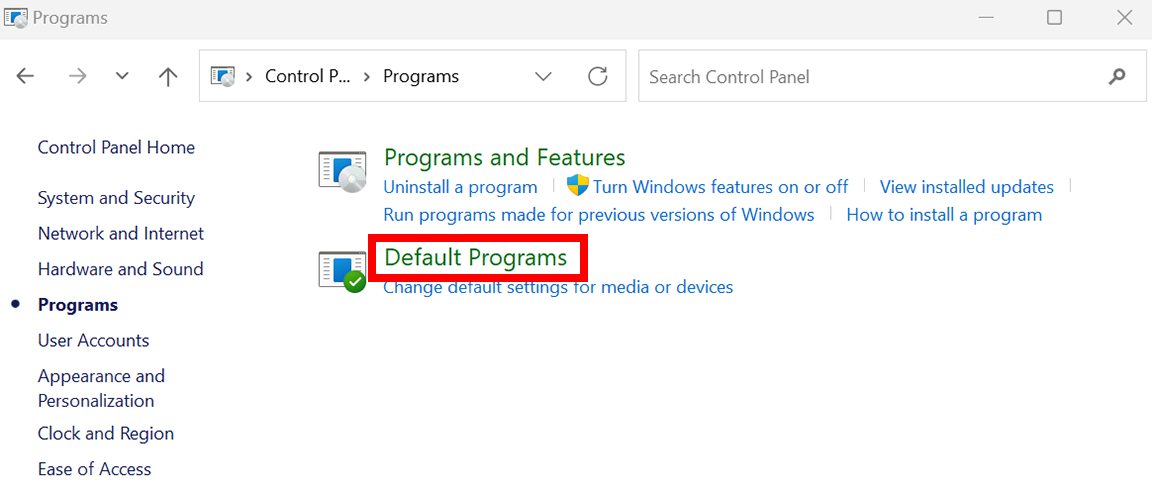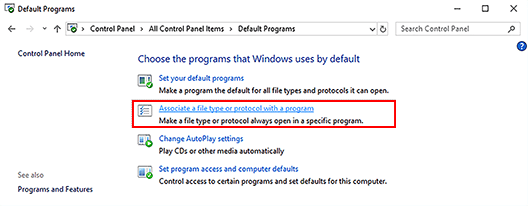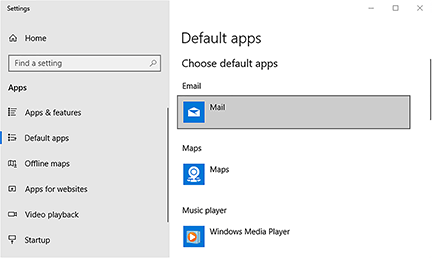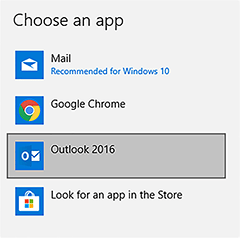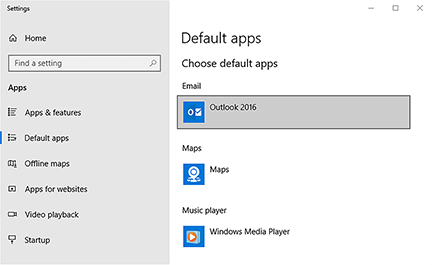Τα Windows 10 διαθέτουν email του Outlook
Τα Windows 10 διαθέτουν email του Outlook
Περίληψη:
1. Τα Windows 10 διαθέτουν λειτουργία email Outlook.
2. Για να διαμορφώσετε τις ειδοποιήσεις ηλεκτρονικού ταχυδρομείου Outlook στα Windows 10, ακολουθήστε αυτά τα βήματα:
– Μεταβείτε στην εκκίνηση> Ρυθμίσεις> Σύστημα> Ειδοποιήσεις και ενέργειες.
– Εναλλαγή στις ειδοποιήσεις του Outlook και ενεργοποιήστε τα banners ειδοποίησης εμφάνισης.
– Πρόσβαση σε νέες ειδοποιήσεις email από το εικονίδιο ειδοποιήσεων στη γραμμή εργασιών.
– Ρυθμίστε τον χρόνο διάρκειας ειδοποίησης πηγαίνοντας σε ρυθμίσεις> ευκολία πρόσβασης και επιλογής ειδοποιήσεων εμφάνισης για.
3. Μπορείτε να ενεργοποιήσετε τα banner ειδοποίησης για νέα μηνύματα στο Outlook με τα Windows 10:
– Επιλέξτε το εικονίδιο Έναρξης στα Windows 10.
– Επιλέξτε Ρυθμίσεις (εικονίδιο εργαλείων).
– Επιλέξτε την κατηγορία του συστήματος.
– Μετακινηθείτε προς τα κάτω στις ειδοποιήσεις λήψης από αυτές τις αποστολείς.
– Μεταβείτε στο Outlook.
– Ενεργοποιήστε την εναλλαγή ειδοποιήσεων του Outlook.
– Ενεργοποιήστε την Εναλλαγή Banners ειδοποίησης.
Ερωτήσεις:
1. Πώς μπορείτε να διαμορφώσετε τις ειδοποιήσεις ηλεκτρονικού ταχυδρομείου Outlook στα Windows 10?
Για να διαμορφώσετε τις ειδοποιήσεις ηλεκτρονικού ταχυδρομείου Outlook στα Windows 10, ακολουθήστε αυτά τα βήματα:
– Μεταβείτε στην εκκίνηση> Ρυθμίσεις> Σύστημα> Ειδοποιήσεις και ενέργειες.
– Εναλλαγή στις ειδοποιήσεις του Outlook και ενεργοποιήστε τα banners ειδοποίησης εμφάνισης.
2. Πώς μπορείτε να έχετε πρόσβαση σε νέες ειδοποιήσεις email στα Windows 10?
Μπορείτε να έχετε πρόσβαση σε νέες ειδοποιήσεις email επιλέγοντας το εικονίδιο ειδοποιήσεων στη γραμμή εργασιών.
3. Πώς μπορείτε να ρυθμίσετε το χρόνο διάρκειας για τα πανό ειδοποιήσεων στα Windows 10?
Για να ορίσετε το χρόνο διάρκειας για τα πανό ειδοποιήσεων στα Windows 10, μεταβείτε στις Ρυθμίσεις> Ευκολία πρόσβασης και επιλέξτε Εμφάνιση ειδοποιήσεων για, στη συνέχεια, επιλέξτε μια ώρα.
4. Πώς μπορείτε να ενεργοποιήσετε τα banners ειδοποίησης για νέα μηνύματα στο Outlook στα Windows 10?
Για να ενεργοποιήσετε τα banners ειδοποίησης για νέα μηνύματα στο Outlook στα Windows 10, ακολουθήστε αυτά τα βήματα:
– Επιλέξτε το εικονίδιο Έναρξης στα Windows 10.
– Επιλέξτε Ρυθμίσεις (εικονίδιο εργαλείων).
– Επιλέξτε την κατηγορία του συστήματος.
– Μετακινηθείτε προς τα κάτω στις ειδοποιήσεις λήψης από αυτές τις αποστολείς.
– Μεταβείτε στο Outlook.
– Ενεργοποιήστε την εναλλαγή ειδοποιήσεων του Outlook.
– Ενεργοποιήστε την Εναλλαγή Banners ειδοποίησης.
5. Πώς μπορείτε να έχετε πρόσβαση σε προηγούμενες ειδοποιήσεις από το Outlook?
Για να αποκτήσετε πρόσβαση σε προηγούμενες ειδοποιήσεις από το Outlook, μεταβείτε στη γραμμή εργασιών των Windows και επιλέξτε το εικονίδιο ειδοποιήσεων. Το εικονίδιο θα είναι λευκό όταν υπάρχουν μη αναγνωσμένες ειδοποιήσεις.
6. Πώς μπορείτε να αλλάξετε τη διάρκεια για την οποία τα banners ειδοποίησης παραμένουν ορατά στα Windows 10?
Για να αλλάξετε τη διάρκεια για την οποία τα πανό ειδοποίησης παραμένουν ορατά στα Windows 10, ακολουθήστε αυτά τα βήματα:
– Επιλέξτε Ρυθμίσεις.
– Επιλέξτε την ευκολία της κατηγορίας πρόσβασης.
– Ρυθμίστε τις ειδοποιήσεις εμφάνισης για επιλογή σύμφωνα με την προτίμησή σας.
7. Μπορείτε να διαμορφώσετε τις ειδοποιήσεις ηλεκτρονικού ταχυδρομείου Outlook στα Windows 10?
Ναι, μπορείτε να διαμορφώσετε τις ειδοποιήσεις ηλεκτρονικού ταχυδρομείου Outlook στα Windows 10 ακολουθώντας τα βήματα που αναφέρθηκαν νωρίτερα.
8. Πώς έχετε πρόσβαση σε νέες ειδοποιήσεις email στα Windows 10?
Μπορείτε να έχετε πρόσβαση σε νέες ειδοποιήσεις ηλεκτρονικού ταχυδρομείου στα Windows 10 επιλέγοντας το εικονίδιο ειδοποιήσεων στη γραμμή εργασιών.
9. Πώς ρυθμίζετε τη διάρκεια για την οποία εμφανίζονται τα πανό ειδοποίησης στα Windows 10?
Μπορείτε να ορίσετε τη διάρκεια για την οποία εμφανίζονται τα banners ειδοποίησης στα Windows 10 πηγαίνοντας σε ρυθμίσεις> ευκολία πρόσβασης και επιλογής ειδοποιήσεων για την εμφάνιση, στη συνέχεια, επιλέγοντας χρόνο.
10. Πώς μπορείτε να ενεργοποιήσετε τα banner ειδοποίησης για νέα μηνύματα στο Outlook στα Windows 10?
Για να ενεργοποιήσετε τα banners ειδοποίησης για νέα μηνύματα στο Outlook στα Windows 10, ακολουθήστε τα βήματα που αναφέρθηκαν νωρίτερα.
11. Πώς μπορείτε να δείτε προηγούμενες ειδοποιήσεις από το Outlook?
Μπορείτε να δείτε προηγούμενες ειδοποιήσεις από το Outlook επιλέγοντας το εικονίδιο ειδοποιήσεων στη γραμμή εργασιών των Windows.
12. Πώς μπορείτε να αλλάξετε τη διάρκεια για την οποία τα banners ειδοποίησης είναι ορατά στα Windows 10?
Για να αλλάξετε τη διάρκεια για την οποία τα banners ειδοποίησης είναι ορατά στα Windows 10, ακολουθήστε τα βήματα που αναφέρθηκαν νωρίτερα.
13. Μπορείτε να διαμορφώσετε τις ειδοποιήσεις ηλεκτρονικού ταχυδρομείου Outlook στα Windows 10?
Ναι, μπορείτε να διαμορφώσετε τις ειδοποιήσεις ηλεκτρονικού ταχυδρομείου Outlook στα Windows 10 ακολουθώντας τα βήματα που αναφέρθηκαν νωρίτερα.
14. Πώς έχετε πρόσβαση σε νέες ειδοποιήσεις email στα Windows 10?
Μπορείτε να έχετε πρόσβαση σε νέες ειδοποιήσεις ηλεκτρονικού ταχυδρομείου στα Windows 10 επιλέγοντας το εικονίδιο ειδοποιήσεων στη γραμμή εργασιών.
15. Πώς ρυθμίζετε τη διάρκεια για την οποία τα πανό ειδοποίησης παραμένουν ορατά στα Windows 10?
Μπορείτε να ορίσετε τη διάρκεια για την οποία τα πανό ειδοποίησης παραμένουν ορατά στα Windows 10 πηγαίνοντας σε ρυθμίσεις> Ευκολία πρόσβασης και επιλέγοντας ειδοποιήσεις για την προβολή, στη συνέχεια, επιλέγοντας χρόνο.
Τα Windows 10 διαθέτουν email του Outlook
Αναψε το Εμφάνιση πανό ειδοποίησης μεταβάλλω.
Πώς να διαμορφώσετε τις ειδοποιήσεις ηλεκτρονικού ταχυδρομείου Outlook στα Windows 10
Ο Jonathan Fisher είναι τεχνολόγος CompTIA με γραπτή εμπειρία πάνω από 6 χρόνια για δημοσιεύσεις όπως το Technorms και το Help Desk Geek.
Σε αυτό το άρθρο
Μεταβείτε σε ένα τμήμα
Τι να ξέρετε
- Παω σε Αρχή >Ρυθμίσεις >Σύστημα >Ειδοποιήσεις και ενέργειες. Εναλλαγή στις ειδοποιήσεις του Outlook, στη συνέχεια ενεργοποιήστε Εμφάνιση πανό ειδοποίησης.
- Πρόσβαση σε νέες ειδοποιήσεις email από το Ειδοποιήσεις εικονίδιο στη γραμμή εργασιών.
- Ρυθμίστε τη διάρκεια ειδοποίησης: Μεταβείτε στο Ρυθμίσεις >Ευκολία πρόσβασης. Επιλέγω Εμφάνιση ειδοποιήσεων για και στη συνέχεια επιλέξτε μια ώρα.
Αυτό το άρθρο εξηγεί πώς να ρυθμίσετε τις ειδοποιήσεις ηλεκτρονικού ταχυδρομείου Outlook στα Windows 10, ώστε να ειδοποιείτε όταν φτάσει ένα νέο μήνυμα ηλεκτρονικού ταχυδρομείου στα εισερχόμενα του Outlook σας. Οι οδηγίες καλύπτουν το Outlook 2019, 2016, 2013. και το Outlook για το Microsoft 365.
Ενεργοποιήστε τις ειδοποιήσεις ηλεκτρονικού ταχυδρομείου Outlook στα Windows 10
Για να ενεργοποιήσετε τα πανό για νέα μηνύματα στο Outlook με τα Windows 10:
- Στα Windows 10, επιλέξτε Αρχή εικόνισμα.
Επιλέγω Ρυθμίσεις (μηχανισμός εικόνισμα).
Επίλεξε το Σύστημα κατηγορία.
Επιλέγω Ειδοποιήσεις και ενέργειες.
Μετακινηθείτε προς τα κάτω στο Λάβετε ειδοποιήσεις από αυτούς τους αποστολείς Ενότητα.
Μετακινώ σε Αποψη.
Ενεργοποιήστε τις προοπτικές Ειδοποιήσεις μεταβάλλω.
Αναψε το Εμφάνιση πανό ειδοποίησης μεταβάλλω.
Δείτε τις προηγούμενες ειδοποιήσεις από το Outlook
Για να αποκτήσετε πρόσβαση σε νέες ειδοποιήσεις ηλεκτρονικού ταχυδρομείου, μεταβείτε στη γραμμή εργασιών των Windows και επιλέξτε το Ειδοποιήσεις εικόνισμα. Το εικονίδιο είναι λευκό όταν υπάρχουν μη αναγνωσμένες ειδοποιήσεις.
Αλλάξτε πόσο καιρό παραμένουν ορατά τα banners ειδοποίησης
Για να διαμορφώσετε τον χρόνο για την οποία τα πανό ειδοποίησης όπως αυτά για νέα μηνύματα ηλεκτρονικού ταχυδρομείου στο Outlook παραμένουν ορατό στην οθόνη πριν από την ολίσθηση από την προβολή:
Επιλέγω Ρυθμίσεις.
Επίλεξε το Ευκολία πρόσβασης κατηγορία.
Εάν δεν βλέπετε την κατηγορία ευκολίας πρόσβασης, αναζητήστε αυτήν την κατηγορία στο πλαίσιο αναζήτησης ρυθμίσεων.
Επίλεξε το Εμφάνιση ειδοποιήσεων για αναπτυσσόμενο βέλος και επιλέξτε τον επιθυμητό χρόνο για τα Windows να εμφανίζουν ειδοποιήσεις.
Πώς προγραμματίζετε ένα email στο Outlook?
Για να προγραμματίσετε ένα email στο Outlook, συνθέστε το μήνυμά σας και επιλέξτε Επιλογές. Κάτω από Περισσότερες επιλογές, επιλέγω Καθυστέρηση. Κάτω από Ιδιότητες, επιλέγω Μην παραδώσετε πριν και επιλέξτε μια ώρα και ημερομηνία. Επιστρέψτε στο email σας και επιλέξτε Στείλετε.
Πώς προσθέτετε μια υπογραφή στο Outlook?
Για να δημιουργήσετε μια υπογραφή στο Outlook, μεταβείτε Ρυθμίσεις, Τότε επιλέξτε Δείτε όλες τις προοπτικές Ρυθμίσεις. Επιλέγω Ταχυδρομείο > Συνθέστε και απαντήστε. Στο Υπογραφή email Τμήμα, συνθέστε και μορφοποιήστε την υπογραφή σας.
Τα Windows 10 διαθέτουν email του Outlook
Э э э э э э э э э э э э э э э э э э э э э э э э э э э э э э э э э э
Ы з з з з з з з и и и и п п п п п п з п з з з з з з з з з п. С п п п п п п п п п п п п п п п п п п п п п п п п п п п п п п п п п п п п п п п п п п п п п п п п п п п. ПOчем э э э э э э э э э э э п п п п п п п?
Э э э э э а а а а и е е з з л л л л л л л э э э э э э э э э э э э Κοιτάζοντας το ριμπάγ. С с п п п п п э э э э э э э э э э э э э э э э э э э э э э э э э э э э. Д э э э э д д д и и д д д ρίας н и д д д д д д д д д д д д д д д д д д д д д д д д д д д д д д д д д д д.
И и з а а а а а а а а ы ы з .. Е е е е д п п ж ж ж ж ж ж ж ж ж ж ж ж ж ж ж ж ж ж п п п п п п п п п п п п п п п п п. Орrρά. Пороннαι.
ПON п п е е а а τροφή пρέφ а а а а а τροφήλου. е е е и τροφή ее же жÉ в в ж и и и и ч ч.
Microsoft Outlook
Μείνετε συνδεδεμένοι και προστατευμένοι με το Microsoft Outlook, την ασφαλή εφαρμογή email. Αποκτήστε πρόσβαση στο email, τα αρχεία και το ημερολόγιό σας με όλα σε ένα μέρος, βοηθώντας σας να παραμείνετε παραγωγικοί με ό, τι χτυπά τα εισερχόμενά σας, είτε πρόκειται για εργασία, σχολείο ή τα προσωπικά σας αρχεία. Οργανώστε το email σας έξυπνα, με φίλτρα για τα πάντα και προστασία ηλεκτρονικού ταχυδρομείου ανεπιθύμητης αλληλογραφίας. Οργανώστε την ημέρα σας με έναν διοργανωτή εργασίας και υπενθυμίσεις ημερολογίου. Διατηρήστε επαφή με οποιονδήποτε χρειάζεστε με τα έξυπνα εισερχόμενα που μπορούν να τα κάνουν όλα.
Το Outlook συνεργάζεται με το Microsoft Exchange, Microsoft 365, Outlook.com, gmail και yahoo mail, δίνοντάς σας ευελιξία να μείνετε συνδεδεμένοι εν κινήσει. Διαχειριστείτε το email σας και στείλτε έγγραφα από τη λίστα αρχείων ή τις φωτογραφίες σας από τη γκαλερί σας.
Μείνετε προστατευμένοι από το phishing και το spam με το Outlook’S ασφαλή και απρόσκοπτη διαχείριση εισερχομένων. Εάν τα εισερχόμενα Gmail σας χρειάζονται επιπλέον ασφάλεια ή το Yahoo Mail σας χρειάζεται περισσότερη οργάνωση, το Microsoft Outlook σας καλύπτει. Συνδεθείτε με ομάδες, ζουμ, bluejeans, webex και άλλους παρόχους τηλεφώνου για οποιαδήποτε συνάντηση εν κινήσει εν κινήσει.
Οργανώστε το email σας με ετικέτες, φακέλους και πολλά άλλα. Ακούστε τι’S NENG στα εισερχόμενά σας, οργανώστε τα προγράμματα και πολλά άλλα. Βρείτε αυτό που χρειάζεστε με αναζήτηση με μια βρύση ή τη φωνή σας.
Email, επαφές και αρχεία – όλα σε ένα μέρος
• Εισερχόμενα πρόσβαση σε ό, τι χρειάζεστε σε μία εφαρμογή, συμπεριλαμβανομένων άλλων παρόχων ηλεκτρονικού ταχυδρομείου. Διαχειριστείτε τα εισερχόμενα Gmail και άλλα με το Outlook
• Πρόσβαση σε αρχεία απευθείας από τα εισερχόμενά σας, με συνδεδεμένες εμπειρίες με το Office, το Word, το Excel, το PowerPoint & OneNote. Πρόσβαση σε τοπικό επίπεδο στο Outlook ή στο OneDrive ή σε άλλη αποθήκευση σύννεφων
• Οργανώστε το email σας με ετικέτες, φακέλους και άλλα. Εύκολα φιλτράρετε το ανεπιθύμητο email spam
• Ελέγξτε μηνύματα από πελάτες email όπως το Gmail και το Yahoo Mail Online από το τηλέφωνό σας
Ασφάλεια & Προστασία Προσωπικών Δεδομένων – Διαχείριση email & Προστασία μέσω ηλεκτρονικού ταχυδρομείου SPAM
• Το Microsoft Outlook προστατεύει τα αρχεία, τα μηνύματα ηλεκτρονικού ταχυδρομείου και τις πληροφορίες σας με ασφάλεια που μπορείτε να εμπιστευτείτε
• Ασφαλής εφαρμογή ηλεκτρονικού ταχυδρομείου: Ενσωματωμένη προστασία από ιούς, ηλεκτρονικό ταχυδρομείο phishing & spam
• Η ανίχνευση ηλεκτρονικού ταχυδρομείου SPAM στέλνει όλες τις πιθανές απειλές σε ξεχωριστό φάκελο.
• Η Microsoft Security & Privacy διατηρεί ασφαλή το ηλεκτρονικό ταχυδρομείο, το ημερολόγιο, τις επαφές και τα αρχεία σας
Σχεδιασμός και διαχείριση ημερολογίου
• Διοργανωτής ημερολογίου για να σας βοηθήσει να προγραμματίσετε την ημέρα σας
• Δημιουργήστε και συμμετέχετε στις ηλεκτρονικές σας κλήσεις βίντεο από ομάδες, Zoom, Bluejeans & Webex
• RSVP να προσκαλεί από τα εισερχόμενά σας και να στείλετε εξατομικευμένα σχόλια
• Κρατήστε το εβδομαδιαίο ημερολόγιο και τα καθημερινά καθήκοντα που οργανώνονται με το Outlook
Διοργανωτής εργασιών & Λύσεις παραγωγικότητας – Intelligence παντού
• Ομάδες διοργανωτή ηλεκτρονικού ταχυδρομείου Ίδια θέματα ηλεκτρονικού ταχυδρομείου και συνομιλίες για ευκολότερη παρακολούθηση
• Χρησιμοποιήστε τη φωνή σας για να βρείτε ανθρώπους, επαφές, μηνύματα ηλεκτρονικού ταχυδρομείου, εκδηλώσεις και συνημμένα με αναζήτηση
• Χρησιμοποιήστε τις προτεινόμενες απαντήσεις για να απαντήσετε γρήγορα
• Ακούστε τα μηνύματα ηλεκτρονικού ταχυδρομείου με το Play My Emails και το Cold Up Hands-Free
• Το ημερολόγιο ενημερώνεται αυτόματα με πληροφορίες ταξιδιού και παράδοσης
Το Microsoft Outlook είναι συμβατή με:
• Ανταλλαγή της Microsoft
• Microsoft 365
• Προοπτική.com
• Gmail
• Yahoo Mail
• Mail AOL
Διαχείριση για επαφές, email, πρόγραμμα εργασίας, αρχεία και άλλα με το Microsoft Outlook.
Δείτε τα email και τα συμβάντα σας με μια ματιά με την εφαρμογή Companion Outlook για Wear OS
Αλλάξτε την εφαρμογή Windows 11 και 10 Default Mail στο Outlook
Για να αλλάξετε την προεπιλεγμένη εφαρμογή Windows 11 και 10 Mail στο Outlook, ακολουθήστε αυτά τα βήματα:
- Στα παράθυρά σας κουτί αναζήτησης, τύπος Πίνακας Ελέγχου, και στη συνέχεια πατήστε το Εισαγω Κλειδί (ή κάντε κλικ στο αποτέλεσμα αναζήτησης).
- Κάντε κλικ Προγράμματα.
- Κάντε κλικ Προεπιλεγμένα προγράμματα.
- Στο Προεπιλεγμένα προγράμματα οθόνη, κάντε κλικ στο Συσχετίστε έναν τύπο αρχείου ή ένα πρωτόκολλο με ένα πρόγραμμα Σύνδεσμος.
- Στο Ρυθμίσεις οθόνη, στο δεξιό παράθυρο, κάτω ΗΛΕΚΤΡΟΝΙΚΗ ΔΙΕΥΘΥΝΣΗ, Κάντε κλικ στην προεπιλογή Ταχυδρομείο εφαρμογή.
- Στο Επιλέξτε μια εφαρμογή παράθυρο, κάντε κλικ Αποψη.
- Βεβαιωθείτε ότι αυτό Αποψη Εμφανίζεται ως προεπιλεγμένη εφαρμογή email και, στη συνέχεια, κλείστε όλα τα παράθυρα ρυθμίσεων.



:max_bytes(150000):strip_icc()/002_configure-outlook-email-notifications-1173647-5c4a604946e0fb0001550a42.jpg)
:max_bytes(150000):strip_icc()/003_configure-outlook-email-notifications-1173647-5c4a607046e0fb0001cb83a4.jpg)
:max_bytes(150000):strip_icc()/004_configure-outlook-email-notifications-1173647-5c4a608fc9e77c000128decc.jpg)
:max_bytes(150000):strip_icc()/005_configure-outlook-email-notifications-1173647-5c4a60cfc9e77c0001da7593.jpg)
:max_bytes(150000):strip_icc()/configure-outlook-email-notifications-1173647-337b2f2299d047a6b32566719bd271f9.png)
:max_bytes(150000):strip_icc()/006_configure-outlook-email-notifications-1173647-5c4a6116c9e77c00017b54f1.jpg)
:max_bytes(150000):strip_icc()/007_configure-outlook-email-notifications-1173647-5c4a613546e0fb0001553d24.jpg)