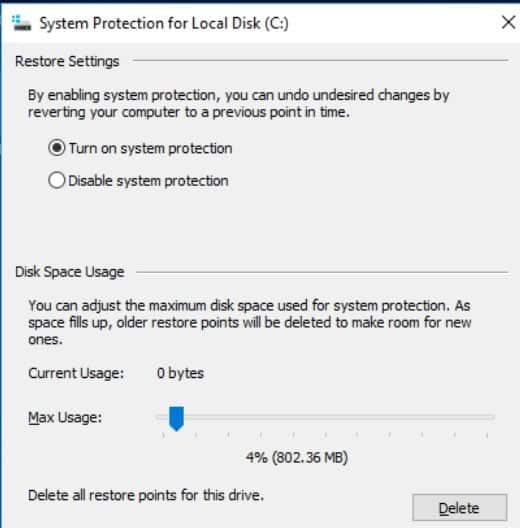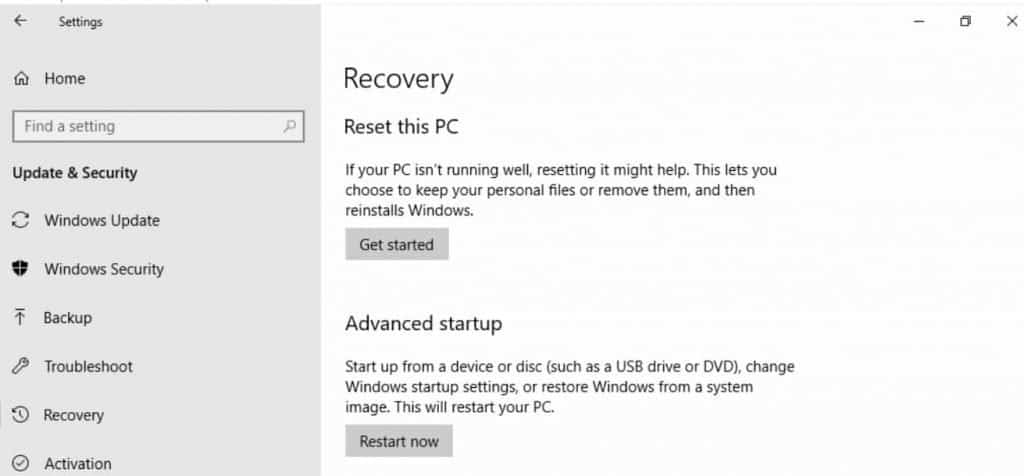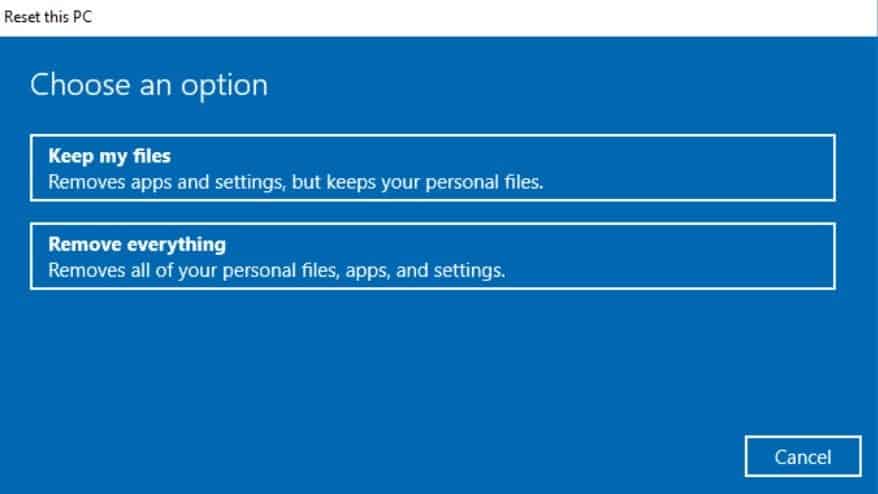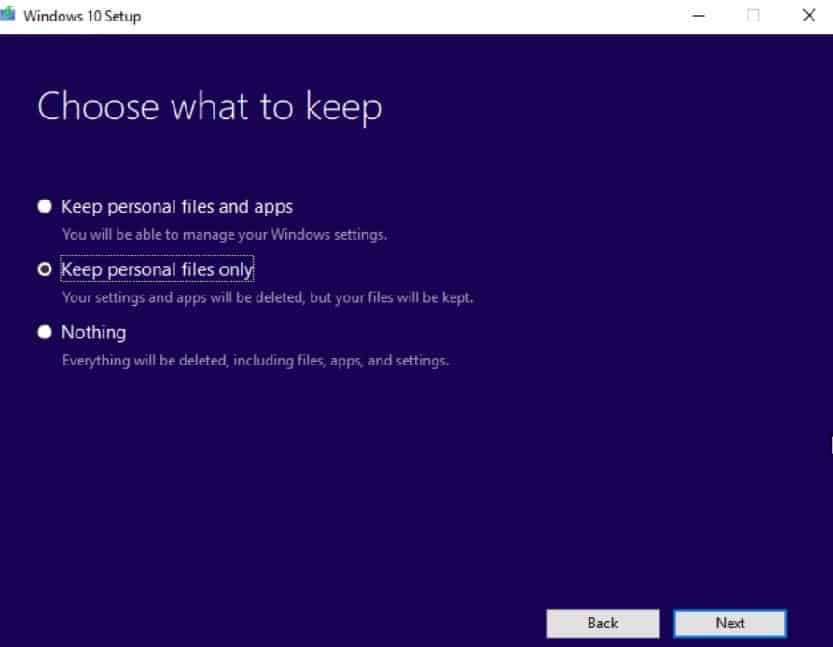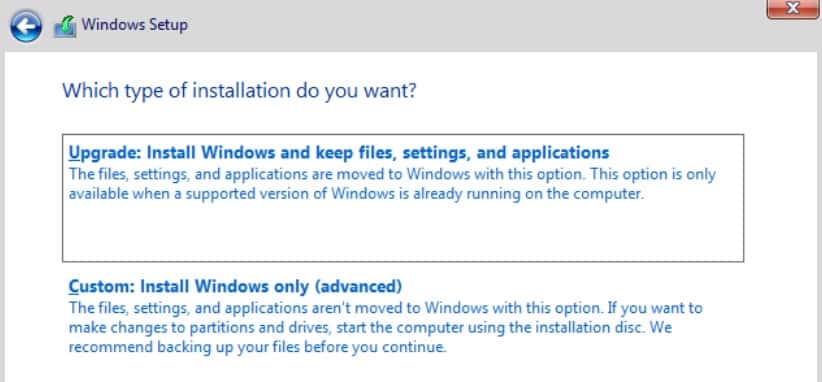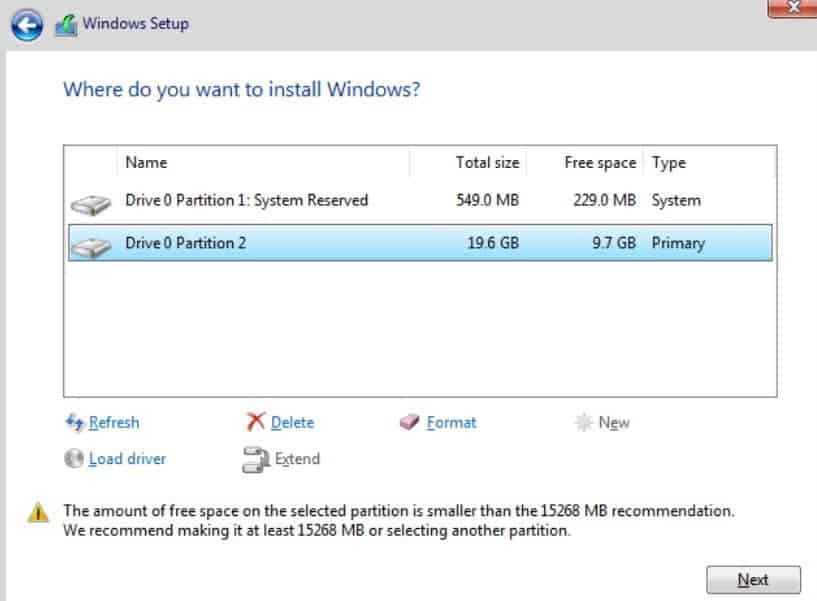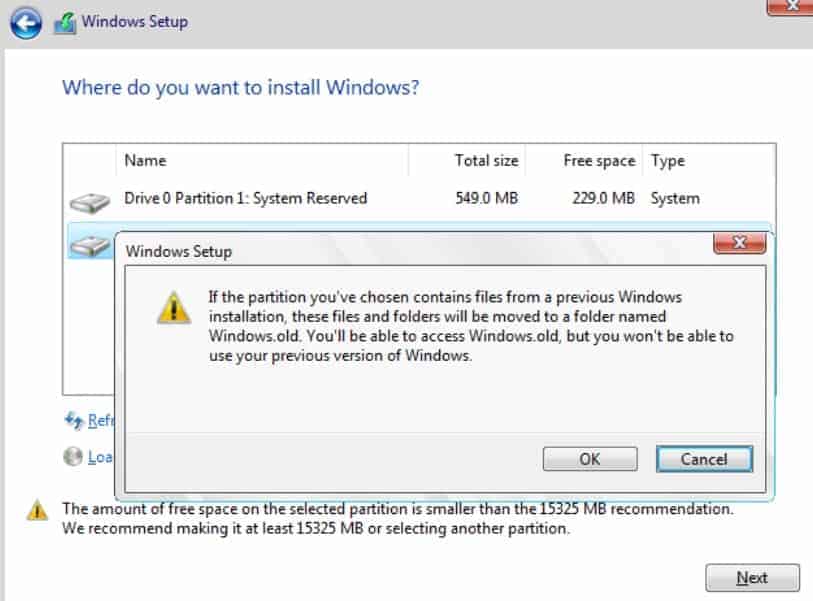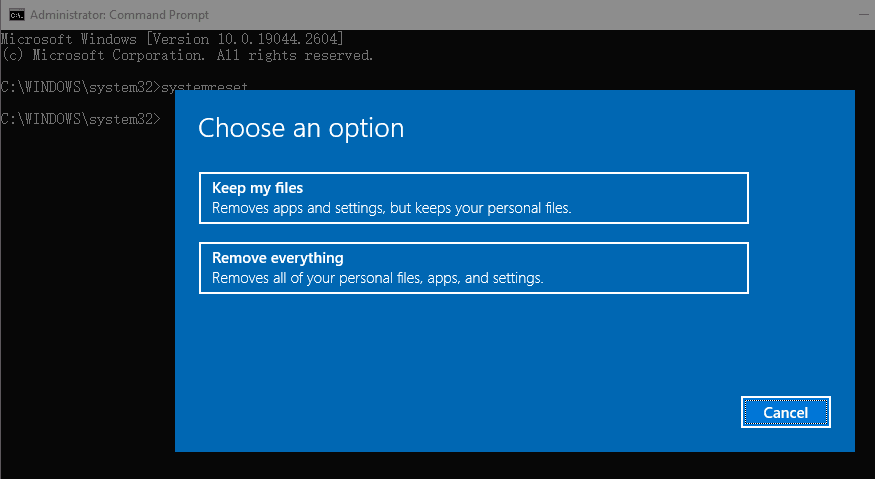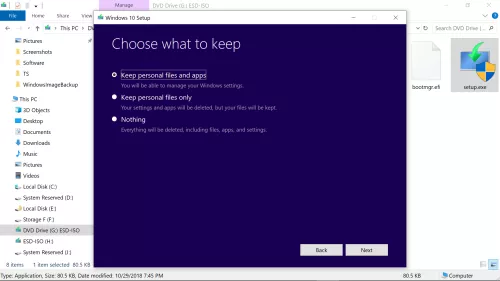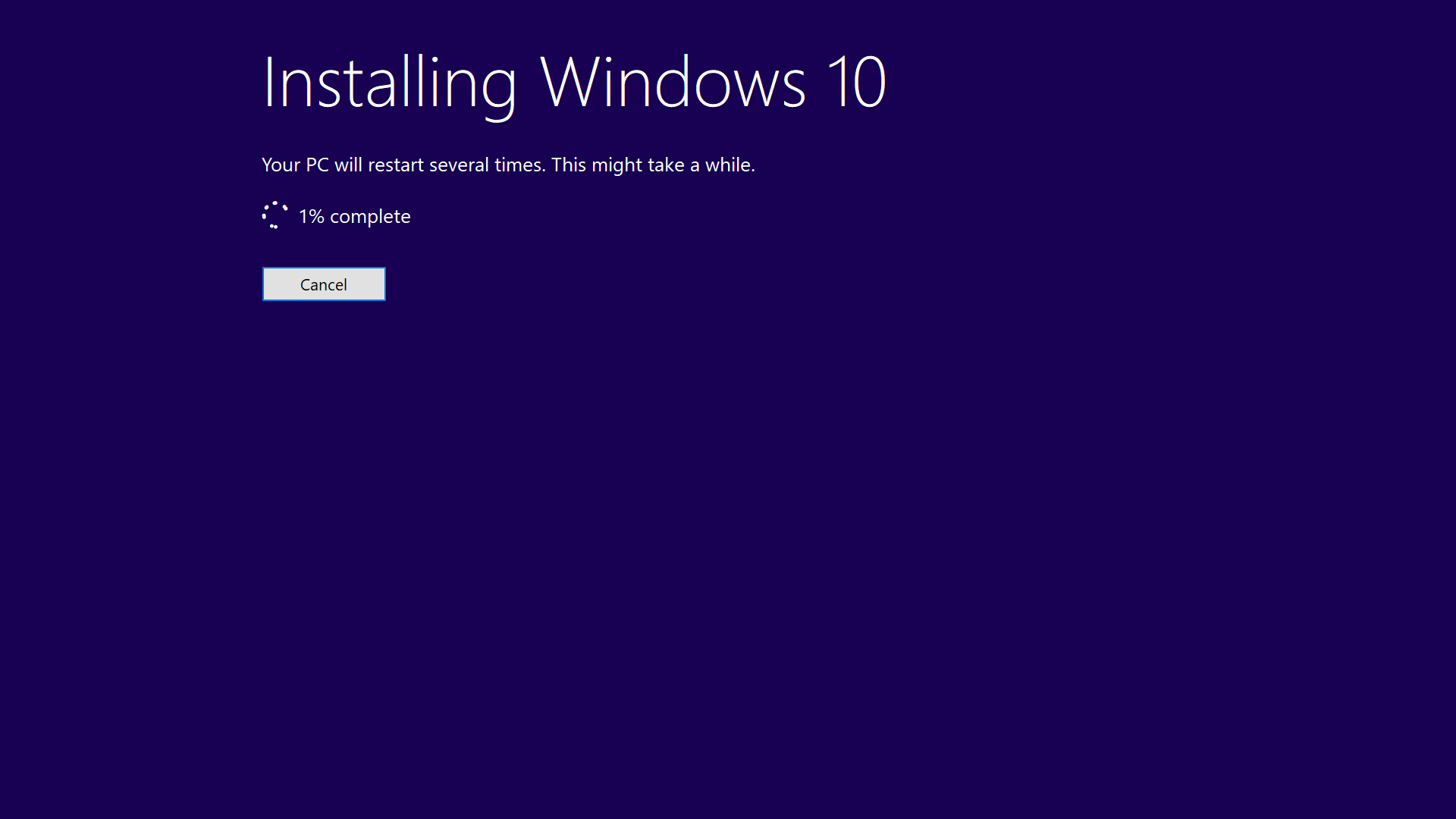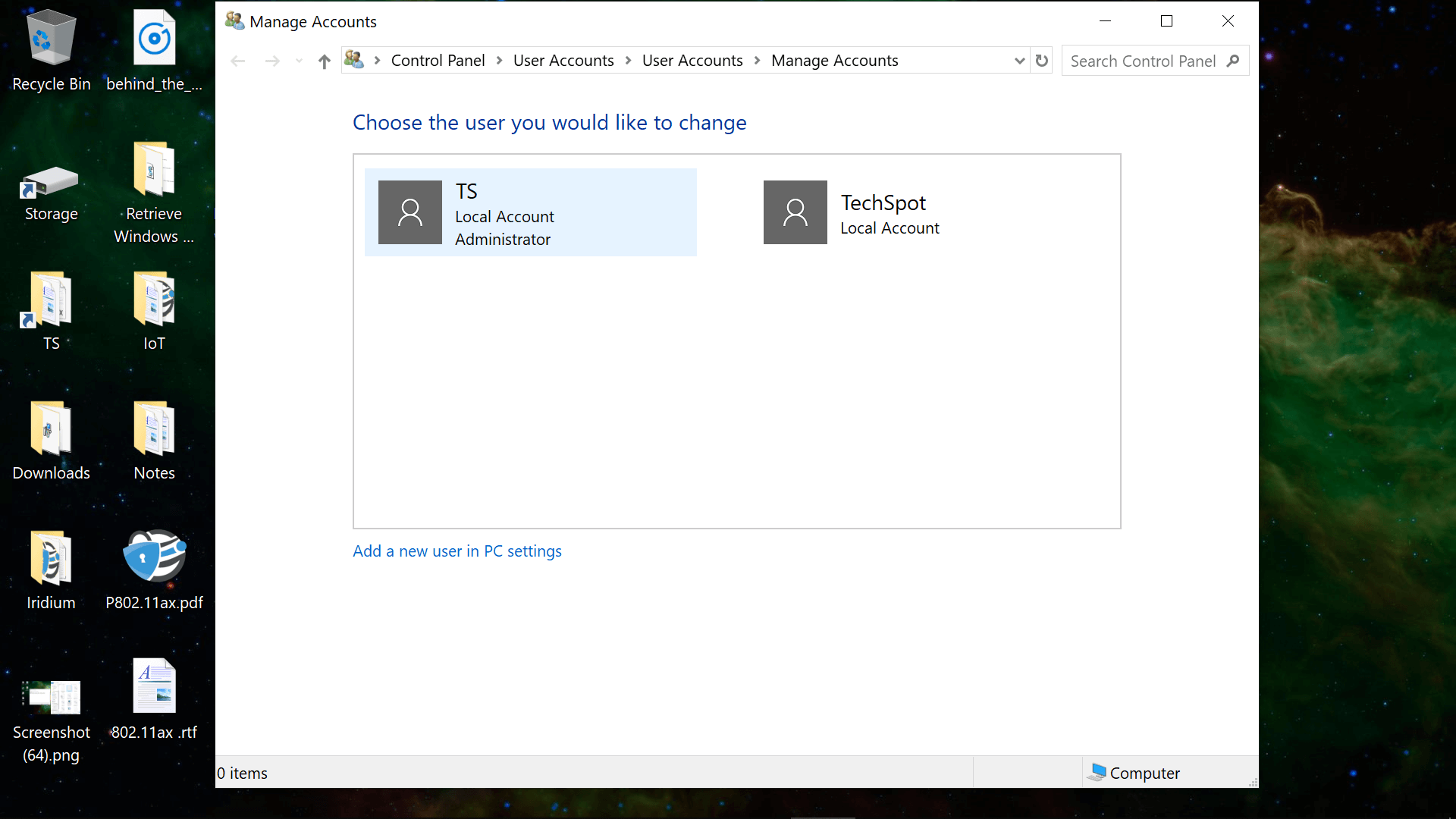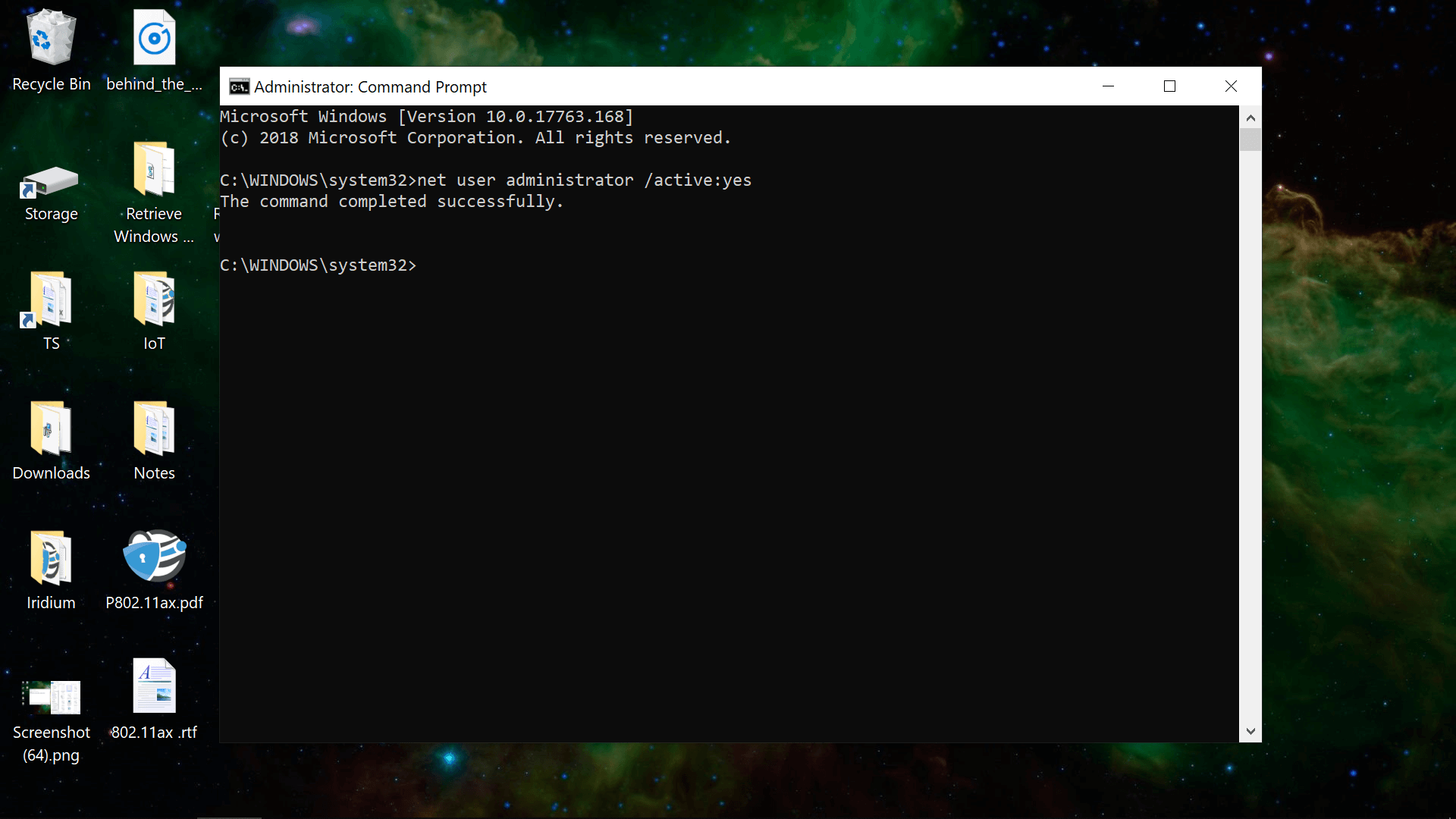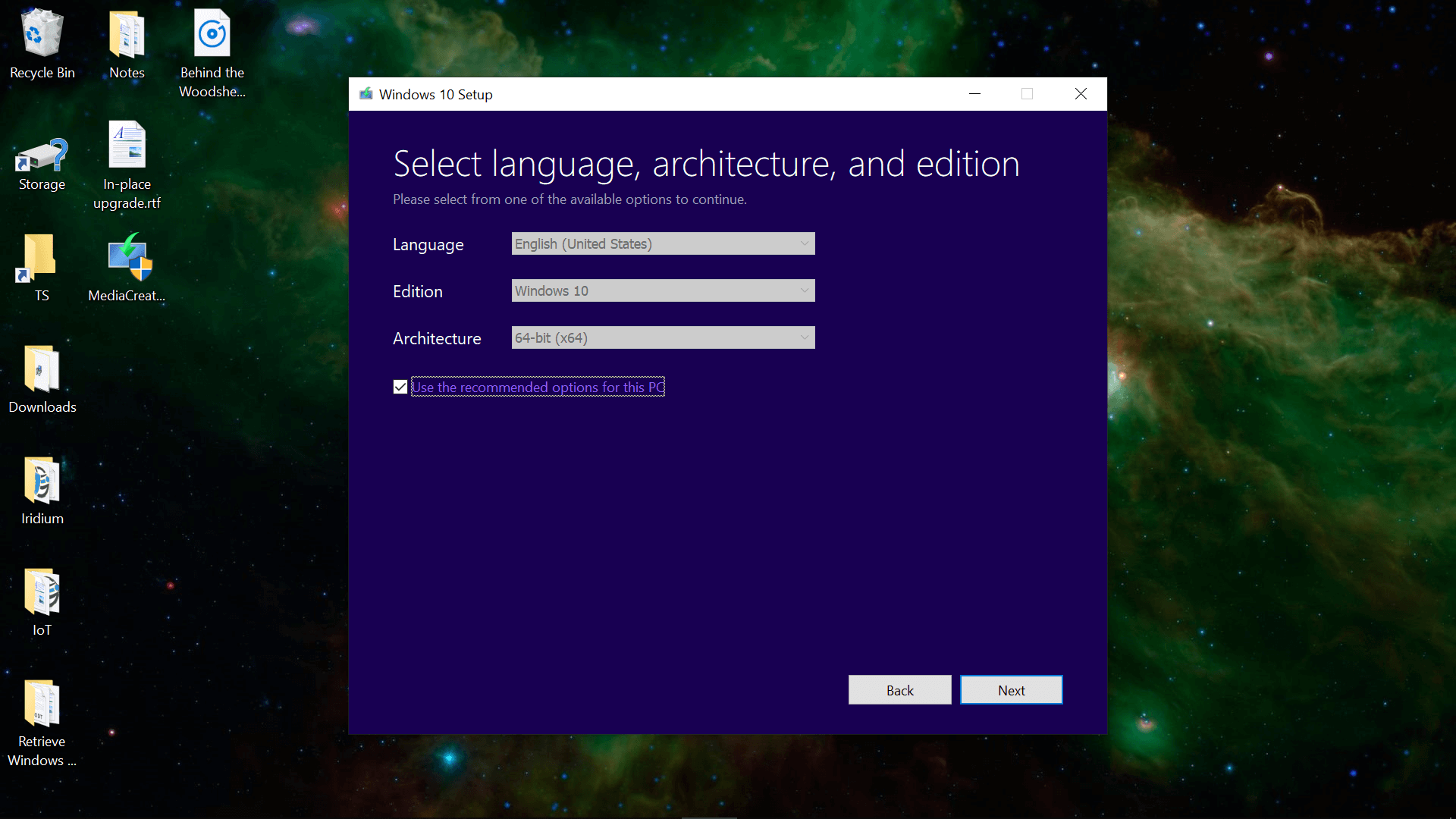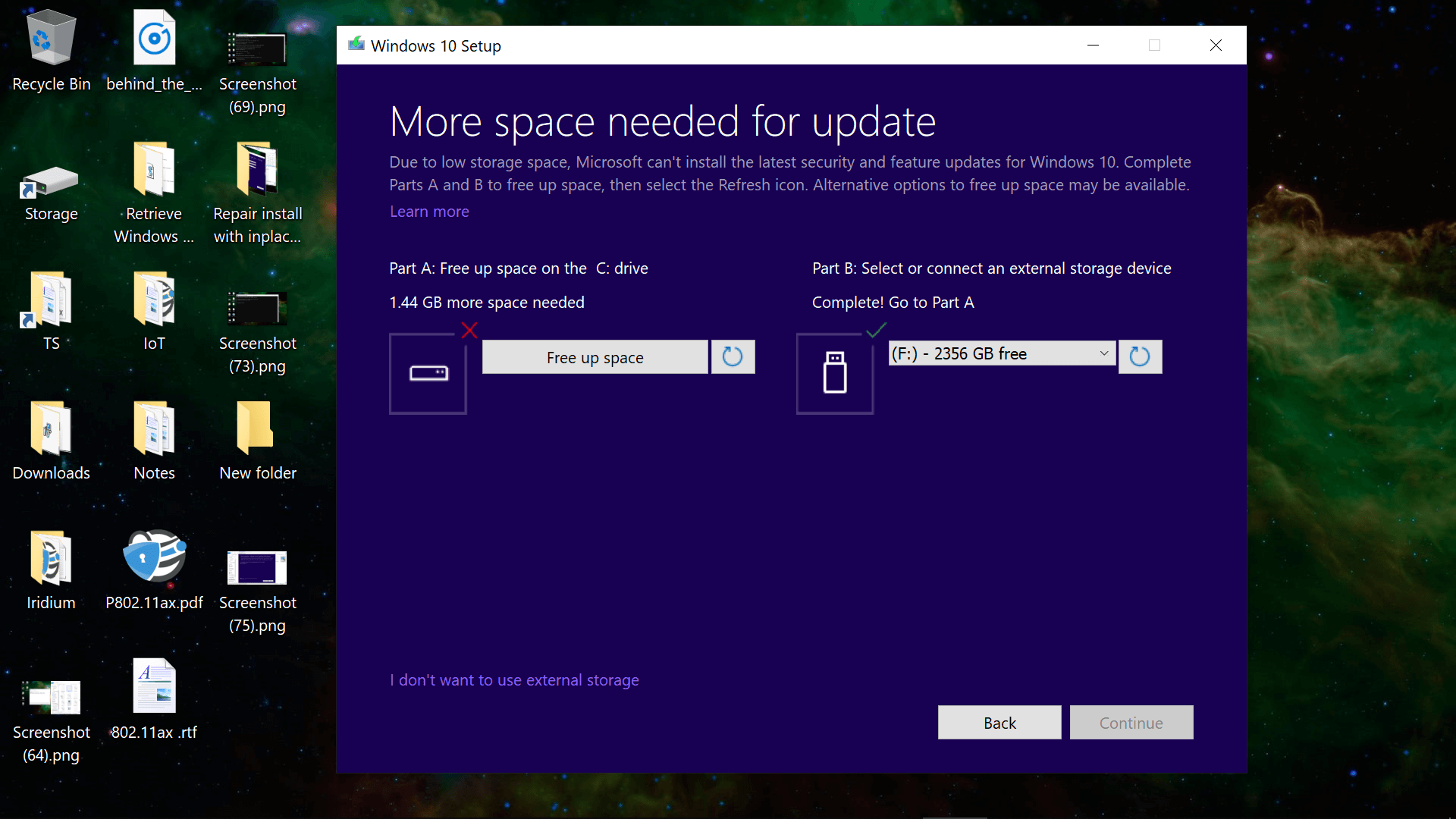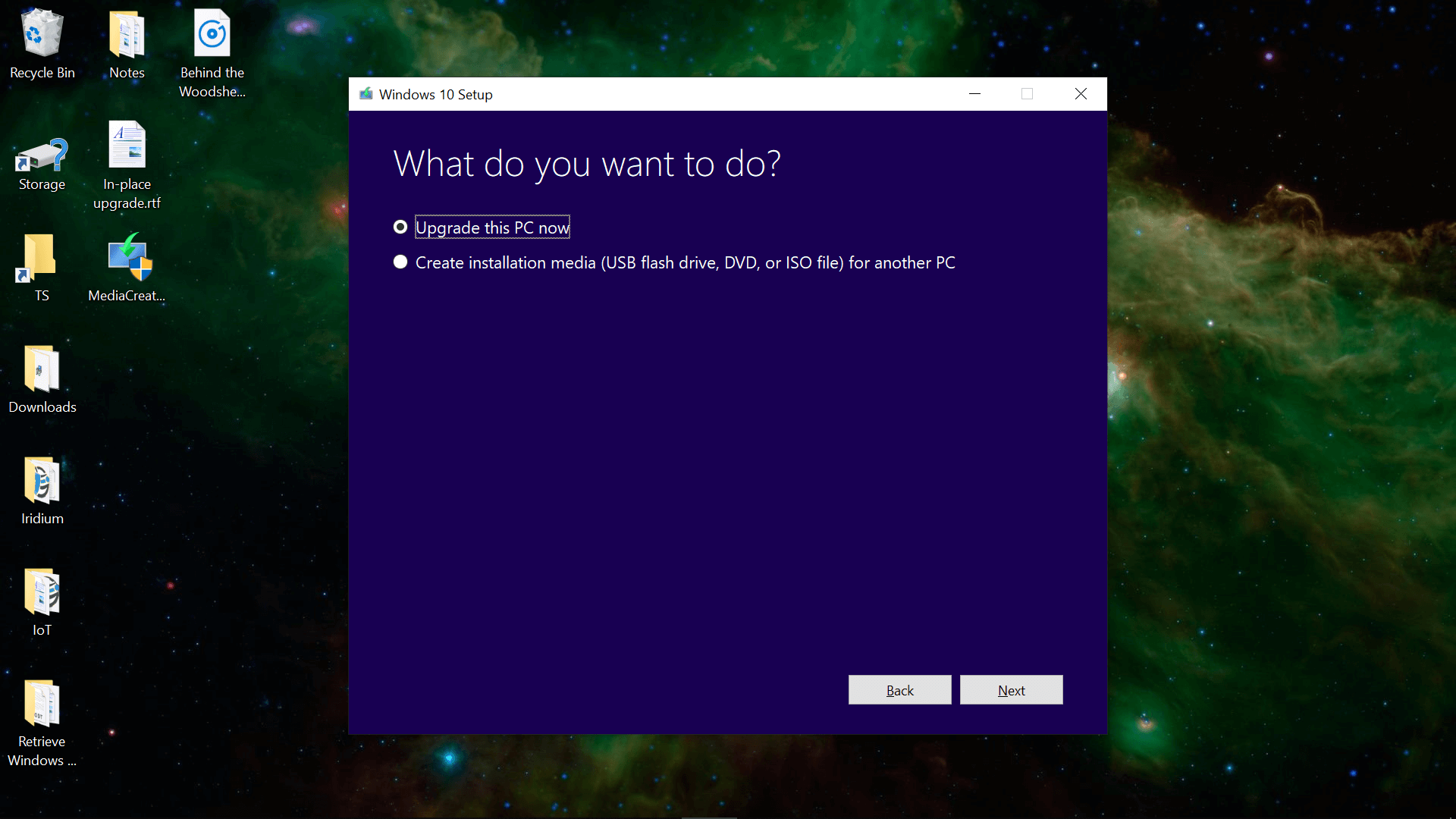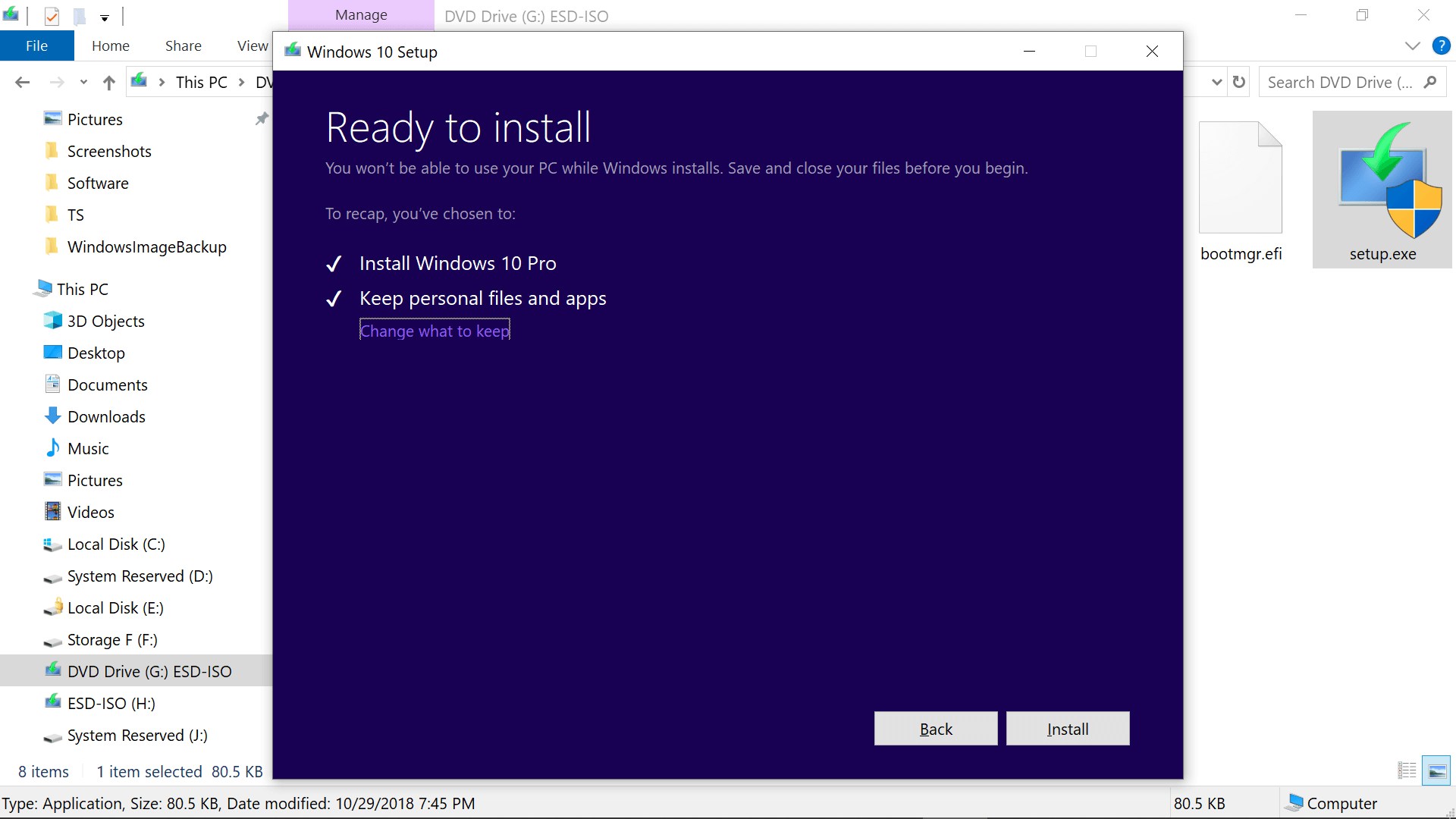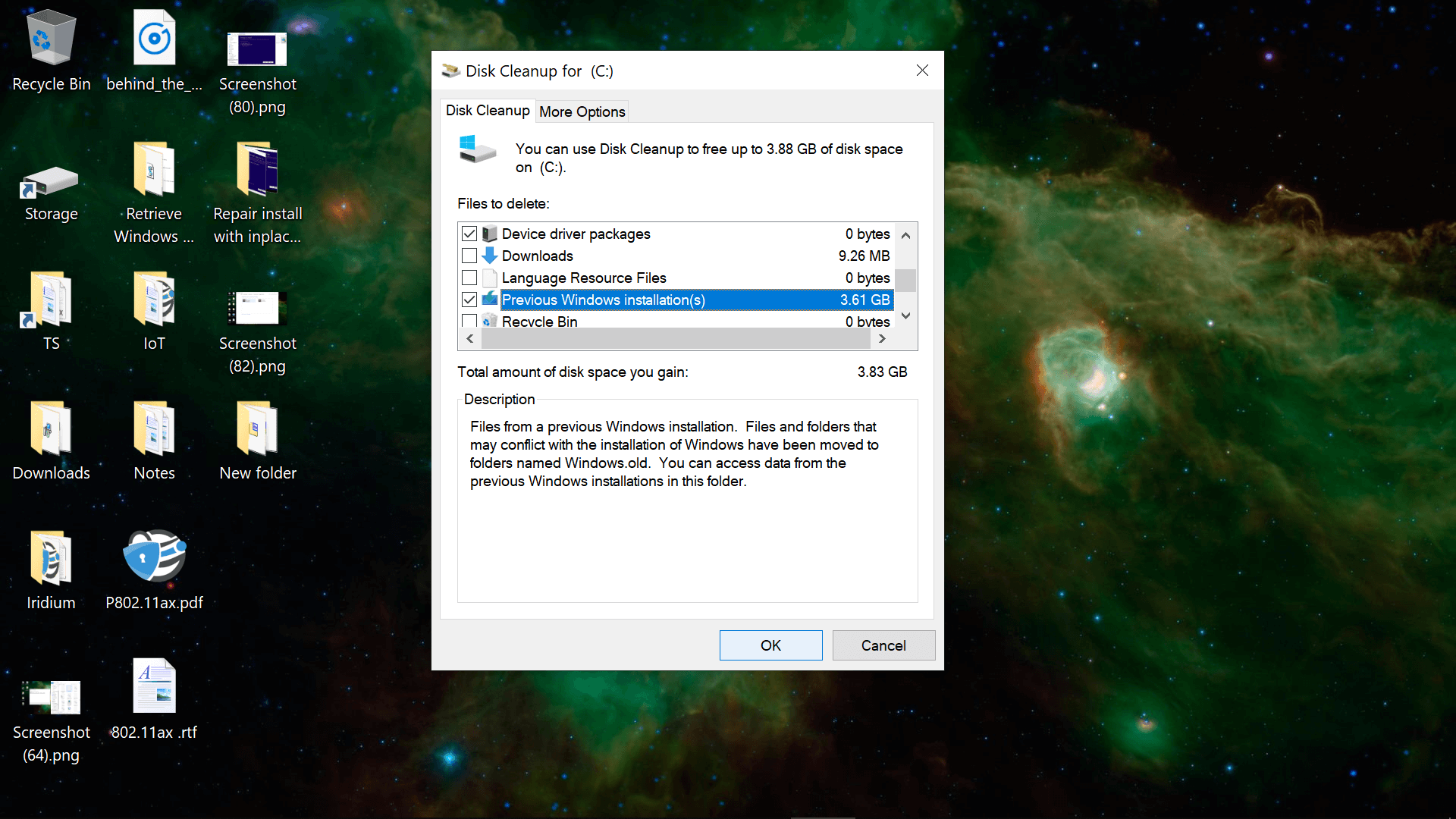Τα Windows 10 Fresh διαγράφουν τα πάντα?
Θα διαγράψει τα αρχεία μου μια καθαρή εγκατάσταση των Windows 10? (Οδηγός)
Περίληψη
Η καθαρή εγκατάσταση των Windows είναι μια διαδικασία αντιμετώπισης προβλημάτων που διαγράφει όλα τα δεδομένα στον σκληρό δίσκο του υπολογιστή. Συνιστάται όταν άλλες μέθοδοι αντιμετώπισης προβλημάτων λογισμικού έχουν αποτύχει. Αυτό το άρθρο παρέχει οδηγίες βήμα προς βήμα σχετικά με τον τρόπο εκτέλεσης μιας καθαρής εγκατάστασης των παραθύρων και των απαντήσεων κοινών ερωτήσεων που σχετίζονται με τη διαδικασία.
Βασικά σημεία
1. Κατά τη διάρκεια μιας καθαρής εγκατάστασης των παραθύρων, όλα τα δεδομένα στον σκληρό δίσκο του υπολογιστή διαγράφονται.
2. Για τους χρήστες των Windows 11 & 10, η επαναφορά αυτής της διαδικασίας υπολογιστή συνιστάται σε μια καθαρή εγκατάσταση.
3. Για τα Windows 8, 7, Vista και XP, συνιστάται μια καθαρή εγκατάσταση για την αντιμετώπιση προβλημάτων σοβαρών προβλημάτων.
Ερωτήσεις και απαντήσεις
- Τι συμβαίνει κατά τη διάρκεια μιας καθαρής εγκατάστασης των Windows?
- Πότε συνιστάται μια καθαρή εγκατάσταση των Windows?
- Υπάρχει διαφορά μεταξύ μιας καθαρής εγκατάστασης και επαναφοράς του υπολογιστή?
- Πρέπει να δημιουργήσω αντίγραφα ασφαλείας των αρχείων μου πριν εκτελέσω μια καθαρή εγκατάσταση?
- Πώς μπορώ να εκτελέσω μια καθαρή εγκατάσταση των Windows 10?
- Μπορώ να επανεγκαταστήσω τα προγράμματά μου μετά από μια καθαρή εγκατάσταση?
- Τι πρέπει να κάνω αν δεν έχω ένα αρχικό δίσκο ρύθμισης Windows ή λήψη?
- Πώς μπορώ να εγκαταστήσω τα Windows 10 από μια μονάδα USB?
- Πώς μπορώ να εγκαταστήσω τα Windows στο Mac μου?
- Μπορώ να επανεγκαταστήσω τα προγράμματά μου μετά από μια καθαρή εγκατάσταση?
Η καθαρή εγκατάσταση των Windows περιλαμβάνει τη διαγραφή όλων των δεδομένων στον σκληρό δίσκο του υπολογιστή και την εγκατάσταση ενός νέου αντιγράφου του λειτουργικού συστήματος.
Συνιστάται μια καθαρή εγκατάσταση όταν όλες οι άλλες μεθόδους αντιμετώπισης προβλημάτων λογισμικού απέτυχαν να επιλύσουν το πρόβλημα και θέλετε να ξεκινήσετε με καθαρό σχιστόλιθο.
Ναι, υπάρχει μια διαφορά. Η επαναφορά του υπολογιστή σας επιτρέπει να διατηρείτε τα προσωπικά σας αρχεία, ενώ μια καθαρή εγκατάσταση διαγράφει τα πάντα στον σκληρό δίσκο.
Ναι, είναι σημαντικό να δημιουργήσετε αντίγραφα ασφαλείας τυχόν αρχείων που θέλετε να αποθηκεύσετε πριν από την εκτέλεση μιας καθαρής εγκατάστασης, καθώς όλα τα δεδομένα στον σκληρό δίσκο θα διαγραφούν.
Για να εκτελέσετε μια καθαρή εγκατάσταση των Windows 10, πρέπει να εκτελέσετε τη ρύθμιση των Windows τοποθετώντας το ISO ή ανοίγοντας τη μονάδα εγκατάστασης USB των Windows USB. Ακολουθήστε τις οδηγίες στην οθόνη για να ολοκληρώσετε την εγκατάσταση.
Ναι, μπορείτε να επανεγκαταστήσετε τα προγράμματά σας μετά από μια καθαρή εγκατάσταση. Βεβαιωθείτε ότι έχετε συγκεντρώσει τους αρχικούς δίσκους εγκατάστασης ή τις ρυθμίσεις προγράμματος που κατεβάσουν πριν ξεκινήσετε τη διαδικασία καθαρής εγκατάστασης.
Εάν δεν διαθέτετε αρχικό δίσκο ρύθμισης Windows ή λήψη και έχετε μόνο ένα δίσκο επαναφοράς από τον κατασκευαστή του υπολογιστή σας, η καθαρή εγκατάσταση ενδέχεται να μην είναι δυνατή. Επικοινωνήστε με τον κατασκευαστή του υπολογιστή σας για οδηγίες σχετικά με τον τρόπο επαναφοράς του υπολογιστή σας στο εργοστάσιο προεπιλογή.
Για να εγκαταστήσετε τα Windows 10 από μια μονάδα USB, εκτελέστε το “MediaCreationTool20H2.exe “Αρχείο και επιλέξτε την επιλογή για τη δημιουργία μέσων εγκατάστασης. Επιλέξτε τη μονάδα USB και ακολουθήστε τις οδηγίες στην οθόνη.
Ο πιο συνηθισμένος τρόπος για να εγκαταστήσετε τα Windows σε Mac είναι να χρησιμοποιήσετε το Bootcamp Assistant. Αυτό το βοηθητικό πρόγραμμα σάς επιτρέπει να δημιουργήσετε ένα πρόγραμμα εγκατάστασης USB Windows και σας καθοδηγεί στη διαδικασία εγκατάστασης.
Ναι, μπορείτε να επανεγκαταστήσετε τα προγράμματά σας μετά από μια καθαρή εγκατάσταση. Βεβαιωθείτε ότι έχετε συγκεντρώσει τους αρχικούς δίσκους εγκατάστασης ή τις ρυθμίσεις προγράμματος που κατεβάσουν πριν ξεκινήσετε τη διαδικασία καθαρής εγκατάστασης.
Θα διαγράψει τα αρχεία μου μια καθαρή εγκατάσταση των Windows 10? (Οδηγός)
Ξεκινήστε τη ρύθμιση των Windows (ρύθμιση.exe) Τοποθετώντας το ISO ή ανοίγοντας τη μονάδα εγκατάστασης των Windows USB από το File Explorer.
Πώς να καθαρίσετε την εγκατάσταση των Windows (διαγραφή και επανεγκατάσταση)
Ο Tim Fisher έχει εμπειρία επαγγελματικής τεχνολογίας πάνω από 30 χρόνια. Έχει γράψει για την τεχνολογία για περισσότερο από δύο δεκαετίες και χρησιμεύει ως SVP και γενικός διευθυντής της Lifewire.
Ενημερώθηκε στις 21 Δεκεμβρίου 2022
Κριτική από
Η Christine Baker είναι σύμβουλος μάρκετινγκ με εμπειρία που εργάζεται για διάφορους πελάτες. Η εμπειρογνωμοσύνη της περιλαμβάνει τα κοινωνικά μέσα, την ανάπτυξη ιστού και το γραφικό σχεδιασμό.
Σε αυτό το άρθρο
Μεταβείτε σε ένα τμήμα
Τι να ξέρετε
- Κατά τη διάρκεια μιας καθαρής εγκατάστασης των Windows-μια διαδικασία αντιμετώπισης προβλημάτων τελευταίας τάφρου-όλα τα δεδομένα στον σκληρό δίσκο του υπολογιστή διαγράφονται.
- Για τους χρήστες των Windows 11 & 10, το Επαναφέρετε αυτόν τον υπολογιστή Η διαδικασία συνιστάται σε μια καθαρή εγκατάσταση.
- Για τα Windows 8, 7, Vista και XP, συνιστάται μια καθαρή εγκατάσταση για την αντιμετώπιση προβλημάτων σοβαρών προβλημάτων.
Αυτό το άρθρο καλύπτει τον τρόπο καθαρισμού των παραθύρων εγκατάστασης σε μια προσπάθεια αντιμετώπισης σοβαρών προβλημάτων με τον υπολογιστή σας. Περιλαμβάνει πληροφορίες σχετικά με τον τρόπο προετοιμασίας για την επανεγκατάσταση των αρχείων σας στον υπολογιστή μετά την ολοκλήρωση της καθαρής εγκατάστασης.
Όταν συνιστάται καθαρή εγκατάσταση
Η καθαρή εγκατάσταση των παραθύρων είναι ο σωστός τρόπος να πάτε όταν όλα Άλλα αντιμετώπιση προβλημάτων λογισμικού που δοκιμάσατε ήταν ανεπιτυχής και θέλετε να εγκαταστήσετε ή να επανεγκαταστήσετε ένα καθαρό αντίγραφο των Windows πίσω στον υπολογιστή σας.
Τις περισσότερες φορές, δοκιμάζετε μια καθαρή εγκατάσταση μετά από μία από τις διαδικασίες αυτόματης επισκευής των Windows δεν έχει λύσει το πρόβλημά σας. Μια καθαρή εγκατάσταση επιστρέφει τον υπολογιστή σας σε σχεδόν την ίδια κατάσταση που ήταν την πρώτη μέρα που την ενεργοποιήσατε.
Σε περίπτωση που δεν είναι ακόμη σαφές, αυτό θα πρέπει να προορίζεται για τα πιο σοβαρά προβλήματα του λειτουργικού συστήματος των Windows, αφού όλα τα δεδομένα στο κύριο διαμέρισμα σκληρού δίσκου σας (συνήθως το ντο οδήγηση) διαγράφεται κατά τη διάρκεια της διαδικασίας.
Πώς να καθαρίσετε την εγκατάσταση των Windows
Μια καθαρή εγκατάσταση των παραθύρων επιτυγχάνεται κατά τη διάρκεια της διαδικασίας εγκατάστασης των Windows αφαιρώντας την υπάρχουσα εγκατάσταση των Windows (υποθέτοντας ότι υπάρχει ένα) πριν εγκαταστήσει ένα νέο λειτουργικό σύστημα ή επανεγκαταστάθηκε το υπάρχον.
Στα Windows 11 και Windows 10, η επαναφορά αυτής της διαδικασίας PC είναι μια πιο εύκολη και εξίσου αποτελεσματική, τρόπος καθαρισμού των Windows επανεγκατάστασης. Δείτε πώς να επαναφέρετε τον υπολογιστή σας για μια βολή.
Τα μεμονωμένα βήματα που εμπλέκονται στην ολοκλήρωση μιας καθαρής εγκατάστασης μπορούν να διαφέρουν σημαντικά με βάση το λειτουργικό σύστημα που τυχαίνει να χρησιμοποιείτε:
- Πώς να καθαρίσετε την εγκατάσταση των Windows 11
- Πώς να καθαρίσετε την εγκατάσταση των Windows 10
- Πώς να καθαρίσετε την εγκατάσταση των Windows 8
- Πώς να καθαρίσετε την εγκατάσταση των Windows 7
- Πώς να καθαρίσετε την εγκατάσταση των Windows Vista
- Πώς να καθαρίσετε την εγκατάσταση των Windows XP
Σημαντικές υπενθυμίσεις
Θυμηθείτε, μια καθαρή εγκατάσταση θα διαγράψει τα πάντα από τη μονάδα που εγκαθίστανται τα παράθυρα. Όταν λέμε τα πάντα, εννοούμε τα παντα. Θα χρειαστεί να δημιουργήσετε αντίγραφα ασφαλείας οτιδήποτε θέλετε να αποθηκεύσετε πριν Ξεκινάτε αυτήν τη διαδικασία! Μπορείτε να δημιουργήσετε αντίγραφα ασφαλείας των αρχείων σας online ή να χρησιμοποιήσετε ένα εργαλείο αντιγράφων ασφαλείας εκτός σύνδεσης.
Εκτός από την υποστήριξη των μεμονωμένων αρχείων που θέλετε να διατηρήσετε, θα πρέπει επίσης να προετοιμαστείτε για να επανεγκαταστήσετε τα προγράμματά σας. Συγκεντρώστε τους αρχικούς δίσκους εγκατάστασης και τις ρυθμίσεις προγράμματος που κατεβάσουν σε οποιοδήποτε πρόγραμμα θέλετε να επαναφέρετε στον υπολογιστή σας.
Στις περισσότερες περιπτώσεις, ιδιαίτερα με τα σύγχρονα προγράμματα λογισμικού που εξακολουθούν να είναι προσβάσιμα σε απευθείας σύνδεση μέσω ψηφιακών λήψεων, γνωρίζοντας ποια προγράμματα θέλετε να επανεγκαταστήσετε είναι αρκετά (δεν είναι απαραίτητο το πραγματικό αντίγραφο ασφαλείας) επειδή μπορείτε απλά να τα επαναφορρίξετε από τον ιστότοπο του κατασκευαστή λογισμικού. Ένας εύκολος τρόπος για να τεκμηριώσετε όλα τα εγκατεστημένα σας προγράμματα είναι με το Αποθήκευση αρχείου κειμένου επιλογή στο ccleaner, προσβάσιμο μέσω Εργαλεία > Απεγκαθιστώ.
Κανένα πρόγραμμα εκτός εκείνων που συνοδεύονται από μια αρχική ρύθμιση των Windows δεν θα είναι στον υπολογιστή σας μετά την ολοκλήρωση της καθαρής εγκατάστασης.
Εάν διαθέτετε μόνο δίσκο επαναφοράς από τον κατασκευαστή του υπολογιστή σας, αλλά όχι έναν αρχικό δίσκο ρύθμισης των Windows ή λήψη, μια καθαρή εγκατάσταση όπως περιγράφεται στους συνδεδεμένους οδηγούς που συνδέονται παραπάνω μπορεί να μην είναι δυνατή. Ο δίσκος επαναφοράς σας μπορεί να έχει μια σχετικά παρόμοια διαδικασία που θα αποκαταστήσει ολόκληρο τον υπολογιστή σας, Windows, και προγράμματα, πίσω στο εργοστάσιο προεπιλογή.
Ανατρέξτε στην τεκμηρίωση που συνοδεύει τον υπολογιστή σας ή επικοινωνήστε απευθείας με τον κατασκευαστή του υπολογιστή σας για οδηγίες.
Πώς μπορώ να εγκαταστήσω τα Windows 10 από μια μονάδα USB?
Για να εγκαταστήσετε τα Windows 10 από μια μονάδα USB, εκτελέστε MediaCreationTool20H2.exe > Δημιουργία μέσων εγκατάστασης > Χρησιμοποιήστε τις προτεινόμενες επιλογές. Επιλέξτε τη μονάδα USB (με τουλάχιστον 8GB ελεύθερου χώρου)> Επόμενο > Περιμένετε τα Windows να μεταφέρουν τα δεδομένα> Φινίρισμα. Επανεκκινήστε τον υπολογιστή σας από τη μονάδα USB> Ακολουθήστε τις οδηγίες στην οθόνη.
Πώς μπορώ να εγκαταστήσω τα Windows στο Mac μου?
Υπάρχουν μερικοί τρόποι για να τοποθετήσετε τα παράθυρα στο Mac σας, αλλά η χρήση του βοηθού Bootcamp είναι ο πιο συνηθισμένος. Δημιουργήστε ένα πρόγραμμα εγκατάστασης USB Windows και κατεβάστε τα τελευταία προγράμματα οδήγησης χρησιμοποιώντας το bootcamp και, στη συνέχεια, δημιουργήστε το διαμέρισμα των Windows σας. Επιλέξτε το νέο διαμέρισμα> Επιλογές οδήγησης (Advanced) > Μορφή > Εντάξει > Επόμενο και ακολουθήστε τις οδηγίες.
Πώς μπορώ να εγκαταστήσω τα Windows σε ένα Chromebook?
Για να εγκαταστήσετε τα Windows σε ένα Chromebook, αφαιρέστε την εσωτερική βίδα προστασίας εγγραφής και επανεκκίνηση σε λειτουργία προγραμματιστή. Τύπος Ctrl + d > Περιμένετε από το Chrome OS στο Load> Open Terminal Command με Ctrl + alt + t και πληκτρολογήστε κέλυφος > Εκτελέστε σενάριο χρησιμότητας του chrome os firmware. Τύπος 3 > Y > Y > Εισαγωγή μονάδας USB με Windows Installer> Ακολουθήστε τις οδηγίες.
Θα διαγράψει τα αρχεία μου μια καθαρή εγκατάσταση των Windows 10? (Οδηγός)
Εάν αγοράζετε μέσω συνδέσμων θυγατρικών, ενδέχεται να κερδίσουμε μια προμήθεια χωρίς επιπλέον κόστος για εσάς. Πλήρης αποκάλυψη εδώ … κάθε τόσο συχνά πρέπει να επανεγκαταστήσω τα παράθυρα στον υπολογιστή μου. Οι λόγοι για να κάνετε μια καθαρή εγκατάσταση είναι διάφοροι. Όταν συνεχίζω να εγκαταστήσω νέες εφαρμογές στο μηχάνημά μου, τρέχουν συχνά διαδικασίες στο παρασκήνιο και επιβραδύνουν τα παράθυρα. Μερικές φορές πρέπει να επανεγκαταστήσω επειδή τα Windows καταρρέουν και μερικές φορές όταν θέλω να καθαρίσω το κακόβουλο λογισμικό (η καθαρή εγκατάσταση δεν εγγυάται την απομάκρυνση των ιών). Ταυτόχρονα, δεν κάνω’Δεν θέλω να χάσω τα δεδομένα μου.
Θα διαγράψει τα αρχεία σας μια καθαρή εγκατάσταση των Windows 10?
Ναι, η επανεγκατάσταση των Windows θα διαγράψει όλα τα προγράμματα και τα προσωπικά αρχεία. Συνιστάται να δημιουργήσετε ένα αντίγραφο ασφαλείας όλων των σημαντικών αρχείων πριν προχωρήσετε.
Όταν πρέπει να εκτελέσετε μια καθαρή εγκατάσταση?
Μια καθαρή εγκατάσταση των Windows είναι η τελευταία λύση για να πάτε όταν όλα τα άλλα βήματα αντιμετώπισης προβλημάτων που έχετε δοκιμάσει έχουν αποτύχει και θέλετε να εγκαταστήσετε ή να επανεγκαταστήσετε ένα καθαρό αντίγραφο των Windows πίσω στον υπολογιστή σας. Μια καθαρή εγκατάσταση θα επιστρέψει το σύστημά σας στην ίδια κατάσταση που ήταν την ημέρα που ενεργοποιήσατε για πρώτη φορά τον υπολογιστή σας. Αυτό σημαίνει ότι όλα τα αρχεία στην κύρια μονάδα (η μονάδα C) θα φύγουν. Επιπλέον, θα πρέπει να επανεγκαταστήσετε ξανά όλα τα προγράμματα (MS Office, Photoshop, Chrome Browser κ.λπ.·. Ευτυχώς, υπάρχουν και άλλες διαθέσιμες επιλογές στα Windows εκτός από την καθαρή εγκατάσταση. Τα Windows επιτρέπουν διάφορες επιλογές ανάκτησης: Επαναφορά από ένα σημείο επαναφοράς συστήματος, επαναφορά του υπολογιστή και αποκατάσταση από μια μονάδα ανάκτησης:
- Εάν ο υπολογιστής σας έχει προβλήματα μετά την εγκατάσταση της νέας εφαρμογής, μπορείτε να επαναφέρετε από ένα προηγούμενο σημείο επαναφοράς. Ωστόσο, μπορείτε να επαναφέρετε μόνο εάν η προστασία του συστήματος ήταν ενεργοποιημένη. Αν ήταν’Τ, τότε αυτή η επιλογή δεν είναι διαθέσιμη.
- Εάν εγκαταστάθηκε μια νέα ενημέρωση των Windows και ο υπολογιστής έχει προβλήματα, τότε είναι δυνατό να διαγράψετε πρόσφατα εγκατεστημένα Windows Update. Απλά μεταβείτε στον πίνακα ελέγχου, κάντε κλικ σε προγράμματα, κάτω από προγράμματα και λειτουργίες κάντε κλικ στην προβολή Εγκατεστημένων ενημερώσεων. Κάντε κλικ στο Εγκατεστημένο στη στήλη για να ταξινομήσετε ενημερώσεις. Κάντε δεξί κλικ στην τελευταία ενημέρωση και απεγκατάσταση.
- Εάν ο υπολογιστής δεν ξεκινήσει και έχετε μονάδα ανάκτησης, μπορείτε να χρησιμοποιήσετε τη μονάδα ανάκτησης για να επαναφέρετε ή να επαναφέρετε τον υπολογιστή σας. Οι περισσότεροι άνθρωποι δεν διαθέτουν μονάδες ανάκαμψης.
- Εάν ο υπολογιστής δεν ξεκινά ή τα Windows δεν λειτουργούν καλά και έχετε μονάδα ανάκτησης, προσπαθήστε να επαναφέρετε τον υπολογιστή.
- Σε όλες τις άλλες περιπτώσεις, ίσως χρειαστεί να επανεγκαταστήσετε τα Windows.
Επαναφορά PC
Εάν ο υπολογιστής δεν λειτουργεί καλά, η επαναφορά του μπορεί να διορθώσει το πρόβλημα. Η επαναφορά επανεγκατάστασης των Windows 10, αλλά σας δίνει την επιλογή να διατηρήσετε τα αρχεία σας.
Βήματα για την επαναφορά του υπολογιστή:
- Κάντε κλικ στο κουμπί Έναρξη
- Κάντε κλικ στο κουμπί Ρυθμίσεις
- Σε ένα νέο “Ρυθμίσεις των Windows” ΕΝΗΜΕΡΩΣΗ ΚΑΙ ΚΛΙΚ ΕΝΗΜΕΡΩΣΗ ΚΑΙ ΣΥΝΔΕΣΗ ΑΣΦΑΛΕΙΑΣ
- Κάντε κλικ στο σύνδεσμο ανάκτησης
- Κάτω από την Επαναφορά αυτού του υπολογιστή Βρείτε και κάντε κλικ στο κουμπί “Ξεκίνα”.
Τα Windows σας επιτρέπουν να επιλέξετε από 2 επιλογές:
- Κρατήστε τα αρχεία μου. Η επιλογή αυτής της επιλογής θα καταργήσει όλες τις εγκατεστημένες εφαρμογές και θα επαναφέρει τις ρυθμίσεις σας, αλλά θα διατηρεί αρχεία στην κύρια μονάδα.
- Αφαιρέστε τα πάντα. Όπως αναμενόταν, η επιλογή αυτής της επιλογής θα καταργήσει όλες τις εγκατεστημένες εφαρμογές, θα επαναφέρει τις ρυθμίσεις σας και θα διαγράψει όλα τα αρχεία στην κύρια μονάδα.
Κάντε κλικ στην επιλογή Κρατήστε τα αρχεία μου. Τα Windows θα προειδοποιήσουν δύο φορές ότι όλες οι εφαρμογές θα αφαιρεθούν.
Κάντε κλικ στο κουμπί Επαναφορά στην τελευταία οθόνη και περιμένετε μέχρι να ολοκληρωθεί η επαναφορά και η επανεκκίνηση του υπολογιστή αρκετές φορές.
- Αφαιρέστε όλα τα προγράμματα που δεν έκαναν’να έρθω αρχικά με αυτόν τον υπολογιστή
- Αλλάξτε τις ρυθμίσεις των Windows στις προεπιλογές τους
- Επανατοποθετήστε τα Windows χωρίς να αφαιρέσετε τα προσωπικά σας αρχεία
Επαναφορά από τη μονάδα ανάκτησης
Εάν έχετε μια μονάδα ανάκτησης (doesn’να συμβεί συχνά) τότε αντί να επαναφέρετε τον υπολογιστή, μπορείτε να πάτε με προχωρημένη επιλογή εκκίνησης στις Ρυθμίσεις των Windows -> μενού ανάκτησης. Απλά συνδέστε το CD ή το USB Flash Recovery Drive και κάντε κλικ στο κουμπί Επανεκκίνηση τώρα. Τα Windows θα επανεκκινήσουν και θα ξεκινήσουν από τη μονάδα ανάκτησης.
Επανεγκατάσταση των Windows 10 χωρίς να χάσετε δεδομένα
Αυτή η μέθοδος θα λειτουργήσει μόνο εάν ο υπολογιστής είναι εκκινητής. Εάν ο υπολογιστής δεν το κάνει’να ξεκινήσω τότε πρέπει να εκτελέσετε μια καθαρή εγκατάσταση.
Βήματα για την επανεγκατάσταση των παραθύρων:
1.Συνδέστε τη μονάδα flash USB στον υπολογιστή. Βεβαιωθείτε ότι διαθέτει αρκετό χώρο για εγκατάσταση μέσων (περίπου 3 GB)
2.Κατεβάστε τα Windows 10 ISO Image χρησιμοποιώντας το εργαλείο δημιουργίας Windows 10 Media.
Στην πρώτη οθόνη επιλέξτε “Δημιουργήστε μέσα εγκατάστασης για έναν άλλο υπολογιστή” επιλογή. Επόμενη αποδοχή της γλώσσας, της αρχιτεκτονικής και της έκδοσης. Επιλέξτε το USB Flash Drive ως μέσα και πατήστε στη συνέχεια. Η λήψη του μέσου εγκατάστασης θα ξεκινήσει.
3.Μόλις δημιουργηθεί το μέσο εγκατάστασης.Exe στο φάκελο εγκατάστασης μέσων εγκατάστασης. Κάντε κλικ στο κουμπί Ναι όταν βλέπετε το παράθυρο διαλόγου ελέγχου λογαριασμού χρήστη.
4.Το παράθυρο παίρνει σημαντικές ενημερώσεις θα εμφανιστεί με δύο επιλογές:
Λήψη και εγκατάσταση ενημερώσεων (συνιστώμενα)
Οχι τώρα
Επιλέξτε την πρώτη επιλογή και πατήστε στη συνέχεια
5.Αποδοχή άδειας στην επόμενη οθόνη.
6.Το πρόγραμμα εγκατάστασης θα κατεβάσει ενημερώσεις και βεβαιωθείτε ότι όλα είναι έτοιμα για εγκατάσταση.
7.Σημαντικό βήμα. Το πρόγραμμα εγκατάστασης θα εμφανιστεί έτοιμο για εγκατάσταση οθόνης. Σε αυτήν την οθόνη θα δείτε δύο επιλογές:
- Διατηρήστε προσωπικά αρχεία και εφαρμογές
- Αλλάξτε τι να κρατήσετε
- Κάντε κλικ στην τελευταία επιλογή
8.Το πρόγραμμα εγκατάστασης θα σας επιτρέψει να επιλέξετε από 3 επιλογές:
- Διατηρήστε προσωπικά αρχεία και εφαρμογές
- Κρατά μόνο προσωπικά αρχεία
- Τίποτα
Δεδομένου ότι θέλατε να διατηρήσετε τα αρχεία που πρέπει να επιλέξετε μεταξύ της πρώτης και της δεύτερης επιλογής. Επιλέξτε την πρώτη επιλογή με την ετικέτα Διατηρήστε προσωπικά αρχεία και εφαρμογές αν δεν είσαι’δεν θέλω να χάσω εφαρμογές εγκατεστημένες από το κατάστημα. Οι εφαρμογές περιλαμβάνουν εφαρμογές όπως άκρη ή φωτογραφίες. Εάν έχετε προβλήματα με ένα, τότε επιλέξτε την επιλογή μόνο για να κρατήσετε τα προσωπικά αρχεία.
9.Κάντε κλικ στο κουμπί Εγκατάσταση. Η διαδικασία επανεγκατάστασης θα διαρκέσει αρκετό χρόνο για να ολοκληρωθεί.
Καθαρίστε την εγκατάσταση χωρίς να χάσετε δεδομένα
1.Δημιουργήστε αντίγραφα ασφαλείας των αρχείων σας για κάθε περίπτωση. Μπορείτε να χρησιμοποιήσετε ένα βοηθητικό πρόγραμμα δημιουργίας αντιγράφων ασφαλείας που συνοδεύει τα Windows ή απλά να αντιγράψετε τα αρχεία που χρειάζεστε είτε σε άλλη μονάδα δίσκου (εκτός από την πρωτοβάθμια) εάν έχετε ένα ή αποθηκεύστε σε εξωτερική μονάδα.
2.Θα χρειαστεί να βρείτε το πλήκτρο προϊόντος των Windows. Συνήθως στον υπολογιστή ή στο ίδιο το φορητό υπολογιστή. Εάν δεν υπάρχει κανένα κλειδί, ίσως χρειαστεί να χρησιμοποιήσετε εργαλεία τρίτου μέρους για να εξαγάγετε το κλειδί του προϊόντος.
3.Κατεβάστε τα Windows 10 ISO Image χρησιμοποιώντας το εργαλείο δημιουργίας Windows 10 Media.
Στην πρώτη οθόνη επιλέξτε “Δημιουργήστε μέσα εγκατάστασης για έναν άλλο υπολογιστή” επιλογή.
Το εργαλείο δημιουργίας μέσων για τα Windows 10 μπορεί να χρησιμοποιηθεί για τη λήψη των Windows 10 και στις δύο εκδόσεις 32-bit και 64 bit. Πιθανότατα ο υπολογιστής σας είναι 64 bit, οπότε κατεβάστε την έκδοση 64-bit. Κατά τη λήψη πρέπει να επιλέξετε την έκδοση που έχετε ήδη εγκαταστήσει: σπίτι ή επαγγελματίας.
Αν δεν είσαι’t Γνωρίζετε ποια έκδοση Windows έχετε στον υπολογιστή σας και στη συνέχεια κάντε κλικ στο κουμπί Ρυθμίσεις και, στη συνέχεια, κάντε κλικ στο σύνδεσμο συστήματος και σχετικά με τον σύνδεσμο. Στον τύπο συστήματος ελέγχου About Screen (32 ή 64 bit) και έκδοση κάτω από τις προδιαγραφές των Windows.
Τώρα επιλέξτε είτε τη μονάδα flash USB είτε το αρχείο ISO. Εάν επιλέξετε αρχείο ISO τότε θα χρειαστεί να κάψετε ένα DVD αργότερα.
4.Επανεκκινήστε τον υπολογιστή και πατήστε F12. Τα Windows θα σας επιτρέψουν να επιλέξετε τα μέσα εκκίνησης. Επιλέξτε USB ή DVD όπου αντιγράφηκε το ISO.
5.Όταν ξεκινά το πρόγραμμα ρύθμισης, επιλέξτε τη γλώσσα, το χρόνο και το πληκτρολόγιο στην πρώτη οθόνη.
6.Χτυπήστε την εγκατάσταση τώρα στην επόμενη οθόνη.
7.Εισαγάγετε το πλήκτρο προϊόντος των Windows από το βήμα 2.
9.Το πρόγραμμα εγκατάστασης θα παρουσιάσει 2 επιλογές: αναβάθμιση ή έθιμο. Η επιλογή αναβάθμισης είναι η ίδια με τη διαδικασία επανεγκατάστασης που εξετάσαμε παραπάνω. Επιλέξτε λοιπόν προσαρμοσμένη επιλογή αυτή τη φορά.
10.Το πρόγραμμα εγκατάστασης θα ρωτήσει πού θέλετε να εγκαταστήσετε τα Windows? Έχετε την επιλογή να επιλέξετε τη μονάδα διαφορετική από την τρέχουσα πρωτογενή μονάδα (εάν έχετε). Μην διαγράφετε, μορφοποιήστε ή επεκτείνετε τα διαμερίσματα!
11.Εάν έχετε μόνο ένα δίσκο, επιλέξτε το κύριο διαμέρισμα. Θα δείτε την προειδοποίηση ότι τα παλιά εγκατάσταση των Windows θα αντιγραφούν στα Windows.παλιό φάκελο.
12.Προχωρήστε με την εγκατάσταση των Windows.
Στο τέλος, θα έχετε 2 κατάλογους Windows και όλα τα αρχεία θα είναι ασφαλή.
Ο Ojash εργάζεται ως τεχνικός δημοσιογράφος για μερικά χρόνια. Κατά τη διάρκεια αυτής της περιόδου έχει γράψει εκατοντάδες οδηγούς που βοηθούν τους ανθρώπους να λύσουν προβλήματα με τους υπολογιστές και τα smartphones τους. Αν εσύ’Επαναλάβετε έναν άπληστο αναγνώστη τεχνολογίας, ίσως έχετε δει και μερικά από τα έργα του σε άλλες δημοφιλείς εκδόσεις τεχνολογίας όπως το MakeTecheasier, το MakeuseOf, το HandyRecovery, το Slashgear και το Laptop251. Ξοδεύει το μεγαλύτερο μέρος του χρόνου του εξερευνώντας το Διαδίκτυο, αλλά όταν δεν γράφει, μπορείτε να τον βρείτε στο γκαράζ του που εργάζεται στα ηλεκτρικά του αυτοκίνητα ή σε ένα νέο έργο Arduino.
Πρόσφατες δημοσιεύσεις
.Τα αρχεία Pub χρησιμοποιούνται από το Microsoft Publisher, ένα πρόγραμμα μόνο για τα Windows. Έτσι, αν εσείς’Προσπάθησα και δεν θα ανοίξουμε αυτόν τον τύπο αρχείου στο Mac σας, γι ‘αυτό. Για να το παρακάμψετε, εσείς’πρέπει να πρέπει.
Αν εσύ’Παρατήρησα το Mac που τρέχει πιο αργά από το κανονικό, θα μπορούσε να οφείλεται σε μια διαδικασία που ονομάζεται MDS_STORES. Αν και αυτή η διαδικασία χρησιμοποιείται κυρίως για να διατηρήσετε τα αρχεία σας οργανωμένα και αναζητημένα.
Σχετικά με τον Συγγραφέα
Ο Ojash εργάζεται ως τεχνικός δημοσιογράφος για μερικά χρόνια. Κατά τη διάρκεια αυτής της περιόδου έχει γράψει εκατοντάδες οδηγούς που βοηθούν τους ανθρώπους να λύσουν προβλήματα με τους υπολογιστές και τα smartphones τους. Αν εσύ’Επαναλάβετε έναν άπληστο αναγνώστη τεχνολογίας, ίσως έχετε δει και μερικά από τα έργα του σε άλλες δημοφιλείς εκδόσεις τεχνολογίας όπως το MakeTecheasier, το MakeuseOf, το HandyRecovery, το Slashgear και το Laptop251. Ξοδεύει το μεγαλύτερο μέρος του χρόνου του εξερευνώντας το Διαδίκτυο, αλλά όταν δεν γράφει, μπορείτε να τον βρείτε στο γκαράζ του που εργάζεται στα ηλεκτρικά του αυτοκίνητα ή σε ένα νέο έργο Arduino.
Νομικές πληροφορίες
Είμαι συμμετέχων στο πρόγραμμα Amazon Services LLC Associates, ένα διαφημιστικό πρόγραμμα θυγατρικών που σχεδιάστηκε για να παρέχει ένα μέσο για τους ιστότοπους να κερδίζουν διαφημιστικά τέλη με διαφήμιση και σύνδεση με το Amazon.com. Ως συνεργάτης του Αμαζονίου, κερδίζω από τις προκριματικές αγορές.
3 ΔΩΡΕΑΝ τρόπους για την επανεγκατάσταση των Windows 10/11 χωρίς να χάσετε δεδομένα
Μερικές φορές, ίσως χρειαστεί να επανεγκαταστήσετε τα Windows 10/11 για να λύσετε προβλήματα συστήματος. Αυτός ο οδηγός θα σας δείξει πώς να επανεγκαταστήσετε τα Windows 10/11 χωρίς να χάσετε τα δεδομένα βήμα προς βήμα.
Από την Lily / Last Update 25 Απριλίου 2023
Μπορώ απλώς να επανεγκαταστήσω τα Windows 10 χωρίς να χάσω αρχεία?
Μπορώ να επανεγκαταστήσω το λειτουργικό σύστημα χωρίς να χάσω αρχεία?
Γεια σου. Έχω ένα πρόβλημα με τον φορητό υπολογιστή μου και μου είπαν να επιλύσω αυτό το ζήτημα, θα έπρεπε να επανεγκαταστήσω τα Windows 10. Δεν θυμάμαι πού έβαλα το CD μου, αλλά έχω το κλειδί του προϊόντος μου. Η ερώτησή μου είναι, αν επανεγκαταστήσω τα Windows 10, θα διαγράψει τα δεδομένα στον φορητό υπολογιστή μου ή πρέπει να τα υποστηρίξω όλα σε σκληρό δίσκο?
– Ερώτηση από την κοινότητα της Microsoft
Επανατοποθετεί τα αρχεία διαγραφής των Windows?
Όταν δοκιμάσατε πολλές λύσεις για να διορθώσετε σφάλματα συστήματος και κανένας από αυτούς δεν λειτουργεί πραγματικά, ίσως είναι η ώρα να καθαρίσετε την εγκατάσταση των Windows 10 και να λύσετε όλα τα προβλήματα. Αλλά αυτή η διαδικασία διαγράφει τα σημαντικά σας δεδομένα? Μπορείτε να επανεγκαταστήσετε τα Windows 10 χωρίς απώλεια δεδομένων?
Λοιπόν, εξαρτάται από την προσέγγιση που λαμβάνετε:
Χρησιμοποιώντας εγκατάσταση επισκευής, Μπορείτε να επιλέξετε να εγκαταστήσετε τα Windows 10 διατηρώντας παράλληλα όλα τα προσωπικά αρχεία, εφαρμογές και ρυθμίσεις, διατηρώντας μόνο τα προσωπικά αρχεία ή δεν διατηρείτε τίποτα.
Χρησιμοποιώντας επαναφορά αυτού του υπολογιστή, Μπορείτε να κάνετε μια νέα εγκατάσταση για να επαναφέρετε τα Windows 10 και να διατηρήσετε τα προσωπικά αρχεία ή να καταργήσετε τα πάντα.
Εκτέλεση καθαρής εγκατάστασης χωρίς μορφοποίηση των υφιστάμενων διαμερισμάτων, Τα δεδομένα σας δεν θα διαγραφούν, αλλά θα μετακινηθούν στα Windows.Παλαιός φάκελος στον ριζικό κατάλογο του C: Drive μετά την εγκατάσταση.
Εν ολίγοις, μπορείτε σίγουρα και έχετε διαφορετικές μεθόδους για την επανεγκατάσταση των Windows 10 χωρίς να χάσετε δεδομένα.
Εάν είστε σίγουροι ότι όλα τα αρχεία και οι εφαρμογές σας είναι σε καλή κατάσταση και δεν έχουν καμία σχέση με το πρόβλημα που αντιμετωπίζετε, τότε μπορείτε να επιλέξετε έναν τρόπο να επανεγκαταστήσετε τα Windows 10 χωρίς να χάσετε αρχεία και προγράμματα.
Για να το κάνετε αυτό, τα Windows θα σαρώσουν το C: Drive και τοποθετήστε όλα τα προσωπικά σας δεδομένα στην άκρη. Και όταν ολοκληρωθεί η εγκατάσταση, τα Windows θα επαναφέρουν αυτά τα αρχεία και τις ρυθμίσεις.
Εάν χρησιμοποιείτε ένα γνήσιο Windows 10, το λειτουργικό σύστημα θα ενεργοποιηθεί αυτόματα μετά την επανεγκατάσταση.
Πώς να επανεγκαταστήσετε το OS χωρίς να χάσετε δεδομένα στα Windows 11/10
Όπως αναφέρθηκε παραπάνω, υπάρχουν 3 διαφορετικές μέθοδοι που μπορείτε να επιλέξετε να επανεγκαταστήσετε το σύστημα. Μπορείτε να επιλέξετε οποιαδήποτε από αυτές τις μεθόδους σύμφωνα με τις δικές σας ανάγκες αφού μάθετε τις λεπτομέρειες.
- Μέθοδος 1: Επισκευασία Εγκατάσταση των Windows 10/11 χωρίς να χάσετε δεδομένα
- Μέθοδος 2: Fresh Εγκαθίστε τα Windows 10/11 χωρίς να χάσετε προσωπικά αρχεία
- Μέθοδος 3: Καθαρίστε την εγκατάσταση των Windows 10/11 χωρίς να χάσετε δεδομένα
- Σημείωση: Η επανεγκατάσταση του λειτουργικού συστήματος δεν είναι πάντα η τέλεια λύση
Μέθοδος 1: Επισκευασία Εγκατάσταση των Windows 10/11 χωρίς να χάσετε δεδομένα
Εάν τα Windows 10 μπορούν να εκκινήσουν και πιστεύετε ότι όλα τα εγκατεστημένα προγράμματα είναι καλά, τότε μπορείτε να χρησιμοποιήσετε αυτήν τη μέθοδο για να επανεγκαταστήσετε τα Windows 10 χωρίς να χάσετε δεδομένα και προγράμματα. Εάν ένα ή περισσότερα από τα προγράμματά σας είναι κατεστραμμένα, θα πρέπει να κρατήσετε μόνο τα προσωπικά αρχεία μόνο.
1. Κατεβάστε Εργαλείο δημιουργίας μέσων Windows από τη Microsoft.com και δημιουργήστε ένα αρχείο ISO εγκατάστασης με αυτό.
2. Κάντε διπλό κλικ στο Τοποθετήστε το αρχείο ISO (Για τα Windows 7, πρέπει να χρησιμοποιήσετε άλλα εργαλεία για να τα τοποθετήσετε). Στον ριζικό κατάλογο, κάντε διπλό κλικ στο Εκτελέστε τη ρύθμιση.exe αρχείο.
3. Όταν η ρύθμιση των Windows 10 είναι έτοιμη, μπορείτε να ενημερώσεις λήψης ή όχι με βάση τις ανάγκες σας.
4. Στην οθόνη What Need Your Crite, κάντε κλικ στο κουμπί “Αλλάξτε τι να κρατήσετε“επιλογή.
5. Στη συνέχεια, θα έχετε πρόσβαση στην επιλογή τι να κρατήσετε την οθόνη, έχετε τρεις επιλογές, δηλαδή, “Διατηρήστε τα προσωπικά αρχεία, τις εφαρμογές και τις ρυθμίσεις των Windows“,”Κρατά μόνο προσωπικά αρχεία“, ή “Τίποτα«. Επιλέξτε την πρώτη επιλογή και κάντε κλικ στο κουμπί Επόμενο.
6. Εδώ θα επιστρέψετε στην οθόνη που χρειάζεται. Επιβεβαιώστε την επιλογή που επιλέγετε και κάντε κλικ στο κουμπί “Φρεσκάρω«.
Αυτό μπορεί να διαρκέσει λίγο, επειδή θα περάσει επιπλέον χρόνο για τη σάρωση του σκληρού σας δίσκου και των κινούμενων αρχείων. Εάν θέλετε απλώς να διατηρήσετε τα αρχεία σας όπου είναι, τότε δοκιμάστε την επόμενη μέθοδο.
Μέθοδος 2: Fresh Εγκαθίστε τα Windows 10/11 χωρίς να χάσετε προσωπικά αρχεία
Τα Windows 10 παρέχουν τη λειτουργία “Επαναφορά αυτού του υπολογιστή” για να σας βοηθήσουμε να λύσετε τα προβλήματα του συστήματος, επαναφέροντας τον υπολογιστή σας σε εργοστασιακές ρυθμίσεις. Κατά τη διάρκεια της διαδικασίας, μπορείτε να επιλέξετε αν θα διατηρήσετε τα προσωπικά σας αρχεία ή όχι.
1. Ανοίξτε επαναφορά αυτού του υπολογιστή από υπολογιστή ή εκκίνηση.
>> Εάν είναι ένας υπολογιστής εργασίας και εξακολουθεί να εκκινεί, παρακαλώ μεταβείτε Ρυθμίσεις > Ενημέρωση και ασφάλεια > Ανάκτηση > Επαναφέρετε αυτόν τον υπολογιστή και επιλέξτε Ξεκίνα Κάτω από την επαναφορά αυτής της επιλογής PC.
>> Εάν όχι, μπορείτε να δημιουργήσετε μια μονάδα ανάκτησης και εκκίνηση από αυτό. Τότε επιλέξτε τη διάταξη του πληκτρολογίου σας και πατήστε Enter> Επιλέξτε Αντιμετώπιση προβλημάτων > Επαναφέρετε αυτόν τον υπολογιστή.
2. Αφού επιλέξετε Επαναφορά αυτού του υπολογιστή, έχετε δύο επιλογές, “Κρατήστε τα αρχεία μου” και “Αφαιρέστε τα πάντα“, Επιλέξτε την πρώτη επιλογή. Θα καταργήσει τις εφαρμογές και τις ρυθμίσεις, αλλά διατηρεί τα προσωπικά σας αρχεία όπου είναι.
3. Στη συνέχεια, στο έτοιμο να επαναφέρετε αυτό το παράθυρο PC, θα σας πει όλες τις αλλαγές κατά τη διάρκεια της διαδικασίας. Επιβεβαιώστε το και κάντε κλικ στο “Επαναφορά«.
Μπορείτε επίσης να επαναφέρετε τα Windows 10 από τη γραμμή εντολών. Η διαδικασία εμφανίζεται παρακάτω:
1. Τύπος “CMD” Στο πλαίσιο αναζήτησης και πατήστε Enter.
2. Στα αναφερόμενα αποτελέσματα, κάντε δεξί κλικ στη γραμμή εντολών και επιλέξτε “Εκτελέστε ως διαχειριστής«.
3. Πληκτρολογήστε μία από τις ακόλουθες εντολές στο παράθυρο γραμμής εντολών και πατήστε Enter.
- Για να επαναφέρετε τα Windows 10 στις ρυθμίσεις του εργοστασίου, πληκτρολογήστε συστηματικός.
- Για να εγκαταστήσετε τα Windows 10 και νέες ενημερώσεις, πληκτρολογήστε SystemReset -CleanPC.
Μέθοδος 3: Καθαρίστε την εγκατάσταση των Windows 10/11 χωρίς να χάσετε δεδομένα
Εάν προτιμάτε την εγκατάσταση των Windows 10 χωρίς να χάσετε δεδομένα από τη μονάδα USB ή το δίσκο εγκατάστασης, μπορείτε να επιλέξετε να αναβαθμίσετε τα Windows 10 χρησιμοποιώντας αυτήν τη μέθοδο. Πριν το κάνετε, πρέπει να βεβαιωθείτε ότι η μονάδα C: Drive έχει πάνω από 16GB ελεύθερου χώρου.
1. Τοποθετήστε το δίσκο εγκατάστασης και εκκίνηση από αυτό. Εάν δεν έχετε, μπορείτε να κατεβάσετε το εργαλείο δημιουργίας Windows Media για να δημιουργήσετε ένα.
2. Όταν φορτώνει, επιλέξτε τη γλώσσα και το πληκτρολόγιο, στη συνέχεια κάντε κλικ στο κουμπί “Επόμενο«.
3. Κάντε κλικ “Εγκατάσταση τώρα«.
4. Πληκτρολογήστε το κλειδί του προϊόντος σας ή παραλείψτε το. Συνήθως, ο υπολογιστής σας θα ενεργοποιηθεί αυτόματα όταν είναι συνδεδεμένο σε ένα δίκτυο εάν εγκαταστήσετε την ίδια έκδοση των Windows 10 όπως πριν.
5. Επιλέξτε τον τύπο εγκατάστασης “Εθιμο«.
6. Στην επόμενη οθόνη, απλά Επιλέξτε τη μονάδα C: και κάντε κλικ στο κουμπί Επόμενο για να προχωρήσετε. Στη συνέχεια, περιμένετε υπομονετικά έως ότου ολοκληρωθεί η εγκατάσταση 100%.
Εφόσον δεν διαμορφώνετε τη μονάδα C: Drive στη ρύθμιση, δεν θα χάσετε τα δεδομένα σας, αλλά μετακινούνται σε άλλη τοποθεσία. Μετά την εγκατάσταση, μπορείτε να βρείτε παράθυρα φακέλου.παλιά στον ριζικό κατάλογο του C: Drive. Όλα τα αρχεία σας αποθηκεύονται εκεί.
Αφού αντιγράψετε όλα τα απαιτούμενα αρχεία σας από τα Windows.Παλαιός φάκελος, μπορείτε να χρησιμοποιήσετε τον καθαρισμό δίσκου για να διαγράψετε τα παράθυρα.Παλαιός φάκελος για να ελευθερώσετε χώρο στο δίσκο.
Σημείωση: Η επανεγκατάσταση του λειτουργικού συστήματος δεν είναι πάντα η τέλεια λύση
Αν και υπάρχουν αρκετές μέθοδοι για να διαλέξετε, όλοι έχουν κάποιες ελλείψεις σε πρακτική χρήση. Για παράδειγμα, η πρώτη μέθοδος θα διατηρήσει τα προγράμματά σας, αλλά δεν θα διορθώσει προβλήματα που προκαλούνται από αυτά. Και οι άλλες δύο μέθοδοι μπορούν να διατηρήσουν μόνο τα αρχεία σας, οπότε πρέπει να περάσετε χρόνο και προσπάθεια επανεγκατάστασης αυτών των εφαρμογών.
Στην πραγματικότητα, το δωρεάν λογισμικό δημιουργίας αντιγράφων ασφαλείας που έχει ρυθμιστεί με τακτική εργασία δημιουργίας αντιγράφων ασφαλείας μπορεί να σας βοηθήσει να αποφύγετε τέτοια προβλήματα. Με αυτόν τον τρόπο, ακόμη και αν ο υπολογιστής σας αποτύχει με οποιονδήποτε τρόπο, μπορείτε να χρησιμοποιήσετε αυτό το αντίγραφο ασφαλείας για να επαναφέρετε τον υπολογιστή σας χωρίς να χάσετε δεδομένα. Για απλότητα και αποτελεσματικότητα, σας συνιστώ ανεπιφύλακτα το πρότυπο Aomei Backupper για να προστατεύσετε τα παράθυρα 10/11 PC σας. Εδώ είναι γιατί:
✦ Σας δίνει τη δυνατότητα να δημιουργήσετε αντίγραφα ασφαλείας αρχείων, διαμερίσματος, συστήματος ή ακόμα και ολόκληρου του δίσκου με απλό τρόπο.
✦ Μπορεί να σας εξοικονομήσει από τη χειροκίνητη λειτουργία με το προγραμματισμένο αντίγραφο ασφαλείας σε καθημερινές, εβδομαδιαίες, μηνιαίες, κ.λπ.
✦ Με τη λειτουργία αυξητικής αντιγραφής, θα είναι μόνο Το αντίγραφο ασφαλείας άλλαξε αρχεία Αντί για όλα τα αρχεία, τα οποία μειώνουν σημαντικά τον κίνδυνο πλήρους προβλήματος αντιγράφου ασφαλείας του δίσκου.
✦ Μπορείτε να αλλάξετε το επίπεδο συμπίεσης, να διαχωρίσετε εικόνες αντιγράφων ασφαλείας, να χρησιμοποιήσετε την υπηρεσία Microsoft VSS και το ευφυές αντίγραφο ασφαλείας του τομέα όπως σας αρέσει.
✦ Υποστηρίζει πολλαπλά λειτουργικά συστήματα των Windows, όπως τα Windows 11/10/8.1/8/7/xp/vista.
Κατεβάστε αυτό το λογισμικό τώρα αμέσως.
Ξεκινώντας: απαιτείται αντίγραφο ασφαλείας εικόνας συστήματος
Εάν θέλετε να ανακτήσετε τον υπολογιστή σας εύκολα και γρήγορα χωρίς να χάσετε αποθηκευμένα προσωπικά δεδομένα και εγκατεστημένες εφαρμογές, θα μπορούσατε να δημιουργήσετε ένα αντίγραφο ασφαλείας συστήματος με το Aomei Backupper εκ των προτέρων. Ας πάρουμε τα λεπτομερή βήματα παρακάτω.
1. Ξεκινήστε αυτό το δωρεάν λογισμικό δημιουργίας αντιγράφων ασφαλείας, κάντε κλικ στο “Αντιγράφων ασφαλείας“Καρτέλα στην κύρια σελίδα, και στη συνέχεια επιλέξτε”Αντίγραφο ασφαλείας συστήματος«.
2. Επιλέξτε μια τοποθεσία προορισμού Για να λάβετε την εφεδρική εικόνα. Μπορείτε να δημιουργήσετε αντίγραφα ασφαλείας σε οποιαδήποτε τοποθεσία (φάκελο) που εντοπίζουν τα Windows, συμπεριλαμβανομένου του εξωτερικού σκληρού δίσκου, της τοποθεσίας δικτύου NAS, της τοπικής αποθήκευσης κ.λπ.
3. Στο αριστερό κάτω μέρος, κάντε κλικ στο κουμπί “Προγραμματίστε αντίγραφα ασφαλείας“Για να ρυθμίσετε τις προγραμματισμένες ρυθμίσεις αντιγράφων ασφαλείας αν χρειαστεί. Μετά από αυτό, κάντε κλικ στο κουμπί “Ξεκινήστε το αντίγραφο ασφαλείας“Για να ξεκινήσετε τη λειτουργία.
�� Σημειώσεις:
- Ένα ενιαίο αντίγραφο ασφαλείας θα δημιουργήσει αντίγραφα ασφαλείας μόνο τα στοιχεία στο διαμέρισμα του συστήματος όταν δημιουργείτε την εργασία αντιγράφων ασφαλείας και οι αλλαγές που έγιναν αργότερα δεν θα συμπεριληφθούν. Έτσι, εάν δεν θέλετε να χάσετε σημαντικά δεδομένα, προτείνεται να δημιουργήσετε ένα αυτόματο αντίγραφο ασφαλείας στα Windows 11/10.
- Καλύτερα να δημιουργήσετε μια συσκευή εκκίνησης εκ των προτέρων. Έτσι, μπορείτε να επαναφέρετε από το Bootable CD/USB όταν ο υπολογιστής σας αποτύχει να εκκινήσει.
- Εάν αναβαθμίσετε τις επαγγελματικές ή υψηλότερες εκδόσεις του Aomei Backupper, μπορείτε να δημιουργήσετε ένα ειδικό περιβάλλον αποκατάστασης για αντίγραφα ασφαλείας/επαναφοράς χωρίς εκκίνηση παραθύρων. Απλά πηγαίνετε στο Εργαλεία >Περιβάλλον αποκατάστασης για να το ενεργοποιήσετε.
Επόμενο βήμα: Επαναφορά των Windows 10/11 χωρίς να χάσετε αρχεία
1. Εκτελέστε το Aomei Backupper. Κάντε κλικ “Επαναφέρω” και “Επιλέξτε εργασία«.
Σημείωση: Εάν ο υπολογιστής σας αρνείται να εκκινήσει, μπορείτε να τον εκκινήσετε από το bootable drive’Το Aomei Backupper θα φορτώσει αυτόματα.
2. Επιλέξτε το Εργασία δημιουργίας αντιγράφων ασφαλείας συστήματος δημιουργήσατε πριν.
3. Σημειώνω “Επαναφέρετε αυτό το αντίγραφο ασφαλείας του συστήματος“Και κάντε κλικ στο”Επόμενο«.
4. Το πρόγραμμα θα επιλέξει αυτόματα την αρχική μονάδα δίσκου συστήματος ως θέση προορισμού. Κάντε κλικ “Ξεκινήστε την επαναφορά“Μετά την επιβεβαίωσή σας.
Κατάληξη
Για να επανεγκαταστήσετε τα Windows 10 χωρίς να χάσετε δεδομένα είναι σίγουρα δυνατή χρησιμοποιώντας αυτές τις τρεις μεθόδους που αναφέρονται παραπάνω και μπορεί να διορθώσει ζητήματα συστήματος που μπορεί να έχει ο υπολογιστής σας. Αλλά, ειλικρινά, δεν είναι τέλειο. Και είναι προφανές ότι η αποκατάσταση από ένα αντίγραφο ασφαλείας είναι ευκολότερη και πιο βολική για την επίλυση προβλημάτων των Windows.
Η βασική έκδοση Aomei Backupper Standard είναι αρκετή για να αποτρέψει τις απροσδόκητες καταστροφές, όπως η συντριβή του συστήματος, η αποτυχία του δίσκου και η επίθεση ιού κ.λπ. Αλλά αν θέλετε πιο προηγμένα χαρακτηριστικά, όπως διαφορικά αντίγραφα ασφαλείας, αυτόματο καθαρισμό δημιουργίας αντιγράφων ασφαλείας και καθολική επαναφορά, πρέπει να αναβαθμίσετε από τη βασική έκδοση.
Εάν θέλετε να προστατεύσετε απεριόριστες υπολογιστές στην εταιρεία σας, ο τεχνικός Aomei Backupper αξίζει έναν πυροβολισμό. Το ενσωματωμένο εργαλείο ανάπτυξης εικόνων AOMEI επιτρέπει στους χρήστες να αναπτύξουν/επαναφέρονται το αρχείο εικόνας συστήματος σε έναν υπολογιστή από την πλευρά του διακομιστή σε πολλαπλούς υπολογιστές από την πλευρά του πελάτη μέσω του δικτύου. Επιπλέον, είστε σε θέση να δημιουργήσετε φορητή aomei backupper που μπορεί να τρέξει από μια αφαιρούμενη συσκευή σε οποιονδήποτε υπολογιστή. Μπορείτε να κατεβάσετε αυτό το λογισμικό για να εξερευνήσετε περισσότερες λειτουργίες!
Το καλύτερο δωρεάν λογισμικό δημιουργίας αντιγράφων ασφαλείας
- Αντίγραφο ασφαλείας συστήματος και αρχείων
- Αυτόματο αντίγραφο ασφαλείας
- Προσαυξίδτης
- Συγχρονισμός αρχείων
- Κλωνοποίηση σκληρού δίσκου
Χρειάζεστε περισσότερη βοήθεια?
Έχετε λύσει το πρόβλημά σας? Διαφορετικά, εισαγάγετε το ερώτημα στο πλαίσιο αναζήτησης παρακάτω.
Επανατοποθετήστε τα Windows 10 χωρίς να διαγράψετε το λογισμικό, τα αρχεία ή τις ρυθμίσεις σας
Εκτελέστε μια «αναβάθμιση στο χώρο» για να διορθώσετε μια εγκατάσταση Windows Buggy
Από τον Mark Turner 26 Δεκεμβρίου 2018
Το TechSpot γιορτάζει την 25η επέτειό του. Το TechSpot σημαίνει τεχνική ανάλυση και συμβουλές που μπορείτε να εμπιστευτείτε.
Όταν αγοράζετε τους συνδέσμους μας, μπορούμε να κερδίσουμε μια προμήθεια. Μάθε περισσότερα.
Συμβαίνει: ai chatbot για να αντικαταστήσει τους ανθρώπινους παραγγελίες στο Wendy’s Drive-thru
Πώς να χρησιμοποιήσετε το Midjourney για να δημιουργήσετε εικόνες AI
Οι αποφοίτοι του iPhone θέλουν το νέο AI του Humane να αλλάξει τον τρόπο με τον οποίο αλληλεπιδρούμε με την τεχνολογία
Εκατομμύρια τηλέφωνα Android έρχονται με προεγκατεστημένο κακόβουλο λογισμικό και δεν υπάρχει εύκολη λύση
Δείκτης
Δείκτης άρθρου
- Εισαγωγή
- Ξεκινώντας με αναβάθμιση επιτόπου
- Στην πραγματικότητα ξεκινώντας την αναβάθμιση
- Μετά την ολοκλήρωση της αναβάθμισης του τόπου
Πρόσφατα βιώσαμε μια εγκατάσταση των Windows 10 με αρχεία συστήματος που ήταν διεφθαρμένα στο σημείο που ορισμένα τμήματα της εφαρμογής ρυθμίσεων θα κλείσουν αυτόματα όταν ανοίχτηκαν, μεταξύ άλλων σφάλων γύρω από την πλατφόρμα.
Αφού προσπαθήσαμε τυπικές επιλογές επισκευής, χρησιμοποιήσαμε ένα Windows 10 ISO για να εκτελέσουμε μια αναβάθμιση στο χώρο, επανεγκατάσταση των Windows 10, διατηρώντας ταυτόχρονα τις εφαρμογές μας και όλα.
Εάν αυτό ακούγεται εξοικειωμένο, καλύψαμε μια παρόμοια διαδικασία χρησιμοποιώντας την ενσωματωμένη επιλογή “Reset Thist the PC” της Windows 10, αλλά αυτό αφαιρεί τα προγράμματά σας και διατηρεί μόνο τα αρχεία και τις ρυθμίσεις σας στο νεοσύστατο λειτουργικό σύστημα, ενώ και πάλι, η αναβάθμιση στο χώρο διατηρεί ακόμη και το λογισμικό που έχετε εγκαταστήσει.
Η εκτέλεση μιας αναβάθμισης επιτόπου εργάστηκε για να διορθώσει την παρουσία μας των Windows 10 που δεν θα μπορούσαν να επισκευαστούν διαφορετικά με εντολές εντολών εντολών όπως SFC /SCANNOW και Απόρριψη /online /cleanup-image /restorehealth – Καμία από τις οποίες δεν θα ολοκλήρωσε τη λειτουργία τους στην εγκατάστασή μας.
Η επανεγκατάσταση μπορεί να ξεκινήσει από τα Windows χρησιμοποιώντας τη ρύθμιση.Αρχείο EXE σε μια μονάδα Windows 10 ISO/USB ή από το εργαλείο δημιουργίας μέσων και η διαδικασία χρειάστηκε περίπου μισή ώρα για να τελειώσει στον επιτραπέζιο υπολογιστή μας.
Δεδομένου ότι ακόμη και οι εφαρμογές σας διατηρούνται στην προκύπτουσα εγκατάσταση, αν όλα πάνε όπως είχε προγραμματιστεί, δεν θα χρειαστεί να κάνετε πολλά αργότερα και είναι σίγουρα ένα μονοπάτι μικρότερης αντίστασης σε σύγκριση με την πλήρη επανεγκατάσταση των Windows.
Ξεκινώντας με αναβάθμιση επιτόπου
Για αρχάριους, η αναβάθμιση στο χώρο δεν είναι επιλογή αν δεν μπορείτε να εκκινήσετε την εγκατάστασή σας. Πρέπει να συνδεθείτε σε λογαριασμό Windows και αυτός ο λογαριασμός πρέπει να έχει πρόσβαση διαχειριστή. Εάν δεν είστε διαχειριστής, θα σας ζητηθεί διαπιστευτήρια κατά την εκκίνηση του εγκαταστάτη.
Για να ελέγξετε εάν έχετε λογαριασμό διαχειριστή, ξεκινήστε αναζήτηση για “Αλλαγή τύπου λογαριασμού” ή μεταβείτε Πίνακας ελέγχου \ Λογαριασμοί χρήστη \ Λογαριασμοί χρήστη \ Διαχείριση λογαριασμών \ Αλλαγή λογαριασμού \ Αλλαγή τύπου λογαριασμού όπου θα πρέπει να αναφέρονται όλοι οι λογαριασμοί στην εγκατάσταση των Windows και σε άτομα με πρόσβαση σε επίπεδο διαχειριστή “Διαχειριστής.«
Κάντε διπλό κλικ στον λογαριασμό σας και, στη συνέχεια, κάντε κλικ στην επιλογή “Αλλαγή του τύπου λογαριασμού” για την επιλογή να μεταβείτε από έναν τυπικό χρήστη σε έναν διαχειριστή.
Μπορείτε επίσης να βρείτε αυτές τις πληροφορίες αναζητώντας ξεκινήστε Νευροβόλος.exe. Με αυτήν την εφαρμογή ανοιχτή, επιλέξτε τον λογαριασμό σας και μεταβείτε Ιδιότητες μετά το Ομαδική έδρα καρτέλα για την τυπική εναλλαγή χρήστη/διαχειριστή.
Εάν δεν μπορείτε να κάνετε τον λογαριασμό σας διαχειριστή, σημειώστε ότι ο λογαριασμός διαχειριστή των Windows είναι απενεργοποιημένος από προεπιλογή και μπορεί να ενεργοποιηθεί από μια αυξημένη γραμμή εντολών:
Καθαρός διαχειριστής χρηστών /ενεργός: Ναι | Ενεργοποιεί τον λογαριασμό διαχειριστή (Relog)
καθαρός χρήστης | παραθέτει όλους τους λογαριασμούς των Windows, συμπεριλαμβανομένου του λογαριασμού διαχειριστή
Ως άλλη απαίτηση για την επιτόπια αναβάθμιση, το εργαλείο μονάδας δίσκου/δημιουργίας Windows ISO/USB πρέπει να περιέχει την ίδια έκδοση του λειτουργικού σας συστήματος (ή νεώτερου), καθώς και την ίδια γλώσσα και αρχιτεκτονική (32/64-bit).
Θα χρειαστείτε επίσης κάποια αποθηκευτική αποθήκευση στο Windows Drive – περίπου 8GB όταν δοκιμάσαμε.
Βολικά, αυτό το βήμα στην εγκατάσταση θα σας βοηθήσει με πληροφορίες αποθήκευσης, εμφανίζοντας τη χρήση χωρητικότητας για διαφορετικές περιοχές του λειτουργικού σας συστήματος και μπορείτε επίσης να επιλέξετε μια δευτερεύουσα/εξωτερική συσκευή αποθήκευσης από ένα αναπτυσσόμενο μενού κάθε μονάδας που συνδέεται με τον υπολογιστή σας.
Παρόλο που θα διατηρήσετε όλα τα αρχεία και το λογισμικό σας, η επανεγκατάσταση θα διαγράψει ορισμένα στοιχεία όπως προσαρμοσμένες γραμματοσειρές, εικονίδια συστήματος και διαπιστευτήρια Wi-Fi. Ωστόσο, στο πλαίσιο της διαδικασίας, η ρύθμιση θα δημιουργήσει επίσης παράθυρα.Παλαιός φάκελος που πρέπει να έχει τα πάντα από την προηγούμενη εγκατάστασή σας.
Εάν διαθέτετε ένα σύστημα UEFI με ασφαλή εκκίνηση, προτείνεται να απενεργοποιήσετε την ασφαλή εκκίνηση πριν ξεκινήσετε την αναβάθμιση και στη συνέχεια να ενεργοποιήσετε ξανά το χαρακτηριστικό μετά.
Στην πραγματικότητα ξεκινώντας την αναβάθμιση
Ξεκινήστε τη ρύθμιση των Windows (ρύθμιση.exe) Τοποθετώντας το ISO ή ανοίγοντας τη μονάδα εγκατάστασης των Windows USB από το File Explorer.
Τα Windows 10 διαθέτουν εγγενή υποστήριξη για την τοποθέτηση ISO με δεξί κλικ και επιλέγοντας Βουνό ή χρησιμοποιώντας την ακόλουθη εντολή PowerShell (η εγκατάστασή μας ήταν τόσο σπασμένη ώστε η επιλογή δεξί κλικ δεν ήταν διαθέσιμη σε εμάς):
Mount -Diskimage -ImagePath “C: \ όνομα αρχείου.ISO«
Μετά την έναρξη εγκατάστασης.exe ή το εργαλείο δημιουργίας μέσων, θα έχετε την επιλογή να αναβαθμίσετε τώρα ή να δημιουργήσετε μια μονάδα εγκατάστασης ISO/USB – θέλετε Αναβαθμίστε αυτόν τον υπολογιστή τώρα. Ενδέχεται να σας ζητηθεί να κατεβάσετε ενημερώσεις πριν από την διαθέσιμη αυτή η επιλογή.
Ο εγκαταστάτης θα εκτελέσει μερικές αρχικές εγκαταστάσεις/σαρώσεις και τελικά θα ρωτήσει τι θέλετε να κρατήσετε το νέο αντίγραφο των Windows.
Εάν σκοπεύετε να διατηρήσετε το εγκατεστημένο σας λογισμικό στο επισκευασμένο λειτουργικό σύστημα, βεβαιωθείτε ότι οι “εφαρμογές” παρατίθενται και όχι μόνο “αρχεία” (Διατηρήστε προσωπικά αρχεία και εφαρμογές·.
Το υπόλοιπο της επιτόπιας αναβάθμισης ποσά για να περιμένει περίπου μισή ώρα για να επανεγκαταστήσουν τα παράθυρα, τα οποία επανεκκινήστε το σύστημά μας αρκετές φορές και δεν απαιτούσε περαιτέρω παρέμβαση από εμάς.
Όταν ολοκληρωθεί, θα φορτώσετε πίσω στο ίδιο περιβάλλον των Windows όπου ξεκινήσατε αρχικά την “αναβάθμιση”, εκτός από τα νεοεισερχόμενα αρχεία λειτουργικού συστήματος που πρέπει να είναι χωρίς σφάλματα.
Μετά την ολοκλήρωση της αναβάθμισης του τόπου
Όπως αναφέρθηκε προηγουμένως, αν και αυτή η επανεγκατάσταση διατηρεί το λογισμικό και τις ρυθμίσεις σας, η διαδικασία δημιουργεί παράθυρα.Παλαιός φάκελος με δεδομένα από το προηγούμενο αντίγραφο των Windows. Αυτός ο φάκελος καταλαμβάνει ένα μεγάλο ποσό αποθήκευσης και δεν διαγράφεται εύκολα απευθείας από τον Explorer File, αν και μπορείτε να περιηγηθείτε στα περιεχόμενα στο C: \ Windows.παλαιός.
Ο καθαρισμός του δίσκου μπορεί να διαγράψει τα παράθυρα.Παλαιός φάκελος καθώς και άλλα προσωρινά αρχεία εγκατάστασης που χρησιμοποιούνται στη ρύθμιση: Αναζήτηση στο μενού Έναρξη ΕΚΚΑΘΑΡΙΣΗ δισκου και, στη συνέχεια, κάντε κλικ στην επιλογή “Καθαρισμός αρχείων συστήματος” για να εκτελέσετε μια δευτερεύουσα σάρωση που θα εντοπίσει αρχεία Junk Windows.
Όταν σαρώσαμε μετά την επιτόπια αναβάθμιση, ο καθαρισμός του δίσκου βρέθηκε 3.61GB “Προηγούμενων εγκαταστάσεων Windows” και 225MB “Windows αναβάθμισης αρχείων καταγραφής.«
Εάν είστε πραγματικά χαμηλοί στο χώρο αποθήκευσης, διαπιστώσαμε ότι το λογισμικό τρίτου μέρους, όπως το Cleaner Disk Disk, θα αφαιρέσει περισσότερα δεδομένα από τον καθαρισμό του δίσκου και αυτό το συγκεκριμένο εργαλείο αφαιρείται ακόμη περισσότερο από το Ccleaner.
Εκτός από τη διαγραφή των υπερβολικών δεδομένων των Windows, πιθανότατα θα πρέπει να επαναπροσδιορίσετε το δίκτυο Wi-Fi και ίσως χρειαστεί να εγκαταστήσετε μερικές ενημερώσεις των Windows εάν δεν χρησιμοποιήσατε τα πιο πρόσφατα Windows ISO. Ωστόσο, αυτό θα έπρεπε να αφορά την έκταση των εργασιών σας μετά την εγκατάσταση της αναβάθμισης/επισκευής.
Πιο χρήσιμες συμβουλές
- Πώς να βρείτε το αρχικό σας κλειδί προϊόντος των Windows 10
- Windows To Go: Πώς να εγκαταστήσετε και να εκτελέσετε τα Windows 10 από μια μονάδα USB
- “Εκτέλεση ως διαχειριστής”: Τι σημαίνει αυτό?
- Τρόποι για την απελευθέρωση του αποθηκευτικού χώρου στα Windows
Εάν απολαμβάνετε το περιεχόμενό μας, παρακαλούμε να σκεφτείτε την εγγραφή σας.
- Εμπειρία τεχνολογίας χωρίς διαφημίσεις, υποστηρίζοντας την εργασία μας
- Η υπόσχεσή μας: Όλες οι συνεισφορές του αναγνώστη θα προχωρήσουν στη χρηματοδότηση περισσότερο περιεχομένου
- Αυτό σημαίνει: Περισσότερα τεχνικά χαρακτηριστικά, περισσότερα σημεία αναφοράς και ανάλυση



:max_bytes(150000):strip_icc()/how-to-clean-install-windows-2624904-02789fb30ea043749719202d3a4dc295.png)
:max_bytes(150000):strip_icc()/ccleaner-save-to-text-file-ada6b4cb2f7a46c4b7f366904baf34bd.png)