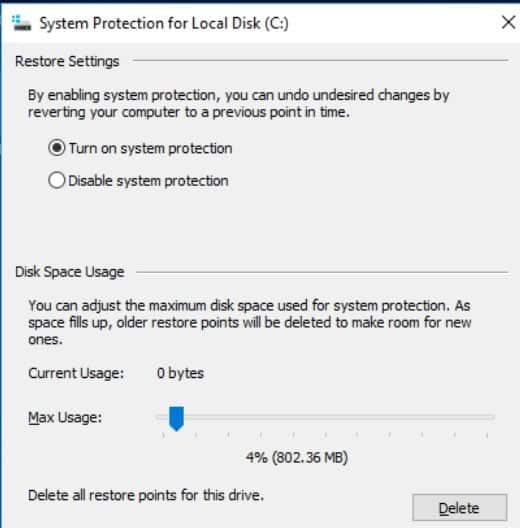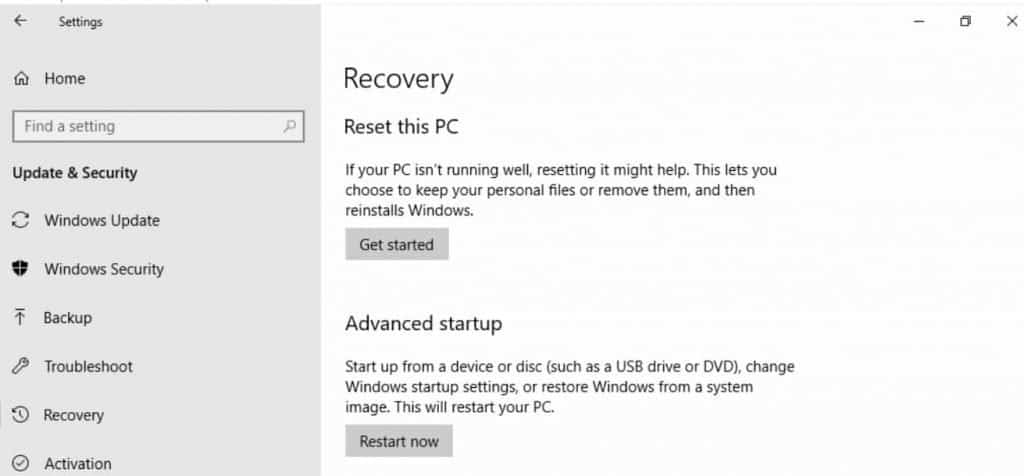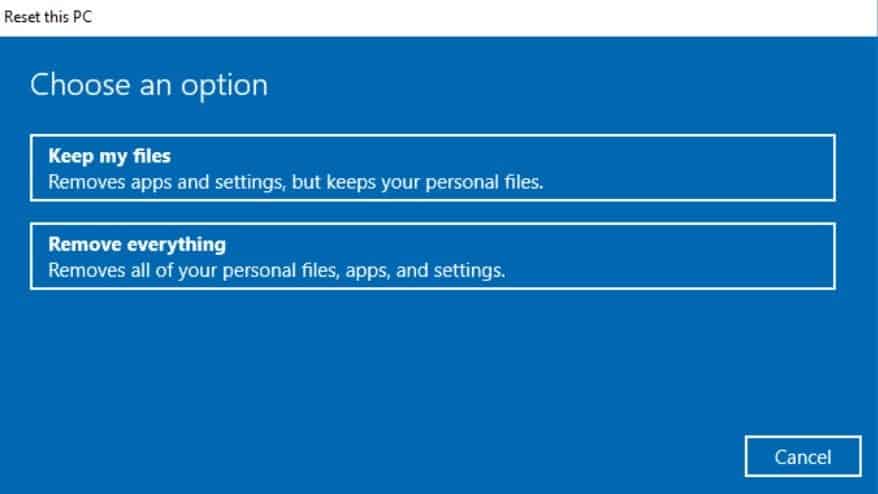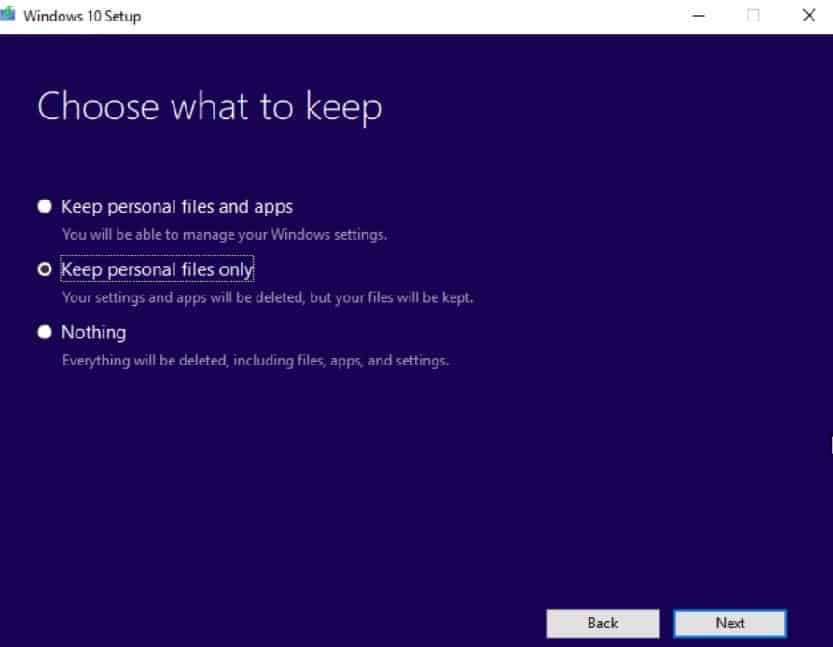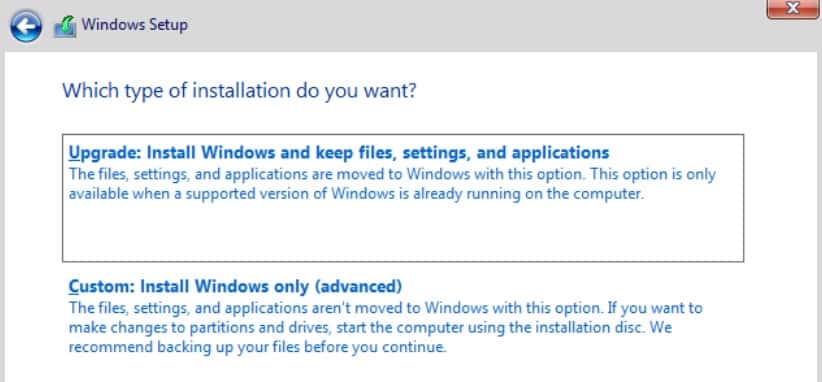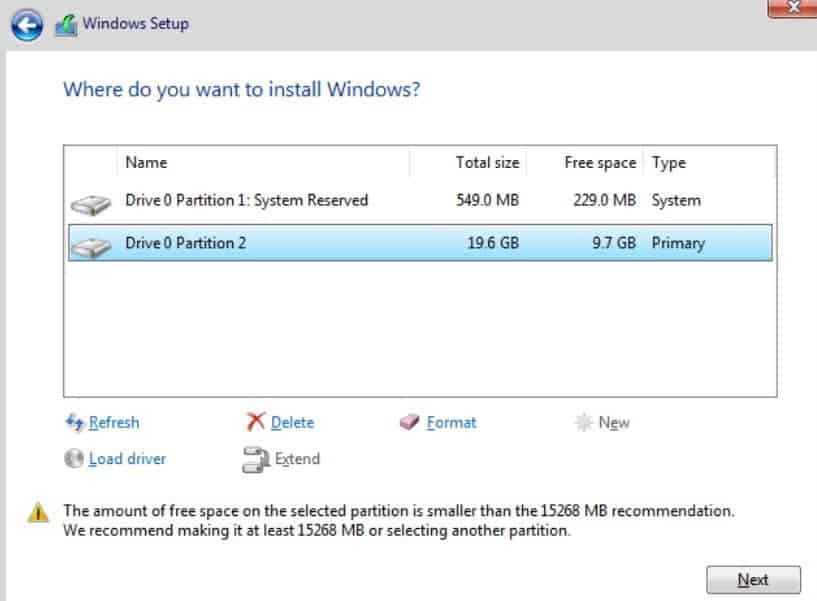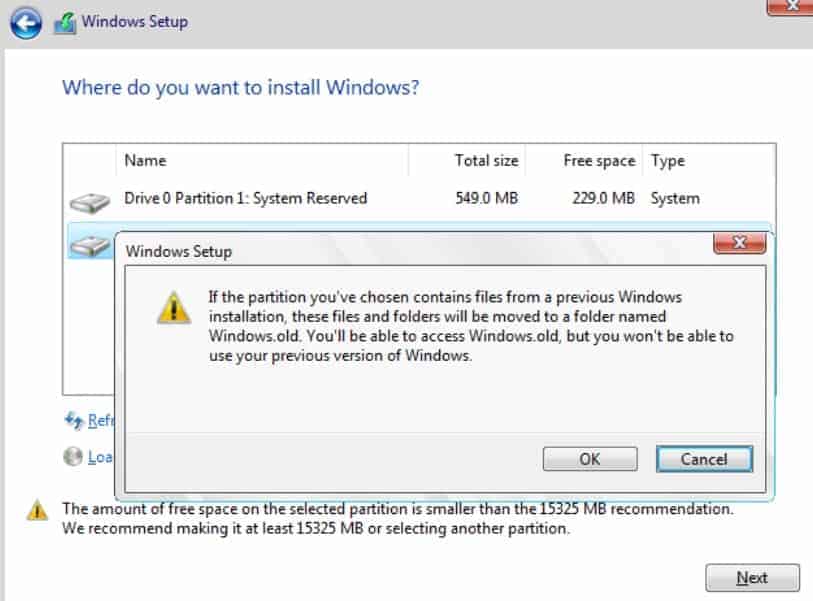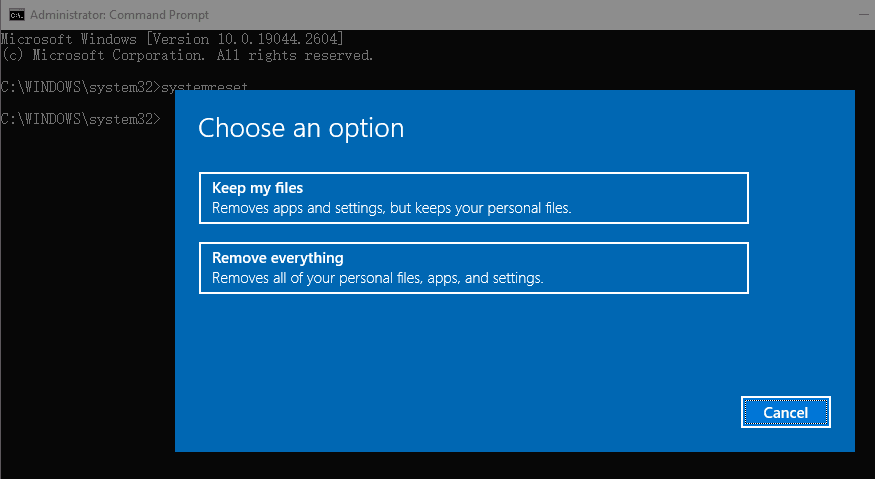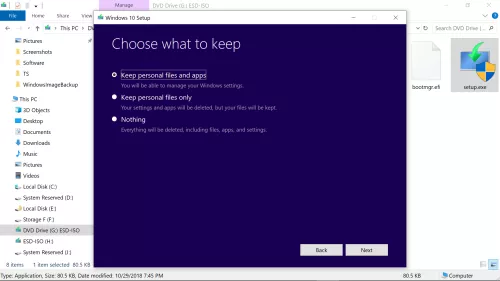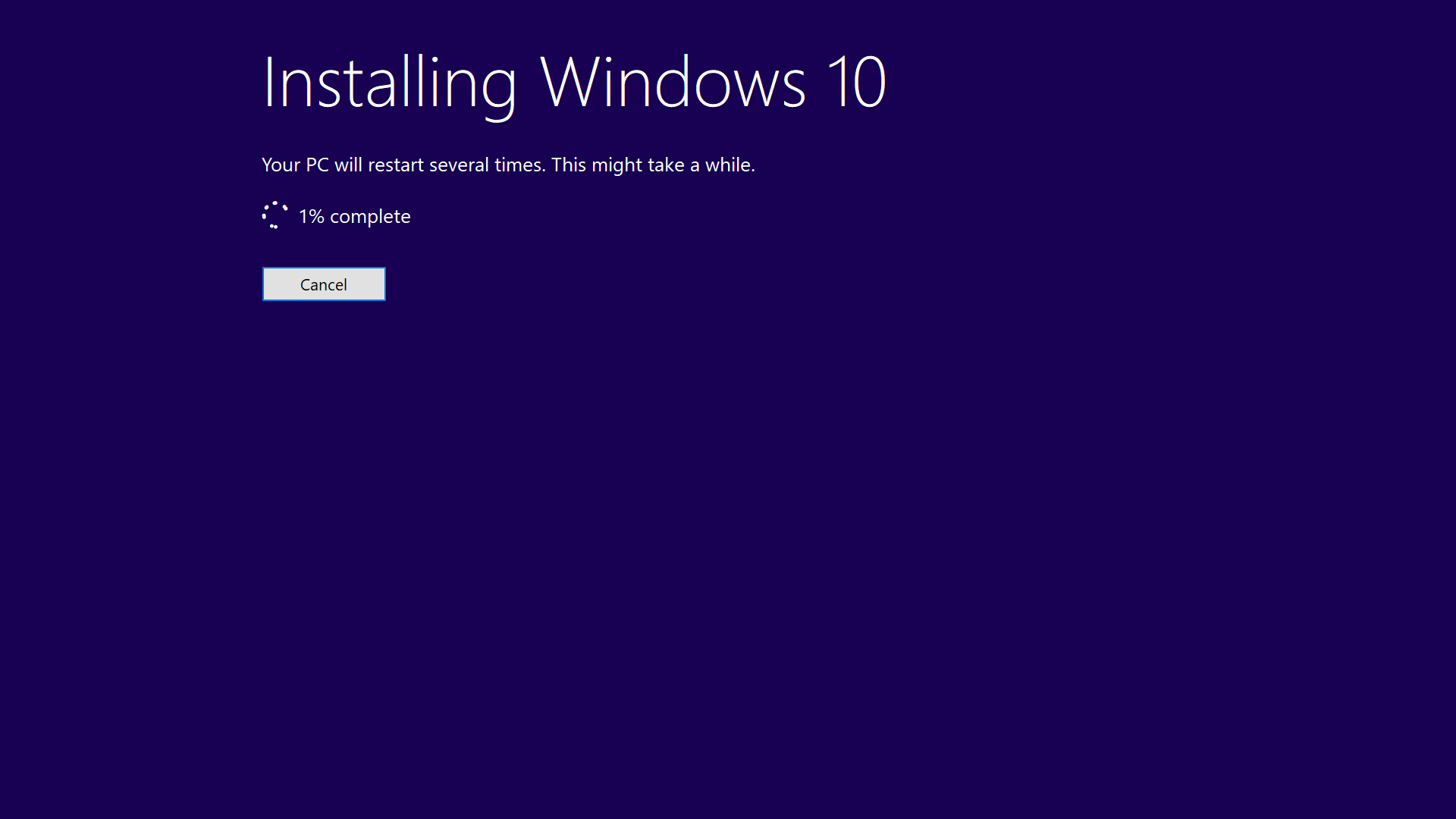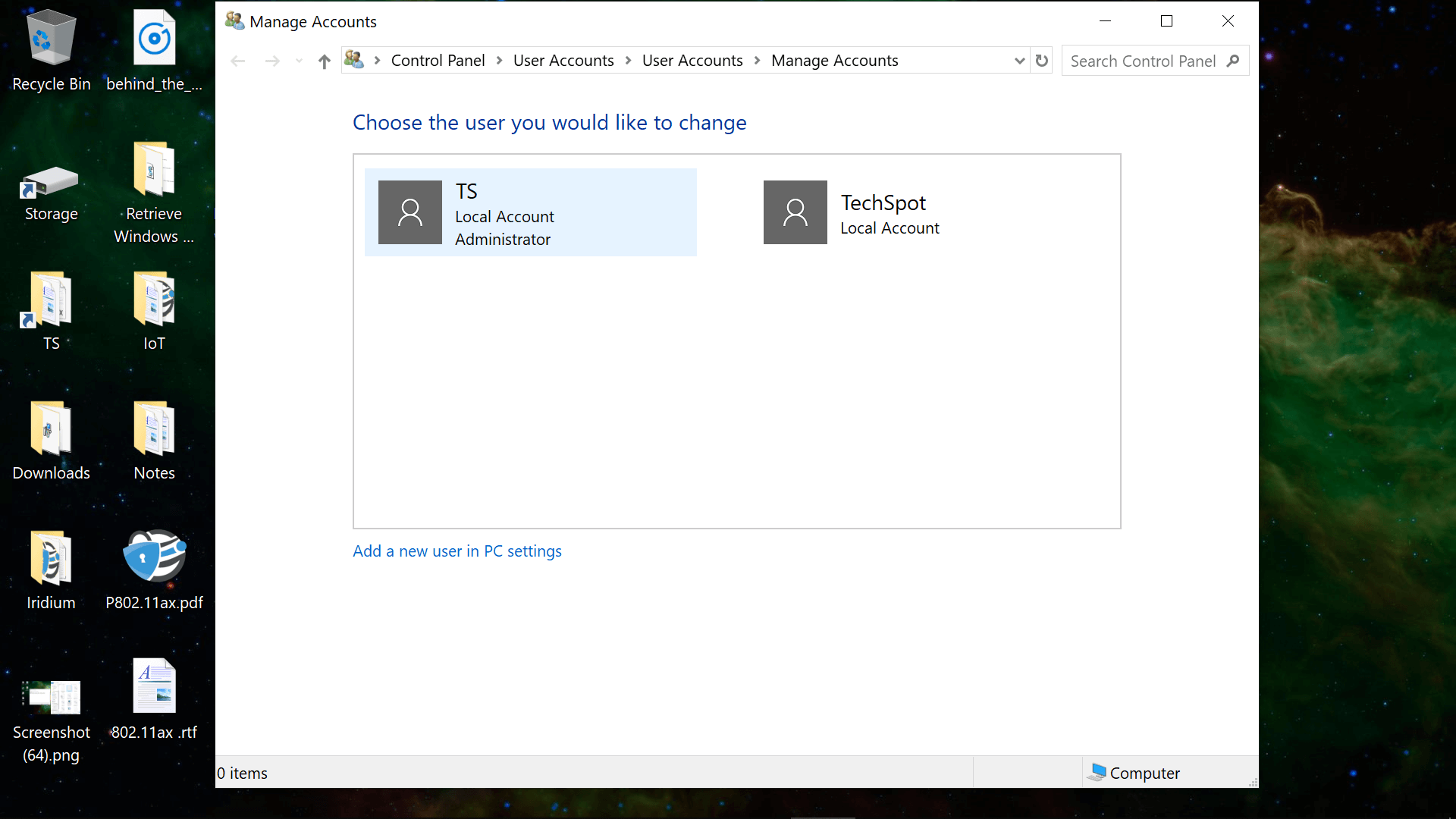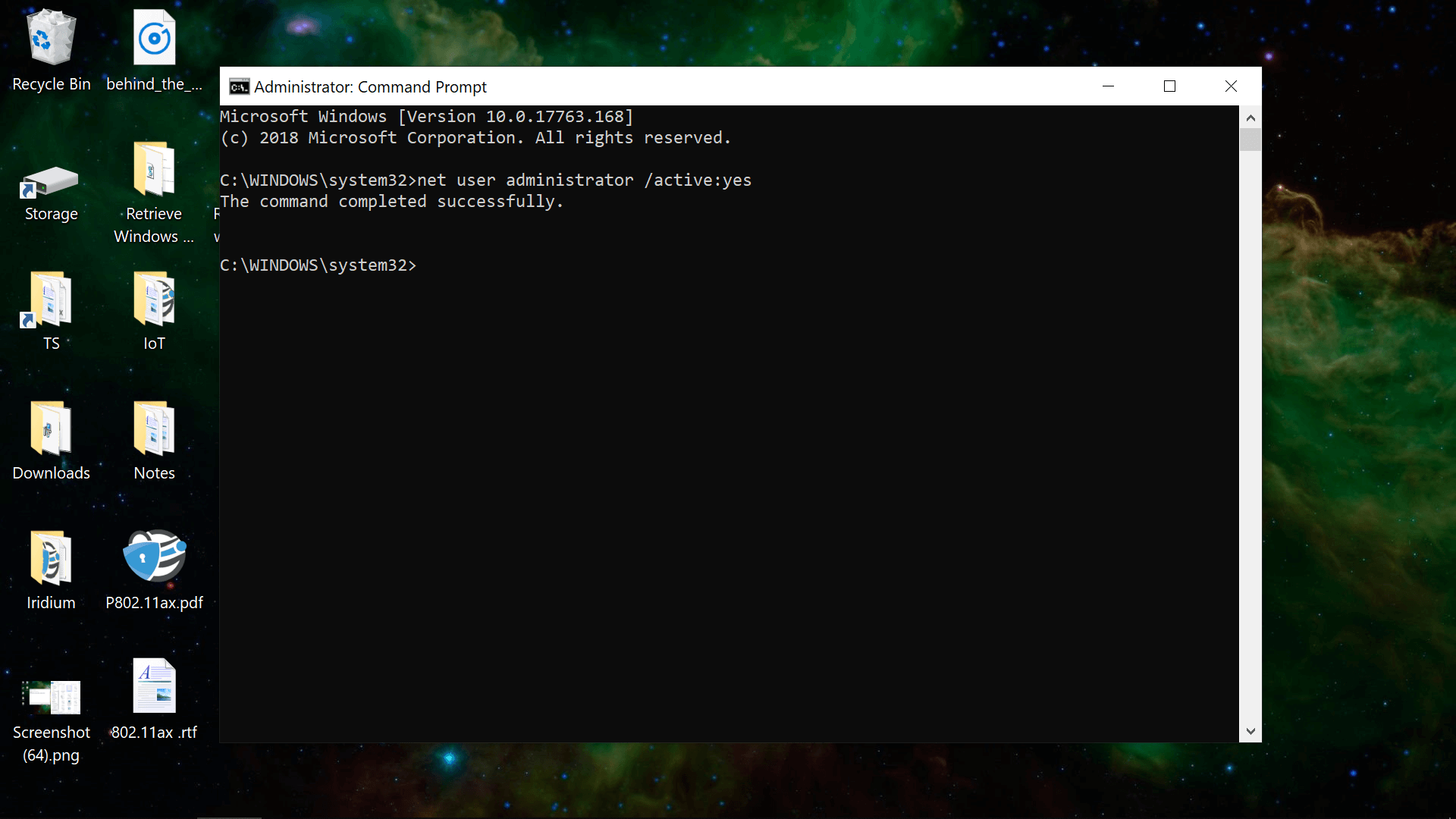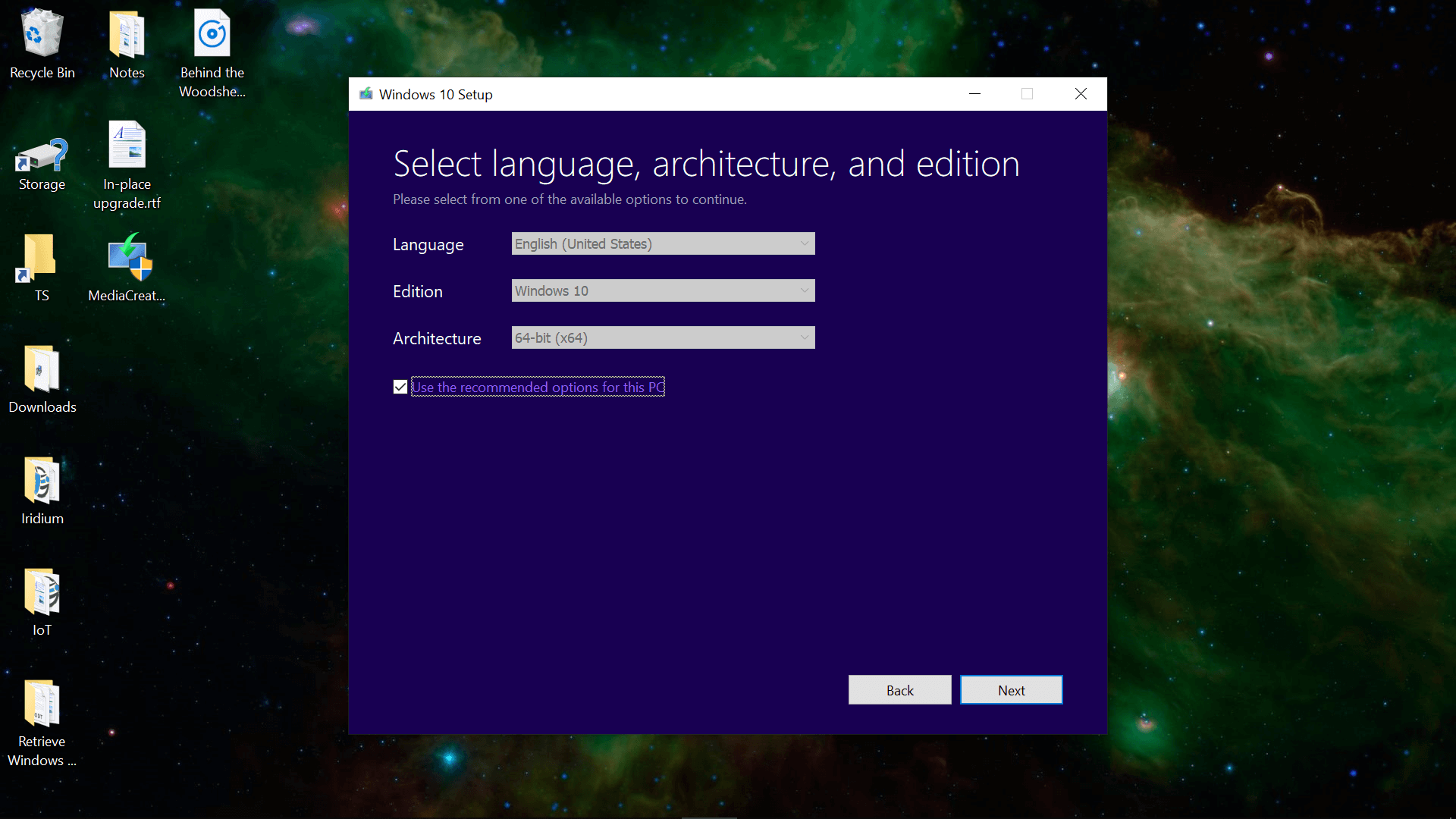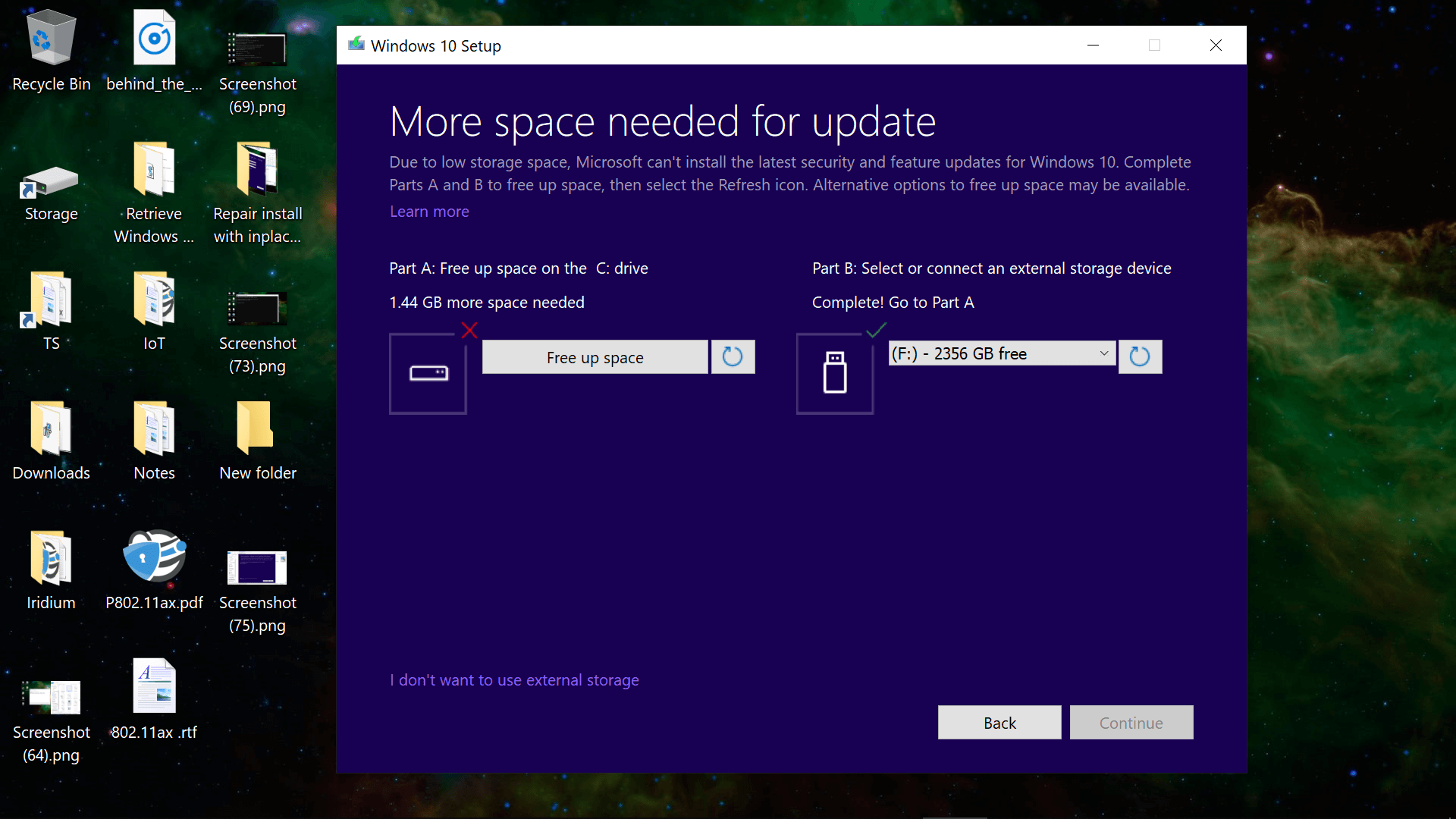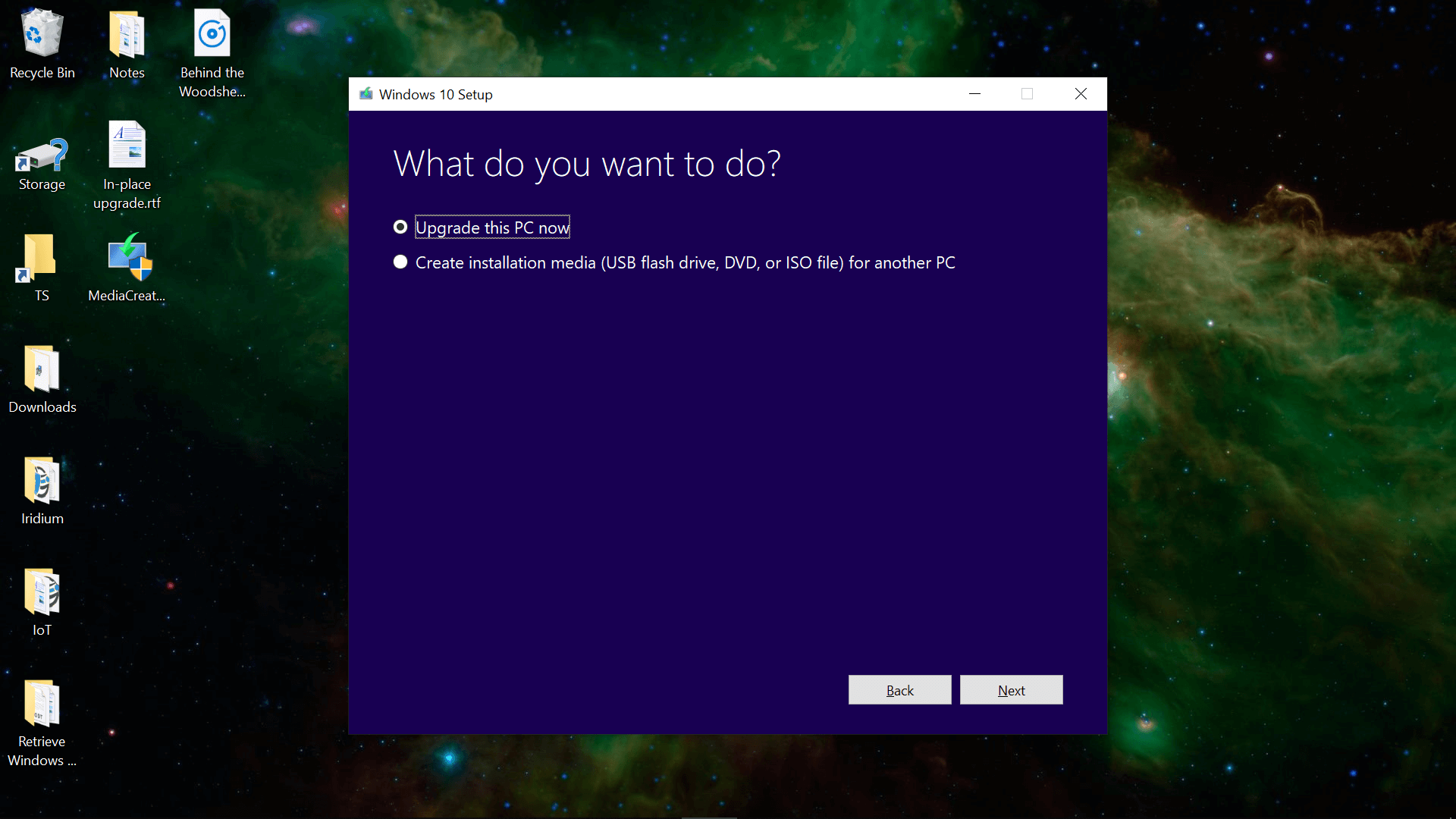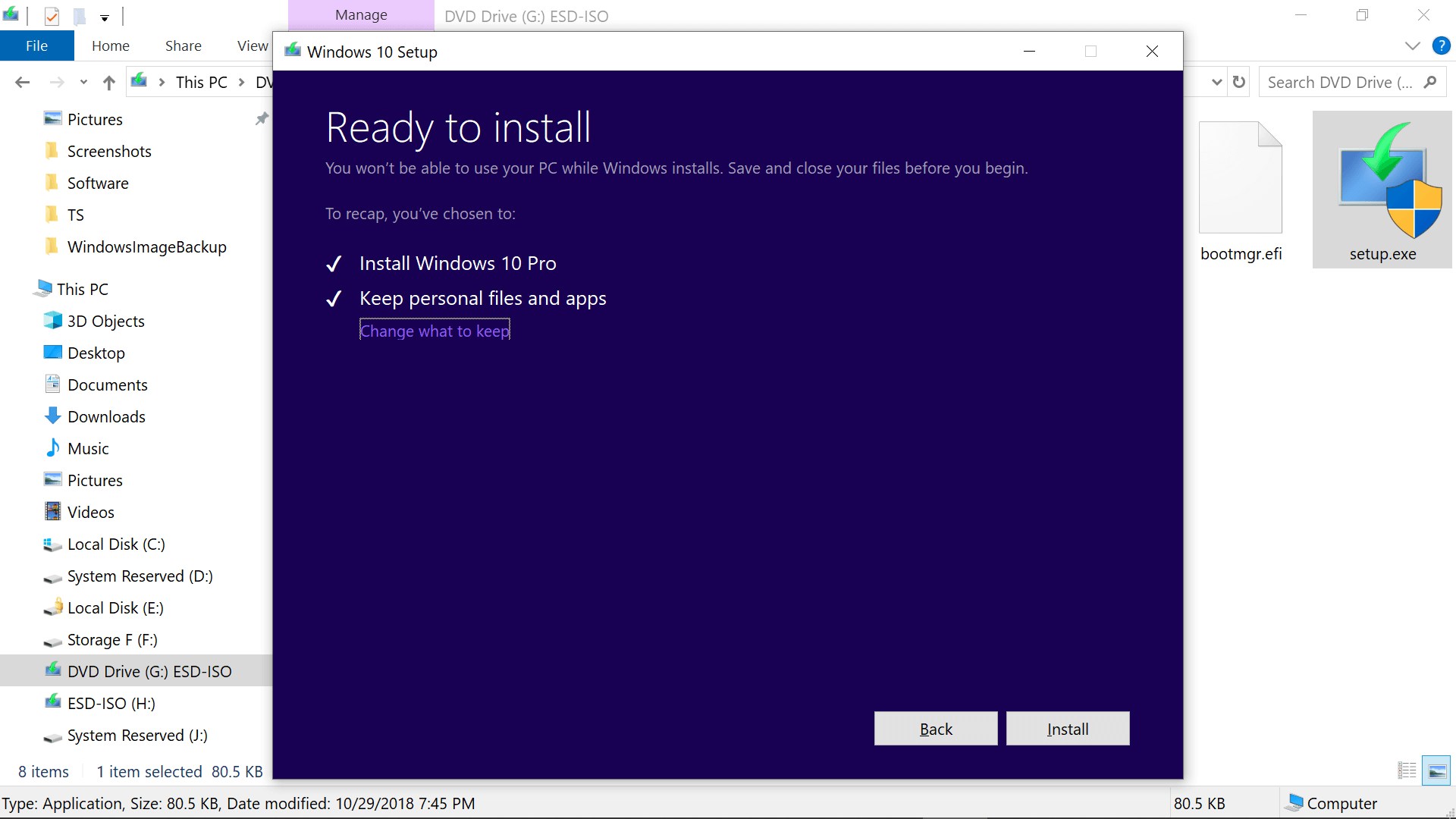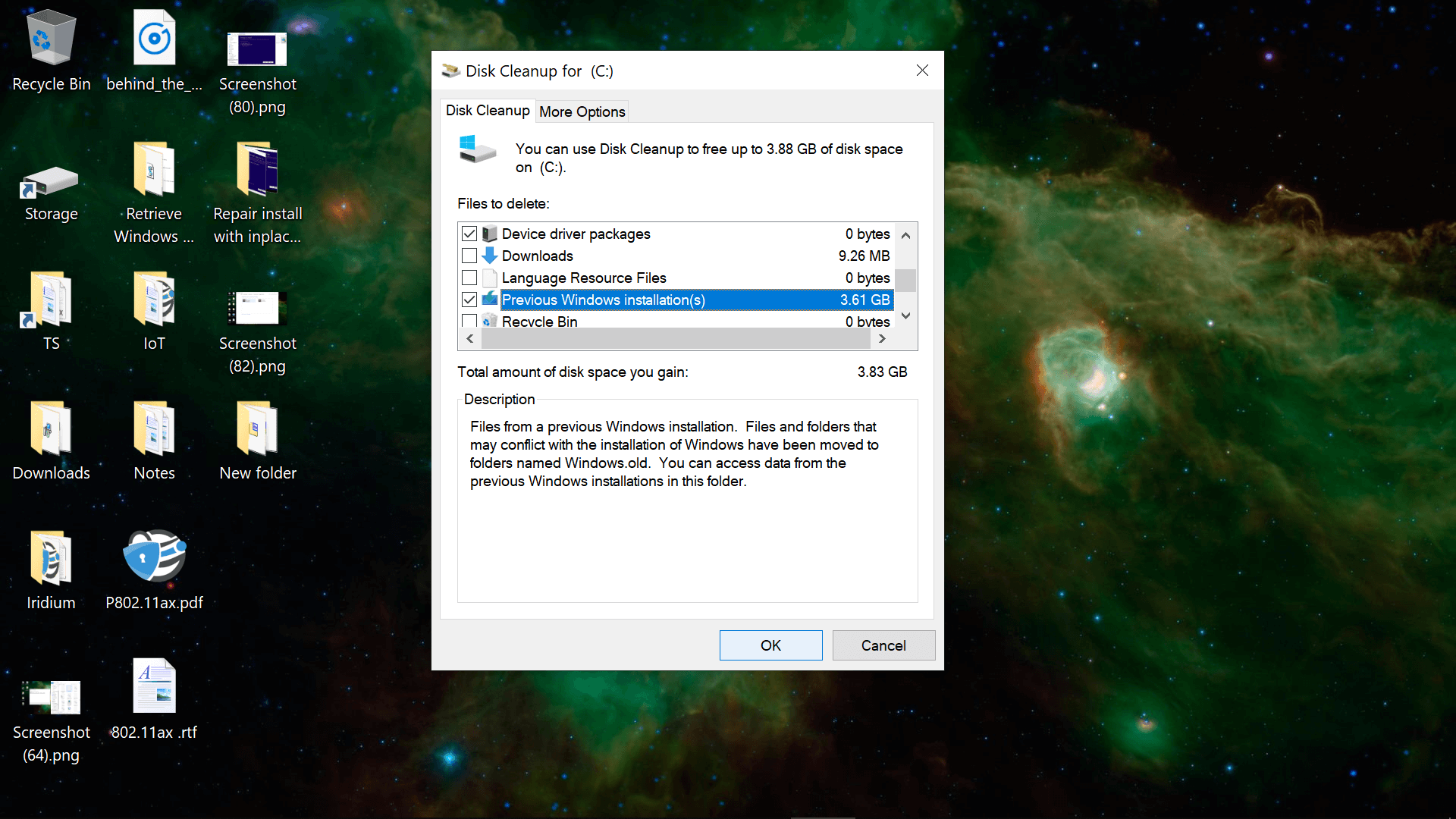האם Windows 10 Fresh מוחק את הכל?
האם התקנה נקייה של Windows 10 תמחק את הקבצים שלי? (להנחות)
סיכום
התקנה נקייה של Windows היא תהליך פתרון בעיות שמוחק את כל הנתונים בכונן הקשיח של המחשב. מומלץ כאשר שיטות פתרון בעיות אחרות של תוכנה לא הצליחו. מאמר זה מספק הוראות שלב אחר שלב כיצד לבצע התקנה נקייה של Windows ועונה על שאלות נפוצות הקשורות לתהליך.
נקודות מפתח
1. במהלך התקנה נקייה של Windows, כל הנתונים בכונן הקשיח של המחשב נמחקים.
2. עבור משתמשי Windows 11 ו- 10, איפוס תהליך המחשב הזה מומלץ להתקנה נקייה.
3. עבור Windows 8, 7, Vista ו- XP, מומלץ התקנה נקייה לפתרון בעיות בעיות חמורות.
שאלות ותשובות
- מה קורה במהלך התקנה נקייה של Windows?
- מתי מומלץ התקנה נקייה של Windows?
- האם יש הבדל בין התקנה נקייה לאיפוס המחשב?
- האם אני צריך לגבות את הקבצים שלי לפני שאני מבצע התקנה נקייה?
- כיצד אוכל לבצע התקנה נקייה של Windows 10?
- האם אוכל להתקין מחדש את התוכניות שלי לאחר התקנה נקייה?
- מה עלי לעשות אם אין לי דיסק הגדרת Windows מקורי או להוריד?
- כיצד אוכל להתקין את Windows 10 מכונן USB?
- כיצד אוכל להתקין את Windows ב- Mac שלי?
- האם אוכל להתקין מחדש את התוכניות שלי לאחר התקנה נקייה?
התקנה נקייה של Windows כוללת מחיקת כל הנתונים בכונן הקשיח של המחשב והתקנת עותק טרי של מערכת ההפעלה.
מומלץ להתקנה נקייה כאשר כל שאר שיטות פתרון הבעיות של התוכנה לא הצליחו לפתור את הבעיה ואתה רוצה להתחיל עם צפחה נקייה.
כן, יש הבדל. איפוס המחשב מאפשר לך לשמור על הקבצים האישיים שלך, ואילו התקנה נקייה מוחקת את הכל בכונן הקשיח.
כן, חשוב לגבות את כל הקבצים שברצונך לשמור לפני ביצוע התקנה נקייה, מכיוון שכל הנתונים בכונן הקשיח יימחקו.
כדי לבצע התקנה נקייה של Windows 10, עליך להריץ את הגדרת Windows על ידי הרכבה של ה- ISO או פתיחת כונן ההתקנה של Windows USB. עקוב אחר ההוראות על המסך להשלמת ההתקנה.
כן, אתה יכול להתקין מחדש את התוכניות שלך לאחר התקנה נקייה. הקפד לאסוף את דיסקי ההתקנה המקוריים או הגדרות התוכנית שהורדו לפני שתתחיל את תהליך ההתקנה הנקייה.
אם אין לך דיסק מקורי של Windows Disc או הורדה, ורק יש לך דיסק שחזור מיצרן המחשבים שלך, יתכן כי ההתקנה הנקייה אינה אפשרית. צור קשר עם יצרן המחשבים שלך לקבלת הוראות כיצד לשחזר את המחשב שלך לברירת המחדל של המפעל.
להתקנת Windows 10 מכונן USB, הפעל את “MediacreationTool20H2.EXE “קובץ ובחר באפשרות ליצירת מדיה התקנה. בחר את כונן ה- USB שלך ועקוב אחר ההוראות על המסך.
הדרך הנפוצה ביותר להתקין Windows ב- Mac היא להשתמש ב- Bootcamp Assistant. כלי עזר זה מאפשר לך ליצור מתקין Windows USB ומנחה אותך בתהליך ההתקנה.
כן, אתה יכול להתקין מחדש את התוכניות שלך לאחר התקנה נקייה. הקפד לאסוף את דיסקי ההתקנה המקוריים או הגדרות התוכנית שהורדו לפני שתתחיל את תהליך ההתקנה הנקייה.
האם התקנה נקייה של Windows 10 תמחק את הקבצים שלי? (להנחות)
התחל את הגדרת Windows (הגדרה.EXE) על ידי הרכבה של ה- ISO או פתיחת כונן ההתקנה של Windows USB מ- Explorer.
כיצד לנקות את התקנת Windows (מחק והתקנה מחדש)
לטים פישר ניסיון של יותר משלושים שנה של טכנולוגיה מקצועית. הוא כותב על טק יותר משני עשורים ומשמש כ- SVP ומנהל הכללי של LifeWire.
עודכן ב- 21 בדצמבר 2022
נסקר על ידי
כריסטין בייקר היא יועצת שיווקית עם ניסיון בעבודה עבור מגוון לקוחות. המומחיות שלה כוללת מדיה חברתית, פיתוח אתרים ועיצוב גרפי.
במאמר זה
קפוץ לקטע
מה צריך לדעת
- במהלך התקנה נקייה של Windows-תהליך פתרון בעיות אחרון-כל הנתונים בכונן הקשיח של המחשב נמחקים.
- למשתמשים ב- Windows 11 ו- 10, אפס מחשב זה התהליך מומלץ להתקנה נקייה.
- עבור Windows 8, 7, Vista ו- XP, מומלץ התקנה נקייה לפתרון בעיות בעיות חמורות.
מאמר זה מכסה כיצד לנקות את התקנת Windows בניסיון לטפל בבעיות חמורות במחשב שלך. זה כולל מידע כיצד להתכונן להתקין מחדש את הקבצים שלך במחשב לאחר השלמת ההתקנה הנקייה.
כאשר מומלץ להתקנה נקייה
התקנה נקייה של Windows היא הדרך הנכונה ללכת מתי את כל פתרון בעיות אחרות בתוכנה שניסית לא הצליח ואתה רוצה להתקין או להתקין מחדש עותק נקי של Windows במחשב שלך.
רוב הזמן אתה מנסה התקנה נקייה לאחר שאחד מתהליכי התיקון האוטומטיים של Windows לא פתר את הבעיה שלך. התקנה נקייה מחזירה את המחשב שלך לאותו מצב שהוא היה ביום הראשון שהדליק אותו.
במקרה שעדיין לא ברור, זה אמור להיות שמור לבעיות החמורים ביותר של מערכת ההפעלה של Windows, מכיוון שכל הנתונים על מחיצת הכונן הקשיח העיקרי שלך (בדרך כלל ג הכונן) נמחק במהלך התהליך.
כיצד לנקות את התקנת Windows
התקנה נקייה של Windows מתבצעת במהלך תהליך ההתקנה של Windows על ידי הסרת התקנת Windows הקיימת (בהנחה שיש אחת) לפני התקנת מערכת הפעלה חדשה או התקנת מחדש של הקיים.
ב- Windows 11 וב- Windows 10, איפוס תהליך המחשב הזה הוא דרך קלה יותר ויעילה לא פחות לנקות את Windows מחדש. ראה כיצד לאפס את המחשב שלך לקבלת דרך דרך.
הצעדים האישיים המעורבים בהשלמת התקנה נקייה יכולים להיות שונים מאוד בהתבסס על מערכת ההפעלה בה אתה משתמש במקרה:
- כיצד לנקות התקנה של Windows 11
- כיצד לנקות התקנה של Windows 10
- כיצד לנקות התקנה של Windows 8
- כיצד לנקות התקן את Windows 7
- כיצד לנקות התקנה של Windows Vista
- כיצד לנקות התקן את Windows XP
תזכורות חשובות
זכרו, התקנה נקייה תמחק את כל מה שהכונן שעליו מותקן Windows. כשאנחנו אומרים הכל, אנחנו מתכוונים הכל. תצטרך לגבות את כל מה שתרצה לחסוך לפני אתה מתחיל בתהליך זה! אתה יכול לגבות את הקבצים שלך באופן מקוון או להשתמש בכלי גיבוי לא מקוון.
בנוסף לגיבוי הקבצים הבודדים שברצונך לשמור, עליך להתכונן להתקין מחדש את התוכניות שלך. אסוף את דיסקי ההתקנה המקוריים והגדרות התוכנית שהורדו לכל תוכנית שתרצה להחזיר למחשב שלך.
ברוב המקרים, במיוחד עם תוכנות מודרניות שעדיין נגישות באופן מקוון באמצעות הורדות דיגיטליות, לדעת אילו תוכניות אתה רוצה להתקין מחדש מספיק (אין צורך בגיבוי אמיתי) מכיוון שאתה יכול פשוט להוריד אותן מחדש מהאתר של יצרנית התוכנה. דרך אחת קלה לתעד את כל התוכניות המותקנות שלך היא עם שמור בקובץ טקסט אפשרות ב- CCleaner, נגישה דרך כלים > הסר את ההתקנה.
אין תוכנית מחוץ לאלה שמגיעים עם הגדרת Windows מקורית לא תהיה במחשב שלך לאחר השלמת ההתקנה הנקייה.
אם יש לך רק דיסק שחזור מיצרן המחשבים שלך, אך לא דיסק מקורי של Windows Step או הורדה, התקנה נקייה כמתואר במדריכים המקושרים לעיל עשויה להיות לא אפשרית. לדיסק השחזור שלך עשוי להיות תהליך דומה יחסית שיחזיר את כל המחשב שלך, Windows, וכן תוכניות, חזרה לברירת המחדל של המפעל.
אנא התייחס לתיעוד שהגיע עם המחשב שלך, או פנה ישירות ליצרן המחשבים שלך לקבלת הוראות.
כיצד אוכל להתקין את Windows 10 מכונן USB?
להתקנת Windows 10 מכונן USB, הפעל MediacreationTool20h2.EXE > צור מדיה התקנה > השתמש באפשרויות מומלצות. בחר את כונן ה- USB שלך (עם לפחות 8 ג’יגה -בתים שטח פנוי)> הַבָּא > המתן ל- Windows להעביר את הנתונים> סיים. הפעל מחדש את המחשב שלך מכונן ה- USB> עקוב אחר הוראות על המסך.
כיצד אוכל להתקין את Windows ב- Mac שלי?
ישנן כמה דרכים לשים את Windows על Mac שלך, אך השימוש ב- Bootcamp Assistant הוא הנפוץ ביותר. צור מתקין Windows USB והורד את מנהלי ההתקן האחרונים באמצעות BootCamp, ואז צור את מחיצת Windows שלך. בחר במחיצה החדשה> אפשרויות כונן (מתקדם) > פוּרמָט > בסדר > הַבָּא ועקוב אחר ההוראות.
כיצד אוכל להתקין Windows ב- Chromebook?
כדי להתקין Windows ל- Chromebook, הסר. ללחוץ Ctrl + D > המתן ממערכת ההפעלה של Chrome כדי לטעון> פתח את מסוף הפקודה עם Ctrl + alt + t וסוג צדף > הפעל את סקריפט השירות של Chrome OS Crummen. סוּג 3 > Y > Y > הכנס כונן USB עם מתקין Windows> עקוב אחר ההוראות.
האם התקנה נקייה של Windows 10 תמחק את הקבצים שלי? (להנחות)
אם אתה קונה דרך קישורי שותפים, אנו עשויים להרוויח עמלה ללא עלות נוספת עבורך. גילוי נאות כאן … מדי פעם אני צריך להתקין מחדש את Windows במחשב שלי. הסיבות לבצע התקנה נקייה הן שונות. כשאני ממשיך להתקין יישומים חדשים במחשב שלי, הם לרוב מפעילים תהליכים על הרקע ומאט חלונות. לפעמים אני צריך להתקין מחדש מכיוון שחלונות מתרסקים ולפעמים כשאני רוצה לנקות תוכנות זדוניות (התקנה נקייה אינה מבטיחה להסיר וירוסים, עם זאת). יחד עם זאת אני לא’לא רוצה לאבד את הנתונים שלי.
האם התקנה נקייה של Windows 10 תמחק את הקבצים שלך?
כן, התקנה מחדש של Windows תמחק את כל התוכניות והקבצים האישיים. מומלץ ליצור גיבוי של כל הקבצים החשובים לפני שתמשיך.
כאשר עליך לבצע התקנה נקייה?
התקנה נקייה של Windows היא המוצא האחרון שאליו הוא עובר כאשר כל שאר השלבים של פתרון בעיות שניסית לא הצליחו, ואתה רוצה להתקין או להתקין מחדש עותק נקי של Windows במחשב שלך. התקנה נקייה תחזיר את המערכת שלך לאותה מצב שהיה ביום בו הפקת את המחשב לראשונה. זה אומר שכל הקבצים בכונן הראשי (כונן C) ייעלמו. בנוסף, תצטרך להתקין מחדש את כל התוכניות שאתה שוב (MS Office, Photoshop, Chrome Browser וכו ‘.). למרבה המזל, ישנן אפשרויות אחרות הזמינות ב- Windows מלבד התקנה נקייה. Windows מאפשרת מספר אפשרויות שחזור: שחזור מנקודת שחזור מערכת, איפוס מחשב ושחזור מכונן התאוששות:
- אם המחשב שלך נתקל בבעיות לאחר התקנת היישום החדש, אתה יכול לשחזר מנקודת שחזור קודמת. עם זאת, אתה יכול לשחזר רק אם הופעלה הגנת המערכת. אם זה לא היה’אז אפשרות זו אינה זמינה.
- אם הותקן עדכון Windows חדש ומחשב אישי יש בעיות, ניתן למחוק עדכון Windows שהותקן לאחרונה. פשוט עבור אל לוח הבקרה, לחץ על תוכניות, תחת תוכניות ותכונות לחץ על תצוגה עדכונים המותקנים. לחץ על התקנת העמודה כדי למיין עדכונים. לחץ באמצעות לחצן העכבר הימני על העדכון האחרון והסרת ההתקנה.
- אם המחשב לא מתחיל ויש לך כונן שחזור, אתה יכול להשתמש בכונן השחזור כדי לשחזר או לאפס את המחשב האישי שלך. לרוב האנשים אין כונני התאוששות.
- אם המחשב לא מתחיל או Windows אינו עובד טוב, ויש לך כונן שחזור אז נסה לאפס את המחשב האישי.
- בכל המקרים האחרים, ייתכן שתצטרך להתקין מחדש את Windows.
איפוס מחשב
אם המחשב לא עובד טוב, איפוס הוא עשוי לתקן את הבעיה. איפוס התקנה מחדש של Windows 10 אך נותן לך אפשרות לשמור על הקבצים שלך.
שלבים לאיפוס מחשב:
- לחץ על כפתור התחל
- לחץ על כפתור ההגדרות
- בחדש “הגדרות Windows” חלון מצא ולחץ על קישור עדכון וקישור אבטחה
- לחץ על קישור לשחזור
- תחת איפוס מחשב זה מצא ולחץ על הכפתור “להתחיל”.
Windows מאפשר לך לבחור מבין 2 אפשרויות:
- שמור על הקבצים שלי. בחירת אפשרות זו תסיר את כל היישומים המותקנים ותאפס את ההגדרות שלך אך תשמור על קבצים בכונן הראשי.
- הסר הכל. כצפוי, בחירת אפשרות זו תסיר את כל היישומים המותקנים, איפסה את ההגדרות שלך ותמחוק את כל הקבצים בכונן הראשי.
לחץ על אפשרות הקבצים שלי. חלונות יזהירו פעמיים נוספות כי כל האפליקציות יוסרו.
לחץ על כפתור איפוס במסך האחרון והמתן עד לסיום האיפוס והמחשב מופעל מחדש מספר פעמים.
- הסר את כל התוכניות שלא’לא לבוא עם מחשב זה במקור
- שנה את הגדרות Windows בחזרה לברירות המחדל שלהן
- התקן מחדש את Windows מבלי להסיר את הקבצים האישיים שלך
שחזור מכונן התאוששות
אם יש לך כונן התאוששות (לא’T לקרות לעתים קרובות) ואז במקום לאפס את המחשב, אתה יכול ללכת עם אפשרות הפעלה מתקדמת בהגדרות Windows -> תפריט שחזור. פשוט חבר את כונן התאוששות CD או USB Flash ולחץ על כפתור הפעל מחדש עכשיו. Windows יופעל מחדש ותתחיל מכונן התאוששות.
התקנה מחדש של Windows 10 מבלי לאבד נתונים
שיטה זו תעבוד רק אם המחשב ניתן לאתחל. אם המחשב לא’לא התחל אז אתה צריך לבצע התקנה נקייה.
שלבים להתקנת חלונות מחדש:
1.חבר כונן הבזק USB למחשב. וודא שיש לו מספיק מקום להתקנת מדיה (בערך 3 ג’יגה -בייט)
2.הורד תמונת ISO של Windows 10 באמצעות כלי יצירת מדיה של Windows 10.
במסך הראשון בחר “צור מדיה התקנה למחשב אחר” אוֹפְּצִיָה. הבא לקבל שפה, ארכיטקטורה ומהדורה. בחר כונן פלאש USB כמדיה ופגע הבא. הורדת המדיה ההתקנה תתחיל.
3.לאחר שנוצר ההתקנה של מדיה ההתקנה התחל הגדרת.EXE בתיקיית המדיה ההתקנה. לחץ על כן כשאתה רואה את הדו -שיח בקרת חשבון משתמש.
4.החלון יקבל עדכונים חשובים יקפוץ עם שתי אפשרויות:
הורד והתקן עדכונים (מומלץ)
לא עכשיו
בחר באפשרות הראשונה ולחץ על הבא
5.קבל רישיון במסך הבא.
6.תוכנית ההתקנה תוריד עדכונים ותוודא שהכל מוכן להתקנה.
7.צעד חשוב. תוכנית ההתקנה תופיע מוכנה להתקנת המסך. במסך זה יראו שתי אפשרויות:
- לשמור קבצים ויישומים אישיים
- שנה את מה לשמור
- לחץ על האפשרות האחרונה
8.תוכנית ההתקנה תאפשר לך לבחור מבין 3 אפשרויות:
- לשמור קבצים ויישומים אישיים
- שמור קבצים אישיים בלבד
- שום דבר
מכיוון שרצית לשמור על הקבצים שאתה צריך לבחור בין האפשרות הראשונה לשנייה. בחר באפשרות הראשונה שכותרתה לשמור קבצים ויישומים אישיים אם אתה לא’לא רוצה לאבד אפליקציות המותקנות מהחנות. האפליקציות כוללות אפליקציות כמו קצה או תמונות. אם יש לך בעיות עם אחת מהן, בחר באפשרות שמור על קבצים אישיים בלבד.
9.לחץ על כפתור התקן. תהליך ההתקנה מחדש ייקח לא מעט זמן להשלמת.
נקה התקנה מבלי לאבד נתונים
1.לגבות את הקבצים שלך למקרה. אתה יכול להשתמש בכלי גיבוי שמגיע עם Windows או פשוט להעתיק את הקבצים הדרושים לך לכונן אחר (מלבד ראשי) אם יש לך אחד או שמור בכונן חיצוני.
2.יהיה עליך למצוא את מפתח המוצר של Windows. זה בדרך כלל במחשב או במחשב הנייד עצמו. אם לא נמצא מפתח, ייתכן שתצטרך להשתמש בכלי צד ג ‘כדי לחלץ את מפתח המוצר.
3.הורד תמונת ISO של Windows 10 באמצעות כלי יצירת מדיה של Windows 10.
במסך הראשון בחר “צור מדיה התקנה למחשב אחר” אוֹפְּצִיָה.
ניתן להשתמש בכלי יצירת המדיה עבור Windows 10 כדי להוריד את Windows 10 הן בגרסאות 32 סיביות והן ב 64 סיביות. סביר להניח שהמחשב האישי שלך הוא 64 סיביות, אז הורד גרסת 64 סיביות. בעת ההורדה אתה צריך לבחור את המהדורה שכבר התקנת: בית או מקצוען.
אם אתה לא’אני יודע איזו מהדורת Windows יש לך במחשב שלך ואז לחץ על כפתור הגדרות, ואז לחץ על קישור מערכת ועל קישור. על סוג מערכת בדיקת המסך (32 או 64 סיביות) ומהדורה תחת מפרט Windows.
כעת בחר כונן הבזק USB או קובץ ISO. אם תבחר קובץ ISO, תצטרך לשרוף DVD בהמשך.
4.הפעל מחדש את המחשב ופגע ב- F12. Windows יאפשר לך לבחור את המדיה הניתנת לאתחול. בחר USB או DVD אליו הועתק ISO.
5.כאשר תוכנית ההגדרה מתחילה בחר שפה, זמן ומקלדת במסך הראשון.
6.לחץ על התקן עכשיו במסך הבא.
7.הזן את מקש המוצר של Windows משלב 2.
9.תוכנית ההתקנה תציג 2 אפשרויות: שדרוג או מותאם אישית. אפשרות השדרוג זהה לתהליך ההתקנה מחדש שסקרנו לעיל. אז בחר באפשרות מותאמת אישית הפעם.
10.תוכנית ההתקנה תשאל איפה אתה רוצה להתקין את Windows? יש לך אפשרות לבחור את הכונן שונה מהכונן הראשי הנוכחי (אם יש לך כזה). אל תמחק, פורמט או הרחב מחיצות!
11.אם יש לך רק דיסק אחד, בחר במחיצה הראשית. תראה את האזהרה שהתקנת Windows הישנה תועתק ל- Windows.תיקיה ישנה.
12.המשך עם התקנת Windows.
בסוף יהיו לך 2 ספריות Windows וכל הקבצים יהיו בטוחים.
אוג’אש עובד כעיתונאי טק כבר כמה שנים. במהלך תקופה זו הוא כתב מאות מדריכי הדרכה שעוזרים לאנשים לפתור בעיות במחשבים ובטלפונים החכמים שלהם. אם אתה’מחדש קורא טכנולוגי מושבע, אולי ראית גם חלק מעבודותיו בפרסומים טכניים פופולריים אחרים כמו MakeTechaesier, MakeUseof, HandyRecovery, Slashgear ו- Laptop251. הוא מבלה את רוב זמנו לחקור את האינטרנט אבל כשלא כותב, אתה יכול למצוא אותו במוסך שלו עובד על המכוניות החשמליות שלו או על פרויקט ארדואינו חדש.
הודעות האחרונות
.קבצי פאב משמשים את Microsoft Publisher, תוכנית Windows בלבד. אז אם אתה’ניסיתי ולא הצליח לפתוח את סוג הקובץ הזה ב- Mac שלך, זו הסיבה. כדי לעקוף את זה, אתה’צריך.
אם אתה’VE הבחין ב- MAC שלך פועל לאט מהרגיל, זה יכול להיות בגלל תהליך שנקרא MDS_STORES. אם כי תהליך זה משמש בעיקר לשמירה על הקבצים שלך מסודרים וניתן לחיפוש.
על הסופר
אוג’אש עובד כעיתונאי טק כבר כמה שנים. במהלך תקופה זו הוא כתב מאות מדריכי הדרכה שעוזרים לאנשים לפתור בעיות במחשבים ובטלפונים החכמים שלהם. אם אתה’מחדש קורא טכנולוגי מושבע, אולי ראית גם חלק מעבודותיו בפרסומים טכניים פופולריים אחרים כמו MakeTechaesier, MakeUseof, HandyRecovery, Slashgear ו- Laptop251. הוא מבלה את רוב זמנו לחקור את האינטרנט אבל כשלא כותב, אתה יכול למצוא אותו במוסך שלו עובד על המכוניות החשמליות שלו או על פרויקט ארדואינו חדש.
מידע משפטי
אני משתתף בתוכנית Amazon Services LLC Associates, תוכנית פרסום שותפים שנועדה לספק אמצעים לאתרים להרוויח דמי פרסום באמצעות פרסום וקישור לאמזון.com. בתור מקורב באמזון, אני מרוויח מרכישות מתאימות.
3 דרכים חינמיות להתקנה מחדש של Windows 10/11 מבלי לאבד נתונים
לפעמים, יתכן שתצטרך להתקין מחדש את Windows 10/11 כדי לפתור בעיות מערכת. מדריך זה יראה לך כיצד להתקין מחדש את Windows 10/11 מבלי לאבד נתונים שלב אחר שלב.
מאת לילי / עדכון אחרון 25 באפריל 2023
האם אני יכול פשוט להתקין מחדש את Windows 10 מבלי לאבד קבצים?
האם אוכל להתקין מחדש את מערכת ההפעלה מבלי לאבד קבצים?
שלום שם. יש לי בעיה עם המחשב הנייד שלי ואמרו לי לפתור את הבעיה, הייתי צריך להתקין מחדש את Windows 10. אני לא זוכר איפה אני שם את התקליטור שלי, אבל יש לי את מפתח המוצר שלי. השאלה שלי היא שאם אני מתקין מחדש את Windows 10, האם זה ימחק את הנתונים במחשב הנייד שלי או שאני צריך לגבות את הכל לכונן קשיח?
– שאלה מקהילת מיקרוסופט
האם התקנה מחדש של Windows מוחק קבצים?
כשניסית פתרונות רבים לתקן שגיאות מערכת ואף אחת מהן לא עובדת, זה יכול להיות הזמן לנקות את התקנת Windows 10 ולקבל את כל הבעיות מיון. אך האם תהליך זה מוחק את הנתונים החשובים שלך? האם אתה יכול להתקין מחדש את Windows 10 ללא אובדן נתונים?
ובכן, זה תלוי בגישה שאתה נוקט:
באמצעות התקנת תיקון, אתה יכול לבחור להתקין את Windows 10 תוך שמירה על כל הקבצים, האפליקציות וההגדרות האישיות, שמירה על קבצים אישיים בלבד או שמירה על כלום.
באמצעות איפוס מחשב זה, אתה יכול לבצע התקנה חדשה כדי לאפס את Windows 10 ולשמור על קבצים אישיים, או להסיר הכל.
על ידי הפעלת התקנה נקייה מבלי לעצב מחיצות קיימות, הנתונים שלך לא יימחקו, אך יועברו ל- Windows.תיקיה ישנה בספריית השורש של C: כונן לאחר ההתקנה.
בקיצור, אתה בהחלט יכול, ויש לך שיטות שונות להתקנה מחדש של Windows 10 מבלי לאבד נתונים.
אם אתה די בטוח שכל הקבצים והיישומים שלך במצב טוב ואין להם שום קשר לבעיה שעומדת בפניך, אתה יכול לבחור דרך להתקין מחדש את Windows 10 מבלי לאבד קבצים ותוכנות.
לשם כך, Windows יסרוק את ה- C: כונן ותניח את כל הנתונים האישיים שלך. וכאשר ההתקנה הושלמה, Windows יחזיר את הקבצים וההגדרות הללו.
אם אתה משתמש ב- Windows 10 אמיתי, מערכת ההפעלה תפעל אוטומטית לאחר ההתקנה מחדש.
כיצד להתקין מחדש את מערכת ההפעלה מבלי לאבד נתונים ב- Windows 11/10
כאמור, ישנן 3 שיטות שונות שתוכלו לבחור להתקין מחדש את המערכת. אתה יכול לבחור אחת מהשיטות הללו בהתאם לצרכים שלך לאחר לימוד הפרטים.
- שיטה 1: תקן התקן את Windows 10/11 מבלי לאבד נתונים
- שיטה 2: התקן טרי של Windows 10/11 מבלי לאבד קבצים אישיים
- שיטה 3: נקה התקן את Windows 10/11 מבלי לאבד נתונים
- הערה: התקנה מחדש של מערכת ההפעלה אינה תמיד הפיתרון המושלם
שיטה 1: תקן התקן את Windows 10/11 מבלי לאבד נתונים
אם Windows 10 שלך יכול לאתחל ואתה מאמין שכל התוכניות המותקנות בסדר, אתה יכול להשתמש בשיטה זו כדי להתקין מחדש את Windows 10 מבלי לאבד נתונים ותוכניות. אם אחת או יותר מהתוכניות שלך פגומות, עדיף שתשמור על קבצים אישיים בלבד.
1. הורד כלי יצירת מדיה של Windows ממיקרוסופט.com וצור איתו קובץ ISO התקנה.
2. לחיצה כפולה אל הר את קובץ ה- ISO (עבור Windows 7, עליך להשתמש בכלים אחרים כדי להרכיב אותו). בספריית השורש, לחץ פעמיים על הפעל את ההתקנה.קובץ EXE.
3. כאשר הגדרת Windows 10 מוכנה, אתה יכול אם לעשות זאת הורד עדכונים או לא מבוסס על הצרכים שלך.
4. במה שצריך את מסך הקשב שלך, לחץ על “שנה את מה לשמור“אפשרות.
5. לאחר מכן, תגיעו לבחור במה לשמור על המסך, יש לכם שלוש אפשרויות, כלומר, “שמור על קבצים אישיים, אפליקציות והגדרות Windows“,”שמור קבצים אישיים בלבד“, או”שום דבר“. בחר באפשרות הראשונה ולחץ על הבא.
6. כאן תחזור למה שצריך למסך הקשב שלך. אשר את האפשרות שתבחר ולחץ על “לְרַעֲנֵן“.
זה עשוי לקחת זמן מה כי זה יבלה זמן נוסף בסריקת הכונן הקשיח שלך והעברת קבצים. אם אתה רק רוצה לשמור על הקבצים שלך במקום שהם נמצאים, נסה את השיטה הבאה.
שיטה 2: התקן טרי של Windows 10/11 מבלי לאבד קבצים אישיים
Windows 10 מספק את התכונה “אפס מחשב זה” כדי לעזור לך לפתור בעיות מערכת על ידי איפוס המחשב שלך להגדרות מפעל. במהלך התהליך, אתה יכול לבחור אם לשמור על הקבצים האישיים שלך או לא.
1. פתח אפס מחשב זה מהמחשב או האתחול.
>> אם זה מחשב עובד ועדיין ניתן לאתחול, אנא עבור אל הגדרות > עדכון ואבטחה > התאוששות > אפס מחשב זה ובחר להתחיל תחת איפוס אפשרות מחשב זו.
>> אם לא, אתה יכול ליצור כונן שחזור ולהתחיל ממנו. אז תבחר פריסת המקלדת שלך ולחץ על Enter> בחר פתרון בעיות > אפס מחשב זה.
2. לאחר בחירת איפוס מחשב זה, יש לך שתי אפשרויות “,”שמור על הקבצים שלי“ו”הסר הכל“, בחר באפשרות הראשונה. זה יסיר אפליקציות והגדרות אך ישמור על הקבצים האישיים שלך היכן שהם נמצאים.
3. ואז, במוכן לאיפוס חלון מחשב זה, הוא יגיד לך את כל השינויים במהלך התהליך. אשר אותו ולחץ “אִתחוּל“.
אתה יכול גם לאפס את Windows 10 משורת הפקודה. התהליך מוצג להלן:
1. סוּג “CMD” בתיבת החיפוש ולחץ על Enter.
2. בתוצאות הרשומות, לחץ באמצעות לחצן העכבר הימני על שורת הפקודה ובחר “הפעל כמנהל“.
3. הקלד אחת מהפקודות הבאות בחלון שורת הפקודה ולחץ על Enter.
- כדי לאפס את Windows 10 להגדרות המפעל, הקלד SystemReset.
- להתקנת Windows 10 ועדכונים חדשים, הקלד SystemReset -CaleNPC.
שיטה 3: נקה התקן את Windows 10/11 מבלי לאבד נתונים
אם אתה מעדיף להתקין את Windows 10 מבלי לאבד נתונים מכונן USB או דיסק התקנה, אתה יכול לבחור לשדרג את Windows 10 בשיטה זו. לפני כן, עליך לוודא שה- C: Drive שלך יש יותר מ -16 ג’יגה -בתים של שטח פנוי.
1. הכנס את דיסק ההתקנה שלך ותאתחל מזה. אם אין לך כזה, אתה יכול להוריד את הכלי ליצירת מדיה של Windows כדי ליצור אחד כזה.
2. כאשר הוא נטען, בחר את השפה והמקלדת ולחץ על “הַבָּא“.
3. לחץ “להתקין עכשיו“.
4. הקלד את מפתח המוצר שלך או לדלג על זה. בדרך כלל, המחשב שלך יופעל אוטומטית כאשר הוא מחובר לרשת אם אתה מתקין את אותה גרסה של Windows 10 כמו קודם.
5. בחר בסוג ההתקנה “המותאם אישית“.
6. במסך הבא, פשוט בחר את C: Drive ולחץ על הבא כדי להמשיך. לאחר מכן, המתן בסבלנות עד שההתקנה תושם 100%.
כל עוד אינך מעצב את ה- C: כונן בהגדרה, לא תאבד את הנתונים שלך, אך הם מועברים למקום אחר. לאחר ההתקנה, תוכל למצוא חלונות תיקיה.ישן בספריית השורש של C: Drive. כל הקבצים שלך נשמרים שם.
לאחר העתקת כל הקבצים הדרושים שלך מ- Windows.תיקיה ישנה, אתה יכול להשתמש בניקוי דיסק כדי למחוק את החלונות.תיקיה ישנה לשחרור שטח דיסק.
הערה: התקנה מחדש של מערכת ההפעלה אינה תמיד הפיתרון המושלם
למרות שיש כמה שיטות לבחירה, לכולם יש כמה חסרונות בשימוש מעשי. לדוגמה, השיטה הראשונה תשמור על התוכניות שלך, אך לא תתקן בעיות שנגרמו על ידין. ושתי השיטות האחרות יכולות לשמור רק על הקבצים שלך, כך שאתה צריך לבזבז זמן ומאמץ להתקין מחדש את האפליקציות הללו.
למעשה, תוכנת גיבוי בחינם המוגדרת עם משימת גיבוי רגילה של מערכת הפעלה עשויה לעזור לך להימנע מבעיות כאלה. בדרך זו, גם אם המחשב שלך נכשל בשום דרך, אתה יכול להשתמש בגיבוי מערכת זה כדי לשחזר את המחשב מבלי לאבד נתונים. לשם הפשטות והיעילות, אני ממליץ לך בחום Aomei Backupper Standard כדי להגן על מחשב Windows 10/11 שלך. הנה למה:
✦ זה מאפשר לך לגבות קבצים, מחיצה, מערכת או אפילו את הדיסק כולו בצורה פשוטה.
✦ זה יכול לחסוך אותך מפעולה ידנית עם גיבוי מתוזמן ביום מדי יום, שבועי, חודשי וכו ‘.
✦ עם מצב הגיבוי המצטבר, זה רק גיבוי שינה קבצים במקום כל הקבצים, מה שמקטין מאוד את הסיכון לבעיה המלאה של דיסק הגיבוי.
✦ אתה יכול לשנות את רמת הדחיסה, לפצל תמונות גיבוי, להשתמש בשירות Microsoft VSS ובגיבוי מגזר חכם כמו שאתה רוצה.
✦ הוא תומך במספר מערכות הפעלה של Windows, כגון Windows 11/10/8.1/8/7/xp/vista.
הורד תוכנה זו עכשיו.
תחילת העבודה: גיבוי תמונת מערכת נדרש
אם אתה רוצה לשחזר את המחשב בקלות ובמהירות מבלי לאבד נתונים אישיים מאוחסנים ואפליקציות מותקנות, תוכל ליצור גיבוי של תמונת מערכת עם Aomei Backupper מראש. בואו נקבל את הצעדים המפורטים להלן.
1. הפעל את תוכנת הגיבוי החינמית הזו, לחץ על “”גיבוי“כרטיסייה בעמוד הראשי ואז בחרו”גיבוי מערכת“.
2. בחר מיקום יעד לקבלת תמונת הגיבוי. אתה יכול לגבות לכל מקום (תיקיה) ש- Windows מגלה, כולל כונן קשיח חיצוני, מיקום רשת NAS, אחסון מקומי וכו ‘.
3. בתחתית השמאלית, לחץ על “קבע גיבוי“כדי להגדיר הגדרות גיבוי מתוזמנות במידת הצורך. לאחר מכן לחץ על “התחל גיבוי“כדי להתחיל את הפעולה.
�� הערות:
- גיבוי יחיד יגבה רק את הפריטים במחיצת המערכת כשאתה יוצר את משימת הגיבוי, ושינויים שנעשו בהמשך לא ייכללו. לפיכך, אם אינך רוצה לאבד נתונים חשובים, מומלץ ליצור גיבוי אוטומטי ב- Windows 11/10.
- מוטב לך ליצור מכשיר אתחול מראש. לפיכך, אתה יכול לשחזר מ- CD/USB הניתן לאתחול כאשר המחשב שלך לא מצליח לאתחל.
- אם אתה משדרג למהדורות המקצועיות המקצועיות או הגבוהות של Aomei, אתה יכול ליצור סביבת התאוששות מיוחדת לגיבוי/שחזור מבלי לאתחל חלונות. פשוט לך אל כלים >סביבת התאוששות כדי לאפשר זאת.
השלב הבא: שחזר את Windows 10/11 מבלי לאבד קבצים
1. הפעל את Aomei Backupper. לחץ “לשחזר“ו”בחר משימה“.
הערה: אם המחשב שלך מסרב לאתחל, אתה יכול לאתחל אותו מהכונן הניתן לאתחול אתה’Ve נוצר ו- Aomei Backupper יטען אוטומטית.
2. בחר ב- משימת גיבוי מערכת יצרת קודם.
3. סימון “שחזור גיבוי מערכת זה“ולחץ”הַבָּא“.
4. התוכנית תבחר את כונן המערכת המקורי כמקום היעד באופן אוטומטי. לחץ “התחל לשחזר“אחרי האישור שלך.
סִיוּם
כדי להתקין מחדש את Windows 10 מבלי לאבד נתונים ניתן בוודאי להשתמש בשלוש השיטות הללו שהוזכרו לעיל, והוא יכול לתקן בעיות מערכת שיש למחשב שלך. אבל, בכנות, זה לא מושלם. וניכר כי שחזור מגיבוי קל ונוח יותר לפתור בעיות של Windows.
די בתקן האחורי של Aomei Aomei כדי למנוע אסונות בלתי צפויים, כמו התרסקות מערכת, כשל בדיסק והתקף וירוסים וכו ‘. אבל אם אתה רוצה תכונות מתקדמות יותר, כגון גיבוי דיפרנציאלי, ניקוי גיבוי אוטומטי ושחזור אוניברסלי, עליך לשדרג מהגרסה הבסיסית.
אם אתה רוצה להגן על מחשבים בלתי מוגבלים בחברה שלך, טכנאי Backupper Aomei שווה צילום. כלי פריסת התמונות המובנה של Aomei מאפשר למשתמשים לפרוס/לשחזר את קובץ תמונת המערכת במחשב בצד השרת למחשבים מרובים בצד הלקוח ברשת. מה שכן, אתה מסוגל ליצור אחורי נייד של Aomei שיכול לרוץ ממכשיר נשלף בכל מחשב. אתה יכול להוריד תוכנה זו כדי לחקור תכונות נוספות!
תוכנת הגיבוי החינמית הטובה ביותר
- גיבוי מערכת וקבצים
- גיבוי אוטומטי
- גיבוי מצטבר
- סנכרון קבצים
- שיבוט כונן קשיח
האם אתה זקוק לעזרה נוספת?
האם פתרת את הבעיה שלך? אחרת, הזן את השאילתה בתיבת החיפוש למטה.
התקן מחדש את Windows 10 מבלי למחוק את התוכנה, הקבצים או ההגדרות שלך
בצע ‘שדרוג במקום’ כדי לתקן התקנת חלונות באגי
מאת מארק טרנר 26 בדצמבר 2018
TechSpot חוגג 25 שנה להיווסדו. TechSpot פירושו ניתוח טכנולוגי וייעוץ שאתה יכול לסמוך עליו.
כשאתה קונה דרך הקישורים שלנו, אנו עשויים להרוויח עמלה. למד עוד.
זה קורה: AI Chatbot כדי להחליף את נקידי ההזמנות האנושיים בכונן של וונדי
כיצד להשתמש ב- Midjourney כדי ליצור תמונות AI
בוגרי iPhone רוצים שה- AI החדש ללא מסך של Humane ישנה את האופן בו אנו מתקשרים עם הטכנולוגיה
מיליוני טלפונים אנדרואיד מגיעים עם תוכנות זדוניות שהותקנו מראש, ואין תיקון קל
אינדקס
אינדקס מאמרים
- הקדמה
- תחילת העבודה עם שדרוג במקום
- למעשה מתחיל את השדרוג במקום
- לאחר השלמת השדרוג במקום
לאחרונה חווינו התקנה של Windows 10 עם קבצי מערכת שהושחתו עד כדי כך שקטעים מסוימים באפליקציית ההגדרות ייסגרו אוטומטית בעת פתיחתם, בין שאר באגים סביב הפלטפורמה.
לאחר ניסיון של אפשרויות לתיקון טיפוסיות, השתמשנו ב- Windows 10 ISO לביצוע שדרוג במקום, תוך התקנת Windows 10 תוך שמירה על היישומים שלנו והכל.
אם זה נשמע מוכר, סיקרנו תהליך דומה באמצעות אפשרות “איפוס מחשב זה” המובנה של Windows 10, אך זה מסיר את התוכניות שלך ורק שומר על הקבצים וההגדרות שלך במערכת ההפעלה החדשה שהותקנה, ואילו שוב, השדרוג במקום אפילו משמר את התוכנה שהתקנתם.
הפעלת שדרוג במקום עבדה לתיקון המופע שלנו של Windows 10 שלא ניתן היה לתקן אחרת באמצעות פקודות שורת הפקודה כגון SFC /סריקה וכן Dist /Online /Cleanup-Image /Reptorhealth – אף אחד מהם לא יסיים את פעולתם בהתקנה שלנו.
ניתן ליזום את ההתקנה מחדש מתוך Windows באמצעות ההגדרה.קובץ EXE בכונן Windows 10 ISO/USB או מכלי יצירת המדיה, והתהליך ארך כחצי שעה לסיים במחשב השולחני שלנו.
מכיוון שאפילו היישומים שלך נשמרים על ההתקנה שהתקבלה, אם הכל יתנהל כמתוכנן לא תצטרך לעשות הרבה אחר כך וזה בהחלט מסלול של פחות התנגדות בהשוואה להתקנה מחדש של Windows באופן מלא.
תחילת העבודה עם שדרוג במקום
בתור התחלה, השדרוג במקום אינו אפשרות אם אינך יכול לאתחל להתקנה שלך. עליך להיות מחובר לחשבון Windows וחשבון זה חייב להיות גישה למנהל. אם אינך מנהל, תתבקש לקבל אישורים בעת הפעלת המתקין.
כדי לבדוק אם יש לך חשבון מנהל, חפש התחל “שנה את סוג החשבון” או עבור אליו לוח בקרה \ חשבונות משתמש \ חשבונות משתמש \ ניהול חשבונות \ שנה חשבון \ שנה סוג חשבון כאשר יש לרשום את כל החשבונות בהתקנת Windows שלך ובעלי גישה ברמת הניהול יגידו “מנהל מערכת.”
לחץ פעמיים על חשבונך ולחץ על “שנה את סוג החשבון” עבור האפשרות כדי לעבור ממשתמש רגיל למנהל מערכת.
אתה יכול גם למצוא מידע זה על ידי חיפוש התחלה Netplwiz.EXE. עם יישום זה פתוח, בחר את חשבונך ועבור אל נכסים אז ה חברות בקבוצה הכרטיסייה עבור המשתמש/מנהל המשתמש הרגיל.
אם אינך מצליח להפוך את חשבונך למנהל, שים לב שחשבון מנהל המנהל של Windows מושבת כברירת מחדל וניתן לאפשר אותו משורת פקודה מוגבהת:
מנהל משתמש נטו /פעיל: כן | מאפשר חשבון מנהל (RELOG)
משתמש רשת | מפרט את כל חשבונות Windows כולל חשבון מנהל המערכת
כדרישה נוספת לשדרוג במקום, כלי ה- ISO/USB של Windows/USB שלך חייב להכיל את אותה המהדורה של מערכת ההפעלה שלך (או חדשה יותר), כמו גם אותה שפה ואדריכלות (32/64 סיביות).
תזדקק גם לאחסון רזרבי בכונן Windows – בסביבות 8 ג’יגה -בייט כשבדקנו.
בנוחות, שלב זה בהתקנה יעזור לך במידע אחסון, הצגת שימוש בקיבולת לאזורים שונים במערכת ההפעלה שלך, ותוכל גם לבחור התקן אחסון משני/חיצוני מתפריט נפתח של כל כונן המחובר למחשב שלך.
למרות שתשמור על כל הקבצים והתוכנה שלך, ההתקנה מחדש תמחק פריטים מסוימים כמו גופנים מותאמים אישית, סמלי מערכת ותעודות Wi-Fi. עם זאת, כחלק מהתהליך, ההתקנה תיצור גם Windows.תיקיה ישנה שצריכה להיות הכל מההתקנה הקודמת שלך.
אם יש לך מערכת UEFI עם הפעלת אתחול מאובטחת, מוצע שתשבית אתחול מאובטח לפני שתתחיל את השדרוג במקום ואז לאפשר מחדש את התכונה אחר כך.
למעשה מתחיל את השדרוג במקום
התחל את הגדרת Windows (הגדרה.EXE) על ידי הרכבה של ה- ISO או פתיחת כונן ההתקנה של Windows USB מ- Explorer.
ל- Windows 10 יש תמיכה מקורית בהתקנת ISOs על ידי לחיצה ימנית ובחירה ימנית הר או באמצעות הפקודה הבאה של PowerShell (ההתקנה שלנו הייתה כל כך שבורה עד שהאפשרות ללחיצה ימנית לא הייתה זמינה לנו):
הר -דיסקיימג ‘ -imagePath “C: \ שם קובץ.ISO“
לאחר השקת הגדרה.EXE או הכלי ליצירת מדיה, תהיה לך אפשרות לשדרג עכשיו או ליצור כונן ISO/USB התקנה – אתה רוצה שדרג את המחשב הזה עכשיו. יתכן שתתבקש להוריד עדכונים לפני שאפשרות זו תהיה זמינה.
המתקין יבצע כמה הגדרות/סריקות ראשוניות ובסופו של דבר ישאל מה ברצונך לשמור על העותק החדש של Windows.
אם אתה מתכוון לשמור על התוכנה המותקנת כעת במערכת ההפעלה המתוקנת, וודא ש”אפליקציות “רשומות ולא רק” קבצים “(לשמור קבצים ויישומים אישיים).
שאר השדרוג במקום מסתכם בהמתנה של כחצי שעה עבור חלונות להתקנה מחדש, מה שהפעל מחדש את המערכת שלנו מספר פעמים ולא נדרש להתערבות נוספת מאיתנו.
בסיום, תוכלו לטעון חזרה לאותה סביבת Windows בה התחלתם במקור את “השדרוג”, למעט עם קבצי מערכת הפעלה שהותקנו לאחרונה שצריכים להיות ללא באגים.
לאחר השלמת השדרוג במקום
כאמור, למרות שהתקנה מחדש זו שומרת על התוכנה וההגדרות שלך, התהליך יוצר חלונות.תיקיה ישנה עם נתונים מהעותק הקודם שלך של Windows. תיקיה זו תופסת כמות גדולה של אחסון ואינה נמחקת בקלות ישירות מסיר הקבצים, אם כי אתה יכול לגלוש בתכנים ב- C: \ Windows.ישן.
ניקוי דיסק יכול למחוק את החלונות.תיקיה ישנה כמו גם קבצי התקנה זמניים אחרים המשמשים בהגדרה: חפש בתפריט התחל ניקוי דיסק ואז לחץ על “ניקה קבצי מערכת” כדי להפעיל סריקה משנית שתאתר קבצי זבל של Windows.
כשסרקנו לאחר השדרוג במקום, ניקוי הדיסק מצא 3.61GB של “התקנת Windows קודמת” ו- 225MB של “קבצי יומן שדרוג Windows.”
אם אתה ממש נמוך בשטח האחסון, גילינו שתוכנות צד ג ‘כמו מנקה דיסקים Wise תסיר יותר נתונים מאשר ניקוי דיסק, והכלי הספציפי הזה אפילו הסיר יותר מ- CCleaner.
מלבד מחיקת נתוני Windows עודפים, סביר להניח שתצטרך להתייחס לרשת ה- Wi-Fi שלך וייתכן שתצטרך להתקין כמה עדכוני Windows אם לא השתמשת ב- Windows ISO האחרון ביותר. עם זאת, זה צריך להיות בערך היקף המטלות שלך לאחר התקנת השדרוג/התיקון במקום.
טיפים שימושיים יותר
- כיצד למצוא את מקש המוצר המקורי של Windows 10
- Windows To Go: כיצד להתקין ולהריץ את Windows 10 מכונן USB
- “הפעל כמנהל”: מה המשמעות של זה?
- דרכים לפנות שטח אחסון בחלונות
אם אתה נהנה מהתוכן שלנו, אנא שקול להירשם.
- ניסיון טכנולוגי ללא מודעות תוך תמיכה בעבודתנו
- ההבטחה שלנו: כל התרומות של הקוראים יעברו למימון תוכן רב יותר
- זה אומר: יותר תכונות טקיות, יותר מדדים וניתוח



:max_bytes(150000):strip_icc()/how-to-clean-install-windows-2624904-02789fb30ea043749719202d3a4dc295.png)
:max_bytes(150000):strip_icc()/ccleaner-save-to-text-file-ada6b4cb2f7a46c4b7f366904baf34bd.png)