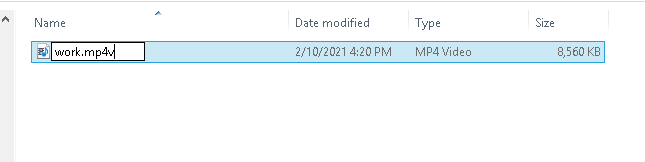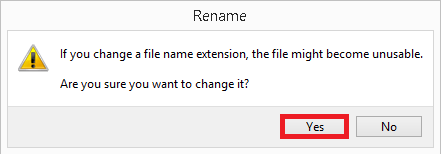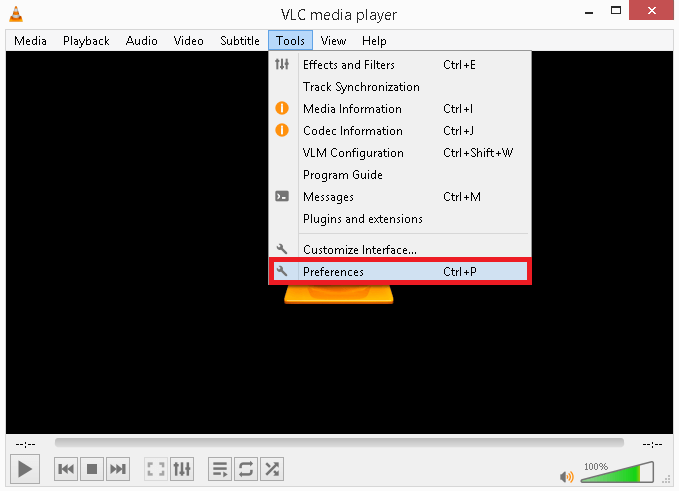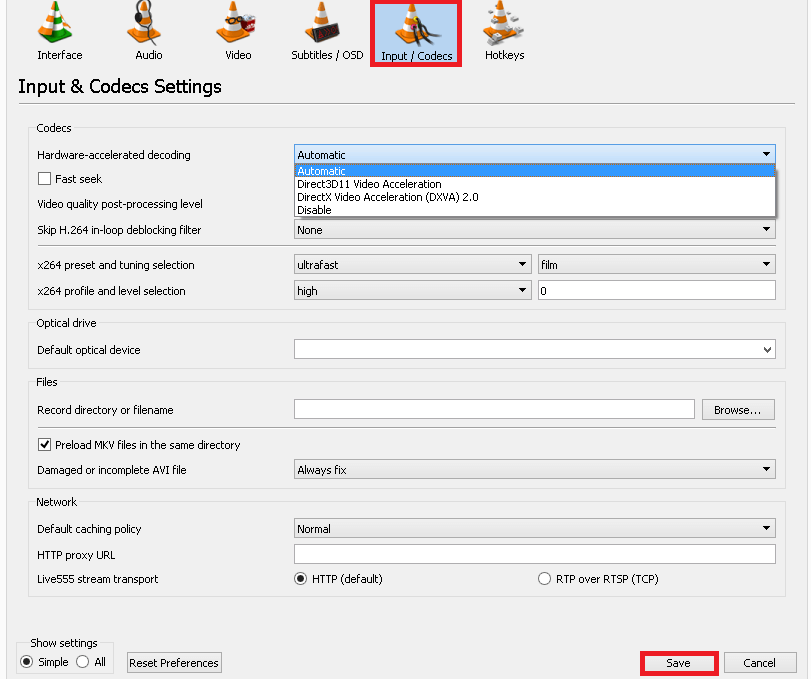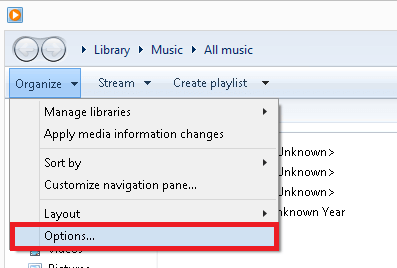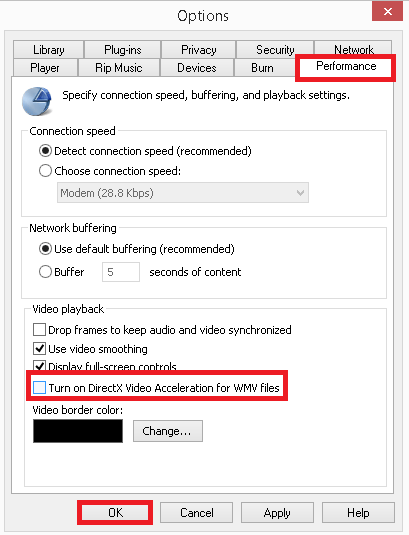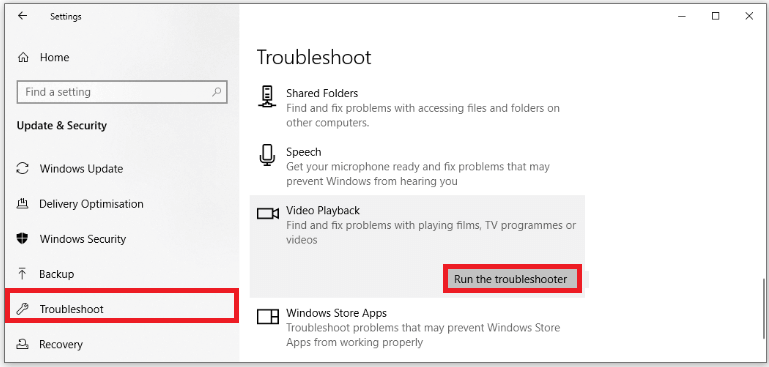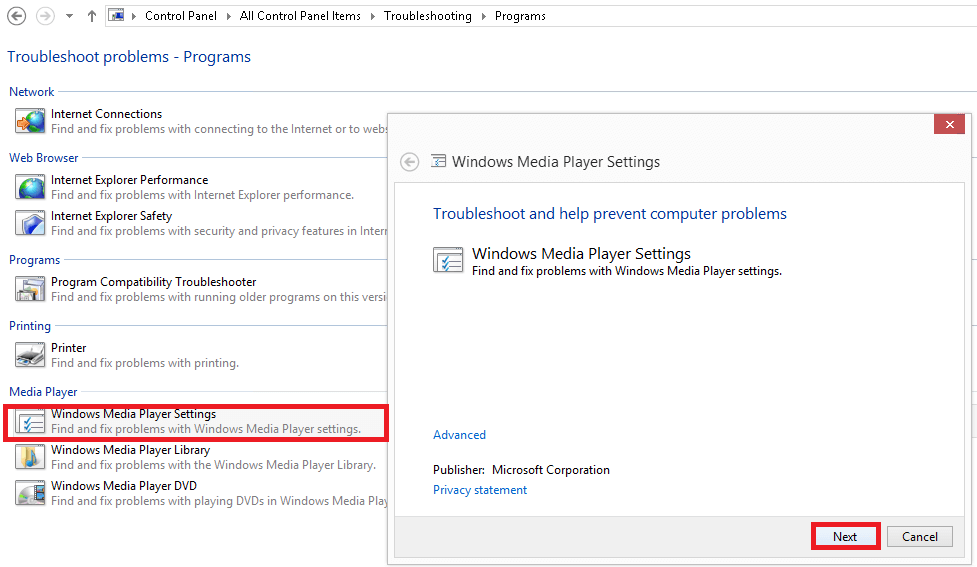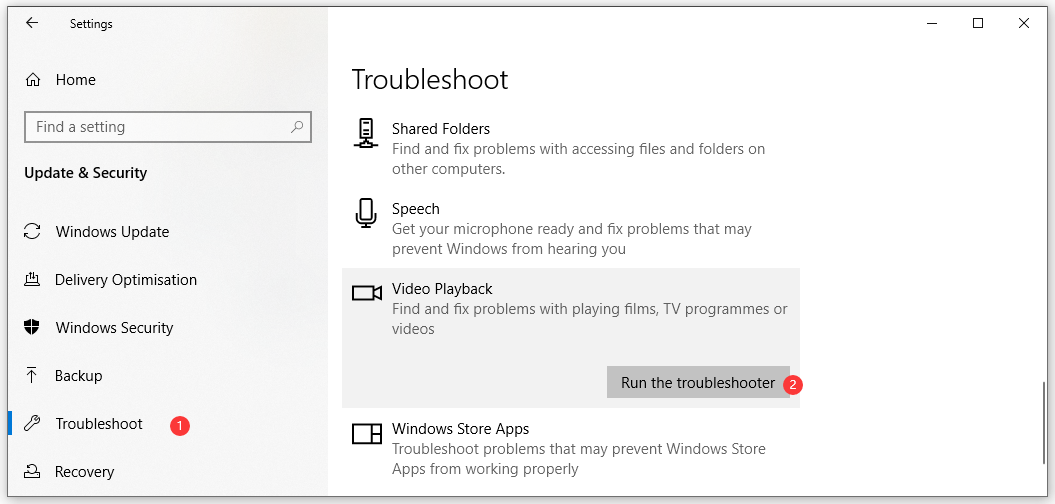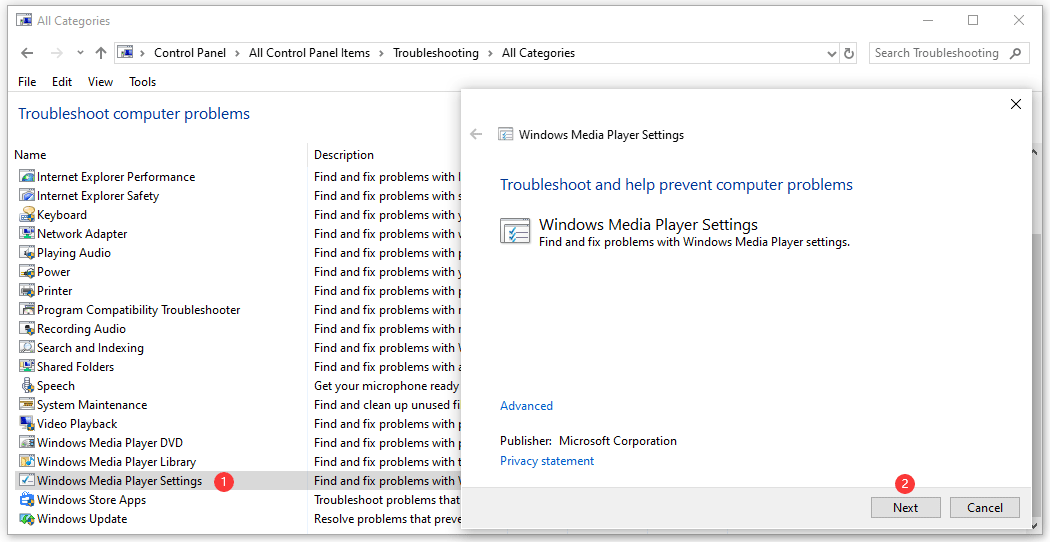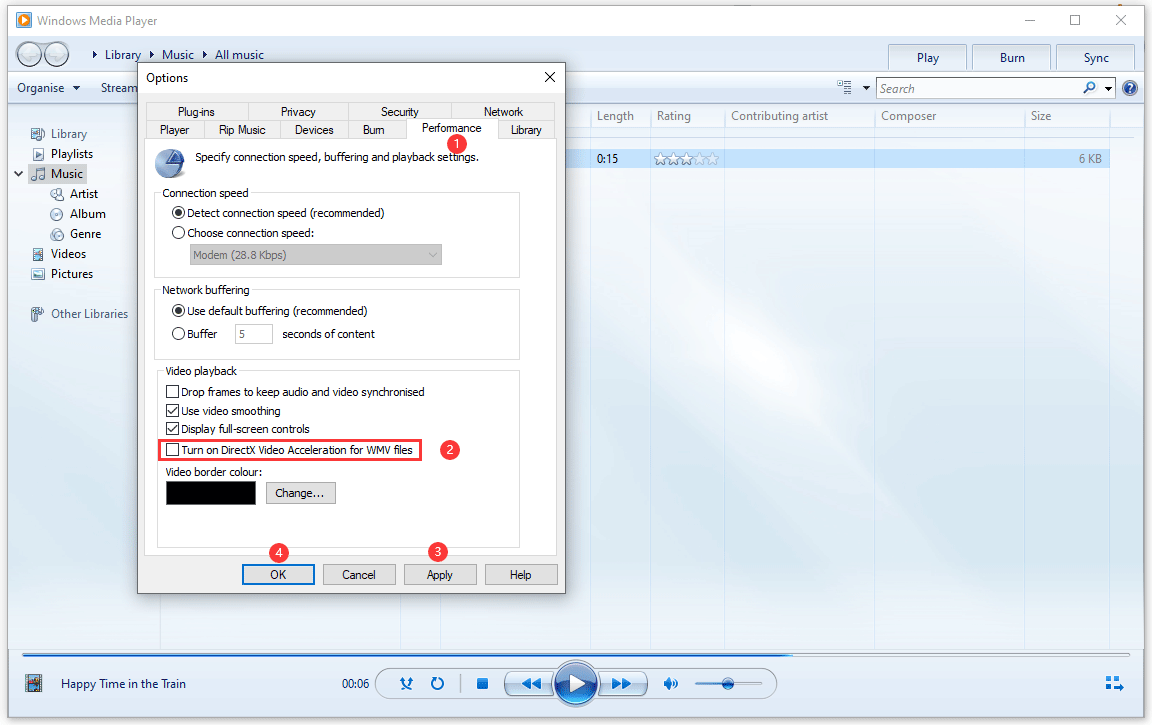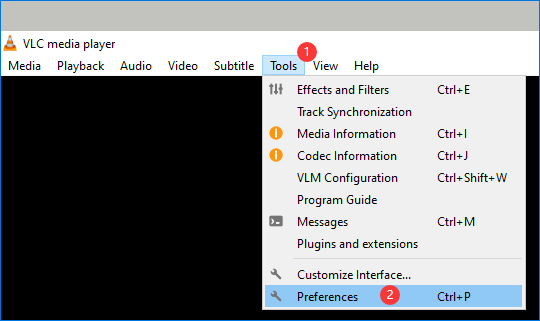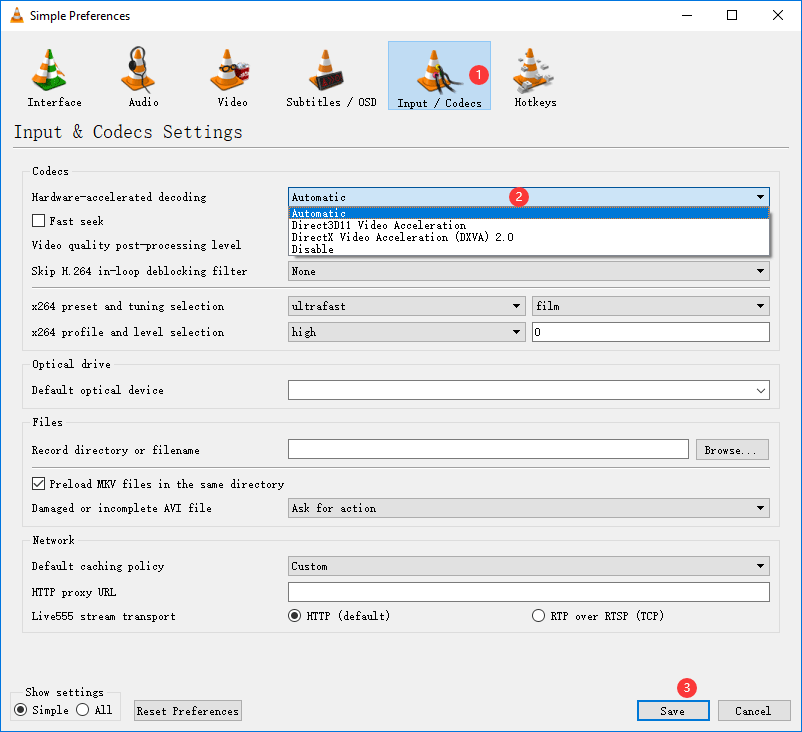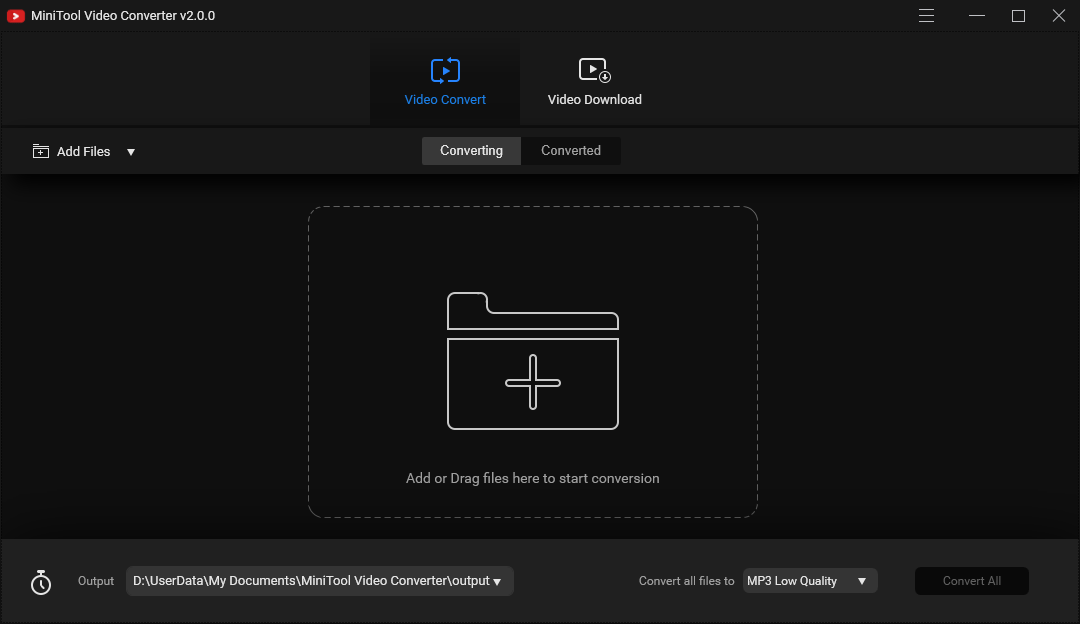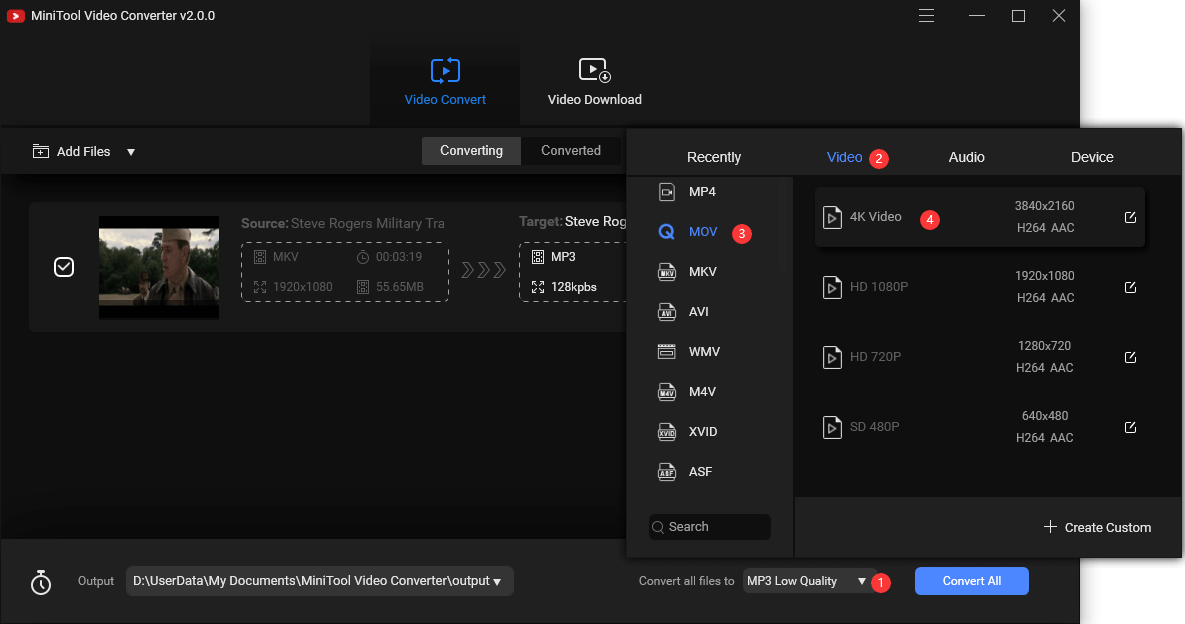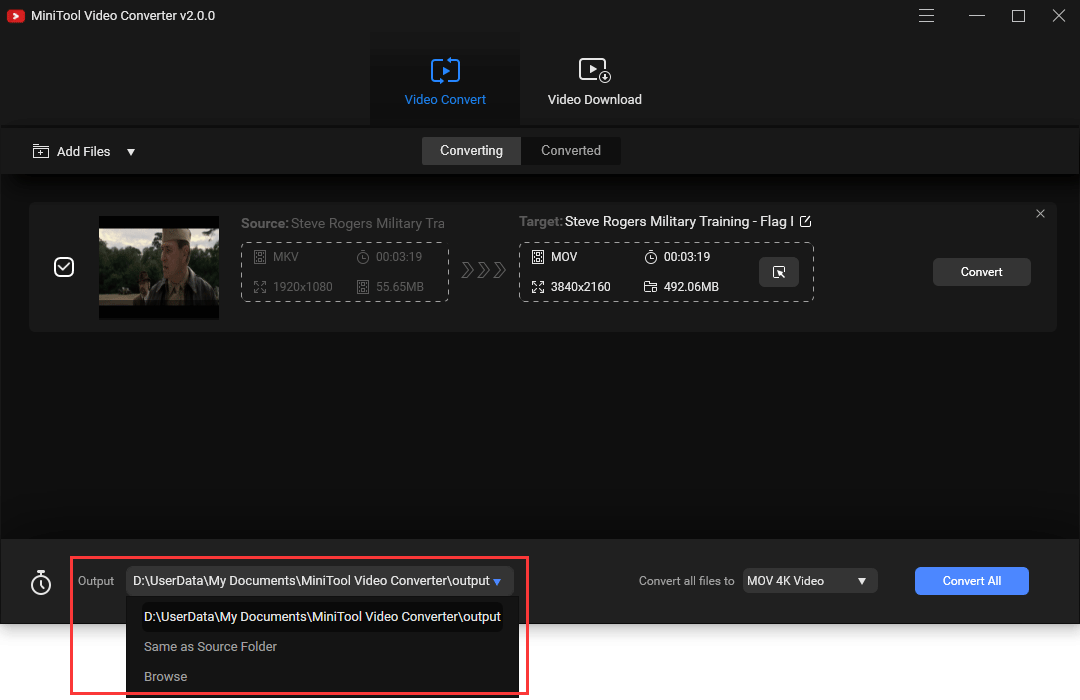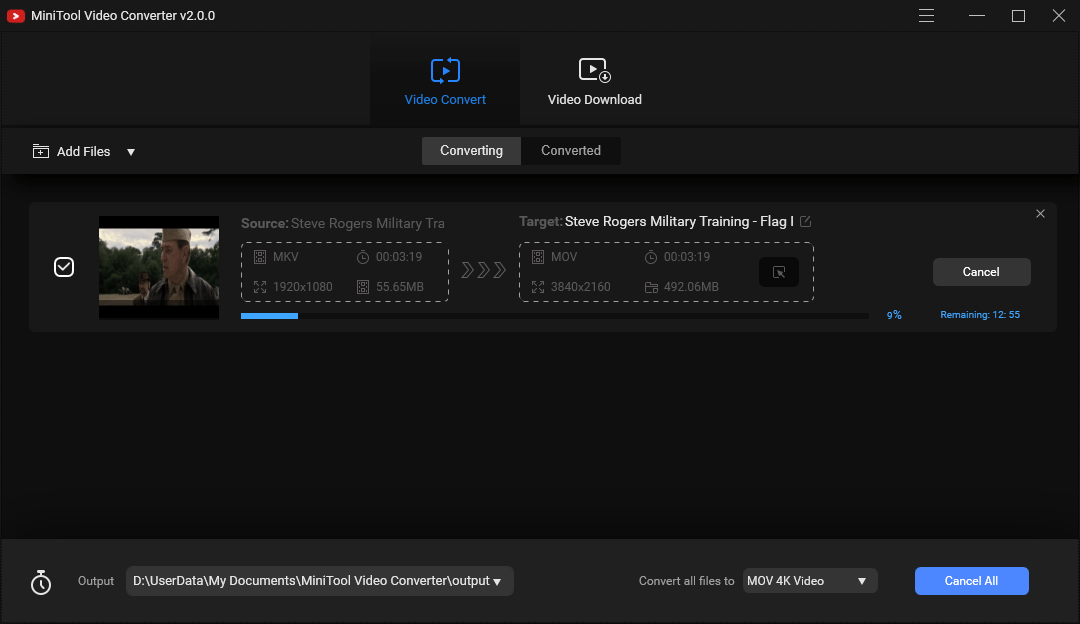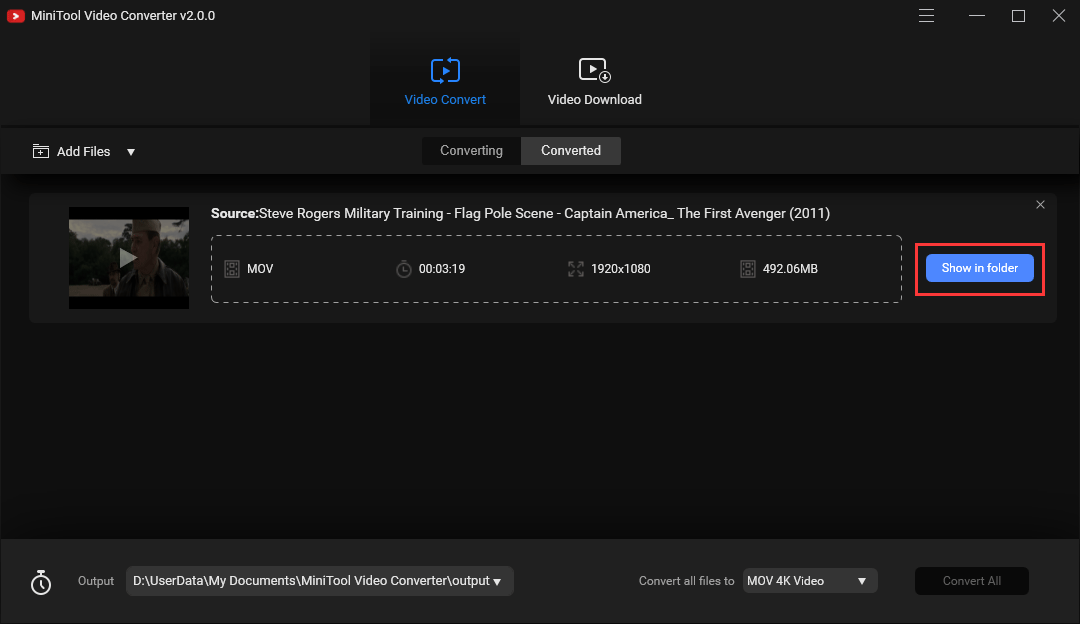Τα Windows 10 παίζουν αρχεία MP4
Τρόπος αναπαραγωγής βίντεο MP4 στα Windows 10?
ΕΝΑ. Ναι, υπάρχουν πολλές λύσεις που μπορείτε να προσπαθήσετε να παίξετε βίντεο MP4 στα Windows 10. Μπορείτε να δοκιμάσετε να χρησιμοποιήσετε ένα διαφορετικό πρόγραμμα αναπαραγωγής πολυμέσων, να εγκαταστήσετε τους απαραίτητους κωδικοποιητές ή να τροποποιήσετε την επέκταση του αρχείου.
Q. Πώς μπορώ να παίξω βίντεο MP4 σε άλλο player media?
ΕΝΑ. Κάντε δεξί κλικ στο αρχείο βίντεο MP4, επιλέξτε το Open With Option και επιλέξτε μια διαφορετική συσκευή αναπαραγωγής πολυμέσων από τη λίστα. Εάν το βίντεο παίζει στο εναλλακτικό player media, το ζήτημα μπορεί να είναι με την τρέχουσα συσκευή αναπαραγωγής πολυμέσων.
Q. Πού μπορώ να κατεβάσω τους απαραίτητους κωδικοποιητές για να παίξω βίντεο MP4 στα Windows 10?
ΕΝΑ. Μπορείτε να κατεβάσετε το πακέτο κωδικοποιητή K-Lite από έναν ιστότοπο αξιόπιστης πηγής. Εγκαταστήστε τους κωδικοποιητές στο σύστημά σας, επανεκκινήστε και δοκιμάστε να παίξετε ξανά τα βίντεο MP4.
Q. Μπορώ να διορθώσω το πρόβλημα αναπαραγωγής βίντεο MP4 αλλάζοντας την επέκταση του αρχείου?
ΕΝΑ. Μπορείτε να δοκιμάσετε να αλλάξετε την επέκταση του αρχείου βίντεο MP4 από .MP4 σε .MP4V. Ωστόσο, συνιστάται να δημιουργήσετε ένα αντίγραφο του αρχικού αρχείου πριν επιχειρήσετε αυτήν τη λύση.
Q. Πώς μπορώ να αλλάξω την επέκταση αρχείου ενός βίντεο MP4?
ΕΝΑ. Επιλέξτε το αρχείο βίντεο MP4, πατήστε το πλήκτρο F2, τροποποιήστε την επέκταση σε .MP4V και επιβεβαιώστε τη δράση. Στη συνέχεια, δοκιμάστε να παίζετε το βίντεο με την τροποποιημένη επέκταση.
Q. Πώς μπορώ να αντιμετωπίσω τις ρυθμίσεις του Windows Media Player?
ΕΝΑ. Μπορείτε να αντιμετωπίσετε τις ρυθμίσεις του Windows Media Player από τον πίνακα ελέγχου. Επιλέξτε την κατηγορία αντιμετώπισης προβλημάτων, επιλέξτε τις ρυθμίσεις αναπαραγωγής Windows Media από τη λίστα προγραμμάτων και ακολουθήστε τις παρεχόμενες οδηγίες για να ολοκληρώσετε την αντιμετώπιση προβλημάτων.
Q. Τι θα συμβεί αν δεν λειτουργούν καμία από τις παραπάνω λύσεις?
ΕΝΑ. Εάν δεν μπορείτε να λύσετε το πρόβλημα αναπαραγωγής βίντεο MP4 με τις παραπάνω μεθόδους, συνιστάται να χρησιμοποιήσετε ένα επαγγελματικό εργαλείο επισκευής βίντεο που μπορεί να διορθώσει τα βίντεο χωρίς να διακυβεύεται η ποιότητά τους.
Q. Υπάρχουν εναλλακτικές μέθοδοι για την επιδιόρθωση των διεφθαρμένων αρχείων βίντεο MP4?
ΕΝΑ. Ναι, υπάρχουν εναλλακτικές μέθοδοι για την επιδιόρθωση των διεφθαρμένων αρχείων βίντεο MP4. Μπορείτε να χρησιμοποιήσετε ένα επαγγελματικό εργαλείο επισκευής βίντεο που μπορεί να επισκευάσει τα αρχεία χωρίς να επηρεάσει την αρχική δομή και τις ιδιότητές του.
Q. Μπορώ να δοκιμάσω μια δωρεάν δοκιμαστική έκδοση ενός επαγγελματικού εργαλείου επισκευής βίντεο?
ΕΝΑ. Ναι, μπορείτε να δοκιμάσετε τη διαδικασία και τη διεπαφή ενός εργαλείου επισκευής βίντεο χρησιμοποιώντας την δωρεάν δοκιμαστική έκδοση που διατίθεται στον ιστότοπο του εργαλείου. Ωστόσο, για τα καλύτερα αποτελέσματα, συνιστάται να χρησιμοποιήσετε την πλήρη έκδοση του εργαλείου.
Πώς να παίξετε MP4s στα Windows 10/8/7
2. Κάντε κλικ στο κουμπί Προσθήκη και, στη συνέχεια, επιλέξτε το βίντεο MP4 που θέλετε να μετατρέψετε από τον υπολογιστή σας.
Μπορώ’T Play MP4 Videos στα Windows 10 – Fixed!
Είστε χρήστης των Windows 10 και αισθάνεστε δυσκολία στο να παίζετε αρχεία βίντεο MP4? Υπάρχει κάτι που μπορούμε να κάνουμε για να βγούμε από αυτήν την κατάσταση. Διαβάστε αυτό το blog για να επιλύσετε το πρόβλημα των βίντεο MP4 που δεν παίζουν στα Windows 10 Systems.
Μπορώ’T Play MP4 Βίντεο στα Windows 10
Το MP4 είναι η πιο κοινή και ευρέως χρησιμοποιούμενη μορφή αρχείου για την αποθήκευση τόσο περιεχομένου ήχου όσο και βίντεο. Αν και σταθερό για τις περισσότερες φορές, μπορεί να δείχνει προβλήματα μερικές φορές όταν επιχειρείται να παίξει στα Windows 10 Systems.
Οι ρυθμίσεις αναπαραγωγής των Windows 10 βελτιστοποιούνται για περιεχόμενο πολυμέσων και έτσι υποστηρίζουν όλες τις μορφές αρχείων βίντεο και ήχου, αλλά υπάρχουν συχνές καταγγελίες από τους χρήστες ότι τα αρχεία βίντεο MP4 δεν παίζουν σε αυτήν την τελευταία έκδοση των Windows.
Λύσεις για δοκιμή
Με βάση ορισμένα πειράματα και δοκιμές, οι λόγοι που μπορούν να είναι υπεύθυνοι για αυτό το πρόβλημα περιλαμβάνουν ξεπερασμένους ή ασυμβίβαστους κωδικοποιητές, ασυμβατότητα των μέσων αναπαραγωγής, προβολές λόγω επιτάχυνσης υλικού ή βίντεο, ζητήματα στις ρυθμίσεις αναπαραγωγής WMV κ.λπ. Έτσι, το πρόβλημα μπορεί να καθοριστεί με την επίλυση του σχετικού προβλήματος. Ας πάρουμε γνώση για όλες τις πιθανές λύσεις στην επόμενη ενότητα μας.
Παίξτε αρχεία βίντεο MP4 σε άλλο πρόγραμμα αναπαραγωγής πολυμέσων
Εάν δοκιμάζετε τα αρχεία βίντεο MP4 στο VLC Media Player/Windows Media Player και δεν έχετε δοκιμάσει έναν εναλλακτικό παίκτη μέσων ενημέρωσης όπως ο πραγματικός παίκτης, ο KM Player ή το MX Player, τότε συνιστάται να το δοκιμάσετε αυτό. Ακριβώς, κάντε δεξί κλικ στο αρχείο βίντεο MP4, επιλέξτε το Open With Option και επιλέξτε έναν διαφορετικό παίκτη για να παίξετε το βίντεο. Εάν τα βίντεο MP4 παίζουν σε έναν άλλο παίκτη μέσων μαζικής ενημέρωσης εκτός από αυτό που προσπαθούσατε να παίξετε, το πρόβλημα ή το πρόβλημα είναι με το player media σας. Δοκιμάστε να επανεγκαταστήσετε τον παίκτη μία φορά. Αλλά, αν τα αρχεία βίντεο MP4 δεν παίζουν σε κανένα παίκτη, πρέπει να αναζητήσετε κάποια άλλη λύση.
Βρείτε ποιοι κωδικοποιητές για την αναπαραγωγή σας πρέπει να εγκατασταθούν στο σύστημα των Windows 10 για να αναπαράγετε αρχεία βίντεο MP4. Προσέξτε στον ιστότοπο αξιόπιστης πηγής για να κατεβάσετε και να εγκαταστήσετε το απαραίτητο πακέτο κωδικοποιητή (K-Lite Codec Pack) στο σύστημά σας. Μόλις εγκατασταθεί, επανεκκινήστε το σύστημα των Windows 10 και δοκιμάστε να παίζετε βίντεο MP4. Μπορεί να λειτουργήσει για εσάς ως λύση.
Είναι μια απλή και αφελής προσπάθεια να διορθώσετε το πρόβλημα όπου πρέπει να τροποποιήσετε την επέκταση των αρχείων βίντεο MP4 από .MP4 σε .MP4V. Αλλά καθώς αυτή η διαδικασία είναι επικίνδυνη για τα αρχεία βίντεο MP4. Προτείνεται να δημιουργήσετε ένα αντίγραφο του αρχικού αρχείου και να το αποθηκεύσετε σε κάποια άλλη τοποθεσία σε διαφορετική μονάδα πριν από την αλλαγή της επέκτασης.
Για να αλλάξετε την επέκταση του αρχείου βίντεο MP4, επιλέξτε το και, στη συνέχεια, κάντε κλικ στο πλήκτρο F2.
Στη συνέχεια, τροποποιήστε την επέκταση σε .MP4V.
Επιβεβαιώστε την ενέργεια επιλέγοντας την επιλογή Ναι στο περαιτέρω επερχόμενο μήνυμα επιβεβαίωσης.
Δοκιμάστε να παίζετε το αρχείο βίντεο με την τροποποιημένη επέκταση. Εάν παίζει, τότε είστε πραγματικά τυχεροί!
- Εκκινήστε το δικό σας VLC Media Player πρόγραμμα.
- Κάντε κλικ στο μενού Εργαλεία και επιλέξτε Προτιμήσεις Από την αναπτυσσόμενη λίστα.
Οι χρήστες μπορούν να αντιμετωπίσουν τις ρυθμίσεις του Windows Media Player από τον πίνακα ελέγχου επιλέγοντας πρώτα την κατηγορία αντιμετώπισης προβλημάτων και, στη συνέχεια. Στη συνέχεια, ξεκινήστε και ολοκληρώστε την αντιμετώπιση προβλημάτων με τις παρεχόμενες οδηγίες.
Διαβάστε επίσης: Μέθοδοι για την επιδιόρθωση διεφθαρμένων αρχείων βίντεο MP4
Ως εκ τούτου, καλύψαμε όλες τις πιθανές λύσεις που βασίζονται σε διαφορετικά σενάρια για να διορθώσουμε το πρόβλημα όπου τα αρχεία βίντεο MP4 δεν παίζουν στο σύστημα Windows 10.
Εάν δεν μπορούσατε να λύσετε το πρόβλημα με τις παραπάνω πρακτικές, ο καλύτερος τρόπος για να χρησιμοποιήσετε ένα επαγγελματικό εργαλείο. Οι χρήστες μπορούν πρώτα να πάνε για δωρεάν μεθόδους, αλλά εάν υπάρχει συμβιβασμός στην επισκευασμένη ποιότητα αρχείων, τότε η επιλογή μιας αυτοματοποιημένης λύσης θα ήταν η καλύτερη επιλογή.
Χρήσιμη εναλλακτική λύση – Επισκευή αρχείων βίντεο με επαγγελματικό εργαλείο
Για την επισκευή αρχείων βίντεο, η καταλληλότερη λύση είναι ένα επαγγελματικό εργαλείο που επισκευάζει τα αρχεία βίντεο χωρίς να επηρεάζει την αρχική δομή και τις ιδιότητες των προστιθέμενων βίντεο προέλευσης. Η διεπαφή χρήστη και η διαδικασία του εργαλείου επισκευής βίντεο είναι αρκετά απλή, την οποία οι χρήστες μπορούν να βιώσουν δωρεάν τη χρήση της δωρεάν δοκιμαστικής έκδοσης του εργαλείου από τον ιστότοπό του.
Συχνές ερωτήσεις
Q. Υπάρχει ανάγκη για καθοδήγηση ή εποπτεία εμπειρογνωμόνων για την εκτέλεση των χειροκίνητων λύσεων που περιγράφονται για να διορθώσουν το πρόβλημα?
ΕΝΑ. Καθόλου. Οι χειροκίνητες λύσεις για διορθώσεις “Μπορώ’T Play MP4 Βίντεο στα Windows 10” είναι απλά στην εκτέλεση. Αλλά αν αυτά δεν λειτουργούν για εσάς, δοκιμάστε το επαγγελματικό λογισμικό όπως προτείνεται.
Q. Μπορεί αυτό το εργαλείο να επιδιορθώσει μια δέσμη αρχείων βίντεο MP4?
ΕΝΑ. Ναι φυσικά. Το εργαλείο έχει σχεδιαστεί με προηγμένους αλγόριθμους που υποστηρίζουν την επισκευή πολλών μορφών αρχείων βίντεο, συμπεριλαμβανομένου του MP4.
Q. Αναφέρετε τον περιορισμό της δωρεάν δοκιμαστικής έκδοσης του λογισμικού.
ΕΝΑ. Ο μόνος περιορισμός της δωρεάν δοκιμαστικής έκδοσης του εργαλείου είναι ότι το αρχείο επισκευασμένου βίντεο θα παίξει μόνο για 30 δευτερόλεπτα από την αρχή. Για να προβάλετε ή να παίξετε το πλήρες βίντεο μήκους, αγοράστε την πλήρη έκδοση του εργαλείου.
Q. Μπορώ να επισκευάσω αρχεία βίντεο από το iPhone μου χρησιμοποιώντας αυτό το προϊόν?
ΕΝΑ. Ναι, το εργαλείο μπορεί να εκτελεστεί μόνο σε συστήματα Windows, αλλά μπορεί να επισκευάσει βίντεο από iPhones και iPads.
- Διορθώσετε ‘Δείκτης AVI VLC κολλημένο’ Λάθος
- Μπορώ’t Παίξτε αρχεία XVID AVI
- Ανάκτηση διαγραμμένων βίντεο Tiktok
- Το Fix Video εξακολουθεί να επεξεργάζεται στο σφάλμα Google Drive
Πώς να παίξετε MP4s στα Windows 10/8/7
Εάν ο παίκτης σας δεν ανοίξει αρχεία MP4 – μετατρέψτε τα σε άλλη μορφή με τον μετατροπέα βίντεο Movavi:
- Λήψη και εγκατάσταση μετατροπέα βίντεο Movavi.
- Προσθέστε τα βίντεό σας στο πρόγραμμα.
- Επιλέξτε τη μορφή εξόδου.
- Μετατρέψτε τα αρχεία σας.
- Πύλη εκμάθησης
- Πώς να παίξετε MP4s στο Windows 10/8/7 – Movavi Video Converter
Η αναπαραγωγή MP4s στα Windows πρέπει να είναι εύκολο, αλλά δεν είναι πάντα. Εάν δεν έχετε τους σωστούς κωδικοποιητές ή λογισμικό, ίσως διαπιστώσετε ότι τα Windows 10 δεν θα παίξουν καθόλου MP4 ή ότι θα κολλήσετε με ένα μήνυμα σφάλματος που δεν μπορείτε να περάσετε.
Υπάρχουν όμως τρόποι για να το διορθώσετε αυτό. Εδώ είναι πώς να παίξετε αρχεία MP4 στα Windows, ανεξάρτητα από τη έκδοση που χρησιμοποιείτε.
Τα Windows 10 δεν θα παίξουν MP4, γιατί?
Συνήθως ο λόγος που δεν μπορείτε να παίξετε MP4s στα Windows 10, είναι επειδή ο παίκτης πολυμέσων σας δεν τους υποστηρίζει. Θα μπορούσε να είναι ότι το παιχνίδι MP4S στα Windows 10 δεν λειτουργεί επειδή δεν έχετε τους σωστούς κωδικοποιητές εγκατεστημένους, ή απλά πρέπει να εγκαταστήσετε ένα διαφορετικό media player. Ακολουθούν μερικοί διαφορετικοί τρόποι με τους οποίους μπορείτε να παίξετε MP4s στα Windows 10.
Σημείωση: Αυτά τα βήματα θα λειτουργούν και για τα Windows 8 και Windows 7, αν και τα βήματα μπορεί να διαφέρουν ελαφρώς λόγω της διαφοράς στη διεπαφή χρήστη μεταξύ τους.
Πώς να διορθώσετε το “Δεν μπορώ να παίξω MP4 στα Windows” πρόβλημα
Πώς να παίξετε αρχεία MP4 με το Windows Media Player
Αναρωτιέμαι αν το Windows Media Player παίζει MP4s? Παίζει MP4s στα Windows πολύ καλά. Η εκμάθηση του τρόπου αναπαραγωγής MP4S στα Windows 10 είναι εύκολη με το Windows Media Player, καθώς είναι ένα δωρεάν MP4 Player για Windows που έρχεται προεγκατεστημένα.
- Βρείτε το MP4 σας χρησιμοποιώντας το Windows File Explorer.
- Κάντε δεξί κλικ ή πατήστε και κρατήστε κρατήστε το.
- Επιλέγω Ανοιγμα με.
- Επιλέγω Windows Media Player από το εκτεταμένο μενού.
Πώς να παίξετε MP4 σε Windows με VLC
Ανησυχούν ότι το VLC δεν θα παίξει MP4s? Δεν είσαι. Το VLC προσφέρει μια εξαιρετική εμπειρία παιχνιδιού Windows 10 MP4, με εγγενή υποστήριξη για αυτό και αρκετές άλλες μορφές αρχείων. Δεν κοστίζει επίσης κάτι, καθιστώντας το ένα υπέροχο δωρεάν mp4 player για Windows εάν χρειάζεστε μια εναλλακτική λύση σε εκείνα που τα παράθυρα έρχονται προεγκατεστημένα με.
- Βρείτε το αρχείο MP4 που θέλετε να παίξετε.
- Κάντε δεξί κλικ ή πατήστε και κρατήστε κρατήστε το.
- Επιλέγω Ανοιγμα με ακολουθούμενη από VLC Media Player Από την αναπτυσσόμενη λίστα.
Πώς να μετατρέψετε ένα βίντεο πριν παίξετε MP4 στα Windows
Δεν χρειάζεται απαραίτητα να μετατρέψετε σε MP4 για να παίξετε σε Windows Media Player, VLC ή άλλο player media της επιλογής σας. Οι περισσότεροι προσφέρουν μια ισχυρή επιλογή υποστήριξης μορφής αρχείου. Τούτου λεχθέντος, αν βρείτε τα Windows 10 δεν μπορούν να παίξουν, τα αρχεία MP4 είναι εύκολο να παίξουν σε όλα τα είδη των παικτών, οπότε η μετατροπή του μπορεί να σας εξοικονομήσει πονοκέφαλο.
Δείτε πώς μπορείτε να μετατρέψετε στο MP4 για να παίξετε στο Windows Media ή στο αγαπημένο σας εναλλακτικό media player.
- Επισκεφθείτε τον ιστότοπο λήψης Movavi και αρπάξτε τον μετατροπέα βίντεο Movavi. Υπάρχει επίσης μια έκδοση για χρήστες MAC, αν αυτό είναι το προτιμώμενο λειτουργικό σας σύστημα.
- Εγκαταστήστε την εφαρμογή ακολουθώντας τα συνήθη βήματα και ανοίξτε τα όταν τελειώσετε.
- Επίλεξε το Προσθήκη μέσων κουμπί στο επάνω αριστερό μέρος και αναζητήστε το αρχείο που θέλετε να μετατρέψετε σε MP4. Επιλέξτε το και, στη συνέχεια, επιλέξτε Ανοιξε. Μπορείτε επίσης να σύρετε και να ρίξετε το αρχείο στο κύριο παράθυρο μετατροπέα.
- Στο βίντεο καρτέλα, επιλέξτε MP4 και επιλέξτε μια συγκεκριμένη προεπιλογή επιλογών για την ποιότητα του αρχείου εξόδου.
- Επιλέγω Αποθηκεύω σε Για να επιλέξετε πού θέλετε να αποθηκεύσετε το αρχείο, στη συνέχεια επιλέξτε Μετατρέπω Για να ξεκινήσετε τη διαδικασία.
Όταν είναι πλήρες, θα μπορείτε να παίξετε το MP4 στα Windows χρησιμοποιώντας το προτιμώμενο media player σας. Εάν διαπιστώσετε ότι τα Windows 10 δεν θα παίξουν το MP4, για κάποιο λόγο, επαναλάβετε τη μετατροπή για να βεβαιωθείτε ότι ακολουθήσατε σωστά τα βήματα. Εάν εξακολουθείτε να αντιμετωπίζετε δυσκολία με το MP4 στα Windows, ακολουθήστε μερικά από τα παρακάτω βήματα. Μπορεί να είναι σε θέση να διορθώσουν το πρόβλημα.
Απαιτούνται οι κωδικοποιητές
Τα Windows 10 θα πρέπει να παίζουν αρχεία MP4 χωρίς δυσκολία, αλλά αν δεν το κάνει ή η εγκατάσταση των Windows 7 ή 8 σας έχει παρόμοια προβλήματα, τότε μπορεί να είναι επειδή δεν έχετε τον κατάλληλο κωδικοποιητή MP4 για Windows.
Υπάρχουν διάφορα πακέτα κωδικοποιητή εκεί έξω που μπορούν να σας δώσουν όλη την υποστήριξη που χρειάζεστε για να παίξετε MP4s στα Windows 10, αλλά μια δημοφιλής επιλογή είναι το K-Lite Codec Pack. Φέρνει υποστήριξη για ένα τεράστιο swathe διαφορετικών τύπων αρχείων και θα πρέπει να κάνει το παιχνίδι MP4s στα Windows 10 A Breeze. Εγκαταστήστε το όπως θα κάνατε οποιοδήποτε πρόγραμμα και θα προσθέσει όλους τους κωδικοποιητές που χρειάζεστε.
Δοκιμάστε να επιλύσετε με τον αντιμετώπιση προβλημάτων
Εάν αφήσετε το ξύσιμο του κεφαλιού σας για το πώς να παίξετε αρχεία MP4 στα Windows 10, επειδή έχετε κάνει τα πάντα σωστά και απλά δεν θα λειτουργήσει, ίσως τα Windows 10 να έχουν ένα πρόβλημα που χρειάζεται να καθορίσει. Ένας από τους ευκολότερους τρόπους για να το λειτουργήσει σωστά και πάλι είναι η αντιμετώπιση προβλημάτων αναπαραγωγής βίντεο.
- Πάτα το Windows Key + I Για να ξεκινήσετε το Ρυθμίσεις μενού.
- Ανοιξε Ενημέρωση και ασφάλεια, και επιλέξτε το Αντιμετώπιση προβλημάτων μενού από την αριστερή λίστα.
- Επιλέγω Πρόσθετα αντιμετώπιση προβλημάτων.
- Κάτω από την επικεφαλίδα Βρείτε και διορθώστε άλλα προβλήματα, επιλέγω Αναπαραγωγή βίντεο.
- Επιλέγω Εκτελέστε τον αντιμετώπιση προβλημάτων.
- Ακολουθήστε τις οδηγίες στην οθόνη για να βρείτε τυχόν προβλήματα με την αναπαραγωγή MP4s στα Windows.
Διαγράψτε και εγκαταστήστε το Microsoft Live Essentials
Μερικοί χρήστες των Windows έχουν διαπιστώσει ότι δεν μπορούν να παίξουν MP4s στα Windows 10 χρησιμοποιώντας εφαρμογές στο Windows Live Essentials, μια σουίτα εργαλείων που περιλάμβαναν το Windows Movie Maker, τη συλλογή φωτογραφιών και το Live Mail, μεταξύ άλλων.
Δεν υποστηρίζεται πλέον επίσημα από τη Microsoft, οπότε υπάρχουν καλύτερα εργαλεία για την αναπαραγωγή MP4s στα Windows. Αλλά αν θέλετε να τα χρησιμοποιήσετε, τότε η επανεγκατάσταση ολόκληρης της σουίτας Live Essentials είναι το καλύτερο στοίχημά σας.
- Ψάχνω για Προγράμματα στη γραμμή αναζήτησης των Windows και επιλέξτε Πρόσθεσε ή αφαίρεσε προγράμματα.
- Αναζητήστε την εφαρμογή Windows Live Essentials που θέλετε να χρησιμοποιήσετε και επιλέξτε την. Στη συνέχεια, επιλέξτε Απεγκαθιστώ.
- Επιβεβαιώστε το πατώντας Απεγκαθιστώ πάλι.
- Κατεβάστε το πακέτο Windows Live Essentials από μια αξιόπιστη πηγή, όπως το CNET, στη συνέχεια, εγκαταστήστε το όπως θα κάνατε οποιοδήποτε άλλο πρόγραμμα.
Απενεργοποιήστε την επιτάχυνση βίντεο DirectX DirectX
Σε μερικές σπάνιες περιπτώσεις, τα Windows 10 δεν μπορούν να παίξουν MP4s λόγω επιτάχυνσης βίντεο DirectX WMD DirectX. Ευτυχώς, η απενεργοποίηση είναι εύκολη.
- Ανοίξτε το Windows Media Player.
- Επιλέγω Οργανώνω ακολουθούμενη από Επιλογές.
- Επίλεξε το Εκτέλεση αυτί.
- Κάτω από την επικεφαλίδα Αναπαραγωγή βίντεο αποσυνδέστε το Ενεργοποιήστε την επιτάχυνση βίντεο DirectX για αρχεία WMV.
- Επιλέγω Ισχύουν, έπειτα Εντάξει Για να αποθηκεύσετε τις ρυθμίσεις σας.
- Επανεκκινήστε το Windows Media Player και στη συνέχεια προσπαθήστε να παίξετε ξανά το MP4 στα Windows.
Εισαγάγετε μια διαφορετική επέκταση για το αρχείο
Εάν έχετε εξαντλήσει όλες τις άλλες επιλογές για να πάρετε τα Windows 10 για να παίξετε MP4s, τότε μπορείτε να το αναγκάσετε να δοκιμάσετε να χρησιμοποιήσετε έναν διαφορετικό κωδικοποιητή για να το παίξετε αλλάζοντας την επέκτασή του.
- Δημιουργήστε ένα αντίγραφο ασφαλείας του βίντεο με αντιγραφή και επικολλήστε το. Στην ιδανική περίπτωση, μετονομάστε το κάτι εύκολα αξέχαστο ως το πρωτότυπο.
- Κάντε δεξί κλικ ή πατήστε και κρατήστε κρατήστε το στο αρχείο βίντεο και επιλέξτε Μετονομάζω. Μετονομάστε το σε ό, τι θέλετε, με το επίθημα “.MP4V”.
- Όταν σας ζητηθεί να επιβεβαιώσετε την αλλαγή, επιλέξτε Ναί.
Δοκιμάστε να παίξετε ξανά το MP4 στα Windows χρησιμοποιώντας το προτιμώμενο πρόγραμμα αναπαραγωγής πολυμέσων σας. Εάν λειτούργησε, θα έπαιζε χρησιμοποιώντας το h.264 κωδικοποιητής αντί του MPEG-4.
Jon Martindale
Ο Jon Martindale είναι συγγραφέας και συγγραφέας από το Ηνωμένο Βασίλειο. Έχει γράψει οδηγούς και σε βάθος χαρακτηριστικά για μερικές από τις μεγαλύτερες ψηφιακές δημοσιεύσεις στον κόσμο, συμπεριλαμβανομένων των ψηφιακών τάσεων, του Itproportal και του Forbes. Κατασκευάζει και εργάζεται με υπολογιστές όλη τη ζωή του.
Μετατροπέας βίντεο Movavi
Ο ιδανικός τρόπος για να αποκτήσετε τα μέσα σας με τη μορφή που χρειάζεστε!
Συχνές ερωτήσεις
Τι παίζει αρχεία MP4 στα Windows?
Η εκμάθηση πώς να παίζετε MP4s στα Windows 10 είναι σε μεγάλο βαθμό ζήτημα χρήσης του σωστού λογισμικού για την εργασία. Τα MP4s υποστηρίζονται ευρέως από όλα τα είδη αναπαραγωγής μέσων ενημέρωσης. Το Windows Media Player είναι ένας μεγάλος παίκτης MP4 στα Windows και αποτελεί μέρος της κύριας εγκατάστασης των Windows. Το VLC είναι ένας δημοφιλής παίκτης μέσων μαζικής ενημέρωσης τρίτου μέρους που είναι επίσης καλό για το MP4S.
Το Windows Media Player παίζει MP4?
Για τα Windows 10, τα MP4s παίζονται πιο εύκολα στο Windows Media Player απλώς και μόνο επειδή δεν απαιτούν πρόσθετες εγκαταστάσεις λογισμικού. Εάν αυτό δεν λειτουργεί για κάποιο λόγο, το VLC είναι μια εξαιρετική εναλλακτική λύση. Υπάρχουν επίσης διάφορες διορθώσεις που μπορούν να εφαρμοστούν εάν θέλετε ιδιαίτερα να παίξετε ένα MP4 στο Windows Media Player ή αντιμετωπίζετε προβλήματα με τα αρχεία MP4 σε κάποιο άλλο λογισμικό.
Ποιοι κωδικοποιητές MP4 υποστηρίζονται στα Windows 10?
Τα Windows 10 περιλαμβάνουν ένα ευρύ φάσμα κωδικοποιητών που καθιστούν δυνατή την αναπαραγωγή όλων των ειδών μορφών αρχείων, από Avis, σε MP3s. Υποστηρίζει επίσης πλήρως τόσο MPEG-4 όσο και H.264 για την αναπαραγωγή αρχείων MP4 στο Windows Media Player.
Τα αρχεία MP4 υποστηρίζονται τόσο ευρέως ώστε οι περισσότεροι παίκτες μέσων ενημέρωσης, συμπεριλαμβανομένων των δικών τους, μπορούν να τα παίξουν χωρίς να χρειάζεται να κατεβάσουν πρόσθετους κωδικοποιητές. Ωστόσο, εάν αντιμετωπίσετε προβλήματα που παίζετε MP4s στα Windows, τότε η ενημέρωση των κωδικοποιητών σας με ένα ισχυρό πακέτο κωδικοποιητή μπορεί μερικές φορές να διορθώσει το πρόβλημα.
Γιατί το VLC δεν θα παίξει MP4
Η εμπειρία αναπαραγωγής VLC Media Player MP4 είναι συνήθως συμπαγής. Το VLC θα πρέπει να είναι σε θέση να παίζει αρχεία MP4 χωρίς την ανάγκη για μικροαλλαγές ή προσαρμογές οποιουδήποτε είδους. Είναι ένα player media με εξαιρετικά ευρεία υποστήριξη για όλα σχεδόν τα αρχεία βίντεο και ήχου και είναι μια εξαιρετική επιλογή αν διαπιστώσετε ότι το windows media player ή ο άλλος προτιμώμενος παίκτης δεν μπορεί να παίξει σωστά ένα αρχείο βίντεο.
Εάν αντιμετωπίσετε ένα ζήτημα όπου το VLC δεν θα παίξει ένα αρχείο MP4, θα μπορούσε να είναι ότι το αρχείο που προσπαθείτε να παίξετε δεν είναι καθόλου MP4. Αξίζει να τρέξετε μια σάρωση ιού για να βεβαιωθείτε ότι δεν είναι κακόβουλο λογισμικό. Εναλλακτικά, κατεβάστε ξανά το αρχείο για να δείτε αν αυτό διορθώνει το πρόβλημα – ίσως να έχει καταστραφεί όταν κατεβάστηκε.
Εάν είστε βέβαιοι ότι προσπαθείτε να παίξετε ένα αρχείο MP4, αλλά εξακολουθεί να μην λειτουργεί, δοκιμάστε να κατεβάσετε ένα πακέτο κωδικοποιητή πριν προσπαθήσετε να το παίξετε ξανά. Ίσως ο υπολογιστής σας να χρειαζόταν τον σωστό κωδικοποιητή για την εργασία.
Εάν αυτό δεν λειτουργεί, δοκιμάστε να μετατρέψετε το αρχείο από το MP4 σε κάτι άλλο, όπως ένα AVI. Αυτό είναι επίσης μια ισχυρή και καλά υποστηριζόμενη μορφή αρχείων που οι περισσότεροι παίκτες μέσων ενημέρωσης, συμπεριλαμβανομένου του VLC, δεν πρέπει να έχουν κανένα πρόβλημα να παίζουν.
Λυμένος! – Πώς να διορθώσετε τα Windows 10 μπορούν’t Παίξτε MP4
Τα Windows 10 μπορούν’T Play MP4 ή MP4 Αρχεία Δεν είναι ένα κοινό ζήτημα που μπορεί να συμβεί σε διαφορετικούς παίκτες MP4. Ξέρετε πώς να διορθώσετε αποτελεσματικά αυτό το ζήτημα? Σε αυτήν την ανάρτηση, θα σας δείξουμε 8 διαφορετικές μεθόδους, συμπεριλαμβανομένης της μετατροπής μορφής βίντεο μέσω του Minitool Video Converter.
Τα Windows 10 μπορούν’T Play MP4 Αρχεία
Το MP4, το οποίο είναι επίσης γνωστό ως MPEG-4 Part 14, είναι μια ψηφιακή μορφή εμπορευματοκιβωτίων πολυμέσων που χρησιμοποιείται πιο συχνά για την αποθήκευση βίντεο και ήχου. Μπορεί επίσης να αποθηκεύσει υπότιτλους και ακίνητες εικόνες. Όπως και άλλες σύγχρονες μορφές εμπορευματοκιβωτίων, το MP4 επιτρέπει τη ροή μέσω του Διαδικτύου.
Πώς να παίξετε MP4 στα Windows 10? Ένα αρχείο MP4 έχει καλή συμβατότητα. Σχεδόν όλοι οι παίκτες μέσων μπορούν να παίξουν αρχεία MP4. Όμως, αυτό δεν’t σημαίνει ότι δεν θα αντιμετωπίσετε προβλήματα κατά την αναπαραγωγή αρχείων MP4.
Για παράδειγμα, μπορείτε να συναντήσετε τα παράθυρα 10’T PLAY MP4 ή MP4 Αρχεία Δεν αναπαράγονται πρόβλημα. Αυτό το πρόβλημα δεν περιορίζεται σε ένα συγκεκριμένο παίκτη MP4 στα Windows 10. Μπορεί να συμβεί στο Windows Media Player, VLC, Movie Maker κ.λπ.
Υπόδειξη: Μπορείτε να διαβάσετε αυτό το άρθρο για να λάβετε κάποιες χρήσιμες πληροφορίες σχετικά με τα MP4 και MKV: MKV VS. MP4 – Ποιο είναι καλύτερο και πώς να μετατρέψετε?
Είναι ένα πολύ συνηθισμένο ζήτημα. Ίσως, αυτή τη στιγμή ενοχλείται από αυτό το ζήτημα. Για να σας βοηθήσουμε να βγείτε από αυτό, συλλέγουμε κάποιες λύσεις και τους δείχνουμε σε αυτήν την ανάρτηση.
Πώς να διορθώσετε τα αρχεία MP4 που δεν αναπαράγονται στα Windows 10
- Εγκαταστήστε τους απαραίτητους κωδικοποιητές
- Δοκιμάστε ένα άλλο mp4 media player
- Εκτελέστε το αντιμετώπιση προβλημάτων στα Windows 10
- Επανεγκαταστήστε το Microsoft Live Essentials
- Απενεργοποιήστε την επιτάχυνση βίντεο DirectX DirectX
- Αλλάξτε την επέκταση αρχείου για τα αρχεία MP4
- Τροποποιήστε τις ρυθμίσεις VLC.
- Μετατρέψτε το MP4 σε υποστηριζόμενη μορφή
Παρακολουθήστε αυτό το βίντεο για να μάθετε περισσότερα:
Λύση 1: Εγκαταστήστε τους απαραίτητους κωδικοποιητές
Γνωρίζετε ότι η μορφή βίντεο MP4 είναι μια ψηφιακή μορφή εμπορευματοκιβωτίων πολυμέσων. Είναι παρόμοιο με το MKV. Όπως και άλλα ψηφιακά δοχεία πολυμέσων, βασίζεται σε διαφορετικούς κωδικοποιητές για να λειτουργούν σωστά. Εάν οι απαραίτητοι κωδικοποιητές δεν έχουν εγκατασταθεί σωστά, δεν θα μπορείτε να παίξετε βίντεο MP4 με επιτυχία στον υπολογιστή σας Windows 10.
Έτσι, όταν αντιμετωπίζετε το ζήτημα των Windows 10’T Play MP4, μπορείτε πρώτα να προσπαθήσετε να εγκαταστήσετε τους απαραίτητους κωδικοποιητές και στη συνέχεια να ελέγξετε αν το ζήτημα μπορεί να λυθεί.
Ποιοι κωδικοποιητές πρέπει να εγκατασταθούν στον υπολογιστή σας? Ένα από τα κοινά χρησιμοποιούμενα πακέτα κωδικοποιητή είναι το K-Lite Codec Pack. Μπορείτε να μεταβείτε στη σελίδα λήψης πακέτου κωδικοποιητή K-Lite για να κατεβάσετε αυτόν τον κωδικοποιητή και στη συνέχεια να το εγκαταστήσετε στον υπολογιστή σας.
Εάν θέλετε να εγκαταστήσετε άλλα πακέτα κωδικοποιητή, μπορείτε να το αναζητήσετε στο Διαδίκτυο και να χρησιμοποιήσετε την επίσημη πηγή για να το κατεβάσετε για εγκατάσταση.
Μετά την εγκατάσταση του απαραίτητου κωδικοποιητή, τα παράθυρά σας θα πρέπει να μπορούν να παίξουν αρχεία MP4. Ωστόσο, εάν το ζήτημα επιμένει, θα πρέπει να δοκιμάσετε την επόμενη λύση.
Λύση 2: Δοκιμάστε ένα άλλο πρόγραμμα αναπαραγωγής MP4 Media
Συνήθως, το Windows Media Player δεν’να έρχονται με όλους τους απαραίτητους κωδικοποιητές βίντεο και αυτό είναι πάντα η αιτία των Windows 10’T Play MP4 Αρχεία.
Αλλά αν δεν κάνεις’δεν γνωρίζετε ποιος κωδικοποιητής βίντεο πρέπει να εγκατασταθεί ή να μην κάνετε’T Θέλετε να εγκαταστήσετε οποιονδήποτε κωδικοποιητή βίντεο, μπορείτε να δοκιμάσετε ένα άλλο MP4 Player Windows 10 όπως το VLC Media Player, το Real Player, το KM Player και πολλά άλλα.
Οι περισσότεροι παίκτες MP4 τρίτων έρχονται με τους απαραίτητους κωδικοποιητές βίντεο. Μπορείτε να επιλέξετε ένα σύμφωνα με την κατάστασή σας.
Λύση 3: Εκτελέστε το αντιμετώπιση προβλημάτων στα Windows 10
Το Windows 10 Prulbleshooter είναι ένα εργαλείο snap-in Windows που μπορεί να χρησιμοποιηθεί για την επίλυση πολλών προβλημάτων υλικού στον υπολογιστή σας. Πολλοί χρήστες έχουν αναφέρει ότι έχουν λύσει τα αρχεία MP4 που δεν παίζουν στο ζήτημα των Windows 10 χρησιμοποιώντας αυτό το εργαλείο. Έτσι μπορείτε επίσης να δοκιμάσετε.
Χρησιμοποιήστε το Windows Αντιμετώπιση προβλημάτων μέσω ρυθμίσεων
Εδώ είναι ένας απλός οδηγός για το πώς να χρησιμοποιήσετε αυτό το εργαλείο για να διορθώσετε τα παράθυρα 10’T Play MP4 ή MP4 Αρχεία Δεν αναπαράγονται ζήτημα:
1. Κάντε κλικ Αρχή.
2. Παω σε Ρυθμίσεις> Ενημέρωση και ασφάλεια.
3. Κάντε κλικ Αντιμετώπιση προβλημάτων από το αριστερό μενού για να εισαγάγετε την ενότητα Αντιμετώπιση προβλημάτων.
4. Μετακινηθείτε προς τα κάτω για να βρείτε Αναπαραγωγή βίντεο από το δεξιό πίνακα και κάντε κλικ σε αυτό.
5. Κάντε κλικ Εκτελέστε τον αντιμετώπιση προβλημάτων Για να ανοίξετε τα Windows Αντιμετώπιση προβλημάτων.
6. Ακολουθήστε τον οδηγό στην οθόνη για να λύσετε το πρόβλημα που αντιμετωπίζετε.
Χρησιμοποιήστε το Windows Αντιμετώπιση προβλημάτων μέσω του πίνακα ελέγχου
Μπορείτε επίσης να αποκτήσετε πρόσβαση σε αντιμετώπιση προβλημάτων μέσω του πίνακα ελέγχου:
- Χρησιμοποιήστε τα Windows Search για αναζήτηση για Πίνακας Ελέγχου και κάντε κλικ στο πρώτο αποτέλεσμα αναζήτησης.
- Κάντε κλικ Αντιμετώπιση προβλημάτων από τον πίνακα ελέγχου.
- Κάντε κλικ Βλέπω όλα Από τη δεξιά λίστα.
- Επιλέγω Ρυθμίσεις αναπαραγωγής Windows Media από τον αντιμετώπιση προβλημάτων’λίστα.
- Ακολουθήστε τους οδηγούς στην οθόνη για να διορθώσετε τα Windows 10’T Play MP4 Αρχεία.
Λύση 4: Επανατοποθετήστε το Microsoft Live Essentials
Αυτή η λύση είναι ειδικά για τον κατασκευαστή ταινιών των Windows.
Εάν συναντήσετε τα Windows 10 μπορούν’T Play MP4 Files/MP4 Αρχείο Δεν παίζει πρόβλημα όταν χρησιμοποιείτε το Windows Movie Maker, θα πρέπει να εξετάσετε αν υπάρχει κάτι λάθος με το Microsoft Live Essentials.
Ο καλύτερος τρόπος για να διορθώσετε αυτό το ζήτημα είναι να επανεγκαταστήσετε το Microsoft Live Essentials. Πριν επανεγκαταστήσετε, πρέπει να το απεγκαταστήσετε από τον υπολογιστή σας. Αυτή η ανάρτηση σας δείχνει διαφορετικούς τρόπους απεγκατάστασης ενός προγράμματος από τον υπολογιστή σας: τέσσερις τέλειοι τρόποι – Πώς να απεγκαταστήσετε προγράμματα στα Windows 10. Μπορείτε να επιλέξετε μόνο μία μέθοδο σύμφωνα με τις επιθυμίες σας.
Μετά την απεγκατάσταση της Microsoft Live Essentials από τον υπολογιστή σας, πρέπει να αναζητήσετε την τελευταία έκδοση του και στη συνέχεια να το κατεβάσετε και να το εγκαταστήσετε.
Λύση 5: Απενεργοποιήστε την επιτάχυνση βίντεο DirectX WMV DirectX
Μερικοί χρήστες αναφέρουν ότι η επιτάχυνση βίντεο WMV DirectX μπορεί επίσης να προκαλέσει το Windows Media Player’t Παίξτε βίντεο MP4. Για να αποκλείσετε αυτήν τη δυνατότητα, μπορείτε να απενεργοποιήσετε αυτήν τη λειτουργία και στη συνέχεια να ελέγξετε αν το ζήτημα εξαφανίζεται.
Εδώ είναι ένας οδηγός:
- Ανοίξτε το Windows Media Player στον υπολογιστή σας.
- Παω σε Οργανώστε> Επιλογές.
- Μεταβείτε στο Εκτέλεση τμήμα και στη συνέχεια βεβαιωθείτε ότι το Ενεργοποιήστε την επιτάχυνση βίντεο DirectX για αρχεία WMV Η επιλογή είναι ανεξέλεγκτη.
- Κάντε κλικ Ισχύουν και Εντάξει διαδοχικά για να αποθηκεύσετε τις αλλαγές.
Τώρα, μπορείτε να επανεκκινήσετε το Windows Media Player και να ελέγξετε αν μπορεί να παίξει με επιτυχία τα αρχεία MP4.
Λύση 6: Αλλάξτε την επέκταση αρχείου για τα αρχεία MP4 σας
Μερικοί χρήστες επιλύουν το πρόβλημα αλλάζοντας την επέκταση αρχείου για αρχεία MP4. Μπορείτε επίσης να δοκιμάσετε αυτήν τη μέθοδο για να δείτε αν μπορεί να λειτουργήσει. Πριν το κάνετε αυτό, πρέπει να βεβαιωθείτε ότι τα αρχεία σας’ αποκαλύπτονται επεκτάσεις. Εάν όχι, μπορείτε να ανατρέξετε σε αυτήν την ανάρτηση για να τους δείξετε: Πώς να εμφανίσετε επεκτάσεις αρχείων στα Windows 10?
Εκτός αυτού, η αλλαγή της επέκτασης αρχείου ενός αρχείου MP4 μπορεί να το κάνει μη διαθέσιμο. Αρα εσύ’d καλύτερα αντίγραφα ασφαλείας σε άλλη τοποθεσία πριν το κάνετε αυτό.
Είναι πολύ απλό να αλλάξετε ένα αρχείο MP4’επέκταση.
- Μεταβείτε για να βρείτε το αρχείο MP4 που θέλετε να παίξετε
- Κάντε δεξί κλικ σε αυτό το αρχείο και, στη συνέχεια, επιλέξτε Μετονομάζω.
- Αλλάξτε την επέκταση του αρχείου από .MP4 σε .MP4V.
- Ένα μικρό παράθυρο θα εμφανιστεί, λέγοντας αυτό Εάν αλλάξετε μια επέκταση ονόματος αρχείου, το αρχείο μπορεί να γίνει άχρηστο. Είστε βέβαιοι ότι θέλετε να το αλλάξετε? Τότε, πρέπει να κάνετε κλικ Ναί Για να επιβεβαιώσετε την αλλαγή.
Αφού αλλάξετε την επέκταση αρχείων των αρχείων MP4, μπορείτε να πάτε ξανά για να παίξετε το βίντεο MP4 για να δείτε αν μπορεί να λειτουργήσει κανονικά.
Ωστόσο, αυτή η λύση δεν είναι διαθέσιμη σε όλες τις περιπτώσεις. Μπορεί ακόμη και να σπάσει το βίντεο MP4 που θέλετε να παίξετε. Θα σας υπενθυμίσουμε ξανά: Παρακαλώ δημιουργήστε αντίγραφα ασφαλείας του αρχείου MP4 πριν αλλάξετε την επέκταση του αρχείου.
Λύση 7: τροποποιήστε τις ρυθμίσεις VLC
Εάν συναντήσετε το αρχείο MP4 που δεν παίζει πρόβλημα ενώ χρησιμοποιείτε το VLC Media Player, θα πρέπει να εξετάσετε αν υπάρχει κάτι λάθος με τις ρυθμίσεις VLC. Για να αποκλείσετε αυτήν τη δυνατότητα, μπορείτε να αλλάξετε ορισμένες ρυθμίσεις στο VLC Media Player. Εδώ είναι τα πράγματα που πρέπει να κάνετε:
1. Ανοίξτε το VLC Media Player.
2. Παω σε Εργαλεία> Προτίμηση.
3. Θα δείτε τη διασύνδεση απλών προτιμήσεων. Στη συνέχεια, πρέπει να μεταβείτε στην ενότητα Εισαγωγή / κωδικοποιητές. Στη συνέχεια, βρείτε Αποκωδικοποίηση επιταχυνόμενου υλικού στο Κωδικοποιητές Εάν έχει οριστεί ως Καθιστώ ανίκανο, Πρέπει να το αλλάξετε Αυτόματο.
4. Κάντε κλικ Αποθηκεύσετε Η διατήρηση της αλλαγής.
Αλλα αν Αποκωδικοποίηση επιταχυνόμενου υλικού έχει ήδη οριστεί ως Αυτόματο, Αυτή η λύση δεν θα λειτουργήσει για εσάς. Μπορεί να χρειαστεί να αλλάξετε τη μορφή βίντεο για να λύσετε το αρχείο MP4 που δεν παίζει πρόβλημα.
Λύση 8: Μετατροπή MP4 σε υποστηριζόμενη μορφή
Τα Windows 10 μπορούν’t Play MP4 Αρχείο ή αρχείο MP4 Δεν συμβαίνει πάντα όταν η μορφή βίντεο δεν υποστηρίζεται. Η αποτελεσματική μέθοδος για την επίλυση αυτού του ζητήματος είναι να μετατρέψετε το αρχείο MP4 σε μια υποστηριζόμενη μορφή βίντεο.
Πώς να μετατρέψετε μια μορφή βίντεο MP4? Πρέπει να χρησιμοποιήσετε έναν επαγγελματικό μετατροπέα βίντεο MP4. Ο μετατροπέας βίντεο Minitool είναι μια καλή επιλογή. Αυτό το λογισμικό έχει σχεδιαστεί ειδικά για να μετατρέψει ένα βίντεο από την τρέχουσα μορφή του σε άλλη μορφή που θέλετε να χρησιμοποιήσετε.
Αυτό το λογισμικό υποστηρίζει διάφορες μορφές βίντεο, όπως MP4, MOV, MKV, AVI, WMV και M4V με διαφορετικές ιδιότητες βίντεο. Υποστηρίζει επίσης μορφές ήχου, συμπεριλαμβανομένων MP3, WAV, M4A, WMA, AAC και AC3 με υψηλές ιδιότητες.
Το Minitool Video Converter είναι ελεύθερο λογισμικό. Μπορείτε να μεταβείτε στον επίσημο ιστότοπό του για να τον κατεβάσετε στον υπολογιστή σας. Μπορείτε επίσης να κάνετε κλικ στο παρακάτω κουμπί για να το πάρετε απευθείας.
Ο παρακάτω οδηγός θα σας δείξει πώς να μετατρέψετε μια μορφή βίντεο MP4.
1. Ανοίξτε τον μετατροπέα βίντεο Minitool.
2. Κάντε κλικ στο κουμπί Προσθήκη και, στη συνέχεια, επιλέξτε το βίντεο MP4 που θέλετε να μετατρέψετε από τον υπολογιστή σας.
3. Κάντε κλικ Μετατρέψτε όλα τα αρχεία σε που βρίσκεται στην κάτω αριστερή πλευρά της διεπαφής και μεταβείτε βίντεο. Στη συνέχεια, επιλέξτε τη μορφή βίντεο και την ποιότητα που θέλετε να χρησιμοποιήσετε. Εδώ, παίρνουμε το 4K MOV ως παράδειγμα.
4. Ξεδιπλώστε τις επιλογές για Παραγωγή Και μπορείτε να βρείτε τρεις επιλογές: Η προεπιλεγμένη τοποθεσία λογισμικού, Ίδιο με τον φάκελο προέλευσης, και Ξεφυλλίζω. Εάν θέλετε να χρησιμοποιήσετε τον προεπιλεγμένο φάκελο λογισμικού, δεν πρέπει να κάνετε τίποτα σε αυτό το βήμα. Ωστόσο, εάν θέλετε να χρησιμοποιήσετε τον ίδιο φάκελο με το βίντεο MP4 Source, πρέπει να επιλέξετε Ίδιο με τον φάκελο προέλευσης. Ή αν θέλετε να αποθηκεύσετε το μετατρεπόμενο βίντεο σε άλλη τοποθεσία, πρέπει να επιλέξετε Ξεφυλλίζω και στη συνέχεια επιλέξτε αυτήν τη θέση για χρήση.
5. Αυτό το λογισμικό σας επιτρέπει να μετατρέψετε ταυτόχρονα περισσότερα από ένα βίντεο. Μπορείτε να επαναλάβετε τα παραπάνω βήματα για να προσθέσετε ένα άλλο βίντεο.
6. Όταν όλα έχουν οριστεί, πρέπει να κάνετε κλικ Μετατρέψτε όλα Για να ξεκινήσετε τη μετατροπή βίντεο.
7. Όταν τελειώσει η διαδικασία μετατροπής βίντεο, μπορείτε να μεταβείτε στο Εχει μετατραπεί Τμήμα, κάντε κλικ Εμφάνιση στο φάκελο, και στη συνέχεια να ελέγξετε αν τα Windows 10 μπορούν να παίξουν με επιτυχία το βίντεο.
Συμπέρασμα
Ελπίζουμε ότι αυτές οι 8 λύσεις μπορούν να λύσουν αποτελεσματικά τα παράθυρα μπορούν’T Play MP4 ή MP4 Αρχείο Δεν παίζετε πρόβλημα που αντιμετωπίζετε. Ωστόσο, αν αυτές οι μέθοδοι δεν είναι’t Εργασία για εσάς ή έχετε άλλες διαθέσιμες λύσεις, μπορείτε να μας ενημερώσετε στο σχόλιο ή να επικοινωνήσετε μαζί μας μέσω [Email Protected] .
Τα Windows 10 μπορούν’t Παίξτε MP4 FAQ
Πώς παίζω ένα αρχείο MP4 στα Windows 10?
Πρέπει να χρησιμοποιήσετε ένα πρόγραμμα αναπαραγωγής πολυμέσων για να παίξετε αρχεία MP4 στα Windows 10. Οι κορυφαίοι παίκτες MP4 στα Windows είναι το Windows Media Player, το VLC Media Player, το QuickTime Player κ.λπ.
Πώς να διορθώσετε τον κωδικό σφάλματος 0xc00d36c4 ενώ παίζετε βίντεο?
Το λογισμικό Minitool έχει εισαγάγει αυτήν την ερώτηση. Μπορείτε να βρείτε μερικές διαθέσιμες λύσεις σε αυτήν την ανάρτηση: Πώς να διορθώσετε το σφάλμα ήχου/βίντεο 0xc00d36c4 στα Windows 10.
Τι είναι το σφάλμα 0xc10100bf?
Το 0xC10100BF είναι ένας κωδικός σφάλματος που μπορείτε να δείτε όταν χρησιμοποιείτε ένα πρόγραμμα αναπαραγωγής πολυμέσων για να παίξετε ένα βίντεο. Αυτό το σφάλμα συμβαίνει λόγω της μη υποστηριζόμενης μορφής αρχείου, της λανθασμένης επέκτασης αρχείων, των κατεστραμμένων βίντεο κ.λπ.
Πώς μπορώ να διορθώσω το σφάλμα 0xc10100be?
Αυτή η ανάρτηση εισάγει ορισμένες αποτελεσματικές λύσεις σε αυτό το σφάλμα: Επίλυση – Πώς να διορθώσετε τον κωδικό σφάλματος βίντεο 0xc10100be?
- κελάδημα
- ερυθρός
Πώς να παίξετε βίντεο MP4 σε υπολογιστή
Το Wikihow είναι ένα “wiki,” Παρόμοια με τη Wikipedia, πράγμα που σημαίνει ότι πολλά από τα άρθρα μας συν-γράφονται από πολλούς συγγραφείς. Για να δημιουργήσετε αυτό το άρθρο, 17 άτομα, μερικοί ανώνυμοι, εργάστηκαν για να το επεξεργαστούν και να το βελτιώσουν με την πάροδο του χρόνου.
Η ομάδα τεχνολογίας WikiHow ακολούθησε επίσης τις οδηγίες του άρθρου και επαλήθευσε ότι λειτουργούν.
Αυτό το άρθρο έχει προβληθεί 594.402 φορές.
Για να παίξετε ένα αρχείο MP4 στον υπολογιστή σας, πρέπει να έχετε ένα πρόγραμμα αναπαραγωγής πολυμέσων που το κάνει. Εάν χρησιμοποιείτε την έκδοση του Windows Media Player 12, θα είναι σε θέση να παίξει το βίντεο MP4, αλλά εάν έχετε έκδοση 11 ή κάτω, θα πρέπει να εγκαταστήσετε έναν κωδικοποιητή ή να χρησιμοποιήσετε ένα player media 3rd Party, όπως VLC ή QuickTime.
Μέρος 1 από 2:
Χρήση προεπιλεγμένων συσκευών αναπαραγωγής πολυμέσων
Δίκαιη χρήση (στιγμιότυπο οθόνης)
\ n “>
Αποκτήστε το βίντεο. Κατεβάστε το αρχείο MP4 από έναν αξιόπιστο ιστότοπο, ανακτήστε το από μια μονάδα USB ή απλά ανοίξτε το από τον υπολογιστή σας’S σκληρό δίσκο. Είναι σημαντικό να γνωρίζετε το όνομα αρχείου ότι αποθηκεύεται ως και η τοποθεσία όπου αποθηκεύεται. Κάντε κλικ “Αρχείο,” έπειτα “Ανοιξε,” και στη συνέχεια επιλέξτε το αρχείο MP4 από το πρόγραμμα περιήγησης αρχείων.
Δίκαιη χρήση (στιγμιότυπο οθόνης)
\ n “>
- Το βίντεο πιθανότατα θα ανοίξει με το Windows Media Player. Όλοι οι υπολογιστές που εκτελούν οποιαδήποτε έκδοση των Windows έρχονται με αυτό το ενσωματωμένο πρόγραμμα αναπαραγωγής βίντεο. Τα Windows 11 και Under δεν θα ανοίξουν το αρχείο MP4 χωρίς κωδικοποιητή ή αποκωδικοποιητή τρίτου μέρους. [1] X Αξιόπιστη πηγή Microsoft Υποστήριξη Τεχνική υποστήριξη και πληροφορίες προϊόντος από τη Microsoft. Μεταβείτε στην πηγή
Διαφήμιση
Δίκαιη χρήση (στιγμιότυπο οθόνης)
\ n “>
Εγκαταστήστε ένα πακέτο αποκωδικοποιητή ή έναν κωδικοποιητή. Εγκαταστήστε τα συνιστώμενα πακέτα αποκωδικοποιητή MPEG-4 συμβατό με DirectShow. Μπορείτε επίσης να κατεβάσετε κωδικοποιητές από http: // www.Microsoft.com/windows/windowsmedia/forpros/format/codecdownload.ASPX. [2] X Αξιόπιστη πηγή Microsoft Υποστήριξη Τεχνική υποστήριξη και πληροφορίες προϊόντος από τη Microsoft. Μεταβείτε στην πηγή
Δίκαιη χρήση (στιγμιότυπο οθόνης)
\ n “>
Κάντε δεξί κλικ στο εικονίδιο του βίντεο. Εάν εκτελείτε το λειτουργικό σύστημα των Windows, αντί να κάνετε διπλό κλικ στο αρχείο MP4, μπορείτε επίσης να κάνετε δεξί κλικ στο αρχείο MP4 για να επιλέξετε ποιο πρόγραμμα αναπαραγωγής πολυμέσων’D αρέσει να χρησιμοποιείτε για να παίξετε το βίντεό σας. Αυτό θα φέρει ένα αναπτυσσόμενο μενού.
Δίκαιη χρήση (στιγμιότυπο οθόνης)
\ n “>
Κάντε κλικ στο “Ανοίξτε με.« Από το αναπτυσσόμενο μενού, θα ανοίξει ένα νέο παράθυρο Cascade. Θα εμφανιστεί μια λίστα με παίκτες βίντεο. Πιθανότατα, περιλαμβάνουν το “Windows Media Player” και οποιοδήποτε παίκτη μέσων μαζικής ενημέρωσης που έχει εγκατασταθεί.
Δίκαιη χρήση (στιγμιότυπο οθόνης)
\ n “>
Κάντε κλικ στο Windows Media Player. Εάν έχετε κατεβάσει έναν κωδικοποιητή ή ένα πακέτο αποκωδικοποιητή, το επιθυμητό βίντεο MP4 θα ανοίξει στα Windows. [3] X Αξιόπιστη πηγή Microsoft Υποστήριξη Τεχνική υποστήριξη και πληροφορίες προϊόντος από τη Microsoft. Μεταβείτε στην πηγή
Διαφήμιση
Μέρος 2 από 2:
Λήψη παίκτες μέσων τρίτων μερών
Δίκαιη χρήση (στιγμιότυπο οθόνης)
\ n “>
- Συνιστάται πάντα να χρησιμοποιείτε το λογισμικό αναπαραγωγής πολυμέσων που μεταδίδει μαζί με το λειτουργικό σας σύστημα. Αλλά, επειδή μεταφέρονται δωρεάν με το λειτουργικό σας σύστημα, ενδέχεται να μην παίζουν αρκετά αποτελεσματικά όλες τις μορφές αρχείων.
- Υπάρχουν διαθέσιμα δωρεάν και πληρωμένο λογισμικό. Ορισμένα δωρεάν λογισμικά όπως το VLC Media Player, το Media Player Classic κ.λπ. είναι μερικά από τα καλύτερα και πιο ευρέως χρησιμοποιούμενα λογισμικά. Υποστηρίζουν την αναπαραγωγή σχεδόν όλων των μορφών αρχείων βίντεο και ήχου.
Δίκαιη χρήση (στιγμιότυπο οθόνης)
\ n “>
Μεταβείτε στο “Properties.« Αλλάξτε το προεπιλεγμένο πρόγραμμα αναπαραγωγής μέσων ενημέρωσης εισέρχονται “Ιδιότητες.” Επίλεξε το “Γενική καρτέλα,” έπειτα “Αλλαγή,” Στη συνέχεια, επιλέξτε την επιλεγμένη συσκευή αναπαραγωγής πολυμέσων και κάντε κλικ στο κουμπί σας “Εντάξει.«
Δίκαιη χρήση (στιγμιότυπο οθόνης)
\ n “>
Κάντε δεξί κλικ για να επιλέξετε το πρόγραμμα αναπαραγωγής πολυμέσων. Εάν εκτελείτε το λειτουργικό σύστημα Windows, αντί να κάνετε διπλό κλικ στο αρχείο MP4, μπορείτε επίσης να κάνετε δεξί κλικ στο αρχείο MP4 για να επιλέξετε το Player Media τρίτου μέρους. Αυτό θα φέρει ένα αναπτυσσόμενο μενού.
Δίκαιη χρήση (στιγμιότυπο οθόνης)
\ n “>
Κάντε κλικ στο “Ανοίξτε με.« Από το αναπτυσσόμενο μενού, θα ανοίξει ένα νέο παράθυρο Cascade. Μια λίστα με τους παίκτες βίντεο θα βρει τον παίκτη μέσων τρίτου μέρους που έχει εγκατασταθεί. Κάντε κλικ στο επιθυμητό πρόγραμμα αναπαραγωγής πολυμέσων και το αρχείο MP4 σας θα ανοίξει.
Δίκαιη χρήση (στιγμιότυπο οθόνης)
\ n “>
Χρησιμοποιήστε το λογισμικό επεξεργασίας για να παίξετε αρχεία MP4. Οι πιο προηγμένοι χρήστες μπορούν να χρησιμοποιήσουν λογισμικό επεξεργασίας όπως το Camtasia για να επεξεργαστούν το βίντεο ή τον ήχο. Οι επαγγελματίες DJ μπορούν να χρησιμοποιήσουν λογισμικό αυτόματης αναπαραγωγής όπως το Virtual DJ Pro για να φορτώσουν μια λίστα με πολλαπλά βίντεο και το λογισμικό θα τα παίξει ένα προς ένα.
Διαφήμιση
Κοινοτική Ε & Α
Μπορεί τα Windows Media Player να παίξει βίντεο MP4?
WikiHow Editor
Απάντηση Προσωπικού
Αυτή η απάντηση γράφτηκε από μία από τις εκπαιδευμένες ομάδες ερευνητών που την επικύρωσαν για ακρίβεια και πληρότητα.
WikiHow Editor
Απάντηση Προσωπικού
Το τελευταίο πρόγραμμα αναπαραγωγής Windows Media (έκδοση 12) μπορεί να παίξει βίντεο MP4. Το Windows Media Player Version 11 και το Lower δεν υποστηρίζουν βίντεο MP4, αλλά είναι δυνατό να εγκαταστήσετε έναν κωδικοποιητή βίντεο MP4 που θα σας επιτρέψει να παίξετε αυτά τα αρχεία.
Ευχαριστώ! Είμαστε ευτυχείς που ήταν χρήσιμο.
Ευχαριστούμε για την ανταπόκρισή σας.
Ως μικρό ευχαριστώ, εμείς’Το D μου αρέσει να σας προσφέρει μια κάρτα δώρου 30 $ (ισχύει στο Gonift.com). Χρησιμοποιήστε το για να δοκιμάσετε υπέροχα νέα προϊόντα και υπηρεσίες σε εθνικό επίπεδο χωρίς να πληρώνετε πλήρη τιμή – wine, παράδοση τροφίμων, ρούχα και πολλά άλλα. Απολαμβάνω! Διεκδικήστε το δώρο σας εάν σας βοήθησε ο Wikihow, παρακαλώ σκεφτείτε μια μικρή συμβολή για να μας υποστηρίξετε για να βοηθήσετε περισσότερους αναγνώστες σαν εσάς. Εμείς’Rected να παρέχουμε στον κόσμο τους δωρεάν πόρους, ακόμα και 1 $ 1 βοηθά στην αποστολή μας. Υποστήριξη WikiHow