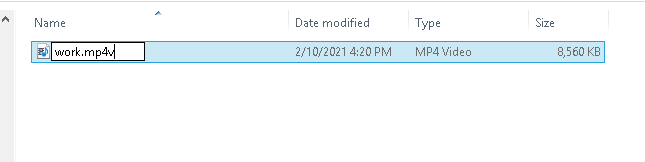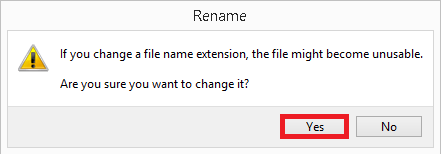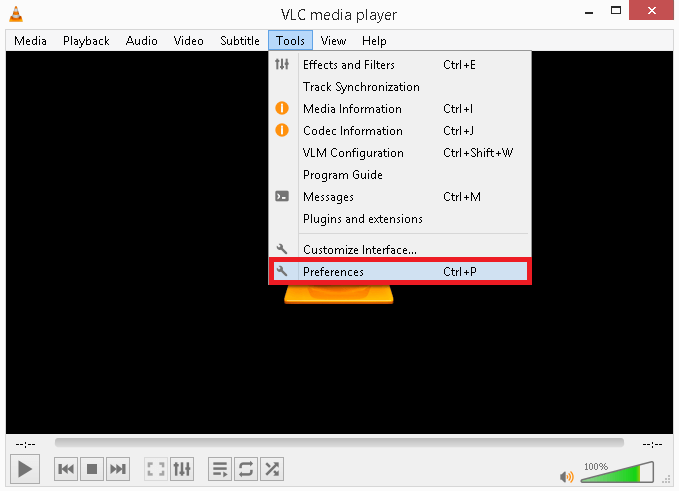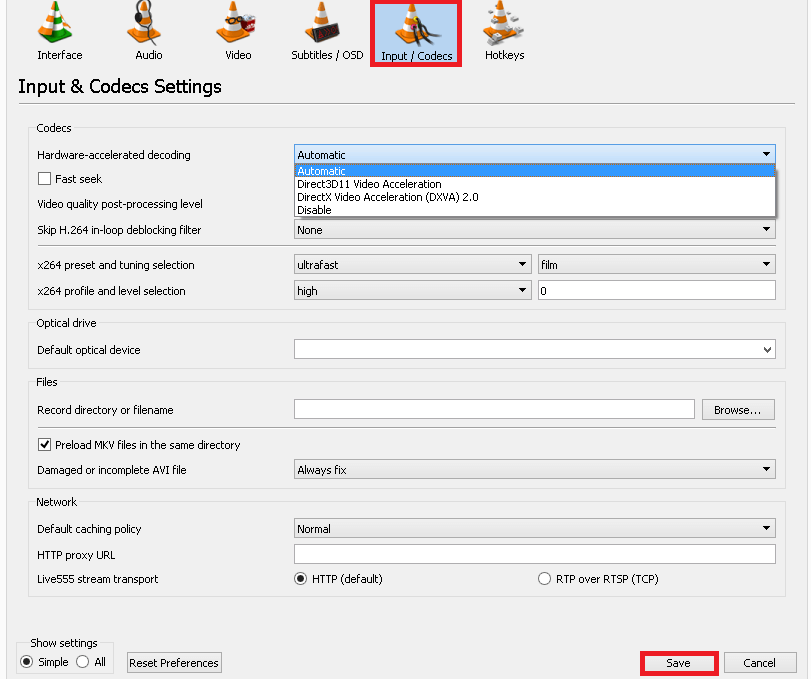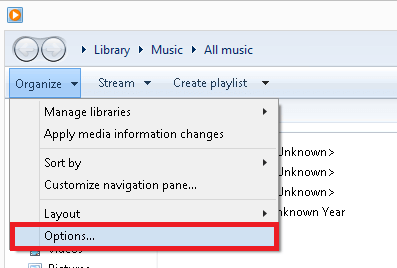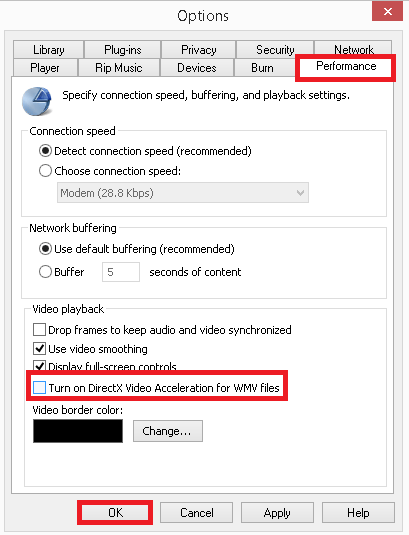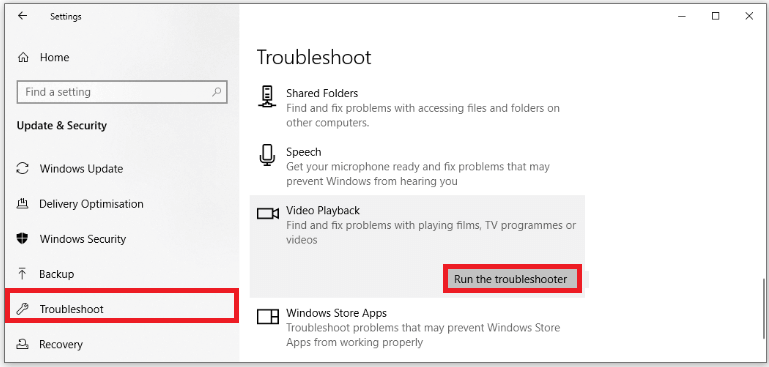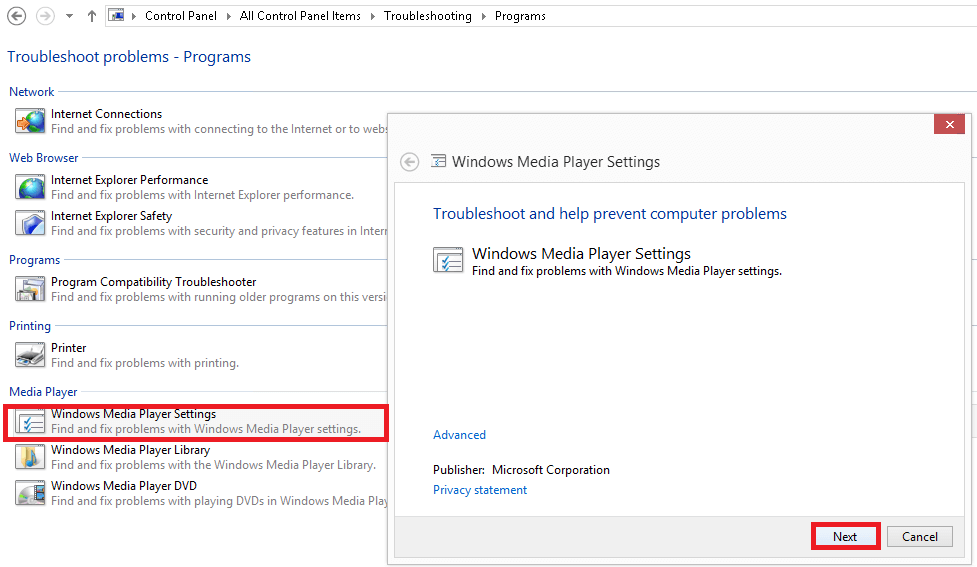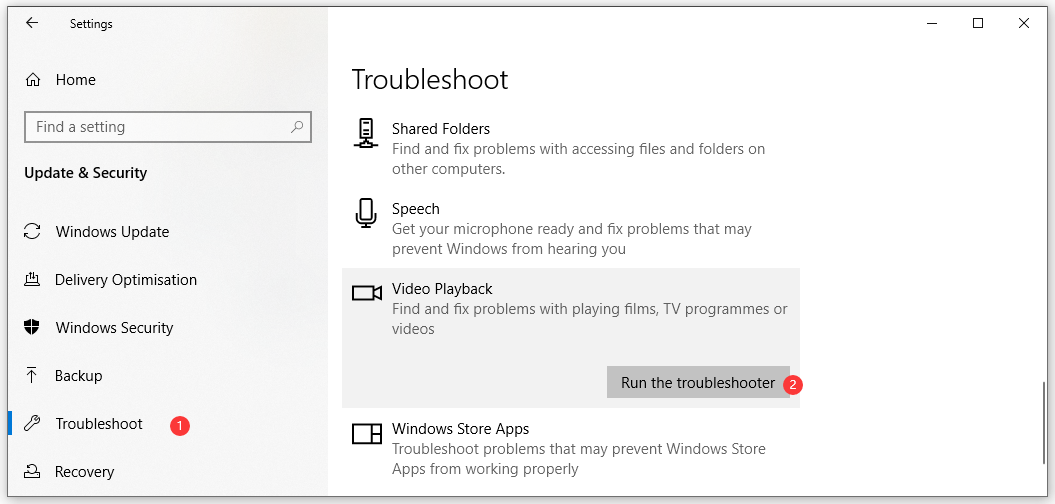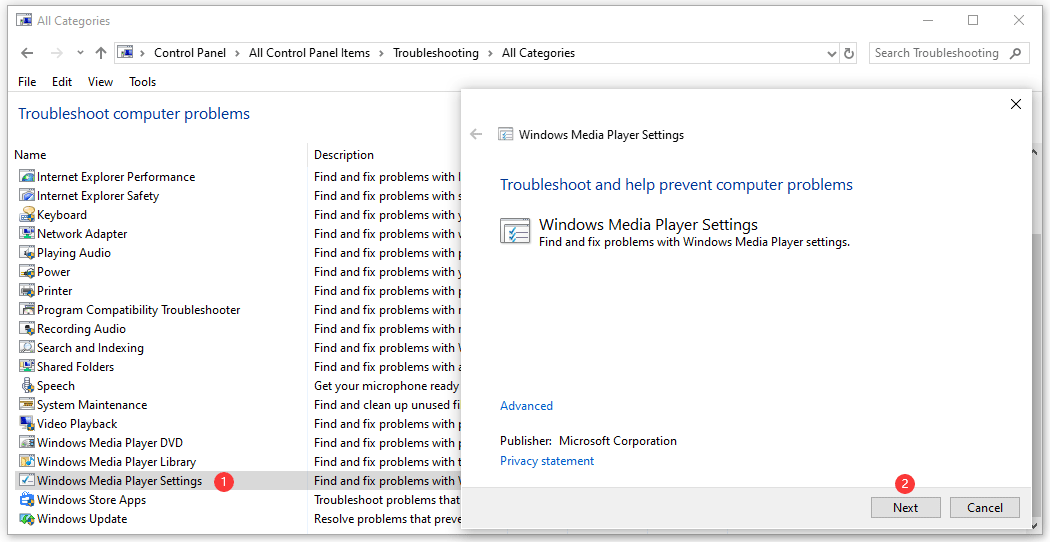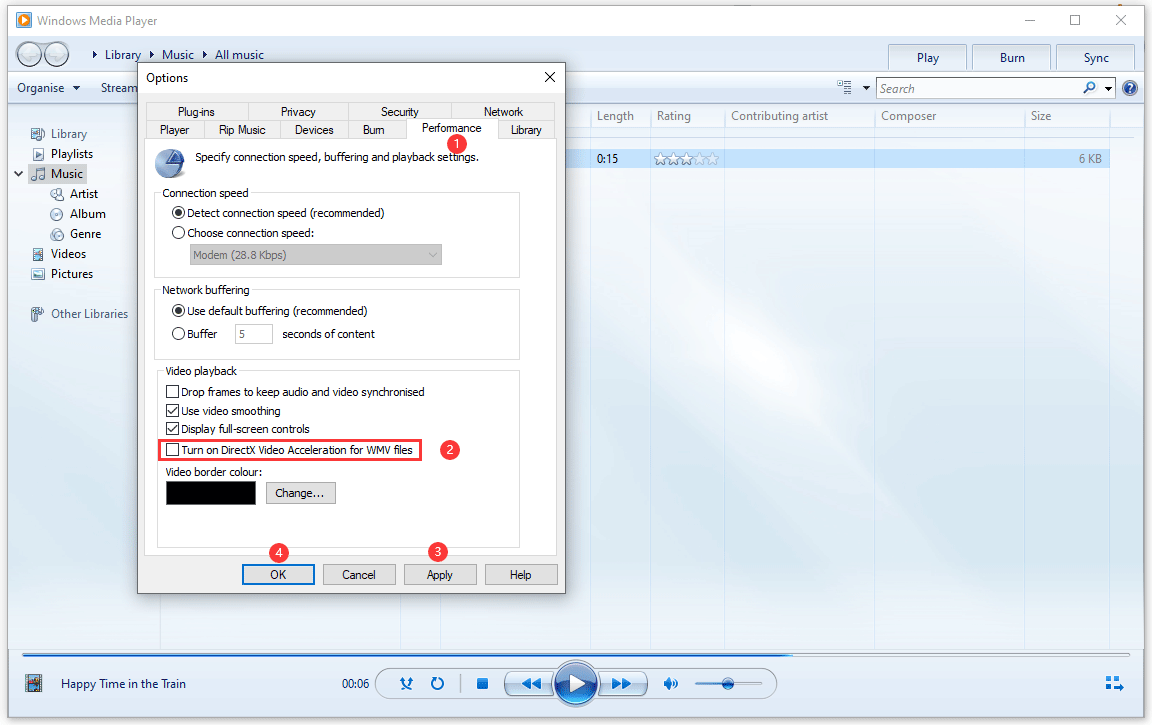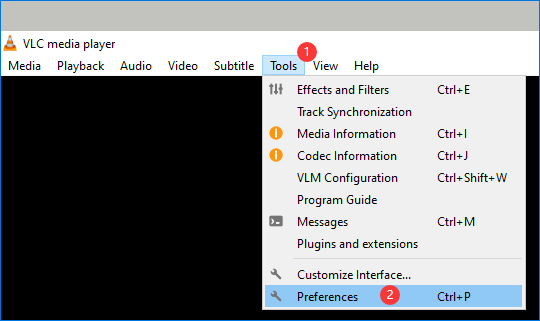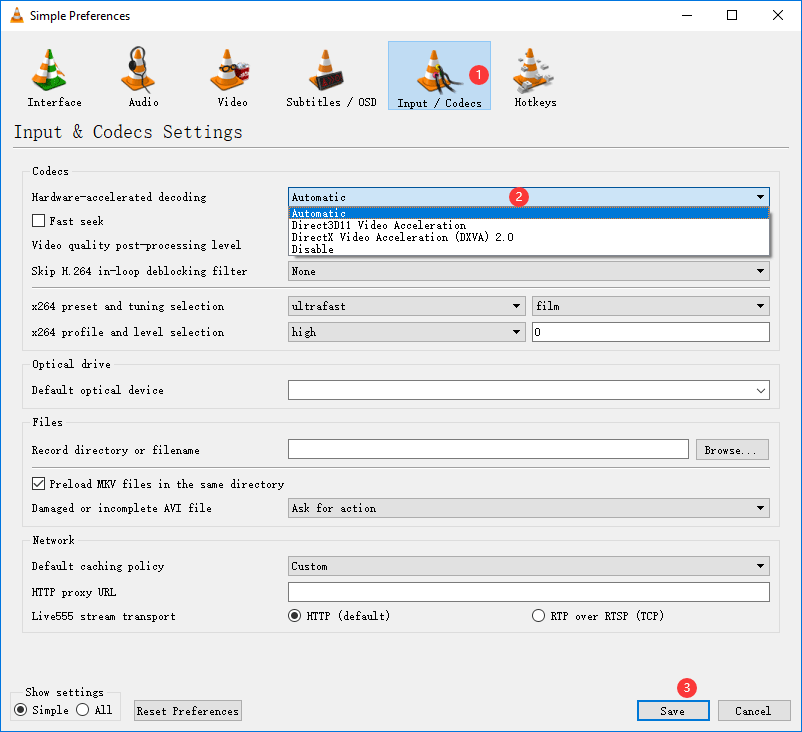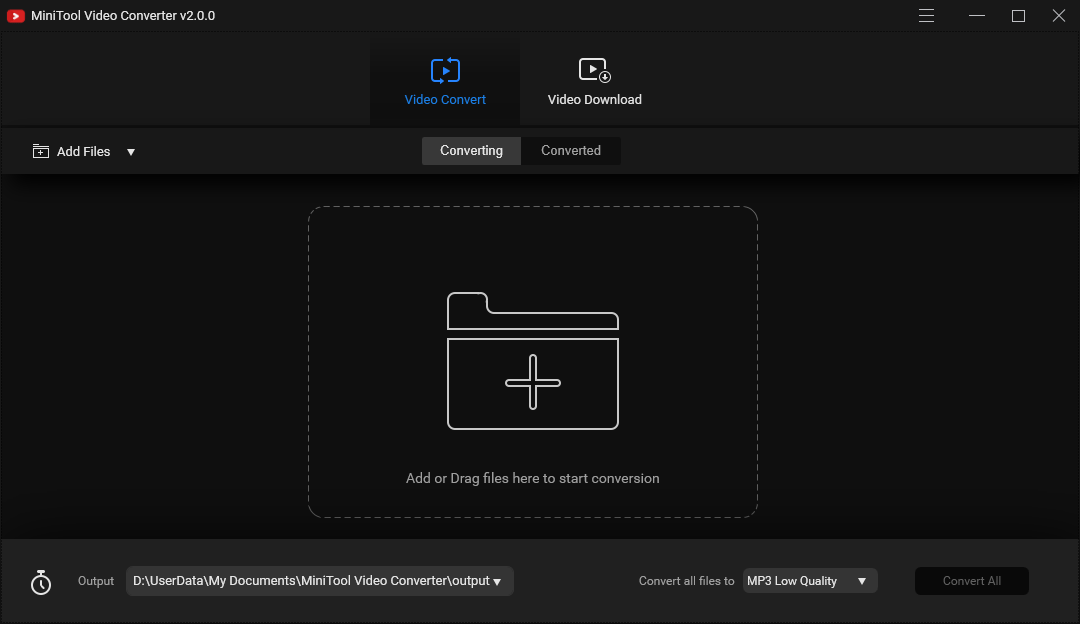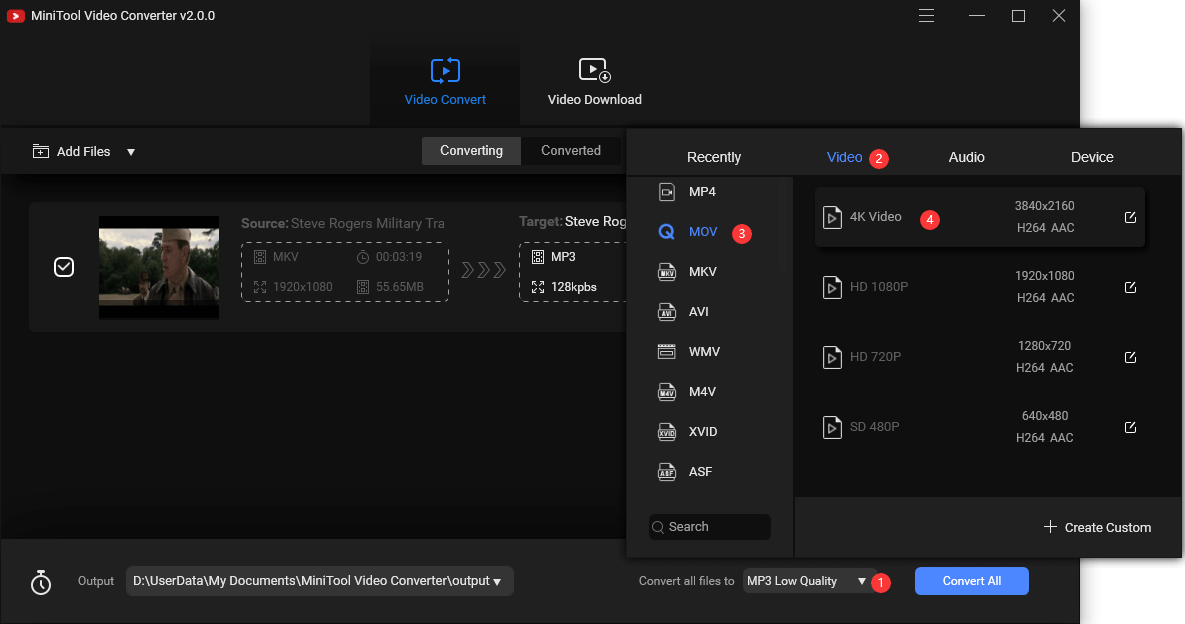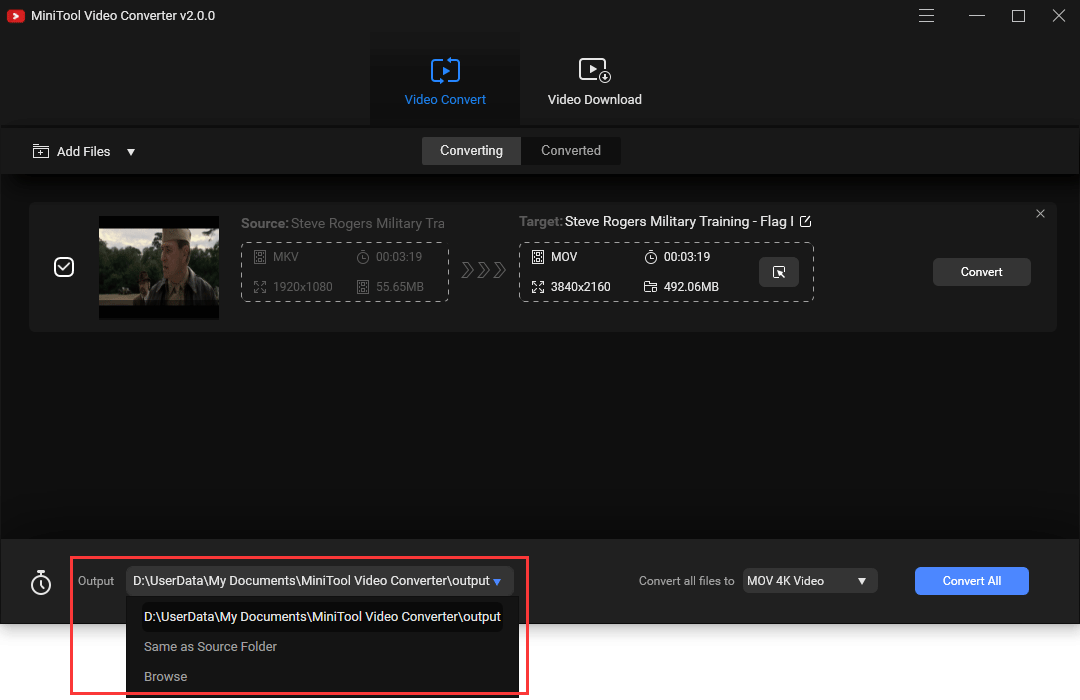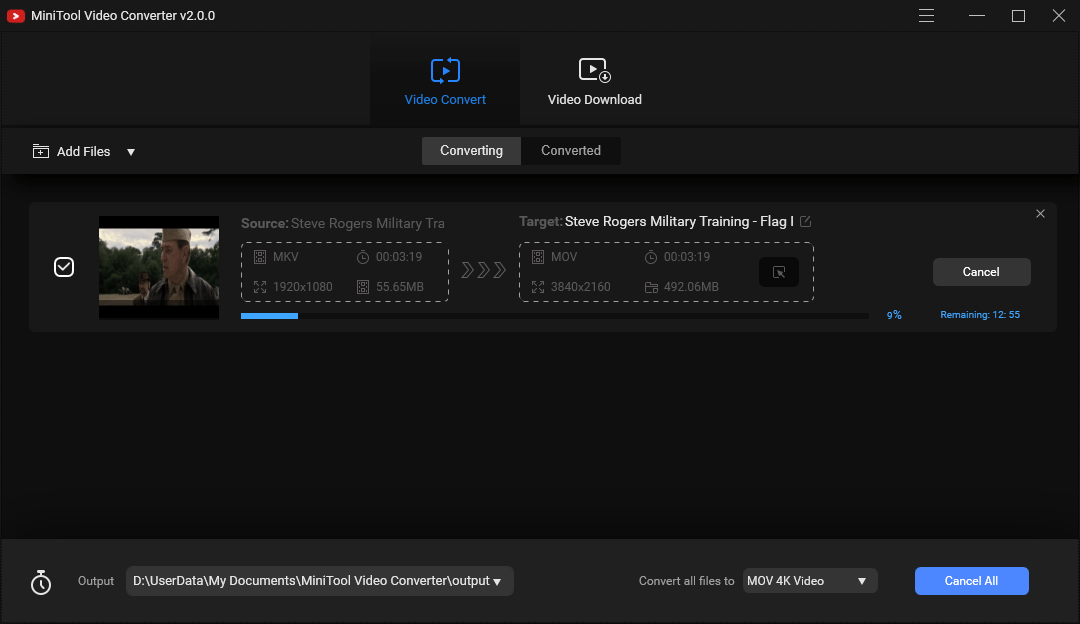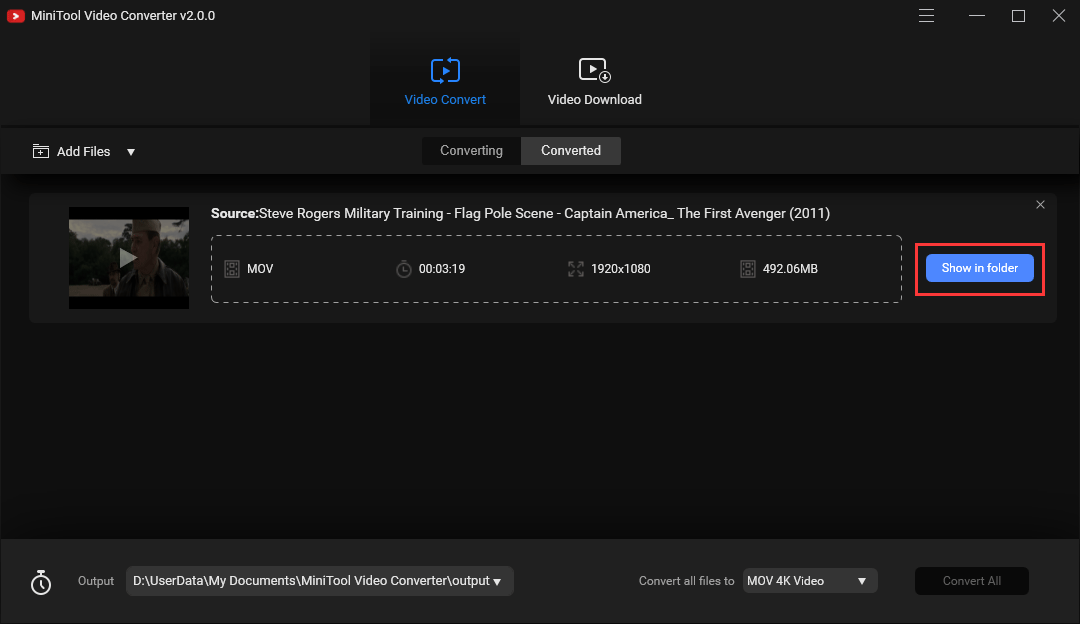האם Windows 10 מנגן קבצי MP4
דרך לנגן סרטוני MP4 ב- Windows 10?
א. כן, ישנם כמה פתרונות שתוכלו לנסות לנגן סרטוני MP4 ב- Windows 10. אתה יכול לנסות להשתמש בנגן מדיה אחר, להתקין את ה- Codec הנדרש או לשנות את סיומת הקובץ.
ש. כיצד אוכל לנגן סרטוני MP4 בנגן מדיה אחר?
א. לחץ באמצעות לחצן העכבר הימני על קובץ הווידיאו MP4, בחר באפשרות פתוחה עם האפשרות ובחר נגן מדיה שונה מהרשימה. אם הסרטון משחק בנגן המדיה האלטרנטיבי, הבעיה עשויה להיות עם נגן המדיה הנוכחי שלך.
ש. היכן אוכל להוריד את הקודקים הדרושים כדי לנגן סרטוני MP4 ב- Windows 10?
א. אתה יכול להוריד את חבילת ה- K-Lite Codec מאתר מקור אמין. התקן את ה- Codecs במערכת שלך, אתחל מחדש ונסה לשחק שוב את סרטי הווידיאו MP4.
ש. האם אוכל לתקן את בעיה בהפעלת הווידיאו MP4 על ידי שינוי סיומת הקובץ?
א. אתה יכול לנסות לשנות את סיומת קובץ הווידיאו MP4 מ .mp4 עד .MP4V. עם זאת, מומלץ ליצור עותק של הקובץ המקורי לפני שתנסה פיתרון זה.
ש. כיצד אוכל לשנות את סיומת הקובץ של סרטון MP4?
א. בחר בקובץ הווידיאו MP4, לחץ על מקש F2, שנה את התוסף ל .MP4V, ואשר את הפעולה. ואז נסה לנגן את הסרטון עם התוסף ששונה.
ש. כיצד אוכל לפתור את הגדרות נגן המדיה של Windows?
א. אתה יכול לפתור את הגדרות נגן המדיה של Windows מלוח הבקרה. בחר בקטגוריית פתרון הבעיות, בחר הגדרות נגן המדיה של Windows מרשימת התוכניות ופעל לפי ההוראות שסופקו להשלמת פתרון הבעיות.
ש. מה אם אף אחד מהפתרונות לעיל לא עובד?
א. אם אינך מצליח לפתור את בעיה בהפעלת הווידיאו MP4 בשיטות לעיל, מומלץ להשתמש בכלי לתיקון וידאו מקצועי שיכול לתקן את הסרטונים מבלי לפגוע באיכותם.
ש. האם יש שיטות חלופיות לתיקון קבצי וידאו MP4 מושחתים?
א. כן, ישנן שיטות אלטרנטיביות לתיקון קבצי וידאו MP4 מושחתים. אתה יכול להשתמש בכלי לתיקון וידאו מקצועי שיכול לתקן את הקבצים מבלי להשפיע על המבנה והמאפיינים המקוריים שלהם.
ש. האם אוכל לנסות גרסת ניסיון בחינם של כלי לתיקון וידאו מקצועי?
א. כן, אתה יכול לחוות את התהליך והממשק של כלי לתיקון וידאו באמצעות גרסת הניסיון החינמית הזמינה באתר הכלים. עם זאת, לקבלת התוצאות הטובות ביותר, מומלץ להשתמש בגרסה המלאה של הכלי.
כיצד לנגן MP4s ב- Windows 10/8/7
2. לחץ על כפתור הוסף ואז בחר בסרטון MP4 שברצונך להמיר מהמחשב שלך.
פחית’t הפעל סרטוני MP4 ב- Windows 10 – קבוע!
האם אתה משתמש ב- Windows 10 ומרגיש קושי בהפעלת קבצי וידאו MP4? יש משהו שאנחנו יכולים לעשות בשבילך לצאת מהמצב הזה. קרא את הבלוג הזה כדי לפתור את הבעיה של סרטוני MP4 שלא מנגנים במערכות Windows 10.
פחית’t הפעל סרטוני MP4 ב- Windows 10
MP4 הוא פורמט הקובץ הנפוץ והנפוץ ביותר לאחסון תוכן שמע וגם וידאו. אף על פי שהוא יציב ברוב הזמן, זה עלול להראות בעיות לפעמים כשניסו לשחק במערכות Windows 10.
הגדרות ההפעלה של Windows 10 מותאמות לתוכן מולטימדיה ובכך תומכות בכל פורמטי קובץ הווידיאו והשמע, אך ישנן תלונות תכופות של המשתמשים כי קבצי הווידיאו MP4 שלהם אינם מנגנים בגרסת Windows האחרונה הזו.
פתרונות לנסות
בהתבסס על ניסויים וניסויים מסוימים, סיבות שיכולות להיות אחראיות לבעיה זו כוללות קודקים מיושנים או לא תואמים, אי התאמה של נגן מדיה, סחירות עקב תאוצה של חומרה או וידאו, סוגיות בהגדרות נגן WMV וכו ‘. אז ניתן לתקן את הבעיה על ידי פתרון הבעיה הקשורה. בואו נקבל ידע על כל הפתרונות האפשריים בסעיף הבא שלנו.
הפעל קבצי וידאו MP4 בנגן מדיה אחר
אם אתה מנסה את קבצי הווידיאו MP4 שלך ב- VLC Media Player/Vindows Media Player ולא ניסיתי נגן מדיה אלטרנטיבי כמו נגן אמיתי, נגן KM או נגן MX, אז מומלץ לנסות את זה. פשוט, לחץ באמצעות לחצן העכבר הימני על קובץ הווידיאו MP4, בחר את האפשרות פתוחה עם אפשרות ובחר נגן אחר להפעלת הווידיאו. אם סרטוני MP4 מנגנים בנגן מדיה אחר מלבד זה שניסית לנגן, הבעיה או הבעיה הם עם נגן המדיה שלך. נסה להתקין מחדש את השחקן פעם אחת. אבל, אם קבצי וידאו MP4 אינם מנגנים בשום נגן, אתה צריך לחפש פיתרון אחר.
מצא אילו כל קודקים עבור הנגן שלך נדרשים להתקין במערכת Windows 10 שלך להפעלת קבצי וידאו MP4. הגע לאתר המקור האמין כדי להוריד ולהתקין את חבילת ה- Codec הדרושה (K-Lite Codec Pack) במערכת שלך. לאחר התקנתו, אתחל מחדש את מערכת Windows 10 ונסה לשחק בסרטוני MP4. זה יכול לעבוד בשבילך כפתרון.
זהו ניסיון פשוט ונאיבי לתקן את הבעיה שממנה אתה צריך לשנות את סיומת קבצי הווידיאו MP4 שלך .mp4 עד .MP4V. אך מכיוון שתהליך זה מסוכן עבור קבצי הווידיאו MP4 שלך. מומלץ ליצור עותק של הקובץ המקורי ולשמור אותו במיקום אחר בכונן אחר לפני שינוי התוסף.
כדי לשנות את סיומת קובץ הווידיאו MP4, בחר אותו ולחץ על מקש F2.
בשלב הבא, שנה את התוסף ל .MP4V.
אשר את הפעולה על ידי בחירת אפשרות YES בהודעת האישור הקרובה.
נסה לנגן את קובץ הווידיאו עם התוסף שהשתנה. אם זה משחק, אז אתה באמת בר מזל!
- הפעל את שלך נגן המדיה של VLC תכנית.
- לחץ על תפריט כלים ובחר העדפות מהרשימה הנפתחת.
משתמשים יכולים לפתור תחילה את הגדרות נגן המדיה של Windows מלוח הבקרה גם על ידי בחירת קטגוריה פתרון בעיות ואז בחירת הגדרות נגן המדיה של Windows מרשימת התוכניות. ואז התחל והשלם את פתרון הבעיות עם ההוראות שסופקו.
קרא גם: שיטות לתיקון קבצי וידיאו MP4 מושחתים
מכאן שסיקרנו את כל הפתרונות האפשריים על בסיס תרחישים שונים כדי לתקן את הבעיה בה קבצי הווידיאו MP4 אינם מנגנים במערכת Windows 10.
אם לא היית יכול לפתור את הבעיה עם הנוהגים לעיל, הדרך הטובה ביותר להשתמש בכלי מקצועי. משתמשים יכולים תחילה ללכת על שיטות בחינם, אך אם יש פשרה באיכות הקובץ המתוקנת, אז בחירת פיתרון אוטומטי תהיה הבחירה הטובה ביותר.
אלטרנטיבה שימושית – תיקון קבצי וידאו עם כלי מקצועי
לתיקון קבצי וידיאו, הפיתרון המתאים ביותר הוא כלי מקצועי המתקן קבצי וידיאו מבלי להשפיע על המבנה והמאפיינים המקוריים של סרטוני מקור נוספים. ממשק המשתמש ותהליך הכלי לתיקון הווידיאו הם די פשוטים, שמשתמשים יכולים לחוות בחינם באמצעות גרסת הניסיון החינמית של הכלי מאתר האינטרנט שלו.
שאלות נפוצות
ש. האם יש צורך בהנחיות או פיקוח מומחים לביצוע הפתרונות הידניים המתוארים לתיקון הבעיה?
א. בכלל לא. הפתרונות הידניים לתיקון “פחית’t הפעל סרטוני MP4 ב- Windows 10” הם פשוטים לביצוע. אבל אם אלה לא עובדים בשבילך, נסה את התוכנה המקצועית כפי שהוצע.
ש. האם כלי זה יכול לתקן חבורה של קבצי וידיאו MP4?
א. כן כמובן. הכלי מעוצב עם אלגוריתמים מתקדמים התומכים בתיקון של מספר פורמטים של קבצי וידאו, כולל MP4.
ש. להזכיר את המגבלה של גרסת הניסיון החינמית של התוכנה.
א. המגבלה היחידה של גרסת הניסיון החינמית של הכלי היא שקובץ הווידיאו המתוקן ינגן רק 30 שניות מההתחלה. לצפייה או הפעל את הסרטון האורך המלא, רכוש את הגרסה המלאה של הכלי.
ש. האם אוכל לתקן קבצי וידיאו מהאייפון שלי באמצעות מוצר זה?
א. כן, ניתן להפעיל את הכלי במערכות Windows בלבד, אך הוא יכול לתקן סרטונים מאייפונים ואייפד.
- לתקן ‘אינדקס אבי VLC תקוע’ שְׁגִיאָה
- פחית’לא הפעל קבצי xvid avi
- לשחזר סרטוני Tiktok שנמחקו
- תקן וידאו עדיין מעבד בשגיאת Google Drive
כיצד לנגן MP4s ב- Windows 10/8/7
אם הנגן שלך לא פותח קבצי MP4 – המיר אותם לפורמט אחר עם ממיר וידאו של Movavi:
- הורד והתקן ממיר וידאו Movavi.
- הוסף את הסרטונים שלך לתוכנית.
- בחר בפורמט הפלט.
- המיר את הקבצים שלך.
- לימוד פורטל
- כיצד לנגן MP4s ב- Windows 10/8/7 – ממיר וידאו של Movavi
משחק MP4s ב- Windows צריך להיות קל, אבל זה לא תמיד. אם אין לך את ה- Codec או התוכנה הנכונים, אתה עשוי לגלות ש- Windows 10 לא ינגן בכלל MP4s, או שאתה נתקע עם הודעת שגיאה שאתה לא יכול להסתובב.
ישנן דרכים לתקן את זה, עם זאת. הנה כיצד לנגן קבצי MP4 ב- Windows, לא משנה באיזו גרסה אתה משתמש.
Windows 10 לא ינגן mp4, למה?
בדרך כלל הסיבה שאתה לא יכול לשחק MP4s ב- Windows 10, היא מכיוון שנגן המדיה שלך שבחר לא תומך בהם. יכול להיות שהנגינת MP4s ב- Windows 10 לא עובדת כי אין לך התקנת קודקים הנכונים, או שאתה רק צריך להתקין נגן מדיה אחר. להלן מספר דרכים שונות שתוכלו לנגן MP4 ב- Windows 10.
הערה: שלבים אלה יעבדו גם עבור Windows 8 ו- Windows 7, אם כי הצעדים עשויים להיות שונים מעט בגלל ההבדל בממשק המשתמש ביניהם.
כיצד לתקן את “לא יכול לנגן mp4 ב- Windows” בְּעָיָה
כיצד לנגן קבצי MP4 עם נגן המדיה של Windows
תוהה אם נגן המדיה של Windows מנגן MP4? זה אכן מנגן MP4 ב- Windows היטב. ללמוד כיצד לנגן MP4s ב- Windows 10 קל עם נגן המדיה של Windows, מכיוון שהוא נגן MP4 בחינם עבור Windows שמגיע מראש המותקן מראש.
- מצא את ה- MP4 שלך באמצעות סייר קבצי Windows.
- לחץ באמצעות לחצן העכבר הימני או הקש והחזק אותו.
- בחר לפתוח עם.
- בחר נגן המדיה של Windows מהתפריט המורחב.
כיצד לנגן MP4 ב- Windows עם VLC
חושש ש- VLC לא תנגן MP4? אל תהיה. VLC מציעה חוויית משחק מעולה של Windows 10 MP4, עם תמיכה מקורית בו ומספר פורמטים אחרים של קבצים. זה גם לא עולה דבר, מה שהופך אותו לנגן MP4 נהדר בחינם עבור Windows אם אתה זקוק לחלופה לאלה שהחלונות מתקנים מראש.
- מצא את קובץ ה- MP4 שאתה רוצה לנגן.
- לחץ באמצעות לחצן העכבר הימני או הקש והחזק אותו.
- בחר לפתוח עם בא אחריו נגן המדיה של VLC מהרשימה הנפתחת.
כיצד להמיר סרטון לפני שמנגן MP4 ב- Windows
אתה לא בהכרח צריך להמיר ל- MP4 כדי לשחק ב- Windows Media Player, VLC או נגן מדיה אחר לבחירתך. הרוב מציעים מבחר חזק של תמיכה בפורמט קבצים. עם זאת, אם אתה מוצא ש- Windows 10 לא יכול לנגן אותו, קל לנגן קבצי MP4 על כל מיני שחקנים, אז המרת זה יכולה לחסוך לך כאב ראש.
הנה כיצד להמיר ל- MP4 כדי לשחק ב- Windows Media, או בנגן המדיה האלטרנטיבי המועדף עליך.
- בקר באתר ההורדות של Movavi ותפס ממיר וידאו Movavi. יש גם גרסה למשתמשי Mac, אם זו מערכת ההפעלה המועדפת עליך.
- התקן את היישום בעקבות השלבים הרגילים ופתח אותו בסיום.
- בחר את להוסיף מדיה כפתור בצד שמאל למעלה, וחפש את הקובץ שברצונך להמיר ל- MP4. בחר אותו ואז בחר לִפְתוֹחַ. אתה יכול גם לגרור ולהפיל את הקובץ לחלון הממיר הראשי.
- בתוך ה וִידֵאוֹ כרטיסייה, בחר MP4 ובחר מראש מוגדר מראש של אפשרויות לאיכות קובץ הפלט.
- בחר לשמור ל כדי לבחור היכן ברצונך לשמור את הקובץ, ואז בחר להמיר כדי להתחיל בתהליך.
כאשר הוא שלם, תוכל לנגן את ה- MP4 ב- Windows באמצעות נגן המדיה המועדף עליך. אם אתה מגלה ש- Windows 10 לא ינגן את ה- MP4, מסיבה כלשהי, חזור על ההמרה כדי לוודא שעקבת אחר השלבים נכון. אם אתה עדיין מתקשה עם ה- MP4 ב- Windows, עקוב אחר כמה מהשלבים למטה. יתכן שהם יוכלו לתקן את הבעיה.
קבל את הקודקים הדרושים
Windows 10 צריך לנגן קבצי MP4 ללא קושי, אבל אם זה לא, או שההתקנה של Windows 7 או 8 יש בעיות דומות, זה יכול להיות בגלל שאין לך את ה- MP4 Codec המתאים עבור Windows.
ישנן מספר חבילות Codec שונות שם שיכולות לתת לך את כל התמיכה הדרושה לך כדי לנגן MP4s ב- Windows 10, אך אפשרות פופולרית היא חבילת K-Lite Codec. זה מביא תמיכה בסתירה ענקית של סוגי קבצים שונים, וצריך להפוך את הנגינה MP4s ב- Windows 10 לרוח. התקן את זה כמו שתעשה כל תוכנית והיא תוסיף את כל הקודקים שאתה צריך.
נסה לפתור עם פותר הבעיות
אם אתה נשאר מגרד את הראש כיצד לנגן קבצי MP4 ב- Windows 10, מכיוון שעשית הכל נכון וזה פשוט לא יעבוד, יכול להיות של- Windows 10 יש בעיה שצריכה לתקן. אחת הדרכים הקלות ביותר לגרום לזה לעבוד כראוי שוב היא פותר הבעיות של הפעלת הווידיאו.
- לחץ על Windows Key + i להשיק את הגדרות תַפרִיט.
- לִפְתוֹחַ עדכון ואבטחה, ובחר ב- פתרון בעיות תפריט מהרשימה השמאלית.
- בחר פותר בעיות נוספות.
- תחת הכותרת למצוא ולתקן בעיות אחרות, בחר הפעלת וידאו.
- בחר הפעל את פותר הבעיות.
- עקוב אחר ההוראות על המסך כדי למצוא בעיות בהפעלת MP4s ב- Windows.
מחק והתקן את Microsoft Live Essentials
חלק מהמשתמשים ב- Windows גילו שהם לא יכולים לנגן MP4s ב- Windows 10 באמצעות אפליקציות ב- Windows Live Essential.
זה כבר לא נתמך רשמית על ידי מיקרוסופט, כך שיש כלים טובים יותר לנגינת MP4 ב- Windows. אבל אם אתה רוצה להשתמש בהם, אז התקנה מחדש של כל סוויטת Live Essential.
- לחפש אחר תוכניות בסרגל החיפוש של Windows ובחר הוסף או הסר תוכניות.
- חפש את יישום Windows Live Essentials שברצונך להשתמש בו ובחר בו. ואז בחר הסר את ההתקנה.
- אשר זאת על ידי לחיצה הסר את ההתקנה שוב.
- הורד את חבילת Windows Live Essentials ממקור בעל מוניטין, כמו CNET, ואז התקן אותה כמו שאתה עושה כל תוכנית אחרת.
השבת WMV DirectX האצת וידאו
במקרים נדירים מסוימים, Windows 10 לא יכול לנגן MP4 בגלל תאוצה וידיאו של WMD DirectX. למרבה המזל, כיבוי זה קל.
- פתח את נגן המדיה של Windows.
- בחר לְאַרגֵן בא אחריו אפשרויות.
- בחר את ביצועים כרטיסייה.
- תחת הכותרת הפעלת וידאו בטל את זה הפעל את האצת הווידיאו DirectX עבור קבצי WMV.
- בחר להגיש מועמדות, לאחר מכן בסדר כדי לשמור את ההגדרות שלך.
- הפעל מחדש את נגן המדיה של Windows ואז נסה לנגן את ה- MP4 ב- Windows שוב.
הזן סיומת שונה לקובץ
אם מיצשת את כל האפשרויות האחרות כדי לגרום ל- Windows 10 להפעלת MP4s, אתה יכול לאלץ אותו לנסות להשתמש בקודק אחר כדי לשחק אותו על ידי שינוי התוסף שלו.
- צור גיבוי של הסרטון על ידי העתק והדבקתו. באופן אידיאלי, שנה את שמם משהו בלתי נשכח בקלות כמקור.
- לחץ באמצעות לחצן העכבר הימני על או הקש והחזק בקובץ הווידיאו ובחר שנה שם. שנה את שם זה לכל מה שאתה רוצה, עם הסיומת “.MP4V”.
- כאשר מתבקשים לאשר את השינוי, בחר כן.
נסה לשחק שוב את ה- MP4 ב- Windows באמצעות נגן המדיה המועדף עליך. אם זה היה עובד, זה היה משחק באמצעות H.264 Codec במקום ה- MPEG-4.
ג’ון מרטינדייל
ג’ון מרטינדייל הוא סופר וסופר מבריטניה. הוא כתב מדריכים כיצד לבצע ותכונות מעמיקות עבור כמה מהפרסומים הדיגיטליים הגדולים בעולם, כולל טרנדים דיגיטליים, Itproportal ו- Forbes. הוא בונה ועובד עם מחשבים כל חייו.
ממיר וידאו של Movavi
הדרך האידיאלית להשיג את המדיה שלך בפורמט שאתה צריך!
שאלות נפוצות
מה מנגן קבצי MP4 ב- Windows?
לימוד כיצד לנגן MP4 ב- Windows 10 הוא במידה רבה שאלה של שימוש בתוכנה המתאימה לתפקיד. MP4s נתמכים באופן נרחב על ידי כל מיני נגני מדיה. נגן המדיה של Windows הוא נגן MP4 נהדר ב- Windows, והוא חלק מההתקנה העיקרית של Windows. VLC הוא נגן מדיה פופולרי של צד שלישי שהוא גם טוב לשחק MP4S.
האם נגן המדיה של Windows מנגן mp4?
עבור Windows 10, MP4s מנגנים בקלות רבה ביותר ב- Windows Media Player פשוט מכיוון שהיא אינה דורשת התקנה נוספת של תוכנה. אם זה לא עובד מסיבה כלשהי, VLC היא אלטרנטיבה נהדרת. ישנם גם מספר תיקונים שניתן ליישם אם אתה רוצה במיוחד לנגן MP4 בנגן Windows Media או שאתה מתקשה לנגן קבצי MP4 בתוכנה אחרת.
אילו קודקים MP4 נתמכים ב- Windows 10?
Windows 10 כולל מגוון רחב של קודקים המאפשרים לנגן כל מיני פורמטים של קבצים, מ- AVIS, ל- MP3. זה גם תומך במלואו ב- MPEG-4 וגם H.264 להפעלת קבצי MP4 בנגן Windows Media.
קבצי MP4 תומכים כל כך עד שרוב נגני המדיה, כולל Windows, יכולים לנגן אותם ללא צורך להוריד קודקים נוספים. עם זאת, אם אתה נתקל בבעיות במנגינת MP4s ב- Windows, אז עדכון Codecs שלך עם חבילת Codec חזקה יכול לפעמים לתקן את הבעיה.
מדוע VLC לא תנגן MP4
נגן המדיה של VLC MP4 ניסיון משחק הוא בדרך כלל סולידי. VLC אמור להיות מסוגל לנגן קבצי MP4 ללא צורך לצבוט או בהתאמות מכל סוג שהוא. זהו נגן מדיה עם תמיכה רחבה במיוחד כמעט לכל קבצי הווידיאו והשמע והיא אפשרות נהדרת אם אתה מגלה ש- Windows Media Player או הנגן המועדף שלך אחר לא יכולים לנגן קובץ וידאו כראוי.
אם אתה נתקל בבעיה שבה VLC לא תנגן קובץ MP4, יכול להיות שהקובץ שאתה מנסה לנגן הוא בכלל לא MP4. כדאי להריץ עליו סריקת וירוסים כדי לוודא שהוא לא תוכנה זדונית. לחלופין, הורד שוב את הקובץ כדי לראות אם זה מתקן את הבעיה – יתכן שהוא היה מושחת כאשר הורד.
אם אתה בטוח שאתה מנסה לנגן קובץ mp4 אבל הוא עדיין לא עובד, נסה להוריד חבילת Codec לפני שתנסה לנגן אותו שוב. יכול להיות שהמחשב האישי שלך פשוט היה זקוק לקודק הנכון לתפקיד.
אם זה לא עובד, נסה להמיר את הקובץ מ- MP4 למשהו אחר, כמו AVI. זה גם פורמט קבצים חזק ותומך היטב שרוב שחקני המדיה, כולל VLC, לא צריכים להתקשות לשחק.
נפתר! – כיצד לתקן את Windows 10 יכול’לא לנגן mp4
Windows 10 Can’T הפעל קבצי MP4 או MP4 שלא נגן הוא נושא נפוץ שיכול לקרות לנגני MP4 שונים. האם אתה יודע לתקן בעיה זו ביעילות? בפוסט זה נציג לך 8 שיטות שונות כולל הפחתת פורמט וידאו באמצעות ממיר וידאו Minitool.
Windows 10 Can’לא הפעל קבצי MP4
MP4, הידוע גם בשם MPEG-4 חלק 14, הוא פורמט מיכל מולטימדיה דיגיטלי הנפוץ ביותר לאחסון סרטונים ואודיו. זה יכול גם לאחסן כתוביות ותמונות סטילס. כמו פורמטים אחרים של מכולות מודרניות, MP4 מאפשר הזרמה דרך האינטרנט.
כיצד לנגן MP4 ב- Windows 10? לקובץ MP4 יש תאימות טובה. כמעט כל נגני המדיה יכולים לנגן קבצי MP4. אבל, זה לא’זה אומר שלא תיתקל בבעיות בעת הפעלת קבצי MP4.
לדוגמה, אתה עלול להיתקל ב- Windows 10 יכול’t הפעל קבצי MP4 או MP4 לא מנגנים בעיה. בעיה זו אינה מוגבלת לנגן MP4 מסוים ב- Windows 10. זה יכול לקרות ל- Windows Media Player, VLC, Movie Maker וכו ‘.
עֵצָה: אתה יכול לקרוא מאמר זה כדי לקבל מידע שימושי על MP4 ו- MKV: MKV VS. MP4 – איזה מהם עדיף ואיך להמיר?
זה נושא נפוץ מאוד. אולי אתה מוטרד כרגע מהנושא הזה. כדי לעזור לך לצאת מזה, אנו אוספים כמה פתרונות ומראים אותם בפוסט זה.
כיצד לתקן קבצי MP4 שלא מנגנים ב- Windows 10
- התקן את הקודקים הדרושים
- נסה נגן מדיה MP4 נוסף
- הפעל את פותר הבעיות ב- Windows 10
- התקן מחדש את Microsoft Live Essentials
- השבת WMV DirectX האצת וידאו
- שנה את סיומת הקובץ עבור קבצי MP4 שלך
- שנה את הגדרות ה- VLC.
- להמיר MP4 לפורמט נתמך
צפו בסרטון זה למידע נוסף:
פתרון 1: התקן את הקודקים הדרושים
אתה יודע שפורמט הווידיאו MP4 הוא פורמט מיכל מולטימדיה דיגיטלי. זה דומה ל- MKV. כמו מכולות דיגיטליות אחרות של מולטימדיה, זה מסתמך על קודקים שונים לעבוד כראוי. אם הקודקים הדרושים לא מותקנים כראוי, לא תוכל לנגן סרטוני MP4 בהצלחה במחשב Windows 10 שלך.
לכן, כשאתה נתקל בבעיה של Windows 10 יכול’t הפעל MP4, תחילה תוכל לנסות להתקין את ה- Codecs הדרושים ואז לבדוק אם ניתן לפתור את הבעיה.
אילו קודקים יש להתקין במחשב שלך? אחת מחבילות ה- Codec הנפוצות היא K-Lite Codec Pack. אתה יכול לעבור לדף ההורדה של K-Lite Codec Pack כדי להוריד את Codec זה ואז להתקין אותו במחשב האישי שלך.
אם ברצונך להתקין חבילות Codec אחרות, אתה יכול לחפש אותה באינטרנט ולהשתמש במקור הרשמי כדי להוריד אותו להתקנה.
לאחר התקנת ה- Codec הדרוש, Windows שלך אמור להיות מסוגל לנגן קבצי MP4. עם זאת, אם הבעיה נמשכת, תצטרך לנסות את הפיתרון הבא.
פתרון 2: נסה נגן מדיה MP4 נוסף
בדרך כלל, נגן המדיה של Windows לא’לא לבוא עם כל קודקי הווידיאו הדרושים וזה תמיד הגורם ל- Windows 10 יכול’לא הפעל קבצי MP4.
אבל אם אתה לא’אני יודע איזה קודקוד וידאו צריך להתקין או שאתה לא’אני רוצה להתקין כל קודק.
רוב נגני ה- MP4 של צד שלישי מגיעים עם קודקי הווידיאו הדרושים. אתה יכול פשוט לבחור אחד בהתאם למצבך.
פתרון 3: הפעל את פותר הבעיות ב- Windows 10
פותר בעיות של Windows 10 הוא כלי Snap-in של Windows שניתן להשתמש בו כדי לפתור הרבה בעיות חומרה במחשב שלך. משתמשים רבים דיווחו כי הם פתרו את קבצי ה- MP4 שלא מנגנים בגיליון Windows 10 באמצעות כלי זה. כך שתוכלו לנסות גם.
השתמש בפותר בעיות של Windows באמצעות הגדרות
להלן מדריך פשוט כיצד להשתמש בכלי זה כדי לתקן את ה- Windows 10 Can’t הפעל קבצי MP4 או MP4 לא מנגנים בגיליון:
1. נְקִישָׁה הַתחָלָה.
2. לך ל הגדרות> עדכון ואבטחה.
3. נְקִישָׁה פתרון בעיות מהתפריט השמאלי כדי להיכנס לקטע פותר בעיות.
4. גלול מטה כדי למצוא הפעלת וידאו מהחלונית הימנית ולחץ עליו.
5. נְקִישָׁה הפעל את פותר הבעיות לפתיחת פותר בעיות של Windows.
6. עקוב אחר המדריך שעל המסך כדי לפתור את הנושא שעומד בפניך.
השתמש בפתרון בעיות של Windows באמצעות לוח הבקרה
אתה יכול גם לגשת לפותר בעיות באמצעות לוח הבקרה:
- השתמש בחיפוש של Windows כדי לחפש לוח בקרה ולחץ על תוצאת החיפוש הראשונה.
- נְקִישָׁה פתרון תקלות מלוח הבקרה.
- נְקִישָׁה צפה בהכל מהרשימה הנכונה.
- בחר הגדרות נגן המדיה של Windows מפותר בעיות’S רשימה.
- עקוב אחר האשפים על המסך כדי לתקן את Windows 10 Can’לא הפעל קבצי MP4.
פתרון 4: התקן מחדש את מיקרוסופט חי חיוני
פיתרון זה מיועד במיוחד עבור יצרני הסרטים של Windows.
אם אתה נתקל ב- Windows 10 יכול’t הפעל קבצי MP4/קובץ MP4 שלא נגן בבעיה בעת שימוש ב- Windows Movie Maker, עליך לקחת בחשבון אם יש משהו לא בסדר עם Microsoft Live Essentials.
הדרך הטובה ביותר לתקן בעיה זו היא להתקין מחדש את מיקרוסופט חי חיוני. לפני שתתקין מחדש, אתה צריך להסיר אותו מהמחשב שלך. פוסט זה מראה לך דרכים שונות להסיר את ההתקנה של תוכנית מהמחשב האישי שלך: ארבע דרכים מושלמות – כיצד להסיר את ההתקנה ב- Windows 10. אתה יכול פשוט לבחור שיטה אחת בהתאם למשאלות שלך.
לאחר הסרת ההתקנה של Microsoft Live Essentials מהמחשב שלך, עליך לחפש את הגרסה האחרונה שלה ואז להוריד ולהתקין אותה.
פתרון 5: השבת WMV DirectX האצת וידאו
משתמשים מסוימים מדווחים כי תאוצה של WMV DirectX Video יכולה גם לגרום לנגן המדיה של Windows Windows Winder’לא לנגן סרטוני MP4. כדי לשלול אפשרות זו, אתה יכול לכבות תכונה זו ואז לבדוק אם הנושא נעלם.
להלן מדריך:
- פתח את נגן המדיה של Windows במחשב האישי שלך.
- לך ל ארגון> אפשרויות.
- לעבור ל ביצועים קטע ואז וודא הפעל את האצת הווידיאו DirectX עבור קבצי WMV האפשרות לא מסומנת.
- נְקִישָׁה להגיש מועמדות וכן בסדר ברציפות כדי לשמור את השינויים.
כעת, תוכלו להפעיל מחדש את נגן המדיה של Windows ולבדוק אם הוא יכול לנגן קבצי MP4 בהצלחה.
פתרון 6: שנה את סיומת הקובץ עבור קבצי MP4 שלך
משתמשים מסוימים פותרים את הבעיה על ידי שינוי סיומת הקובץ עבור קבצי MP4. אתה יכול גם לנסות שיטה זו כדי לראות אם היא יכולה לעבוד. לפני שתעשה זאת, עליך לוודא שהקבצים שלך’ הרחבות מתגלה. אם לא, תוכל להתייחס לפוסט זה כדי להראות להם: כיצד להציג תוספי קבצים ב- Windows 10?
חוץ מזה, שינוי סיומת הקובץ של קובץ MP4 עשוי להפוך אותו לבלתי זמין. אז אתה’עדיף שתגבה את זה למקום אחר לפני שתעשה זאת.
זה פשוט מאוד לשנות קובץ MP4’S שלוחה.
- עבור למציאת קובץ ה- MP4 שאתה רוצה לנגן
- לחץ באמצעות לחצן העכבר הימני על הקובץ הזה ואז בחר שנה שם.
- שנה את הרחבת הקובץ מ .mp4 עד .MP4V.
- חלון קטן יצוץ ואומר את זה אם תשנה סיומת של שם קובץ, הקובץ עשוי להיות בלתי שמיש. האם אתה בטוח שאתה רוצה לשנות את זה? לאחר מכן, אתה צריך ללחוץ כן כדי לאשר את השינוי.
לאחר שינוי סיומת הקובץ של קבצי MP4, אתה יכול ללכת לשחק שוב בסרטון MP4 כדי לראות אם הוא יכול לעבוד כרגיל.
עם זאת, פיתרון זה אינו זמין בכל המצבים. זה יכול אפילו לשבור את סרטון ה- MP4 שאתה רוצה לנגן. אנו נזכיר לך שוב: אנא גבה את קובץ ה- MP4 שלך לפני שתשנה את סיומת הקובץ שלו.
פתרון 7: שנה את הגדרות ה- VLC
אם אתה נתקל בקובץ MP4 שלא משחק בעיה בזמן שאתה משתמש בנגן המדיה של VLC, עליך לשקול אם יש משהו לא בסדר בהגדרות ה- VLC. כדי לשלול אפשרות זו, אתה יכול לשנות כמה הגדרות בנגן המדיה של VLC. הנה הדברים שאתה צריך לעשות:
1. פתח נגן מדיה VLC.
2. לך ל כלים> העדפה.
3. תראה את ממשק ההעדפות הפשוטות. לאחר מכן, עליך לעבור לקטע קלט / codecs. בשלב הבא, מצא פענוח מואץ לחומרה בתוך ה Codecs אם זה מוגדר כ השבתת, אתה צריך לשנות את זה ל אוֹטוֹמָטִי.
4. נְקִישָׁה להציל שמור על השינוי.
אבל אם פענוח מואץ לחומרה כבר מוגדר כ- אוֹטוֹמָטִי, פיתרון זה לא יעבוד בשבילך. יתכן שתצטרך לשנות את פורמט הווידיאו כדי לפתור את קובץ ה- MP4 שלא נגן.
פתרון 8: המרת MP4 לפורמט נתמך
Windows 10 Can’t הפעל קובץ mp4 או קובץ mp4 לא מנגן תמיד קורה כאשר פורמט הווידיאו אינו נתמך. השיטה האפקטיבית לפתרון בעיה זו היא להמיר את קובץ ה- MP4 שלך לפורמט וידאו נתמך.
כיצד להמיר פורמט וידאו MP4? אתה צריך להשתמש בממיר וידיאו MP4 מקצועי. ממיר וידאו Minitool הוא בחירה טובה. תוכנה זו תוכננה במיוחד כדי להמיר סרטון מהפורמט הנוכחי שלה לפורמט אחר שברצונך להשתמש.
תוכנה זו תומכת בפורמטים שונים של וידאו הכוללים MP4, Mov, MKV, AVI, WMV ו- M4V עם איכויות וידאו שונות. זה תומך גם בפורמטים של שמע כולל MP3, WAV, M4A, WMA, AAC ו- AC3 עם איכויות גבוהות.
ממיר וידאו Minitool הוא תוכנה בחינם. אתה יכול ללכת לאתר הרשמי שלו כדי להוריד אותו במחשב שלך. אתה יכול גם פשוט ללחוץ על הכפתור הבא כדי להשיג אותו ישירות.
המדריך הבא יראה לכם כיצד להמיר פורמט וידאו MP4.
1. פתח ממיר וידאו Minitool.
2. לחץ על כפתור הוסף ואז בחר בסרטון MP4 שברצונך להמיר מהמחשב שלך.
3. נְקִישָׁה להמיר את כל הקבצים זה בצד השמאלי התחתון של הממשק והלך ל וִידֵאוֹ. לאחר מכן, בחר בפורמט הווידיאו ובאיכות שברצונך להשתמש. הנה, אנו לוקחים כדוגמה 4K כדוגמה.
4. פרש את האפשרויות עבור תְפוּקָה ותוכלו למצוא שלוש אפשרויות: מיקום ברירת המחדל של התוכנה, זהה לתיקיית המקור, וכן לְדַפדֵף. אם ברצונך להשתמש בתיקיית ברירת המחדל של התוכנה, עליך לעשות דבר בשלב זה. עם זאת, אם ברצונך להשתמש באותה תיקיה כמו סרטון ה- MP4 של המקור, עליך לבחור זהה לתיקיית המקור. או אם ברצונך לשמור את הווידיאו שהומר למקום אחר, עליך לבחור לְדַפדֵף ואז בחר מיקום זה לשימוש.
5. תוכנה זו מאפשרת לך להמיר יותר מסרטון אחד בו זמנית. אתה יכול לחזור על השלבים לעיל כדי להוסיף סרטון נוסף.
6. כאשר הכל מוגדר, אתה צריך ללחוץ להמיר הכל כדי להתחיל בהמרת הווידיאו.
7. כאשר תהליך המרת הווידיאו מסתיים, אתה יכול לעבור ל הוסב קטע, לחץ הצג בתיקייה, ואז בדוק אם Windows 10 יכול לנגן את הסרטון בהצלחה.
שורה תחתונה
אנו מקווים ששמונה פתרונות אלה יכולים לפתור ביעילות את ה- Windows Can’t הפעל קובץ mp4 או mp4 לא מנגן בגיליון אתה מתמודד. עם זאת, אם שיטות אלה לא’לא לעבוד בשבילך או שיש לך פתרונות זמינים אחרים, אתה יכול ליידע אותנו בתגובה או לפנות אלינו באמצעות [מוגן בדוא”ל] .
Windows 10 Can’לא לנגן שאלות נפוצות mp4
כיצד אוכל לנגן קובץ MP4 ב- Windows 10?
אתה צריך להשתמש בנגן מדיה כדי לנגן קבצי MP4 ב- Windows 10. נגני ה- MP4 המובילים ב- Windows הם Windows Media Player, נגן המדיה של VLC, נגן QuickTime וכו ‘.
כיצד לתקן קוד שגיאה 0xc00d36c4 בזמן הפעלת סרטונים?
תוכנת Minitool הציגה שאלה זו. אתה יכול למצוא כמה פתרונות זמינים בפוסט זה: כיצד לתקן שגיאת שמע/וידאו 0xc00d36c4 ב- Windows 10.
מהי שגיאה 0xc10100bf?
0xc10100bf הוא קוד שגיאה שאתה עשוי לראות כשאתה משתמש בנגן מדיה כדי לנגן וידאו. שגיאה זו מתרחשת בגלל פורמט קובץ לא נתמך, סיומת קובץ שגויה, סרטונים פגומים וכו ‘.
כיצד אוכל לתקן שגיאה 0xc10100be?
פוסט זה מציג כמה פתרונות יעילים לשגיאה זו: נפתר – כיצד לתקן קוד שגיאת וידאו 0xc10100be?
- פייסבוק
- טוויטר
- לינקדאין
כיצד לנגן סרטוני MP4 במחשב
Wikihow הוא א “וויקי,” בדומה לוויקיפדיה, מה שאומר שרבים מהמאמרים שלנו נכתבים יחד על ידי מספר מחברים. כדי ליצור מאמר זה, 17 אנשים, חלקנו אנונימיים, פעלו לערוך ולשפר אותו לאורך זמן.
צוות ה- Wikihow Tech גם עקב אחר הוראות המאמר ואימת שהם עובדים.
מאמר זה נצפה 594,402 פעמים.
כדי לנגן קובץ MP4 במחשב האישי שלך, אתה נדרש לקבל נגן מדיה שעושה זאת. אם אתה משתמש ב- Windows Media Player גרסה 12, הוא יוכל לנגן את סרטון ה- MP4 שלך, אך אם יש לך גרסה 11 ומטה, תצטרך להתקין Codec או להשתמש בנגן מדיה של צד שלישי, כגון VLC או QuickTime.
חלק 1 מתוך 2:
באמצעות נגני מדיה ברירת מחדל
שימוש הוגן (צילום מסך)
\ n “>
לרכוש את הסרטון. הורד את קובץ ה- MP4 שלך מאתר מהימן, אחזר אותו מכונן USB, או פשוט פתח אותו מהמחשב שלך’כונן קשיח. חשוב שתדע את שם הקובץ שהוא נשמר כמי שממלא אותו. נְקִישָׁה “קוֹבֶץ,” לאחר מכן “לִפְתוֹחַ,” ואז בחר בקובץ MP4 מדפדפן הקובץ שלך.
שימוש הוגן (צילום מסך)
\ n “>
- הווידיאו ככל הנראה ייפתח עם נגן המדיה של Windows. כל המחשבים המריצים כל גרסה של Windows מגיעים עם נגן הווידיאו המובנה הזה. Windows 11 ומטה לא יפתחו קובץ MP4 ללא קודד או מפענח צד שלישי. [1] x מקור אמין תומך במיקרוסופט תמיכה טכנית ומידע על מוצרים ממיקרוסופט. עבור למקור
פרסומת
שימוש הוגן (צילום מסך)
\ n “>
התקן חבילת מפענח או קודק. התקן את אריזות הפענוח MPEG-4 המומלצות Microsoft המומלצות. אתה יכול גם להוריד קודקים מ- http: // www.מיקרוסופט.com/windows/windowsmedia/forpros/format/codecdownload.ASPX. [2] x מקור אמין תומך במיקרוסופט תמיכה טכנית ומידע על מוצרים ממיקרוסופט. עבור למקור
שימוש הוגן (צילום מסך)
\ n “>
לחץ באמצעות לחצן העכבר הימני על הסמל של הסרטון. אם אתה מפעיל את מערכת ההפעלה של Windows, במקום ללחוץ כפול על קובץ MP4, תוכל גם ללחוץ על קובץ MP4 כדי לבחור איזה נגן מדיה אתה’D אוהב להשתמש כדי לנגן את הסרטון שלך. זה יעלה תפריט נפתח.
שימוש הוגן (צילום מסך)
\ n “>
לחץ על “פתח עם.“ מהתפריט הנפתח, חלון מפל חדש ייפתח. רשימה של נגני וידיאו תעלה. ככל הנראה, הם כוללים את “נגן המדיה של Windows” וכל נגן מדיה של צד שלישי שהותקן.
שימוש הוגן (צילום מסך)
\ n “>
לחץ על נגן המדיה של Windows. אם הורדת מקודק או חבילת מפענח, הסרטון MP4 הרצוי ייפתח ב- Windows. [3] x מקור אמין תומך במיקרוסופט תמיכה טכנית ומידע על מוצרים ממיקרוסופט. עבור למקור
פרסומת
חלק 2 מתוך 2:
הורדת נגני מדיה של צד שלישי
שימוש הוגן (צילום מסך)
\ n “>
- מומלץ תמיד להשתמש בתוכנת ההפעלה המדיה המצורפת שנשלחת יחד עם מערכת ההפעלה שלך; אבל מכיוון שהם נשלחים בחינם עם מערכת ההפעלה שלך, הם עשויים לא ממש למלא את כל פורמטי הקבצים.
- קיימות תוכנות בחינם וגם בתשלום. כמה תוכנות חופשיות כמו VLC Media Player, Media Player Classic וכו ‘. הם כמה תוכנות הטובות והנפוצות ביותר. הם תומכים בהפעלה של כמעט כל פורמטי הקובץ הווידיאו והשמע.
שימוש הוגן (צילום מסך)
\ n “>
עבור אל “נכסים.“ שנה את נגן המדיה המוגדר כברירת מחדל על ידי כניסה “נכסים.”בחר את “כרטיסיה כללית,” לאחר מכן “שינוי,” ואז בחר את נגן המדיה שבחרת ולחץ “בסדר.”
שימוש הוגן (צילום מסך)
\ n “>
לחץ באמצעות לחצן העכבר הימני כדי לבחור את נגן המדיה שלך. אם אתה מפעיל את מערכת ההפעלה של Windows, במקום ללחוץ כפול על קובץ MP4, תוכל גם ללחוץ על קובץ MP4 כדי לבחור את נגן המדיה של צד ג ‘שלך. זה יעלה תפריט נפתח.
שימוש הוגן (צילום מסך)
\ n “>
לחץ על “פתח עם.“ מהתפריט הנפתח, חלון מפל חדש ייפתח. רשימה של נגני וידיאו תציג את נגן המדיה של הצד השלישי שהותקן. לחץ על נגן המדיה הרצוי שלך וקובץ ה- MP4 שלך ייפתח.
שימוש הוגן (צילום מסך)
\ n “>
השתמש בתוכנת עריכה כדי לנגן קבצי MP4. משתמשים מתקדמים יותר יכולים להשתמש בתוכנות עריכה כמו Camtasia כדי לערוך את הווידיאו או האודיו. תקליטנים מקצועיים יכולים להשתמש בתוכנות משחק אוטומטי כמו וירטואלי DJ Pro כדי לטעון רשימה של סרטונים מרובים והתוכנה תנגן אותם בזה אחר זה.
פרסומת
שאלות ותשובות קהילתיות
האם נגן המדיה של Windows יכול לנגן סרטוני MP4?
עורך צוות Wikihow
תשובת הצוות
תשובה זו נכתבה על ידי אחד מצוות החוקרים המאומן שלנו שאישר אותה לדיוק והבנה.
עורך צוות Wikihow
תשובת הצוות
נגן המדיה האחרונה של Windows (גרסה 12) יכול לנגן סרטוני MP4 באופן טבעי. נגן Windows Media גרסה 11 ומורד אינו תומך בסרטוני MP4, אך ניתן להתקין קודקוד וידאו MP4 שיאפשר לך לנגן קבצים אלה.
תודה! אנו שמחים שזה היה מועיל.
תודה על המשוב שלך.
כתודה קטנה, אנחנו’D רוצה להציע לך כרטיס מתנה של 30 $ (תקף ב- GONIFT.com). השתמש בו כדי לנסות מוצרים ושירותים חדשים נהדרים בפריסה ארצית מבלי לשלם מחיר מלא – לוח, משלוח מזון, בגדים ועוד. תהנה! תבע את המתנה שלך אם Wikihow עזר לך, אנא שקול תרומה קטנה שתתמוך בנו לעזור לקוראים נוספים כמוך. אָנוּ’מחויב מחדש לספק לעולם משאבי הדרכה בחינם, ואפילו $ 1 עוזר לנו במשימה שלנו. תומך בוויקיהוב