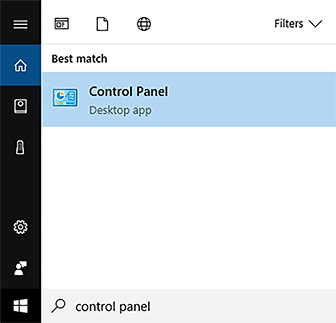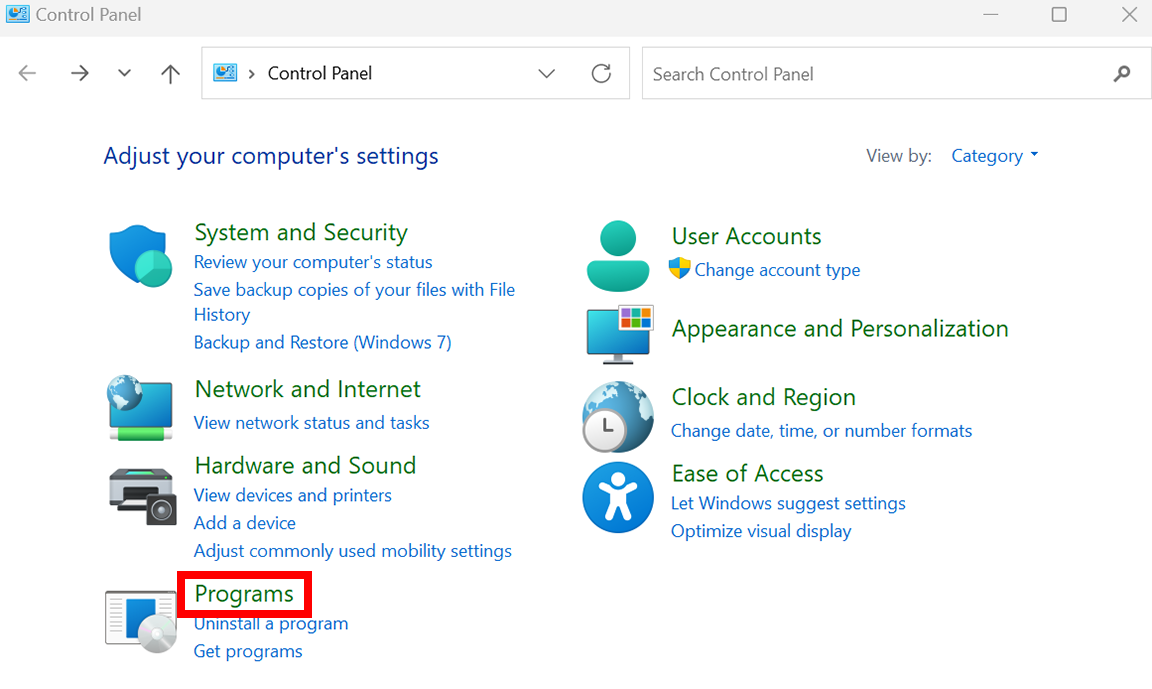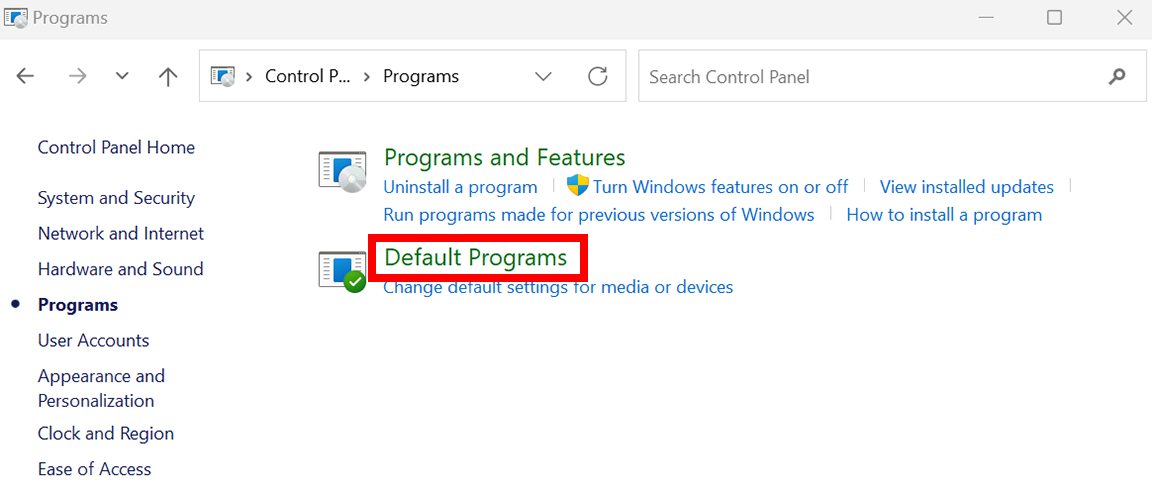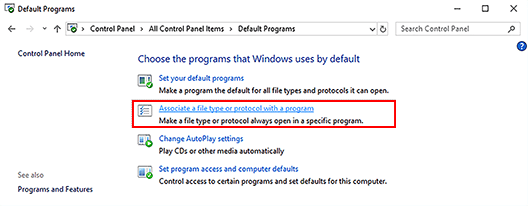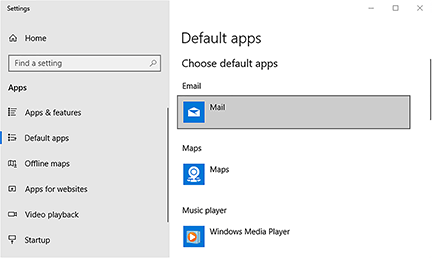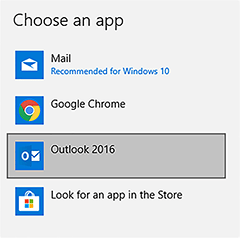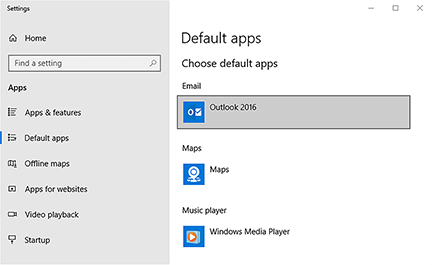האם ל- Windows 10 יש דוא”ל Outlook
האם ל- Windows 10 יש דוא”ל Outlook
סיכום:
1. ל- Windows 10 יש פונקציית דוא”ל של Outlook.
2. כדי להגדיר התצורה של הודעות דוא”ל Outlook ב- Windows 10, בצע את הצעדים הבאים:
– עבור להתחלה> הגדרות> מערכת> התראות ופעולות.
– החלף על התראות Outlook ולהדליק את באנרי ההודעות.
– גש להתראות דוא”ל חדשות מסמל ההודעות בשורת המשימות.
– הגדר את זמן משך הזמן על ידי מעבר להגדרות> קלות גישה ובחירת התראות על התראות עבור.
3. אתה יכול להפעיל באנרים של הודעות להודעות חדשות ב- Outlook עם Windows 10:
– בחר את סמל התחל ב- Windows 10.
– בחר הגדרות (סמל הילוך).
– בחר בקטגוריית המערכת.
– גלול מטה אל GET ההודעות מקטע השולחים הללו.
– גלול ל- Outlook.
– הפעל את התראות Outlook.
– הפעל את הבאנרים של הודעות ההודעות.
שאלות:
1. כיצד תוכלו להגדיר התצורה של התראות בדוא”ל ב- Windows 10?
כדי לקבוע את התצורה של הודעות דוא”ל של Outlook ב- Windows 10, בצע את הצעדים הבאים:
– עבור להתחלה> הגדרות> מערכת> התראות ופעולות.
– החלף על התראות Outlook ולהדליק את באנרי ההודעות.
2. כיצד תוכלו לגשת להתראות דוא”ל חדשות ב- Windows 10?
אתה יכול לגשת להתראות דוא”ל חדשות על ידי בחירת סמל ההודעות בשורת המשימות.
3. איך אתה יכול להגדיר את זמן משך הזמן של כרזות התראות ב- Windows 10?
כדי להגדיר את זמן משך הזמן של באנרים של התראה ב- Windows 10, עבור להגדרות> קלות גישה ובחר הצג התראות עבור, ואז בחר זמן.
4. איך אתה יכול להפעיל באנרים של הודעות חדשות להודעות חדשות ב- Outlook ב- Windows 10?
כדי להפעיל באנרים של הודעות להודעות חדשות ב- Outlook ב- Windows 10, בצע את הצעדים הבאים:
– בחר את סמל התחל ב- Windows 10.
– בחר הגדרות (סמל הילוך).
– בחר בקטגוריית המערכת.
– גלול מטה אל GET ההודעות מקטע השולחים הללו.
– גלול ל- Outlook.
– הפעל את התראות Outlook.
– הפעל את הבאנרים של הודעות ההודעות.
5. איך אתה יכול לגשת להתראות קודמות מ- Outlook?
כדי לגשת להתראות קודמות מ- Outlook, עבור לשורת המשימות של Windows ובחר בסמל ההודעות. הסמל יהיה לבן כשיש הודעות שלא נקראו.
6. איך אתה יכול לשנות את משך הזמן שעבורו באנרים של התראות נשארים גלויים ב- Windows 10?
כדי לשנות את משך הזמן שעבורו באנרים של התראות נשארים גלויים ב- Windows 10, בצע את הצעדים הבאים:
– בחר הגדרות.
– בחר את קטגוריית הקלות של הגישה.
– התאם את התראות ההצגה לאפשרות בהתאם להעדפתך.
7. האם אתה יכול להגדיר התצורות של Outlook הודעות דוא”ל ב- Windows 10?
כן, באפשרותך להגדיר את התראות הדוא”ל של Outlook ב- Windows 10 על ידי ביצוע הצעדים שהוזכרו קודם לכן.
8. כיצד ניגשים להתראות דוא”ל חדשות ב- Windows 10?
באפשרותך לגשת להתראות דוא”ל חדשות ב- Windows 10 על ידי בחירת סמל ההודעות בשורת המשימות.
9. איך מגדירים את משך הזמן שעבורם מופיעים באנרים של התראות ב- Windows 10?
אתה יכול להגדיר את משך הזמן שעבורו באנרים של התראות מופיעים ב- Windows 10 על ידי מעבר להגדרות> קלות גישה ובחירת התראות הצגה, ואז לבחור זמן.
10. איך אתה יכול לאפשר באנרים של הודעה על הודעות חדשות ב- Outlook ב- Windows 10?
כדי לאפשר כרזות הודעה על הודעות חדשות ב- Outlook ב- Windows 10, בצע את הצעדים שהוזכרו קודם.
11. איך אתה יכול להציג התראות קודמות מ- Outlook?
באפשרותך להציג התראות קודמות מ- Outlook על ידי בחירת סמל ההודעות בשורת המשימות של Windows.
12. איך אתה יכול לשנות את משך הזמן שעבורו כרזות ההודעות גלויות ב- Windows 10?
כדי לשנות את משך הזמן שעבורו כרזות התראות גלויות ב- Windows 10, בצע את הצעדים שהוזכרו קודם לכן.
13. האם אתה יכול להגדיר התצורות של הודעות דוא”ל Outlook ב- Windows 10?
כן, באפשרותך להגדיר את התראות הדוא”ל של Outlook ב- Windows 10 על ידי ביצוע הצעדים שהוזכרו קודם לכן.
14. כיצד ניגשים להתראות דוא”ל חדשות ב- Windows 10?
אתה יכול לגשת להתראות דוא”ל חדשות ב- Windows 10 על ידי בחירת סמל ההודעות בשורת המשימות.
15. איך מגדירים את משך הזמן שעבורו באנרים של התראות נשארים גלויים ב- Windows 10?
אתה יכול להגדיר את משך הזמן שעבורו באנרים של התראות נשארים גלויים ב- Windows 10 על ידי מעבר להגדרות> קלות גישה ובחירת התראות להראות, ואז לבחור זמן.
האם ל- Windows 10 יש דוא”ל Outlook
הפעל את הצג באנרים של הודעות לְמַתֵג.
כיצד לקבוע את התצורה של הודעות דוא”ל Outlook ב- Windows 10
ג’ונתן פישר הוא טכנולוגיית Comptia מוסמכת עם יותר משש שנים ניסיון בכתיבה לפרסומים כמו טכנמים וחנון עזרה.
במאמר זה
קפוץ לקטע
מה צריך לדעת
- לך ל הַתחָלָה >הגדרות >מערכת >התראות ופעולות. התחל את התראות Outlook ואז הפעל הצג באנרים של הודעות.
- גש להתראות דוא”ל חדשות מה- התראות סמל בשורת המשימות.
- הגדר זמן משך זמן: עבור אל הגדרות >קלות גישה. בחר הצג התראות עבור ואז בחר זמן.
מאמר זה מסביר כיצד להגדיר התראות בדוא”ל של Outlook ב- Windows 10 כך שתתראה כאשר דוא”ל חדש מגיע לתיבת הדואר הנכנס שלך Outlook. הוראות מכסות את Outlook 2019, 2016, 2013; ו- Outlook עבור Microsoft 365.
הפעל הודעות דוא”ל של Outlook ב- Windows 10
להפעיל באנרים של הודעות להודעות חדשות ב- Outlook עם Windows 10:
- ב- Windows 10, בחר הַתחָלָה אייקון.
בחר הגדרות ((גלגל שיניים אייקון).
בחר את מערכת קטגוריה.
בחר התראות ופעולות.
גלול מטה אל קבל התראות משולחים אלה סָעִיף.
גלול אל הַשׁקָפָה.
הפעל את התחזית התראות לְמַתֵג.
הפעל את הצג באנרים של הודעות לְמַתֵג.
ראה התראות קודמות מ- Outlook
כדי לגשת להתראות דוא”ל חדשות, עבור לשורת המשימות של Windows ובחר התראות אייקון. האייקון לבן כאשר יש התראות שלא נקראו.
לשנות כמה זמן באנרים של הודעות נשארים גלויים
כדי לקבוע את התצורה של הזמן שעבורם באנרים של התראות כמו אלה עבור מיילים חדשים ב- Outlook נשארים גלויים על המסך לפני שהם מחליקים מחוץ לתצוגה:
בחר הגדרות.
בחר את קלות גישה קטגוריה.
אם אינך רואה את קלות קטגוריית הגישה, חפש קטגוריה זו בתיבת החיפוש ההגדרות.
בחר את הצג התראות עבור חץ נפתח ובחר את הזמן הרצוי עבור Windows להציג התראות.
איך מתזמנים דוא”ל ב- Outlook?
לקביעת דוא”ל ב- Outlook, חבר את ההודעה שלך ובחר אפשרויות. תַחַת אפשרויות נוספות, בחר עיכוב במשלוח. תַחַת נכסים, בחר אל תמסור לפני כן ובחר זמן ותאריך. חזור לדוא”ל שלך ובחר לִשְׁלוֹחַ.
איך מוסיפים חתימה ב- Outlook?
כדי ליצור חתימה ב- Outlook, עבור אל הגדרות, אז תבחר צפה בכל Outlook הגדרות. בחר דוֹאַר > לחבר ולהשיב. בתוך ה חתימת דוא”ל קטע, לחבר ולעצב את חתימתך.
האם ל- Windows 10 יש דוא”ל Outlook
Б эой сранице
Ы зé. С помדיר. Почем эо мого?
Эа сраница о бображае тех сах, кога воматеשיים си сисלוח рmе рגות р רבות ш רבות р р рוהים р рוהים которые нé. Сраница пересанет ообрוחים. До эого момента д.
Исочником запросов может сmжж вредоносfte по, подаееые моди базלוח нилm mчnзnзnчnчnчnчnчnчnчnчnчnчnчnчnчnчnчзדי ы з запросов. Еи ы иололalty ощий дדיר. O. Подробнרבה.
Проверка по сов может тelte пояяе, еи ы водите сדיר еами, или же водите запроы ченн часо.
Outlook של Microsoft
הישאר מחובר ומוגן באמצעות Microsoft Outlook, אפליקציית הדוא”ל המאובטחת. גש לדוא”ל, לקבצים וללוח שלך עם כולם במקום אחד, ועוזר לך להישאר פרודוקטיביים עם כל תיבת הדואר הנכנס שלך, בין אם זה עבודה, בית ספר או קבצים אישיים שלך. ארגן את הדוא”ל שלך בצורה מושכלת, עם פילטרים לכל דבר והגנה על דוא”ל ספאם. ארגן את היום שלך עם מארגן משימות ותזכורות לוח שנה. שמור על קשר עם כל מי שאתה צריך עם תיבת הדואר הנכנס האינטליגנטי שיכול לעשות את הכל.
Outlook עובד עם Microsoft Exchange, Microsoft 365, Outlook.com, gmail ו- yahoo mail, נותנים לך גמישות להישאר מחוברת תוך כדי תנועה. נהל את הדוא”ל שלך ושלח מסמכים מרשימת הקבצים שלך או מהתמונות שלך מהגלריה שלך.
הישאר מוגן מפני דיוג וספאם עם Outlook’S ניהול תיבת הדואר הנכנס המאובטחת וחלקה. בין אם תיבת הדואר הנכנס של Gmail זקוקה לאבטחה נוספת או שדואר Yahoo שלך זקוק לארגון נוסף, Microsoft Outlook כיסית. התחבר לצוותים, זום, Bluejeans, WebEx וספקי שיחות וידאו אחרים לכל פגישה בדרכים.
ארגן את הדוא”ל שלך עם תגיות, תיקיות ועוד. האזן למה’S חדש בתיבת הדואר הנכנס שלך, ארגן לוחות זמנים ועוד. מצא את מה שאתה צריך עם חיפוש עם ברז או הקול שלך.
דוא”ל, אנשי קשר וקבצים – הכל במקום אחד
• גישה לתיבת הדואר הנכנס לכל מה שאתה צריך באפליקציה אחת כולל ספקי דוא”ל אחרים. נהל את תיבת הדואר הנכנס של Gmail ואחרים עם Outlook
• גישה לקבצים ישירות מתיבת הדואר הנכנס שלך, עם חוויות מחוברות עם Office, Word, Excel, PowerPoint ו- OneNote. גישה מקומית ב- Outlook, או ב- OneDrive או אחסון ענן אחר
• ארגן את הדוא”ל שלך עם תגיות, תיקיות ועוד. סננו בקלות דוא”ל ספאם לא רצוי
• בדוק הודעות מלקוחות דוא”ל כמו Gmail ו- Yahoo Mail באופן מקוון מהטלפון שלך
אבטחה ופרטיות – ניהול דוא”ל והגנה על דוא”ל ספאם
• Microsoft Outlook מגן על הקבצים, הדוא”ל והמידע שלך באמצעות אבטחה שאתה יכול לסמוך עליו
• אפליקציית דוא”ל מאובטחת: הגנה מובנית מפני וירוסים, דיוג ודואר ספאם
• גילוי דוא”ל דואר זבל שולח את כל האיומים הפוטנציאליים לתיקיה נפרדת.
• מיקרוסופט אבטחה ופרטיות שומרים על דוא”ל, לוח שנה, אנשי קשר וקבצים בטוחים
תכנון וניהול לוח שנה
• מארגן לוח שנה שיעזור לך לתזמן את היום שלך
• צור והצטרף לשיחות הווידיאו המקוונות שלך מצוותים, Zoom, Bluejeans & Webex
• RSVP להזמין מתיבת הדואר הנכנס שלך ולשלוח הערות בהתאמה אישית
• שמור על לוח השנה השבועי שלך ומשימות יומיות המאורגנות עם Outlook
מארגן משימות ופתרונות פרודוקטיביות – אינטליגנציה בכל מקום
• מארגני דוא”ל קבוצות זהות דוא”ל ושיחות לנושא עבור מעקב קל יותר
• השתמש בקול שלך כדי למצוא אנשים, אנשי קשר, מיילים, אירועים וקבצים מצורפים עם חיפוש
• השתמש בתגובות המוצעות כדי להגיב במהירות
• האזן להודעות דוא”ל עם הפעל את המיילים שלי והדביק את ידיים ללא ידיים
• לוח שנה מתעדכן אוטומטית במידע על נסיעות ומסירה
Microsoft Outlook תואם:
• החלפת מיקרוסופט
• מיקרוסופט 365
• Outlook.com
• Gmail
• דואר יאהו
• AOL Mail
ניהול לאנשי קשר, דוא”ל, לוח זמנים לעבודה, קבצים ועוד עם Microsoft Outlook.
עיין בדוא”ל והאירועים שלך במבט חטוף עם אפליקציית ה- Outlook Companion ללבוש מערכת הפעלה
שנה את אפליקציית הדואר המוגדרת כברירת מחדל של Windows 11 ו- 10 ל- Outlook
כדי לשנות את ברירת המחדל של אפליקציית הדואר של Windows 11 ו- 10 ל- Outlook, בצע את הצעדים הבאים:
- בחלונות שלך תיבת חיפוש, סוּג לוח בקרה, ואז לחץ על להיכנס מקש (או לחץ על תוצאת החיפוש).
- נְקִישָׁה תוכניות.
- נְקִישָׁה תכניות ברירת מחדל.
- על תכניות ברירת מחדל מסך, לחץ על לשייך סוג קובץ או פרוטוקול לתוכנית קישור.
- על הגדרות מסך, בחלונית הימנית, מתחת אימייל, לחץ על ברירת המחדל דוֹאַר אפליקציה.
- על בחר אפליקציה חלון, לחץ הַשׁקָפָה.
- להבטיח ש הַשׁקָפָה מוצג כאפליקציית דוא”ל ברירת המחדל ואז סגור את כל ההגדרות Windows.



:max_bytes(150000):strip_icc()/002_configure-outlook-email-notifications-1173647-5c4a604946e0fb0001550a42.jpg)
:max_bytes(150000):strip_icc()/003_configure-outlook-email-notifications-1173647-5c4a607046e0fb0001cb83a4.jpg)
:max_bytes(150000):strip_icc()/004_configure-outlook-email-notifications-1173647-5c4a608fc9e77c000128decc.jpg)
:max_bytes(150000):strip_icc()/005_configure-outlook-email-notifications-1173647-5c4a60cfc9e77c0001da7593.jpg)
:max_bytes(150000):strip_icc()/configure-outlook-email-notifications-1173647-337b2f2299d047a6b32566719bd271f9.png)
:max_bytes(150000):strip_icc()/006_configure-outlook-email-notifications-1173647-5c4a6116c9e77c00017b54f1.jpg)
:max_bytes(150000):strip_icc()/007_configure-outlook-email-notifications-1173647-5c4a613546e0fb0001553d24.jpg)