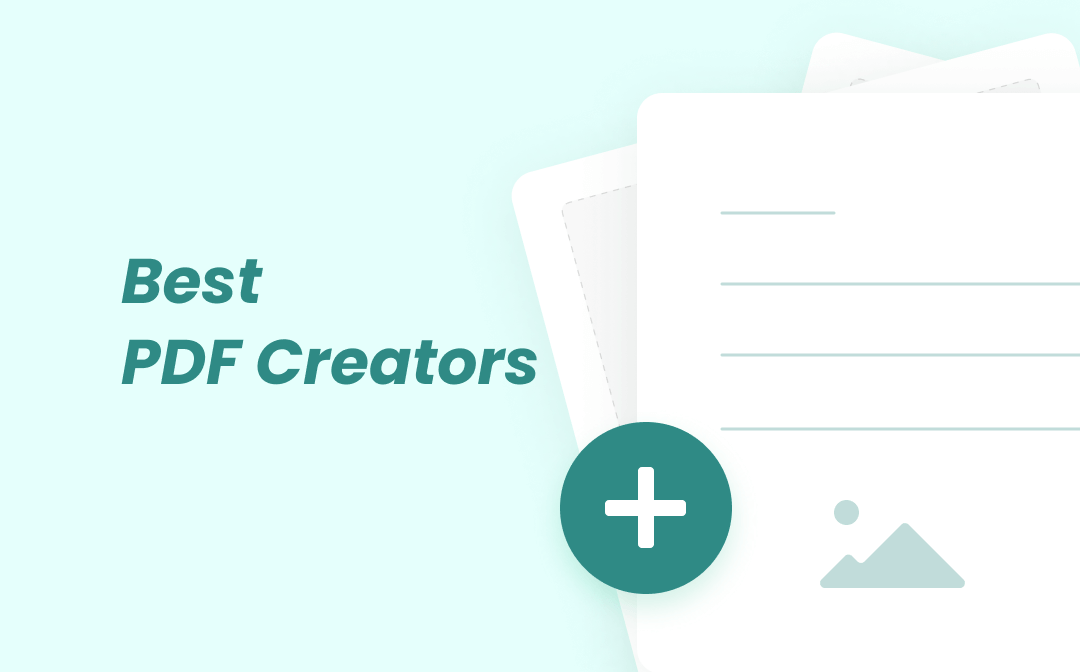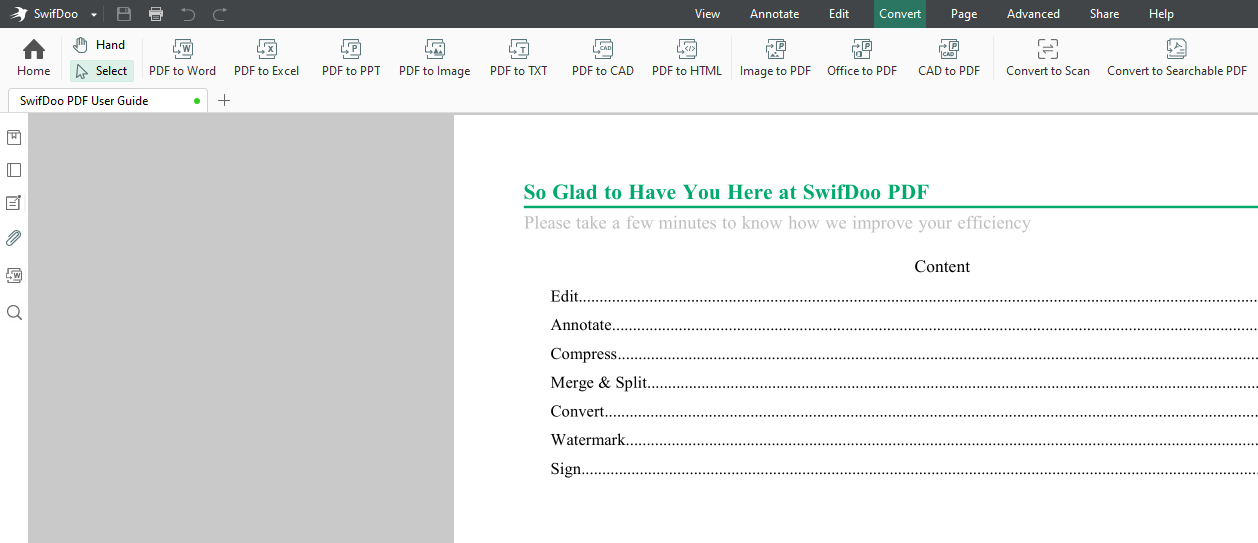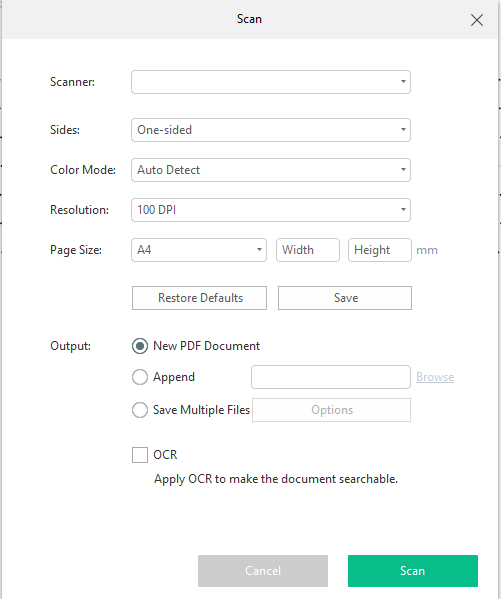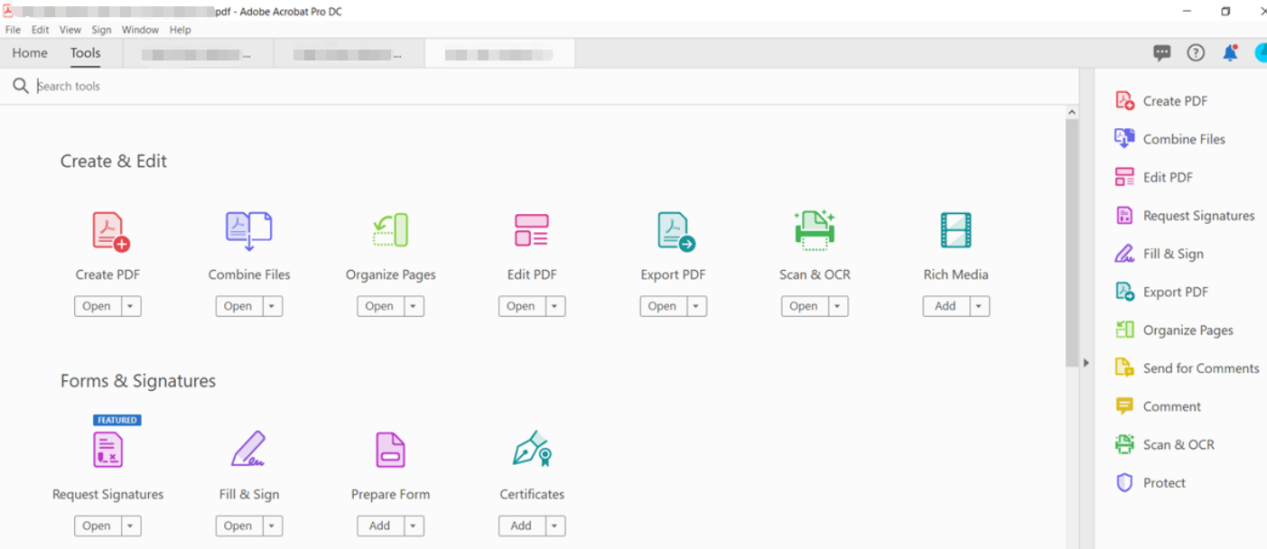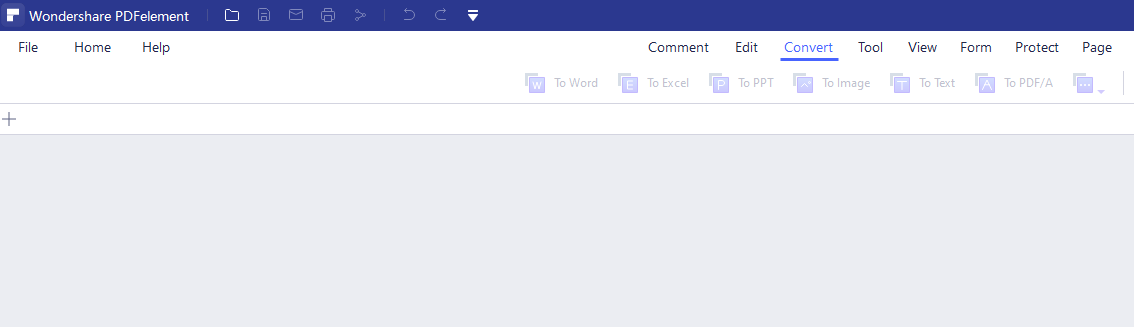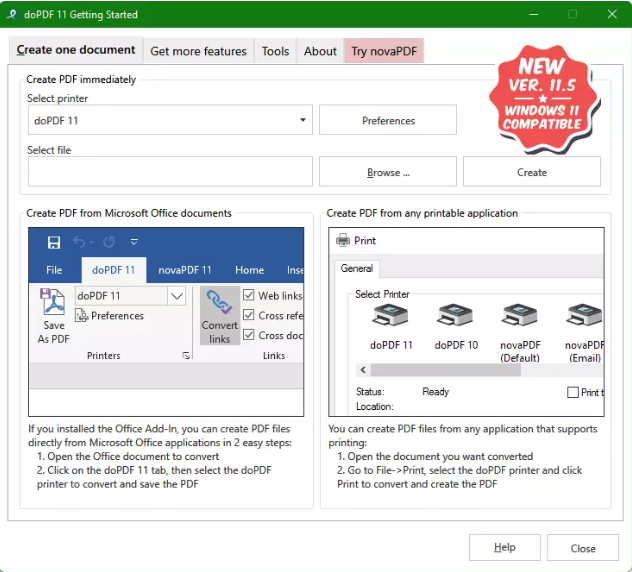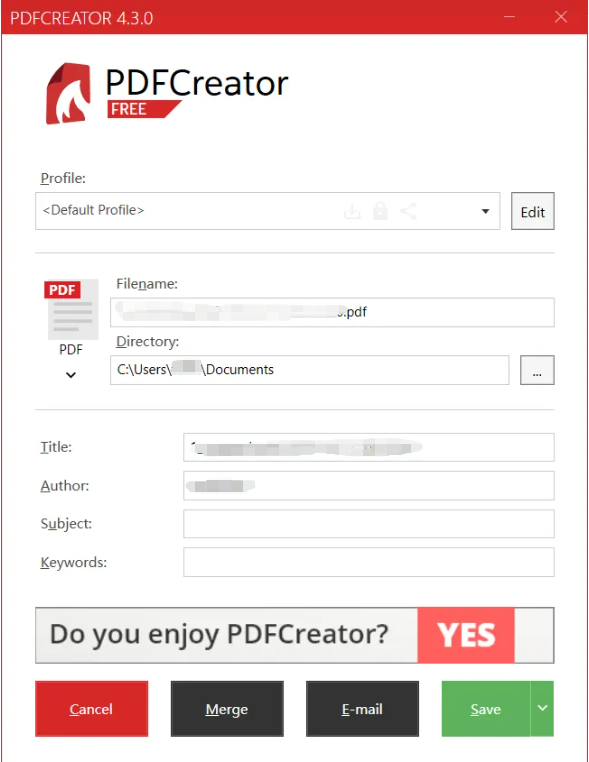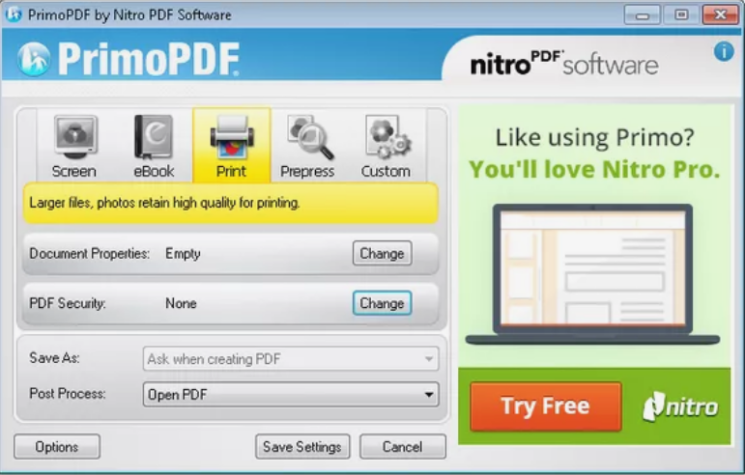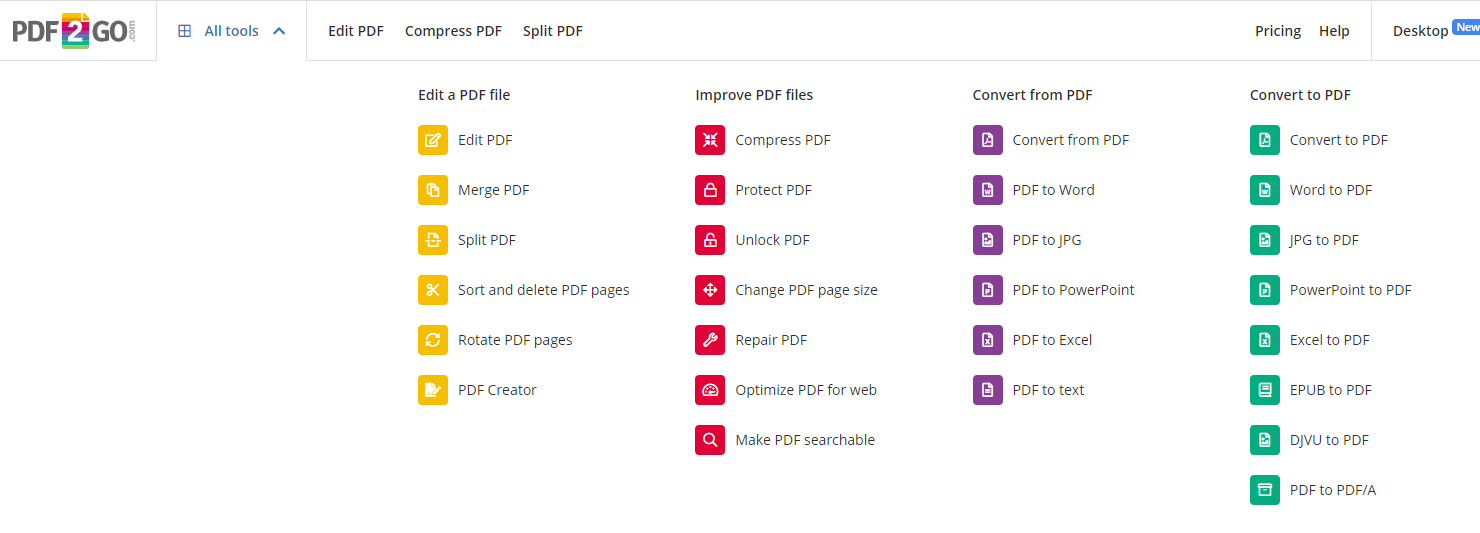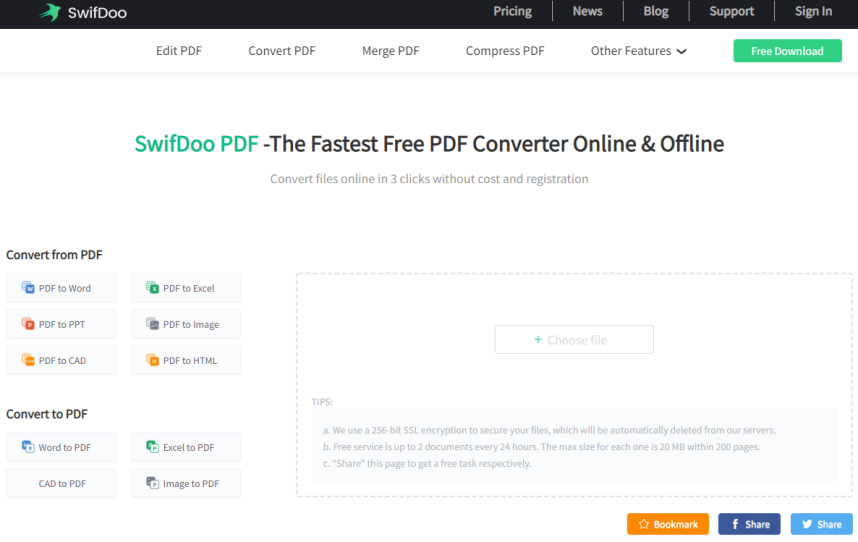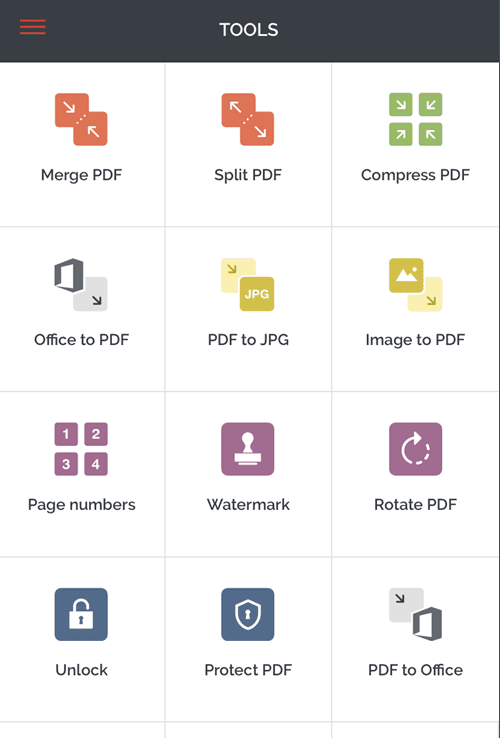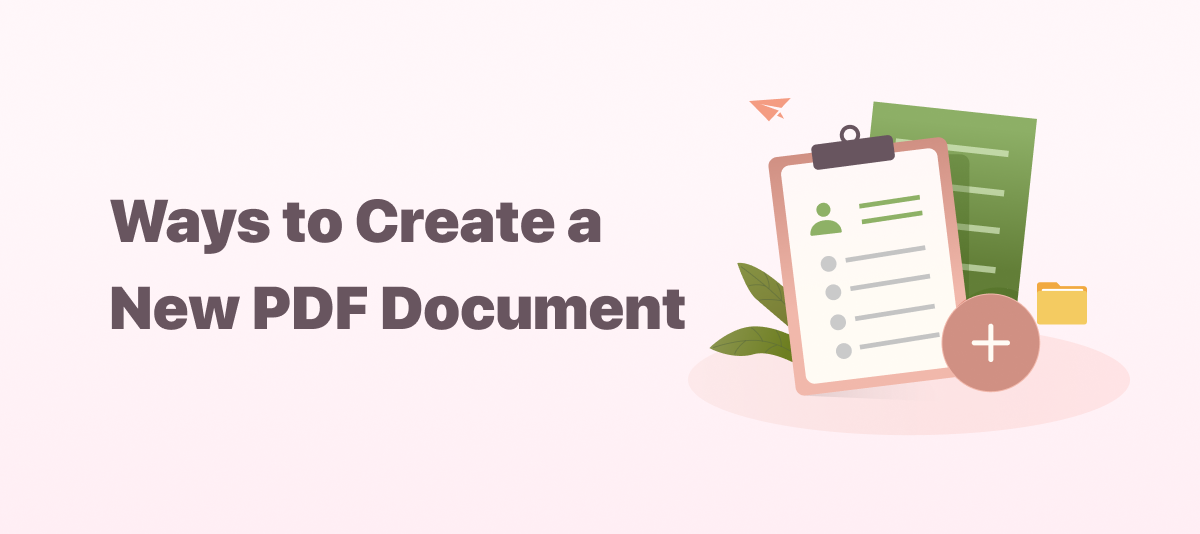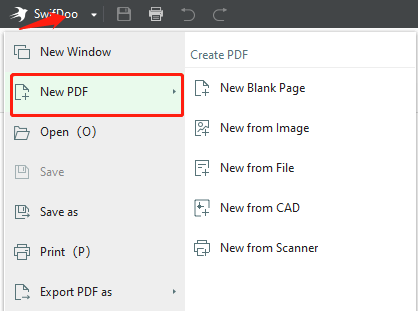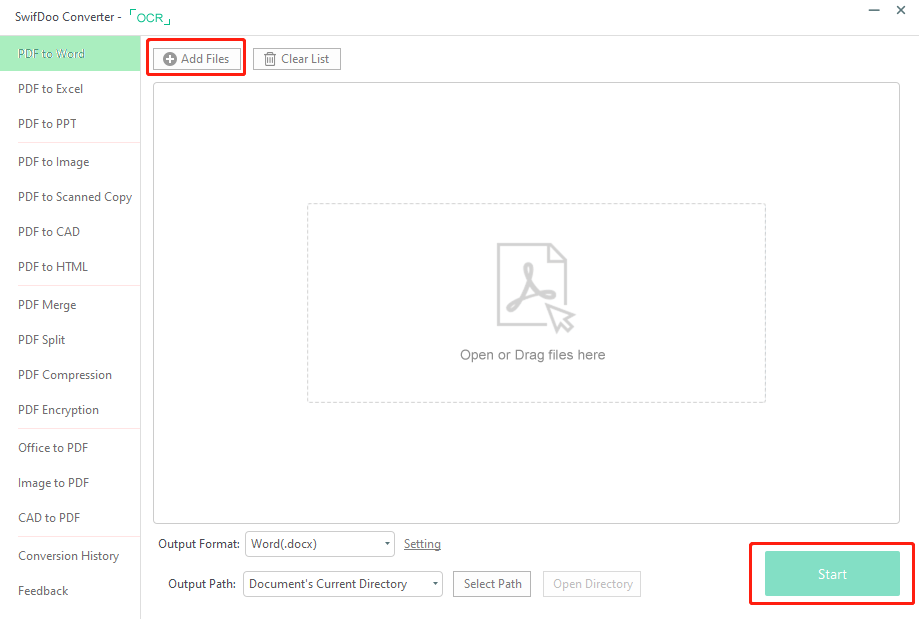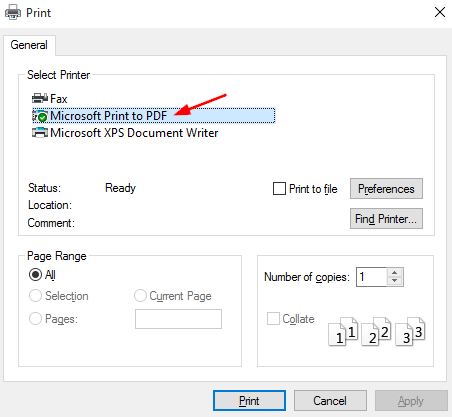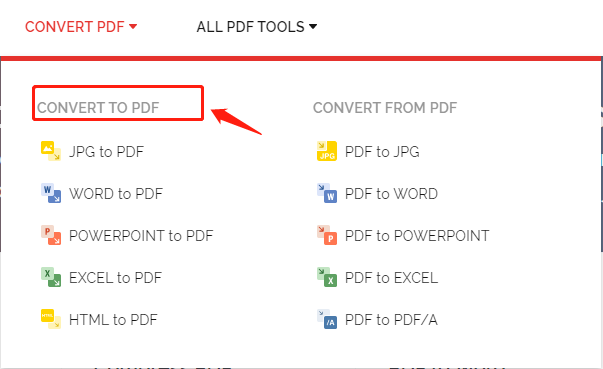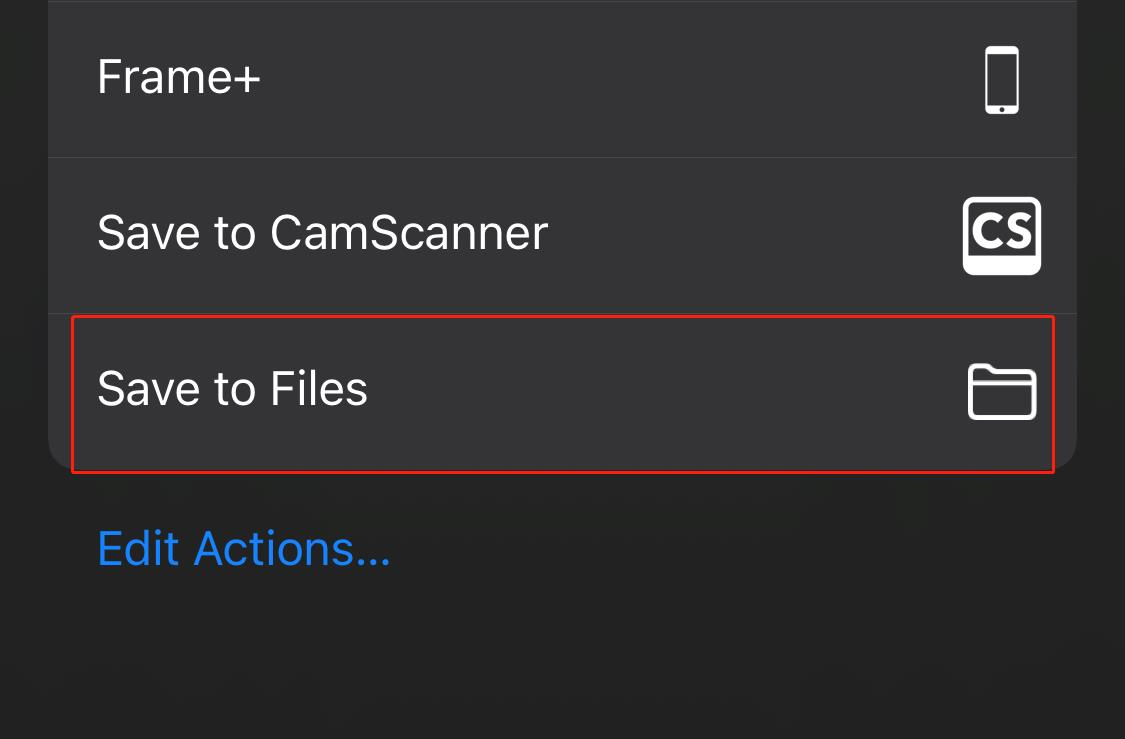Τα Windows 10 διαθέτουν ενσωματωμένο δημιουργό PDF
Περίληψη του άρθρου: Πώς να δημιουργήσετε ένα PDF από πολλές εικόνες στα Windows 10
Swifdoo pdf είναι ένας φιλικός προς το χρήστη δημιουργός PDF για συσκευές Windows. Σας επιτρέπει να μετατρέψετε διάφορους τύπους αρχείων, όπως Word, Excel, PowerPoint, TXT, CAD και εικόνες, σε μορφή PDF. Η λειτουργία μετατροπής παρτίδας του λογισμικού το καθιστά εξαιρετική λύση για τη δημιουργία αρχείων PDF.
Βασικά σημεία:
- Τα αρχεία PDF είναι ευπροσάρμοστα και μπορούν να προβληθούν σε οποιοδήποτε λογισμικό, υλικό ή λειτουργικό σύστημα.
- Ένα αρχείο PDF μπορεί να περιλαμβάνει συνδέσμους, κουμπιά, ήχο, βίντεο και άλλα διαδραστικά στοιχεία.
- Τα Windows 11 διαθέτουν ενσωματωμένο εκτυπωτή PDF που μπορεί να μετατρέψει οποιοδήποτε εκτυπώσιμο έγγραφο σε PDF.
- Μπορείτε να μετατρέψετε ένα αρχείο κειμένου σε ένα PDF επιλέγοντας την επιλογή “Microsoft Print to PDF” κατά την εκτύπωση του αρχείου.
- Οι ιστοσελίδες μπορούν επίσης να μετατραπούν σε αρχεία PDF χρησιμοποιώντας την ίδια μέθοδο.
- Πολλές εικόνες μπορούν να μετατραπούν σε PDF επιλέγοντας τις εικόνες, κάντε δεξί κλικ και επιλέγοντας την επιλογή “Εκτύπωση”.
- Τα έγγραφα Word μπορούν να αποθηκευτούν ως αρχεία PDF επιλέγοντας την επιλογή “Αποθήκευση ως” και επιλέγοντας τη μορφή PDF.
- Τα έγγραφα Google σάς επιτρέπουν να αποθηκεύσετε ένα έγγραφο ως PDF επιλέγοντας το έγγραφο “File> Download> PDF (.PDF) “Επιλογή.
- Δεν συνιστάται η μετατροπή ενός PDF πίσω σε ένα έγγραφο λέξης, καθώς μπορεί να οδηγήσει στο περιεχόμενο να γίνει μπερδεμένο.
- Ο συνδυασμός πολλαπλών εικόνων σε ένα PDF μπορεί να γίνει επιλέγοντας τις εικόνες στο File Explorer ή ένα παρόμοιο εργαλείο διαχείρισης αρχείων και χρησιμοποιώντας ένα εργαλείο μετατροπής PDF.
Ερωτήσεις:
- Μπορώ να δημιουργήσω ένα αρχείο PDF στα Windows 10 δωρεάν? Ναι, μπορείτε να δημιουργήσετε ένα αρχείο PDF στα Windows 10 χρησιμοποιώντας τον ενσωματωμένο εκτυπωτή PDF.
- Τι μπορώ να μετατρέψω σε PDF χρησιμοποιώντας τον εκτυπωτή PDF των Windows? Μπορείτε να μετατρέψετε τα έγγραφα κειμένου, τις ιστοσελίδες και τις εικόνες σε PDF χρησιμοποιώντας τον εκτυπωτή Windows PDF.
- Πώς μπορώ να μετατρέψω ένα αρχείο κειμένου σε PDF? Ανοίξτε το αρχείο κειμένου στο σημειωματάριο, μεταβείτε στο File> Print, επιλέξτε “Microsoft Print to PDF” ως εκτυπωτή, επιλέξτε μια τοποθεσία για να αποθηκεύσετε το PDF και κάντε κλικ στην επιλογή Αποθήκευση.
- Μπορώ να μετατρέψω τις ιστοσελίδες σε PDF? Ναι, μπορείτε να μετατρέψετε τις ιστοσελίδες σε PDF, εκτυπώνοντας τις χρησιμοποιώντας τον εκτυπωτή PDF των Windows και επιλέγοντας την επιλογή “Αποθήκευση ως PDF”.
- Πώς μπορώ να μετατρέψω τις εικόνες σε PDF? Επιλέξτε τις εικόνες στο File Explorer, κάντε δεξί κλικ, επιλέξτε την επιλογή “Εκτύπωση”, επιλέξτε “Microsoft Print to PDF” ως εκτυπωτή, κάντε τυχόν απαραίτητες προσαρμογές και κάντε κλικ στην επιλογή Εκτύπωση.
- Μπορώ να αποθηκεύσω ένα έγγραφο λέξης ως PDF? Ναι, μπορείτε να αποθηκεύσετε ένα έγγραφο λέξεων ως PDF επιλέγοντας την επιλογή “Αποθήκευση ως”, επιλέγοντας το όνομα της τοποθεσίας και του αρχείου και επιλέγοντας PDF ως μορφή αρχείου.
- Είναι δυνατόν να αποθηκεύσετε ένα έγγραφο από τα Έγγραφα Google ως PDF? Ναι, μπορείτε να αποθηκεύσετε ένα έγγραφο από τα Έγγραφα Google ως PDF επιλέγοντας το έγγραφο “File> Download> PDF (.PDF) “Επιλογή.
- Συνιστάται να μετατρέψετε ένα PDF πίσω σε ένα έγγραφο λέξης? Όχι, δεν συνιστάται η μετατροπή ενός PDF πίσω σε ένα έγγραφο λέξης, καθώς μπορεί να οδηγήσει στο περιεχόμενο να γίνει μπερδεμένο.
- Πώς μπορώ να συνδυάσω πολλές εικόνες σε ένα PDF? Επιλέξτε τις εικόνες στο File Explorer ή ένα παρόμοιο εργαλείο, χρησιμοποιήστε ένα εργαλείο μετατροπής PDF για να τα συνδυάσετε σε ένα μόνο αρχείο PDF.
- Μπορώ να δημιουργήσω ένα αρχείο PDF στα Windows 11 χρησιμοποιώντας τον εκτυπωτή PDF των Windows? Ναι, μπορείτε να δημιουργήσετε ένα αρχείο PDF στα Windows 11 χρησιμοποιώντας τον εκτυπωτή Windows PDF.
Λεπτομερείς απαντήσεις:
- Μπορώ να δημιουργήσω ένα αρχείο PDF στα Windows 10 δωρεάν?
Ναι, μπορείτε να δημιουργήσετε ένα αρχείο PDF στα Windows 10 δωρεάν χρησιμοποιώντας τον ενσωματωμένο εκτυπωτή PDF. Ο εκτυπωτής PDF σας επιτρέπει να μετατρέψετε οποιοδήποτε εκτυπώσιμο έγγραφο, συμπεριλαμβανομένων αρχείων κειμένου, ιστοσελίδων και εικόνων, σε αρχείο PDF. Αυτή η λειτουργία είναι διαθέσιμη στα Windows 10 και είναι ένας βολικός τρόπος για τη δημιουργία αρχείων PDF χωρίς να χρειάζεται να εγκαταστήσετε πρόσθετο λογισμικό. - Τι μπορώ να μετατρέψω σε PDF χρησιμοποιώντας τον εκτυπωτή PDF των Windows?
Ο εκτυπωτής PDF των Windows σας επιτρέπει να μετατρέψετε ένα ευρύ φάσμα τύπων αρχείων σε μορφή PDF. Μπορείτε να μετατρέψετε έγγραφα κειμένου, όπως αρχεία Word, Excel και PowerPoint, σε PDF. Επιπλέον, μπορείτε να μετατρέψετε ιστοσελίδες και εικόνες σε μορφή PDF. Αυτό το καθιστά ένα ευπροσάρμοστο εργαλείο για τη δημιουργία αρχείων PDF από διάφορες πηγές. - Πώς μπορώ να μετατρέψω ένα αρχείο κειμένου σε PDF?
Για να μετατρέψετε ένα αρχείο κειμένου σε ένα PDF χρησιμοποιώντας τον εκτυπωτή PDF των Windows, μπορείτε να ακολουθήσετε αυτά τα βήματα:1. Ανοίξτε το αρχείο κειμένου σε έναν επεξεργαστή κειμένου, όπως το NotePad.
2. Μεταβείτε στο μενού αρχείων και επιλέξτε την επιλογή εκτύπωσης.
3. Στο παράθυρο εκτύπωσης, επιλέξτε τον εκτυπωτή Microsoft στον εκτυπωτή PDF.
4. Επιλέξτε την επιθυμητή περιοχή σελίδων και οποιεσδήποτε άλλες ρυθμίσεις εκτύπωσης.
5. Κάντε κλικ στο κουμπί εκτύπωσης για να ξεκινήσετε τη διαδικασία μετατροπής.
6. Στην έξοδο αποθήκευσης εκτύπωσης ως παράθυρο, επιλέξτε μια τοποθεσία για να αποθηκεύσετε το αρχείο PDF.
7. Εισαγάγετε ένα όνομα αρχείου για το αρχείο PDF και κάντε κλικ στο κουμπί Αποθήκευση.
Το αρχείο κειμένου θα μετατραπεί σε αρχείο PDF και θα αποθηκευτεί στην καθορισμένη τοποθεσία. - Μπορώ να μετατρέψω τις ιστοσελίδες σε PDF?
Ναι, μπορείτε να μετατρέψετε τις ιστοσελίδες σε μορφή PDF χρησιμοποιώντας τον εκτυπωτή PDF των Windows. Τα περισσότερα προγράμματα περιήγησης ιστού, συμπεριλαμβανομένου του Chrome και του Edge, έχουν μια ενσωματωμένη λειτουργία εκτύπωσης που σας επιτρέπει να εκτυπώσετε ιστοσελίδες. Για να μετατρέψετε μια ιστοσελίδα σε PDF, μπορείτε να ακολουθήσετε αυτά τα βήματα:1. Ανοίξτε την ιστοσελίδα που θέλετε να μετατρέψετε σε ένα πρόγραμμα περιήγησης ιστού.
2. Πατήστε Ctrl + P στο πληκτρολόγιό σας για να ανοίξετε το παράθυρο διαλόγου εκτύπωσης.
3. Στο παράθυρο διαλόγου εκτύπωσης, επιλέξτε τον εκτυπωτή Microsoft στον εκτυπωτή PDF.
4. Επιλέξτε την επιθυμητή περιοχή σελίδων και οποιεσδήποτε άλλες ρυθμίσεις εκτύπωσης.
5. Κάντε κλικ στο κουμπί εκτύπωσης για να ξεκινήσετε τη διαδικασία μετατροπής.
6. Στην έξοδο αποθήκευσης εκτύπωσης ως παράθυρο, επιλέξτε μια τοποθεσία για να αποθηκεύσετε το αρχείο PDF.
7. Εισαγάγετε ένα όνομα αρχείου για το αρχείο PDF και κάντε κλικ στο κουμπί Αποθήκευση.
Η ιστοσελίδα θα μετατραπεί σε αρχείο PDF και θα αποθηκευτεί στην καθορισμένη τοποθεσία. - Πώς μπορώ να μετατρέψω τις εικόνες σε PDF?
Για να μετατρέψετε τις εικόνες σε ένα PDF χρησιμοποιώντας τον εκτυπωτή PDF των Windows, μπορείτε να ακολουθήσετε αυτά τα βήματα:1. Επιλέξτε τις εικόνες που θέλετε να μετατρέψετε σε εξερευνητή αρχείων ή παρόμοιο εργαλείο διαχείρισης αρχείων.
2. Κάντε δεξί κλικ στις επιλεγμένες εικόνες και επιλέξτε την επιλογή εκτύπωσης.
3. Στο παράθυρο διαλόγου εκτύπωσης, επιλέξτε τον εκτυπωτή Microsoft στον εκτυπωτή PDF.
4. Επιλέξτε το επιθυμητό μέγεθος χαρτιού, τον προσανατολισμό και οποιεσδήποτε άλλες ρυθμίσεις εκτύπωσης.
5. Κάντε κλικ στο κουμπί εκτύπωσης για να ξεκινήσετε τη διαδικασία μετατροπής.
6. Στην έξοδο αποθήκευσης εκτύπωσης ως παράθυρο, επιλέξτε μια τοποθεσία για να αποθηκεύσετε το αρχείο PDF.
7. Εισαγάγετε ένα όνομα αρχείου για το αρχείο PDF και κάντε κλικ στο κουμπί Αποθήκευση.
Οι επιλεγμένες εικόνες θα μετατραπούν σε ένα μόνο αρχείο PDF και θα αποθηκευτούν στην καθορισμένη τοποθεσία. - Μπορώ να αποθηκεύσω ένα έγγραφο λέξης ως PDF?
Ναι, μπορείτε να αποθηκεύσετε ένα έγγραφο Word ως PDF χρησιμοποιώντας την ενσωματωμένη λειτουργία “Αποθήκευση ως” στη Microsoft Word. Για να αποθηκεύσετε ένα έγγραφο λέξης ως PDF, μπορείτε να ακολουθήσετε αυτά τα βήματα:1. Ανοίξτε τη λέξη έγγραφο που θέλετε να αποθηκεύσετε ως PDF.
2. Μεταβείτε στο μενού αρχείων και επιλέξτε την επιλογή Αποθήκευση ως επιλογή.
3. Στο παράθυρο αποθήκευσης ως παράθυρο, επιλέξτε την τοποθεσία όπου θέλετε να αποθηκεύσετε το αρχείο PDF.
4. Στο αναπτυσσόμενο μενού αποθήκευσης ως τύπου, επιλέξτε PDF (*.PDF).
5. Εισαγάγετε ένα όνομα αρχείου για το αρχείο PDF και κάντε κλικ στο κουμπί Αποθήκευση.
Το έγγραφο λέξεων θα αποθηκευτεί ως αρχείο PDF στην καθορισμένη τοποθεσία. - Είναι δυνατόν να αποθηκεύσετε ένα έγγραφο από τα Έγγραφα Google ως PDF?
Ναι, μπορείτε να αποθηκεύσετε ένα έγγραφο από τα Έγγραφα Google ως PDF κατεβάζοντάς το σε μορφή PDF. Για να αποθηκεύσετε ένα έγγραφο ως PDF στα Έγγραφα Google, μπορείτε να ακολουθήσετε αυτά τα βήματα:1. Ανοίξτε το έγγραφο που θέλετε να αποθηκεύσετε ως PDF στα Έγγραφα Google.
2. Μεταβείτε στο μενού αρχείων και επιλέξτε την επιλογή λήψης.
3. Στο υπομενού λήψης, επιλέξτε το έγγραφο PDF (.PDF) Επιλογή.
4. Επιλέξτε την επιθυμητή τοποθεσία για να αποθηκεύσετε το αρχείο PDF και κάντε κλικ στο κουμπί Αποθήκευση.
Το έγγραφο θα μεταφορτωθεί ως αρχείο PDF και θα αποθηκευτεί στην καθορισμένη τοποθεσία. - Συνιστάται να μετατρέψετε ένα PDF πίσω σε ένα έγγραφο λέξης?
Γενικά δεν συνιστάται η μετατροπή ενός PDF πίσω σε ένα έγγραφο λέξεων, ειδικά εάν το PDF περιέχει σύνθετη μορφοποίηση, εικόνες ή άλλα στοιχεία μη κειμένου. Ενώ η Microsoft Word παρέχει ένα χαρακτηριστικό για τη μετατροπή των PDF σε έγγραφα λέξεων, η διαδικασία μετατροπής μπορεί να μην διατηρεί πάντα με ακρίβεια την αρχική μορφοποίηση και τη διάταξη του εγγράφου. Συνήθως είναι καλύτερο να εργάζεστε με το αρχικό PDF ή να κάνετε οποιεσδήποτε απαραίτητες επεξεργασίες απευθείας σε έναν επεξεργαστή PDF. - Πώς μπορώ να συνδυάσω πολλές εικόνες σε ένα PDF?
Για να συνδυάσετε πολλές εικόνες σε ένα PDF, μπορείτε να χρησιμοποιήσετε ένα εργαλείο μετατροπής PDF ή λογισμικό που υποστηρίζει μετατροπή εικόνας σε PDF. Εδώ είναι μια γενική μέθοδος που μπορείτε να ακολουθήσετε χρησιμοποιώντας ένα εργαλείο μετατροπής PDF:1. Επιλέξτε όλες τις εικόνες που θέλετε να συνδυάσετε σε ένα PDF στο File Explorer ή ένα παρόμοιο εργαλείο διαχείρισης αρχείων.
2. Κάντε δεξί κλικ στις επιλεγμένες εικόνες και επιλέξτε την επιλογή “Εκτύπωση”.
3. Στο παράθυρο διαλόγου εκτύπωσης, επιλέξτε το εργαλείο μετατροπής PDF ή τον εκτυπωτή.
4. Διαμορφώστε τυχόν απαραίτητες ρυθμίσεις, όπως μέγεθος σελίδας ή προσανατολισμός.
5. Κάντε κλικ στο κουμπί εκτύπωσης για να ξεκινήσετε τη διαδικασία μετατροπής.
6. Στο παράθυρο διαλόγου αποθήκευσης του εργαλείου μετατροπής PDF, επιλέξτε μια τοποθεσία για να αποθηκεύσετε το συνδυασμένο αρχείο PDF.
7. Εισαγάγετε ένα όνομα αρχείου για το αρχείο PDF και κάντε κλικ στο κουμπί Αποθήκευση.
Οι επιλεγμένες εικόνες θα μετατραπούν σε ένα μόνο αρχείο PDF και θα αποθηκευτούν στην καθορισμένη τοποθεσία. - Μπορώ να δημιουργήσω ένα αρχείο PDF στα Windows 11 χρησιμοποιώντας τον εκτυπωτή PDF των Windows?
Ναι, μπορείτε να δημιουργήσετε ένα αρχείο PDF στα Windows 11 χρησιμοποιώντας τον ίδιο εκτυπωτή PDF Windows που είναι διαθέσιμος στα Windows 10. Η διαδικασία δημιουργίας ενός αρχείου PDF χρησιμοποιώντας τον εκτυπωτή PDF των Windows είναι η ίδια και στα δύο λειτουργικά συστήματα. Μπορείτε να μετατρέψετε διάφορους τύπους αρχείων, συμπεριλαμβανομένων εγγράφων κειμένου, ιστοσελίδων και εικόνων, σε μορφή PDF χρησιμοποιώντας τον εκτυπωτή PDF Windows στα Windows 11.
Πώς να δημιουργήσετε ένα PDF από πολλές εικόνες στα Windows 10
Το Swifdoo PDF είναι ένας δημιουργός PDF για τα Windows 11/10/8 που ανταποκρίνεται στο Swifdoo PDF.Συσκευές 1/7/xp. Σας επιτρέπει να δημιουργήσετε αρχεία PDF μετατρέποντας εκτυπώσιμα έγγραφα. Συγκεκριμένα, μπορείτε να μετατρέψετε τα αρχεία Word, Excel, PowerPoint, TXT, CAD και Image σε PDF χρησιμοποιώντας τον ισχυρό μετατροπέα του. Η ικανότητα μετατροπής παρτίδας κάνει το λογισμικό μία από τις καλύτερες λύσεις για τη δημιουργία PDF.
Πώς να δημιουργήσετε ένα αρχείο PDF στα Windows 11/10
Εάν είστε κάποιος σαν εμένα που διαρκώς μοιράζεται έγγραφα, τότε θα γνωρίζατε ότι ο καλύτερος τρόπος για να κάνετε το ίδιο είναι η αποστολή ενός αρχείου PDF. Γι ‘αυτό, σε αυτήν την ανάρτηση, θα δούμε πώς μπορείτε Δημιουργήστε ένα αρχείο PDF στα Windows 11/10 δωρεάν.
Τι είναι ένα αρχείο PDF?
PDF ή φορητή μορφή εγγράφου δημιουργείται από το Adobe και είναι μία από τις πιο ευπροσάρμοστες μορφές αρχείων. Είναι ιδανικό για την κοινή χρήση αρχείων και την παρουσίαση εγγράφων καθώς η μορφή λειτουργεί ανεξάρτητα από το λογισμικό, το υλικό ή τα λειτουργικά συστήματα. Αυτή η ευελιξία δεν’t Περιορίστε αυτή τη μορφή, μπορεί να περιέχει συνδέσμους, κουμπιά, ήχο, βίντεο και άλλα πράγματα.
Ο Διεθνής Οργανισμός Τυποποίησης (ISO) διατηρεί τώρα αυτή τη μορφή καθιστώντας το ανοιχτό πρότυπο. Σε αυτήν την ανάρτηση, θα σας δείξουμε πώς να δημιουργήσετε ένα έγγραφο PDF χρησιμοποιώντας το ενσωματωμένο εργαλείο των Windows.
Πώς μπορώ να δημιουργήσω ένα PDF στα Windows 11?
Μπορείτε να δημιουργήσετε ένα PDF στα Windows 11 χρησιμοποιώντας τον ενσωματωμένο εκτυπωτή PDF Windows. Αυτό το εργαλείο επιτρέπει στο χρήστη να δημιουργήσει οποιοδήποτε έγγραφο στο PDF. Είτε πρόκειται για έγγραφο κειμένου, εικόνα ή ιστοσελίδα, μπορεί να μετατραπεί σε PDF χρησιμοποιώντας αυτό το εργαλείο. Ας δούμε τώρα πώς μπορείτε να δημιουργήσετε ένα αρχείο PDF στα Windows 11/10 χρησιμοποιώντας τον εκτυπωτή PDF.
Δημιουργήστε ένα αρχείο PDF στα Windows 11/10 χρησιμοποιώντας τον εκτυπωτή PDF
Ο ενσωματωμένος εκτυπωτής PDF των Windows σάς επιτρέπει να δημιουργήσετε ένα PDF από οτιδήποτε. Κάτι τόσο απλό όσο το κείμενο που γράφτηκε στο σημειωματάριο μπορεί να μετατραπεί σε PDF χρησιμοποιώντας αυτό το εργαλείο. Μπορείτε απλώς να δοκιμάσετε την εκτύπωση του εγγράφου και μόλις βρίσκεστε μέσα στην εφαρμογή, απλώς επιλέξτε την απαιτούμενη επιλογή και το έγγραφό σας θα αποθηκευτεί σε μορφή PDF.
Μετατρέψτε ένα αρχείο κειμένου σε PDF
- Από το παράθυρο σημειώσεων, κάντε κλικ στο κουμπί Αρχείο> εκτύπωση.
- Επιλέγω Microsoft Print στο PDF και κάντε κλικ στην επιλογή Εκτύπωση.
- Τώρα, επιλέξτε την τοποθεσία όπου θέλετε να αποθηκεύσετε το PDF σας και κάντε κλικ στο Αποθήκευση.
Το PDF σας θα δημιουργηθεί.
Μπορείτε να μεταβείτε στην τοποθεσία όπου έχετε αποθηκεύσει το PDF και να το ανοίξετε για να δείτε το περιεχόμενο. Το’τόσο εύκολο όσο παίρνει.
Μετατρέψτε οποιαδήποτε ιστοσελίδα σε PDF
Χρησιμοποιώντας το ίδιο εργαλείο, μπορείτε να μετατρέψετε οποιαδήποτε ιστοσελίδα σε PDF. Τα περισσότερα από τα προγράμματα περιήγησης, συμπεριλαμβανομένου του Chrome and Edge, σας επιτρέπουν να εκτυπώσετε την ιστοσελίδα σας χρησιμοποιώντας τη συντόμευση (Ctrl + P) ή με τη μετάβαση σε επιλογές και την επιλογή εκτύπωσης.
Έτσι, αν θέλετε να δημιουργήσετε PDF από μια ιστοσελίδα, απλά πατήστε Ctrl + P και θα δείτε το παράθυρο εκτύπωσης. Από την επιλογή του εκτυπωτή, επιλέξτε Αποθηκεύστε ως PDF. Τέλος, κάντε κλικ στην επιλογή Αποθήκευση. Πρέπει να επιλέξετε την τοποθεσία και στη συνέχεια να αποθηκεύσετε το αρχείο καθώς θα ληφθεί μετά.
Μπορείτε επίσης να αποθηκεύσετε την ιστοσελίδα σε μορφή HTML από το Ctrl + S, στη συνέχεια να το ανοίξετε σε ένα πρόγραμμα περιήγησης και να το μετατρέψετε σε PDF με την προαναφερθείσα μέθοδο.
Μετατρέψτε μία ή πολλές εικόνες σε PDF
Στη συνέχεια, ας μάθουμε πώς μπορείτε να μετατρέψετε εικόνες σε PDF. Αν αυτο’είναι μόνο μία εικόνα, κάντε δεξί κλικ σε αυτό και επιλέξτε Τυπώνω. Τώρα, από τον εκτυπωτή, επιλέξτε Microsoft Print στο PDF, Μπορείτε επίσης να κάνετε προσαρμογές εάν θέλετε και, στη συνέχεια, επιλέξτε εκτύπωση.
Σε περίπτωση που έχετε πολλές εικόνες, απλώς επιλέξτε όλα αυτά ταυτόχρονα χρησιμοποιώντας το ποντίκι σας, στη συνέχεια κάντε δεξί κλικ και επιλέξτε εκτύπωση. Και πάλι κάντε το ίδιο, επιλέξτε Microsoft Print στο PDF, Κάντε προσαρμογές εάν θέλετε και, στη συνέχεια, επιλέξτε εκτύπωση.
Αυτό θα κάνει τη δουλειά για εσάς.
Πώς μπορώ να αποθηκεύσω ένα έγγραφο λέξης ως PDF στα Windows 11?
- Κάντε κλικ στο Αρχείο> Αποθήκευση ως.
- Επιλέξτε τη θέση όπου θέλετε να πάρετε το αρχείο.
- Σε Αποθήκευση ως τύπος επιλέγω PDF μορφή.
- Κάντε κλικ στο Αποθηκεύσετε.
Μόλις αποθηκευτεί το αρχείο, θα μπορείτε να το δείτε με οποιοδήποτε πρόγραμμα προβολής PDF.
Ωστόσο, θα σας συνιστούσαμε να μην αλλάξετε το PDF στη λέξη. Παρόλο που η MS Word σας επιτρέπει να αλλάξετε το αρχείο, ανατρέπει το περιεχόμενο καθιστώντας πραγματικά δύσκολο να το κάνετε κάθε νόημα.
Πώς να αποθηκεύσετε ένα αρχείο DOC ως PDF στα Έγγραφα Google?
Τα Έγγραφα Google, παρόμοια με το MS Word, σας επιτρέπουν να αποθηκεύσετε το αρχείο σε μορφή PDF. Απλά πρέπει να το κατεβάσετε και θα είστε καλό να πάτε. Απλά κάντε κλικ στο Αρχείο> Λήψη> έγγραφο PDF (.PDF). Το έγγραφό σας θα μεταφορτωθεί σε μορφή PDF. Και πάλι κερδίσαμε’σας συνιστούμε να αλλάξετε το αρχείο PDF σε λέξεις χρησιμοποιώντας τα έγγραφα Google.
Πώς να δημιουργήσετε ένα PDF από πολλές εικόνες στα Windows 10
Για να συνδυάσετε τις εικόνες σας σε ένα PDF, επιλέξτε πρώτα όλες τις εικόνες στο File Explorer ή στην επιφάνεια εργασίας σας. Στη συνέχεια, κάντε δεξί κλικ σε μία από τις επιλεγμένες εικόνες και κάντε κλικ Τυπώνω.
ο Εκτύπωση εικόνων θα εμφανιστεί το παράθυρο. Από το Εκτυπωτής αναπτυσσόμενο μενού στο επάνω αριστερό, επιλέξτε Microsoft Print στο PDF. Στη συνέχεια, επιλέξτε τον επιθυμητό σας “μέγεθος χαρτιού” και διάταξη. Σημειώστε ότι “μέγεθος χαρτιού” αναφέρει τις διαστάσεις του επικείμενου PDF σας.
Εάν είναι επιθυμητό, μπορείτε να επιλέξετε το “Τοποθετήστε την εικόνα στο πλαίσιο” πλαίσιο ελέγχου. Αυτό θα αυξήσει τις εικόνες σας για να γεμίσει πλήρως τις διαστάσεις του μεγέθους χαρτιού. Σημειώστε, ωστόσο, ότι μπορεί επίσης να διακόψει τμήματα της εικόνας εάν η αρχική εικόνα δεν’t να έχουν τον ίδιο λόγο διαστάσεων με το μέγεθος του χαρτιού.
Οταν εσύ’ΕΙΜΑΣΤΕ, Κάντε κλικ Τυπώνω. Αντί να εκτυπώνουν φυσικά τις εικόνες σας, τα Windows θα δημιουργήσουν ένα νέο αρχείο PDF και θα σας ρωτήσουν πού να το αποθηκεύσετε. Επιλέξτε την επιθυμητή τοποθεσία σας για το PDF και ονομάστε την κατάλληλα. Τέλος, κάντε κλικ Αποθηκεύσετε Για να ολοκληρώσετε τη διαδικασία.
Τώρα μπορείτε να πλοηγηθείτε στη θέση του δημιουργημένου σας PDF και να το ανοίξετε στο Acrobat Reader ή σε οποιαδήποτε συμβατή εφαρμογή PDF. Όπως μπορείτε να δείτε από το παράδειγμά μας, δημιουργήσαμε με επιτυχία ένα PDF τριών σελίδων από τρεις ξεχωριστές εικόνες πηγής.
ο Microsoft Print στο PDF Η λειτουργία είναι ένας εικονικός εκτυπωτής σε ολόκληρο το σύστημα που μπορεί να προσεγγιστεί από τις περισσότερες εφαρμογές. Αυτό σημαίνει ότι, εκτός από τη δημιουργία ενός PDF από πολλά αρχεία προέλευσης, μπορείτε “Τυπώνω” την έξοδο των περισσότερων εφαρμογών στο PDF επίσης.
9 καλύτεροι δωρεάν δημιουργοί PDF το 2022
Από τον Charlotte | Ακολουθήστε | Ενημερώθηκε στις 31 Ιουλίου 2022 | Deutsch Français
Εισαγωγή:
ΕΝΑ Δημιουργός PDF είναι πρόγραμμα, εφαρμογή ή λογισμικό που έχει σχεδιαστεί για να δημιουργεί ή να δημιουργεί έγγραφα PDF. Δεδομένου ότι δημιουργήθηκε η φορητή μορφή εγγράφου (PDF), η κοινή χρήση και η αποθήκευση εγγράφων ήταν πολύ πιο εύκολη. Το PDF καθιστά επίσης πιο ασφαλές την ανταλλαγή αρχείων. Λόγω των πολυάριθμων πλεονεκτημάτων της μορφής PDF, τα έγγραφα PDF χρησιμοποιούνται ευρέως από ανθρώπους σε όλο τον κόσμο. Ως αποτέλεσμα, πολλοί δημιουργοί PDF έχουν αναπτυχθεί για τη δημιουργία εγγράφων PDF από εικόνες, λέξη, excel, powerpoint, αρχεία TXT και πολλούς άλλους τύπους αρχείων.
Αυτοί οι δημιουργοί λειτουργούν ως αυτόνομοι μετατροπείς αρχείων ή εκτυπωτές PDF. Ανάλογα με τις ανάγκες σας, κάποιοι τρέχουν σε επιφάνεια εργασίας ή σε απευθείας σύνδεση ενώ άλλοι σε smartphones. Διαβάστε αυτήν την ανάρτηση για να πάρετε το 9 καλύτεροι δωρεάν δημιουργοί PDF Για Windows, Mac, iOS, συσκευές Android και χρήση ιστοσελίδας.
- Swifdoo PDF (Windows)
- Adobe Acrobat Pro DC (Windows & Mac)
- Wondershare pdfelement (Windows & Mac)
- DOPDF (Windows)
- PDFCreator (Windows)
- PrimopDF (Windows)
- Pdfcandy (online)
- Online μετατροπέας swifdoo pdf
- ilovepdf (Android και iOS)
Swifdoo pdf
Το Swifdoo PDF είναι ένας δημιουργός PDF για τα Windows 11/10/8 που ανταποκρίνεται στο Swifdoo PDF.Συσκευές 1/7/xp. Σας επιτρέπει να δημιουργήσετε αρχεία PDF μετατρέποντας εκτυπώσιμα έγγραφα. Συγκεκριμένα, μπορείτε να μετατρέψετε τα αρχεία Word, Excel, PowerPoint, TXT, CAD και Image σε PDF χρησιμοποιώντας τον ισχυρό μετατροπέα του. Η ικανότητα μετατροπής παρτίδας κάνει το λογισμικό μία από τις καλύτερες λύσεις για τη δημιουργία PDF.
Εκτός αυτού, το SWIFDOO PDF σας δίνει τη δυνατότητα να δημιουργήσετε ένα κενό PDF και να πληκτρολογείτε κείμενο και να προσθέσετε εικόνες και υπερσυνδέσεις σε αυτό. Μπορείτε επίσης να συνδέσετε τον δημιουργό PDF που μπορεί να μεταφορτωθεί σε έναν σαρωτή για να δημιουργήσετε ένα PDF από φυσικό χαρτί. Κάνει εξαιρετική δουλειά σάρωσης πολλαπλών σελίδων σε ένα αρχείο PDF και σας επιτρέπει να αλλάξετε τις ιδιότητες του εκτυπωτή, όπως το μέγεθος της σελίδας, τη λειτουργία χρώματος και την εκτύπωση μονόπλευρης ή δύο όψεων.
Όταν χρειάζεται, μπορείτε να χρησιμοποιήσετε το Swifdoo PDF για να μετατρέψετε τα έγγραφα PDF σε επεξεργάσιμη λέξη, αρχεία excel κ.λπ. Περισσότεροι από ένας από τους καλύτερους δημιουργούς PDF, είναι επίσης ένας εκπληκτικός επεξεργαστής PDF, διαχω και διαχωρίζεται, συμπιεστής, υπογράφων και σχολιασμός.
Adobe Acrobat Pro DC
Το Adobe Acrobat Pro DC είναι αναμφισβήτητα ένας από τους καλύτερους δημιουργούς PDF με την ακριβή και γρήγορη ικανότητα μετατροπής του. Σας δίνει τη δυνατότητα να δημιουργήσετε PDF από διάφορα αρχεία όπως εικόνες, ιστοσελίδες, doc/docx, xlsx/xls, ppt/pptx και έγγραφα χαρτιού. Μπορείτε επίσης να δημιουργήσετε ένα κενό PDF για να προσθέσετε κείμενο, εικόνες, συνδέσμους και άλλα αντικείμενα στο Acrobat τόσο εύκολα όσο στο Word.
Το Adobe PDF Creator είναι μια διάσημη εφαρμογή λογισμικού PDF που αναπτύχθηκε από τον εφευρέτη της μορφής PDF, Adobe Inc. Έρχεται με ένα ευρύ φάσμα χαρακτηριστικών που σας επιτρέπουν να προβάλετε, να δημιουργήσετε, να σχολιάσετε, να χωρίσετε, να συγχωνεύσετε και να επεξεργαστείτε αρχεία PDF. Μπορείτε να δοκιμάσετε δωρεάν το Adobe Acrobat Pro για επτά ημέρες για να δημιουργήσετε PDF ή να αποκτήσετε πρόσβαση σε άλλες λειτουργίες. Το πρόγραμμα εκτελείται σε Windows και Mac.
Wondershare Pdfelement
Το Wondershare Pdfelement ξεχωρίζει από πολλούς δημιουργούς PDF στην αγορά με τη φιλική προς το χρήστη διεπαφή και την εξαιρετική ικανότητα μετατροπής PDF. Το λογισμικό μπορεί να δημιουργήσει αρχεία PDF από σαρωτές, ψηφιακές εικόνες, σελίδες HTML, TXT και πολλά άλλα e-documents και να μετατρέψει τα PDF πίσω στις αρχικές μορφές τους. Σας επιτρέπει επίσης να δημιουργήσετε κενά PDFs.
Το PDFELEMENT είναι ένα δωρεάν πρόγραμμα δημιουργίας PDF για χρήστες Mac και Windows. Μπορείτε να δημιουργήσετε, να επεξεργαστείτε και να αποθηκεύσετε το PDFS με αυτό χωρίς κόστος, αλλά τα PDFs θα είναι υδατογραφημένα με το λογότυπό του. Το εύχρηστο πρόγραμμα βοηθά επίσης σε σύγκριση, συνδυασμό και οργάνωση σελίδων PDF.
DOPDF
Ένας από τους καλύτερους ελεύθερους δημιουργούς PDF που αξίζει να δοκιμάσετε είναι το DOPDF που λειτουργεί με δύο διαφορετικούς τρόπους. Ως εκτυπωτής PDF, σας επιτρέπει να δημιουργείτε PDF από εκτυπώσιμα έγγραφα σε ένα πρόγραμμα περιήγησης ιστού, προβολέα εικόνων, επεξεργαστή κειμένου ή κάτι παρόμοιο. Λεπτομερώς, μόλις εσείς’Εγκαταστήστε το πρόγραμμα, ανοίξτε το αρχείο που χρειάζεστε για να μετατρέψετε σε PDF, μεταβείτε στο “File”> “PRINT”, επιλέξτε τον εκτυπωτή και δημιουργήστε ένα PDF.
Το DOPDF εγκαθίσταται επίσης ως ανεξάρτητος δημιουργός PDF που σας επιτρέπει να περιηγηθείτε και να επιλέξετε ένα αρχείο από τη συσκευή σας και στη συνέχεια να το μετατρέψετε σε PDF. Το μειονέκτημα του προγράμματος είναι η αδυναμία παρτίδας Δημιουργία PDF από πολλαπλά αρχεία και η απουσία άλλων χαρακτηριστικών όπως η επεξεργασία και ο σχολιασμός PDFs. Το Freeware υποστηρίζει Windows 11, 10, 8, 7, Vista, Server 2019, 2016, 2012 και 2008 R2.
Ερυθρός
Το PDFCreator είναι ένας δημιουργός ανοιχτού κώδικα και δωρεάν PDF για Windows OS. Η εφαρμογή εγκαθίσταται ως εικονικός εκτυπωτής και μπορεί να μετατρέψει τα έγγραφα PNG, JPEG, TIFF και TXT σε αρχεία PDF. Το μόνο που έχετε να κάνετε είναι να ενεργοποιήσετε το πλαίσιο διαλόγου εκτύπωσης σε ένα πρόγραμμα περιήγησης ιστού, λογισμικό υπολογιστικού φύλλου ή κάτι παρόμοιο και επιλέξτε τον εκτυπωτή μόλις το’S εγκατεστημένο. Το δωρεάν λογισμικό σας επιτρέπει επίσης να συγχωνεύσετε διάφορα αρχεία σε ένα PDF και να υπογράψετε ψηφιακά έγγραφα PDF.
Κατά τη δημιουργία ενός PDF, μπορείτε να το στείλετε email σε κάποιον απευθείας μέσω του δημιουργού PDF. Εάν χρειάζεστε πρόσθετες λειτουργίες, υπάρχουν τρεις επιχειρηματικές εκδόσεις του προγράμματος.
Primopdf
Το PrimopDF είναι ένα πρόγραμμα δωρεάν λογισμικού που προσφέρει η NITRO Software, Inc. η οποία ανέπτυξε επίσης τον δημιουργό NITRO PDF προσανατολισμένο στις επιχειρήσεις. Το πρόγραμμα είναι συμβατό με τις συσκευές των Windows και παρέχει στους χρήστες δύο τρόπους για τη δημιουργία αρχείων PDF. Παρόμοια με τα δύο τελευταία λογισμικά, σας επιτρέπει να μετατρέψετε ένα έγγραφο γραφείου σε ένα PDF μεταφέροντας και ρίχνοντας το αρχείο σε αυτό και επίσης λειτουργεί ως εικονικός εκτυπωτής στις άλλες εφαρμογές.
Χρησιμοποιώντας οποιαδήποτε από τις μεθόδους, μπορείτε να ορίσετε τις ιδιότητες του εγγράφου όπως ο συγγραφέας, ο τίτλος και οι λέξεις -κλειδιά μέσα στον ελεύθερο δημιουργό PDF. Η εφαρμογή έχει επίσης τις ικανότητες να κρυπτογραφεί το PDF σας με ισχυρούς κωδικούς πρόσβασης και να συνδυάσει πολλαπλά έντυπα αρχεία PDF σε ένα PDF. Ένα πράγμα που πρέπει να σημειώσετε είναι ότι το δωρεάν λογισμικό περιλαμβάνει ορισμένες διαφημίσεις.
PDF2GO
Το PDF2GO είναι ένας από τους online δημιουργούς PDF που τρέχουν μέσω ενός προγράμματος περιήγησης. Σας επιτρέπει να δημιουργείτε PDF χωρίς λήψη ή εγγραφή οποιουδήποτε προγράμματος και προσφέρει δωρεάν υπηρεσία. Εξαιτίας αυτού, πρέπει απλώς να αποκτήσετε πρόσβαση στον ηλεκτρονικό μετατροπέα και να ανεβάσετε το αρχείο σας στον χώρο εργασίας του. Μετατρέπει αρχεία Word, JPG, PowerPoint, Excel και Ebook σε PDFs και υποστηρίζει τη μετατροπή μιας παρτίδας αρχείων σε ένα GO.
Οι μη καταχωρημένοι χρήστες μπορούν να μεταφορτώσουν έως και 3 αρχεία με συνολικό μέγεθος 50MB σε μία μόνο εργασία δωρεάν και να χρησιμοποιήσουν όλα τα εργαλεία του. Θα χρειαστείτε ένα premium λογαριασμό του δημιουργού αρχείου PDF για να επεξεργαστείτε περισσότερα και μεγαλύτερα αρχεία κάθε φορά.
Online μετατροπέας swifdoo pdf
Το Swifdoo PDF Online Converter είναι ένας από τους καλύτερους δωρεάν δημιουργούς PDF που διατίθενται σε όλα τα προγράμματα περιήγησης και στις επιτραπέζιες συσκευές. Σας επιτρέπει να δημιουργήσετε PDF από αρχεία Word, Excel, PPT, CAD και IMAGE. Κάθε χρήστης μπορεί να μετατρέψει 2 έγγραφα σε 24 ώρες και θα έχει μια επιπλέον ευκαιρία μοιράζοντας τη σελίδα σε ιστότοπους κοινωνικών μέσων ενημέρωσης. Το μόνο που χρειάζεται να κάνετε για να δημιουργήσετε ένα PDF Online είναι να επιλέξετε ένα εργαλείο μετατροπής και να ανεβάσετε το αρχικό σας αρχείο.
ilovepdf για Android και iPhone
Οι εφαρμογές για κινητά για smartphones ας διαχειριστούμε τα έγγραφα παντού. Το Ilovepdf θεωρείται η καλύτερη εφαρμογή δημιουργού και επεξεργαστή PDF σε Android, iPhone και iPad με τις δωρεάν υπηρεσίες και τις πλούσιες λειτουργίες του. Σας επιτρέπει να τραβήξετε μια φωτογραφία με κάτι και να το αποθηκεύσετε ως PDF και να αλλάξετε οποιοδήποτε σαρωμένο κείμενο ή εικόνα σε PDF. Χρησιμοποιώντας την εφαρμογή, μπορείτε επίσης να δημιουργήσετε PDF από έγγραφα και εικόνες γραφείου.
Επιπλέον, το λογισμικό PDF σάς επιτρέπει να διαβάσετε, να σχολιάσετε και να υπογράψετε έγγραφα PDF γρήγορα και με ασφάλεια περισσότερο από τη δημιουργία PDFS.
Τελικές σκέψεις
Ποιο πρέπει να επιλέξουμε μεταξύ αυτών των 9 καλύτερων δημιουργών PDF? Όλα εξαρτώνται από το λειτουργικό σύστημα της συσκευής σας και τις δυνατότητες που ελπίζετε να έχετε ένα πρόγραμμα. Εάν χρειάζεστε προηγμένες λειτουργίες όπως μετατροπή PDF σε άλλες μορφές ή επεξεργασία PDFs, αυτό’καλύτερα να χρησιμοποιήσετε έναν κατασκευαστή PDF επιφάνειας εργασίας ή δημιουργό εγγράφων PDF.
Συχνές ερωτήσεις για τους καλύτερους δωρεάν δημιουργούς PDF το 2022
Τα Windows 10 διαθέτουν ενσωματωμένο δημιουργό PDF?
Τα Windows 10 διαθέτουν ενσωματωμένο πρόγραμμα δημιουργίας PDF, Microsoft Print στο PDF. Μπορεί να δημιουργήσει PDF από οποιοδήποτε αρχείο, συμπεριλαμβανομένων εικόνων, ιστοσελίδων, λέξεων, Excel και PowerPoint Documents. Η μέθοδος είναι να κάνετε δεξί κλικ σε μια ιστοσελίδα ή ένα αρχείο στο File Explorer, επιλέξτε “Τυπώνω”, Επιλέξτε τον εκτυπωτή ως “Microsoft Print to PDF” και αλλάξτε τις ρυθμίσεις του εκτυπωτή όπως απαιτείται.
[Fast & Safe] Πώς να δημιουργήσετε ένα PDF σε Windows και Mac το 2023
Από τη Roche | Ακολουθήστε | Ενημερώθηκε στις 20 Μαρτίου 2023 | Δευτά
Εισαγωγή:
Κατά την επιλογή μιας αξιόπιστης μορφής αρχείου κατά τη διάρκεια της απομακρυσμένης εργασίας ή της μεταφοράς αρχείων, οι χρήστες μπορούν να σκεφτούν το PDF. Γιατί? Το PDF έχει βελτιωμένη ασφάλεια, συμβατότητα και σταθερότητα. Έχει γίνει μια τυπική μορφή αρχείου τόσο για άτομα όσο και για επιχειρήσεις. Μπορεί να έρθει μια βασική ερώτηση: Πώς κάνουμε ένα αρχείο PDF? Αυτή η ανάρτηση θα εξηγήσει Πώς να δημιουργήσετε ένα PDF.
Όταν το PDF έχει γίνει μια πανταχού παρούσα ύπαρξη στα σύγχρονα γραφεία, ίσως έχετε την ανάγκη να δημιουργήσετε ένα αρχείο PDF από μορφές ή εικόνες του Microsoft Office. Ανεξάρτητα από το τι θέλετε, η ανάρτηση έχει τα πάντα Δημιουργία εγγράφου PDF από διαφορετικές πηγές.
Πώς να δημιουργήσετε ένα αρχείο PDF για Windows
Swifdoo pdf
Το Swifdoo PDF είναι ένας ολοκληρωμένος δημιουργός PDF για τα Windows, ο οποίος μπορεί να δημιουργήσει ένα PDF μέσω σαρωτών, από κενές σελίδες και αρχεία, συμπεριλαμβανομένων των εγγράφων και εικόνων λέξεων και εικόνων. Επιπλέον, το SWIFDOO PDF μπορεί να αποθηκεύσει διαφορετικούς τύπους αρχείων σε PDF, όπως εικόνες, αρχεία MS Office και AutoCAD. Ρίξτε μια ματιά στο πώς να δημιουργήσετε ένα αρχείο PDF εύκολα:
Βήμα 1: Κατεβάστε και εγκαταστήστε τη νεότερη έκδοση του SWIFDOO PDF από την επίσημη ιστοσελίδα
Βήμα 2: Ξεκινήστε το πρόγραμμα και κάντε κλικ στο SwifDoo στην επάνω αριστερή γωνία
Βήμα 3: Στο αναπτυσσόμενο μενού, επιλέξτε Νέο PDF και στη συνέχεια επιλέξτε πώς να κάνετε ένα έγγραφο PDF: Δημιουργήστε ένα κενό PDF, από ένα αρχείο εικόνας, από ένα υπάρχον αρχείο (ίσως σε άλλες μορφές αρχείων), από ένα έγγραφο CAD ή από τον σαρωτή σας.
Εάν αναρωτιέστε πώς να δημιουργήσετε ένα κενό PDF, για παράδειγμα, κάντε κλικ στο “Νέα κενή σελίδα”, Και ένα κενό pdf ονομάστηκε “Χωρίς τίτλο 1” θα ανοίξει αυτόματα μπροστά σας. Στη συνέχεια, μπορείτε να ξεκινήσετε την επεξεργασία ή σχολιασμό του τρέχοντος PDF.
Συμβουλές: Σημειώστε ότι το swifdoo pdf δεν’t Παρέχετε ένα πλέγμα, οπότε η ευθυγράμμιση εξακολουθεί να είναι ένα πρόβλημα όταν επιλέγετε να γράψετε απευθείας στο επεξεργάσιμο PDF. Όταν όλα γίνονται, Don’να ξεχάσουμε να αποθηκεύσετε τις αλλαγές στο πρόσφατα δημιουργημένο έγγραφο PDF.
Υπάρχει ένας άλλος τρόπος για να δημιουργήσετε ένα επεξεργάσιμο αρχείο PDF εάν έχετε αυτήν τη στιγμή τα έγγραφα Word, Excel και PowerPoint. Περιλαμβάνει τη μετατροπή αυτών των εγγράφων από άλλες μορφές σε PDFs. Εάν πρέπει να κάνετε μια φωτογραφία ένα PDF από τον τοπικό φάκελο σας, διαβάστε τον ακόλουθο οδηγό:
Βήμα 1: Μεταβείτε στο κύριο μενού και κάντε κλικ Νέο PDF, Τότε επιλέξτε Νέο από την εικόνα ή Νέο fσμήνος Αρχείο;
Βήμα 2: Όταν ο μετατροπέας SWIFDOO PDF ενεργοποιείται αυτόματα, ανεβάστε ένα τοπικό αρχείο εικόνας ή λέξης στον σταθμό εργασίας
Βήμα 3: Χτυπήστε το Αρχή κουμπί για να δημιουργήσετε ένα νέο αρχείο PDF από το αρχικό έγγραφο εικόνας ή λέξης.
Microsoft Print στο PDF
Συγκεκριμένα, η ακόλουθη σύσταση είναι να χρησιμοποιήσετε μια ενσωματωμένη εφαρμογή Windows 10 αντί για επαγγελματικό δημιουργό PDF. Δεδομένου ότι τα Windows 10 διαθέτουν ενσωματωμένο πρόγραμμα οδήγησης εκτυπωτή, οι χρήστες μπορούν να δημιουργήσουν εύκολα ένα αρχείο PDF.
Έχετε τύχη αν έχετε έναν υπολογιστή που εκτελεί Windows 10 ή αργότερα εκδόσεις. Δεν απαιτείται επιπλέον λογισμικό PDF για την επίλυση του προβλήματος του τρόπου δημιουργίας ενός PDF στα Windows 10. Ένας εκτυπωτής Microsoft PDF μπορεί να σας βοηθήσει να δημιουργήσετε ένα PDF από εικόνες, αρχεία κειμένου και έγγραφα MS Office. Εδώ’S Πώς να χρησιμοποιήσετε έναν εκτυπωτή Microsoft PDF για να δημιουργήσετε ένα αρχείο PDF:
Βήμα 1: Κάντε δεξί κλικ σε ένα αρχείο στον τοπικό φάκελο και επιλέξτε Τυπώνω;
Βήμα 2: Αλλάξτε έναν εκτυπωτή σε Microsoft Print στο PDF σε Επιλέξτε εκτυπωτή;
Βήμα 3: Στο Αποθήκευση εξόδου εκτύπωσης ως παράθυρο, μετονομάστε το αρχείο και καθορίστε πού θέλετε να αποθηκεύσετε το PDF. Εάν είναι έτοιμο, πατήστε το Αποθηκεύσετε κουμπί. Εάν έχετε πολλά αρχεία για να δημιουργήσετε, κάντε κλικ σε αυτά τα έγγραφα και στη συνέχεια επαναλάβετε την παραπάνω διαδικασία.
Σημείωση: Η Microsoft Print στο PDF είναι περισσότερο μετατροπέας αρχείων από έναν δημιουργό. Δεν μπορεί να δημιουργήσει απευθείας ένα PDF από μόνο του. Μπορεί να χρησιμοποιηθεί για τη μετατροπή HTML, εικόνες, αρχεία κειμένου και έγγραφα MS Office στο PDF.
Πώς να δημιουργήσετε ένα PDF στο Mac
Οι χρήστες MAC πρέπει να είναι εξοικειωμένοι με τον προεπιλεγμένο πρόγραμμα προβολής PDF – προεπισκόπηση. Ίσως όταν πρέπει να δημιουργήσετε ένα PDF στο MacOS, το πρώτο πράγμα στο μυαλό σας είναι να χρησιμοποιήσετε έναν ειδικό δημιουργό PDF. Η αλήθεια είναι ότι δεν πρέπει να σας δώσετε μια χαμένη, καθώς η προεπισκόπηση είναι γεμάτη με πολλαπλά βασικά χαρακτηριστικά, συμπεριλαμβανομένης της δημιουργίας ενός αρχείου PDF. Απλά δείτε τον τρόπο με τον οποίο η προεπισκόπηση βοηθά να φτιάξετε ένα PDF στο Mac:
Προεπισκόπηση
Όπως η Microsoft Print σε PDF, οι χρήστες MacOS έχουν τη φυσική προεπισκόπηση εφαρμογών τους για να κάνουν εύκολα ένα PDF δωρεάν. Λειτουργεί μέσω του Save As PDF για να μετατρέψει ένα αρχείο εικόνας ή MS Office σε PDF και η όλη διαδικασία κάνει μόνο μερικά βήματα. Εδώ’πώς να το κάνω:
Βήμα 1: Ανοίξτε ένα έγγραφο με προεπισκόπηση
Βήμα 2: Επιλέξτε Αρχείο Στη γραμμή μενού και επιλέξτε την τελευταία επιλογή Τυπώνω;
Βήμα 3: Επιλέξτε Αποθηκεύστε ως PDF από το PDF Αναδυόμενο μενού και, στη συνέχεια, κάντε κλικ στο Τυπώνω κουμπί.
Το ίδιο πρόβλημα: Η προεπισκόπηση είναι περισσότερο μετατροπέας PDF από έναν δημιουργό PDF. Αν εσύ’Αναζητήστε να δημιουργήσετε PDF σε παρτίδες ή να προσθέσετε μια κενή σελίδα σε ένα PDF, τότε η προεπισκόπηση κέρδισε’να ανταποκριθώ στις προσδοκίες σας. Μερικοί προγραμματιστές έχουν παρατηρήσει την ανάγκη και έχουν κυκλοφορήσει επαγγελματίες δημιουργούς PDF σε macOs, συμπεριλαμβανομένου του PDF Expert.
Ειδικός PDF
Εάν πρέπει να δημιουργήσετε ένα νέο κενό έγγραφο PDF, ο εμπειρογνώμονας PDF είναι μια εξαιρετική επιλογή. Είναι ένας εύκολος στη χρήση και ισχυρός δημιουργός PDF σε συσκευές MAC, επιτρέποντας στους χρήστες να σχολιάζουν κείμενο, να συμπληρώσουν έντυπα PDF και έγγραφα ηλεκτρονικού υπογραφής. Αυτή η εφαρμογή είναι διαθέσιμη τόσο στο macOS όσο και στο iOS, και οι χρήστες της Apple μπορούν να το κατεβάσουν δωρεάν.
Βήμα 1: Κατεβάστε το PDF Expert από το App Store ή τον επίσημο ιστότοπό του
Βήμα 2: Εκκίνηση εμπειρογνωμόνων PDF
Βήμα 3: πατήστε το μπλε + σύμβολο ή κάντε κλικ στο Αρχείο διαλέγω Νέος Αρχείο. Μετά από αυτό, δημιουργείται με επιτυχία ένα κενό PDF και οι χρήστες μπορούν να γράψουν ελεύθερα στο PDF.
Ο εμπειρογνώμονας PDF όχι μόνο δημιουργεί PDFs αλλά ενσωματώνει επίσης τη λειτουργία μετατροπής PDF. Εδώ, δεν κάνουμε’t Παρέχετε περιττές λεπτομέρειες, αφού η προεπισκόπηση είναι ένας καλός και αξιόπιστος ενσωματωμένος μετατροπέας αρχείων στο Mac.
Πώς να δημιουργήσετε δωρεάν ένα PDF online
ilovepdf
Υπάρχουν πάρα πολλοί δωρεάν δημιουργοί PDF σε απευθείας σύνδεση που μπορούν να κάνουν ένα PDF. Ωστόσο, τα περισσότερα από τα ηλεκτρονικά εργαλεία PDF μοιράζονται την ίδια διαδικασία δημιουργίας ενός νέου PDF, δηλαδή μετατρέποντας τα αρχεία σας σε PDFs. Αφήνω’S Take Ilovepdf ως παράδειγμα για να δείτε πώς να δημιουργήσετε ένα PDF online:
Βήμα 1: Εισαγάγετε τη διεύθυνση URL στη γραμμή αναζήτησης
Βήμα 2: Κάντε κλικ Μετατρέψτε το PDF Για να επιλέξετε μια μέθοδο για τη δημιουργία ενός PDF
Βήμα 3: Πατήστε στο Επιλέξτε αρχεία λέξεων και να εισαγάγετε ένα αρχείο λέξεων στο χώρο εργασίας από το Google Drive, το Dropbox ή έναν τοπικό φάκελο
Βήμα 4: Όταν είναι έτοιμοι, κάντε κλικ στο κουμπί ΜΕΤΑΤΡΕΠΩ Για να δημιουργήσετε ένα PDF από μια φωτογραφία ή ένα έγγραφο λέξης. Μετά από αυτό, κάντε κλικ στο Μετατροπή σε PDF Για να δημιουργήσετε ένα αρχείο PDF.
Αν και το ILOVEPDF προσφέρει έναν εύκολο και δωρεάν τρόπο για τη δημιουργία ενός εγγράφου PDF, επιβάλλει τυχόν όρια στις δωρεάν εργασίες: ένας δωρεάν λογαριασμός μπορεί να εκτελέσει δύο εργασίες δωρεάν κάθε 24 ώρες. Με αυτό είπε, όταν εξαντλείτε τα καθήκοντα, δεν σας βοηθά να σας βοηθά. Έτσι, αγαπάτε τις ελεύθερες πιθανότητές σας!
Πώς να δημιουργήσετε ένα αρχείο PDF στο κινητό
Καθώς αυξάνεται ο αριθμός των χρηστών κινητών τηλεφώνων, το ερώτημα πώς να φτιάξετε ένα PDF σε κινητά (συμπεριλαμβανομένων iPads, iPhones και Androids) συζητείται έντονα. Σε αυτή την ενότητα, θα εξετάσουμε πιο προσεκτικά:
Πώς να δημιουργήσετε ένα PDF στο iPhone
Καθώς η μορφή PDF προσφέρει μεγαλύτερη σταθερότητα και συνέπεια, όλο και περισσότεροι χρήστες κινητής τηλεφωνίας τείνουν να μοιράζονται PDFs χωρίς να ανησυχούν για τη βρώμικη μορφοποίηση. Λοιπόν, πώς δημιουργούμε ένα PDF σε ένα iPhone ή ένα iPad?
Βήμα 1: Στο iPhone ή το iPad σας, ανοίξτε μια ιστοσελίδα, αρχείο εικόνας ή έγγραφο γραφείου MS
Βήμα 2: Κάντε κλικ στο Μερίδιο κουμπί και επιλέξτε Τυπώνω;
Βήμα 3: Μεγέθυνση στη μικρογραφία και όταν κατευθύνεστε στο Επιλογές εκτυπωτή Παράθυρο, υποδεικνύει ότι το αρχείο σας έχει μετατραπεί σε PDF
Βήμα 4: Επιλέξτε Αποθήκευση σε αρχεία Για να δημιουργήσετε και να αποθηκεύσετε αυτό το PDF.
Δεν είναι δύσκολο να δημιουργηθεί ένα PDF στο iPhone ή το iPad, ο ενσωματωμένος εικονικός εκτυπωτής διαδραματίζει ζωτικό ρόλο. Κάθε φορά που πρέπει να δημιουργήσετε ένα PDF από τις σημειώσεις ή τις φωτογραφίες της Apple, ακολουθήστε τις παραπάνω οδηγίες.
Πώς να δημιουργήσετε ένα PDF στο Android
Αν χρειαστεί να φτιάξετε ένα κενό έγγραφο PDF στο Android, είναι απαραίτητο να χρησιμοποιήσετε ένα εργαλείο PDF τρίτου μέρους, όπως το XODO PDF Reader, το Foxit PDF ή το Adobe Acrobat. Εάν απλά πρέπει να κάνετε μια φωτογραφία ένα PDF, το χαρακτηριστικό του “Save As PDF” μπορεί να λειτουργήσει καλά χωρίς εξωτερική βοήθεια.
Βήμα 1: Κάντε κλικ σε ένα αρχείο PDF στον τοπικό φάκελο και ανοίξτε το
Βήμα 2: Χτυπήστε το Επιλογές εικονίδιο (εικονίδιο τριών σημείων) στην επάνω δεξιά γωνία
Βήμα 4: Όταν το Αποθηκεύστε ως PDF Το παράθυρο πηδά, αλλάξτε τον προσανατολισμό, το χρώμα, τις σελίδες, το μέγεθος του χαρτιού ή τα αντίγραφα, εάν είναι απαραίτητο. Τέλος, κάντε κλικ στο Αποθηκεύσετε εικονίδιο για την εξαγωγή του PDF.
Βήμα 5: Επιλέξτε το φάκελο προορισμού ή μετονομάστε το PDF για να ολοκληρώσετε τη διαδικασία δημιουργίας PDF.
Τυλίγοντας
Το PDF είναι ένας κοινός τύπος αρχείου που κλείνουμε να χρησιμοποιήσουμε στην καθημερινή μας ζωή. Αυτό το άρθρο εξετάζει λεπτομερώς τον τρόπο δημιουργίας ενός αρχείου PDF, συμπεριλαμβανομένου του τρόπου δημιουργίας ενός νέου κενού PDF ή της δημιουργίας ενός νέου PDF από τα υπάρχοντα αρχεία. Ελπίζουμε ότι αυτό το άρθρο θα σας βοηθήσει να λύσετε το πρόβλημα να κάνετε ένα επεξεργάσιμο PDF με ευκολία. Σε ποιες μέθοδοι είστε? Μη διστάσετε να αφήσετε τα σχόλιά σας.
Συχνές ερωτήσεις (FAQ)
Ε: Πώς μπορώ να δημιουργήσω ένα PDF από ένα έγγραφο λέξης?
Α: Όταν θέλετε να δημιουργήσετε ένα PDF από ένα αρχείο λέξης, δεν απαιτείται εξωτερική εφαρμογή. Μπορείτε να αποθηκεύσετε μια λέξη ως PDF σε οποιαδήποτε έκδοση του Microsoft Word. Ας ρίξουμε μια ματιά στο πώς να φτιάξουμε ένα αρχείο λέξης PDF:
Βήμα 1: Ανοίξτε ένα έγγραφο λέξης με λέξη και μεταβείτε στο Αρχείο αυτί;
Βήμα 2: Χτυπήστε το Αποθήκευση ως κουμπί;
Βήμα 3: Όταν το Αποθήκευση ως εμφανίζεται το παράθυρο, επιλέξτε το PDF ως μορφή εξόδου στο Αποθήκευση ως τύπος πτυσώμενο μενού;
Βήμα 4: Κάντε κλικ Αποθηκεύσετε Για να δημιουργήσετε ένα PDF από ένα έγγραφο λέξης.
Ε: Πώς μπορώ να δημιουργήσω ένα νέο PDF με το Adobe Acrobat?
Α: Βήμα 1: Κατεβάστε και εγκαταστήστε το Adobe Acrobat και ξεκινήστε το πρόγραμμα PDF
Βήμα 2: Επιλέξτε Εργαλεία επέλεξε Δημιουργία PDF;
Βήμα 3: Οι χρήστες μπορούν να δημιουργήσουν ένα PDF από οποιαδήποτε μορφή: ενιαίο αρχείο, πολλαπλά αρχεία, σαρωτή, ιστοσελίδα, πρόχειρο ή κενή σελίδα
Βήμα 4: Κάντε κλικ στο Δημιουργώ κουμπί για να δημιουργήσετε το αρχείο PDF. Εάν χρειαστεί, αλλάξτε το όνομα του PDF ή αποθηκεύστε το αρχείο σε διαφορετικό φάκελο εξόδου.