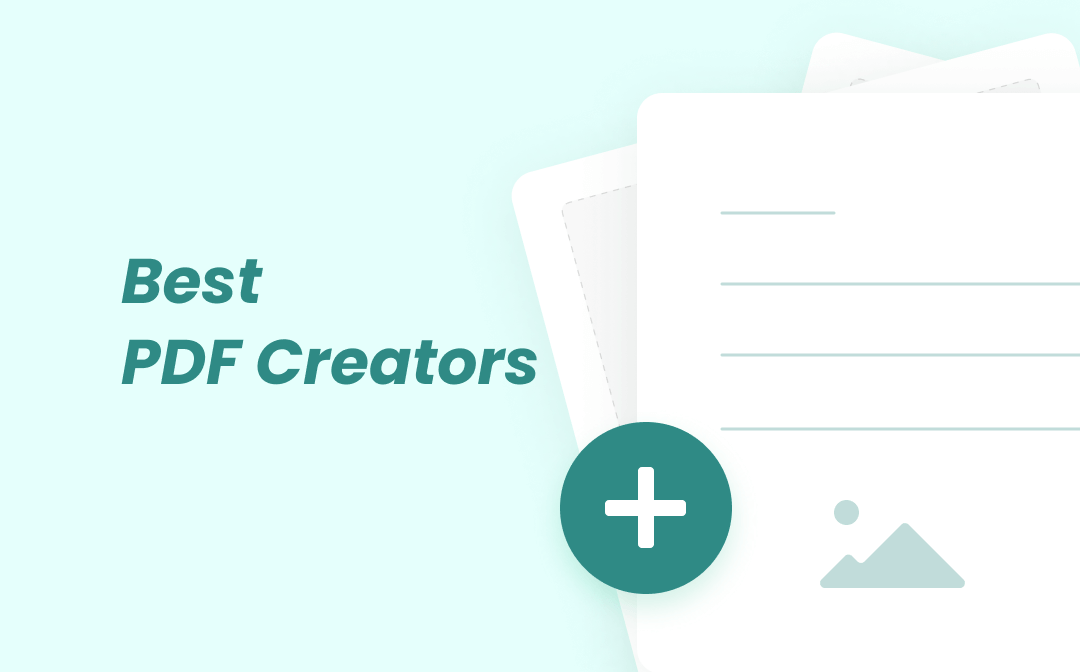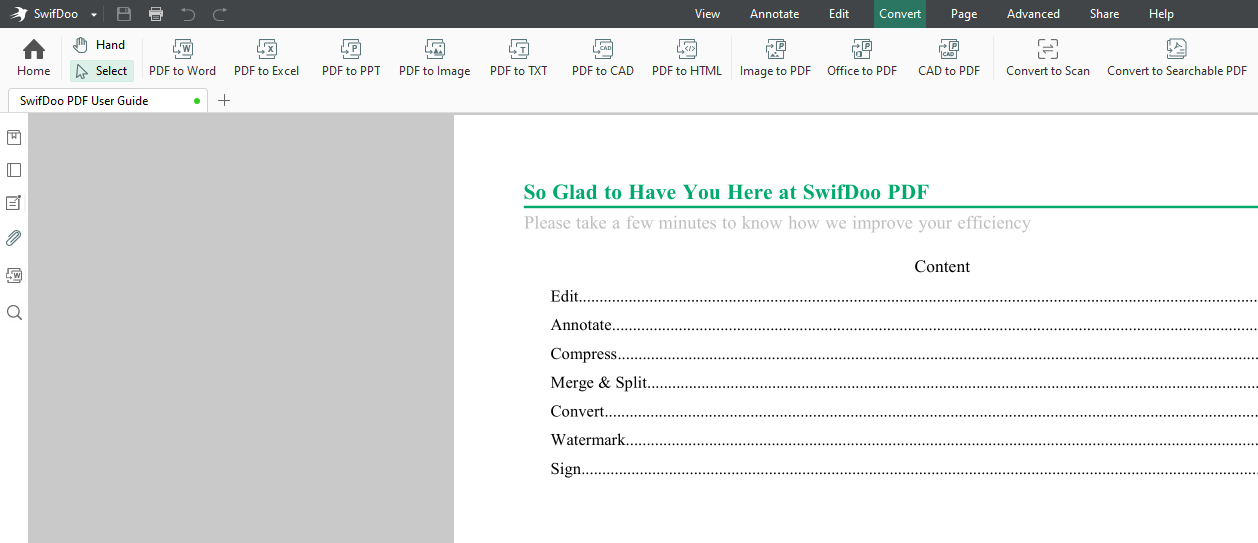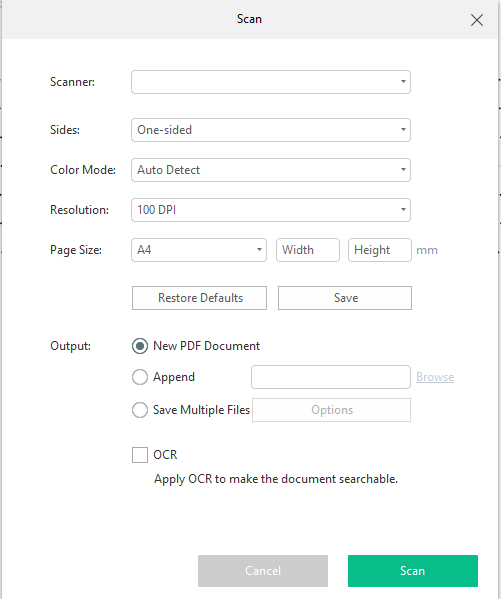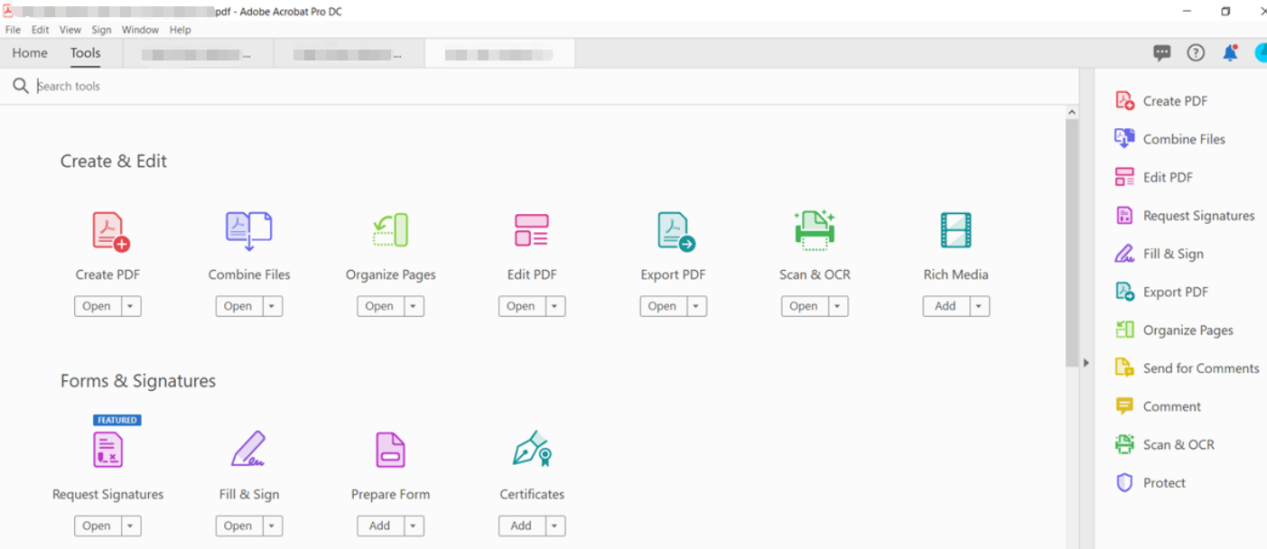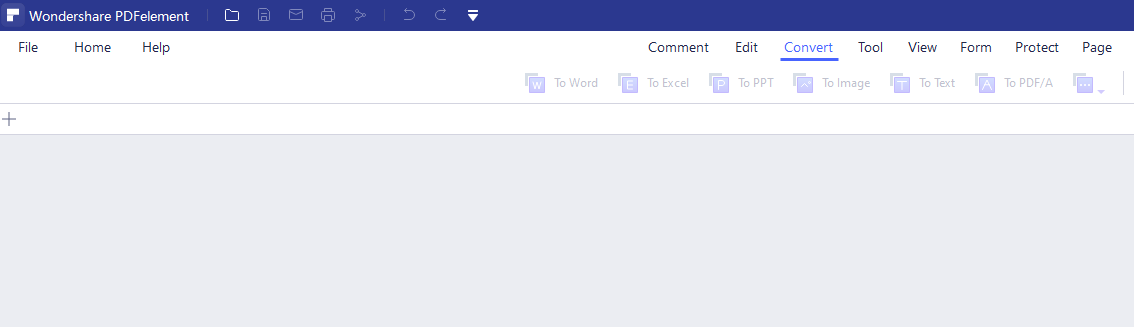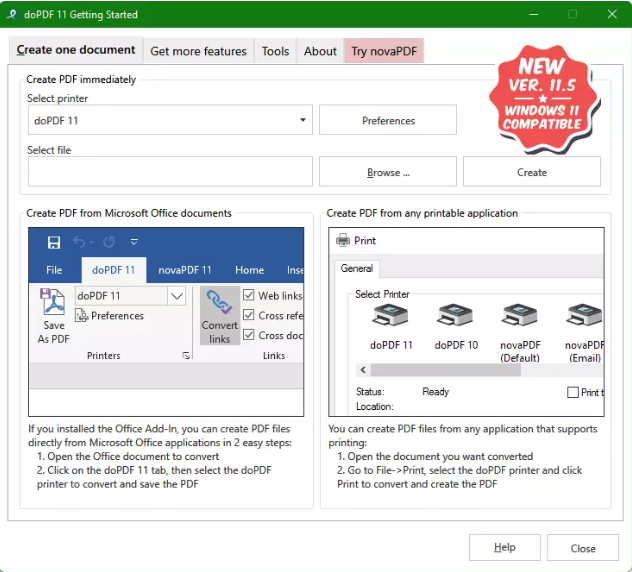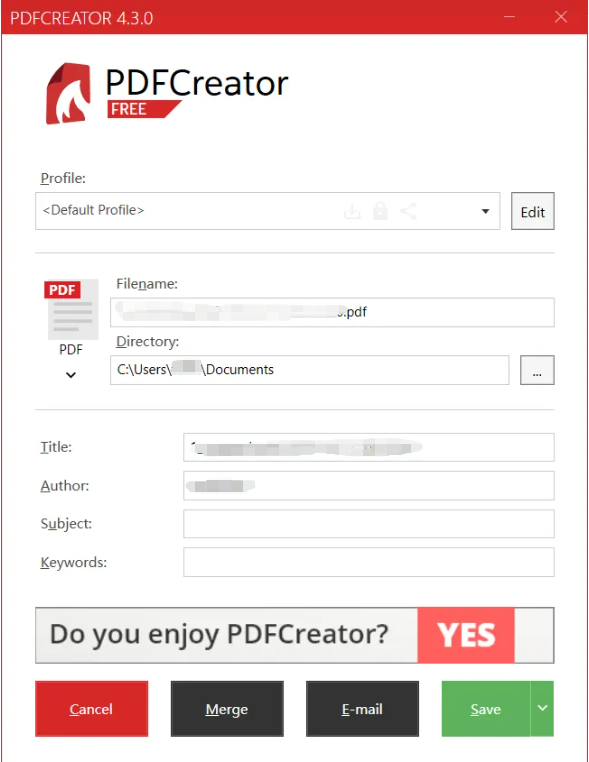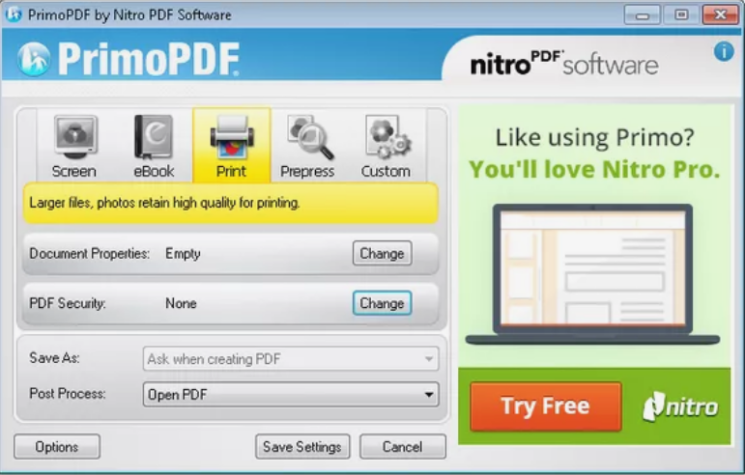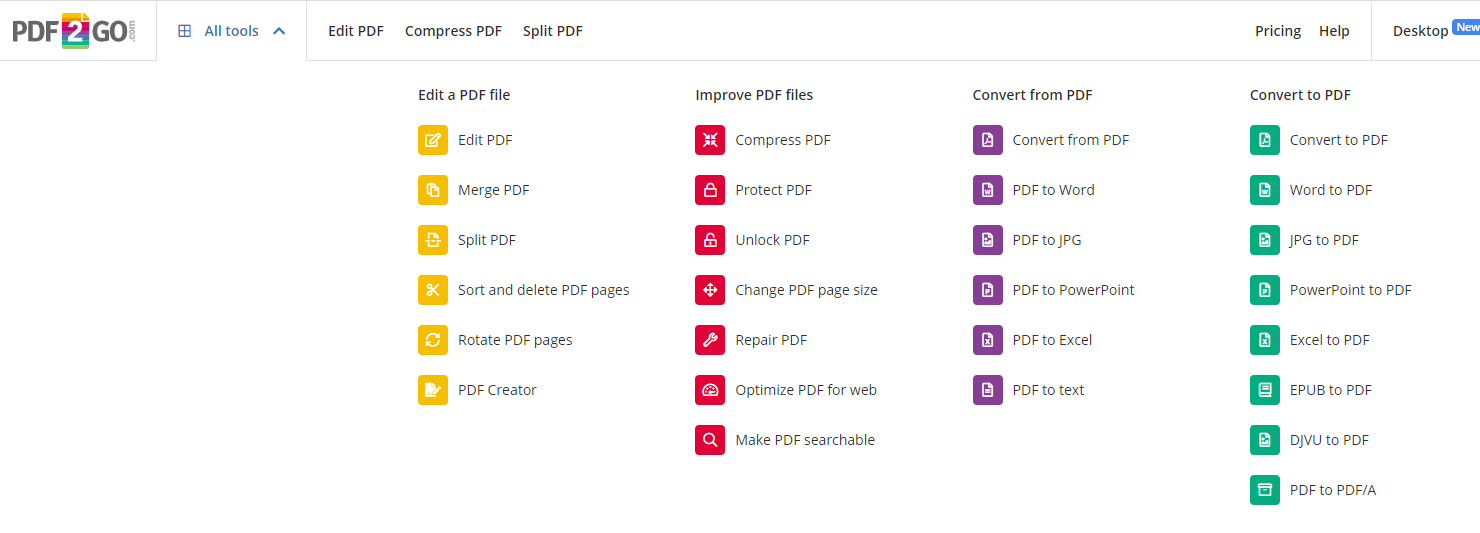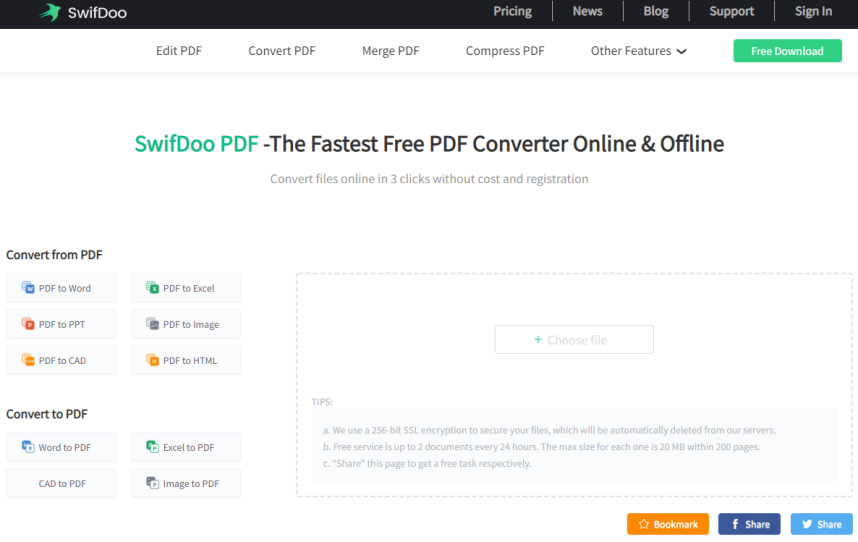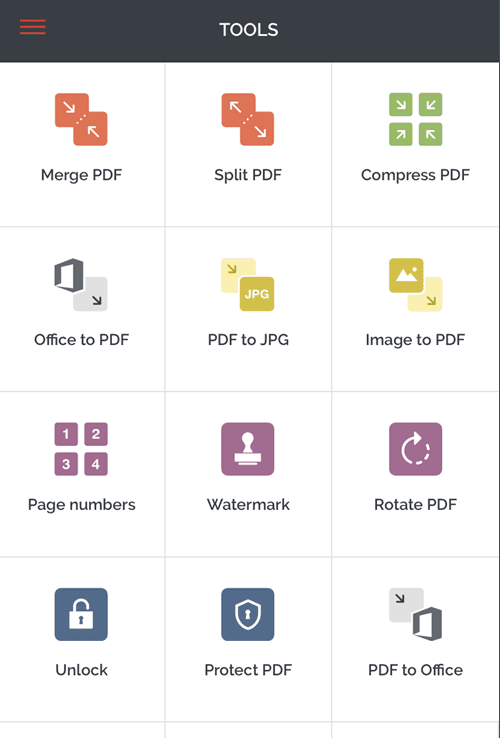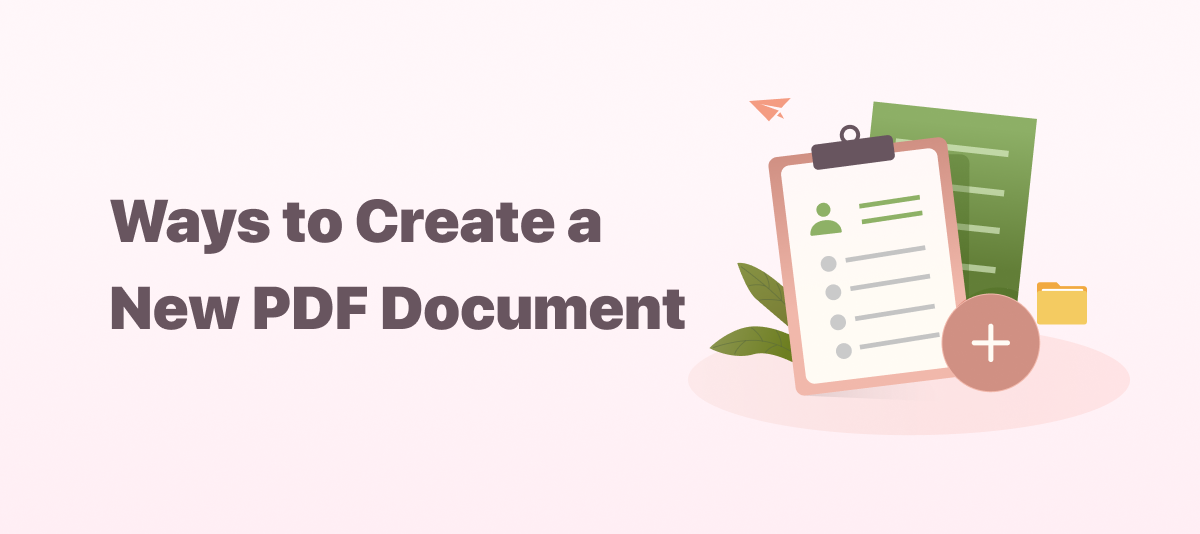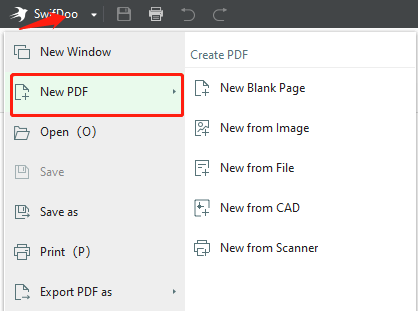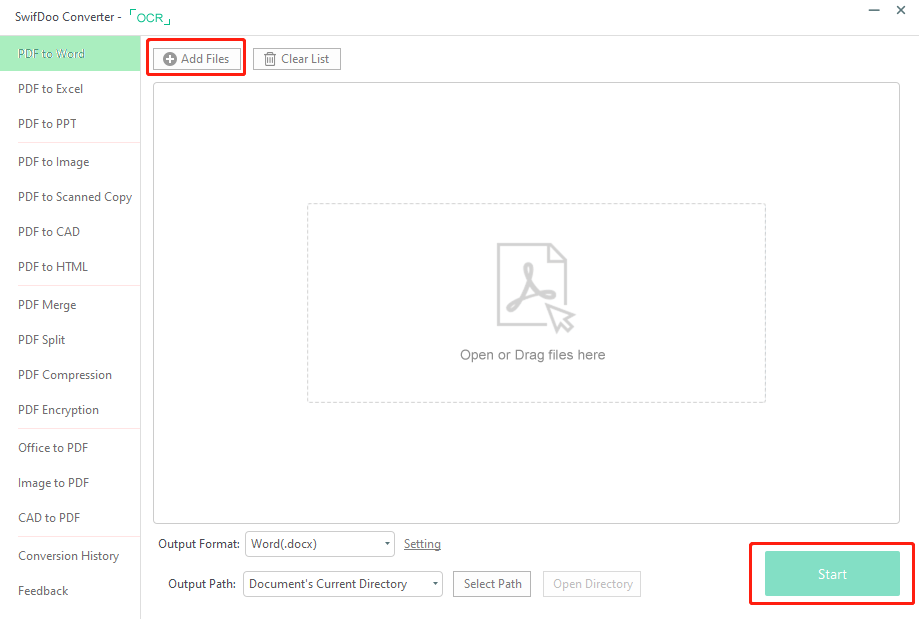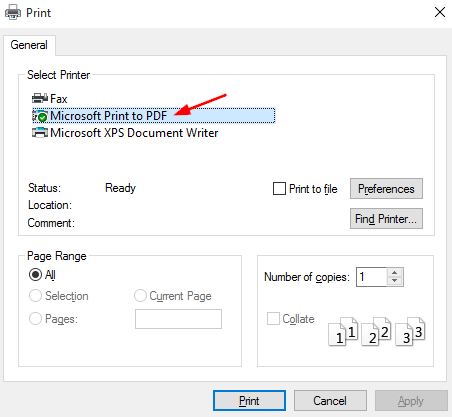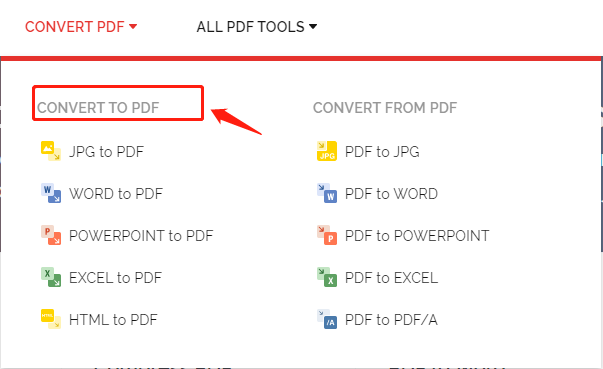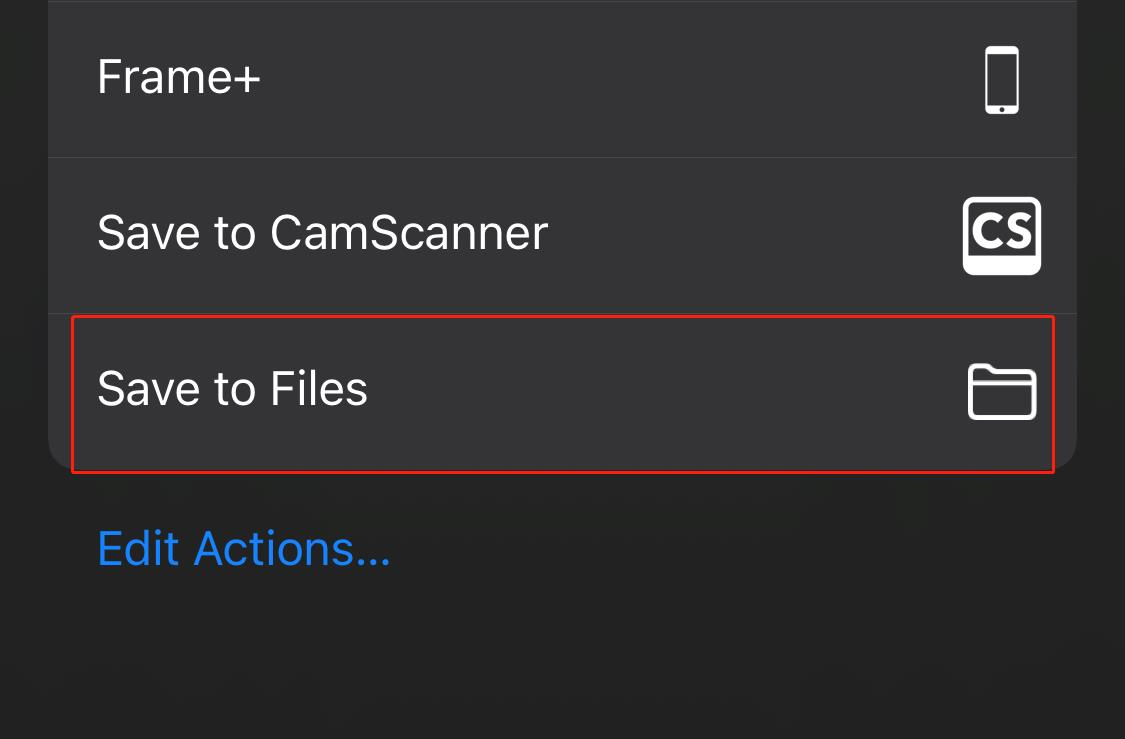האם ל- Windows 10 יש יוצר PDF מובנה
סיכום המאמר: כיצד ליצור PDF ממספר תמונות ב- Windows 10
Swifdoo pdf הוא יוצר PDF ידידותי למשתמש עבור מכשירי Windows. זה מאפשר לך להמיר סוגים שונים של קבצים, כגון Word, Excel, PowerPoint, TXT, CAD ותמונות, לתבנית PDF. תכונת המרת אצווה של התוכנה הופכת אותה לפיתרון מצוין ליצירת קבצי PDF.
נקודות מפתח:
- קבצי PDF הם רב -תכליתיים וניתן לצפות בהם בכל תוכנה, חומרה או מערכת הפעלה.
- קובץ PDF יכול לכלול קישורים, כפתורים, שמע, וידאו ואלמנטים אינטראקטיביים אחרים.
- ל- Windows 11 מדפסת PDF מובנית שיכולה להמיר כל מסמך להדפסה ל- PDF.
- באפשרותך להמיר קובץ טקסט ל- PDF על ידי בחירת האפשרות “Microsoft Print ל- PDF” תוך כדי הדפסת הקובץ.
- ניתן להמיר גם דפי אינטרנט לקבצי PDF בשיטה זהה.
- ניתן להמיר תמונות מרובות ל- PDF על ידי בחירת התמונות, לחיצה ימנית על אפשרות “הדפס”.
- ניתן לשמור מסמכי Word כקבצי PDF על ידי בחירת האפשרות “שמור בשם” ובחירת פורמט PDF.
- Google Docs מאפשר לך לשמור מסמך כ- PDF על ידי בחירת “קובץ> הורדה> מסמך PDF (.PDF) “אפשרות.
- לא מומלץ להמיר PDF חזרה למסמך Word, מכיוון שהוא עלול לגרום לכך שהתוכן יופעל.
- שילוב של תמונות מרובות ל- PDF יכול להיעשות על ידי בחירת התמונות בסייר קבצים או כלי לניהול קבצים דומה ושימוש בכלי המרה של PDF.
שאלות:
- האם אוכל ליצור קובץ PDF ב- Windows 10 בחינם? כן, אתה יכול ליצור קובץ PDF ב- Windows 10 באמצעות מדפסת PDF מובנית.
- מה אוכל להמיר ל- PDF באמצעות מדפסת PDF של Windows? אתה יכול להמיר מסמכי טקסט, דפי אינטרנט ותמונות ל- PDF באמצעות מדפסת PDF של Windows.
- כיצד אוכל להמיר קובץ טקסט ל- PDF? פתח את קובץ הטקסט בפנקס רשימות, עבור אל קובץ> הדפס, בחר “Microsoft Print to PDF” כמדפסת, בחר מיקום כדי לשמור את ה- PDF ולחץ על שמור.
- האם אוכל להמיר דפי אינטרנט ל- PDF? כן, אתה יכול להמיר דפי אינטרנט ל- PDF על ידי הדפסתם באמצעות מדפסת PDF של Windows ובחירת האפשרות “שמור כ- PDF”.
- כיצד אוכל להמיר תמונות ל- PDF? בחר את התמונות בסייר הקבצים, לחץ באמצעות לחצן העכבר הימני, בחר באפשרות “הדפס”, בחר “Microsoft Print ל- PDF” כמדפסת, בצע כל התאמות נחוצות ולחץ על הדפס.
- האם אוכל לשמור מסמך Word כ- PDF? כן, באפשרותך לשמור מסמך Word כ- PDF על ידי בחירת האפשרות “שמור בשם”, בחירת מיקום ושם הקובץ ובחירת PDF כפורמט הקובץ.
- האם ניתן לשמור מסמך מ- Google Docs כ- PDF? כן, אתה יכול לשמור מסמך מ- Google Docs כ- PDF על ידי בחירת “קובץ> הורדה> מסמך PDF (.PDF) “אפשרות.
- האם מומלץ להמיר PDF חזרה למסמך Word? לא, לא מומלץ להמיר PDF חזרה למסמך Word מכיוון שהוא עלול לגרום לכך שהתוכן יתקבל.
- כיצד אוכל לשלב תמונות מרובות ל- PDF? בחר בתמונות בסייר קבצים או בכלי דומה, השתמש בכלי המרה של PDF כדי לשלב אותן לקובץ PDF יחיד.
- האם אוכל ליצור קובץ PDF ב- Windows 11 באמצעות מדפסת PDF של Windows? כן, אתה יכול ליצור קובץ PDF ב- Windows 11 באמצעות מדפסת PDF של Windows.
תשובות מפורטות:
- האם אוכל ליצור קובץ PDF ב- Windows 10 בחינם?
כן, אתה יכול ליצור קובץ PDF ב- Windows 10 בחינם באמצעות מדפסת PDF מובנית. מדפסת PDF מאפשרת לך להמיר כל מסמך להדפסה, כולל קבצי טקסט, דפי אינטרנט ותמונות, לקובץ PDF. תכונה זו זמינה ב- Windows 10 והיא דרך נוחה ליצור קבצי PDF מבלי שתצטרך להתקין תוכנה נוספת. - מה אוכל להמיר ל- PDF באמצעות מדפסת PDF של Windows?
מדפסת ה- PDF של Windows מאפשרת לך להמיר מגוון רחב של סוגי קבצים לתבנית PDF. אתה יכול להמיר מסמכי טקסט, כגון קבצי Word, Excel ו- PowerPoint, ל- PDF. בנוסף, אתה יכול להמיר דפי אינטרנט ותמונות לפורמט PDF. זה הופך אותו לכלי רב -תכליתי ליצירת קבצי PDF ממקורות שונים. - כיצד אוכל להמיר קובץ טקסט ל- PDF?
כדי להמיר קובץ טקסט ל- PDF באמצעות מדפסת PDF של Windows, באפשרותך לבצע את הצעדים הבאים:1. פתח את קובץ הטקסט בעורך טקסטים, כגון פנקס רשימות.
2. עבור לתפריט הקובץ ובחר באפשרות ההדפסה.
3. בחלון ההדפסה, בחר במדפסת Microsoft Print למדפסת PDF.
4. בחר את טווח העמודים הרצוי וכל הגדרות הדפסה אחרות.
5. לחץ על כפתור ההדפסה כדי להתחיל בתהליך ההמרה.
6. בחלון שמור פלט הדפסה כחלון, בחר מיקום כדי לשמור את קובץ ה- PDF.
7. הזן שם קובץ עבור קובץ ה- PDF ולחץ על כפתור שמור.
קובץ הטקסט יומר לקובץ PDF וישמור במיקום שצוין. - האם אוכל להמיר דפי אינטרנט ל- PDF?
כן, אתה יכול להמיר דפי אינטרנט לפורמט PDF באמצעות מדפסת PDF של Windows. לרוב דפדפני האינטרנט, כולל Chrome ו- Edge, יש פונקציית הדפסה מובנית המאפשרת לך להדפיס דפי אינטרנט. כדי להמיר דף אינטרנט ל- PDF, אתה יכול לבצע את הצעדים הבאים:1. פתח את דף האינטרנט שברצונך להמיר בדפדפן אינטרנט.
2. לחץ על Ctrl + P במקלדת שלך כדי לפתוח את תיבת הדו -שיח ההדפסה.
3. בתיבת הדו -שיח הדפסה, בחר במדפסת PDF של Microsoft ל- PDF.
4. בחר את טווח העמודים הרצוי וכל הגדרות הדפסה אחרות.
5. לחץ על כפתור ההדפסה כדי להתחיל בתהליך ההמרה.
6. בחלון שמור פלט הדפסה כחלון, בחר מיקום כדי לשמור את קובץ ה- PDF.
7. הזן שם קובץ עבור קובץ ה- PDF ולחץ על כפתור שמור.
דף האינטרנט יומר לקובץ PDF וישמור במיקום שצוין. - כיצד אוכל להמיר תמונות ל- PDF?
כדי להמיר תמונות ל- PDF באמצעות מדפסת ה- PDF של Windows, אתה יכול לבצע את הצעדים הבאים:1. בחר את התמונות שברצונך להמיר ב- Cibus Explorer או בכלי לניהול קבצים דומה.
2. לחץ באמצעות לחצן העכבר הימני על התמונות שנבחרו ובחר באפשרות ההדפסה.
3. בתיבת הדו -שיח הדפסה, בחר במדפסת PDF של Microsoft ל- PDF.
4. בחר את גודל הנייר הרצוי, כיוון וכל הגדרות הדפסה אחרות.
5. לחץ על כפתור ההדפסה כדי להתחיל בתהליך ההמרה.
6. בחלון שמור פלט הדפסה כחלון, בחר מיקום כדי לשמור את קובץ ה- PDF.
7. הזן שם קובץ עבור קובץ ה- PDF ולחץ על כפתור שמור.
התמונות שנבחרו יומרו לקובץ PDF יחיד וישמרו במיקום שצוין. - האם אוכל לשמור מסמך Word כ- PDF?
כן, אתה יכול לשמור מסמך Word כ- PDF באמצעות התכונה המובנית “Save As” ב- Microsoft Word. כדי לשמור מסמך Word כ- PDF, אתה יכול לבצע את הצעדים הבאים:1. פתח את מסמך המילה שברצונך לשמור כ- PDF.
2. עבור לתפריט הקובץ ובחר באפשרות שמור בשם.
3. בחלון שמור בשם, בחר את המיקום בו ברצונך לשמור את קובץ ה- PDF.
4. בתפריט שמור כעל סוג נפתח, בחר PDF (*.pdf).
5. הזן שם קובץ עבור קובץ ה- PDF ולחץ על כפתור שמור.
מסמך המילה ישמור כקובץ PDF במיקום שצוין. - האם ניתן לשמור מסמך מ- Google Docs כ- PDF?
כן, אתה יכול לשמור מסמך מ- Google Docs כ- PDF על ידי הורדתו בפורמט PDF. כדי לשמור מסמך כ- PDF ב- Google Docs, אתה יכול לבצע את הצעדים הבאים:1. פתח את המסמך שברצונך לשמור כ- PDF ב- Google Docs.
2. עבור לתפריט הקובץ ובחר באפשרות ההורדה.
3. בתפריט המשנה להורדה, בחר את מסמך PDF (.אפשרות PDF).
4. בחר במיקום הרצוי כדי לשמור את קובץ ה- PDF ולחץ על כפתור שמור.
המסמך יורד כקובץ PDF וישמור במיקום שצוין. - האם מומלץ להמיר PDF חזרה למסמך Word?
בדרך כלל לא מומלץ להמיר PDF חזרה למסמך Word, במיוחד אם ה- PDF מכיל עיצוב מורכב, תמונות או אלמנטים אחרים שאינם טקסטים. בעוד שמיקרוסופט Wor. בדרך כלל עדיף לעבוד עם ה- PDF המקורי או לבצע כל עריכה נחוצה ישירות בעורך PDF. - כיצד אוכל לשלב תמונות מרובות ל- PDF?
כדי לשלב תמונות מרובות ל- PDF, באפשרותך להשתמש בכלי המרה או תוכנה של PDF התומכים בהמרה של תמונה ל- PDF. להלן שיטה כללית שתוכלו לבצע באמצעות כלי המרה של PDF:1. בחר את כל התמונות שברצונך לשלב ל- PDF בסייר קבצים או בכלי לניהול קבצים דומה.
2. לחץ באמצעות לחצן העכבר הימני על התמונות שנבחרו ובחר באפשרות “הדפס”.
3. בתיבת הדו -שיח הדפסה, בחר בכלי ההמרה של PDF או מדפסת.
4. קבע את התצורה של כל ההגדרות הדרושות, כגון גודל עמוד או כיוון.
5. לחץ על כפתור ההדפסה כדי להתחיל בתהליך ההמרה.
6. בתיבת הדו -שיח שמור בכלי ההמרה של PDF, בחר מיקום כדי לשמור את קובץ ה- PDF המשולב.
7. הזן שם קובץ עבור קובץ ה- PDF ולחץ על כפתור שמור.
התמונות שנבחרו יומרו לקובץ PDF יחיד וישמרו במיקום שצוין. - האם אוכל ליצור קובץ PDF ב- Windows 11 באמצעות מדפסת PDF של Windows?
כן, אתה יכול ליצור קובץ PDF ב- Windows 11 באמצעות מדפסת PDF של Windows הזמינה ב- Windows 10. תהליך יצירת קובץ PDF באמצעות מדפסת PDF של Windows זהה בשתי מערכות ההפעלה. ניתן להמיר סוגים שונים של קבצים, כולל מסמכי טקסט, דפי אינטרנט ותמונות, לפורמט PDF באמצעות מדפסת PDF של Windows ב- Windows 11.
כיצד ליצור PDF ממספר תמונות ב- Windows 10
SWIFDOO PDF הוא יוצר PDF קומפקטי, קל לשימוש ומגיב עבור Windows 11/10/8.התקני 1/7/XP. זה מאפשר לך ליצור קבצי PDF על ידי המרת מסמכים להדפסה. באופן ספציפי, אתה יכול להפוך קבצי Word, Excel, PowerPoint, TXT, CAD ותמונה ל- PDFs באמצעות הממיר החזק שלו. יכולת המרת האצווה הופכת את התוכנה לאחת הפתרונות הטובים ביותר ליצירת PDF.
כיצד ליצור קובץ PDF ב- Windows 11/10
אם אתה מישהו כמוני שמשתף כל הזמן מסמכים, היית יודע שהדרך הטובה ביותר לעשות זאת היא על ידי שליחת קובץ PDF. זו הסיבה שבפוסט הזה אנו הולכים לראות איך אתה יכול צור קובץ PDF ב- Windows 11/10 בחינם.
מהו קובץ PDF?
PDF או פורמט מסמך נייד נוצר על ידי Adobe והוא אחד מתבניות הקבצים המגוונות ביותר. זה נהדר לשיתוף קבצים ולהצגת מסמכים שכן הפורמט עובד ללא קשר למערכות התוכנה, החומרה או ההפעלה. צדדיות זו לא’T הגבל את הפורמט הזה, הוא יכול להכיל קישורים, כפתורים, שמע, וידאו ועוד דברים אחרים.
הארגון הבינלאומי לתקינה (ISO) שומר כעת על פורמט זה מה שהופך אותו לתקן פתוח. בפוסט זה אנו הולכים להראות לך כיצד ליצור מסמך PDF באמצעות כלי מובנה של Windows.
כיצד אוכל ליצור PDF ב- Windows 11?
אתה יכול ליצור PDF ב- Windows 11 באמצעות מדפסת PDF מובנית של Windows. כלי זה מאפשר למשתמש ליצור כל מסמך ל- PDF. יהיה זה, ניתן להמיר מסמך טקסט, תמונה או דף אינטרנט, ל- PDF באמצעות כלי זה. תן לנו כעת לראות כיצד תוכל ליצור קובץ PDF ב- Windows 11/10 באמצעות מדפסת PDF.
צור קובץ PDF ב- Windows 11/10 באמצעות מדפסת PDF
מדפסת PDF מובנית של Windows מאפשרת לך ליצור PDF מכל דבר. ניתן להמיר משהו פשוט כמו טקסט שנכתב בפנקס רשימות ל- PDF באמצעות כלי זה. אתה יכול פשוט לנסות להדפיס את המסמך וברגע שאתה נמצא בתוך האפליקציה, פשוט בחר באפשרות הנדרשת והמסמך שלך ישמור בפורמט PDF.
להמיר קובץ טקסט ל- PDF
- מחלון הרשימות, לחץ על קובץ> הדפס.
- בחר הדפס מיקרוסופט ל- PDF ולחץ על הדפס.
- כעת, בחר את המיקום בו ברצונך לאחסן את ה- PDF שלך ולחץ על שמור.
ה- PDF שלך ייווצר.
אתה יכול ללכת למיקום בו אחסנת את ה- PDF, ולפתוח אותו כדי להציג את התוכן. זה’זה קל ככל שיהיה.
להמיר כל דף אינטרנט ל- PDF
באמצעות אותו כלי, אתה יכול להמיר כל דף אינטרנט ל- PDF. מרבית הדפדפנים, כולל כרום וקצה, מאפשרים לך להדפיס את דף האינטרנט שלך באמצעות קיצור הדרך (Ctrl + P) או על ידי מעבר לאפשרויות ובחירת הדפסה.
לכן, אם אתה רוצה ליצור PDF מדף אינטרנט, פשוט לחץ על CTRL + P ותראה את חלון ההדפסה. מהאפשרות המדפסת, בחר שמור כ- PDF. לבסוף, לחץ על שמור. עליכם לבחור את המיקום ואז לשמור את הקובץ מכיוון שהוא יורד לאחר מכן.
אתה יכול גם לשמור את דף האינטרנט בפורמט HTML על ידי Ctrl + S, ואז לפתוח אותו בדפדפן ולהמיר אותו ל- PDF בשיטה האמורה.
להמיר תמונות אחת או מרובות ל- PDF
בשלב הבא, בואו נלמד כיצד תוכלו להמיר תמונות ל- PDF. אם זה’S רק תמונה אחת, לחץ באמצעות לחצן העכבר הימני עליה ובחר הדפס. כעת, מהמדפסת, בחר הדפס מיקרוסופט ל- PDF, אתה יכול גם לבצע התאמות אם תרצה ואז בחר הדפס.
במקרה שיש לך מספר תמונות, פשוט בחר את כולם בבת אחת באמצעות העכבר, ואז לחץ באמצעות לחצן העכבר הימני ובחר הדפס. שוב עשה את אותו הדבר, בחר הדפס מיקרוסופט ל- PDF, בצע התאמות אם תרצה ואז בחר הדפס.
זה יעשה את העבודה בשבילך.
כיצד אוכל לשמור מסמך Word כ- PDF ב- Windows 11?
- לחץ על קובץ> שמור בשם.
- בחר את המיקום בו ברצונך לקחת את הקובץ.
- ב שמור כסוג בחר PDF פוּרמָט.
- לחץ על להציל.
לאחר שמירת הקובץ, תוכל להציג אותו עם כל מציג PDF.
עם זאת, אנו ממליצים לך לא לשנות את ה- PDF למילה. למרות ש- MS Wor.
כיצד לשמור קובץ DOC כ- PDF ב- Google Docs?
Google Docs, בדומה ל- MS Word מאפשר לך לשמור את הקובץ בפורמט PDF. אתה רק צריך להוריד אותו ויהיה לך טוב ללכת. פשוט לחץ על קובץ> הורד> מסמך PDF (.pdf). המסמך שלך יורד בפורמט PDF. שוב ניצחנו’לא ממליץ לך לשנות את קובץ ה- PDF למילים באמצעות Google Docs.
כיצד ליצור PDF ממספר תמונות ב- Windows 10
כדי לשלב את התמונות שלך ל- PDF, בחר תחילה את כל התמונות בסייר קבצים או בשולחן העבודה שלך. בשלב הבא לחץ באמצעות לחצן העכבר הימני על אחת התמונות שנבחרו ולחץ הדפס.
ה הדפס תמונות חלון יופיע. מ ה מדפסת תפריט נפתח בשמאל העליון, בחר הדפס מיקרוסופט ל- PDF. בשלב הבא בחר את הרצוי שלך “גודל נייר” ופריסה. ציין זאת “גודל נייר” מתייחס לממדים של ה- PDF הממשמש ובא.
אם תרצה, אתה יכול לבחור את “תתאים תמונה למסגרת” תיבת סימון. זה יגדל את התמונות שלך כדי למלא לחלוטין את מידות גודל הנייר. עם זאת, שימו לב כי היא עשויה גם לנתק חלקים מהתמונה אם התמונה המקורית לא’יש יחס רוחב -רוחב זהה לגודל הנייר.
כאשר אתה’Ready Read, לחץ הדפס. במקום להדפיס פיזית את התמונות שלך, Windows תיצור קובץ PDF חדש וישאל אותך היכן לשמור אותו. בחר את המיקום הרצוי עבור ה- PDF ושם אותו כראוי. לבסוף, לחץ להציל להשלמת התהליך.
כעת תוכל לנווט למיקום של ה- PDF שנוצר ולפתוח אותו בקורא Acrobat או בכל יישום PDF תואם. כפי שאתה יכול לראות מהדוגמה שלנו, יצרנו בהצלחה PDF של שלושה עמודים משלוש תמונות מקור נפרדות.
ה הדפס מיקרוסופט ל- PDF התכונה היא מדפסת וירטואלית רחבה מערכתית שניתן לגשת אליה מרוב היישומים. המשמעות היא שבנוסף ליצירת PDF מקבצי מקור מרובים, אתה יכול “הדפס” הפלט של מרבית היישומים גם ל- PDF.
9 יוצרי PDF החינמיים הטובים ביותר בשנת 2022
מאת שארלוט | עקוב אחר | עודכן ב- 31 ביולי 2022 | דויטש פרנסאיס
מבוא:
א יוצר PDF היא תוכנית, אפליקציה או תוכנה שנועדה ליצור או ליצור מסמכי PDF. מאז שהתקיימו בפורמט מסמך נייד (PDF), שיתוף מסמכים ואחסון היו הרבה יותר קלים. PDF גם הופך את חילופי הקבצים לבטוחים יותר. בגלל היתרונות הרבים של פורמט ה- PDF, מסמכי PDF נמצאים בשימוש נרחב על ידי אנשים ברחבי העולם. כתוצאה מכך פותחו יוצרי PDF רבים ליצירת מסמכי PDF מתמונות, Word, Excel, PowerPoint, קבצי TXT וסוגים רבים אחרים של קבצים.
יוצרים אלה פועלים כממירי קבצים עצמאיים או מדפסות PDF. תלוי בצרכים שלך, חלקם פועלים בשולחן העבודה או ברשת ואילו אחרים בסמארטפונים. קרא את הפוסט הזה כדי לקבל את 9 יוצרי PDF הטובים ביותר בחינם עבור Windows, Mac, iOS, מכשירי אנדרואיד ושימוש באינטרנט.
- Swifdoo pdf (Windows)
- Adobe Acrobat Pro DC (Windows & Mac)
- Pdfelement של WonderShare (Windows & Mac)
- DOPDF (Windows)
- Pdfcreator (Windows)
- Primopdf (Windows)
- Pdfcandy (מקוון)
- ממיר מקוון של Swifdoo PDF
- ilovepdf (אנדרואיד ו- iOS)
Swifdoo pdf
SWIFDOO PDF הוא יוצר PDF קומפקטי, קל לשימוש ומגיב עבור Windows 11/10/8.התקני 1/7/XP. זה מאפשר לך ליצור קבצי PDF על ידי המרת מסמכים להדפסה. באופן ספציפי, אתה יכול להפוך קבצי Word, Excel, PowerPoint, TXT, CAD ותמונה ל- PDFs באמצעות הממיר החזק שלו. יכולת המרת האצווה הופכת את התוכנה לאחת הפתרונות הטובים ביותר ליצירת PDF.
חוץ מזה, SWIFDOO PDF מאפשר לך ליצור PDF ריק ולהקלד טקסט, ולהוסיף אליו תמונות והיפר -קישורים. אתה יכול גם לחבר את יוצר ה- PDF הניתן להורדה לסורק ליצירת PDF מהנייר הפיזי. זה עושה עבודה מצוינת של סריקת דפים מרובים לקובץ PDF אחד ומאפשר לך לשנות את מאפייני המדפסת כגון גודל עמוד, מצב צבע, והדפסה חד צדדית או דו צדדית.
במידת הצורך, תוכלו להשתמש ב- SWIFDOO PDF כדי להמיר מסמכי PDF למילה הניתנת לעריכה, קבצי Excel וכו ‘. יותר מאחד מיוצרי ה- PDF הטובים ביותר, זהו גם עורך PDF מדהים, מפצל, מדחס, חותם ומארה.
Adobe Acrobat Pro DC
Adobe Acrobat Pro DC הוא ללא ספק אחד מיוצרי ה- PDF הטובים ביותר עם יכולת ההמרה המדויקת והמהירה שלה. זה מאפשר לך ליצור PDFs מקבצים שונים כמו תמונות, דפי אינטרנט, DOC/DOCX, XLSX/XLS, PPT/PPTX ומסמכי נייר. אתה יכול גם ליצור PDF ריק להוספת טקסט, תמונות, קישורים ואובייקטים אחרים באקרובט באותה קלות כמו ב- Word.
יוצר Adobe PDF הוא יישום תוכנה מפורסם של PDF שפותח על ידי הממציא של פורמט PDF, Adobe Inc. זה מגיע עם מגוון רחב של תכונות המאפשרות לך להציג, ליצור, להגיב, לפצל, להתמזג ולערוך קבצי PDF. אתה יכול לנסות Adobe Acrobat Pro בחינם לשבעה ימים ליצירת PDFs או לגשת לתכונות אחרות. התוכנית פועלת ב- Windows ו- Mac.
Pdfelement של WonderShare
PDFelement של WonderShare בולט מיוצרי PDF רבים בשוק עם הממשק הידידותי למשתמש ויכולת המרה מעולה של PDF. התוכנה יכולה ליצור קבצי PDF מסורקים, תמונות דיגיטליות, דפי HTML, TXT ועוד תכשירים אלקטרוניים אחרים, ולהמיר PDFs חזרה לפורמטים המקוריים שלהם. זה גם מאפשר לך ליצור קובצי PDF ריקים.
PDFELEMENT היא תוכנית יצירת PDF בחינם עבור משתמשי Mac ו- Windows. אתה יכול ליצור, לערוך ולשמור איתה PDFs ללא עלות, אך ה- PDFs יסומן במים עם הלוגו שלו. התוכנית הנוחה עוזרת גם להשוות, לשלב ולארגן דפי PDF.
DOPDF
אחד מיוצרי ה- PDF החינמיים הטובים ביותר ששווה לנסות הוא DOPDF שעובד בשתי דרכים שונות. כמדפסת PDF, היא מאפשרת לך ליצור PDFs ממסמכים להדפסה בדפדפן אינטרנט, מציג תמונות, מעבד תמלילים או משהו דומה. בפירוט, ברגע שאתה’VE התקין את התוכנית, פתח את הקובץ שעליך להמיר ל- PDF, עבור אל “קובץ”> “הדפס”, בחר במדפסת ND צור PDF.
DOPDF מתקין את עצמו גם כיוצר PDF עצמאי המאפשר לך לגלוש ולבחור קובץ מהמכשיר שלך ואז להפוך אותו ל- PDF. החיסרון של התוכנית הוא חוסר היכולת ליצור אצווה ליצור קובצי PDF מקבצים מרובים והיעדר תכונות אחרות כמו עריכה והערת PDFS. ה- Freeware תומך ב- Windows 11, 10, 8, 7, Vista, Server 2019, 2016, 2012 ו- 2008 R2.
יוצר PDF
PDFCreator הוא קוד פתוח ויוצר PDF בחינם עבור מערכת ההפעלה של Windows. היישום מתקין את עצמו כמדפסת וירטואלית ויכול להמיר את מסמכי ה- PNG, JPEG, TIFF ו- TXT שלך לקבצי PDF. כל שעליכם לעשות הוא לאפשר את תיבת הדו -שיח הדפסה בדפדפן אינטרנט, תוכנת גיליון אלקטרוני, או משהו דומה, ולבחור במדפסת ברגע שהיא’s מותקן. התוכנה החינמית מאפשרת לך גם למזג מספר קבצים ל- PDF אחד ולחתום באופן דיגיטלי למסמכי PDF.
בעת ביצוע PDF, אתה יכול לשלוח אותו בדוא”ל למישהו ישירות דרך יוצר ה- PDF. אם אתה זקוק לתכונות נוספות, ישנן שלוש מהדורות עסקיות של התוכנית.
PRIMOPDF
PrimoPDF היא תוכנית חופשית המוצעת על ידי Nitro Software, Inc. שפיתח גם את יוצר ה- PDF של Nitro PDF המכוונת לעסקים. התוכנית תואמת למכשירי Windows ומספקת למשתמשים שתי דרכים ליצור קבצי PDF. בדומה לשתי התוכנות האחרונות, היא מאפשרת לך להמיר מסמך Office ל- PDF על ידי גרירת והפחתת הקובץ לתוכו וגם פועלת כמדפסת וירטואלית באפליקציות האחרות.
באמצעות אחת מהשיטות, באפשרותך להגדיר את מאפייני המסמך כמו המחבר, הכותרת ומילות המפתח בתוך יוצר ה- PDF בחינם. ליישום יש גם את היכולות להצפין את ה- PDF שלך באמצעות סיסמאות חזקות ולשלב קבצי PDF מודפסים מרובים ל- PDF אחד. דבר אחד שכדאי לציין הוא שהתוכנה החופשית כוללת כמה מודעות.
PDF2GO
PDF2GO הוא אחד מיוצרי ה- PDF המקוונים שרצים דרך דפדפן. זה מאפשר לך ליצור PDFs מבלי להוריד או לרשום תוכנית כלשהי ומציע שירות בחינם. בגלל זה, אתה רק צריך לגשת לממיר המקוון ולהעלות את הקובץ שלך לסביבת העבודה שלו. זה ממיר קבצי Word, JPG, PowerPoint, Excel וספר אלקטרוני ל- PDFs ותומך בהמרת קבצים ב- One Go One.
משתמשים לא רשומים יכולים להעלות עד 3 קבצים בגודל כולל של 50MB במשימה יחידה בחינם ולהשתמש בכל הכלים שלה. תזדקק לחשבון פרימיום של יוצר קבצי PDF כדי לעבד קבצים גדולים יותר ויותר בכל פעם.
ממיר מקוון של Swifdoo PDF
ממיר מקוון של Swifdoo PDF הוא אחד מיוצרי ה- PDF החינמיים הטובים ביותר הזמינים בכל הדפדפנים ומכשירי שולחן העבודה. זה מאפשר לך ליצור קובצי PDF מקבצי Word, Excel, PPT, CAD ותמונה. כל משתמש יכול להמיר 2 מסמכים תוך 24 שעות ויקבל סיכוי נוסף על ידי שיתוף הדף באתרי מדיה חברתית. כל שעליך לעשות כדי ליצור PDF באופן מקוון הוא בחר כלי המרה והעלה את הקובץ המקורי שלך.
ilovepdf לאנדרואיד ואייפון
אפליקציות סלולריות לסמארטפונים תן לנו לנהל מסמכים בכל מקום שאנחנו הולכים. ILOVEPDF נחשבת ליוצרת PDF הטובה ביותר של יוצר PDF באנדרואיד, אייפון ואייפד עם השירות החינמי והתכונות העשירות שלה. זה מאפשר לך לצלם תמונה של משהו ולשמור אותו כ- PDF, ולשנות כל טקסט או תמונה סרוקים ל- PDF. באמצעות האפליקציה, אתה יכול גם להכין PDFs ממסמכי Office ותמונות.
יתר על כן, תוכנת PDF מאפשרת לך לקרוא, להערות ולחתום על מסמכי PDF במהירות ובבטיחות יותר מאשר יצירת PDFS.
מחשבות סופיות
איזה מהם עלינו לבחור בין 9 יוצרי ה- PDF הטובים ביותר? הכל תלוי במערכת ההפעלה של המכשיר שלך וביכולות שאתה מקווה שיש לתוכנית. אם אתה זקוק לתכונות מתקדמות כגון המרת PDFs לפורמטים אחרים או עריכת PDFs, זה’עדיף להעסיק יצרנית PDF שולחנית או יוצר מסמכים PDF.
שאלות נפוצות לגבי יוצרי PDF החינמיים הטובים ביותר בשנת 2022
האם ל- Windows 10 יש יוצר PDF מובנה?
ל- Windows 10 תוכנית יצירת PDF מובנית, Microsoft Print ל- PDF. זה יכול ליצור PDFs מכל קובץ, כולל תמונות, דפי אינטרנט, Word, Excel ו- PowerPoint מסמכים. השיטה היא ללחוץ באמצעות לחצן העכבר הימני על דף אינטרנט או קובץ בסייר קבצים, בחר “הדפס”, בחר במדפסת בשם “Microsoft Print ל- PDF” ושנה את הגדרות המדפסת לפי הצורך.
[מהיר ובטוח] כיצד ליצור PDF ב- Windows ו- Mac בשנת 2023
מאת רוש | עקוב אחר | עודכן ב- 20 במרץ 2023 | דויטש
מבוא:
בבחירת פורמט קובץ אמין במהלך עבודה מרחוק או העברת קבצים, משתמשים עשויים לחשוב על PDF. למה? PDF שיפר אבטחה, תאימות ויציבות. זה הפך לתבנית קובץ סטנדרטית הן עבור אנשים פרטיים והן לעסקים כאחד. יתכן שתבוא שאלה בסיסית: כיצד אנו מכינים קובץ PDF? פוסט זה יסביר כיצד ליצור PDF.
כאשר PDF הפך לקיום בכל מקום במשרדים מודרניים, יתכן שיש לך צורך ליצור קובץ PDF מפורמטים או תמונות של Microsoft Office או תמונות. לא משנה מה אתה רוצה, לפוסט יש הכל יצירת מסמך PDF ממקורות שונים.
כיצד ליצור קובץ PDF עבור Windows
Swifdoo pdf
SWIFDOO PDF הוא יוצר PDF שולחני מקיף ב- Windows, שיכול ליצור PDF באמצעות סורקים, מדפים ריקים וקבצים כולל מסמכי מילים ותמונות. נוסף. בדוק כיצד ליצור קובץ PDF בקלות:
שלב 1: הורד והתקן את הגרסה החדשה ביותר של Swifdoo PDF מהאתר הרשמי;
שלב 2: הפעל את התוכנית ולחץ על ה- Swifdoo בפינה השמאלית העליונה;
שלב 3: בתפריט הנפתח, בחר PDF חדש ואז בחר כיצד ליצור מסמך PDF: צור PDF ריק, מקובץ תמונה, מקובץ קיים (אולי בפורמטים אחרים של קבצים), ממסמך CAD, או מהסורק שלך.
אם אתה תוהה כיצד ליצור PDF ריק, למשל, לחץ על “עמוד ריק חדש”, ו- PDF ריק בשם “ללא כותרת 1” ייפתח אוטומטית לפניך. לאחר מכן, תוכל להתחיל לערוך או להערות את ה- PDF הנוכחי.
טיפים: שימו לב ש- Swifdoo PDF לא’לא לספק רשת, ולכן יישור הוא עדיין בעיה כשאתה בוחר לכתוב ישירות על ה- PDF הניתן לעריכה. כשהכל נעשה, דון’לא תשכח לשמור את השינויים במסמך ה- PDF החדש שנוצר.
יש דרך נוספת ליצור קובץ PDF הניתן לעריכה אם יש לך כרגע מסמכי Word, Excel ו- PowerPoint. זה כרוך בהמרת מסמכים אלה מפורמטים אחרים ל- PDF. אם אתה צריך להכין תמונה ל- PDF מהתיקיה המקומית שלך, קרא את המדריך הבא:
שלב 1: עבור לתפריט הראשי ולחץ PDF חדש, אז תבחר חדש מתמונה אוֹ חדש fרום קוֹבֶץ;
שלב 2: כאשר ממיר ה- PDF של SWIFDOO מופעל אוטומטית, העלה תמונה או קובץ Word מקומי לתחנת העבודה;
שלב 3: פגע ב הַתחָלָה כפתור ליצירת קובץ PDF חדש מתמונה או מסמך המילה המקורי.
הדפס מיקרוסופט ל- PDF
באופן ספציפי, ההמלצה הבאה היא להשתמש ביישום Windows 10 מובנה במקום ביוצר PDF מקצועי. מכיוון של- Windows 10 יש מנהל התקן מדפסת מובנה, המשתמשים יכולים ליצור בקלות קובץ PDF בקלות.
אתה במזל אם יש לך מחשב שמריץ גרסאות Windows 10 ואילך. אין צורך בתוכנת PDF נוספת כדי לפתור את הבעיה כיצד ליצור PDF ב- Windows 10. מדפסת PDF של מיקרוסופט יכולה לעזור לך ליצור PDF מתמונות, קבצי טקסט ומסמכי MS Office. כאן’S כיצד להשתמש במדפסת PDF של Microsoft כדי ליצור קובץ PDF:
שלב 1: לחץ באמצעות לחצן העכבר הימני על קובץ בתיקיה המקומית ובחר הדפס;
שלב 2: שנה מדפסת ל הדפס מיקרוסופט ל- PDF ב בחר מדפסת;
שלב 3: ב שמור פלט הדפסה כ- חלון, שנה את שם הקובץ וציין היכן ברצונך לשמור את ה- PDF. אם מוכן, פגע ב להציל לַחְצָן. אם יש לך מספר קבצים ליצירה, לחץ על המסמכים האלה ואז חזור על התהליך לעיל.
הערה: Microsoft Print ל- PDF הוא יותר ממיר קבצים מאשר יוצר. זה לא יכול ליצור ישירות PDF בפני עצמו. ניתן להשתמש בו כדי להמיר HTML, תמונות, קבצי טקסט ומסמכי MS Office ל- PDF.
כיצד ליצור PDF ב- Mac
משתמשי Mac צריכים להכיר את מציג ה- PDF המוגדר כברירת מחדל – תצוגה מקדימה. אולי כשאתה צריך ליצור PDF ב- MacOS, הדבר הראשון שעומד בראשך הוא להשתמש ביוצר PDF ייעודי. האמת, אתה לא צריך לתת לו פספוס שכן התצוגה המקדימה עמוסה בתכונות בסיסיות מרובות, כולל יצירת קובץ PDF. פשוט בדוק כיצד תצוגה מקדימה עוזרת לייצר PDF ב- Mac:
תצוגה מקדימה
בדומה ל- Microsoft Print ל- PDF, למשתמשים ב- MacOS יש תצוגה מקדימה של היישום הטבעי שלהם להכין בקלות PDF בחינם. זה עובד באמצעות שמור כ- PDF כדי להמיר תמונה או קובץ Office MS ל- PDF, וכל התהליך לוקח רק כמה צעדים. כאן’איך לעשות את זה:
שלב 1: פתח מסמך עם תצוגה מקדימה;
שלב 2: בחר קוֹבֶץ בסרגל התפריטים ובחר באפשרות האחרונה הדפס;
שלב 3: בחר שמור כ- PDF מ ה PDF תפריט מוקפץ ואז לחץ על הדפס לַחְצָן.
אותה בעיה: תצוגה מקדימה היא יותר ממיר PDF מאשר יוצר PDF. אם אתה’מחדש מחפש ליצור PDFs בקבוצות או להוסיף דף ריק ל- PDF, ואז תצוגה מקדימה זכתה’לא לעמוד בציפיות שלך. יש מפתחים הבחינו בצורך ושחררו יוצרי PDF מקצועיים ב- MACOS, כולל מומחה PDF.
מומחה PDF
אם אתה צריך ליצור מסמך PDF ריק חדש, מומחה PDF הוא אפשרות נהדרת. זהו יוצר PDF קל לשימוש וחזק במכשירי MAC, המאפשר למשתמשים להעיר טקסט, למלא טפסי PDF ומסמכי סימן אלקטרוני. יישום זה זמין הן ב- MacOS והן ב- iOS, ומשתמשי אפל יכולים להוריד אותו בחינם.
שלב 1: הורד מומחה PDF מחנות האפליקציות או מהאתר הרשמי שלה;
שלב 2: השקת מומחה PDF;
שלב 3: לחץ על השלט הכחול + או לחץ על קוֹבֶץ לבחור חָדָשׁ קוֹבֶץ. לאחר מכן נוצר PDF ריק בהצלחה, ומשתמשים יכולים לכתוב בחופשיות על ה- PDF.
מומחה PDF לא רק יוצר PDFs אלא גם משלב את תכונת ההמרה של PDF. הנה, אנחנו לא’לא לספק פרטים מיותרים מכיוון שתצוגה מקדימה היא ממיר קבצים מובנה טוב ואמין ב- Mac.
כיצד ליצור PDF באופן מקוון בחינם
ilovepdf
ישנם יותר מדי יוצרי PDF מקוונים בחינם שיכולים ליצור PDF. עם זאת, מרבית כלי ה- PDF המקוונים חולקים את אותו תהליך של יצירת PDF חדש, כלומר להמיר את הקבצים שלך ל- PDFS. לתת’S קח את ILOVEPDF כדוגמה כדי לראות כיצד ליצור PDF באופן מקוון:
שלב 1: הזן את כתובת האתר לסרגל החיפוש;
שלב 2: לחץ להמיר PDF לבחירת שיטה ליצירת PDF;
שלב 3: הקש על בחר קבצי Word ולייבא קובץ Word למקום העבודה מכונן Google, Dropbox או תיקיה מקומית;
שלב 4: כאשר הם מוכנים, לחץ על להמיר להכנת PDF מתמונה או מסמך מילה. לאחר מכן, לחץ על המרה ל- PDF ליצירת קובץ PDF.
אף על פי ש- ILOVEPDF מציע דרך קלה וחינמית ליצור מסמך PDF, הוא מטיל כל מגבלות על המשימות החינמיות: חשבון בחינם יכול לבצע שתי משימות בחינם כל 24 שעות. עם זאת, כשלא נגמר לך המשימות, אין זה עוזר לך. אז, הוקיר את הסיכויים החינמיים שלך!
כיצד ליצור קובץ PDF בנייד
ככל שמספר משתמשי הטלפונים הניידים גדל, השאלה כיצד ליצור PDF בנייד (כולל אייפדים, מכשירי אייפון ואנדרואידים) מתלבטת בחום. בחלק זה אנו הולכים לבחון מקרוב:
כיצד ליצור PDF באייפון
מכיוון שפורמט PDF מציע יציבות ועקביות גדולים יותר, יותר ויותר משתמשים ניידים נוטים לשתף PDFs מבלי לדאוג לעיצוב מבולגן. אז איך אנו יוצרים PDF באייפון או אייפד?
שלב 1: באייפון או באייפד שלך, פתח דף אינטרנט, קובץ תמונה או מסמך MS Office;
שלב 2: לחץ על לַחֲלוֹק כפתור ובחר הדפס;
שלב 3: התקרב לתמונה הממוזערת, וכשאתה מופנה אל אפשרויות מדפסת חלון, זה מציין שהקובץ שלך הומר ל- PDF;
שלב 4: בחר שמור בקבצים כדי ליצור ולשמור PDF זה.
לא קשה ליצור קובץ PDF באייפון או באייפד, המדפסת הווירטואלית הבנויה ממלאת תפקיד חיוני. בכל פעם שאתה צריך להכין PDF מתווים או תמונות של אפל, עקוב אחר ההוראות שלמעלה.
כיצד ליצור PDF באנדרואיד
אם אתה צריך להכין מסמך PDF ריק על אנדרואיד, חיוני להשתמש בכלי PDF של צד שלישי, כגון קורא ה- Xodo PDF, Foxit PDF או Adobe Acrobat. אם אתה רק צריך להכין תמונה ל- PDF, התכונה של “Save As PDF” יכולה לעבוד טוב ללא כל עזרה חיצונית.
שלב 1: לחץ על קובץ PDF בתיקיה המקומית שלך ופתח אותו;
שלב 2: פגע ב אפשרויות אייקון (אייקון שלוש נקודה) בפינה הימנית העליונה;
שלב 4: כאשר שמור כ- PDF חלון קופץ החוצה, שנה את הכיוון, הצבע, העמודים, גודל הנייר או העותקים במידת הצורך. לבסוף, לחץ על להציל אייקון לייצוא ה- PDF.
שלב 5: בחר את תיקיית היעד או שנה את שם ה- PDF כדי לסיים את תהליך יצירת ה- PDF.
מסיימים
PDF הוא סוג קובץ נפוץ שאנו נוטים להשתמש בהם בחיי היומיום שלנו. מאמר זה דן כיצד ליצור קובץ PDF בפירוט, כולל כיצד ליצור PDF ריק חדש או ליצור PDF חדש מקבצים קיימים. אנו מקווים שמאמר זה יעזור לך לפתור את הבעיה של הקמת PDF הניתן לעריכה בקלות. לאילו שיטות אתה נמצא? אנא אל תהסס להשאיר את הערותיך.
שאלות נפוצות (שאלות נפוצות)
ש: כיצד אוכל ליצור PDF ממסמך Word?
ת: כאשר ברצונך ליצור קובץ PDF מקובץ WORD, אין צורך ביישום חיצוני. אתה יכול לשמור מילה כ- PDF בכל גרסה של Microsoft Word. בואו נסתכל כיצד להפוך קובץ Word ל- PDF:
שלב 1: פתח מסמך מילה ב- Word, ונווט אל קוֹבֶץ TAB;
שלב 2: פגע ב שמור כ לַחְצָן;
שלב 3: כאשר שמור כ חלון מופיע, בחר ב- PDF כפורמט הפלט ב- שמור כסוג תפריט נפתח;
שלב 4: לחץ להציל ליצירת PDF ממסמך Word.
ש: כיצד אוכל ליצור PDF חדש עם Adobe Acrobat?
ת: שלב 1: הורד והתקן את Adobe Acrobat והשיק את תוכנית PDF;
שלב 2: בחר כלים לבחור צור PDF;
שלב 3: משתמשים יכולים ליצור PDF מכל פורמט: קובץ יחיד, קבצים מרובים, סורק, דף אינטרנט, לוח או עמוד ריק;
שלב 4: לחץ על לִיצוֹר כפתור ליצירת קובץ PDF. אם אתה צריך, שנה את שם ה- PDF או שמור את הקובץ בתיקיית פלט שונה.