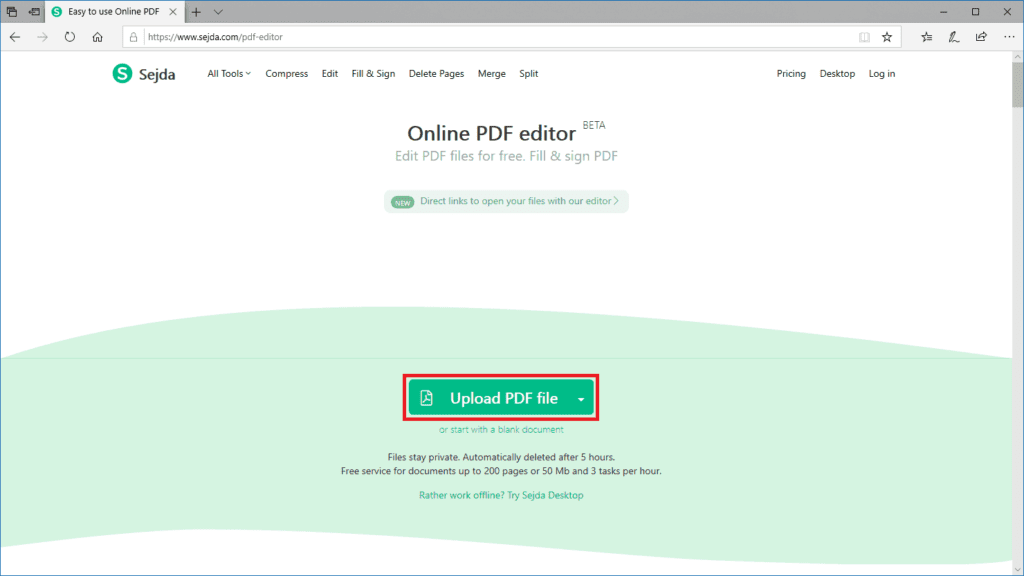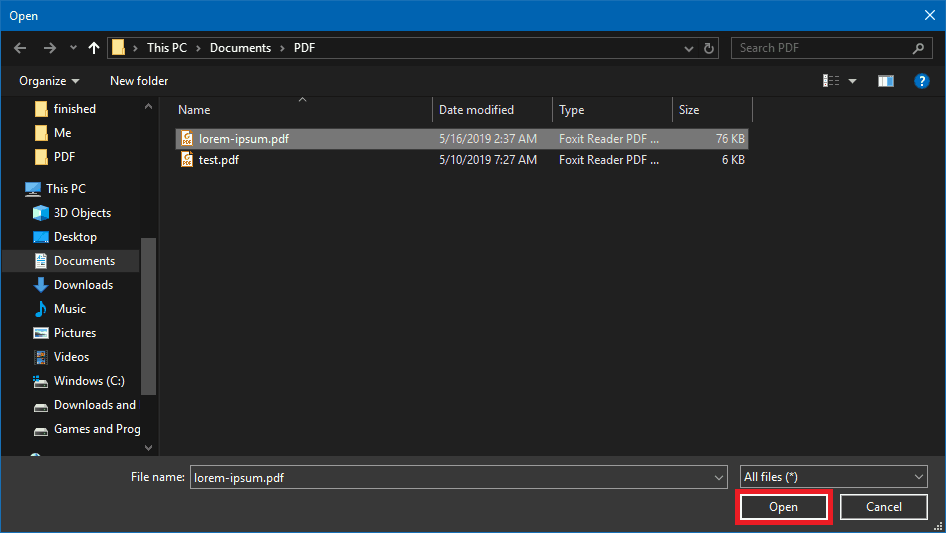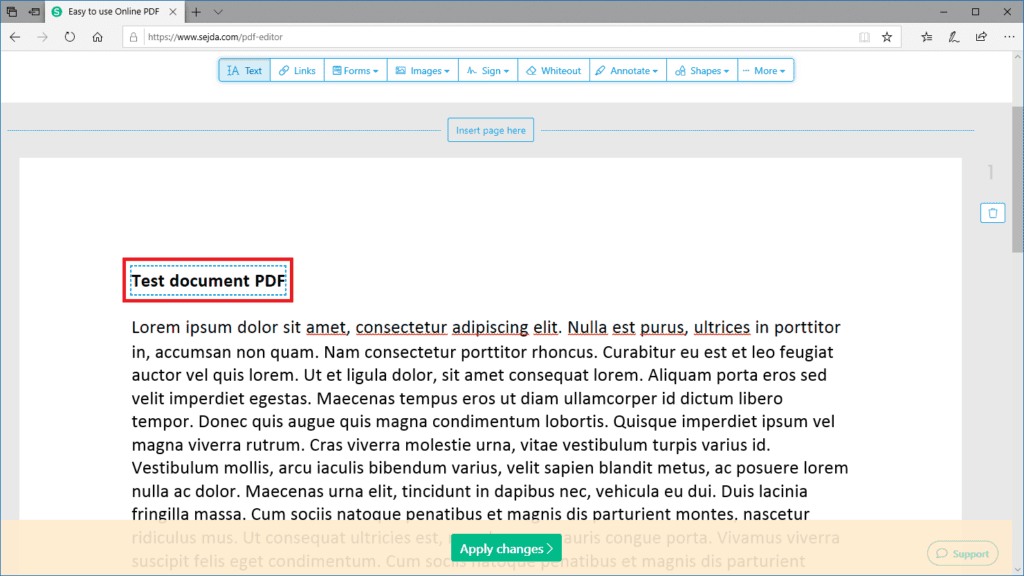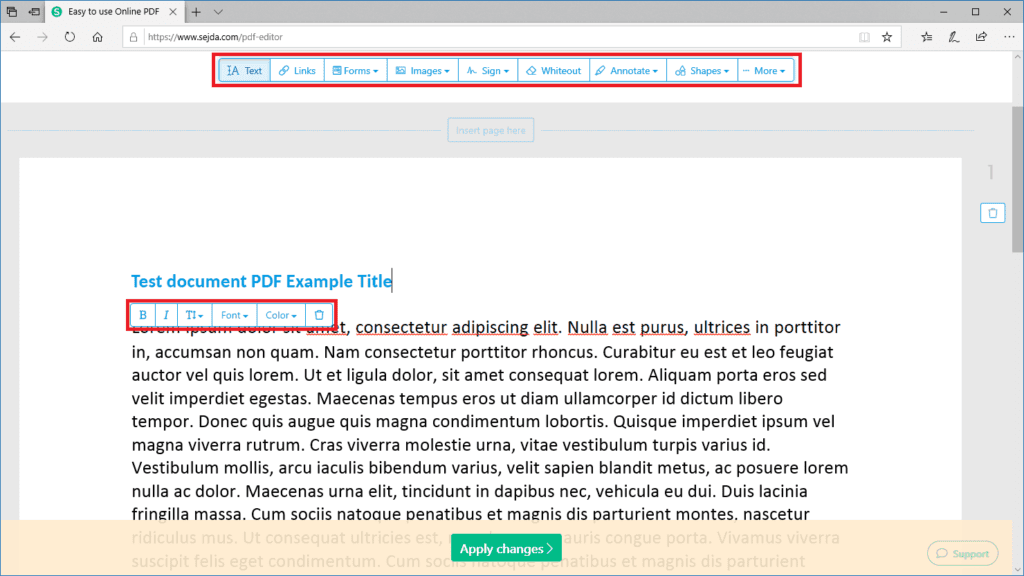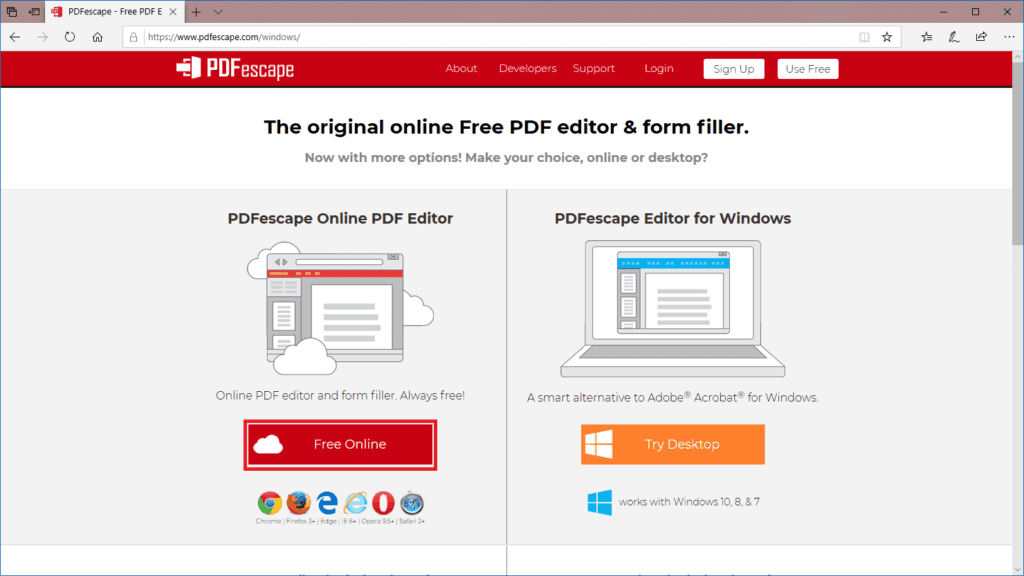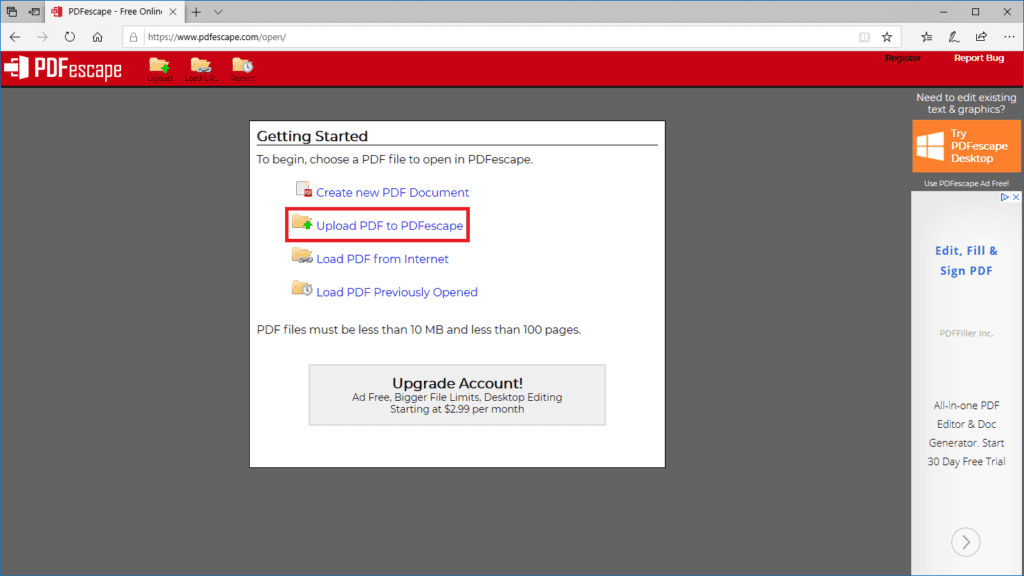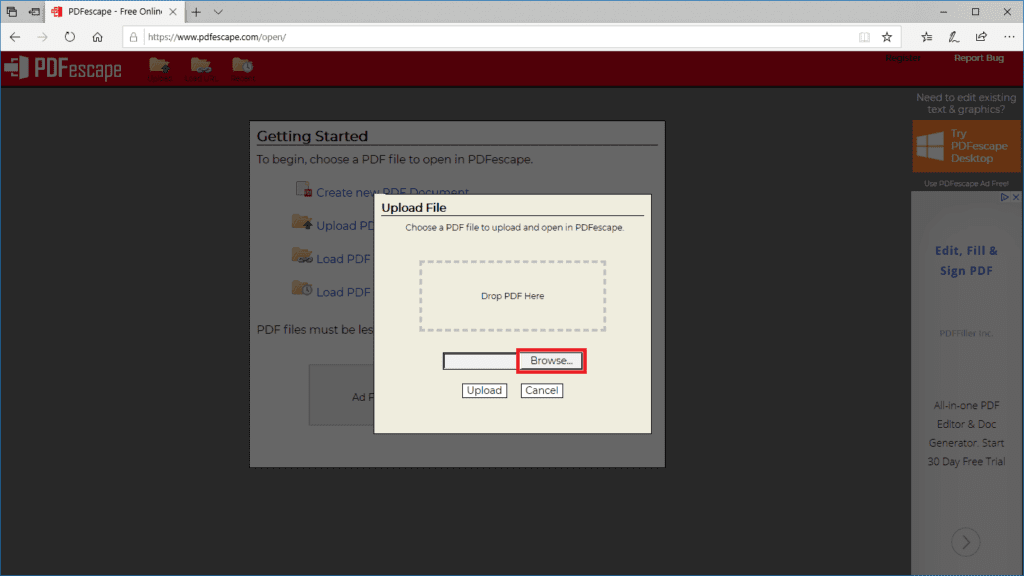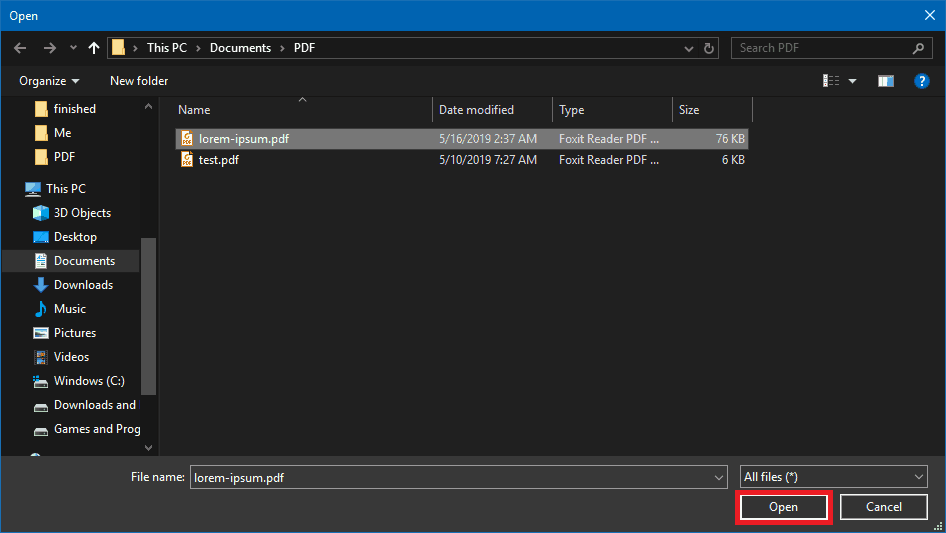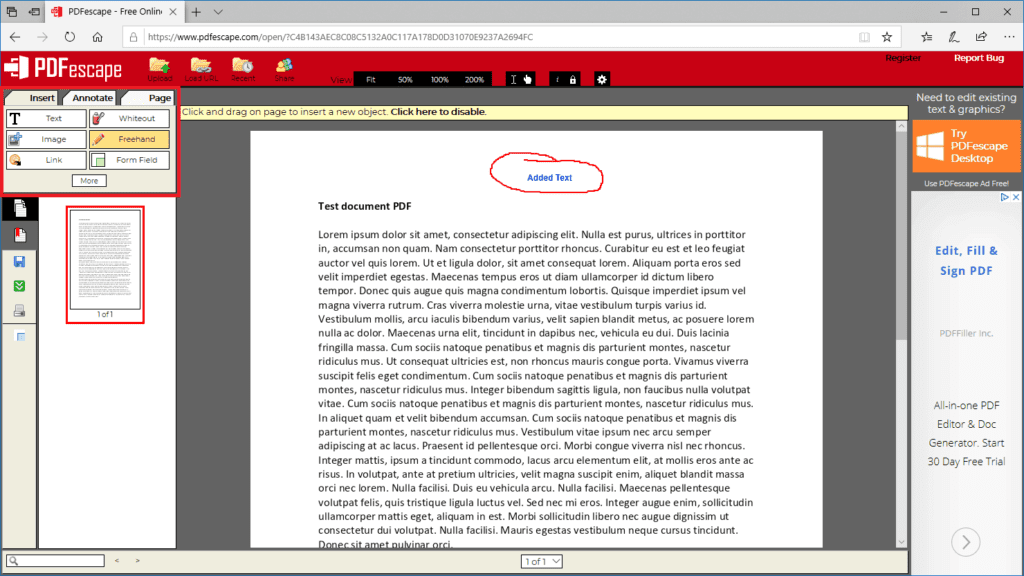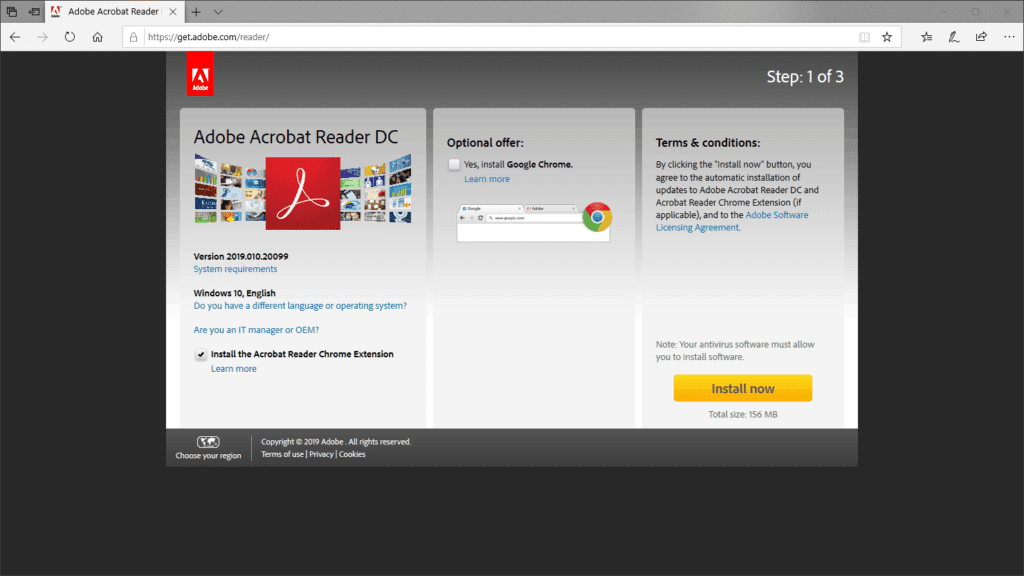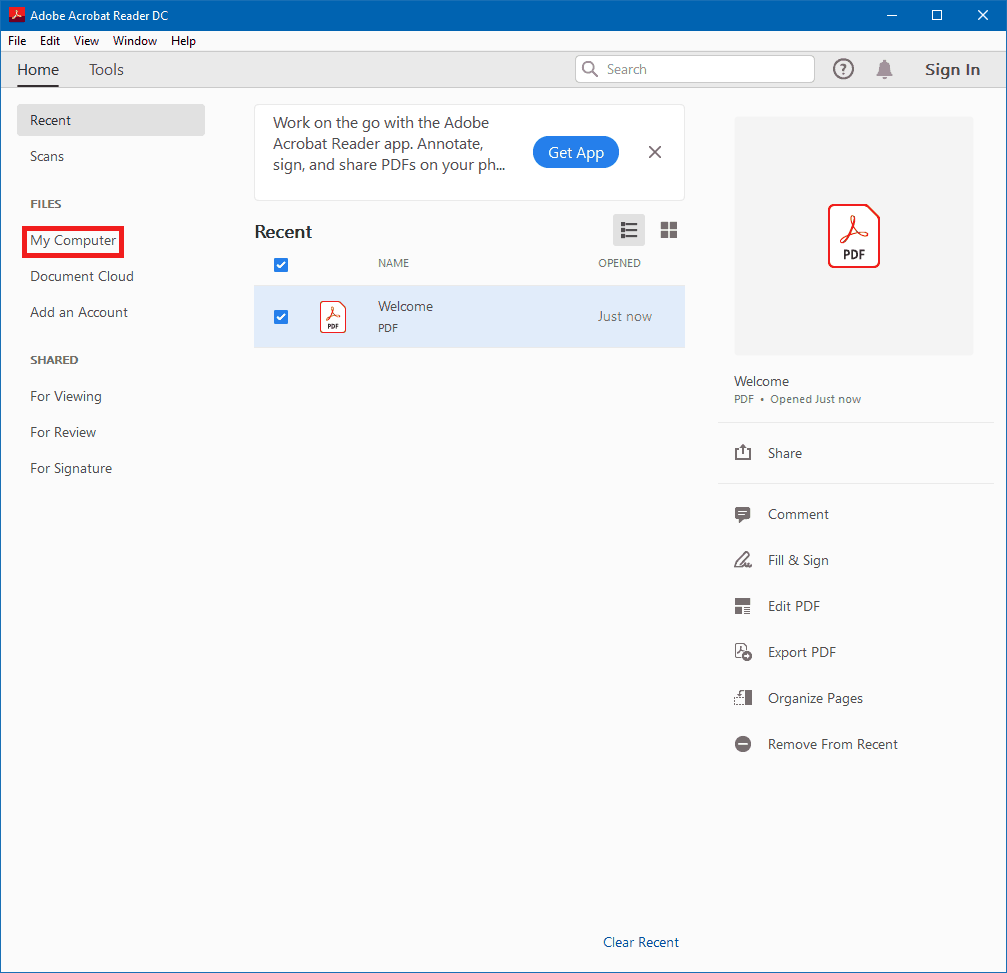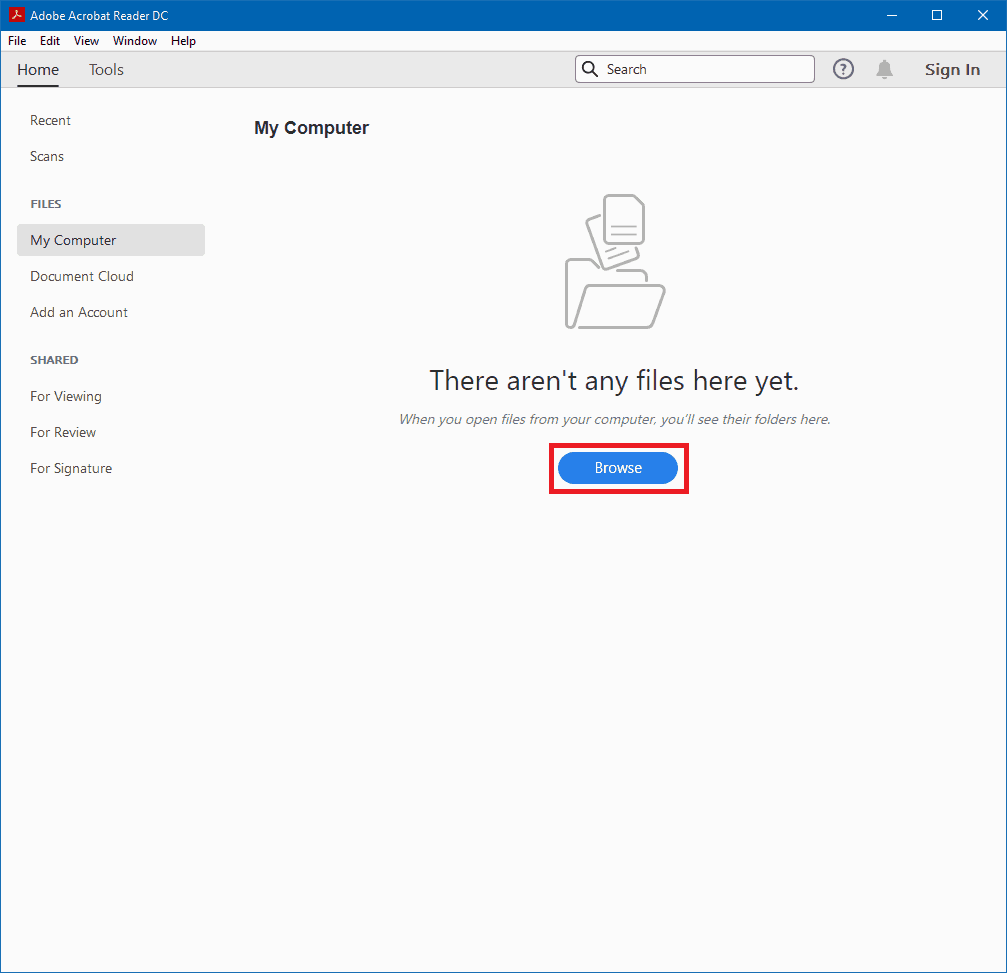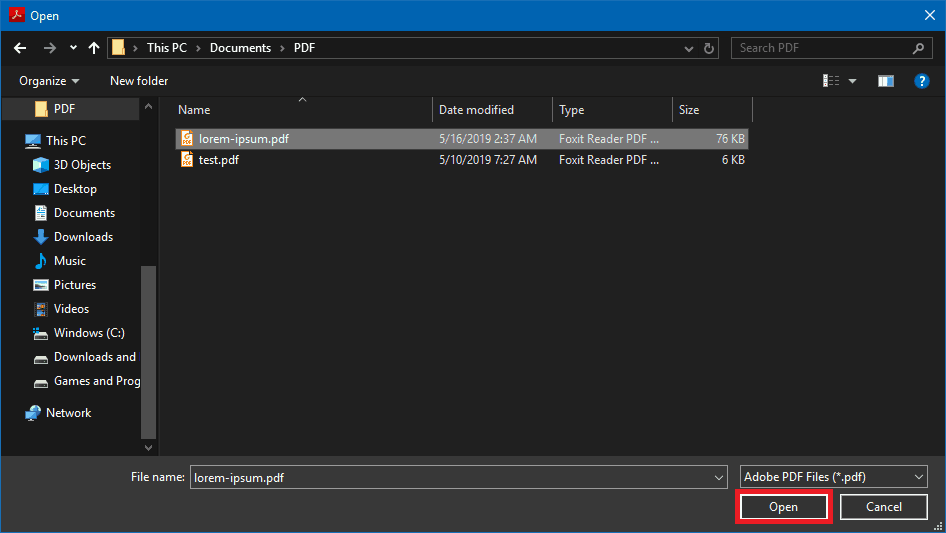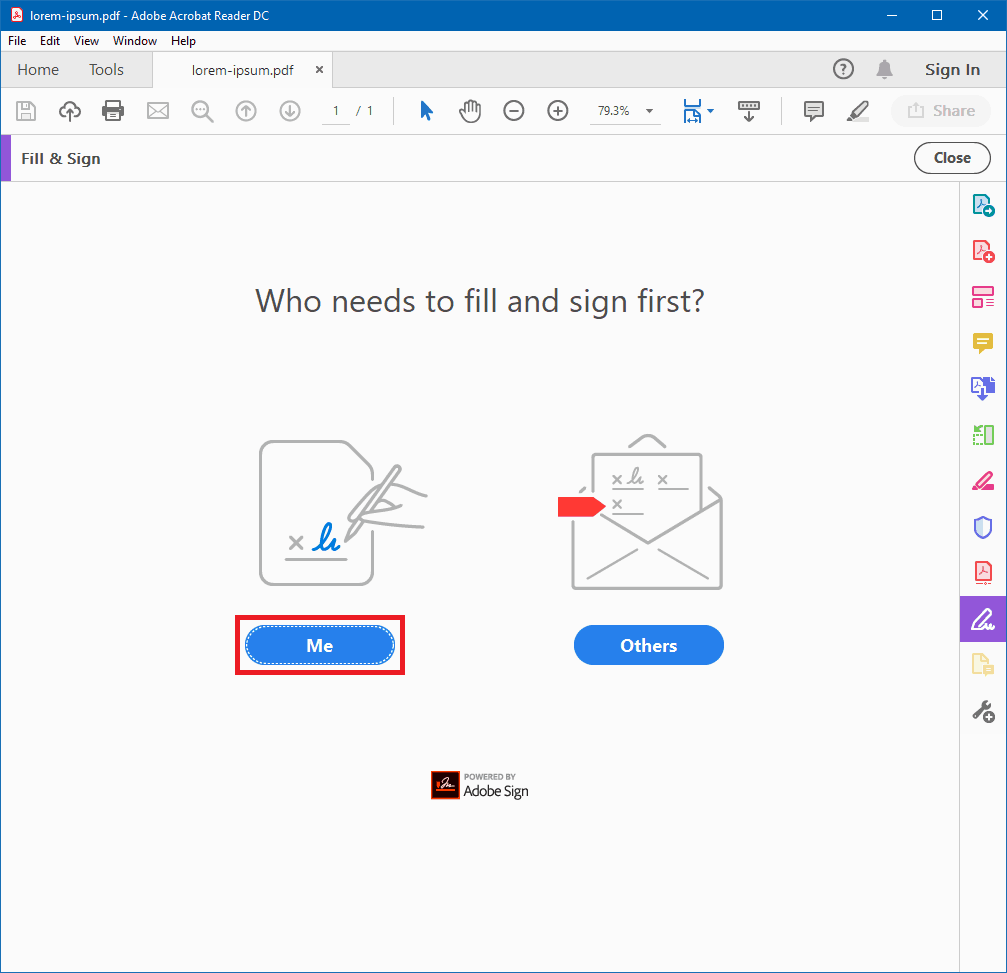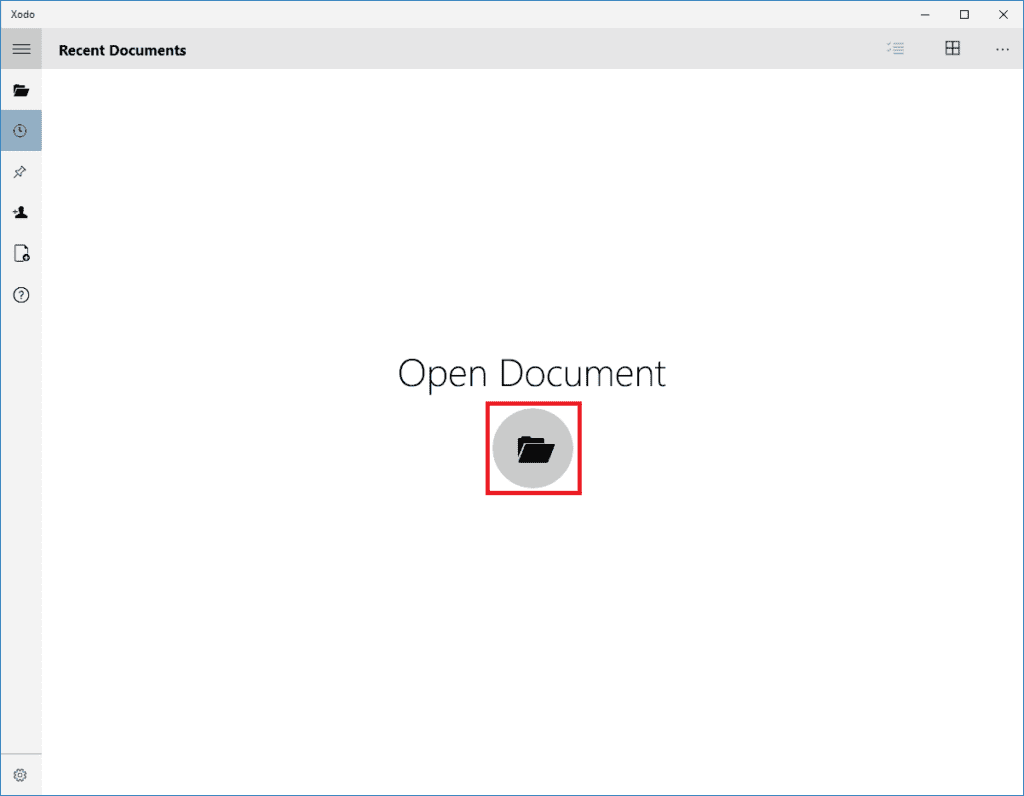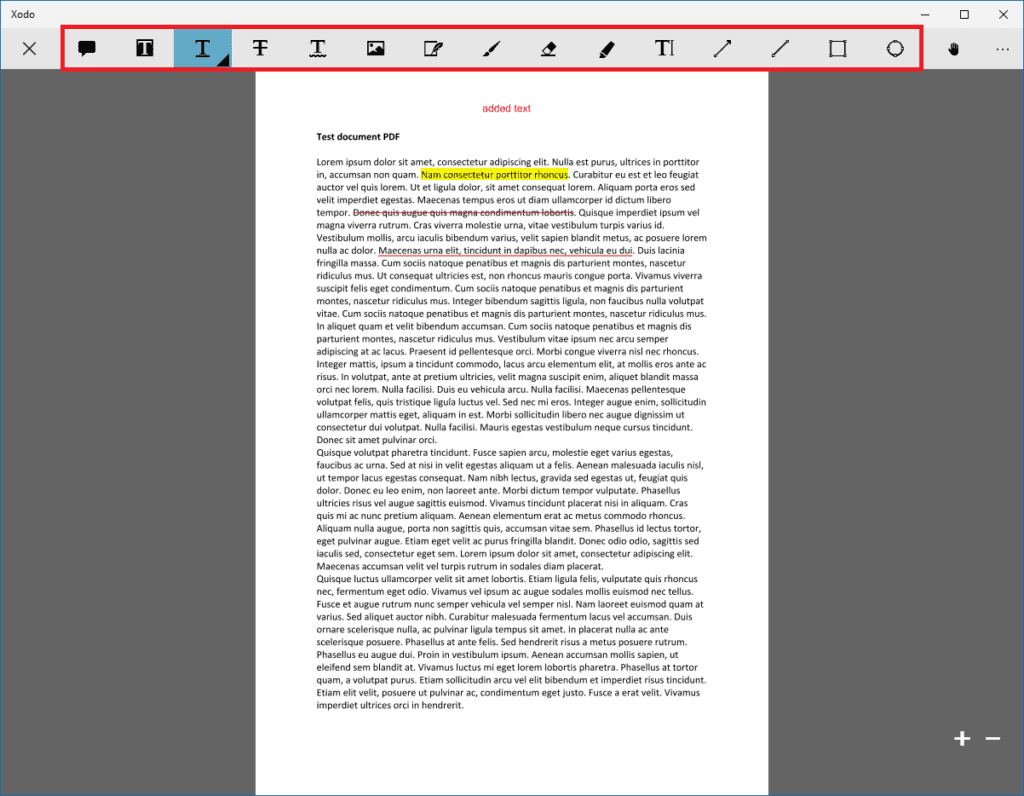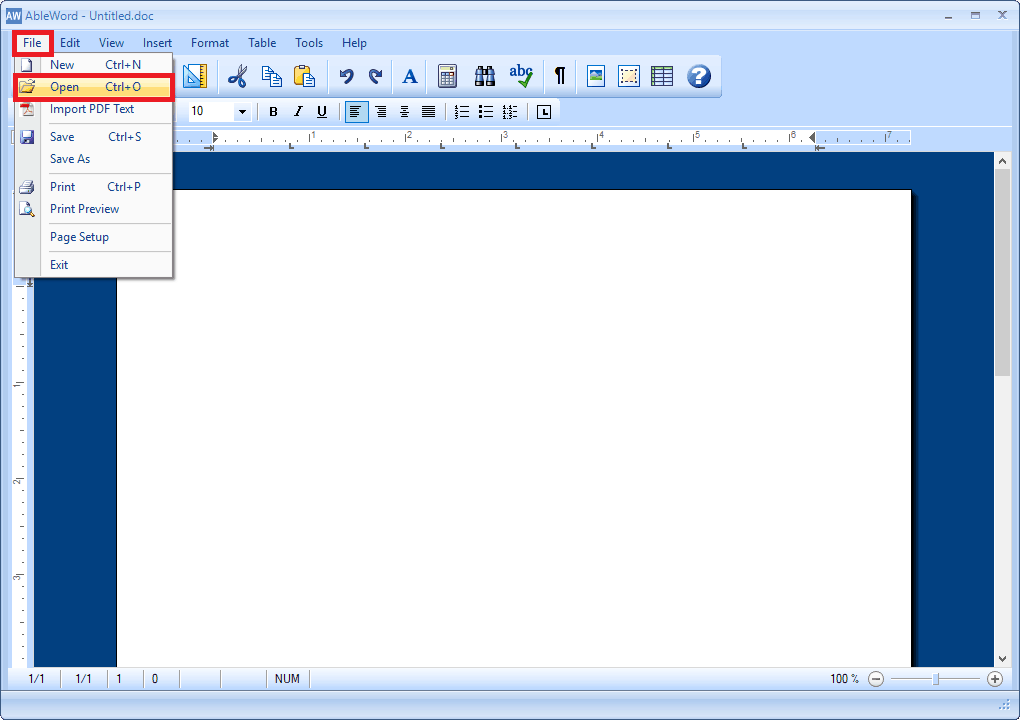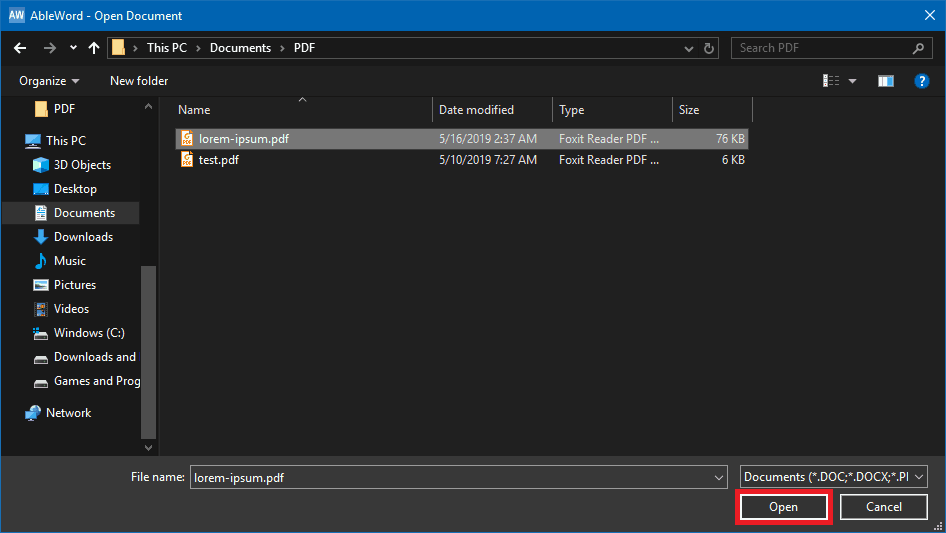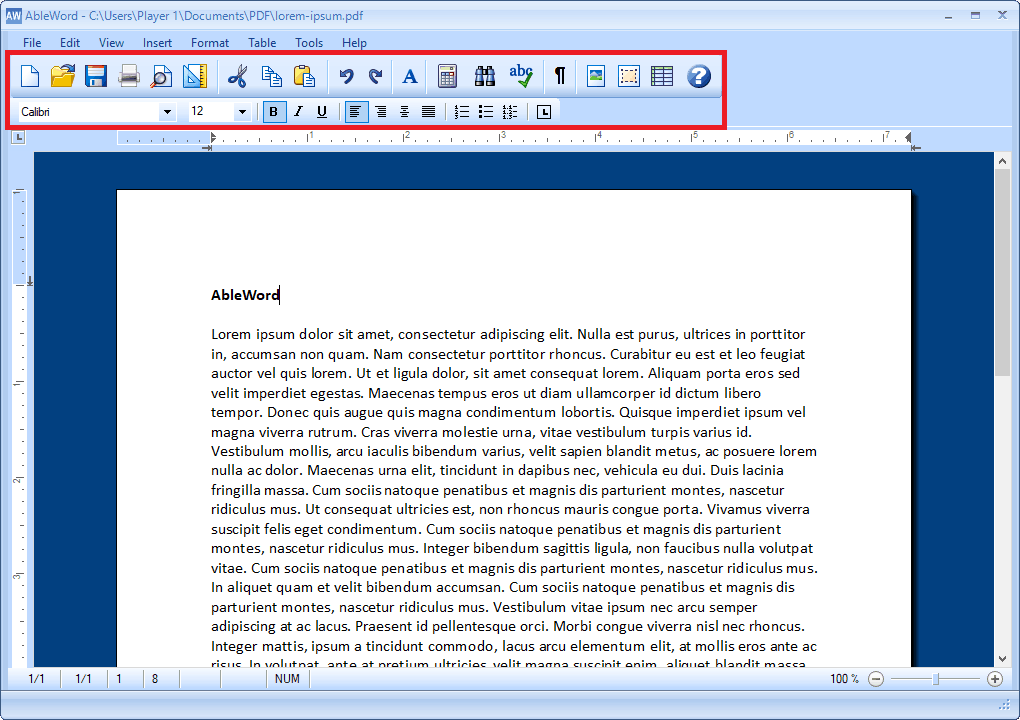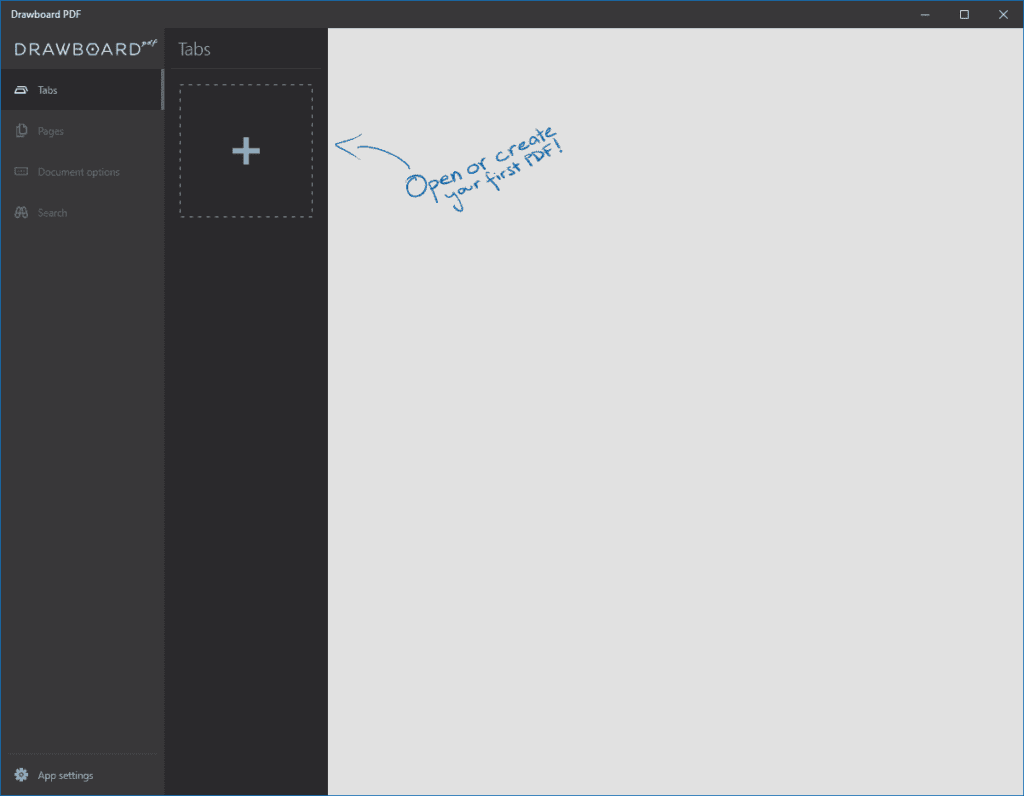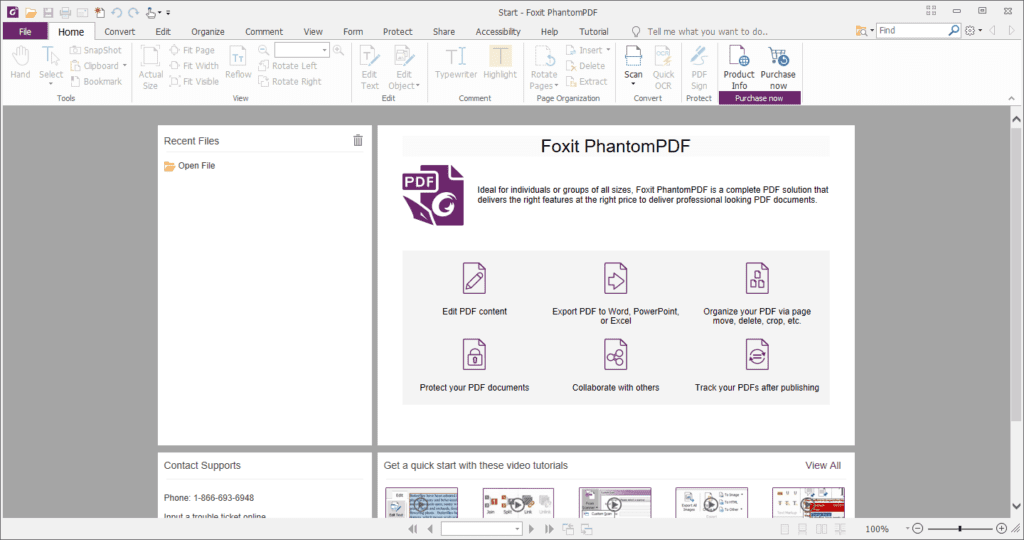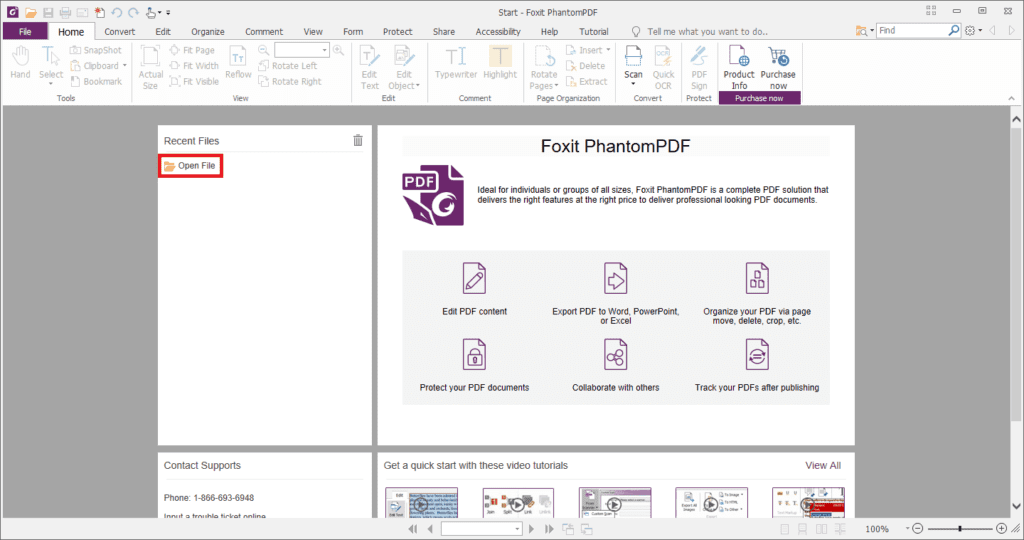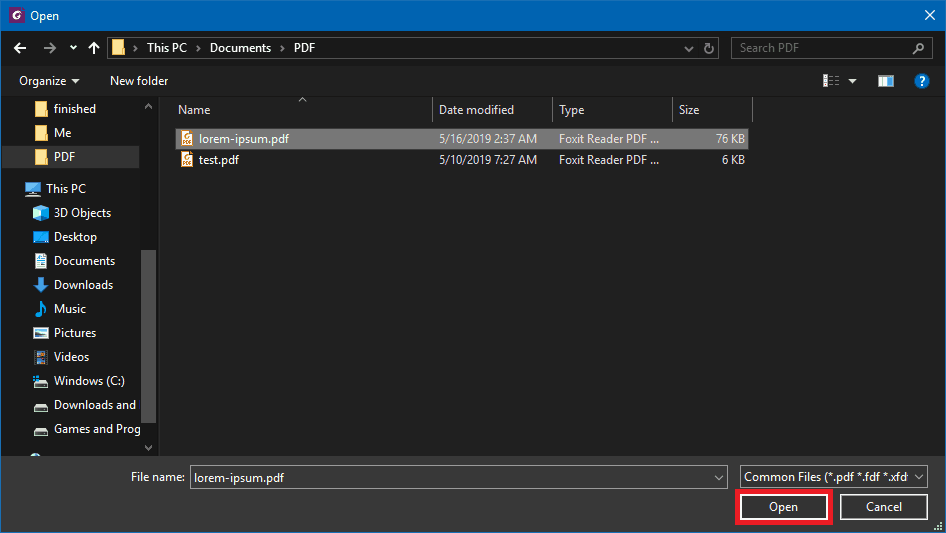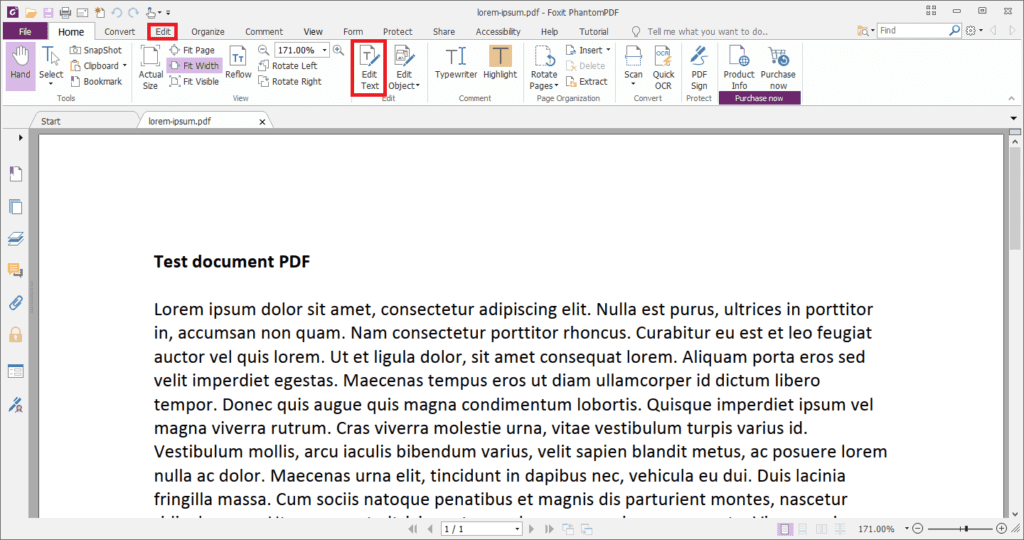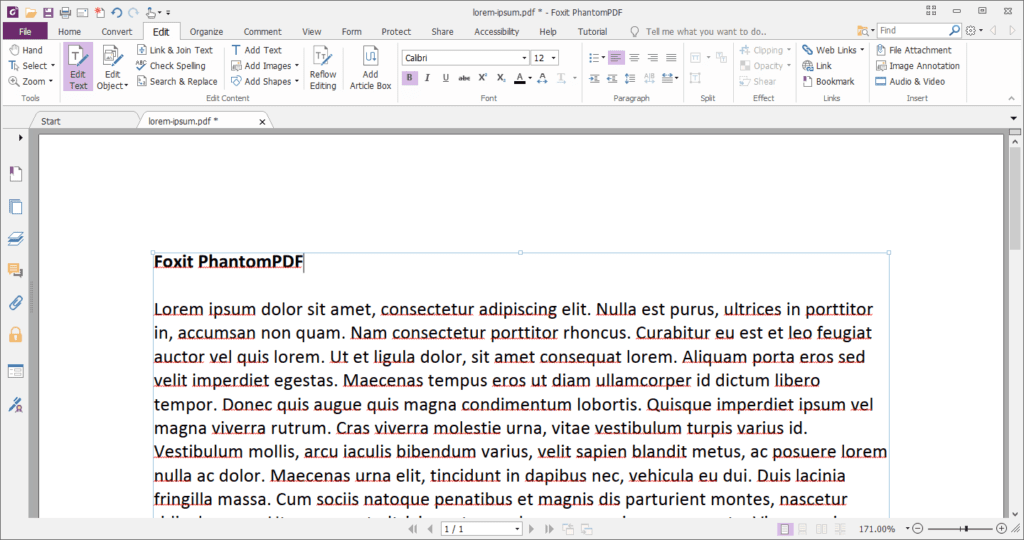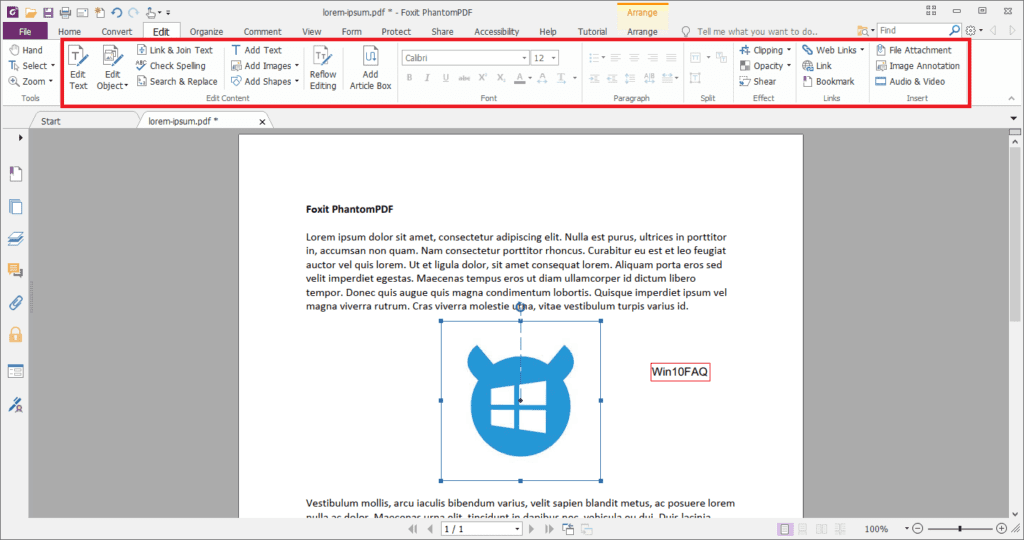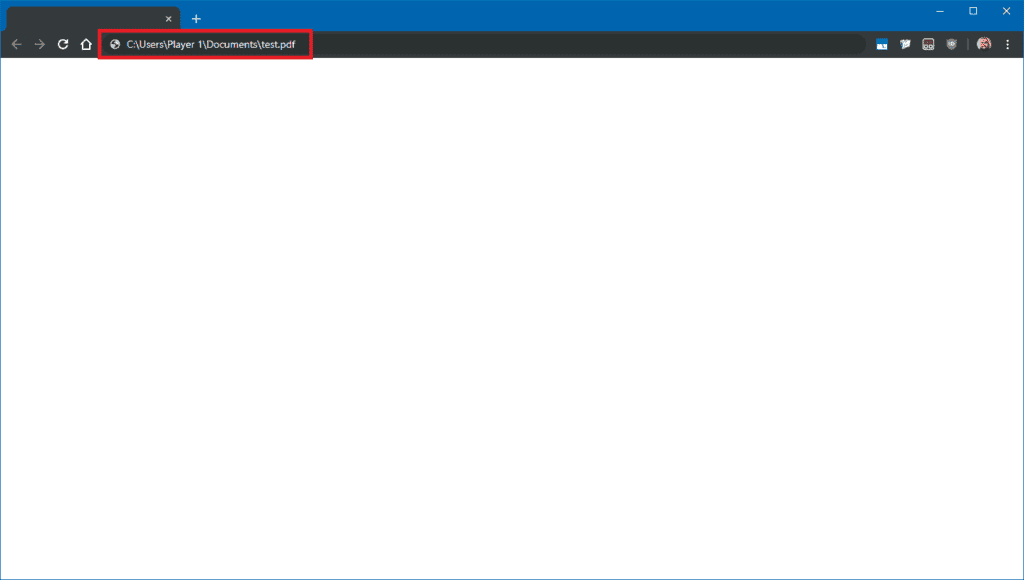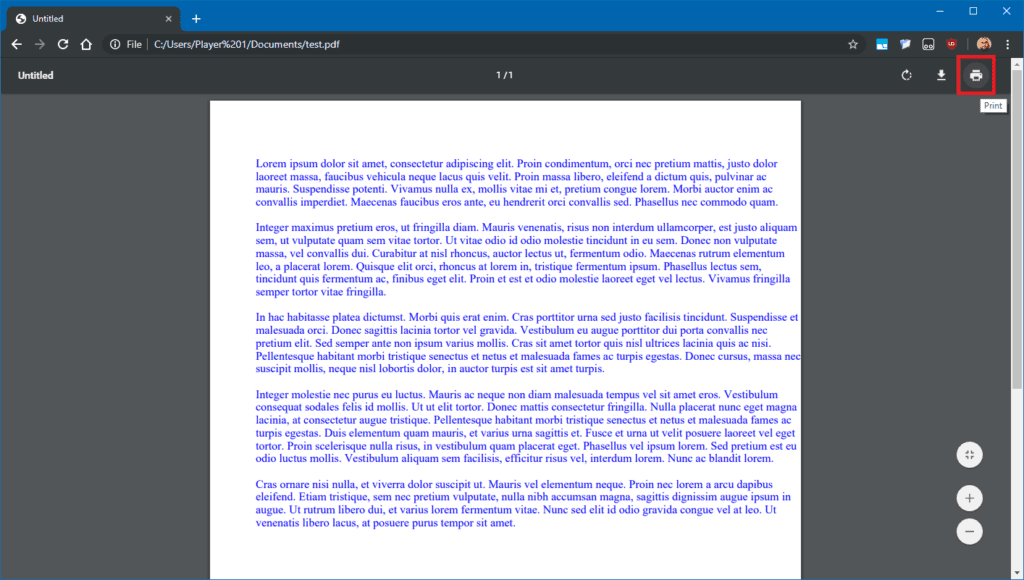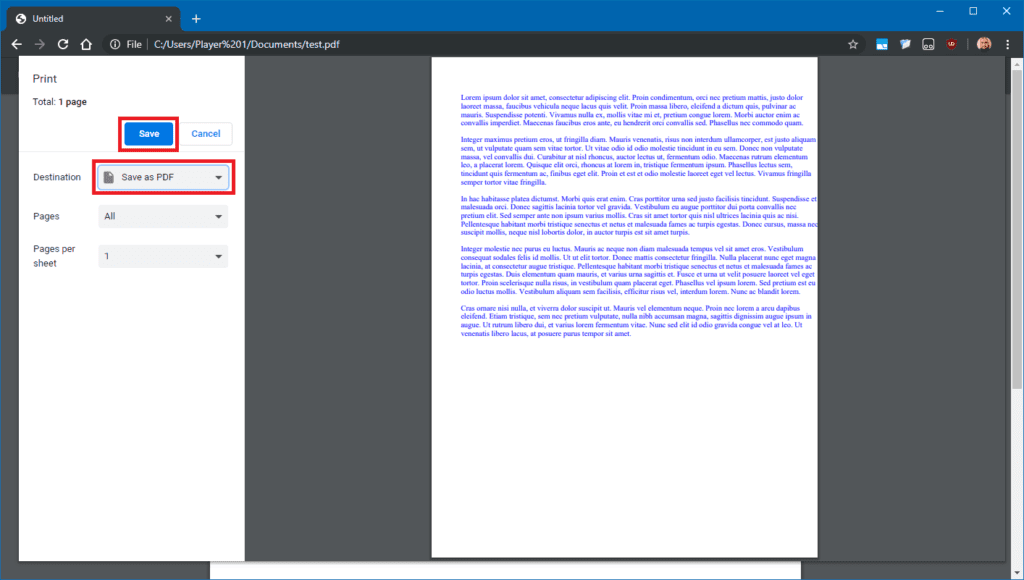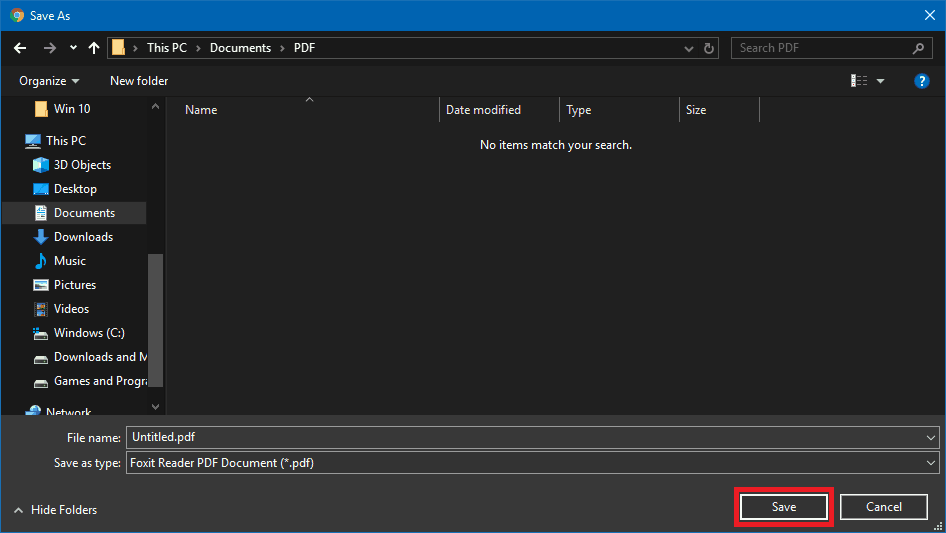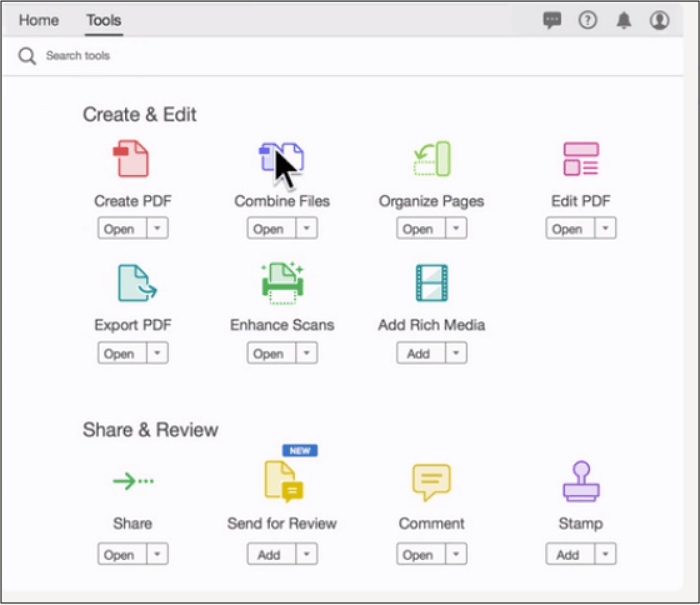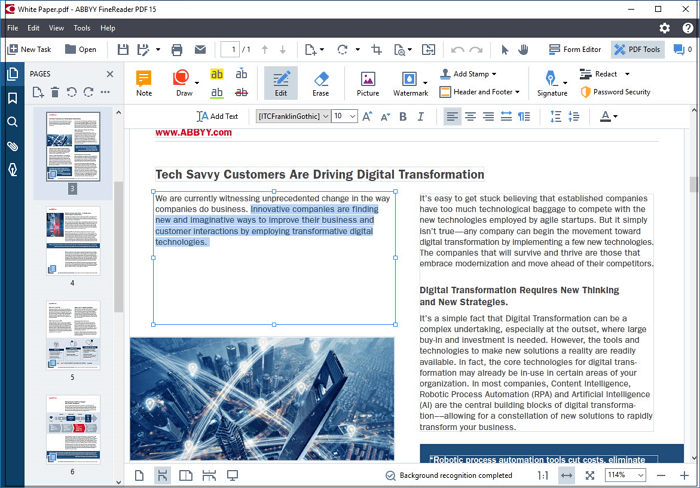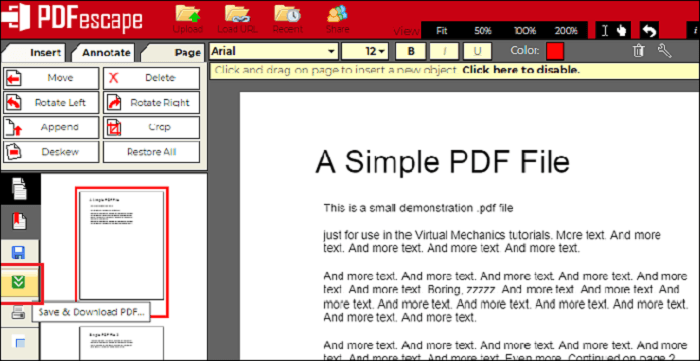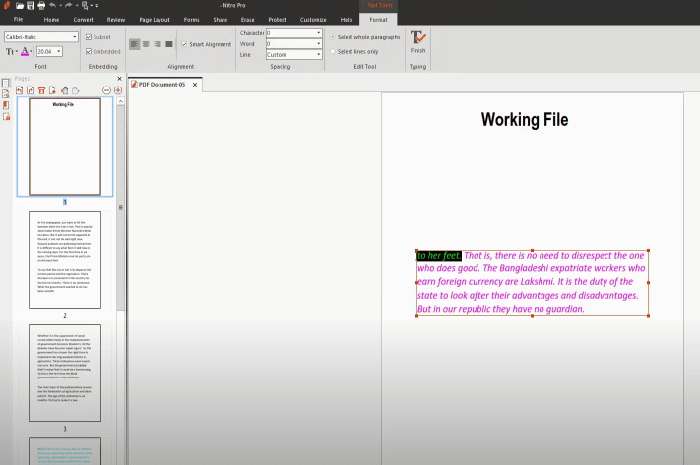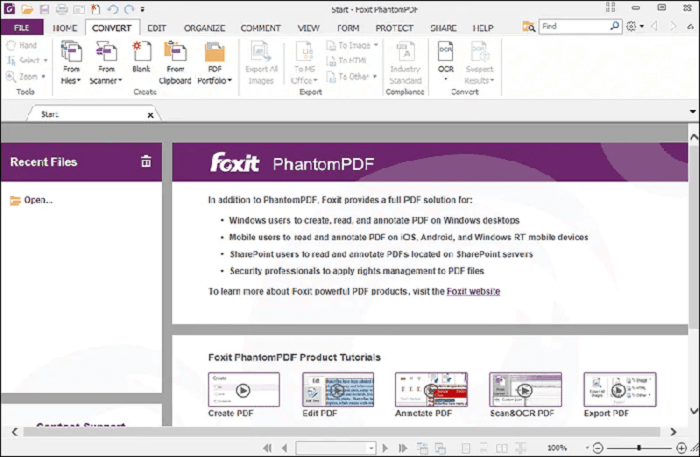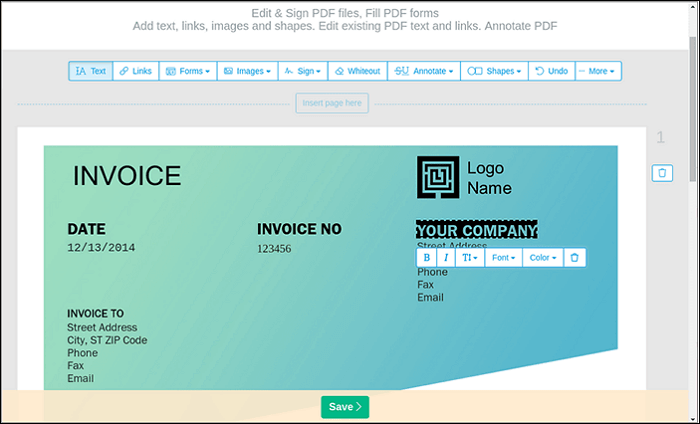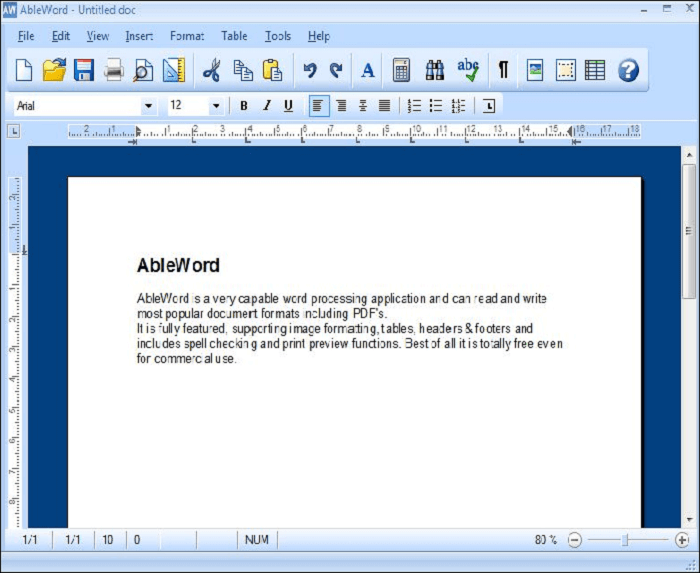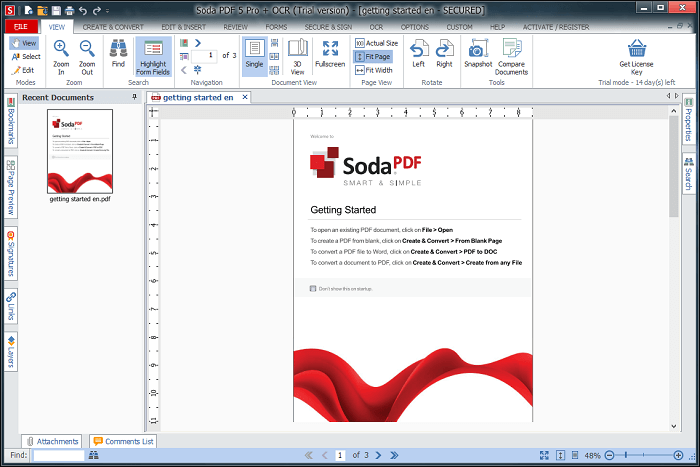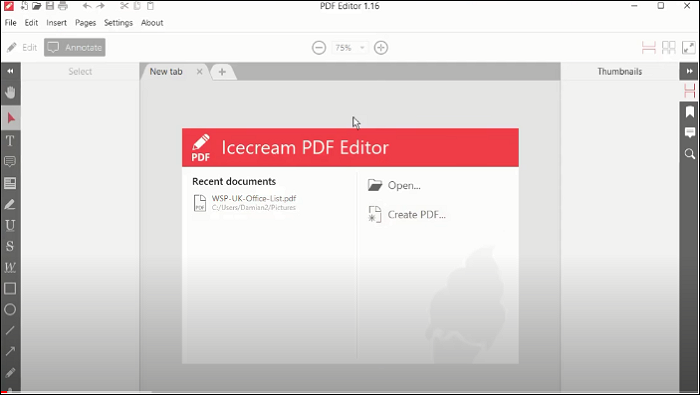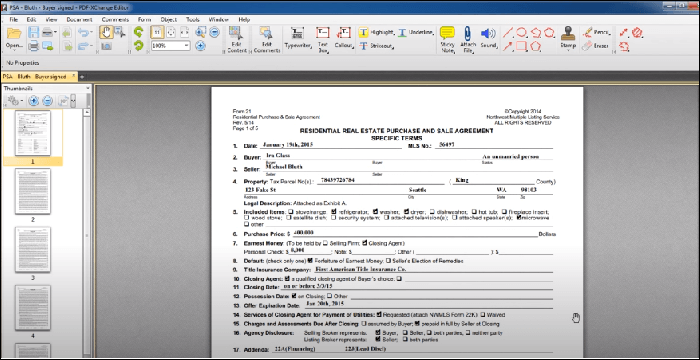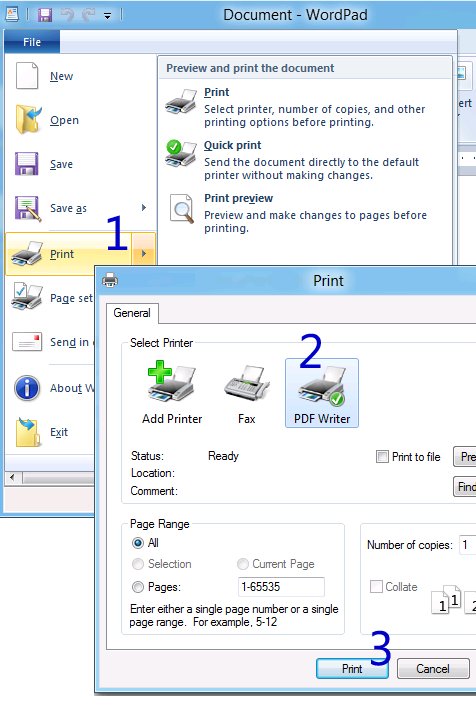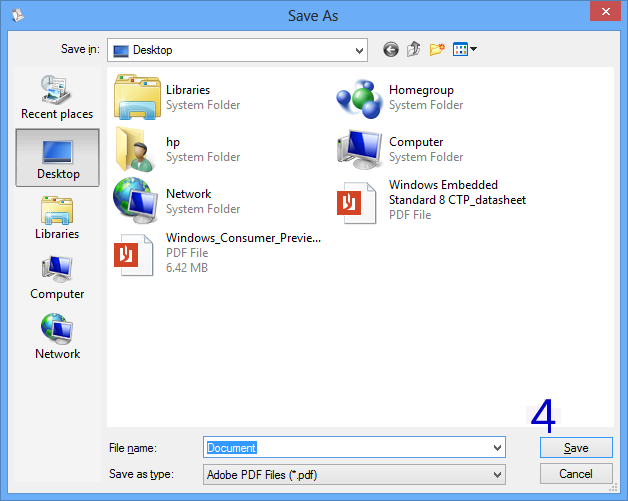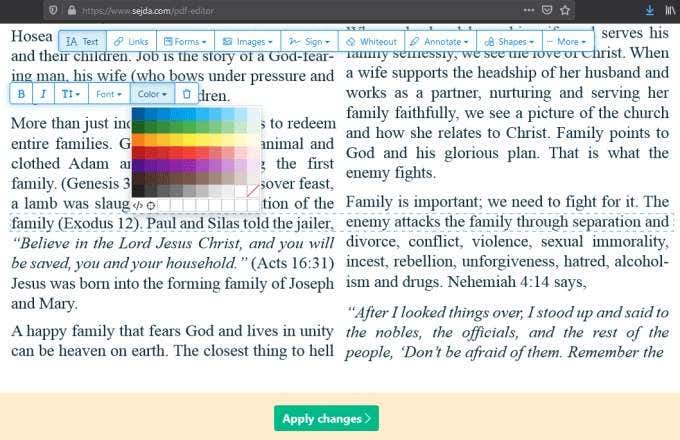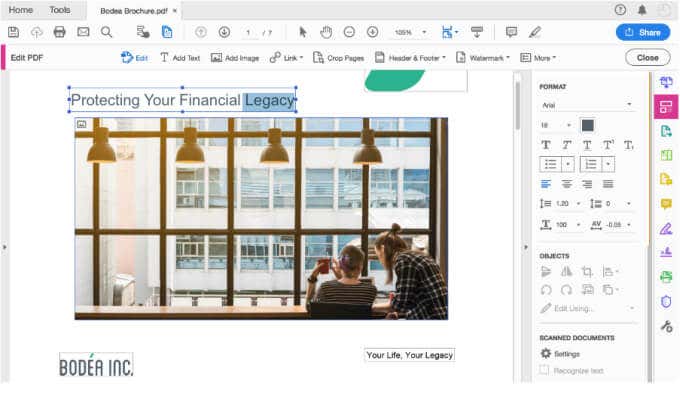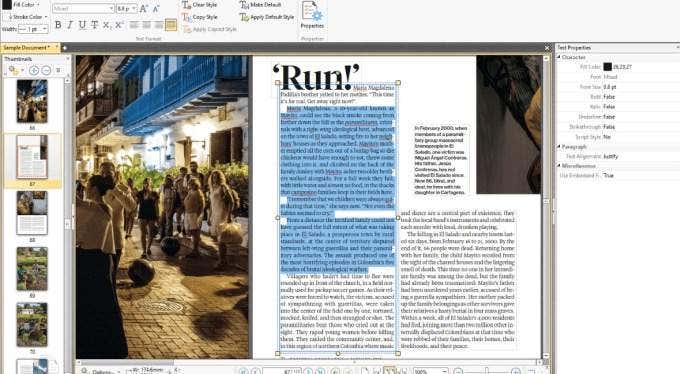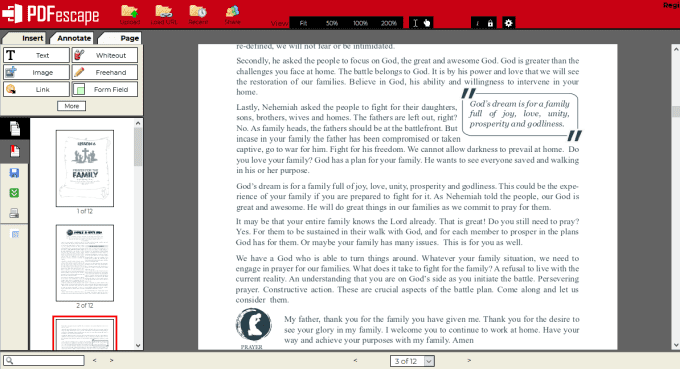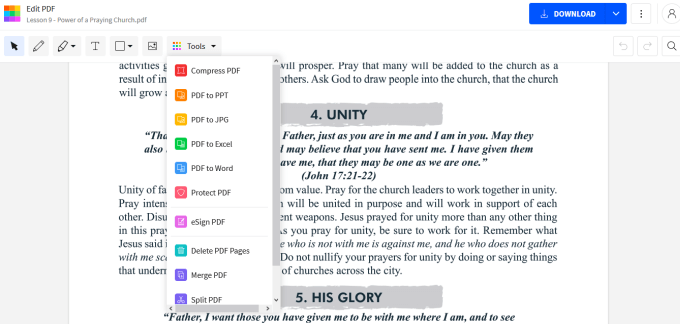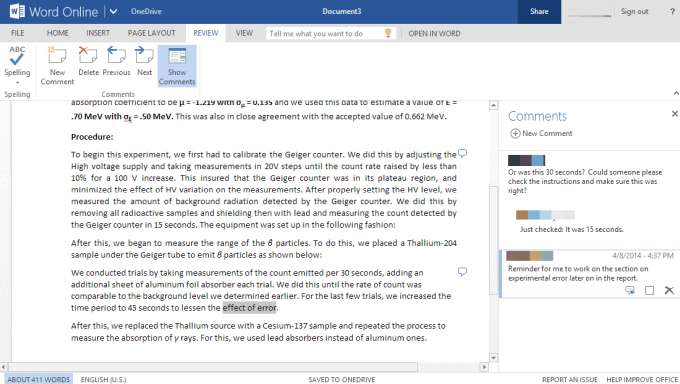Τα Windows 10 έχουν συγγραφέα PDF
Top 10 Best PDF Editor Δωρεάν Λήψη για Windows 10 (2022)
Αυτός ο ιστότοπος χρησιμοποιεί το akismet για να μειώσει το spam. Μάθετε πώς επεξεργάζονται τα δεδομένα των σχολίων σας.
Πώς να επεξεργαστείτε ένα αρχείο PDF στα Windows 10 και Windows 11
PDF είναι ένας από τους πιο ευρέως χρησιμοποιούμενους τύπους αρχείων για έγγραφα και κείμενο γενικά. Αν βρεθείτε να πρέπει να επεξεργαστείτε ένα αρχείο PDF, θα χρειαστεί να αποκτήσετε ένα πρόγραμμα τρίτου μέρους, καθώς τα Windows 10 δεν έρχονται με το δικό του. Υπάρχει μια ποικιλία από πληρωμένο και ελεύθερο λογισμικό που μπορεί να κάνει τη δουλειά. Ποιο από αυτά θα θέλετε να χρησιμοποιήσετε θα εξαρτηθεί από το είδος της επεξεργασίας που πρέπει να κάνετε.
Μερικές φορές μπορεί να αντιμετωπίσετε προβλήματα ενώ εργάζεστε με αρχεία PDF, τα οποία μπορεί να προκληθούν από τη διαφθορά των εγγράφων. Με τη βοήθεια του εργαλείου επισκευής PDF, μπορείτε να ανακτήσετε με ευκολία τα κατεστραμμένα αρχεία και να συνεχίσετε να εργάζεστε με έγγραφα PDF χωρίς προβλήματα.
Γρήγορο άλμα:
- Επισκόπηση τύπου αρχείου PDF
- Βασική επεξεργασία με δωρεάν προγράμματα:
- Στους συντάκτες του προγράμματος περιήγησης
- Επεξεργαστές που μπορούν να μεταφορτωθούν
Πριν μπείτε στην επεξεργασία αρχείων PDF, ας πάμε πάνω από αυτό που είναι και πώς χρησιμοποιούνται:
Το PDF σημαίνει φορητή μορφή εγγράφων και είναι ένας τύπος αρχείου που αναπτύχθηκε από το Adobe. Ένα από τα πράγματα που θέτουν το PDF εκτός από άλλες μορφές αρχείων κειμένου είναι ότι έχει σχεδιαστεί για να φαίνεται πάντα το ίδιο σε οποιοδήποτε σύστημα ή πρόγραμμα. Άλλα αρχεία κειμένου, όπως αυτά από προγράμματα επεξεργασίας κειμένου όπως το Microsoft Word και το Open Office, μπορούν να εμφανιστούν διαφορετικά σε άλλους υπολογιστές. Μερικές φορές δραματικά.
Γι ‘αυτό συχνά συνιστάται η αποστολή σημαντικών εγγράφων, όπως τα βιογραφικά, ως αρχεία PDF. Με αυτόν τον τρόπο έχουν ένα σταθερός εμφάνιση ανεξάρτητα από το σύστημα που βλέπουν. Αυτή η συνέπεια είναι ένας από τους λόγους για τους οποίους τα σαρωμένα εγχειρίδια και τα βιβλία συχνά ψηφιοποιούνται ως αρχεία PDF. Είναι κοινό για τα eBooks να γίνουν ως αρχεία PDF εξαιτίας αυτού επίσης.
Μια μεγάλη ποικιλία περιεχομένου πέρα από το κείμενο και τις εικόνες μπορεί επίσης να εμφανιστεί σε αρχεία PDF, όπως βίντεο, συνδέσμους ιστότοπου και ακόμη και διαδραστικά στοιχεία. Ένα κοινό παράδειγμα διαδραστικών στοιχείων είναι τα έντυπα με μόνο ορισμένα τμήματα που έγιναν επεξεργάσιμα όπου μπορείτε να επιλέξετε πλαίσια ελέγχου και να εισαγάγετε τα προσωπικά σας στοιχεία ή/και απαντήσεις σε ερωτήσεις. Αυτοί οι τύποι μορφών είναι αυτοί που οι άνθρωποι συνήθως βρίσκονται χρειάζονται έναν επεξεργαστή PDF για.
Επεξεργασία ενός αρχείου PDF που είναι ενδεχομένως Η επεξεργασία είναι αρκετά απλό, αλλά δεν είναι ασυνήθιστο ότι τα αρχεία PDF γίνονται εν μέρει ή πλήρως μόνο για ανάγνωση. Μερικοί μπορεί ακόμη και να έχουν προστασία κωδικού πρόσβασης εμποδίζοντας να κάνουν αλλαγές στο αρχείο. Αν βρεθείτε να πρέπει να επεξεργαστείτε ένα αρχείο PDF που είναι κλειδωμένο με κάποιο τρόπο, αυτός ο οδηγός θα ξεπεράσει επίσης πώς να περάσετε αυτή την προστασία. Με αυτό το καλυμμένο, ας προχωρήσουμε σε ποια προγράμματα επεξεργασίας PDF θα χρησιμοποιηθούν.
Για τους περισσότερους χρήστες, ένας βασικός δωρεάν επεξεργαστής PDF θα είναι η καλύτερη επιλογή:
Υπάρχουν και τα δύο συνηθισμένα προγράμματα που κατεβάζετε και εγκαθιστάτε στα Windows καθώς και αυτά που μπορούν να χρησιμοποιηθούν απευθείας στο πρόγραμμα περιήγησης ιστού σας.
Εάν απλά πρέπει να επεξεργαστείτε γρήγορα μερικά πράγματα, οι συντάκτες του προγράμματος περιήγησης αξίζουν μια δοκιμή:
Δύο από τις καλύτερες επιλογές για online συντάκτες είναι sedja και pdfescape. Και οι δύο είναι εύκολο στη χρήση και εργασία σε μια μεγάλη ποικιλία προγραμμάτων περιήγησης ιστού.
Μόλις ανοίξετε το Sedja Ιστοσελίδα, μπορείτε να ανεβάσετε το αρχείο PDF στο οποίο θέλετε να εργαστείτε και να ξεκινήσετε. Ο ιστότοπος περιλαμβάνει οδηγίες σχετικά με τον τρόπο προσθήκης ή αλλαγής κειμένου, προσθέστε εικόνες, συμπληρώστε φόρμες, προσθήκη συνδέσμων και πολλά άλλα. Το Sedja προσφέρει επίσης μια δωρεάν έκδοση επιφάνειας εργασίας για την επεξεργασία αρχείων εκτός σύνδεσης. Και οι δύο δωρεάν εκδόσεις έρχονται με όρια, αλλά αν καταλήξετε να αρέσουν αρκετά το Sedja, μπορείτε να αναβαθμίσετε μέσω διαφόρων σχεδίων πληρωμών για απεριόριστες επιλογές χρήσης και εργαλείων.
Για να ξεκινήσετε με την επεξεργασία ενός αρχείου PDF, εδώ είναι τι πρέπει να κάνετε:
- Κάντε κλικ στο Ανεβάστε ένα αρχείο PDF και ένα παράθυρο όπου μπορείτε να επιλέξετε ένα αρχείο θα εμφανιστεί.
- Εύρημα και επιλέγω το αρχείο PDF που θέλετε να επεξεργαστείτε και στη συνέχεια να κάνετε κλικ Ανοιξε. Το αρχείο θα μεταφορτωθεί στον ιστότοπο. Πόσο καιρό αυτό διαρκεί θα ποικίλει ανάλογα με το μέγεθος του αρχείου και την ταχύτητα του διαδικτύου, αλλά είναι συνήθως αρκετά γρήγορα.
- Το αρχείο θα εμφανιστεί τώρα στον ιστότοπο στον επεξεργαστή. Θα πρέπει να μπορείτε να επιλέξετε ποιο κείμενο θέλετε να επεξεργαστείτε, όπως ο τίτλος/επικεφαλίδα.
- Μπορείτε να διαγράψετε ή να προσθέσετε κείμενο όπως θέλετε, να αλλάξετε το χρώμα, τη γραμματοσειρά και πολλά άλλα με το μενού κειμένου και το μενού επεξεργασίας στο επάνω μέρος της οθόνης.
Αρσενικό pdfescape είναι πολύ παρόμοιο στο ότι προσφέρει τόσο μια online όσο και μια έκδοση επιφάνειας εργασίας. Ωστόσο, η έκδοση επιφάνειας εργασίας είναι διαθέσιμη μόνο ως δωρεάν δοκιμή και είναι πριμοδότηση μετά. Η υπηρεσία Premium χρεώνεται ως μηνιαία αμοιβή και παρέχει διαφορετικές λειτουργίες στο διαδίκτυο και πρόσβαση στην έκδοση επιφάνειας εργασίας. Μόλις ανοίξετε την ηλεκτρονική εφαρμογή, υπάρχουν μερικές επιλογές για το άνοιγμα αρχείων PDF καθώς και για τη δημιουργία ενός νέου.
Εδώ είναι πώς να αρχίσετε να επεξεργάζεστε ένα αρχείο PDF:
- Κάντε κλικ στο Δωρεάν online και θα μεταφερθείτε στη σελίδα του συντάκτη.
- Θα υπάρχουν μερικές επιλογές για την προσθήκη ενός αρχείου PDF για να διαλέξετε. Η μεταφόρτωση ενός αρχείου από τον υπολογιστή σας είναι αυτό που γίνεται στις περισσότερες περιπτώσεις, οπότε κάντε κλικ στο κουμπί Μεταφορτώστε το PDF στο PDFESCAPE.
- Εύρημα και επιλέγω το αρχείο PDF που θέλετε να επεξεργαστείτε και στη συνέχεια να κάνετε κλικ Ανοιξε. Το αρχείο θα μεταφορτωθεί στον ιστότοπο. Πόσο καιρό αυτό διαρκεί θα ποικίλει ανάλογα με το μέγεθος του αρχείου και την ταχύτητα του διαδικτύου, αλλά είναι συνήθως αρκετά γρήγορα.
- Το αρχείο θα εμφανιστεί τώρα στον ιστότοπο στον επεξεργαστή. Θα πρέπει να μπορείτε να επιλέξετε ποιο κείμενο θέλετε να επεξεργαστείτε, όπως ο τίτλος/επικεφαλίδα.
- Μπορείτε να διαγράψετε ή να προσθέσετε κείμενο όπως θέλετε, να αλλάξετε το χρώμα, τη γραμματοσειρά και πολλά άλλα με το μενού κειμένου και το μενού επεξεργασίας στο επάνω μέρος της οθόνης.
Αρσενικό pdfescape είναι πολύ παρόμοιο στο ότι προσφέρει τόσο μια online όσο και μια έκδοση επιφάνειας εργασίας. Ωστόσο, η έκδοση επιφάνειας εργασίας είναι διαθέσιμη μόνο ως δωρεάν δοκιμή και είναι πριμοδότηση μετά. Η υπηρεσία Premium χρεώνεται ως μηνιαία αμοιβή και παρέχει διαφορετικές λειτουργίες στο διαδίκτυο και πρόσβαση στην έκδοση επιφάνειας εργασίας. Μόλις ανοίξετε την ηλεκτρονική εφαρμογή, υπάρχουν μερικές επιλογές για το άνοιγμα αρχείων PDF καθώς και για τη δημιουργία ενός νέου.
Εδώ’S Πώς να ξεκινήσετε την επεξεργασία ενός αρχείου PDF:
- Κάντε κλικ στο Δωρεάν online και εσύ’θα μεταφερθεί στη σελίδα του συντάκτη.
- Θα υπάρχουν μερικές επιλογές για την προσθήκη ενός αρχείου PDF για να διαλέξετε. Η μεταφόρτωση ενός αρχείου από τον υπολογιστή σας είναι αυτό’έγινε στις περισσότερες περιπτώσεις, οπότε κάντε κλικ στο κουμπί Μεταφορτώστε το PDF στο PDFESCAPE.
- Στο Ανέβασμα αρχείου Παράθυρο που έρχεται κάντε κλικ στο Ξεφυλλίζω… και ένα παράθυρο όπου μπορείτε να επιλέξετε ένα αρχείο θα εμφανιστεί.
- Εύρημα και επιλέγω το αρχείο PDF που θέλετε να επεξεργαστείτε και στη συνέχεια να κάνετε κλικ Ανοιξε. Στη συνέχεια, το αρχείο θα μεταφορτωθεί στον ιστότοπο. Πόσο καιρό αυτό διαρκεί και πάλι ανάλογα με το μέγεθος του αρχείου και την ταχύτητα του Διαδικτύου.
- Το αρχείο PDF που επιλέξατε θα πρέπει να εμφανίζεται στον επεξεργαστή. Το PDFESCAPE δεν μου επέτρεψε να επεξεργαστώ το υπάρχον κείμενο στο αρχείο παραδείγματος, αλλά ήμουν σε θέση να προσθέσω κείμενο και να σχεδιάσω δωρεάν. Εξαιτίας αυτού, προτείνω το PDFESCAPE κυρίως για τη συμπλήρωση και την υπογραφή φόρμας.
Για να κάνετε επεξεργασία ενώ εκτός σύνδεσης, τα προγράμματα επιφάνειας εργασίας είναι η καλύτερη επιλογή:
Ενώ οι προηγούμενοι συντάκτες προσφέρουν εκδόσεις επιφάνειας εργασίας, υπάρχουν καλύτερες δωρεάν επιλογές διαθέσιμες. Για βασική επεξεργασία όπως η συμπλήρωση φόρμας, τα προγράμματα ανάγνωσης PDF μπορεί να είναι το καλύτερο στοίχημά σας. Adobe Reader και Foxit Reader είναι εξαιρετικές επιλογές για αυτό.
Χρησιμοποιώντας Adobe Reader έχει νόημα, καθώς η Adobe δημιούργησε αρχεία PDF στην πρώτη θέση. Σιγουρέψου ότι αποκλεισμός Οποιαδήποτε κουτιά κάτω Προαιρετικές προσφορές Κατά τη λήψη του εγκαταστάτη εάν δεν κάνετε’δεν θέλω να εγκαταστήσω οτιδήποτε άλλο από τον αναγνώστη Adobe.
Μόλις εγκατασταθεί, θα πρέπει να μπορείτε εύκολα να προβάλετε και να δημιουργήσετε βασικές επεξεργασίες, όπως τα έντυπα πλήρωσης και την προσθήκη της υπογραφής σας, σε οποιοδήποτε αρχείο PDF.
Για να ανοίξετε ένα αρχείο PDF με το Adobe, κάντε τα εξής:
- Κάντε κλικ στο Ο υπολογιστής μου στα αριστερά Αρχεία.
- Τώρα κάντε κλικ στο κουμπί Ξεφυλλίζω. Θα εμφανιστεί ένα παράθυρο για την επιλογή ενός αρχείου.
- Εύρημα και επιλέγω το αρχείο PDF που θέλετε να επεξεργαστείτε και στη συνέχεια να κάνετε κλικ Ανοιξε. Το αρχείο θα ανοίξει στο Adobe Reader.
- Στα δεξιά θα δείτε ένα μενού με διάφορες επιλογές για εργασία με το αρχείο PDF You’άνοιξε. Κάποιοι σαν Επεξεργασία PDF, θα λειτουργήσει μόνο εάν λάβετε μια συνδρομή πληρωμής για τα χαρακτηριστικά Premium. Ποια επεξεργασία μπορεί να γίνει δωρεάν γίνεται κάνοντας κλικ Συμπληρώστε και πινακίδα.
- Σαν εσένα’πιθανότατα να τροποποιήσετε αυτό το αρχείο μόνοι σας, κάντε κλικ στο κουμπί Μου Στην επόμενη οθόνη.
- Αυτή η λειτουργία σας επιτρέπει να συμπληρώσετε φόρμες, να προσθέσετε κείμενο και ορισμένα σύμβολα οπουδήποτε ή να προσθέσετε την υπογραφή σας πληκτρολογώντας ή σχεδιάζοντας το.
Αν και δεν είναι πραγματικά δωρεάν, αυτό’αξίζει να αναφερθεί ότι η Microsoft Word μπορεί να επεξεργαστεί αρχεία PDF όπως αυτό’ένα πρόγραμμα που πολλοί είναι πιθανό να έχουν ήδη πρόσβαση. Όσον αφορά τα πραγματικά δωρεάν προγράμματα επεξεργασίας PDF, οι καλύτερες επιλογές περιλαμβάνουν το Xodo και το Ableword.
Xodo PDF Reader & Editor Μπορεί να μεταφορτωθεί και να εγκατασταθεί απευθείας από το κατάστημα της Microsoft. Εκτός από τους υπολογιστές των Windows 10, το Xodo μπορεί επίσης να λειτουργήσει σε δισκία Windows και τηλέφωνα. Το Xodo είναι γνωστό ότι είναι γρήγορο και εύκολο στη χρήση και διαθέτει μια μεγάλη ποικιλία χαρακτηριστικών για μια πραγματικά δωρεάν εφαρμογή.
Εδώ’S Πώς να ανοίξετε ένα αρχείο για επεξεργασία στο Xodo:
- Κάνε κλικ στο εικονίδιο φακέλου κάτω από Ανοιχτό έγγραφο. Θα εμφανιστεί ένα παράθυρο για την επιλογή ενός αρχείου.
- Εύρημα και επιλέγω το αρχείο PDF που θέλετε να επεξεργαστείτε και στη συνέχεια να κάνετε κλικ Ανοιξε. Το αρχείο PDF θα ανοίξει στο Xodo.
- Ενώ εσείς’Δεν είναι σε θέση να επεξεργαστεί άμεσα το υπάρχον κείμενο, μπορείτε να το επισημάνετε, να το υπογραμμίσετε και να το υπογραμμίσετε και πολλά άλλα. Μπορείτε επίσης να προσθέσετε κείμενο, εικόνες και σχήματα, καθώς και να σχεδιάσετε τις σελίδες.
Λέξη είναι ένα γενικό πρόγραμμα επεξεργασίας κειμένου που μπορεί να επεξεργαστεί αρχεία PDF καθώς και μια ποικιλία άλλων μορφών. Το’S επίσης ικανό να μετατρέψει τα αρχεία PDF σε Microsoft Word (.Έγγραφο και .docx) αρχεία, καθώς και το αντίστροφο. Το Ableword είναι σε θέση να επεξεργαστεί πλήρως όλα τα μέρη ενός αρχείου PDF που μπορεί να κλειδωθεί σε άλλα προγράμματα λόγω του τρόπου με τον οποίο χειρίζεται αρχεία. Ωστόσο, δεν είναι σε θέση να επεξεργαστεί τα σαρωμένα έγγραφα, όπως συνήθως θεωρούνται από τον υπολογιστή ως εικόνες και όχι ως το πραγματικό κείμενο. Αυτό ισχύει και για τους περισσότερους άλλους εκδότες PDF.
Εδώ’S Πώς να ανοίξετε και να επεξεργαστείτε ένα αρχείο PDF με το Ableword:
- Κάνε κλικ στο Αρχείο μενού και στη συνέχεια Ανοιξε. Θα εμφανιστεί ένα παράθυρο για την επιλογή ενός αρχείου.
- Εύρημα και επιλέγω το αρχείο PDF που θέλετε να επεξεργαστείτε και στη συνέχεια να κάνετε κλικ Ανοιξε. Το αρχείο PDF θα ανοίξει στο Ableword.
- Τώρα μπορείτε εύκολα να επεξεργαστείτε το κείμενο όπως θα κάνατε σε ένα πρόγραμμα όπως το Microsoft Word χρησιμοποιώντας τα διαθέσιμα εργαλεία.
Για πιο περίπλοκη επεξεργασία, εσείς’Θα χρειαστεί πιθανώς ένα πρόγραμμα πληρωμένου:
Από όλες τις διαθέσιμες επιλογές, οι δύο i’D Προτείνετε είτε το PDF Drawboard είτε το Foxit Phantompdf. Πλίθα’Το πρόγραμμα Premium Acrobat DC μπορεί να είναι επίσης μια καλή επιλογή. Γενικά, τα προγράμματα αυτά προσανατολίζονται προς επαγγελματική και επιχειρηματική χρήση.
PDF drapboard είναι διαθέσιμο στο κατάστημα της Microsoft και διαθέτει 11 $.99 βασική τιμή. Το’S μοναδικό στην έμφαση της στην ικανότητα επεξεργασίας με μελάνι στυλό χρησιμοποιώντας ψηφιακή στυλό ή είσοδο αφής. Αυτό μπορεί να περιλαμβάνει υπογραφές και δωρεάν σχέδια ή απλώς πρόσβαση στα άλλα εργαλεία πιο εύκολα με το στυλό. Λόγω αυτής της έμφασης στην είσοδο του στυλό, αυτό’Συνιστάται να δοκιμάσετε ένα άλλο πρόγραμμα αν δεν κάνετε’να έχετε μια συσκευή με τέτοιες δυνατότητες.
Για όσους πρέπει να κάνουν επεξεργασία PDF βαρέως τύπου και να έχουν τη σωστή συσκευή Windows 10, το Drawboard PDF θα πρέπει να τους εξυπηρετήσει καλά.
Foxit phantompdf είναι επίσης για την επεξεργασία και τη διαχείριση των αρχείων PDF βαρέως τύπου. Το’είναι γνωστό ότι είναι ένα ισχυρό και πλούσιο πρόγραμμα χαρακτηριστικών και η τιμή σίγουρα το δείχνει. Η τυποποιημένη έκδοση του Foxit Phantompdf έχει μια αμοιβή ενός χρόνου $ 129, ενώ η έκδοση Business κοστίζει 159 $. Ευτυχώς έχει επίσης μια δωρεάν δοκιμή για όσους θέλουν να το δοκιμάσουν πρώτα. Μπορεί να μεταφορτωθεί από τον ιστότοπό τους ή από το κατάστημα της Microsoft.
Ένα από τα χαρακτηριστικά Premium που έχει το Foxit Phantompdf είναι αυτό’γνωστή ως OCR. Αυτό σημαίνει αναγνώριση οπτικού χαρακτήρα και είναι πώς μπορείτε να μετατρέψετε ένα σαρωμένο έγγραφο σε κείμενο. Αυτό μπορεί να γίνει είτε από ένα ήδη σαρωμένο αρχείο PDF είτε απευθείας σάρωση ενός εγγράφου σε έναν σαρωτή μέσω του Foxit Phantompdf.
Όταν πρόκειται για κανονική επεξεργασία, μπορείτε να ανοίξετε και να επεξεργαστείτε αρχεία PDF κάνοντας τα εξής:
- Κάντε κλικ στο Ανοιγμα αρχείου κάτω από Πρόσφατοι φάκελοι. Θα εμφανιστεί ένα παράθυρο για την επιλογή ενός αρχείου.
- Εύρημα και επιλέγω το αρχείο PDF που θέλετε να επεξεργαστείτε και στη συνέχεια να κάνετε κλικ Ανοιξε. Το αρχείο PDF θα ανοίξει τώρα στο Foxit Phantompdf.
- Για να ξεκινήσετε την επεξεργασία του αρχείου, μπορείτε είτε να κάνετε κλικ στο Επεξεργασία καρτέλα ή το Επεξεργασία κειμένου κουμπί.
- Το κείμενο θα γίνει τώρα επεξεργάσιμο και αυτό-σωστό θα κλωτσήσει και θα υπογραμμίσει τις λέξεις που θα εντοπιστούν ως ορθογραφικά ορθογραφικά .
- Από εδώ μπορείτε να επεξεργαστείτε το υπάρχον κείμενο, να προσθέσετε εικόνες, σχήματα, συνδέσμους και μια ποικιλία άλλων προσθηκών και τροποποιήσεων.
Η αφαίρεση της προστασίας PDF μπορεί να γίνει διάφορους τρόπους, αλλά ένα από τα απλούστερα είναι με το Google Chrome:
Εσείς’Φυσικά χρειάζομαι το Google’S Chrome Web Browser για να το κάνετε αυτό. Αυτή η μέθοδος κέρδισε’να δουλεύεις με κάθε αρχείο, αλλά θα με τα περισσότερα. Εδώ’τι να κάνω:
- Εισαγάγετε τη θέση του αρχείου PDF στο Chrome’γραμμή διευθύνσεων. Για παράδειγμα, εάν το αρχείο είναι στο δικό σας Εγγραφα Φάκελος και ονομάζεται δοκιμή.PDF, εσείς’τύπος LL “C: \ Users \*Ο φάκελος χρήστη σας*\ Documents \ Test.PDF” στο μπαρ. Τύπος Εισαγω. Εσείς’Θα πρέπει να εισαγάγετε τον κωδικό πρόσβασης εάν’S Password PROSTED.
- Αφού προβάλετε το αρχείο PDF, μετακινήστε το ποντίκι για να εμφανίσετε τη γραμμή επιλογών και κάντε κλικ στο Τυπώνω εικόνισμα.
- Στο μενού εκτύπωσης επιλέξτε Αποθηκεύστε ως PDF σύμφωνα με το Προορισμός Dropbox και, στη συνέχεια, κάντε κλικ στο κουμπί Αποθηκεύσετε.
- Η προτροπή αποθήκευσης πρέπει να εμφανιστεί. Επιλέξτε έναν προορισμό, ονομάστε το αρχείο ό, τι θέλετε και, στη συνέχεια, κάντε κλικ στο κουμπί Αποθηκεύσετε.
Εάν όλα πάνε καλά, το νέο αρχείο πρέπει να είναι πανομοιότυπο με το πρωτότυπο και να μην έχει περιορισμούς σε αυτό.
Συχνές ερωτήσεις
Πώς μπορώ να μετατρέψω ένα αρχείο PDF σε ένα έγγραφο Microsoft Word για σκοπούς επεξεργασίας?
Το’S τόσο απλό όσο παίρνει. Πρώτα απ ‘όλα, ανοίξτε το Microsoft Word και χρησιμοποιήστε το για να ανοίξετε το αρχείο PDF της επιλογής σας. Από εκεί, η λέξη θα σας το πει αυτό’να κάνει ένα αντίγραφο του PDF και να μετατρέψει τα περιεχόμενά του σε μορφή που μπορεί να εμφανίσει η λέξη. Το αρχικό PDF κέρδισε’t να αλλάξει καθόλου, οπότε απλά επιλέξτε OK και προχωρήστε. Εγινε. Οτι’Καθίστε.
Τι γίνεται αν δεν κάνω’t να έχει εγκατεστημένο το Microsoft Word στον υπολογιστή μου? Μπορώ να μετατρέψω ακόμα ένα PDF σε ένα έγγραφο λέξεων χωρίς να εγκαταστήσω πρόσθετο λογισμικό?
Ναι, μπορείτε να το κάνετε ακριβώς στο Adobe’S Website μεταφορτώντας το αρχείο PDF και, στη συνέχεια, επιλέγοντας την επιλογή για να το μετατρέψετε. Το’είναι μια δωρεάν ηλεκτρονική λύση που βασίζεται στο διαδίκτυο και θα πρέπει να λειτουργεί σε οποιοδήποτε πρόγραμμα περιήγησης, είτε πρόκειται για κινητό είτε για επιφάνεια εργασίας.
Υπάρχει κάποιος άλλος τρόπος για να επεξεργαστείτε ένα PDF δωρεάν χρησιμοποιώντας το Google Chrome?
Ναι, ένα τέτοιο exaple είναι μια επέκταση που ονομάζεται PDF Editor for Chrome. Λειτουργεί σε όλα τα προγράμματα περιήγησης με βάση το χρωμίου, συμπεριλαμβανομένου του γενναίου και ακόμη και της νεώτερης έκδοσης της Microsoft Edge, η οποία έχει επαναπροσδιοριστεί στη διάσημη μηχανή περιήγησης ανοιχτού κώδικα.
Όπως αναφέρεται στη σελίδα επέκτασης, “Η επέκταση Chrome Pdffiller σάς επιτρέπει να επεξεργαστείτε PDFs στο Chrome, να δημιουργήσετε φόρμες PDF που μπορούν να γεμίσουν και να τα μοιραστείτε με άλλους σε απευθείας σύνδεση, σε οποιαδήποτε επιφάνεια εργασίας ή κινητή συσκευή. Μετατρέψτε το στατικό σας PDF σε μια διαδραστική εμπειρία τόσο για τον αποστολέα όσο και για τον δέκτη. Εξοικονομήστε χρόνο και χρήματα και αυξήστε την ομάδα σας’απόδοση με PDFFILLER’ολοκληρωμένη λύση διαχείρισης εγγράφων.”
Με αυτό είπε, ελπίζουμε’θα βρείτε αυτή την επέκταση χρήσιμη και ότι θα έρθει χρήσιμη επειδή είναι σίγουρα εύκολο στη χρήση.
Τελικές σκέψεις
Ελπίζουμε’Απολαύσαμε αυτή τη σχετικά σύντομη ανάγνωση και ότι τώρα καταλαβαίνετε τουλάχιστον λίγο περισσότερο για το θέμα από ό, τι πριν.
Ας ελπίσουμε ότι αυτός ο οδηγός σας βοήθησε να μάθετε αρχεία PDF και να υπολογίσετε ποιος επεξεργαστής θα λειτουργήσει καλύτερα για εσάς. Εάν έχετε οποιεσδήποτε ερωτήσεις ή σχόλια, μη διστάσετε να τα αφήσετε παρακάτω.
Αλληλεπιδράσεις αναγνώστη
Αφήστε μια απάντηση Ακύρωση απάντησης
Αυτός ο ιστότοπος χρησιμοποιεί το akismet για να μειώσει το spam. Μάθετε πώς επεξεργάζονται τα δεδομένα των σχολίων σας.
Top 10 Best PDF Editor Δωρεάν Λήψη για Windows 10 (2022)
 Εκσυγχρονίζω: Πρόσφατα, η Microsoft κάνει μια αλλαγή στο branding της Microsoft Office. Το Microsoft Office μετονομάζεται από τη Microsoft 365. Μετά την επίσημη μετονομασία, το περιεχόμενο του άρθρου μας θα ενημερωθεί ανάλογα.
Είστε ιδιοκτήτης μικρής επιχείρησης ή ατομικός που ψάχνετε για ένα αξιόπιστο εργαλείο επεξεργασίας PDF για το PC των Windows 10? Εάν είστε, έχετε έρθει στο σωστό μέρος.
Εδώ σε αυτό το άρθρο, εξετάσαμε τα κορυφαία 10 Οι καλύτεροι δωρεάν επεξεργαστές PDF για τα Windows 10, Έτσι μπορείτε εύκολα να εφαρμόσετε τροποποιήσεις στα έγγραφα PDF σας και να ενισχύσετε την απόδοση των επιχειρήσεων. Τώρα συνεχίστε να διαβάζετε για να βρείτε το καλύτερο για εσάς.
1. EaseUS PDF Editor
Το EaseUs PDF Editor είναι ένα εξαιρετικό λογισμικό επεξεργασίας Windows 10 PDF. Παρέχει πολλά προηγμένα χαρακτηριστικά επεξεργασίας και με τη βοήθειά της, μπορείτε να προσθέσετε ή να διαγράψετε κείμενο, να εισαγάγετε εικόνες, να προσθέσετε υδατογραφήματα και να σχολιάσετε τα αρχεία PDF σας μέσα σε λίγα λεπτά.
Εκτός από τις επιλογές επεξεργασίας, αυτός ο επεξεργαστής PDF των Windows σας επιτρέπει επίσης να διαχειριστείτε τις σελίδες PDF σας με την περικοπή, τη διάσπαση, την περιστροφή, την αντικατάσταση κ.λπ. Εάν το έγγραφό σας περιέχει ορισμένες σημαντικές πληροφορίες, μπορείτε επίσης να υπολογίζετε σε αυτό το πρόγραμμα για να προστατεύσετε τον κωδικό πρόσβασης αρχείων PDF από μη εξουσιοδοτημένη προβολή.
Περισσότερα εκπληκτικά χαρακτηριστικά:
- Συνδυάστε εύκολα μια διαφορετική ποικιλία μορφών PDF χωρίς δυσκολία
- Συμπιέστε γρήγορα το PDF σε 100KB χωρίς να θέσει σε κίνδυνο την ποιότητα
- Προσαρμόστε τη μορφή PDF με διαφορετικούς τρόπους με άνεση
- Επεξεργασία και εκτύπωση εξασφαλισμένα έγγραφα PDF με ευκολία
Η ανάκτηση δεδομένων δεν αποτελεί πλέον πρόκληση. Το Easeus χρησιμεύει ως αξιόπιστη εφαρμογή ανάκτησης δεδομένων για την ανάκτηση χαμένων δεδομένων με απλά κλικ.
2. Αμπελώνας
Το Abbyy Finereader είναι ένας άλλος επεξεργαστής PDF για τα Windows 10, ο οποίος προσφέρει μια δωρεάν έκδοση για χρήστες που θέλουν να το δοκιμάσουν. Σας δίνει τη δυνατότητα να ανοίξετε και να επεξεργαστείτε οποιοδήποτε αρχείο PDF, ώστε να μπορείτε να προσθέσετε ελεύθερα εικόνες, υδατογραφήματα ή άλλα στοιχεία στα αρχεία σας.
Εκτός από την προσθήκη και την τροποποίηση, μπορείτε επίσης να διαγράψετε οποιαδήποτε περιοχή στη σελίδα PDF χρησιμοποιώντας το εργαλείο Eraser. Εάν έχετε ένα σαρωμένο αρχείο PDF, μπορείτε επίσης να αναγνωρίσετε κείμενο από σαρωμένα έγγραφα χρησιμοποιώντας την τεχνολογία OCR που προσφέρει.
Πλεονεκτήματα
- Δημιουργήστε, επεξεργαστείτε και ξεκινήστε την οργάνωση αρχείου PDF
- Ξεκινήστε να δημιουργείτε φόρμες PDF με συμπληρώματα
- Έγγραφα αντίθεσης σε διάφορες μορφές
Κατά τα βοηθήματα
- Υψηλό επίπεδο περιορισμού
Μάθετε για τους τρόπους για να δημιουργήσετε, να επεξεργαστείτε και να εκτυπώσετε ένα PDF στο Chromebook το 2022!
3. Αρσενικό pdfescape
Το PDFESCAPE επιτρέπει στους χρήστες να επεξεργάζονται τα PDF τους σε Windows 10 PC ή σε απευθείας σύνδεση εύκολα. Το λογισμικό επεξεργασίας των Windows PDF είναι πολύ πιο αποτελεσματικό από την εφαρμογή Web, επειδή σας επιτρέπει να επεξεργαστείτε προϋπάρχοντα περιεχόμενο PDF και έγγραφα χαρτιού σάρωσης.
Ωστόσο, μόνο η ηλεκτρονική έκδοση του PDFESCAPE είναι εντελώς δωρεάν για χρήση. Όπως και η έκδοση Desktop, η ηλεκτρονική της υπηρεσία προσφέρει επίσης πολλά χαρακτηριστικά επεξεργασίας PDF, συμπεριλαμβανομένης της δυνατότητας δημιουργίας σημειώσεων δωρεάν και ενός εργαλείου για την τοποθέτηση των URL που μπορούν να κάνουν κλικ στα αρχεία σας. Μπορείτε να επιλέξετε ευέλικτα το σωστό με βάση τις ανάγκες σας.
Πλεονεκτήματα
- Η απομάκρυνση του κειμένου, καθώς και οι απλές λευκές, είναι διαθέσιμες
- Περιστρέψτε εύκολα και σχολιάστε τις σελίδες
- Επιτρέψτε σας να δημιουργήσετε ένα PDF από το μηδέν
Κατά τα βοηθήματα
- Αυτό το εργαλείο είναι αρκετά περιορισμένο όσον αφορά τις λειτουργίες
4. Nitro Pro
Το Nitro Pro PDF Editor είναι ένας άλλος επεξεργαστής PDF δωρεάν download για τα Windows 10. Η λειτουργικότητά του σας επιτρέπει να δημιουργείτε, να επεξεργάζεστε, να συγχωνεύετε, να αναθεωρείτε και να συνεργάζεστε χωρίς εξειδικευμένες γνώσεις. Επιπλέον, αυτό το εργαλείο Editor Nitro σάς επιτρέπει να υπογράφετε, να συμπληρώστε και να προστατεύετε τα έγγραφα PDF με μερικά κλικ στο μαξιλάρι του ποντικιού.
Τώρα είναι διαθέσιμο σε δύο εκδόσεις: επιχειρήσεις και προσωπικές. Η προσωπική του έκδοση είναι λίγο ακριβή και έχει το δικό της σύνολο προηγμένων χαρακτηριστικών.
Πλεονεκτήματα
- Περιέχει καινοτομία OCR για επεξεργασία σαρωμένων εγγράφων
- Σας επιτρέπουν να υπογράψετε ψηφιακά έγγραφο PDF ψηφιακά
- Προσαρμόστε εύκολα τη φόρμα PDF με ευκολία
Κατά τα βοηθήματα
- Είναι πιο ακριβό από άλλο κορυφαίο λογισμικό επεξεργασίας PDF
5. Foxit Phantom PDF
Αυτό είναι μόνο ένα άλλο δωρεάν λογισμικό επεξεργασίας PDF για τα Windows 10 που σας επιτρέπει να επεξεργαστείτε εύκολα τα αρχεία PDF σας χωρίς ιδέες εμπειρογνωμόνων. Αυτός ο επεξεργαστής PDF των Windows σάς επιτρέπει να συγχωνεύσετε και να χωρίσετε αρχεία PDF, να σχολιάσετε και να μοιραστείτε αρχεία PDF, να δημιουργήσετε φόρμες PDF και να μετατρέψετε PDF σε άλλες δημοφιλείς μορφές αρχείων.
Επιπλέον, μπορείτε να κρυπτογραφήσετε, να διαγράψετε και να υπογράψετε έγγραφα PDF. Πριν μπορείτε να έχετε πρόσβαση στην δωρεάν έκδοση, θα χρειαστεί να συμπληρώσετε μια φόρμα για να κατεβάσετε τη δωρεάν δοκιμή και η δωρεάν δοκιμή είναι διαθέσιμη μόνο για 14 ημέρες.
Πλεονεκτήματα
- Οι χρήστες μπορούν να λειτουργούν με σαρωμένα έγγραφα χρησιμοποιώντας τη λειτουργία OCR
- Δημιουργήστε εύκολα και σχεδιάστε τη φόρμα PDF όπως θέλετε
- Αναστρέψτε, χωρίσετε και συγχωνεύστε αρχεία PDF όπως θέλετε
Κατά τα βοηθήματα
- Χρειάζεστε λίγο χρόνο για να κατανοήσετε τη διεπαφή
6. Σέιντα
Το Sejda έχει γίνει ένας δωρεάν επεξεργαστής Windows 10 PDF, το οποίο μπορείτε να εμπιστευτείτε με ευαίσθητα έγγραφα, επειδή διαγράφει αυτόματα όλα τα αρχεία που έχουν μεταφορτωθεί μετά από πέντε ώρες.
Εκτός από την ασφάλεια, είναι μια εξαιρετική επιλογή για επεξεργασία αρχείων PDF. Η ενιαία γραμμή μενού απλοποιεί τη διαδικασία των υπογραφών, των εικόνων, των συνδέσμων και της προσθήκης κειμένου σε αρχεία PDF. Εάν απλά πρέπει να κάνετε κάποια βασική εργασία επεξεργασίας, μπορείτε να υπολογίζετε σε αυτό το ηλεκτρονικό εργαλείο.
Πλεονεκτήματα
- Δεν υπάρχουν σελίδες ή ωριαίες περιορισμοί για την έκδοση premium
- Σας επιτρέπουν να προσθέσετε μια υπογραφή στο αρχείο PDF σας
- Μπορείτε εύκολα να προσθέσετε εικόνα και κείμενο στο έγγραφό σας με ευκολία
Κατά τα βοηθήματα
- Αυτός ο διαδικτυακός επεξεργαστής PDF δεν περιλαμβάνει λειτουργικότητα OCR
7. AbleDWord PDF Editor
Αυτό το εργαλείο επεξεργασίας PDF δεν είναι τόσο δημοφιλές όσο άλλα εργαλεία, αλλά έκανε την περικοπή στον κατάλογο των καλύτερων δωρεάν επεξεργαστών Windows 10 PDF PDF.
Αυτό το πρόγραμμα περιλαμβάνει λειτουργίες για την αναδιαμόρφωση εικόνων, την προσθήκη ή την επεξεργασία κεφαλίδων και υποσέλιδων και τη δημιουργία και επεξεργασία πίνακα. Επιπλέον, είναι ένας επεξεργαστής κειμένου, που σημαίνει ότι μπορείτε εύκολα να τροποποιήσετε τα αρχεία όπως θα κάνατε όταν χρησιμοποιείτε κανονικά έγγραφα της Microsoft Word.
Πλεονεκτήματα
- Είναι απλό στη χρήση και δωρεάν για μια εύκολη εργασία.
- Υποστηρίξτε μια σειρά λειτουργιών Microsoft Word
- Συμπεριλάβετε έναν ορθογραφικό έλεγχο
Κατά τα βοηθήματα
- Η παραγωγή του δεν είναι τόσο υψηλής ποιότητας όσο αυτή κάποιων άλλων πρωτοπόρων PDF
8. PDF σόδα
Η εργασία με τα έγγραφα PDF γίνεται ένα αεράκι με τη βοήθεια του εργαλείου επεξεργασίας PDF Soda PDF. Σας δίνει τη δυνατότητα να δημιουργήσετε PDF από περισσότερους από 300 διαφορετικούς τύπους αρχείων, να τα μετατρέψετε σε MS Word, PowerPoint, Excel και πολλά άλλα και ακόμη και να σας δώσουμε πρόσβαση στην επεξεργασία του κειμένου με τον ίδιο τρόπο που θα κάνατε σε έναν επεξεργαστή κειμένου.
Πρόσθετες λειτουργίες περιλαμβάνουν τη δυνατότητα δημιουργίας προσαρμοσμένων εντύπων, προσθέστε νέα στοιχεία, ασφαλή και υπογράψτε αρχεία PDF, σχολιασμένες σελίδες και μετατρέψτε τα σαρωμένα έγγραφά σας σε επεξεργάσιμα PDF χρησιμοποιώντας OCR. Συνολικά, σας επιτρέπει να επεξεργαστείτε ελεύθερα τα αρχεία PDF σας στο Windows 10 PC.
Πλεονεκτήματα
- Δημιουργήστε εύκολα τη φόρμα PDF χωρίς μια ιδέα εμπειρογνωμόνων
- Δυνατότητα αποθήκευσης του εγγράφου σας στην υπηρεσία αποθήκευσης σύννεφων
- Μπορείτε να αποθηκεύσετε έγγραφα στην δωρεάν έκδοση χωρίς υδατογράφημα
Κατά τα βοηθήματα
- Η δωρεάν έκδοση είναι περιορισμένη
9. Παγωτό PDF
Λόγω της αποτελεσματικότητάς του, ο επεξεργαστής PDF του Icecream φαίνεται να είναι ένας από τους κοινώς χρησιμοποιούμενους ελεύθερους εκδότες PDF για Windows. Μπορείτε να επεξεργαστείτε δωρεάν αρχεία PDF με αυτό το πρόγραμμα και σας επιτρέπει επίσης να προστατεύσετε τα δεδομένα σας με κωδικό πρόσβασης.
Αν και οι λειτουργίες είναι περιορισμένες στην δωρεάν έκδοση, είναι σε θέση να εκτελεί τις απαραίτητες εργασίες. Οι χρήστες μπορούν επίσης να χρησιμοποιήσουν μία από τις λειτουργίες διαχωρισμού του λογισμικού για τη διάσπαση αρχείων PDF σε αρχεία μιας σελίδας, διαφορετικά τμήματα ή διαγραφές συγκεκριμένων σελίδων.
Πλεονεκτήματα
- Συγχώνευση και αναδιοργάνωση των σελίδων διαφόρων αρχείων PDF
- Κρυπτογραφήστε έγγραφα για να προσθέσετε ένα επιπλέον στρώμα ασφάλειας
Κατά τα βοηθήματα
- Τα αρχεία PDF δεν είναι πλήρως επεξεργάσιμα
- Αυτή η εφαρμογή διαθέτει πολύ περιορισμένο κιτ χαρακτηριστικών
10. PDF-XChange Editor
Το PDF-XChange Editor είναι ένα από τα δωρεάν λογισμικό επεξεργασίας PDF στα Windows. Παρέχει εύκολη πρόσβαση σε διάφορα χρήσιμα χαρακτηριστικά, συμπεριλαμβανομένης μιας δυνατότητας σφραγίδας για τον εντοπισμό αρχείων ως «έληξε» ή «εξουσιοδοτημένα», διαχωριστικά έγγραφα σε διαφορετικά τμήματα και προσθήκη ή διαγραφή κειμένου από αρχεία PDF.
Ωστόσο, για την πλειονότητα των χρηστών, ο πρωταρχικός λόγος για τη χρήση του PDF-XChange Editor είναι ότι περιλαμβάνει ενσωματωμένη αναγνώριση οπτικού χαρακτήρα (OCR). Αυτό σημαίνει ότι ακόμη και αν το αρχικό αρχείο PDF είναι μια καταγραφόμενη εικόνα, αυτό το πρόγραμμα θα αναγνωρίσει και θα επεξεργαστεί το κείμενο.
Πλεονεκτήματα
- Αναγνώριση οπτικών χαρακτήρων
- Σας επιτρέπουν να υπογράψετε ψηφιακή φόρμα PDF ψηφιακά
- Προστατέψτε τα έγγραφά σας με έναν κωδικό πρόσβασης
Κατά τα βοηθήματα
- Έγγραφα με υδατογραφήματα
συμπέρασμα
Αυτή τη στιγμή, ελπίζω να έχετε περισσότερες γνώσεις σχετικά με τον δωρεάν επεξεργαστή PDF για τα Windows 10 και τους περιορισμούς του. Οι χρήστες πρέπει να γνωρίζουν μέχρι τώρα ότι σχεδόν όλα τα λογισμικά επεξεργαστών PDF ισχυρίζονται ότι είναι δωρεάν, αλλά είναι δύσκολο να δούμε αυτό που μπορεί να ολοκληρώσει την κανονική σας εργασία.
Με βάση την πτυχή εισαγωγής, τα πλεονεκτήματα και τα μειονεκτήματα κάθε προγράμματος παρατίθενται παραπάνω. Μεταξύ αυτών των προγραμμάτων, ο EaseUs PDF Editor μπορεί να εκτελέσει την κανονική σας εργασία και το μικρό σχέδιο PDF στην δωρεάν έκδοση. Και αυτό το λογισμικό επεξεργασίας PDF all-in-one θα πληροί όλες τις απαιτήσεις σας.
Καλύτερο PDF Editor Windows 10 FAQs
1. Ποιος είναι ο καλύτερος δωρεάν επεξεργαστής PDF για τα Windows 10?
Το EaseUS PDF Editor είναι ένας από τους καλύτερους δωρεάν εκδότες PDF για τα Windows 10. Με τη βοήθειά του, μπορείτε να προσθέσετε κείμενο, εικόνες και υδατογράφημα στα αρχεία PDF σας. Εκτός αυτού, είναι διαθέσιμα πολλά άλλα χαρακτηριστικά, συμπεριλαμβανομένης της προβολής κειμένου, της προσθήκης συνδέσμων και πολλών άλλων.
2. Τα Windows 10 διαθέτουν ενσωματωμένο επεξεργαστή PDF?
Το πρόγραμμα περιήγησης Microsoft Edge έρχεται προεγκατεστημένο με τα Windows 10 και μπορεί να προβάλει PDFs εγγενώς. Έτσι, το μόνο που χρειάζεται να κάνετε για να δείτε ένα βασικό PDF είναι να κάνετε διπλό κλικ για να το ανοίξετε στην άκρη ή να το περιηγηθείτε στον ιστό.
3. Ποιος είναι ο καλύτερος επεξεργαστής PDF για PC?
Υπάρχουν μερικοί συντάκτες PDF για PC στα ακόλουθα:
- EaseUS PDF Editor
- Αμπελώνας
- Αρσενικό pdfescape
- Nitro Pro
- Adobe Acrobat
Σχετικά με τον Συγγραφέα
Η Jane είναι ένας έμπειρος συντάκτης για το Easeus επικεντρωμένο στο tech blog writing. Εξοικειωμένος με όλα τα είδη επεξεργασίας βίντεο/pdf και λογισμικού εγγραφής οθόνης στην αγορά, ειδικεύεται στην σύνθεση δημοσιεύσεων σχετικά με την εγγραφή και την επεξεργασία βίντεο. Όλα τα θέματα που επιλέγει αποσκοπούν στην παροχή πιο διδακτικών πληροφοριών στους χρήστες.
Επαγγελματική Δημιουργία PDF, Μετατροπή PDF, Microsoft Print σε PDF Βελτίωση και PDF Reader Solutions
Μετατρέψτε οποιοδήποτε έγγραφο σε PDF είναι εντελώς απλό, με Microsoft Print στο PDF εκτυπωτής στα Windows 10. Απλά πρέπει να εκτυπώσετε το έγγραφο και αυτό είναι αυτό. Ο συγγραφέας PDF σας προσφέρει περισσότερες λειτουργίες, με ένα εικονικό πρόγραμμα οδήγησης εκτύπωσης Αυτό απλά κάνει όλη τη δουλειά για εσάς. Όπως λίγοι άνθρωποι γνωρίζουν, όταν εκτυπώνετε ένα έγγραφο στις σύγχρονες εκδόσεις των Windows, μεταφράζετε το έγγραφο στο GDI/DDI (AKA INTERFACE DECVICE/DEVERCE INTERFACE). Τώρα, ο συγγραφέας PDF δημιουργεί ένα έγγραφο PDF από αυτήν την ακολουθία και σας επιτρέπει να το αποθηκεύσετε ως κανονικό αρχείο. Έτσι, η μετατροπή γίνεται για εσάς. Εάν θέλετε να ονειρευτείτε για μεγάλα χαρακτηριστικά και λειτουργίες με Microsoft Print στο PDF Σε μικρό προϋπολογισμό, η εκτύπωση στο PDF Toolkit Pro είναι η λύση, καθώς σας παρέχει μερικά από τα βασικά χαρακτηριστικά που μπορούν να χρησιμοποιηθούν στον συγγραφέα PDF, βελτιώνοντας Microsoft Print στο PDF.
Εκτύπωση διεπαφή χρήστη του προγράμματος οδήγησης με μια ματιά
Όλες οι επιλογές για τη δημιουργία PDF βρίσκονται στο παράθυρο διαλόγου προτιμήσεων εκτύπωσης του Συγγραφέας PDF εκτυπωτής.
Με αυτές τις επιλογές μπορείτε να επιλέξετε το μέγεθος του χαρτιού ή να ορίσετε το προσαρμοσμένο μέγεθος χαρτιού σας, να ρυθμίσετε τον προσανατολισμό της σελίδας, να καθορίσετε την ανάλυση εγγράφων, να ενσωματώσετε γραμματοσειρές, να προσθέσετε πληροφορίες ιδιοκτησίας εγγράφων, να ασφαλίσετε το αρχείο PDF με κωδικό πρόσβασης, να περιορίσετε ορισμένα δικαιώματα και να εξάγετε αυτόματα αρχείο PDF παράκαμψη του Αποθηκεύστε ως PDF κουτί διαλόγου.
Demo δημιουργίας PDF
Είναι εύκολο να δημιουργήσετε έγγραφο PDF, μόνο μερικά απλά κλικ!
Ανοίξτε ένα έγγραφο που θέλετε να μετατρέψετε σε αρχείο PDF και, στη συνέχεια, κάντε κλικ στο [1] Τυπώνω, [2] Επιλέξτε το Συγγραφέας PDF εκτυπωτή και [3] επιβεβαιώστε την εκτύπωσή σας.
Εάν είστε νέοι στην έννοια του Εκτύπωση σε PDF, Μπορείτε να διαβάσετε την εικόνα με τις σημειώσεις 1-2-3-4.
Αφού επιβεβαιώσετε την εκτύπωσή σας, θα δείτε το Αποθηκεύστε ως PDF κουτί διαλόγου. Τώρα ήρθε η ώρα να καθορίσετε πού να αποθηκεύσετε το αρχείο PDF [4] .
Απαίτηση συστήματος
Οι ελάχιστες απαιτήσεις δίνονται για την αναφορά σας.
Λειτουργικά συστήματα: Microsoft Windows 10 64-bit/32-bit, Microsoft Windows Server 2016 x64/x86
Μνήμη υπολογιστή: 1 GB μνήμη RAM
Σκληρός δίσκος: 250 MB ΔΩΡΕΑΝ ΧΩΡΟΣ ΔΙΑΚΟΠΗΣ
Ανάλυση εμφάνισης: 1024×768
Αναπτύξτε τη δυνατότητα δημιουργίας PDF σε όλο το σπίτι, το γραφείο, την επιχείρηση, την εταιρεία και τον οργανισμό.
Οι δωρεάν αναβαθμίσεις είναι διαθέσιμες στο μέλλον για όλους τους εγγεγραμμένους χρήστες.
PDF συγγραφέας για τα Windows 10
PDF Writer για Windows Server 2016
Εργαλείο επισκευής για Microsoft Print στο PDF 1.1
Εκτύπωση σε PDF Toolkit Pro 3.0
Οι 6 καλύτεροι συντάκτες PDF για τα Windows 10 το 2021
Το PDF είναι μια δημοφιλής, ευέλικτη και ασφαλής μορφή αρχείου για την κοινή χρήση εγγράφων στο διαδίκτυο. Ωστόσο, μπορεί να γίνει περίπλοκο για προβολή και επεξεργασία ενός αρχείου PDF χωρίς τη σωστή εφαρμογή.
Ευτυχώς, υπάρχουν πολλοί εκδότες PDF που είναι διαθέσιμοι για να σας βοηθήσουν να διορθώσετε σφάλματα σε ένα σημαντικό έγγραφο, να συμπληρώσετε τα έντυπα, να προσθέσετε μια υπογραφή σε μια σύμβαση, να αλλάξετε εικόνες και πολλά άλλα.
Πίνακας περιεχομένων
Ορισμένες από αυτές τις εφαρμογές είναι μέσω διαδικτύου, ενώ άλλες διπλασιάζονται ως συγγραφείς και εκτυπωτές PDF, ώστε να μπορείτε να επεξεργαστείτε τα έγγραφά σας και να τα εκτυπώσετε ή να μοιραστείτε με άλλους εάν θέλετε. Ωστόσο, οι online editors pdf’t ως πλούσια σε χαρακτηριστικά ως τα αντίστοιχα επιτραπέζιων υπολογιστών τους, συν εκεί’είναι ο κίνδυνος να εκτεθεί το αρχείο σας στο Διαδίκτυο, ο οποίος μπορεί να ανησυχεί εάν το έγγραφο περιέχει εμπιστευτικές ή ευαίσθητες πληροφορίες.
Παρακάτω είναι μια λίστα με τους καλύτερους εκδότες PDF για τα Windows 10 για να σας βοηθήσουν να κάνετε αλλαγές στα αρχεία PDF σας.
Οι καλύτεροι συντάκτες PDF για τα Windows 10
Ο καλύτερος επεξεργαστής PDF για τα Windows 10 καθιστά εύκολο και απλό να επεξεργαστείτε τα έγγραφά σας ή να τροποποιήσετε τις εικόνες χωρίς να χρειάζεται να τα μετατρέψετε σε διαφορετικές μορφές. Υπάρχουν αρκετές δωρεάν και πληρωμένες επιλογές, αλλά εμείς’ve στρογγυλοποίησε μερικά από τα καλύτερα για το σχολείο, την επιχειρηματική ή γενική χρήση.
1. SEJDA PDF Editor
Το SEJDA είναι ο καλύτερος δωρεάν επεξεργαστής PDF για τα Windows 10 που σας επιτρέπει να φορτώσετε PDF από την τοπική αποθήκευση, το cloud storage ή άλλους ιστότοπους και διαθέτει περιβάλλον φιλικής προς το χρήστη.
Σε αντίθεση με άλλους online editors PDF, το Sejda σκουπίζει όλα τα αρχεία που έχουν μεταφορτώσει από τους διακομιστές του μετά από δύο ώρες, ώστε να μπορείτε να το εμπιστευτείτε με τα σημαντικά σας έγγραφα.
Εκτός από την ασφάλεια, αυτό’είναι εύκολο να βρείτε όλες τις απαραίτητες επιλογές επεξεργασίας που χρειάζεστε για να προσθέσετε κείμενο, εικόνες, σχολιασμούς και συνδέσμους ή υπογράψτε ένα αρχείο PDF στα Windows. Επιπλέον, μπορείτε να επεξεργαστείτε το προϋπάρχον κείμενο στο Sejda και κέρδισε’t Προσθέστε ένα υδατογράφημα στο έγγραφό σας όπως κάνουν οι περισσότεροι συντάκτες.
Μόλις εσύ’Πραγματοποιήστε τις αλλαγές σε ένα PDF στο SEJDA, μπορείτε να εφαρμόσετε τις αλλαγές σας και να αποθηκεύσετε το τροποποιημένο έγγραφο σε τοπικό ή σε αποθήκευση σύννεφων όπως το Dropbox ή το Google Drive. Εάν θέλετε να μοιραστείτε το έγγραφο με άλλους, μπορείτε να δώσετε έναν σύνδεσμο για να κάνετε κλικ και να ανοίξετε αυτόματα το αρχείο στο SEJDA.
Ωστόσο, μπορείτε να εκτελέσετε μόνο τρεις εργασίες με το SEJDA και να ανεβάσετε 200 σελίδες πληροφοριών ή 50MB στην πλατφόρμα κάθε ώρα. Ενώ μπορείτε να χρησιμοποιήσετε και τις δύο εκδόσεις του επεξεργαστή για να μετατρέψετε μια λέξη doc σε pdf ή pdf σε λέξη, η έκδοση desktop doesn doesn’t σας επιτρέπουν να προσθέσετε PDFs από τις ηλεκτρονικές υπηρεσίες αποθήκευσης ή από τη διεύθυνση URL.
2. Acrobat Pro DC
Υπάρχουν πολλοί επεξεργαστές PDF που είναι διαθέσιμοι, αλλά το Acrobat Pro DC είναι μακράν ο καλύτερος επεξεργαστής PDF για χρήστες Windows και MacOS που θέλουν να επεξεργαστούν PDFs σε Mac.
Το Acrobat Pro DC προέρχεται από το Adobe, το οποίο είναι το βιομηχανικό πρότυπο για τη μορφή PDF, και προσφέρει έναν αναγνώστη PDF μαζί με ισχυρά εργαλεία που σας επιτρέπουν να βλέπετε, να επεξεργάζεστε, να μετατρέψτε και να μοιραστείτε PDFs.
Το πλήρες σύνολο εργαλείων επεξεργασίας PDF περιλαμβάνει έναν εξαιρετικό κινητήρα οπτικής αναγνώρισης χαρακτήρων (OCR) που μετατρέπει σαρωμένα έγγραφα σε κείμενο και σχολιασμούς όπως σημειώσεις, επισημάνσεις ή σχόλια. Μπορείτε επίσης να αναδιατάσετε ή να διαγράψετε σελίδες από το PDF σας, να αλλάξετε τον προσανατολισμό της σελίδας, να χωρίσετε το PDF σε πολλαπλά αρχεία ή να συγχωνεύσετε πολλά αρχεία σε ένα PDF.
Το λογισμικό διαθέτει αφοσιωμένη λειτουργικότητα κινητής τηλεφωνίας, προστασία κωδικού πρόσβασης, πρόσβαση εγγράφων και αποθηκευτικό χώρο βάσει του cloud μέσω του ιστότοπου Adobe και μπορείτε να επαναπροσδιορίσετε το ευαίσθητο περιεχόμενο.
Το κύριο μειονέκτημα με το Adobe Acrobat Pro DC είναι ότι απαιτεί μηνιαία συνδρομή, αλλά ο εκτεταμένος κατάλογος των χαρακτηριστικών που παίρνετε σε αντάλλαγμα κάνει το πρόγραμμα αξίζει την επένδυση.
3. PDF-XChange Editor
Το PDF-XChange Editor είναι ένα υπέροχο πρόγραμμα για την επεξεργασία PDFs σε υπολογιστές Windows. Το λογισμικό διαθέτει ένα πιο περίπλοκο περιβάλλον από τα άλλα εργαλεία που αναφέρονται εδώ, αλλά έχετε πολλές χρήσιμες λειτουργίες.
Το ενσωματωμένο OCR καθιστά το PDF-XChange Editor ένα δημοφιλές εργαλείο για τους περισσότερους χρήστες που το χρησιμοποιούν για να αναγνωρίσουν το κείμενο σε φωτοτυπικά ή σαρωμένα αντίγραφα των εγγράφων τους. Το λογισμικό αναγνωρίζει το κείμενο σε τέτοια έγγραφα και σας επιτρέπει να επεξεργαστείτε ή να αναδιαμορφώσετε το κείμενο.
Εάν θέλετε να αλλάξετε τη γραμματοσειρά κειμένου, μπορείτε να διαλέξετε από μια μεγάλη ποικιλία γραμματοσειρών που αρένα’t ήδη φορτωμένο στον υπολογιστή σας Windows.
Το PDF-XChange Editor σας επιτρέπει επίσης να συγχωνεύσετε ή να χωρίσετε μεμονωμένα αρχεία PDF, να φορτώσετε PDFs από μια διεύθυνση URL, τον υπολογιστή σας’S Τοπική αποθήκευση ή υπηρεσίες αποθήκευσης σύννεφων όπως το SharePoint, το Dropbox ή το Google Drive. Μπορείτε επίσης να αποθηκεύσετε το επεξεργασμένο έγγραφο πίσω στην τοπική αποθήκευση ή στο σύννεφο σας.
Εάν θέλετε να συμπληρώσετε μια φόρμα που’S σε μορφή PDF, μπορείτε να χρησιμοποιήσετε το PDF-XChange Editor για να επισημάνετε τα πεδία φόρμας στο έγγραφο και να συμπληρώσετε τους χώρους. Αυτό είναι ιδιαίτερα χρήσιμο κατά την επεξεργασία μιας φόρμας αίτησης με πολλά τμήματα και πεδία.
Μπορείτε να κατεβάσετε την εφαρμογή ως κανονικό πρόγραμμα εγκατάστασης ή σε φορητή λειτουργία για χρήση σε μια μονάδα flash USB. Ωστόσο, η δωρεάν έκδοση προσθέτει υδατογραφήματα στο κάτω μέρος κάθε σελίδας στο έγγραφό σας και πολλά χαρακτηριστικά όπως το OCR, οι σελίδες συγχώνευσης και η redaction απαιτούν άδεια χρήσης.
4. Επεξεργαστής PDFESCAPE
Το PDFESCAPE είναι ένας απλός και εύκολο στη χρήση του επεξεργαστή PDF που βασίζεται στο Web που λειτουργεί με οποιοδήποτε λειτουργικό σύστημα και μεγάλα προγράμματα περιήγησης, υπό την προϋπόθεση ότι μπορείτε να συνδεθείτε στο Διαδίκτυο.
Μπορείτε να προσθέσετε κείμενο, εικόνες, ζουμ και περιστροφή και λευκό παλιό περιεχόμενο ή να χρησιμοποιήσετε μια αναταραχή των τυποποιημένων εργαλείων, συμπεριλαμβανομένου ενός σχεδιαστή φόρμας, αναγνώστη και σχολιασμού.
Όπως και άλλοι εκδότες PDF, το PDFESCAPE σας επιτρέπει να ανεβάσετε το δικό σας αρχείο PDF από μια διεύθυνση URL, τον υπολογιστή σας’S Τοπική αποθήκευση ή να φτιάξετε το δικό σας PDF από το μηδέν και να κατεβάσετε στον υπολογιστή σας.
Η δωρεάν έκδοση σας επιτρέπει να δημιουργείτε PDF από 300+ αρχεία, να εκτυπώσετε αρχεία σε PDF και να δείτε τα PDF σας ενώ σας περιορίζουν σε 100 σελίδες ή 10MB. Ωστόσο, μπορείτε να πάρετε την έκδοση επιφάνειας εργασίας για $ 3 το μήνα και να συγχωνεύσετε PDFs, να δημιουργήσετε ψηφιακές υπογραφές, να μετατρέψετε τα PDF σε άλλες μορφές, να εκτυπώσετε σε PDF και να συμπιέσετε τα μεγέθη αρχείων PDF όλα χωρίς σύνδεση στο Διαδίκτυο.
Αν εσύ’Re Consicious Reface, μπορείτε να πάρετε το τελικό σχέδιο για $ 6 το μήνα και να αποκτήσετε πρόσβαση σε χαρακτηριστικά ασφαλείας όπως κρυπτογράφηση 256 bit, προστασία κωδικού πρόσβασης, χαρακτηριστικό redaction, ηλεκτρονικές υπογραφές και υπογραφή πιστοποιητικών.
Το PDFESCAPE δεν’να προσφέρετε δυνατότητες OCR, ώστε να μπορείτε’t Επεξεργασία ή τροποποίηση του υπάρχοντος κειμένου. Η εφαρμογή έχει επίσης μερικούς σημαντικούς περιορισμούς στην προσθήκη νέου κειμένου σε υπάρχοντα έγγραφα και περιορισμένες επιλογές γραμματοσειράς όπως δεν’t Χρησιμοποιήστε τη συσκευή σας’S γραμματοσειρές.
5. Ευελιξία
Το smallpdf είναι ένας εύχρηστος επεξεργαστής PDF που βασίζεται σε σύννεφο που σας επιτρέπει να ανεβάσετε ένα PDF από τον υπολογιστή σας ή το cloud storage, να κάνετε αλλαγές σε αυτό και στη συνέχεια να το κατεβάσετε ή να το αποθηκεύσετε στον υπολογιστή σας δωρεάν.
Μπορείτε να προσθέσετε γρήγορα κείμενο, εικόνες, να εισάγετε σχήματα και να αλλάξετε τα κύρια χρώματα ή τα χρώματα γραμμής ή να εισαγάγετε μια υπογραφή στο έγγραφό σας. Μόλις εσύ’Επεξεργαστείτε την επεξεργασία του PDF, μπορείτε να το αποθηκεύσετε στον λογαριασμό σας ή στο λογαριασμό Dropbox και αν θέλετε να το μοιραστείτε, μπορείτε να δημιουργήσετε έναν σύνδεσμο που μπορεί να χρησιμοποιήσει ο καθένας για να κατεβάσετε το έγγραφο.
Το slaypdf διαθέτει επίσης ένα εργαλείο διαχωρισμού PDF που σας επιτρέπει να εξαγάγετε σελίδες από το έγγραφό σας και άλλες επιλογές για τη μετατροπή PDF σε άλλες μορφές και τη συγχώνευση PDF σε ένα αρχείο.
Ως πλατφόρμα που βασίζεται σε σύννεφο, μπορείτε να έχετε πρόσβαση στο smallpdf από οπουδήποτε και οποιαδήποτε υποστηριζόμενη συσκευή. Ωστόσο, μπορείτε’t Χρησιμοποιήστε το λογισμικό για να επεξεργαστείτε πολλαπλά PDF σε μια μέρα καθώς σας περιορίζει μόνο σε δύο PDF ανά ημέρα που σημαίνει’Θα πρέπει να περιμένουμε μέχρι την επόμενη μέρα για να το χρησιμοποιήσω ξανά ή να αναβαθμίσω στο σχέδιο Premium της.
6. Microsoft Word
Αν εσύ’Re χρησιμοποιώντας το Microsoft Word 2013, 2016 ή 2019, μπορείτε να επεξεργαστείτε PDFs χωρίς να μάθετε ένα νέο εργαλείο ή να κάνετε λήψη ενός ξεχωριστού επεξεργαστή PDF για αυτό. Απλώς ανοίξτε το PDF, αφήστε το Word να μετατρέψει το PDF, να κάνει συγκεκριμένες επεξεργασίες σε αυτό ως έγγραφο λέξης και να το αποθηκεύσει ξανά ως PDF.
Το Word είναι ένα απλό εργαλείο και μια εξαιρετική εναλλακτική λύση εάν θέλετε να κάνετε γρήγορες βασικές επεξεργασίες ή αλλαγές κειμένου. Ωστόσο, η μορφοποίηση του δεν είναι’t ταιριάζει πάντα με το αρχικό PDF.
Επεξεργασία pdfs σαν επαγγελματίας
Ο καλύτερος επεξεργαστής PDF για τα Windows 10 σας επιτρέπει να χειρίζεστε εύκολα τα έγγραφα όταν πρέπει να αλλάξετε, να σχολιάσετε ή να βελτιώσετε με άλλο τρόπο το έγγραφο.
Οποιοσδήποτε από αυτούς τους έξι εκδότες PDF, που πληρώνονται ή δωρεάν, είναι κατάλληλα για το έργο, αλλά όποιο από τα οποία επιλέγετε θα σας επιτρέψει να κάνετε αλλαγές στο αμετάβλητο με εργαλεία που σας επιτρέπουν να επεξεργάζεστε εικόνες ή κείμενο και να αναγνωρίσετε κείμενο σε σαρωμένα έγγραφα.
Τι’είναι ο αγαπημένος σας επεξεργαστής PDF για τα Windows 10? Μοιραστείτε μαζί μας ένα σχόλιο.
Η Elsie είναι συγγραφέας και συντάκτης τεχνολογίας με ιδιαίτερη έμφαση στα Windows, Android και iOS. Γράφει για το λογισμικό, τα ηλεκτρονικά και άλλα τεχνικά θέματα, ο απώτερος στόχος της είναι να βοηθήσει τους ανθρώπους με χρήσιμες λύσεις στα καθημερινά τους θέματα τεχνολογίας σε ένα απλό, απλό και αμερόληπτο στυλ. Έχει πτυχίο BCOM στο μάρκετινγκ και επί του παρόντος επιδιώκει τους πλοιάρχους της στις επικοινωνίες και τα νέα μέσα ενημέρωσης. Διαβάστε το πλήρες βιογραφικό του Elsie
Εγγραφείτε στο YouTube!
Σας άρεσε αυτή η συμβουλή? Αν ναι, ελέγξτε το δικό μας κανάλι YouTube όπου καλύπτουμε τα Windows, Mac, Software και Apps και να έχουμε μια δέσμη συμβουλών αντιμετώπισης προβλημάτων και βίντεο. Κάντε κλικ στο παρακάτω κουμπί για εγγραφή!