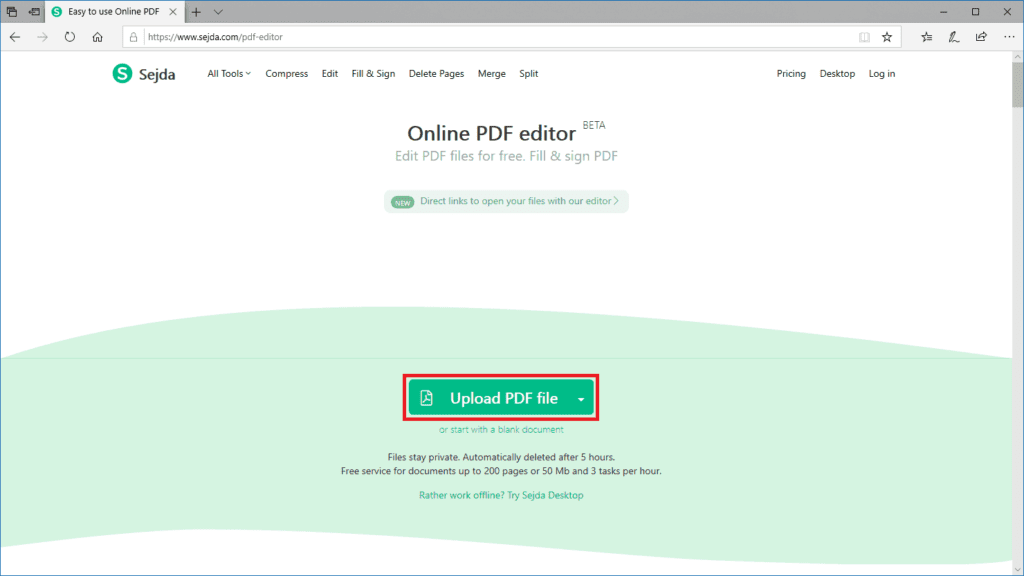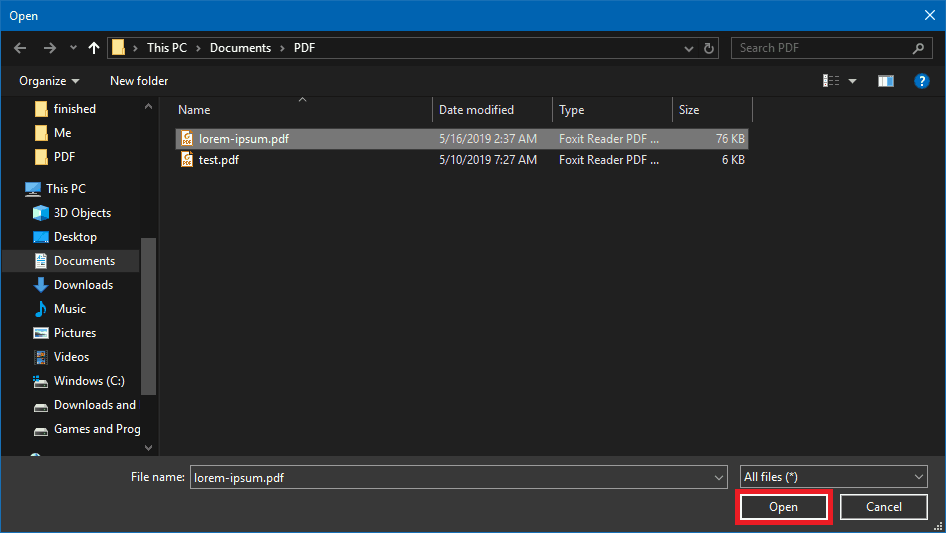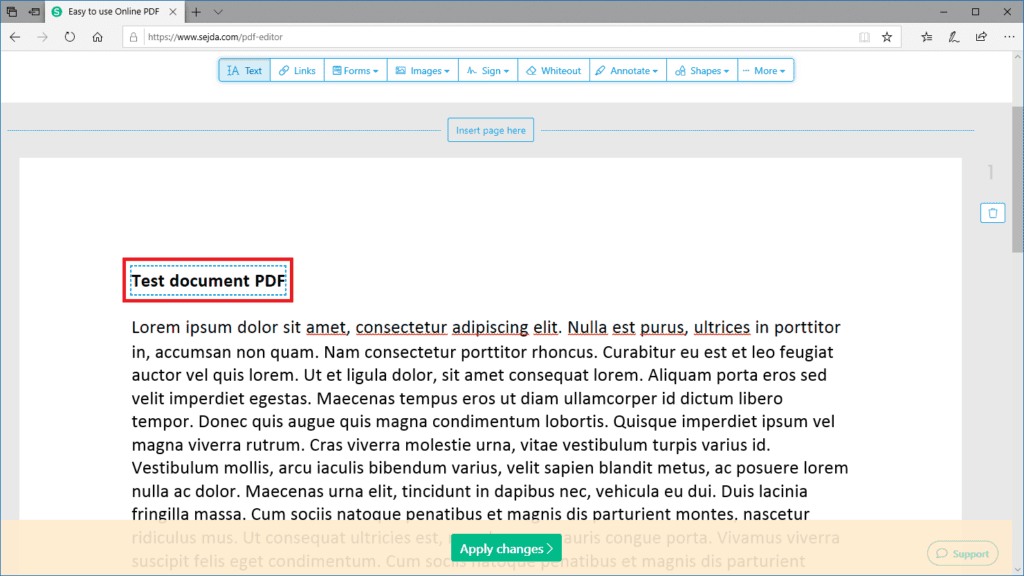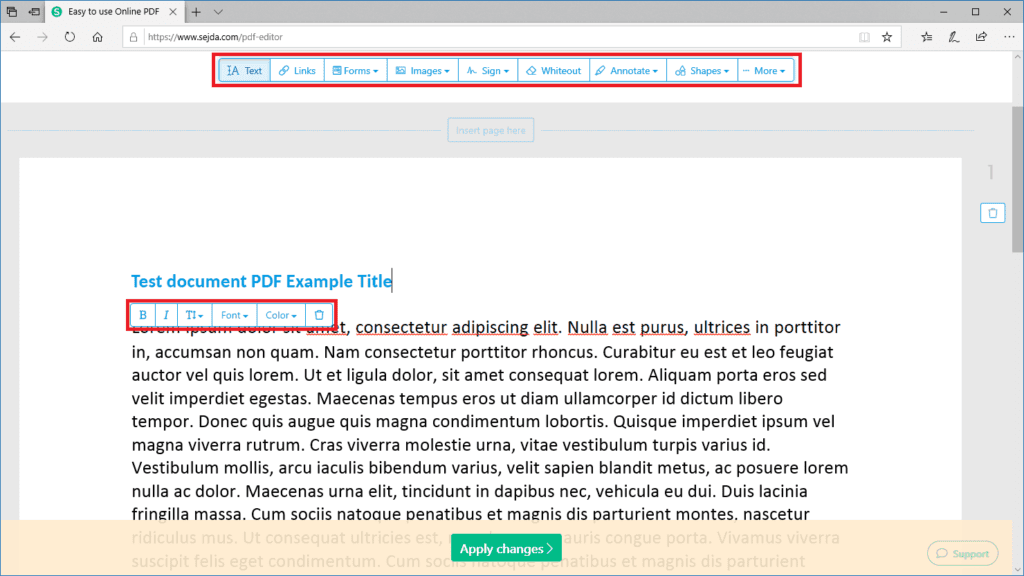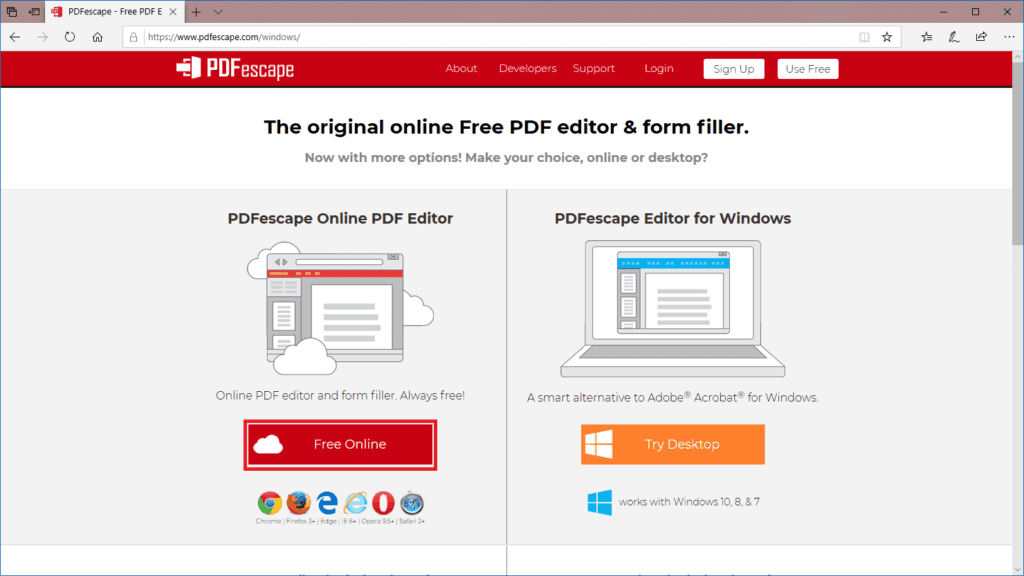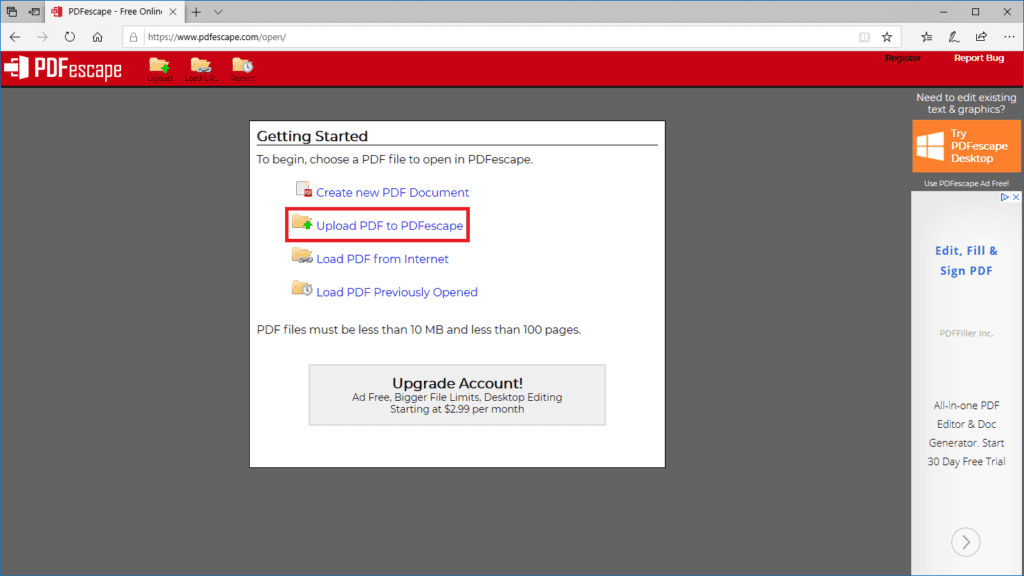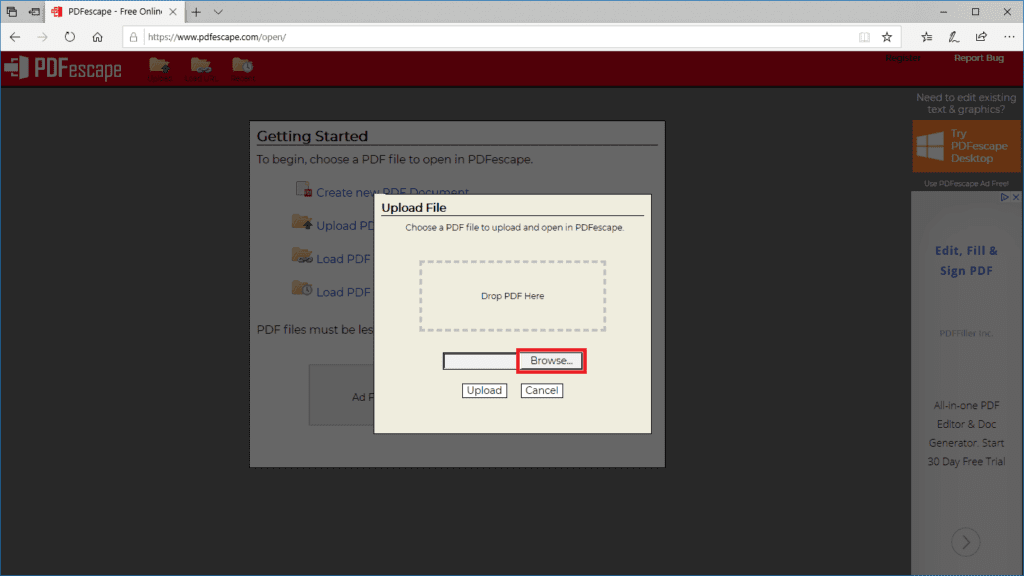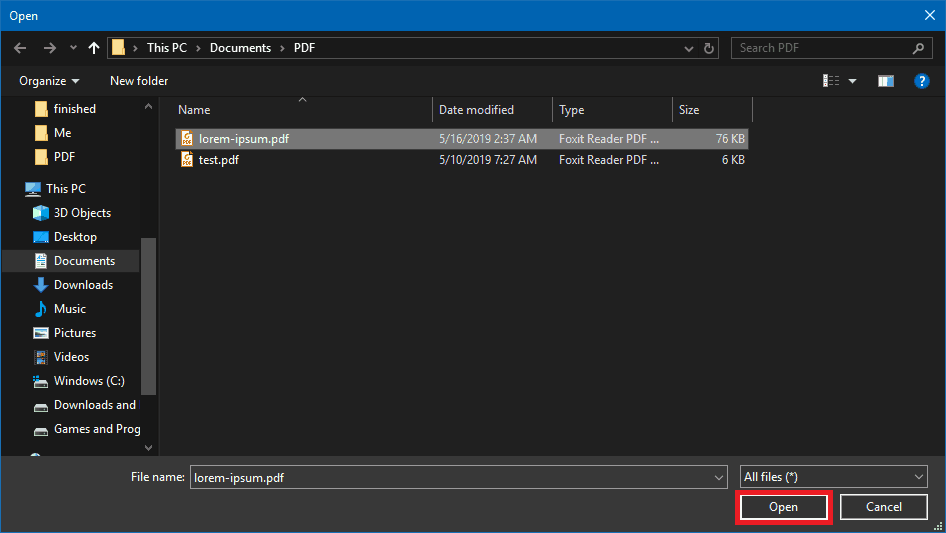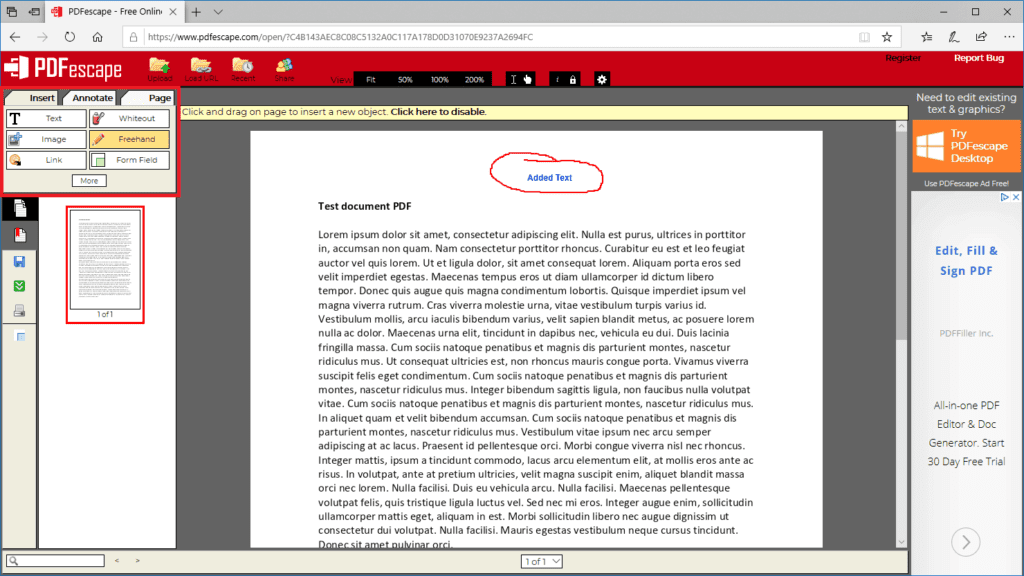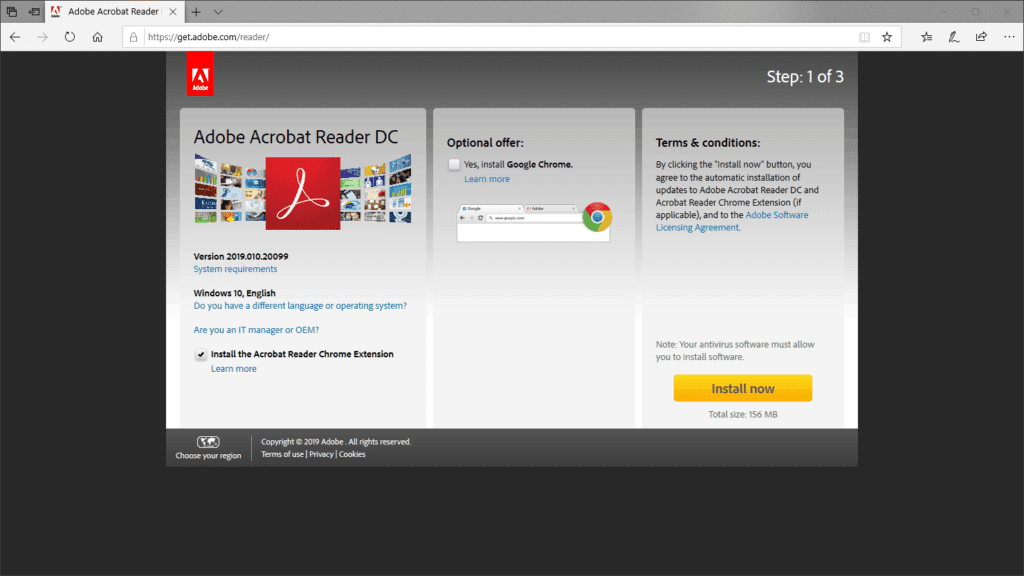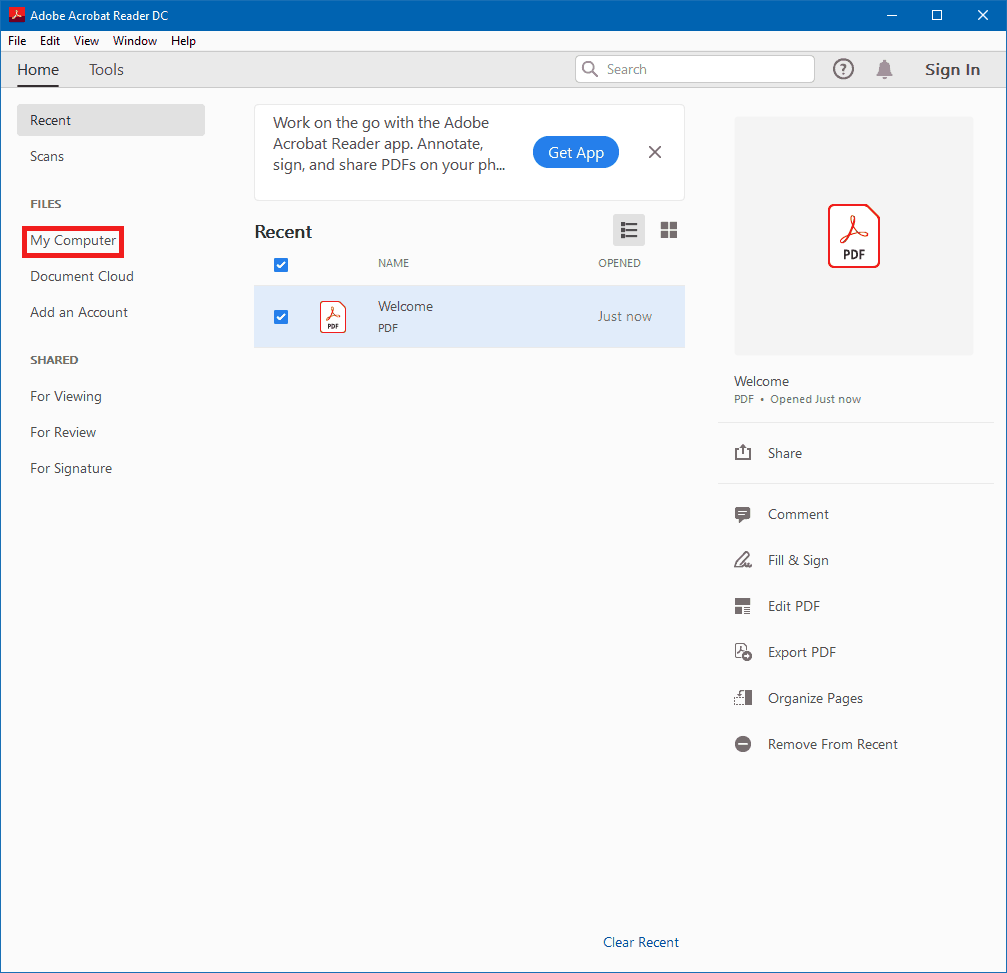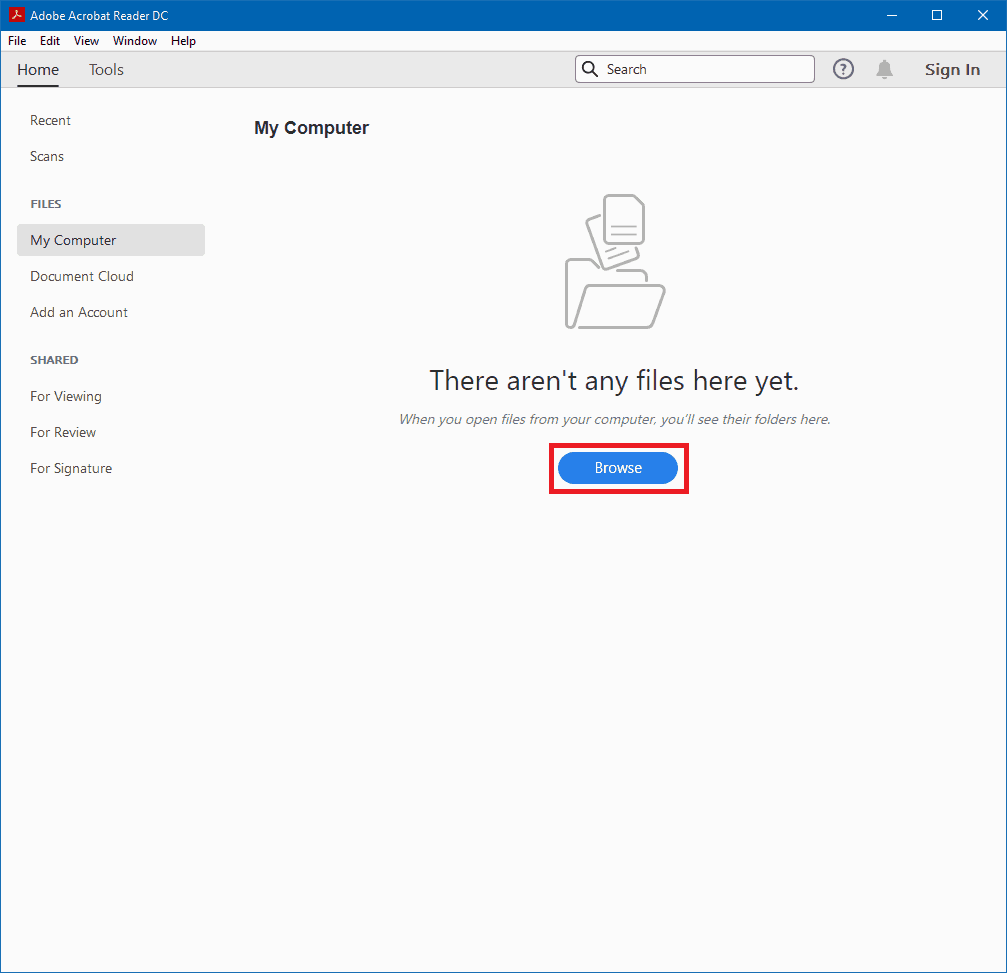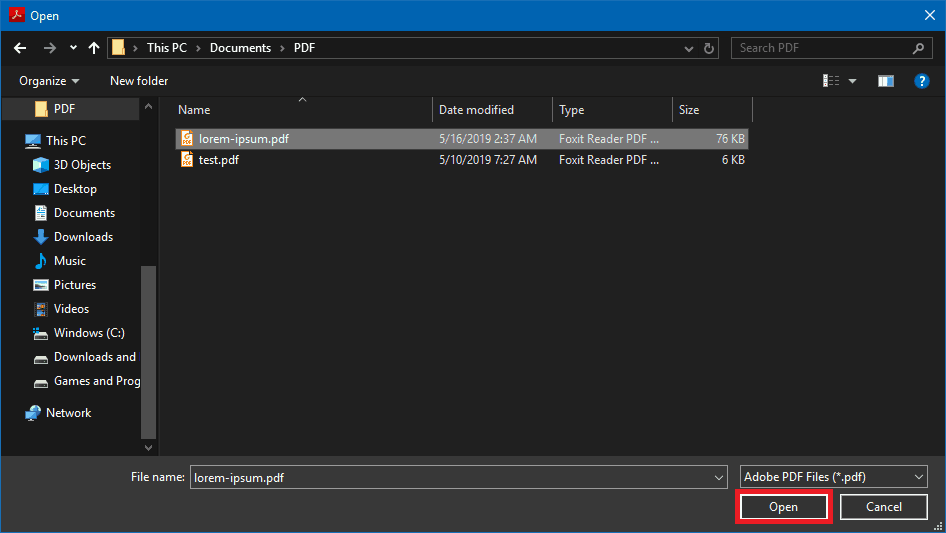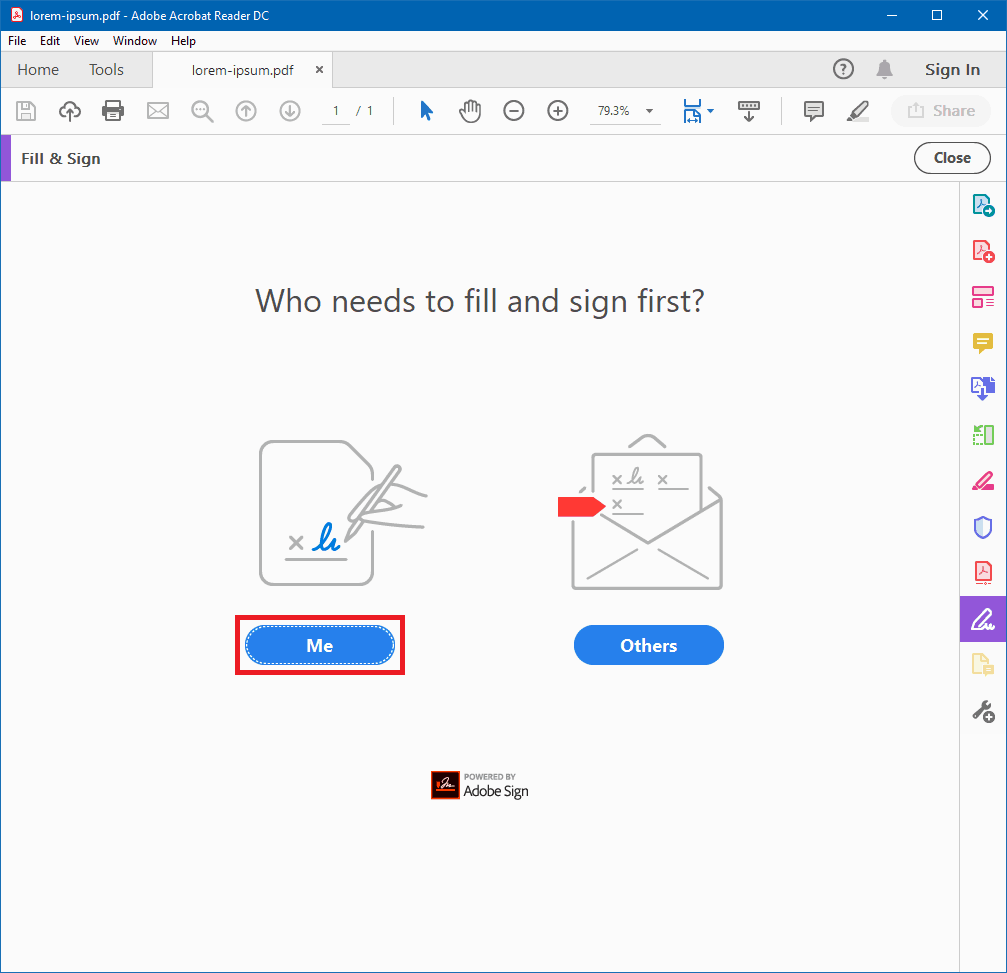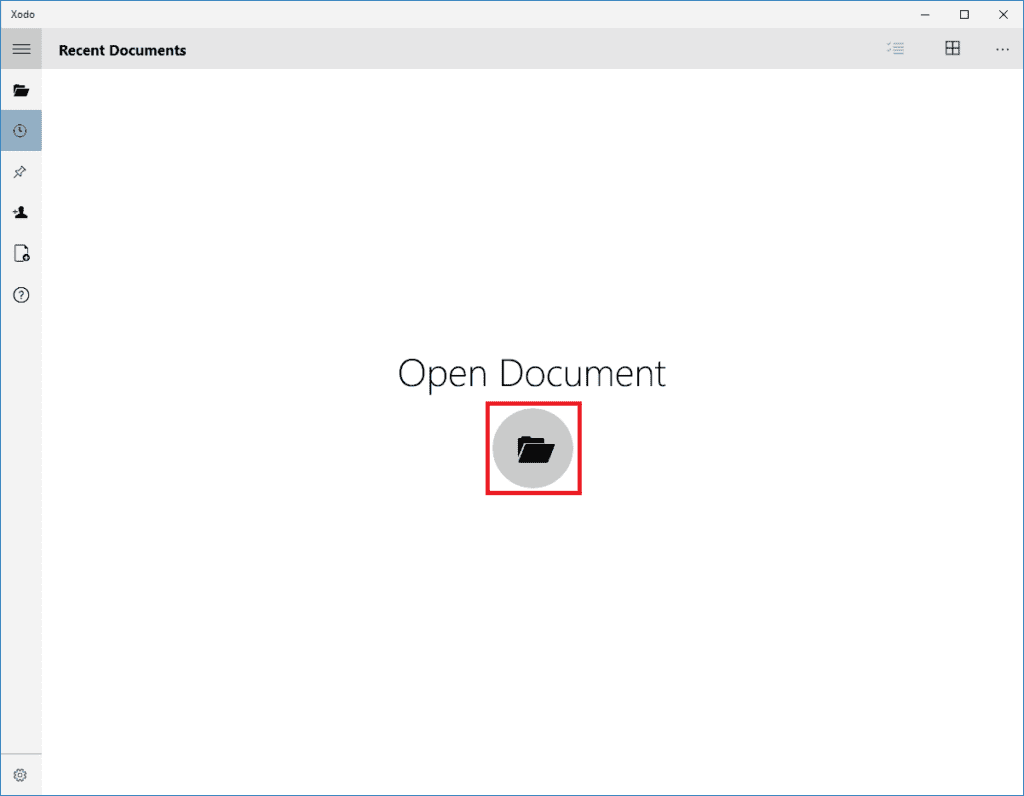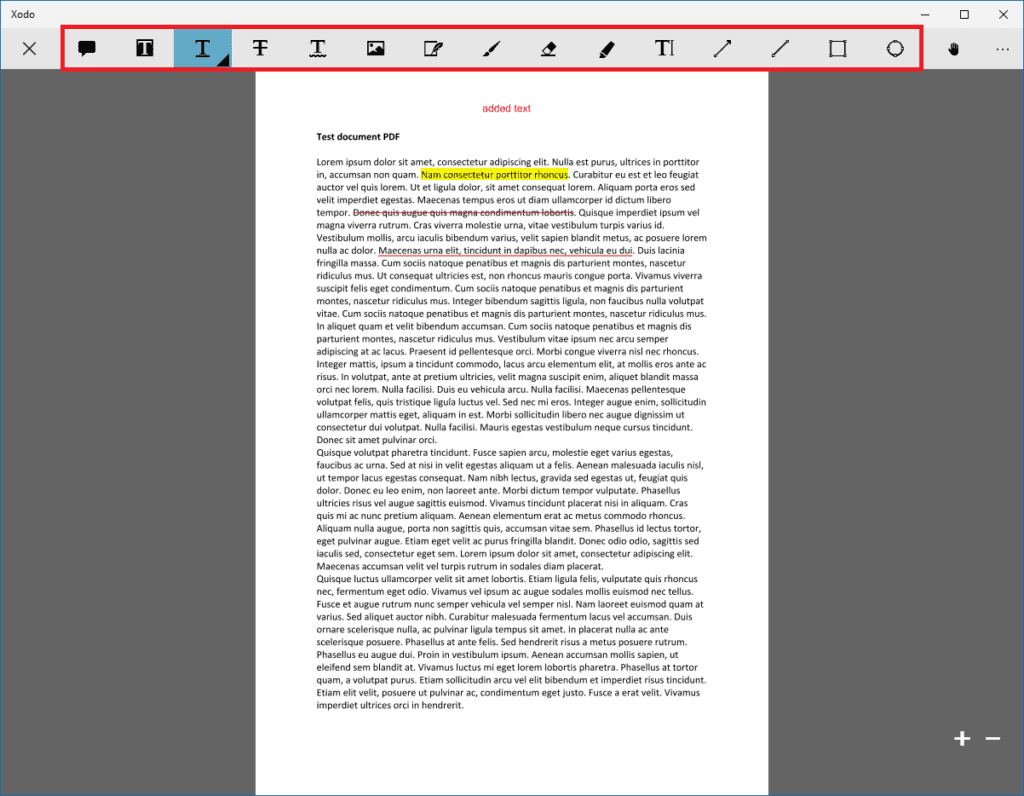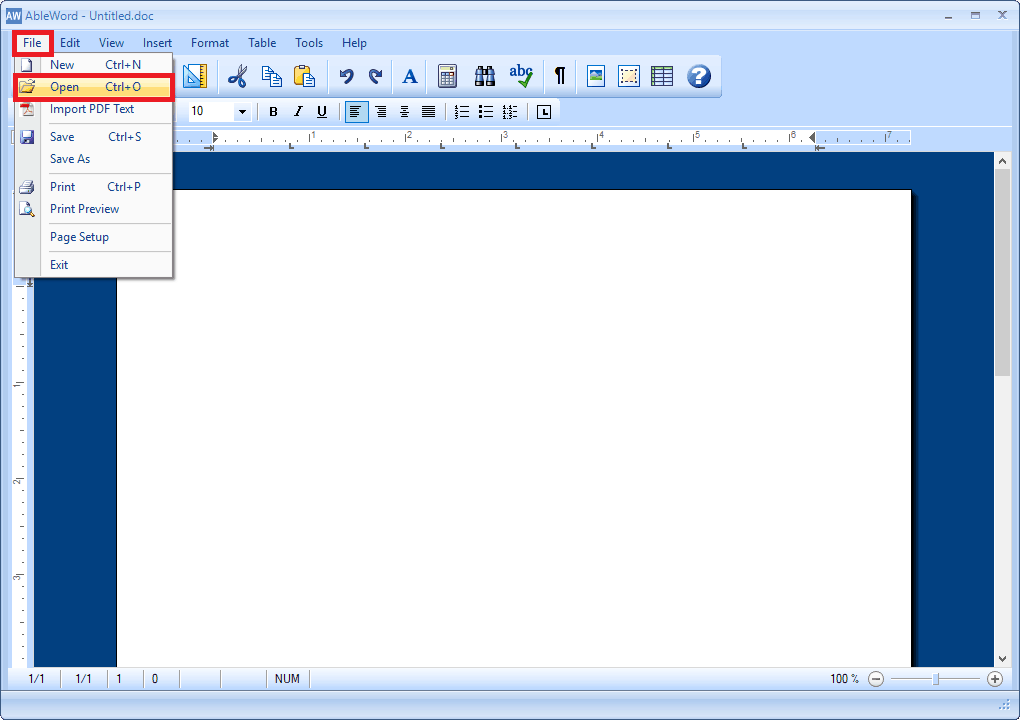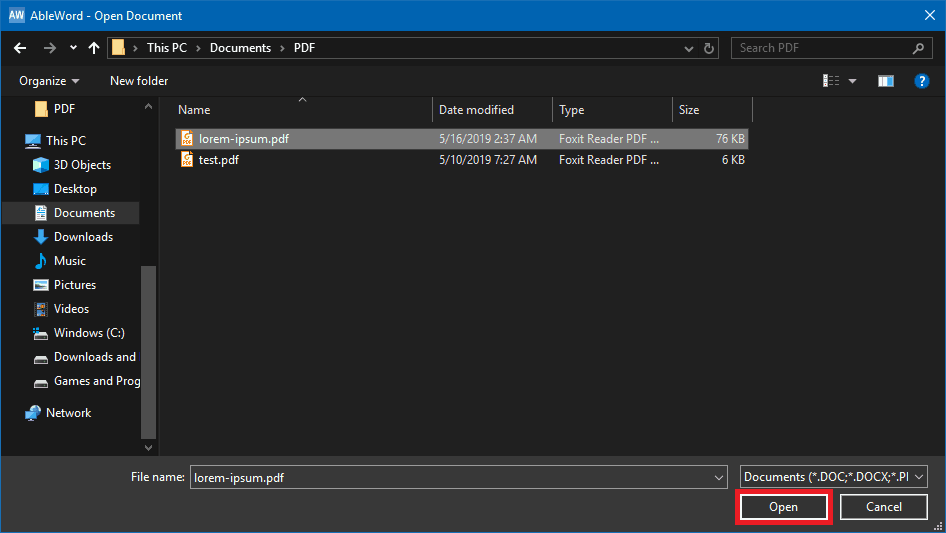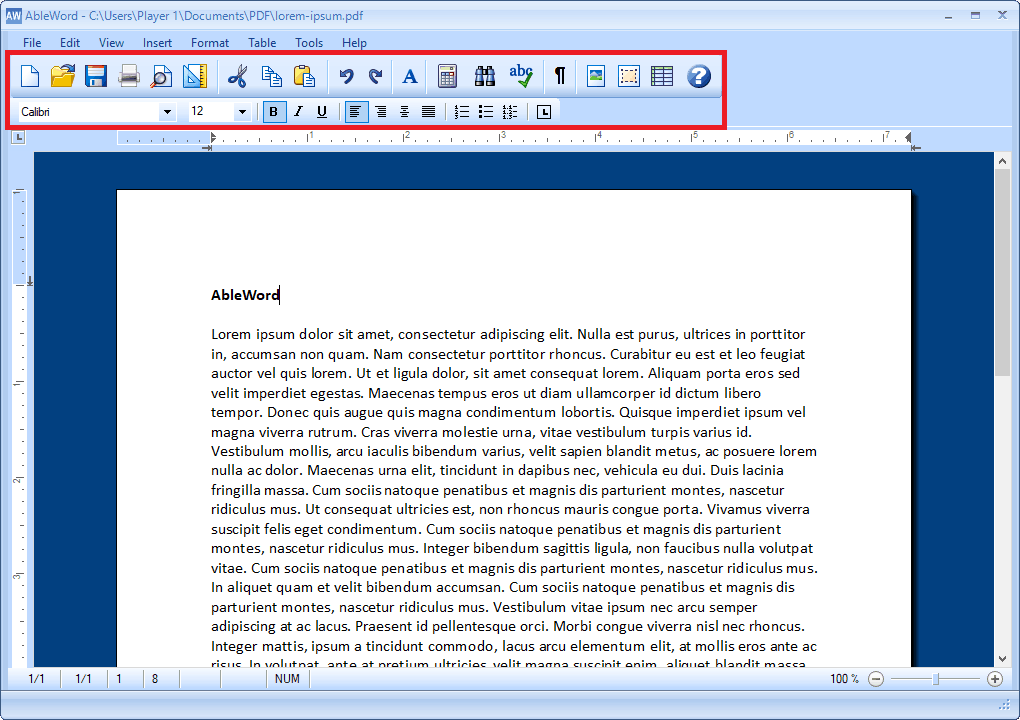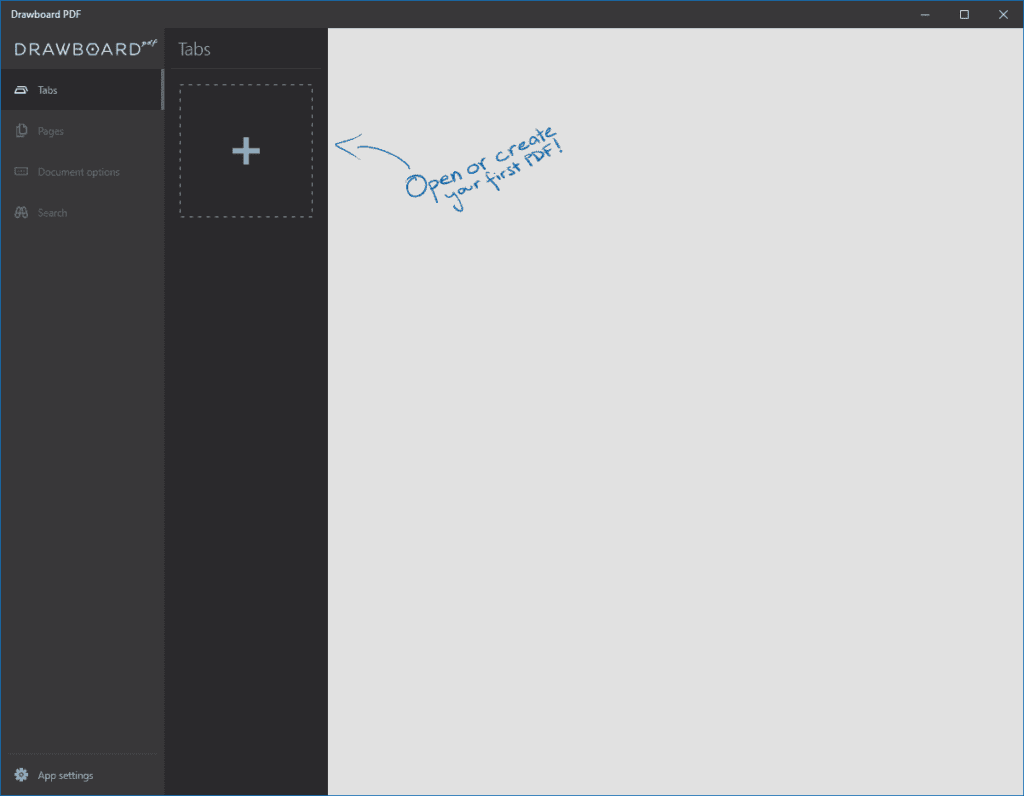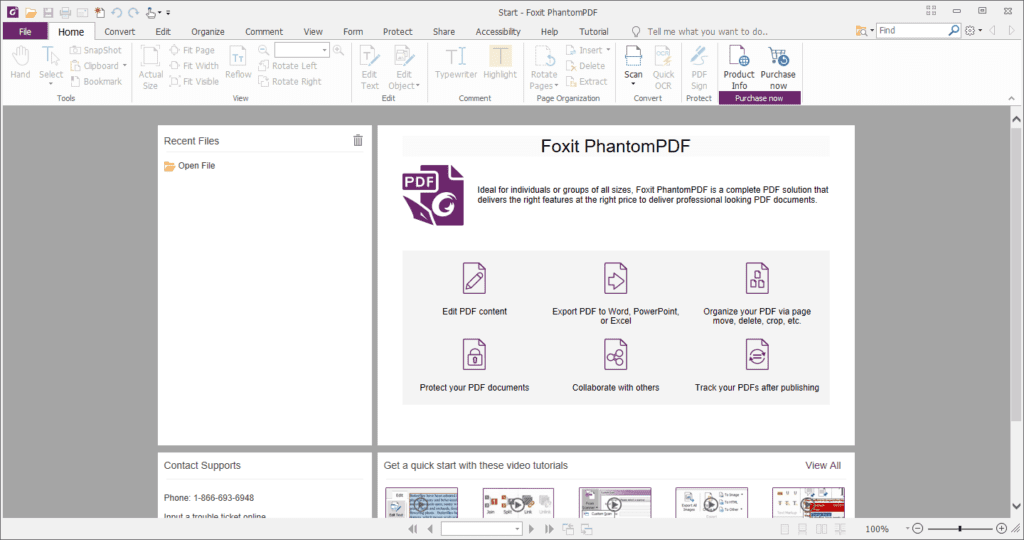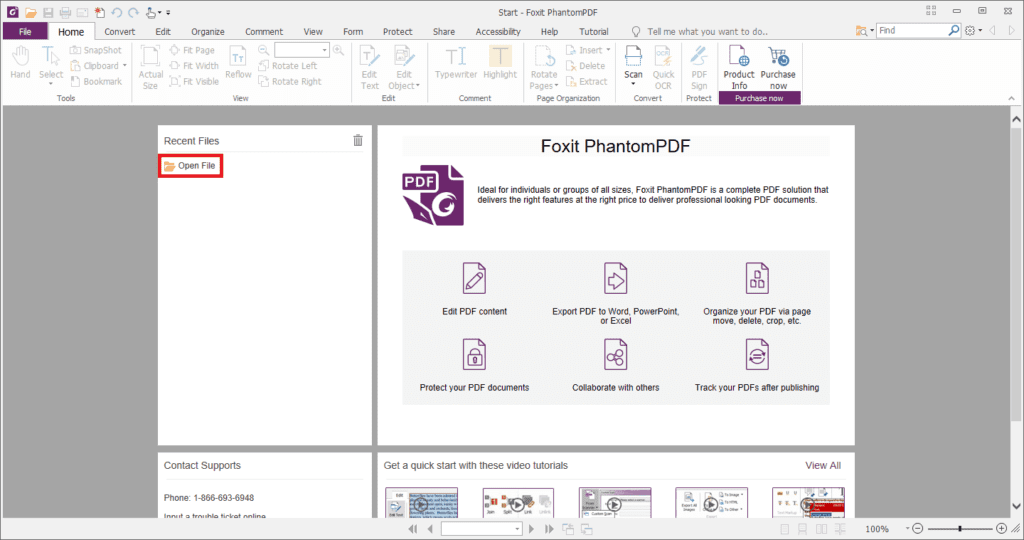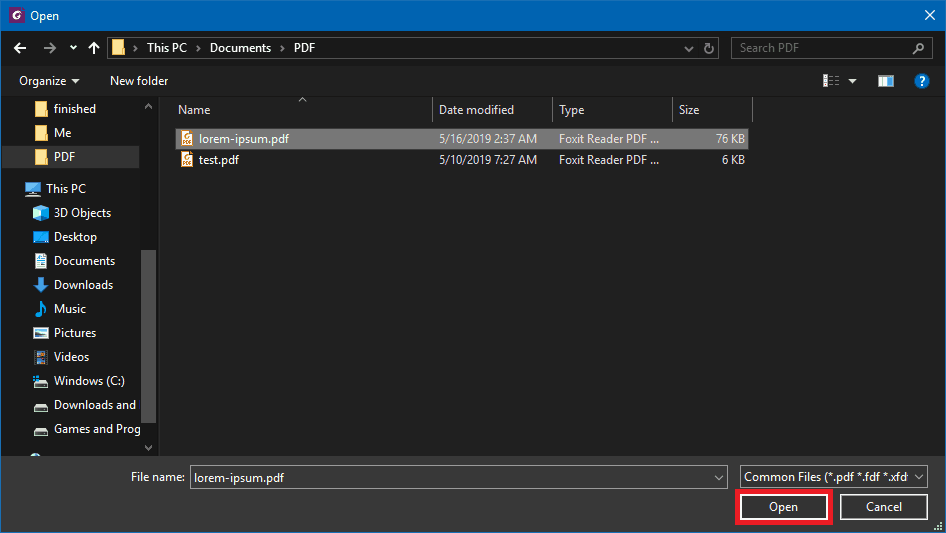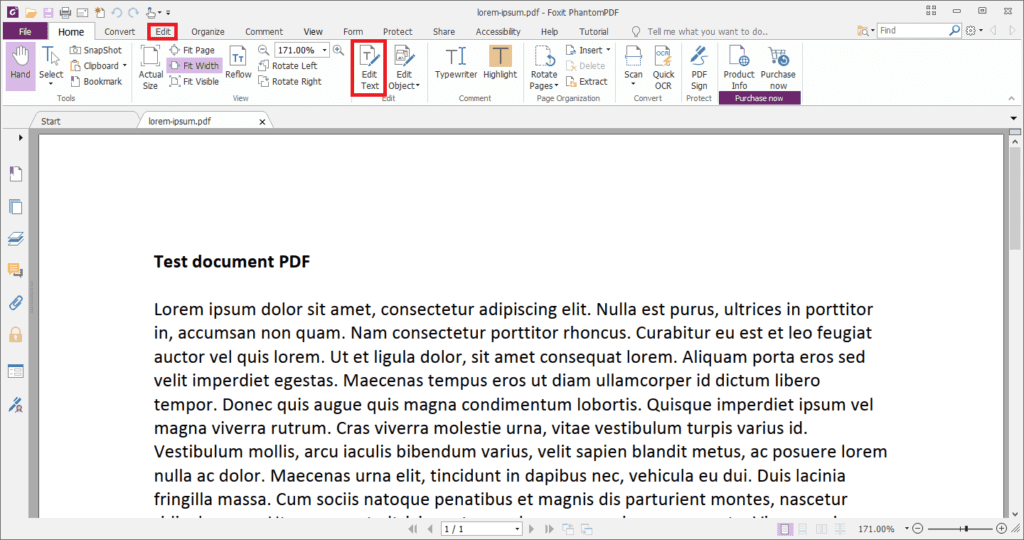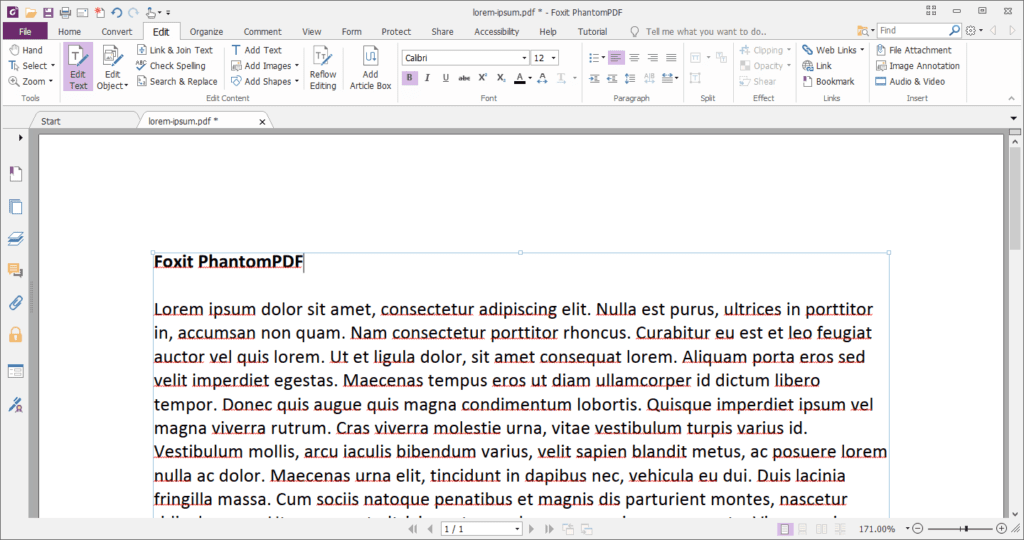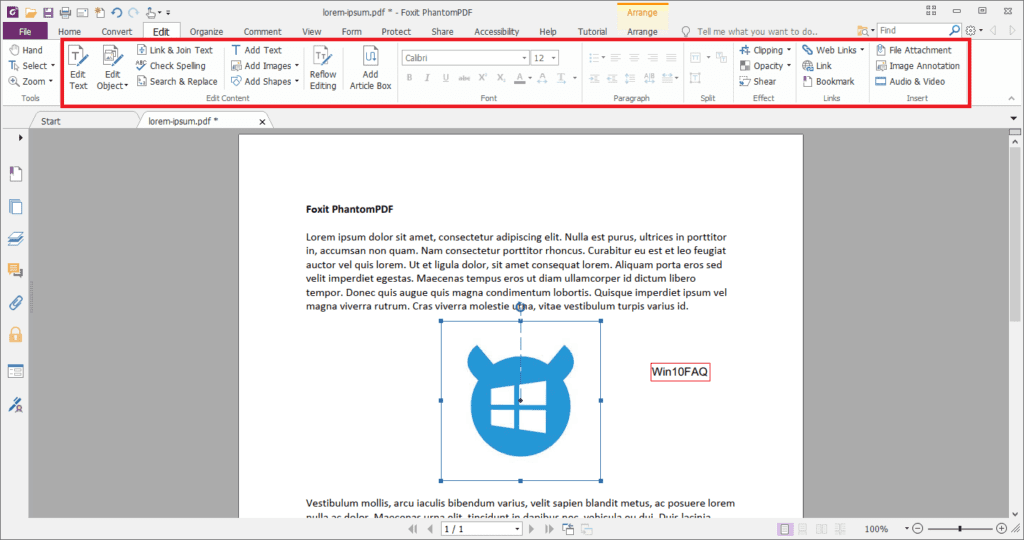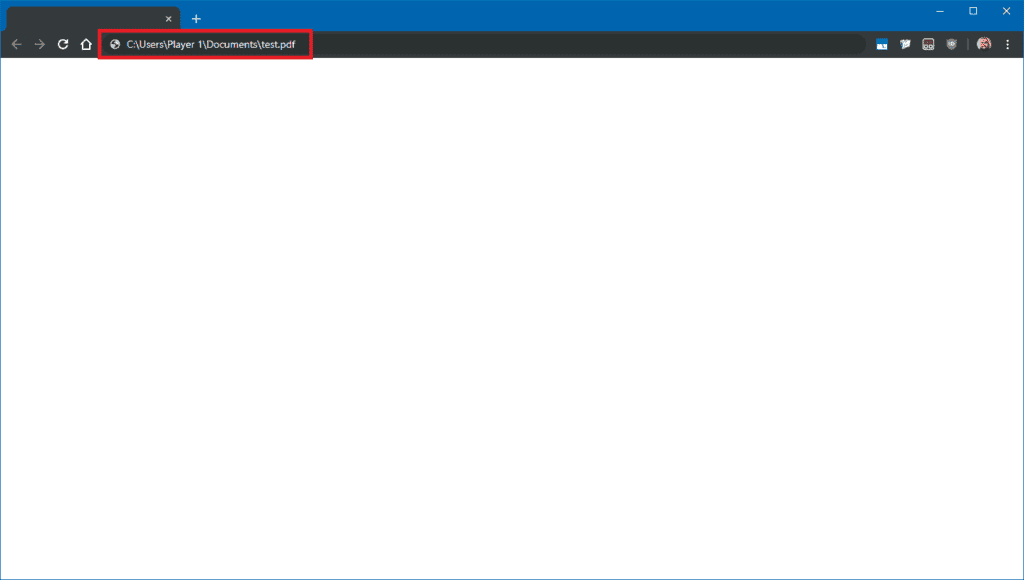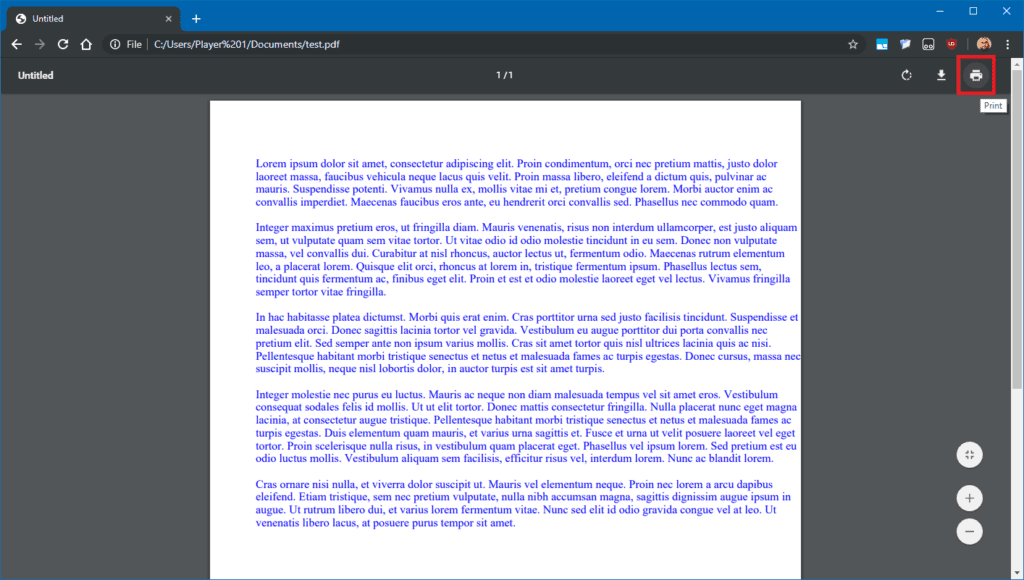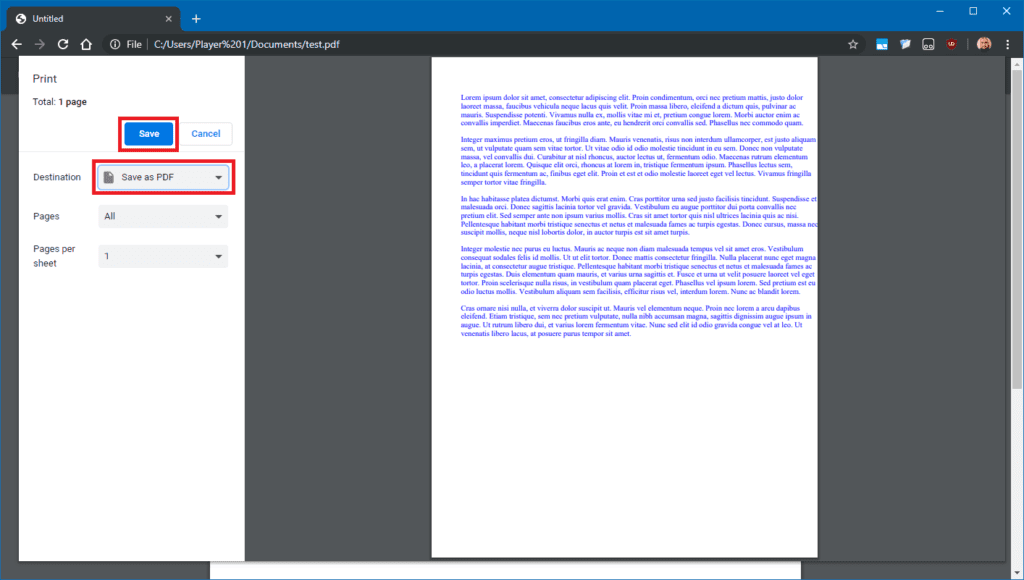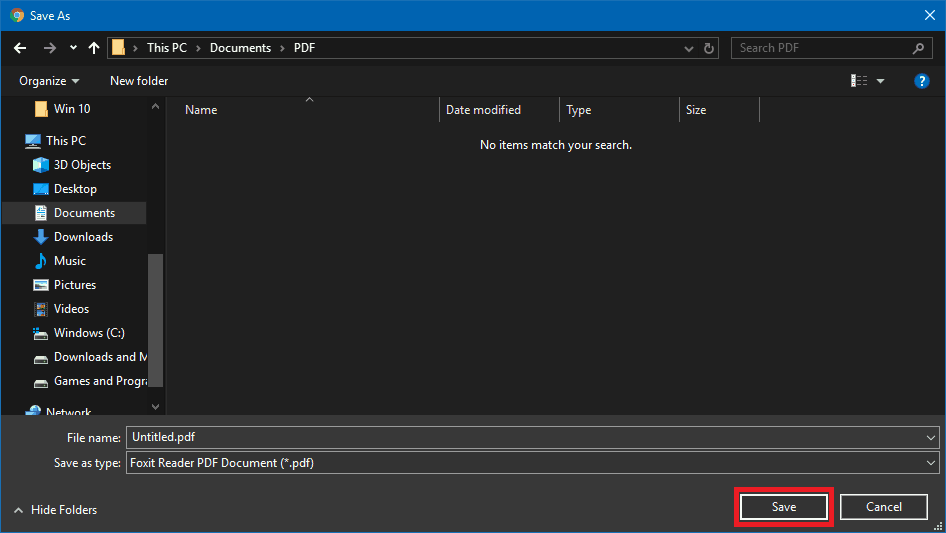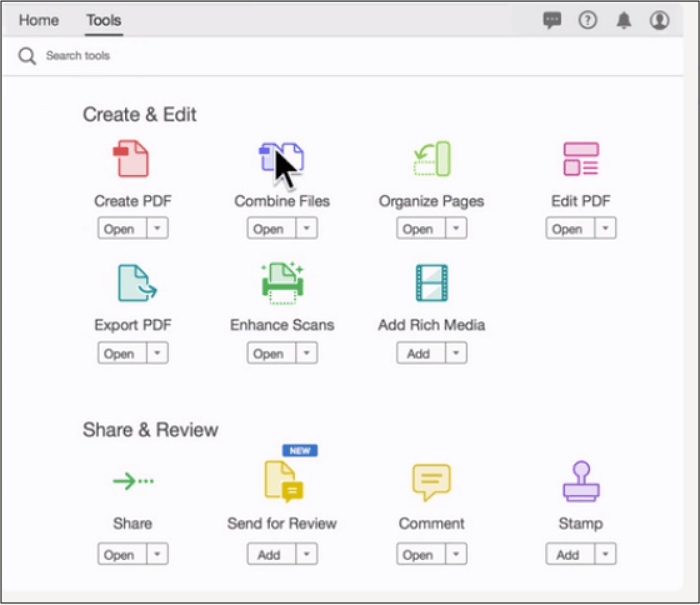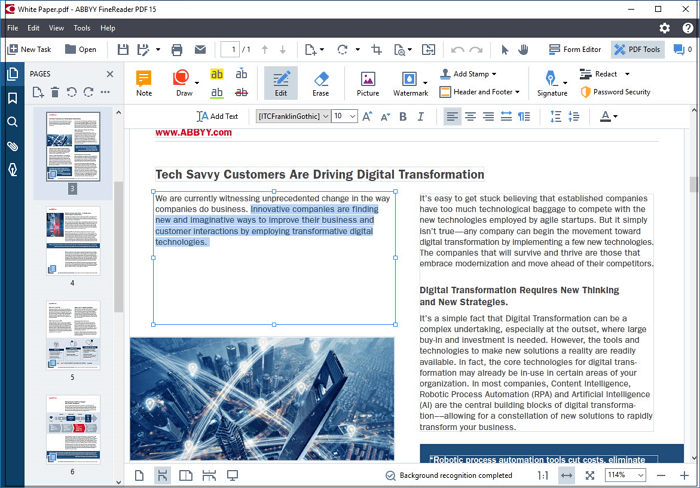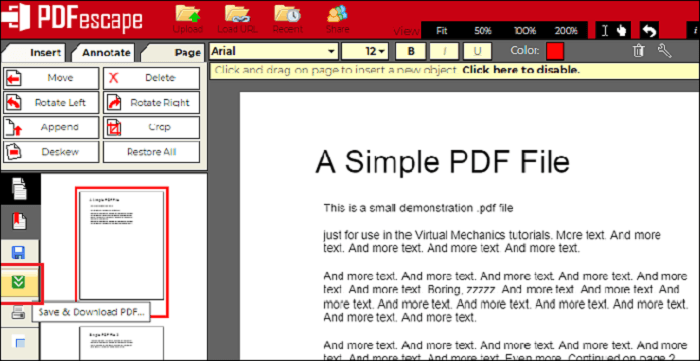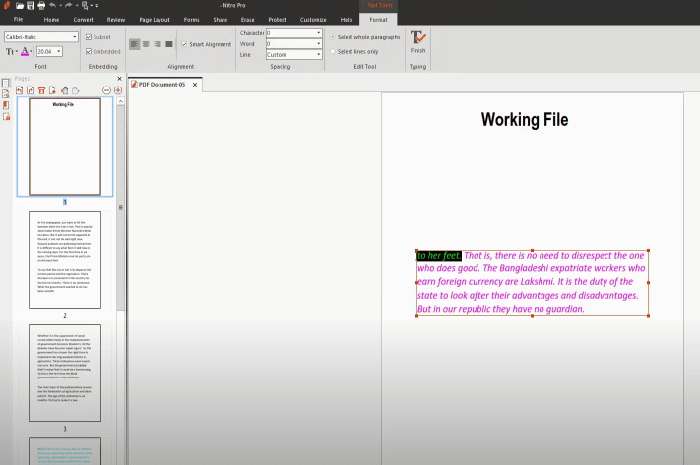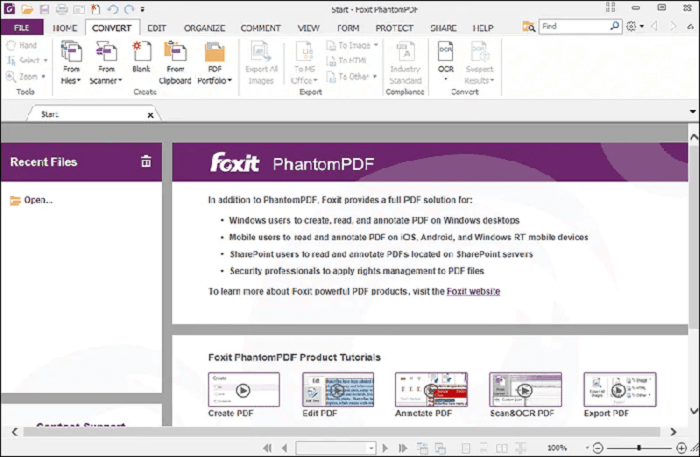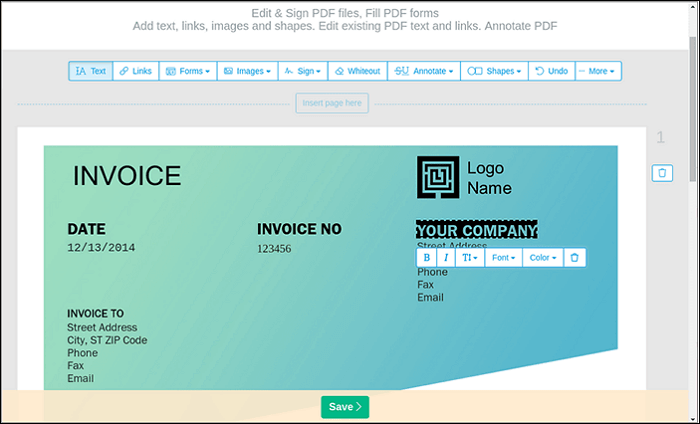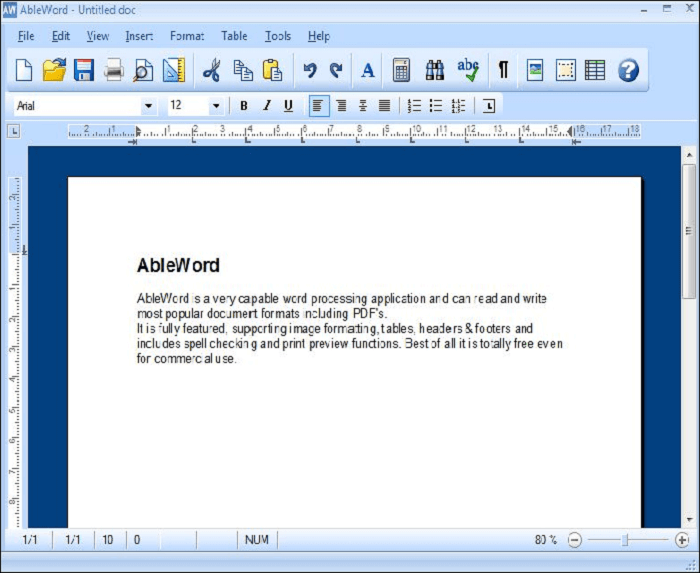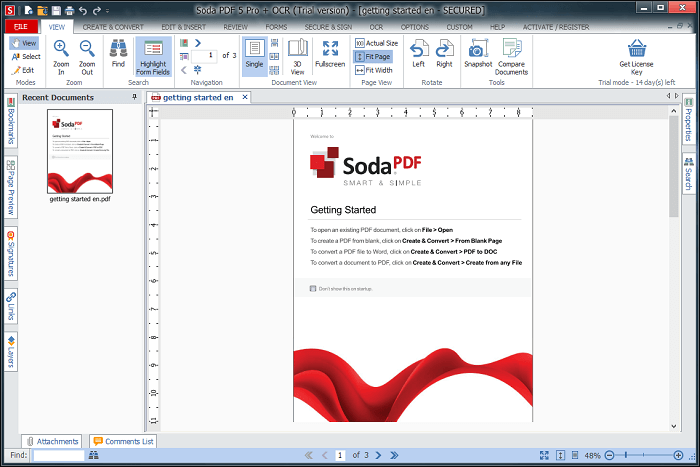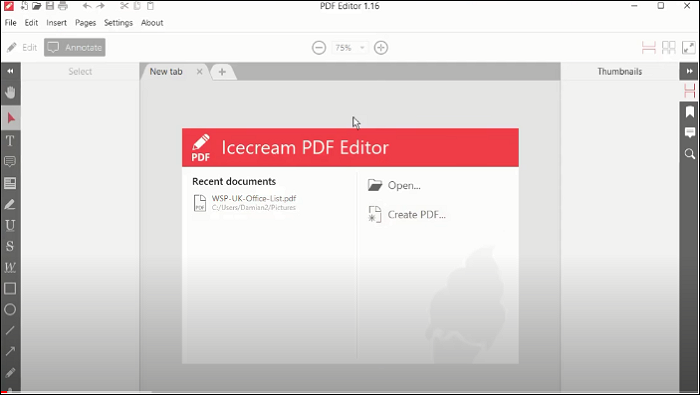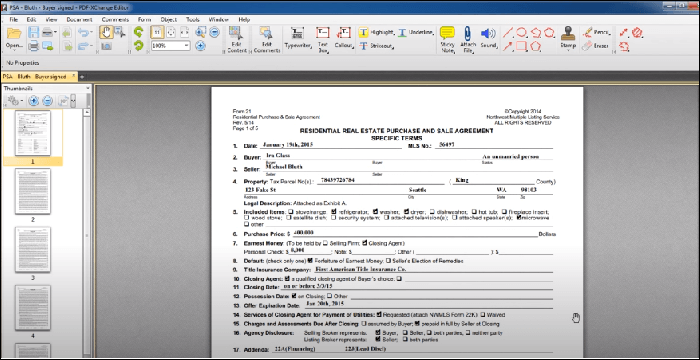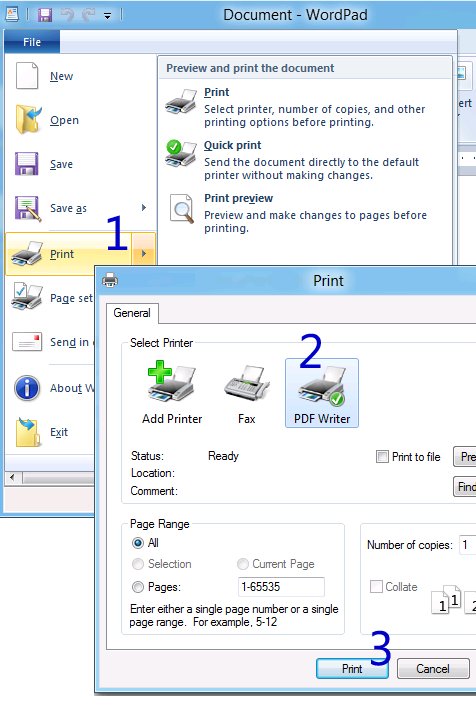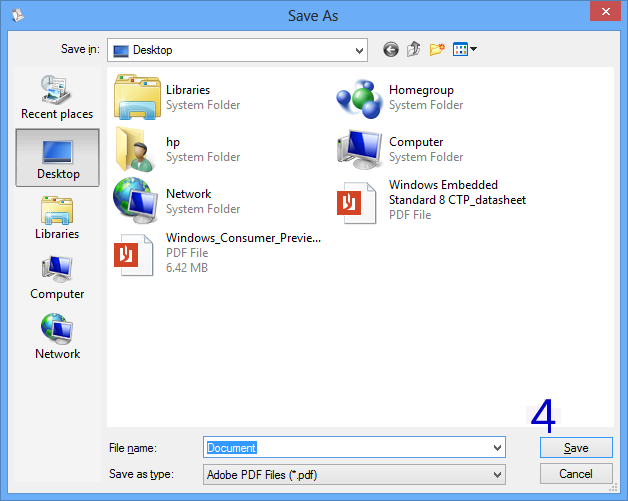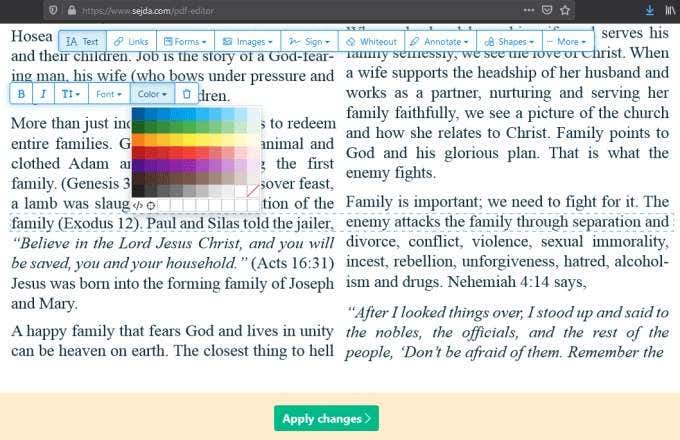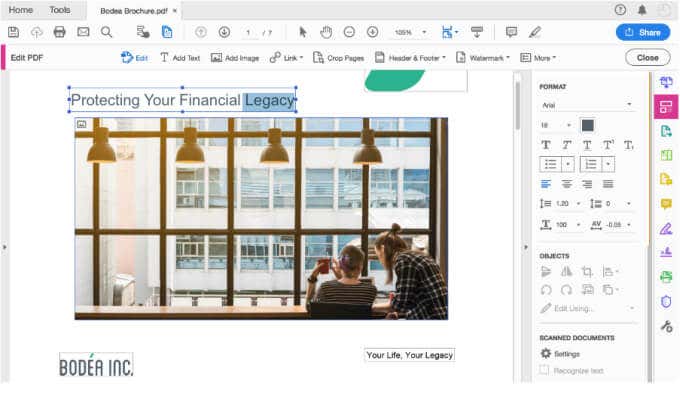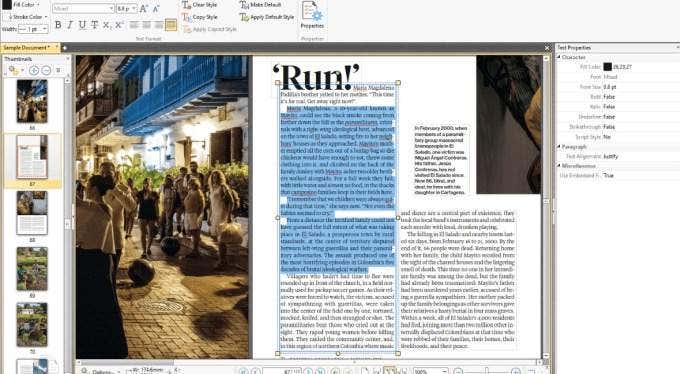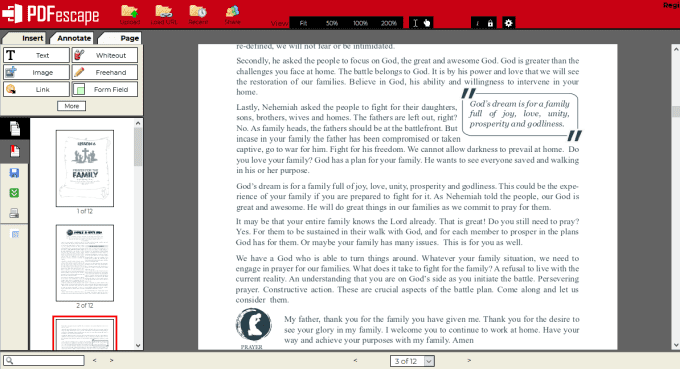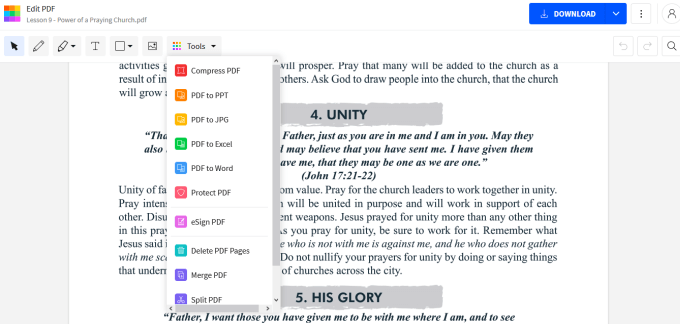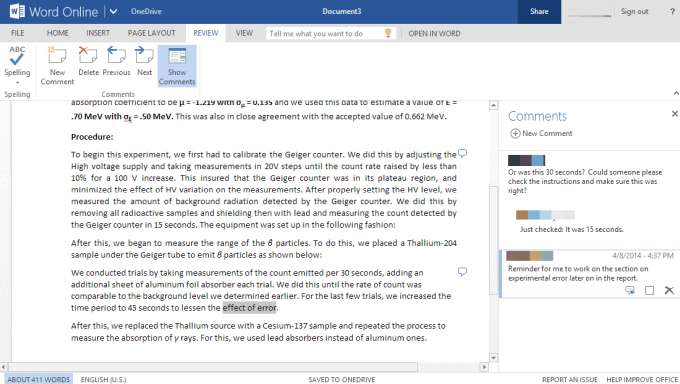האם ל- Windows 10 יש סופר PDF
10 העורך הטוב ביותר של עורך PDF הורדה בחינם עבור Windows 10 (2022)
אתר זה משתמש ב- Akismet כדי להפחית את הספאם. למד כיצד מעובד נתוני התגובות שלך.
כיצד לערוך קובץ PDF ב- Windows 10 ו- Windows 11
PDF הוא אחד מסוגי הקבצים הנפוצים ביותר למסמכים וטקסט באופן כללי. אם אתה מוצא את עצמך צריך לערוך קובץ PDF, תצטרך לקבל תוכנית של צד שלישי מסוג כלשהו מכיוון ש- Windows 10 לא מגיע עם משלה. יש מגוון של תוכנות בתשלום וחינם שיכולים לעשות את העבודה. באיזה מאלה תרצה להשתמש יהיה תלוי באיזה סוג עריכה אתה צריך לעשות.
לפעמים אתה עלול להיתקל בבעיות בזמן העבודה עם קבצי PDF, שעלולים להיגרם כתוצאה משחיתות מסמכים. בעזרת כלי תיקון PDF, אתה יכול לשחזר בקלות קבצים פגומים ולהמשיך לעבוד עם מסמכי PDF ללא בעיות.
קפיצה מהירה:
- סקירה כללית של סוג קובץ PDF
- עריכה בסיסית עם תוכניות בחינם:
- בעורכי דפדפן
- עורכים להורדה
לפני שנכנס לעריכת קבצי PDF, בואו נעבור על מה הם ואיך הם משתמשים:
PDF מייצג פורמט מסמך נייד והוא סוג קובץ שפותח על ידי Adobe. אחד הדברים שמבדילים את PDF מתבניות קובץ טקסט אחרות הוא שהוא נועד להיראות תמיד זהה בכל מערכת או תוכנית. קבצי טקסט אחרים, כמו אלה מתוכניות לעיבוד תמלילים כמו Microsoft Word ו- Open Office, יכולים להציג אחרת במחשבים אחרים. לפעמים באופן דרמטי.
זו הסיבה שלעתים קרובות מומלץ לשלוח מסמכים חשובים, כמו קורות חיים, כקבצי PDF. בדרך זו יש להם עִקבִי מראה לא משנה באיזו מערכת הם נצפים. עקביות זו היא אחת הסיבות שמדריכים סרוקים וספרים לעתים קרובות דיגיטציה כקבצי PDF. מקובל שספרים אלקטרוניים ייעשה כקבצי PDF בגלל זה גם כן.
ניתן להציג מגוון רחב של תוכן מעבר לטקסט ותמונות בקבצי PDF, כגון סרטונים, קישורי אתרים ואפילו אלמנטים אינטראקטיביים. דוגמה נפוצה אחת לאלמנטים אינטראקטיביים היא צורות עם רק קטעים מסוימים הניתנים לעריכה, שם תוכלו לבחור תיבות סימון ולהזין את המידע האישי שלכם ו/או התשובות לשאלות. סוגים אלה של צורות הם אלה שאנשים בדרך כלל מוצאים את עצמם זקוקים לעורך PDF עבור.
עריכת קובץ pdf זה התכוון לערוך זה פשוט מספיק, אבל זה לא נדיר שקבצי PDF נעשים באופן חלקי או מלא לקריאה בלבד. חלקם עשויים אפילו להגנה על סיסמאות המונעות ביצוע שינויים בקובץ. אם אתה מוצא את עצמך צריך לערוך קובץ PDF שננעל בדרך כלשהי, מדריך זה יעבור גם כיצד לעקוף את ההגנה הזו. עם זה מכוסה, בואו נעבור לאילו תוכניות עריכה של PDF להשתמש.
עבור מרבית המשתמשים, עורך PDF בסיסי בחינם יהיה האפשרות הטובה ביותר:
ישנן שתי התוכניות הרגילות שאתה מוריד ומתקין ב- Windows כמו גם כאלה שניתן להשתמש בהן ישירות בדפדפן האינטרנט שלך.
אם אתה רק צריך לערוך במהירות כמה דברים, עורכי הדפדפן שווה לנסות:
שתי האפשרויות הטובות ביותר לעורכים מקוונים הם סדג’ה ו- PDFESCAPE. שניהם קלים לשימוש ועובדים על מגוון רחב של דפדפני אינטרנט.
ברגע שאתה פותח את סדג’ה אתר, אתה יכול להעלות את קובץ ה- PDF שאתה רוצה לעבוד עליו ולהתחיל. האתר כולל הוראות כיצד להוסיף או לשנות טקסט, להוסיף תמונות, למלא טפסים, להוסיף קישורים ועוד. סדג’ה מציעה גם גרסת שולחן עבודה בחינם לעריכת קבצים במצב לא מקוון. שתי הגרסאות החינמיות מגיעות עם גבולות, אך אם בסופו של דבר אתה אוהב את Sedja מספיק, אתה יכול לשדרג באמצעות תוכניות תשלום שונות עבור אפשרויות שימוש ללא הגבלה וכלי כלים.
כדי להתחיל עם עריכת קובץ PDF, הנה מה לעשות:
- לחץ על העלה קובץ PDF וחלון בו תוכל לבחור קובץ יעלה.
- למצוא ו בחר את קובץ ה- PDF שברצונך לערוך ולחץ על לִפְתוֹחַ. הקובץ יועלה לאתר. כמה זמן זה ישתנה בהתאם לגודל הקובץ ובמהירות האינטרנט, אך בדרך כלל הוא די מהר.
- הקובץ יופיע כעת באתר בעורך. אתה אמור להיות מסוגל לבחור איזה טקסט ברצונך לערוך, כגון הכותרת/הכותרת.
- אתה יכול למחוק או להוסיף טקסט כרצונך, לשנות צבע, גופן ועוד הרבה עם תפריט הטקסט ותפריט העריכה בחלק העליון של המסך.
Pdfescape דומה מאוד בכך שהוא מציע גרסת שולחן עבודה מקוונת וגם שולחן עבודה. עם זאת, גרסת שולחן העבודה זמינה רק כניסיון בחינם והיא פרימיום לאחר מכן. שירות הפרימיום מחויב בתשלום חודשי ומספק תכונות מקוונות שונות וגישה לגרסת שולחן העבודה. לאחר שתפתח את היישום המקוון, ישנן מספר אפשרויות לפתיחת קבצי PDF כמו גם אפשרות ליצור אחת חדשה.
הנה כיצד להתחיל לערוך קובץ PDF:
- לחץ על חינם ברשת ותובא לדף העורך.
- יהיו כמה אפשרויות להוספת קובץ PDF לבחירה. העלאת קובץ מהמחשב שלך היא מה שנעשה ברוב המקרים, אז לחץ על העלה PDF ל- PDFESCAPE.
- למצוא ו בחר את קובץ ה- PDF שברצונך לערוך ולחץ על לִפְתוֹחַ. הקובץ יועלה לאתר. כמה זמן זה ישתנה בהתאם לגודל הקובץ ובמהירות האינטרנט, אך בדרך כלל הוא די מהר.
- הקובץ יופיע כעת באתר בעורך. אתה אמור להיות מסוגל לבחור איזה טקסט ברצונך לערוך, כגון הכותרת/הכותרת.
- אתה יכול למחוק או להוסיף טקסט כרצונך, לשנות צבע, גופן והרבה יותר עם תפריט הטקסט ותפריט העריכה בחלק העליון של המסך.
Pdfescape דומה מאוד בכך שהוא מציע גרסת שולחן עבודה מקוונת וגם שולחן עבודה. עם זאת, גרסת שולחן העבודה זמינה רק כניסיון בחינם והיא פרימיום לאחר מכן. שירות הפרימיום מחויב בתשלום חודשי ומספק תכונות מקוונות שונות וגישה לגרסת שולחן העבודה. ברגע שתפתח את היישום המקוון יש כמה אפשרויות לפתיחת קבצי PDF וכן את האפשרות ליצור אחת חדשה.
כאן’S כיצד להתחיל לערוך קובץ PDF:
- לחץ על חינם ברשת ואת’יובא לדף העורך.
- יהיו כמה אפשרויות להוספת קובץ PDF לבחירה. העלאת קובץ מהמחשב שלך זה מה’S נעשה ברוב המקרים, אז לחץ על העלה PDF ל- PDFESCAPE.
- בתוך ה העלה קובץ חלון שעולה לחץ על לְדַפדֵף… וחלון בו תוכל לבחור קובץ יעלה.
- למצוא ו בחר את קובץ ה- PDF שברצונך לערוך ולחץ על לִפְתוֹחַ. לאחר מכן הקובץ יועלה לאתר. כמה זמן זה לוקח שוב ישתנה תלוי בגודל הקובץ ובמהירות האינטרנט.
- קובץ ה- PDF שבחרת אמור להופיע בעורך. PDFescape לא אפשר לי לערוך טקסט קיים בקובץ הדוגמה שלי, אבל הצלחתי להוסיף טקסט ולצייר חופשי. בגלל זה, אני ממליץ על pdfescape בעיקר למילוי וחתימה על טפסים.
לביצוע עריכה לא מקוון, תוכניות שולחן העבודה הן הבחירה הטובה ביותר:
בעוד שהעורכים הקודמים מציעים גרסאות שולחן עבודה, קיימות אפשרויות חינם טובות יותר. לעריכה בסיסית כמו מילוי טפסים, תוכניות קוראי PDF עשויות להיות ההימור הטוב ביותר שלך. Adobe Reader וכן קורא Foxit הן אפשרויות נהדרות לכך.
באמצעות Adobe Reader הגיוני כמו שאדובי יצרה מלכתחילה קבצי PDF. דאג בטל את הסימון כל קופסאות תחת הצעות אופציונליות בעת הורדת המתקין אם אתה לא’לא רוצה להתקין משהו אחר מאשר Adobe Reader.
לאחר ההתקנה, אתה אמור להיות מסוגל להציג בקלות ולבצע עריכות בסיסיות, כמו מילוי טפסים והוספת חתימתך, לכל קובץ PDF.
כדי לפתוח קובץ PDF עם Adobe, בצע את הפעולות הבאות:
- לחץ על המחשב שלי משמאל מתחת קבצים.
- עכשיו לחץ על לְדַפדֵף. חלון לבחירת קובץ יעלה.
- למצוא ו בחר את קובץ ה- PDF שברצונך לערוך ולחץ על לִפְתוֹחַ. הקובץ ייפתח בקורא Adobe.
- בצד ימין תראה תפריט עם מספר אפשרויות לעבודה עם קובץ ה- PDF שאתה’נפתח. קצת כמו ערוך PDF, יעבוד רק אם תקבל מנוי בתשלום עבור תכונות הפרימיום. מה ניתן לעשות עריכה בחינם נעשה על ידי לחיצה על מלא ושלט.
- כמוך’סביר להניח שסביר להניח שתשנה את הקובץ הזה בעצמך, לחץ על לִי במסך הבא.
- מצב זה מאפשר לך למלא טפסים, להוסיף טקסט וסמלים מסוימים בכל מקום, או להוסיף את חתימתך על ידי הקלדת או ציור אותה.
אמנם לא ממש חופשי, זה’שווה להזכיר שמיקרוסופט Word יכולה לערוך קבצי PDF כמו שהיא’תוכנית שרבים עשויים כבר להיות להם גישה. באשר לתוכניות עריכה של PDF בחינם באמת, האפשרויות הטובות ביותר כוללות xodo ו- ablyword.
Xodo PDF קורא ועורך ניתן להוריד ולהתקין ישירות מחנות Microsoft. בנוסף למחשבי Windows 10, Xodo יכול לעבוד גם על טאבלטים וטלפונים של Windows. ידוע ש- Xodo הוא מהיר וקל לשימוש ומתהדר במגוון רחב של תכונות לאפליקציה בחינם באמת.
כאן’S כיצד לפתוח קובץ לעריכה ב- Xodo:
- הקלק על ה סמל תיקיה תַחַת מסמך פתוח. חלון לבחירת קובץ יעלה.
- למצוא ו בחר את קובץ ה- PDF שברצונך לערוך ולחץ על לִפְתוֹחַ. קובץ ה- PDF ייפתח ב- XODO.
- בזמן שאתה’לא מסוגל לערוך ישירות את הטקסט הקיים, אתה יכול להדגיש אותו, לחזות אותו, להדגיש אותו ועוד. אתה יכול גם להוסיף טקסט, תמונות וצורות, כמו גם לצייר על הדפים.
Ableword היא תוכנית כללית לעיבוד תמלילים שיכולה לערוך קבצי PDF כמו גם מגוון פורמטים אחרים. זה’S גם מסוגל להמיר קבצי PDF ל- Microsoft Word (.דוק ו .קבצים של DOCX), כמו גם להפך. AboutWord מסוגל לערוך באופן מלא את כל החלקים בקובץ PDF שעשוי להיות נעול בתוכנות אחרות בגלל האופן בו הוא מטפל בקבצים. עם זאת, הוא אינו מסוגל לערוך מסמכים סרוקים, מכיוון שהם בדרך כלל רואים על ידי המחשב כתמונות ולא כטקסט בפועל. זה נכון גם לרוב עורכי ה- PDF האחרים.
כאן’S כיצד לפתוח ולערוך קובץ PDF עם AbleWord:
- הקלק על ה קוֹבֶץ תפריט ואז ב לִפְתוֹחַ. חלון לבחירת קובץ יעלה.
- למצוא ו בחר את קובץ ה- PDF שברצונך לערוך ולחץ על לִפְתוֹחַ. קובץ ה- PDF ייפתח ב- Ableword.
- כעת תוכל לערוך בקלות את הטקסט כפי שהיית עושה בתוכנית כמו Microsoft Word באמצעות הכלים הזמינים.
לעריכה מורכבת יותר, אתה’ככל הנראה צריך תוכנית בתשלום:
מבין כל האפשרויות הקיימות, השניים i’D ממליץ הם PDF של Drawboard או Foxit Phantompdf. אדובי’תוכנית S Premium Acrobat DC יכולה להיות גם בחירה טובה. באופן כללי, תוכניות אלה מכוונות לשימוש מקצועי ועסקי.
Drawboard PDF זמין בחנות מיקרוסופט ויש לו 11 דולר.מחיר בסיס 99. זה’s ייחודי בדגש על היכולת לערוך עם דיו עט באמצעות עט דיגיטלי או קלט מגע. זה יכול לכלול חתימות ורישומים חופשיים, או סתם גישה לכלים האחרים בקלות יותר עם העט. בגלל דגש זה על קלט עט, זה’המליץ לך לנסות תוכנית אחרת אם אתה לא’יש מכשיר עם יכולות כאלה.
למי שצריך לעשות עריכת PDF כבדה ויש לו את מכשיר Windows 10 הנכון, PDF של Drawboard אמור לשרת אותם היטב.
FOXIT PHANTOMPDF מיועד גם לעריכה וניהול של קבצי PDF כבדים. זה’זה ידוע כתוכנית עשירה ועשירה בתכונות והמחיר בהחלט מראה אותה. הגרסה הסטנדרטית של Foxit Phantompdf היא בעלת דמי חד פעמיים של 129 דולר, ואילו הגרסה העסקית עולה 159 דולר. למרבה המזל יש לו גם ניסיון חינם למי שרוצה לנסות את זה קודם. ניתן להוריד אותו מאתר האינטרנט שלהם או מחנות מיקרוסופט.
אחת מתכונות הפרימיום שיש לפוקס פנטומפדף היא מה’s ידוע בשם OCR. זה מהווה זיהוי אופי אופטי וכיצד אתה יכול להמיר מסמך סרוק לטקסט. זה יכול לעשות מקובץ PDF שכבר סרק כבר, או לסרוק ישירות מסמך בסורק דרך Foxit Phantompdf.
כשמדובר בעריכה רגילה, תוכלו לפתוח ולערוך קבצי PDF על ידי ביצוע הפעולות הבאות:
- לחץ על קובץ פתוח תַחַת קבצים אחרונים. חלון לבחירת קובץ יעלה.
- למצוא ו בחר את קובץ ה- PDF שברצונך לערוך ולחץ על לִפְתוֹחַ. קובץ ה- PDF ייפתח כעת ב- FOXIT PHANTOMPDF.
- כדי להתחיל לערוך את הקובץ, אתה יכול ללחוץ על לַעֲרוֹך Tab או ערוך טקסט לַחְצָן.
- הטקסט יהפוך כעת לעריכה ותיקון אוטומטי יבעט במילים וידגישו מופיעים כגיות שגוי .
- מכאן תוכלו לערוך את הטקסט הקיים, להוסיף תמונות, צורות, קישורים ומגוון תוספות ושינויים אחרים.
הסרת הגנת PDF יכולה להיעשות במגוון דרכים, אך אחת הפשוטות ביותר היא עם Google Chrome:
אתה’אני כמובן צריך את גוגל’דפדפן האינטרנט של Chrome על מנת לעשות זאת. שיטה זו ניצחה’לא לעבוד עם כל קובץ, אבל זה יהיה עם רוב. כאן’מה לעשות:
- הזן את מיקום קובץ ה- PDF ל- Chrome’סרגל הכתובות. לדוגמה, אם הקובץ נמצא שלך מסמכים תיקיה והיא נקראת מִבְחָן.PDF, אתה’סוג LL “C: \ משתמשים \*תיקיית המשתמש שלך*\ מסמכים \ מבחן.PDF” אל הבר. ללחוץ להיכנס. אתה’צריך להזין את הסיסמה אם זה’S מוגנת סיסמה.
- לאחר הצפייה בקובץ PDF, העבר את העכבר כדי להעלות את סרגל האפשרויות ולחץ על הדפס אייקון.
- בתפריט ההדפסה בחר שמור כ- PDF תחת יַעַד Dropbox, ואז לחץ להציל.
- ההנחיה לשמירה צריכה לעלות. בחר יעד, תן שם לקובץ כל מה שתרצה ולחץ על להציל.
אם הכל מסתדר היטב הקובץ החדש צריך להיות זהה למקור ולא יש לו הגבלות עליו.
שאלות נפוצות
כיצד אוכל להמיר קובץ PDF למסמך Microsoft Word למטרות עריכה?
זה’זה פשוט ככל שזה מקבל. ראשית, פתח את Microsoft Word והשתמש בו כדי לפתוח את קובץ ה- PDF לבחירתך. משם, המילה תגיד לך שזה’זה הולך ליצור עותק של ה- PDF ולהמיר את תוכנו לפורמט שמילה יכולה להציג. ה- PDF המקורי ניצח’לא ישתנה בכלל, אז פשוט בחר בסדר והמשיך הלאה. בוצע. זֶה’זה.
מה אם אני לא אעשה’לא הותקן Microsoft Word במחשב שלי? האם אני עדיין יכול להמיר PDF למסמך Word מבלי להתקין תוכנה נוספת?
כן, אתה יכול לעשות זאת נכון על אדובי’S האתר על ידי העלאת קובץ ה- PDF שלך ואז בחירת האפשרות להמירו. זה’S פיתרון מקוון מבוסס אינטרנט בחינם, והוא אמור לעבוד על כל דפדפן, בין אם זה נייד או שולחן עבודה.
האם יש דרך אחרת OB כיצד לערוך PDF בחינם באמצעות Google Chrome?
כן, אקספה אחת כזו היא סיומת בשם עורך PDF עבור Chrome. זה עובד על כל הדפדפן מבוסס הכרום, כולל האמיצים ואפילו הגרסה החדשה ביותר של מיקרוסופט אדג.
כאמור בדף ההרחבה, “סיומת Chrome של PDFFILLER מאפשרת לך לערוך PDFS ב- Chrome, ליצור טפסים PDF הניתנים למילוי ולשתף אותם עם אחרים באופן מקוון, בכל שולחן עבודה או מכשיר נייד. הפוך את ה- PDF הסטטי שלך לחוויה אינטראקטיבית הן לשולח והן למקלט כאחד. חסוך זמן, וכסף והגדיל את הצוות שלך’יעילות עם pdffiller’S פתרון ניהול מסמכים מקיף.”
עם זאת, אנו מקווים שאתה’למצוא את התוסף הזה שימושי וכי הוא יועיל מכיוון שהוא ללא ספק קל לשימוש.
מחשבות סופיות
אנחנו מקווים שאתה’VE נהנה מהקריאה הקצרה יחסית הזו וכעת אתה מבין לפחות קצת יותר על הנושא מבעבר.
יש לקוות שמדריך זה עזר לך ללמוד קבצי PDF ולברר איזה עורך יעבוד הכי טוב עבורך. אם יש לך שאלות או הערות, אל תהסס להשאיר אותן למטה.
אינטראקציות קוראים
השאר תגובה בטל תגובה
אתר זה משתמש ב- Akismet כדי להפחית את הספאם. למד כיצד מעובד נתוני התגובות שלך.
10 העורך הטוב ביותר של עורך PDF הורדה בחינם עבור Windows 10 (2022)
 עדכון: לאחרונה, מיקרוסופט עושה שינוי במיתוג Microsoft Office שלה. את שמו של Microsoft Office משתנה על ידי Microsoft 365. לאחר שם השינוי הרשמי, תוכן המאמר שלנו יעודכן בהתאם.
האם אתה בעל עסק קטן או פרטני מחפש כלי עריכה של PDF הניתן אמין למחשב Windows 10 שלך? אם כן, הגעת למקום הנכון.
כאן במאמר זה סקרנו את 10 המובילים עורכי PDF החינמיים הטובים ביותר עבור Windows 10, כך שתוכלו ליישם בקלות שינויים במסמכי ה- PDF שלכם בנוחות ולשפר את היעילות העסקית. עכשיו המשך לקרוא כדי למצוא את זה הטוב ביותר עבורך.
1. עורך PDF של Easeus
עורך Cealeus PDF הוא תוכנת עריכת PDF מצוינת של Windows 10. הוא מספק המון תכונות עריכה מתקדמות, ובעזרתו, אתה יכול להוסיף או למחוק טקסט, להכניס תמונות, להוסיף סימני מים ולהעיר את קבצי ה- PDF שלך תוך דקות.
מלבד אפשרויות עריכה, עורך זה של Windows PDF מאפשר גם לנהל את דפי ה- PDF שלך על ידי חיתוך, פיצול, סיבוב, החלפה וכו ‘. אם המסמך שלך מכיל מידע חשוב, אתה יכול גם לסמוך על תוכנית זו כדי להגן על סיסמא להגן על קבצי PDF מפני צפייה לא מורשית.
תכונות מדהימות יותר:
- לשלב בקלות מגוון שונה של פורמטים של PDF ללא קושי
- דחוס במהירות PDF ל- 100KB מבלי לסכן את האיכות
- התאם אישית את צורת PDF בדרכים שונות עם נוחות
- ערוך והדפיס מסמכי PDF מאובטחים בקלות
שחזור נתונים כבר לא אתגר. Easeus משמשת כאפליקציית שחזור נתונים אמינה לאחזור נתונים אבודים בלחיצות פשוטות.
2. Abbyy Finereader
Abbyy Finereader הוא עורך PDF נוסף עבור Windows 10, המציע גרסה בחינם למשתמשים שרוצים לנסות זאת. זה מאפשר לך לפתוח ולערוך כל קובץ PDF, כך שתוכל להוסיף בחופשיות תמונות, סימני מים או פריטים אחרים לקבצים שלך.
מלבד הוספה ושינוי, אתה יכול גם למחוק כל אזור בדף PDF באמצעות כלי המחק. אם יש לך קובץ PDF סרוק, אתה יכול גם לזהות טקסט ממסמכים סרוקים על ידי שימוש בטכנולוגיית OCR שהיא מציעה.
יתרונות
- ליצור, לערוך ולהתחיל לארגן קובץ PDF
- התחל ליצור טפסי PDF הניתנים למילוי
- מסמכי ניגוד בפורמטים שונים
חסרונות
- רמת הגבלה גבוהה
למדו על הדרכים להכין, לערוך ולהדפיס PDF ב- Chromebook בשנת 2022!
3. Pdfescape
PDFESCAPE מאפשר למשתמשים לערוך את ה- PDF שלהם במחשב Windows 10, או באופן מקוון בקלות. תוכנת העריכה של Windows PDF יעילה בהרבה מיישום האינטרנט מכיוון שהיא מאפשרת לך לערוך תוכן PDF וקיימים מסמכי נייר סריקה מראש.
עם זאת, רק המהדורה המקוונת של PDFescape היא בחינם לחלוטין לשימוש. בדומה לגרסת שולחן העבודה, השירות המקוון שלו מציע גם הרבה תכונות עריכה של PDF, כולל היכולת ליצור הערות יד חופשיות וכלי לחיבור כתובות אתרים הניתנות ללחיצה לקבצים שלך. אתה יכול לבחור בגמישות את הנכון בהתבסס על הצרכים שלך.
יתרונות
- פינוי טקסט, כמו גם לבן פשוט, זמינים
- לסובב ולהעיר בקלות דפים
- אפשר לך ליצור PDF מאפס
חסרונות
- כלי זה מוגבל למדי מבחינת פונקציונליות
4. Nitro Pro
עורך Nitro Pro PDF הוא עורך PDF נוסף להורדה בחינם עבור Windows 10. הפונקציונליות שלה מאפשרת לך ליצור, לערוך, להתמזג, לבדוק ולשתף פעולה ללא ידע מומחה. בנוסף, כלי עורך ניטרו זה מאפשר לך לחתום, למלא ולהגן על מסמכי PDF עם כמה לחיצות על כרית העכבר.
עכשיו זה זמין בשתי גרסאות: עסקים ואישיים. הגרסה האישית שלה מעט יקרה, ויש לה קבוצה משלה של תכונות מתקדמות.
יתרונות
- מכיל חדשנות ב- OCR לעריכת מסמכים סרוקים
- לאפשר לך לחתום על מסמך PDF באופן דיגיטלי
- להתאים אישית בקלות את טופס PDF בקלות
חסרונות
- זה יקר יותר מתוכנת עורך PDF מובילה אחרת
5. פוקס פנטום PDF
זו רק עוד תוכנת עריכת PDF בחינם עבור Windows 10 המאפשרת לך לערוך את קבצי ה- PDF שלך ללא רעיונות מומחים בקלות. עורך זה של Windows PDF מאפשר לך למזג ולפצל קבצי PDF, להערות ולשתף קבצי PDF, ליצור טפסי PDF ולהמיר PDFS לפורמטים של קבצים פופולריים אחרים.
בנוסף, תוכלו להצפין, למחוק ולחתום על מסמכי PDF. לפני שתוכל לגשת לגרסה החינמית, תצטרך למלא טופס על מנת להוריד את הניסיון החינמי, והניסיון החינמי זמין למשך 14 יום בלבד.
יתרונות
- משתמשים יכולים לעבוד עם מסמכים סרוקים באמצעות פונקציית OCR
- ליצור ולעצב בקלות צורת PDF כרצונך
- הפוך, פיצול ומיזג קבצי PDF כרצונך
חסרונות
- צריך מעט זמן להבין את הממשק
6. Sejda
SEJDA הפכה לעורך PDF מקוון חינם של Windows 10, אותו תוכלו לסמוך עם מסמכים רגישים מכיוון שהוא מוחק אוטומטית את כל הקבצים שהועלו לאחר חמש שעות.
מלבד האבטחה, זו בחירה מצוינת לערוך קבצי PDF. סרגל התפריטים היחיד שלו מפשט את תהליך החתימות, התמונות, הקישורים והוספת טקסט לקבצי PDF. אם אתה רק צריך לעשות עבודות עריכה בסיסיות, אתה יכול לסמוך על הכלי המקוון הזה.
יתרונות
- אין מגבלות עמוד או שעה עבור גרסת הפרימיום
- לאפשר לך להוסיף חתימה לקובץ ה- PDF שלך
- אתה יכול להוסיף בקלות תמונה וטקסט למסמך שלך בקלות
חסרונות
- עורך PDF מקוון זה אינו כולל פונקציונליות OCR
7. עורך PDF של Ableword
כלי עורך PDF זה אינו פופולרי כמו כלים אחרים, אך הוא הפך את החיתוך ברשימת העורכים הטובים ביותר של Windows 10 PDF בחינם.
תוכנית זו כוללת פונקציות לעיצוב מחדש של תמונות, הוספת או עריכה של כותרות וכותרות תחתונות, ויצירה ועריכה טבלאות. בנוסף, זהו מעבד תמלילים, מה שאומר שאתה יכול לשנות בקלות קבצים כמו שהיית עושה כשאתה משתמש במסמכי Microsoft Word רגילים.
יתרונות
- זה פשוט לשימוש וחינם למשימה קלה.
- תמכו במספר פונקציונליות של Microsoft Word
- כלול בודק איות
חסרונות
- התפוקה שלו אינה איכותית כמו זו של כמה עורכי PDF מובילים אחרים
8. סודה PDF
עבודה עם מסמכי PDF הופכת לבריזה בעזרת כלי עורך PDF SODA. זה מאפשר לך ליצור PDFs ממעל 300 סוגי קבצים שונים, להמיר אותם ל- MS Word, PowerPoint, Excel ועוד, ואפילו לתת לך גישה לערוך את הטקסט באותה דרך שהיית עושה במעבד תמלילים.
תכונות נוספות כוללות את היכולת ליצור טפסים בהתאמה אישית, להוסיף אלמנטים חדשים, קבצי PDF מאובטחים וחותמים, הערות דפים ולהמיר את המסמכים הסרוקים שלך ל- PDF הניתנים לעריכה באמצעות OCR. בסך הכל זה מאפשר לך לערוך בחופשיות את קבצי ה- PDF שלך במחשב Windows 10.
יתרונות
- צור בקלות את טופס ה- PDF שלך ללא רעיון מומחה
- יכולת לשמור את המסמך שלך לשירות אחסון ענן
- אתה יכול לחסוך מסמכים בגרסה החינמית ללא סימן מים
חסרונות
- הגרסה החינמית מוגבלת
9. ICECREAM PDF
בשל יעילותו, נראה כי עורך ה- PDF של ICECREAM הוא אחד מעורכי ה- PDF החינמיים הנפוצים עבור Windows. אתה יכול לערוך קבצי PDF בחינם באמצעות תוכנית זו, וזה גם מאפשר לך להגן על הסיסמה את הנתונים שלך.
למרות שהפונקציונליות מוגבלת בגרסה החינמית, היא מסוגלת לבצע את המשרות הדרושות. משתמשים יכולים גם להשתמש באחד ממצבי הפיצול של התוכנה כדי לפצל קבצי PDF לקבצי עמוד יחיד, קטעים שונים או למחוק דפים ספציפיים.
יתרונות
- למזג וארגן מחדש את דפי קבצי ה- PDF השונים
- הצפנת מסמכים כדי להוסיף שכבה נוספת של אבטחה
חסרונות
- קבצי PDF אינם ניתנים לעריכה במלואה
- ליישום זה יש ערכת תכונות מוגבלת מאוד
10. עורך PDF-XCHANGE
עורך PDF-Xchange הוא אחד מתוכנות העריכה החינמיות של PDF ב- Windows. זה מספק גישה נוחה לתכונות שימושיות שונות, כולל תכונת בול לזיהוי קבצים כ’פג תוקף ‘או’ מורשה ‘, פיצול מסמכים לקטעים שונים, והוספת או מחיקה של טקסט מקבצי PDF.
עם זאת, עבור רוב המשתמשים, הסיבה העיקרית להשתמש בעורך PDF-XCHange היא שהיא כוללת זיהוי תווים אופטי מובנה (OCR). המשמעות היא שגם אם קובץ ה- PDF המקורי הוא תמונה שנלכדה, תוכנית זו תזהה ותערוך את הטקסט.
יתרונות
- הכרה בדמויות אופטיות
- אפשר לך לחתום על טופס PDF באופן דיגיטלי
- הגן על המסמכים שלך באמצעות סיסמה
חסרונות
- מסמכים עם סימני מים
סיכום
כרגע, אני מקווה שתצטרך לקבל יותר ידע על עורך ה- PDF בחינם עבור Windows 10 והמגבלות שלו. משתמשים צריכים לדעת עד עכשיו שכמעט כל תוכנת עורך PDF טוענת שהם בחינם, אך קשה לראות את המשימה שיכולה להשלים את המשימה הרגילה שלך.
בהתבסס על היבט המבוא, היתרונות והחסרונות של כל תוכנית מופיעים לעיל. בין התוכניות הללו, Cealeus PDF עורך יכול לבצע את המשימה הרגילה שלך ועיצוב PDF מינורי בגרסה החינמית. ותוכנת עורך ה- PDF של All-in-One זו תעמוד בכל הדרישות שלך.
העורך הטוב ביותר של עורך PDF Windows 10
1. מהו עורך ה- PDF החינמי הטוב ביותר עבור Windows 10?
עורך PDF של Easeus הוא אחד העורכים הטובים ביותר ל- PDF בחינם עבור Windows 10. בעזרתו תוכלו להוסיף טקסט, תמונות וסימן מים לקבצי PDF שלכם. חוץ מזה, קיימות תכונות רבות אחרות, כולל הדגשת טקסט, הוספת קישורים ורבים נוספים.
2. האם ל- Windows 10 יש עורך PDF מובנה?
דפדפן ה- Microsoft Edge מגיע המותקן מראש עם Windows 10, והוא יכול להציג PDFs באופן טבעי. לכן, כל שעליך לעשות כדי להציג PDF בסיסי הוא ללחוץ עליו פעמיים כדי לפתוח אותו בקצה או לגלוש אותו באינטרנט.
3. מהו עורך ה- PDF הטוב ביותר למחשב?
ישנם כמה עורכי PDF למחשבים במחשבים הבאים:
- עורך PDF של Easeus
- Abbyy Finereader
- Pdfescape
- Nitro Pro
- אדובי אקרובט
על הסופר
ג’יין היא עורכת מנוסה עבור Eateus המתמקדת בכתיבת בלוגים טכניים. מכירה את כל מיני תוכנת העריכה והקלטת המסך של וידאו/PDF בשוק, היא מתמחה בהלחנת פוסטים על הקלטה ועריכה של סרטוני. כל הנושאים שהיא בוחרת מכוונים לספק מידע מאלף יותר למשתמשים.
יצירת PDF מקצועית, המרת PDF, הדפס מיקרוסופט לשיפור PDF ופתרונות קוראי PDF
להמיר כל מסמך ל- PDF הוא פשוט לחלוטין, עם הדפס מיקרוסופט ל- PDF מדפסת ב- Windows 10. אתה רק צריך להדפיס את המסמך וזה זה. סופר PDF מציע לך תכונות נוספות, עם א מנהל התקן הדפס וירטואלי זה פשוט עושה את כל העבודה בשבילך. כפי שאנשים מעטים יודעים, כשאתה מדפיס מסמך בגרסאות מודרניות של Windows, אתה מתרגם את המסמך ל- GDI/DDI (AKA ממשק מכשיר גרפי/ממשק מנהל התקן)). כעת, כותב PDF מייצר מסמך PDF מאותו רצף ומאפשר לך לשמור אותו כקובץ רגיל. לפיכך, ההמרה נעשית עבורך תוך כדי תנועה. אם תרצה לחלום על תכונות גדולות ופונקציות עם הדפס מיקרוסופט ל- PDF בתקציב קטן, הדפס ל- PDF Toolkit Pro הוא הפיתרון, מכיוון שהוא מספק לך חלק מתכונות המפתח הניתנות לשינוי בכתבי PDF על ידי שיפור הדפס מיקרוסופט ל- PDF.
הדפס ממשק משתמש מנהל התקן במבט חטוף
כל האפשרויות ליצירת PDF הן בתיבת הדו -שיח של העדפות הדפסה של ה- סופר PDF מדפסת.
בעזרת אפשרויות אלה תוכלו לבחור את גודל הנייר או להגדיר את גודל הנייר המותאם אישית שלכם, להגדיר את כיוון העמוד, לציין רזולוציית מסמכים, להטמיע גופנים, להוסיף מידע על מאפייני מסמך, קובץ PDF מאובטח באמצעות סיסמה, להגביל הרשאות מסוימות ופלט קובץ PDF אוטומטי עוקף את שמור כ- PDF תיבת דיאלוג.
הדגמת יצירת PDF
קל ליצור מסמך PDF, רק כמה לחיצות פשוטות!
פתח מסמך שברצונך להמיר לקובץ PDF ואז [1] לחץ הדפס, [2] בחר את סופר PDF מדפסת, ו- [3] אשר את ההדפס שלך.
אם אתה חדש במושג של הדפס ל- PDF, אתה יכול לקרוא את התמונה עם הערות 1-2-3-4.
לאחר שתאשר את ההדפס שלך, תראה את שמור כ- PDF תיבת דיאלוג. עכשיו הגיע הזמן לציין היכן לשמור את קובץ ה- PDF [4] .
דרישת מערכת
הדרישות המינימליות ניתנות להתייחסותך.
מערכות הפעלה: Microsoft Windows 10 64-bit/32-bit, Microsoft Windows Server 2016 X64/x86
זיכרון מחשב: זיכרון RAM 1 GB
דיסק קשיח: שטח דיסק חופשי של 250 מגה בייט
רזולוציית תצוגה: 1024×768
פרוס יכולת יצירה של PDF ברחבי הבית, המשרד, הארגון, התאגיד והארגון שלך.
שדרוגים בחינם זמינים בעתיד עבור כל המשתמשים הרשומים.
כותב PDF עבור Windows 10
כותב PDF עבור Windows Server 2016
כלי תיקון להדפסה של מיקרוסופט ל- PDF 1.1
הדפסה ל- PDF Toolkit Pro 3.0
6 עורכי ה- PDF הטובים ביותר עבור Windows 10 בשנת 2021
PDF הוא פורמט קבצים פופולרי, רב -תכליתי ומאובטח לשיתוף מסמכים באופן מקוון. עם זאת, זה יכול להסתבך להציג ולערוך קובץ PDF ללא היישום הנכון.
למרבה המזל, ישנם שפע של עורכי PDF העומדים לרשותכם כדי לעזור לכם לתקן שגיאות במסמך חשוב, למלא טפסים, להוסיף חתימה לחוזה, לשנות תמונות ועוד.
תוכן העניינים
חלק מהאפליקציות הללו מבוססות אינטרנט ואילו אחרות כפולות ככותבי PDF ומדפסות, כך שתוכל לערוך את המסמכים שלך ולהדפיס אותם, או לשתף עם אחרים אם אתה רוצה. עם זאת, עורכי PDF מקוונים אינם’T עשירים בתכונות כמו עמיתיהם השולחניים, פלוס שם’זה הסיכון שהקובץ שלך ייחשף לאינטרנט, מה שעשוי לדאוג אם המסמך מכיל מידע סודי או רגיש.
להלן רשימה של עורכי ה- PDF הטובים ביותר עבור Windows 10 שיעזרו לך לבצע שינויים בקבצי PDF שלך.
עורכי ה- PDF הטובים ביותר עבור Windows 10
עורך ה- PDF הטוב ביותר עבור Windows 10 הופך את זה לקל ופשוט לערוך את המסמכים שלך או לשנות תמונות מבלי שצריך להמיר אותם לפורמטים שונים. ישנן מספר לא מבוטל של אפשרויות בחינם ותשלום אבל אנחנו’v. סיכמה כמה מהטובים ביותר עבור בית הספר, העסק או השימוש הכללי.
1. עורך PDF של SEJDA
SEJDA הוא עורך ה- PDF החינמי הטוב ביותר עבור Windows 10 המאפשר לך לטעון PDFs מהאחסון המקומי שלך, אחסון ענן או אתרי אינטרנט אחרים ויש לו ממשק ידידותי למשתמש.
בניגוד לעורכי PDF מקוונים אחרים, SEJDA מנגב את כל הקבצים שהועלו מהשרתים שלה לאחר שעתיים, כך שתוכל לסמוך עליו עם המסמכים החשובים שלך.
מלבד האבטחה, זה’קל למצוא את כל אפשרויות העריכה הדרושות הדרושות לך כדי להוסיף טקסט, תמונות, הערות וקישורים או לחתום על קובץ PDF ב- Windows. בנוסף, אתה יכול לערוך טקסט שקיים מראש ב- Sejda והוא ניצח’t הוסף סימן מים למסמך שלך כמו שרוב העורכים עושים.
פעם אתה’ביצעתי לבצע שינויים ב- PDF ב- SEJDA, אתה יכול להחיל את השינויים שלך ולשמור את המסמך ששונה באופן מקומי או באחסון ענן כגון Dropbox או Google Drive. אם ברצונך לשתף את המסמך עם אחרים, אתה יכול לספק להם קישור ללחיצה ולפתוח אוטומטית את הקובץ ב- SEJDA.
עם זאת, אתה יכול לבצע רק שלוש משימות עם SEJDA, ולהעלות 200 עמודים של מידע או 50MB לפלטפורמה בכל שעה. אמנם אתה יכול להשתמש בשתי הגרסאות של העורך כדי להמיר מסמך Word ל- PDF או PDF ל- Word, גרסת השולחן העבודה עושה’אני מאפשר לך להוסיף PDFs משירותי אחסון מקוונים או באמצעות URL.
2. Acrobat Pro DC
ישנם עורכי PDF רבים הזמינים אך Acrobat Pro DC הוא ללא ספק עורך ה- PDF הטוב ביותר עבור משתמשי Windows ו- MacOS שרוצים לערוך PDFS ב- Mac.
Acrobat Pro DC מגיע מ- Adobe, שהוא התקן התעשייתי לפורמט PDF, ומציע קורא PDF יחד עם כלים חזקים המאפשרים לך להציג, לערוך, להמיר ולשתף PDFS.
הסט השלם של כלי עריכת PDF כולל מנוע מצוין של תווים אופטיים (OCR) שממיר מסמכים סרוקים לטקסט והערות כמו הערות, הדגשים או הערות. אתה יכול גם לסדר מחדש או למחוק דפים מה- PDF שלך, לשנות את כיוון העמוד, לפצל את ה- PDF לקבצים מרובים או למזג קבצים מרובים ל- PDF אחד.
התוכנה מתהדרת בפונקציונליות ניידת ייעודית, הגנה על סיסמאות, גישה למסמך ואחסון מבוסס ענן דרך אתר Adobe ותוכלו מחדש לתוכן רגיש לתוכן רגיש.
החיסרון העיקרי עם Adobe Acrobat Pro DC הוא שהוא דורש מנוי חודשי, אך הרשימה הנרחבת של התכונות שאתה מקבל בתמורה הופכת את התוכנית לשווה את ההשקעה.
3. עורך PDF-XCHANGE
עורך PDF-XCHange הוא תוכנית מעולה לעריכת PDFs במחשבי Windows. לתוכנה ממשק מורכב יותר מכלים אחרים המופיעים כאן, אך אתה מקבל שפע של תכונות מועילות.
ה- OCR המובנה הופך את עורך PDF-Xchange לכלי פופולרי עבור מרבית המשתמשים המשתמשים בו כדי לזהות טקסט על עותקים מצולמים או סרוקים של המסמכים שלהם. התוכנה מזהה את הטקסט במסמכים כאלה ומאפשרת לך לערוך או לעצב מחדש את הטקסט.
אם אתה רוצה לשנות את גופן הטקסט, אתה יכול לבחור ממגוון רחב של גופנים שאינם’T כבר נטען במחשב Windows שלך.
עורך PDF-XCHANGE מאפשר לך גם למזג או לפצל קבצי PDF בודדים, לטעון PDFS מכתובת אתר, המחשב שלך’שירותי אחסון או אחסון ענן מקומיים כמו SharePoint, Dropbox או Google Drive. אתה יכול גם לשמור את המסמך הערוך בחזרה לאחסון המקומי או הענן שלך.
אם אתה רוצה למלא טופס ש’S בפורמט PDF, באפשרותך להשתמש בעורך PDF-XCHange כדי להדגיש את שדות הטופס במסמך ולמלא את החללים. זה מועיל במיוחד בעת עריכת טופס בקשה עם המון קטעים ושדות.
אתה יכול להוריד את האפליקציה כמתקין רגיל או במצב נייד לשימוש בכונן הבזק USB. עם זאת, הגרסה החינמית מצרפת סימני מים בתחתית כל עמוד במסמך שלך ותכונות רבות כמו OCR, דפי מיזוג ודיאקטור דורשים רישיון.
4. עורך PDFESCAPE
PDFESCAPE הוא עורך PDF פשוט וקל לשימוש מבוסס אינטרנט שעובד עם כל מערכת הפעלה ודפדפנים מרכזיים בתנאי שתוכלו להתחבר לאינטרנט.
אתה יכול להוסיף טקסט, תמונות, התקרבות וסיבוב, וללבן תוכן ישן או להשתמש בתכונות של כלים סטנדרטיים הכוללים מעצב טפסים, קורא ותכונות ביאור.
כמו עורכי PDF אחרים, PDFESCAPE מאפשר לך להעלות קובץ PDF משלך מכתובת אתר, המחשב שלך’S אחסון מקומי, או הכינו קובץ PDF משלכם מאפס והורדו למחשב האישי שלכם.
הגרסה החינמית מאפשרת לך ליצור PDFs רק מ- 300+ קבצים, להדפיס קבצים ל- PDF ולצפות ב- PDFS שלך תוך הגבלתך ל- 100 עמודים או 10MB. עם זאת, באפשרותך להשיג את גרסת שולחן העבודה תמורת 3 דולר לחודש ולמזג PDFs, ליצור חתימות דיגיטליות, להמיר PDFS לפורמטים אחרים, להדפיס ל- PDF ולדחס גדלי קבצי PDF ללא חיבור לאינטרנט.
אם אתה’מחדש מודע לפרטיות, אתה יכול לקבל את התוכנית האולטימטיבית תמורת 6 דולר לחודש ולגשת תכונות אבטחה כגון הצפנה של 256 סיביות, הגנה על סיסמאות, תכונת Redaction, חתימות אלקטרוניות וחתימת תעודה.
Pdfescape לא’לא להציע יכולות OCR כדי שתוכל’t ערוך או שנה טקסט קיים. לאפליקציה יש גם כמה מגבלות עיקריות בהוספת טקסט חדש למסמכים קיימים ואפשרויות גופן מוגבלות כמו שהיא לא’לא השתמש במכשיר שלך’ג גופנים.
5. סמית
SmallPDF הוא עורך PDF מבוסס ענן שימושי המאפשר להעלות PDF מהמחשב שלך או מאחסון ענן, לבצע בו שינויים ואז להוריד או לשמור אותו במחשב שלך בחינם.
אתה יכול להוסיף במהירות טקסט, תמונות, ייבוא צורות ולשנות את צבעי הראשי או השורה, או להכניס חתימה למסמך שלך. פעם אתה’דאג לערוך את ה- PDF, אתה יכול לשמור אותו בחשבון המחשב האישי או Dropbox שלך, ואם אתה רוצה לשתף אותו, אתה יכול ליצור קישור שכל אחד יכול להשתמש בו כדי להוריד את המסמך.
ל- SmallPDF יש גם כלי מפצל PDF המאפשר לך לחלץ דפים מהמסמך שלך, ואפשרויות אחרות להמרת PDFs לפורמטים אחרים ולמיזוג PDFS לקובץ אחד.
כפלטפורמה מבוססת ענן, אתה יכול לגשת ל- SmallPDF מכל מקום ולכל מכשיר נתמך. עם זאת, אתה יכול’לא השתמש בתוכנה כדי לערוך מספר PDFs ביום אחד מכיוון שהיא מגבילה אותך לשני PDFs בלבד ליום, כלומר אתה’אני צריך לחכות עד למחרת להשתמש בו שוב או לשדרג לתוכנית הפרימיום שלה.
6. מייקרוסופט וורד
אם אתה’השתמש מחדש ב- Microsoft Word 2013, 2016 או 2019, אתה יכול לערוך PDFs מבלי ללמוד כלי חדש או להוריד עורך PDF נפרד עבור זה. פשוט פתח את ה- PDF, אפשר ל- Wor.
Word הוא כלי פשוט ואלטרנטיבה מצוינת אם ברצונך לבצע עריכות בסיסיות מהירות או שינויים בטקסט. עם זאת, העיצוב שלו לא’לא תמיד תואם את ה- PDF המקורי.
ערוך PDFs כמו מקצוען
עורך ה- PDF הטוב ביותר עבור Windows 10 מאפשר לך לטפל במסמכים בקלות כאשר אתה צריך לשנות, להערות או לשפר בדרך אחרת את המסמך.
כל אחד מששת עורכי ה- PDF הללו, בתשלום או בחינם, מתאים למשימה העומדת בפניך, אך לא משנה מה תבחר צריך לאפשר לך לבצע שינויים בבלתי ניתן לשינוי בכלים המאפשרים לך לערוך תמונות או טקסט ולהכיר טקסט במסמכים סרוקים.
מה’S עורך ה- PDF האהוב עליך עבור Windows 10? שתף אותנו בתגובה.
אלסי היא סופרת ועורכת טכנולוגית עם דגש מיוחד ב- Windows, Android ו- iOS. היא כותבת על תוכנה, אלקטרוניקה ונושאים טכניים אחרים, המטרה הסופית שלה היא לעזור לאנשים עם פתרונות שימושיים לנושאי הטכנולוגיה היומיומיים שלהם בסגנון פשוט, פשוט ולא משוחק. יש לה תואר BCOM בשיווק וכיום רודפת אחר תואר שני בתקשורת ומדיה חדשה. קרא את הביולוגיה המלאה של אלסי
הירשם ב- YouTube!
האם נהנית מהטיפ הזה? אם כן, עיין בערוץ YouTube משלנו בו אנו מכסים חלונות, מק, תוכנה ואפליקציות, וקיבלו חבורה של טיפים לפתרון בעיות וסרטוני הדרכה. לחץ על הכפתור למטה כדי להירשם!