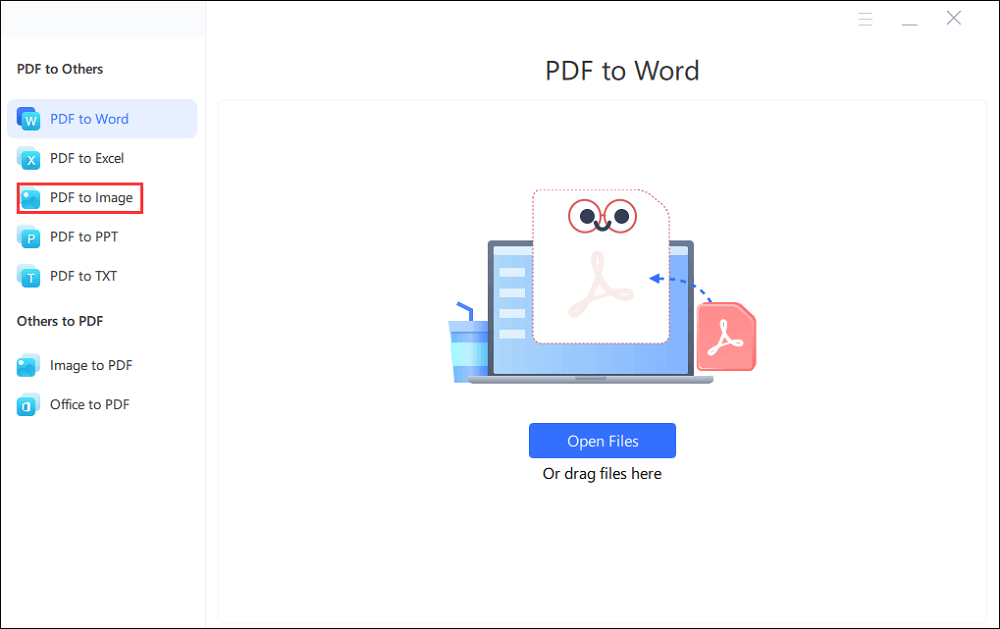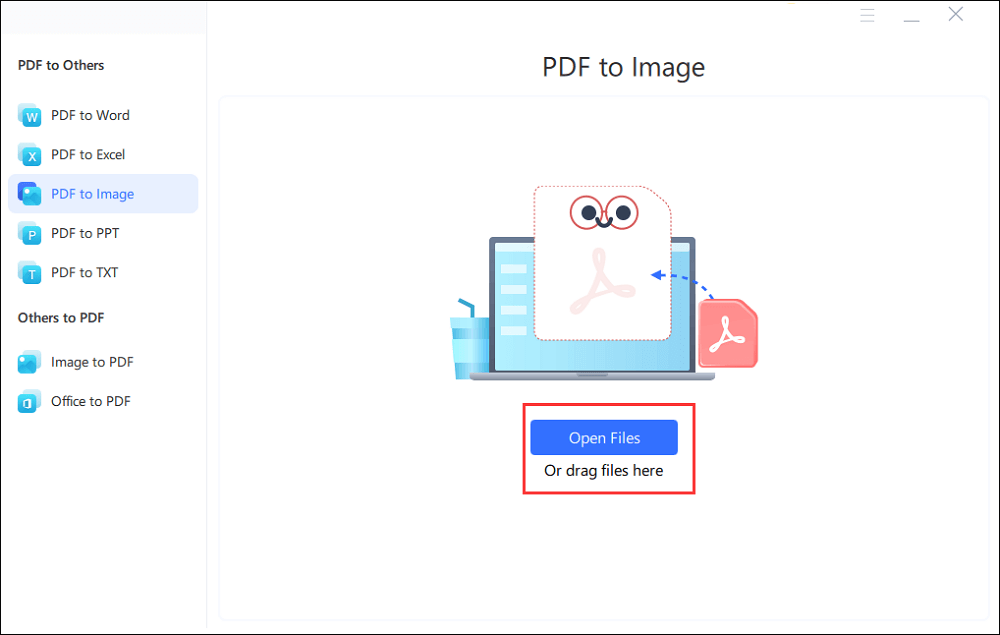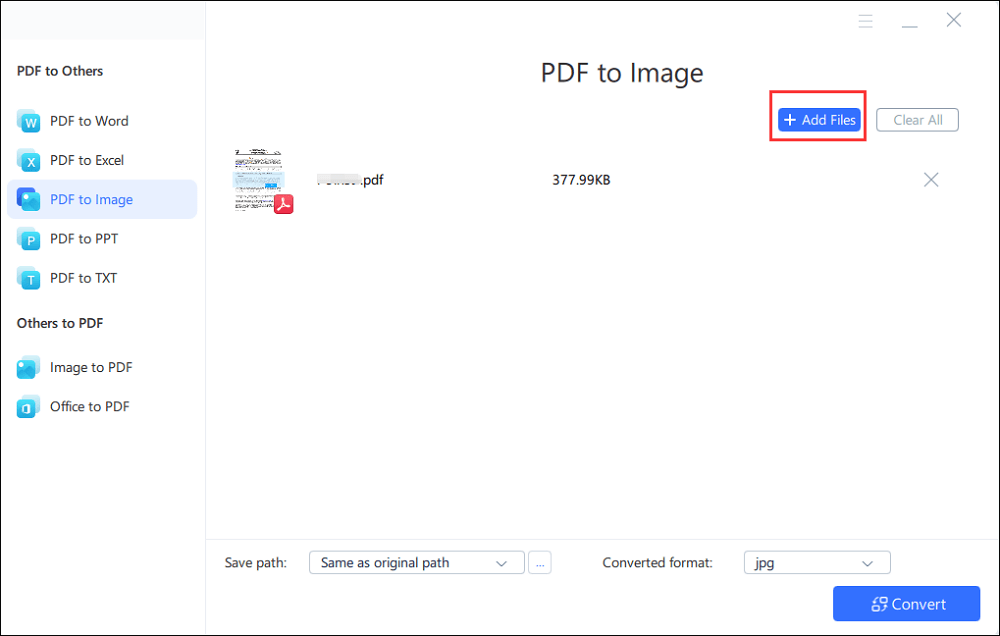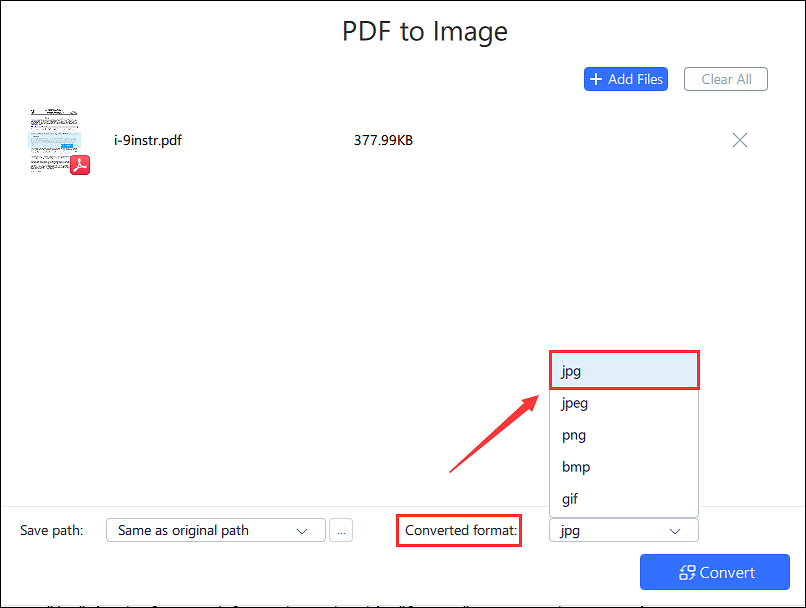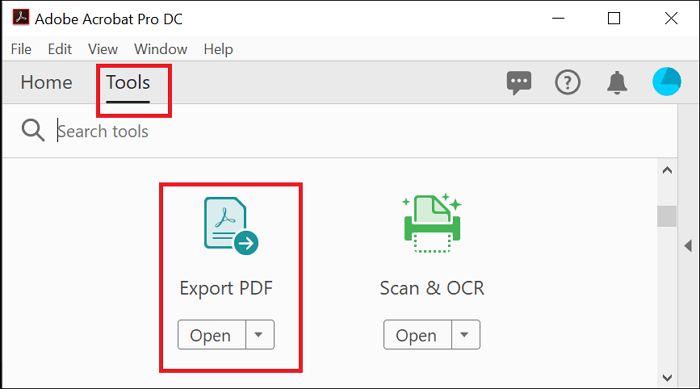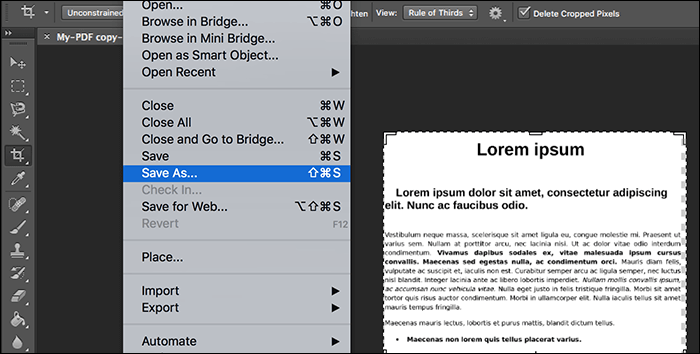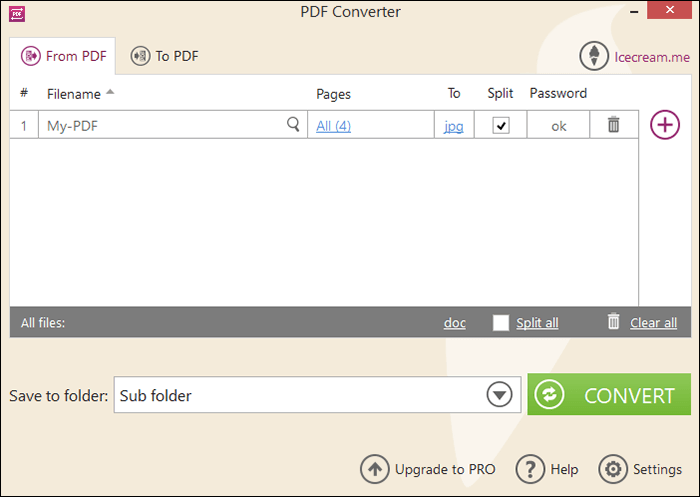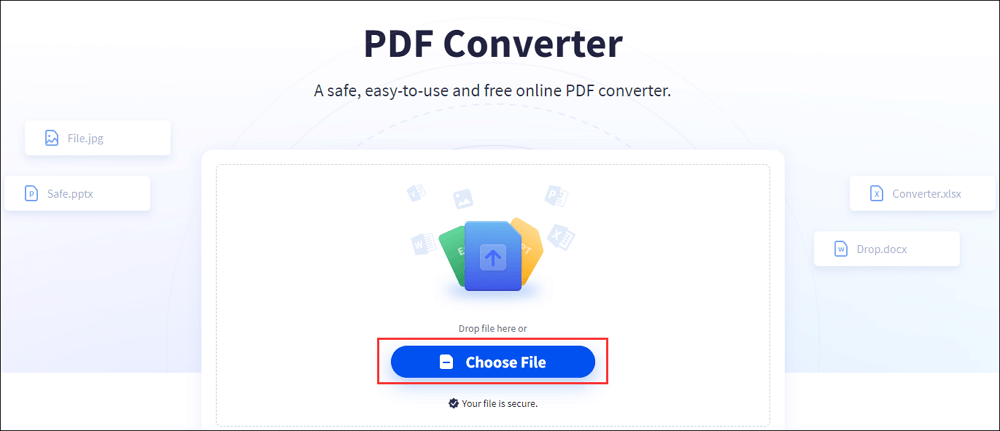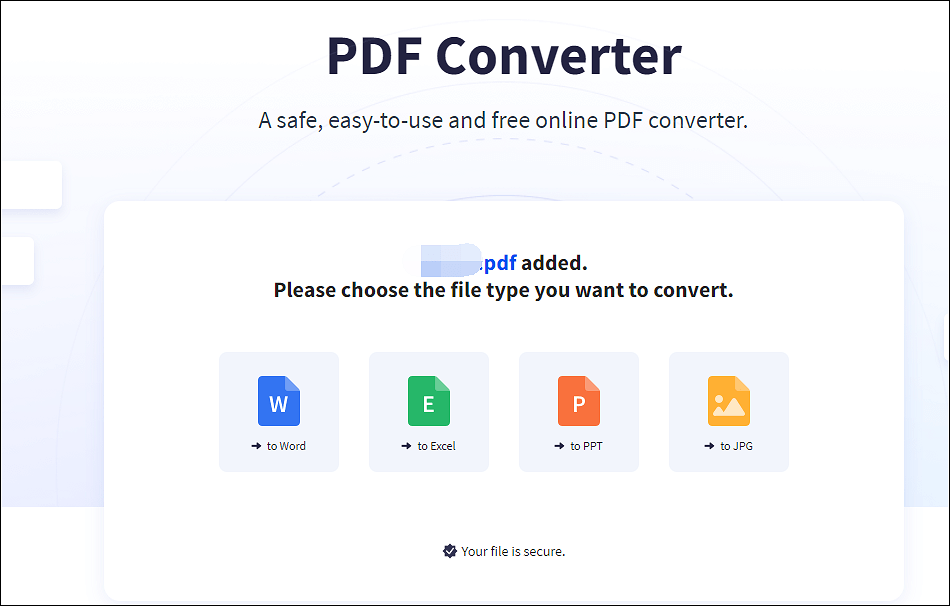Τα Windows 10 έχουν μετατροπέα PDF
Πώς να μετατρέψετε το PDF σε JPG Windows 10 | Εντελώς δωρεάν
Περίληψη:
Η μετατροπή αρχείων PDF σε JPG στα Windows 10 είναι μια βασική εργασία για πολλούς χρήστες. Σε αυτό το άρθρο, θα διερευνήσουμε μια εντελώς δωρεάν μέθοδο για να το πετύχουμε αυτό. Θα συζητήσουμε τη διαδικασία βήμα προς βήμα της μετατροπής του PDF σε JPG χρησιμοποιώντας το ενσωματωμένο PDF του Windows 10 σε μετατροπέα εικόνας. Επιπλέον, θα καλύψουμε τον τρόπο δημιουργίας ενός αρχείου PDF στα Windows και θα συνδυάσουμε πολλές εικόνες σε ένα μόνο PDF. Έτσι, ας βουτήξουμε και να μάθουμε πώς να μετατρέψουμε το PDF σε JPG στα Windows 10!
Βασικά σημεία:
1. Ξεκινήστε το PDF σε μετατροπέα εικόνας: Ξεκινήστε ανοίγοντας τον μετατροπέα PDF σε JPG και επιλέγοντας το κουμπί “PDF to Image” στην αριστερή γραμμή εργαλείων.
2. Δημιουργήστε ένα PDF από οτιδήποτε: Τα Windows 10 διαθέτουν ενσωματωμένο πρόγραμμα οδήγησης εκτύπωσης που μπορεί να μετατρέψει οποιοδήποτε έγγραφο σε PDF. Απλά επιλέξτε την επιλογή PDF ως εκτυπωτή σας κατά την εκτύπωση ενός εγγράφου.
3. Συνδυάστε πολλές εικόνες σε ένα μόνο PDF: Χρησιμοποιώντας το File Explorer, επιλέξτε τις εικόνες που θέλετε να συνδυάσετε, κάντε δεξί κλικ και επιλέξτε την εντολή “print”. Επιλέξτε “Microsoft Print to PDF” ως εκτυπωτή για να αποθηκεύσετε τις συνδυασμένες εικόνες ως PDF.
4. Μετατρέψτε ένα έγγραφο λέξης σε PDF: Αντί να χρησιμοποιείτε τον εκτυπωτή PDF των Windows, συνιστάται να μετατρέψετε τα έγγραφα Word σε PDF απευθείας από το Word. Ανοίξτε το έγγραφο Word, κάντε κλικ στο μενού “Αρχείο”, επιλέξτε “Αποθήκευση ως”, επιλέξτε τη μορφή PDF και αποθηκεύστε το αρχείο.
Ερωτήσεις:
- Ποιο είναι το πρώτο βήμα στη μετατροπή του PDF σε JPG χρησιμοποιώντας τα Windows 10?
Το πρώτο βήμα είναι να ξεκινήσετε το PDF σε μετατροπέα εικόνας και κάντε κλικ στο κουμπί “PDF to Image”. - Πώς μπορείτε να δημιουργήσετε ένα PDF από οποιοδήποτε έγγραφο στα Windows 10?
Μπορείτε να δημιουργήσετε ένα PDF από οποιοδήποτε έγγραφο επιλέγοντας την επιλογή PDF ως εκτυπωτή σας κατά την εκτύπωση του εγγράφου. - Είναι δυνατόν να συνδυάσετε πολλαπλές εικόνες σε ένα μόνο PDF στα Windows 10?
Ναι, μπορείτε να συνδυάσετε πολλαπλές εικόνες σε ένα μόνο PDF, επιλέγοντάς τους στο File Explorer, δεξί κλικ και επιλέγοντας την εντολή “print”. Στη συνέχεια, επιλέξτε “Microsoft Print to PDF” ως εκτυπωτή. - Ποια είναι η συνιστώμενη μέθοδος για τη μετατροπή ενός εγγράφου λέξης σε PDF στα Windows 10?
Συνιστάται να μετατρέψετε ένα έγγραφο Word στο PDF απευθείας από τη λέξη κάνοντας κλικ στο μενού “Αρχείο”, επιλέγοντας “Αποθήκευση ως” Επιλέγοντας τη μορφή PDF και αποθήκευση του αρχείου. - Μπορείτε να μετατρέψετε τα έγγραφα εκτός από το PDF σε JPG χρησιμοποιώντας τον ενσωματωμένο μετατροπέα των Windows 10?
Όχι, ο ενσωματωμένος μετατροπέας στα Windows 10 έχει σχεδιαστεί ειδικά για τη μετατροπή αρχείων PDF σε εικόνες. - Είναι η διαδικασία μετατροπής εντελώς δωρεάν?
Ναι, η μέθοδος που συζητείται σε αυτό το άρθρο είναι εντελώς ελεύθερη για χρήση. - Υπάρχουν περιορισμοί στον αριθμό των εικόνων που μπορούν να συνδυαστούν σε ένα μόνο PDF?
Δεν υπάρχουν συγκεκριμένοι περιορισμοί στον αριθμό των εικόνων. Ωστόσο, το μέγεθος του αρχείου μπορεί να αυξηθεί σημαντικά με περισσότερες εικόνες. - Μπορεί η μετατροπή του PDF σε JPG?
Ναι, η διαδικασία μετατροπής μπορεί να γίνει εκτός σύνδεσης χρησιμοποιώντας το PDF σε μετατροπέα εικόνας στα Windows 10. - Τα Windows 10 παρέχουν πρόσθετες επιλογές για μετατροπή PDF?
Ναι, τα Windows 10 προσφέρουν διάφορες επιλογές λογισμικού τρίτου μέρους για μετατροπή PDF, η οποία μπορεί να παρέχει πιο προηγμένες λειτουργίες. - Είναι δυνατόν να μετατρέψετε ένα PDF σε άλλες μορφές εικόνας όπως PNG ή GIF?
Όχι, ο ενσωματωμένος μετατροπέας στα Windows 10 υποστηρίζει μόνο τη μετατροπή του PDF σε JPG. - Μπορούν να επεξεργαστούν οι μετατρεπόμενες εικόνες JPG μετά τη μετατροπή?
Ναι, οι μετατρεπόμενες εικόνες JPG μπορούν να επεξεργαστούν χρησιμοποιώντας λογισμικό επεξεργασίας εικόνων όπως το Adobe Photoshop ή το Microsoft Paint. - Οι εικόνες που έχουν μετατραπεί σε JPG διατηρούν την ίδια ποιότητα με το αρχικό PDF?
Η ποιότητα των μετατρεπόμενων εικόνων JPG ενδέχεται να διαφέρει ανάλογα με τις ρυθμίσεις που επιλέγονται κατά τη διάρκεια της διαδικασίας μετατροπής. - Είναι δυνατόν να μετατρέψετε μόνο συγκεκριμένες σελίδες PDF σε JPG?
Ναι, πολλοί μετατροπείς PDF σε εικόνες παρέχουν επιλογές για την επιλογή συγκεκριμένων σελίδων για μετατροπή. - Υπάρχουν περιορισμοί στο μέγεθος του αρχείου PDF για μετατροπή?
Το μέγεθος του αρχείου PDF μπορεί να επηρεάσει την ταχύτητα και την απόδοση της μετατροπής, αλλά δεν υπάρχουν συγκεκριμένοι περιορισμοί που αναφέρονται. - Μπορεί να αυτοματοποιηθεί η διαδικασία μετατροπής PDF σε JPG για μετατροπές χύδην?
Ναι, υπάρχουν διαθέσιμα εργαλεία λογισμικού που μπορούν να αυτοματοποιήσουν τη διαδικασία μετατροπής PDF σε JPG για μετατροπές χύδην.
Πώς να μετατρέψετε το PDF σε JPG Windows 10 | Εντελώς δωρεάν
Βήμα 1. Ξεκινήστε αυτό το μετατροπέα PDF σε JPG και επιλέξτε το κουμπί “PDF to Image” στην αριστερή γραμμή εργαλείων.
Πώς να δημιουργήσετε ένα αρχείο PDF στα Windows
Μπράντι Γκάβιν
Μπράντι Γκάβιν
Συγγραφέας
Ο Brady Gavin έχει βυθιστεί στην τεχνολογία για 15 χρόνια και έχει γράψει πάνω από 150 λεπτομερείς μαθήματα και εξηγητές. Καλύπτει τα πάντα από τα Windows 10 μητρώο Hacks έως τις συμβουλές του προγράμματος περιήγησης Chrome. Ο Brady έχει δίπλωμα στην επιστήμη των υπολογιστών από το Camosun College στη Βικτώρια, BC. Διαβάστε περισσότερα.
Ενημερώθηκε στις 28 Αυγούστου 2018, 1:11 π.μ. EDT | Διαβάστε 2 λεπτά
Τα PDFs είναι ιδανικά για να μοιραστείτε τη δουλειά σας. Υπάρχουν δωρεάν αναγνώστες PDF για Windows, MacOS, Linux, iOS και Android και αρχείο PDF διατηρούν τη μορφοποίηση τους ανεξάρτητα από το πού’Εμφανίζεται ξανά. Το καλύτερο από όλα, μπορείτε γρήγορα να δημιουργήσετε PDF από άλλα έγγραφα στα Windows χρησιμοποιώντας εργαλεία που έχετε ήδη. Η δημιουργία ενός PDF στα Windows είναι εξαιρετικά εύκολη, είτε εσείς’να δημιουργήσετε ένα από τα έγγραφα λέξεων, τις ιστοσελίδες, τις εικόνες ή οτιδήποτε άλλο έχετε.
Δημιουργήστε ένα PDF από οτιδήποτε χρησιμοποιείτε τα Windows 10’S Ενσωματωμένο εκτυπωτή PDF
Τα Windows 10 διαθέτουν ένα ενσωματωμένο πρόγραμμα οδήγησης εκτύπωσης που μετατρέπει έγγραφα σε PDF. Το’S εξαιρετικά εύκολο στη χρήση, επίσης. Το μόνο που έχετε να κάνετε είναι να εκτυπώσετε το έγγραφο όπως θα κάνατε συνήθως και στη συνέχεια να επιλέξετε την επιλογή PDF ως εκτυπωτή σας. Λέμε έγγραφο, αλλά πραγματικά, μπορείτε να μετατρέψετε οτιδήποτε συνήθως θα εκτυπώσετε σε αρχεία PDF -Text, εικόνες, ιστοσελίδες, έγγραφα γραφείου, οτιδήποτε άλλο. Για το παράδειγμά μας εδώ, εμείς’θα δημιουργήσετε ένα PDF από ένα αρχείο κειμένου. Οτι’Δεν είναι κάτι εσύ’είναι πιθανό να το κάνω, αλλά αυτό’είναι ένας απλός τρόπος για να δείξετε τη διαδικασία χρησιμοποιώντας το προεπιλεγμένο παράθυρο εκτύπωσης των Windows. Το’θα φανεί λίγο διαφορετικό ανάλογα με την εφαρμογή από την οποία εσείς’εκτύπωση, αλλά η διαδικασία είναι σχεδόν η ίδια ανεξάρτητα από την πηγή.
Ξεκινήστε επιλέγοντας το “Τυπώνω” εντολή σε οποιαδήποτε εφαρμογή’Re Χρήση.
Στη συνέχεια, εσύ’Θα αλλάξω τον εκτυπωτή. Και πάλι, έτσι φαίνεται στο προεπιλεγμένο παράθυρο εκτύπωσης των Windows. Θα φανεί διαφορετικά σε διαφορετικές εφαρμογές, αλλά η επιλογή θα εξακολουθεί να είναι εκεί. Οταν εσύ’Έλεγχος του εκτυπωτή PDF, προχωρήστε και εκτυπώστε το έγγραφο.
Όταν εκτυπώνετε, τα Windows θα ανοίξουν ένα τυπικό παράθυρο αποθήκευσης ως παράθυρο για να αναφέρετε και να αποθηκεύσετε το νέο σας PDF. Έτσι, προχωρήστε και δώστε το ένα υπέροχο όνομα, επιλέξτε την τοποθεσία αποθήκευσης και, στη συνέχεια, χτυπήστε αυτό “Αποθηκεύσετε” κουμπί.

Συνδυάστε πολλές εικόνες σε ένα μόνο PDF
Εδώ’είναι μια άλλη γρήγορη συμβουλή για εσάς. Εάν έχετε μια δέσμη εικόνων (ή άλλων εγγράφων), εσείς’D αρέσει να συνδυάζετε σε ένα μόνο έγγραφο PDF, μπορείτε να το κάνετε αυτό από το File Explorer. Επιλέξτε όλα τα αρχεία που θέλετε να συνδυάσετε, κάντε δεξί κλικ σε οποιοδήποτε από αυτά και, στη συνέχεια, επιλέξτε το “Τυπώνω” εντολή από το μενού περιβάλλοντος.
Σημείωση: Η παραγγελία που εμφανίζονται οι εικόνες σας στο File Explorer είναι η σειρά που θα εμφανιστούν στο PDF σας. Εάν τα θέλετε με διαφορετική σειρά, μετονομάστε τις εικόνες πριν τις συνδυάσετε.
Στη συνέχεια, βεβαιωθείτε “Microsoft Print στο PDF” Επιλέγεται από τη λίστα των διαθέσιμων εκτυπωτών και, στη συνέχεια, κάντε κλικ στο κουμπί “Τυπώνω” Για να αποθηκεύσετε το PDF στον σκληρό σας δίσκο.
Δημιουργήστε ένα PDF από ένα υπάρχον έγγραφο Word
Εάν έχετε Microsoft Word και θέλετε να το μετατρέψετε σε PDF, εσείς’είναι καλύτερα να το κάνετε από το Word από τη χρήση των Windows’ Ενσωματωμένος εκτυπωτής PDF επειδή η λέξη κάνει καλύτερη δουλειά για τη διατήρηση της διάταξης και της μορφοποίησης του εγγράφου σας κατά τη μετατροπή. Με το έγγραφο λέξης ανοιχτό, κάντε κλικ στο “Αρχείο” μενού στην κορδέλα.
Στην πλαϊνή μπάρα που ανοίγει, κάντε κλικ στο “Αποθήκευση ως” εντολή.
Τώρα, το μόνο που έχετε να κάνετε είναι να δώσετε στο αρχείο σας ένα όνομα, επιλέξτε “PDF” από το αναπτυσσόμενο μενού και, στη συνέχεια, κάντε κλικ στο “Αποθηκεύσετε” κουμπί.
ΣΧΕΤΙΖΕΤΑΙ ΜΕ: Πώς να μετατρέψετε ένα έγγραφο Microsoft Word σε PDF Φωτογραφία χαρακτηριστικών: ESA Riutta/Pixabay
- › Τι είναι ένα αρχείο PDF (και πώς μπορώ να ανοίξω ένα)?
- › Πώς να επεξεργαστείτε ένα PDF
- › Πώς να συμπιέσετε τα PDF και να τα κάνετε μικρότερα
- › Πώς να μετατρέψετε ένα έγγραφο Google σε PDF
- › Πώς να διαγράψετε σελίδες από ένα PDF
- › Το Groupy 2 μετατρέπει τις εφαρμογές σας σε καρτέλες στα Windows 10 & 11
- › Τώρα μπορείτε να προ-παραγγείλετε τον Ally Asus Rog
- › Το Fairphone πωλεί τώρα επισκευάσιμα και αρθρωτά ακουστικά
Μπράντι Γκάβιν
Ο Brady Gavin έχει βυθιστεί στην τεχνολογία για 15 χρόνια και έχει γράψει πάνω από 150 λεπτομερείς μαθήματα και εξηγητές. Καλύπτει τα πάντα από τα Windows 10 μητρώο Hacks έως τις συμβουλές του προγράμματος περιήγησης Chrome. Ο Brady έχει δίπλωμα στην επιστήμη των υπολογιστών από το Camosun College στη Βικτώρια, BC.
Διαβάστε το Full Bio »
Πώς να μετατρέψετε το PDF σε JPG Windows 10 | Εντελώς δωρεάν
Το PDF είναι μια ευρέως χρησιμοποιούμενη μορφή αρχείου για έγγραφα. Έχετε δει πιθανότατα τα περισσότερα, αν όχι όλα, τα έγγραφά σας που αποθηκεύονται σε αυτή τη μορφή. Το πράγμα με αυτή τη μορφή είναι ότι χρειάζεστε έναν αναγνώστη PDF για να ανοίξετε ένα αρχείο PDF. Εάν στέλνετε ένα αρχείο PDF σε κάποιον που δεν διαθέτει αναγνώστη PDF, είναι καλή ιδέα να μετατρέψετε το PDF σε JPG, μια κοινή μορφή εικόνας που είναι προσβάσιμη σε σχεδόν οποιαδήποτε πλατφόρμα.
Έτσι, αυτή η ανάρτηση θα σας οδηγήσει στα βήματα Μετατροπή PDF σε JPG Windows 10. Απλά μετακινηθείτε προς τα κάτω για να μάθετε πιο αποτελεσματικές μεθόδους τώρα.
- Μέθοδος 1. Μετατρέψτε το PDF σε JPG εκτός σύνδεσης χρησιμοποιώντας τον μετατροπέα EaseUs PDF
- Μέθοδος 2. Μετατρέψτε το PDF σε JPG στα Windows χρησιμοποιώντας το Adobe Acrobat DC
- Μέθοδος 3. Αλλάξτε το PDF σε JPG Windows 10 με το Adobe Photoshop
- Μέθοδος 4. Μετατροπή PDF σε JPG σε Windows χρησιμοποιώντας το Icecream PDF Converter
- Μέθοδος 5. Μετατροπή PDF σε JPG Windows 10 online
Πώς να μετατρέψετε το PDF σε JPG στα Windows 10 εκτός σύνδεσης
Μετά από να περάσει από το jpeg vs. PDF, ίσως θελήσετε να μετατρέψετε το PDF σε JPG εκτός σύνδεσης στα Windows 10. Εάν ναι, έχετε διαθέσιμα πολλά εργαλεία για να σας βοηθήσουν να κάνετε αυτήν την εργασία. Τα παρακάτω είναι μερικοί από τους τρόπους με τους οποίους μπορείτε να μετατρέψετε τα έγγραφα PDF σας σε εικόνες JPG.
1. Μετατροπή PDF σε JPG Windows Offline 10 χρησιμοποιώντας το EaseUS PDF Converter
Εάν ψάχνετε για τον καλύτερο μετατροπέα PDF για τα Windows 10, ο μετατροπέας EaseUs PDF είναι μια ωραία επιλογή για εσάς. Αυτό το λογισμικό υποστηρίζει διάφορες μορφές εισόδου και εξόδου όπως DOCX, BMP, PPTX και ούτω καθεξής, ώστε να μπορείτε να μετατρέψετε ή να δημιουργήσετε ένα PDF από 10+ αρχεία με ένα απλό κλικ. Όταν πρόκειται για τη μετατροπή αρχείων, μπορεί να ανησυχείτε για την απώλεια της αρχικής ποιότητας και μορφής. Αυτό το δωρεάν λογισμικό μπορεί να σας βοηθήσει στην αποφυγή του προβλήματος, καθώς δεν θα αλλάξει την ποιότητα, την εικόνα και τη μορφοποίηση μετά τη μετατροπή.
Απλά πάρτε τον δωρεάν μετατροπέα PDF στον υπολογιστή σας και ξεκινήστε τη μετατροπή σας τώρα.
Βήμα 1. Ξεκινήστε αυτό το μετατροπέα PDF σε JPG και επιλέξτε το κουμπί “PDF to Image” στην αριστερή γραμμή εργαλείων.
Βήμα 2. Κάντε κλικ στην επιλογή “Άνοιγμα αρχείων” για να εισαγάγετε το αρχείο PDF σας ή μπορείτε να μεταφέρετε απευθείας τα αρχεία εδώ.
(Προαιρετικός): Εάν πρόκειται να μετατρέψετε πολλαπλά PDF σε εικόνες, μπορείτε να χτυπήσετε το κουμπί “Προσθήκη αρχείων” για να φορτώσετε άλλα αρχεία PDF.
Βήμα 3. Επιλέξτε “JPG” στο πλαίσιο Μορφής μετασχηματισμένο και, στη συνέχεια, πατήστε “Μετατροπή” για να ξεκινήσετε τη μετατροπή. Μόλις ολοκληρωθεί, μπορείτε να δείτε τα αρχεία που έχουν μετατραπεί στον υπολογιστή σας.
 Υπόδειξη Εάν είστε χρήστης ενός χρόνου και δεν θέλετε να εγκαταστήσετε λογισμικό τρίτου μέρους, το EaseUS σας προσφέρει επίσης ένα online μετατροπέα PDF σε JPG για να σας βοηθήσει να μετατρέψετε τα αρχεία PDF σε JPG σε δευτερόλεπτα. Μπορείτε να μάθετε περισσότερες πληροφορίες στο Μέρος 2ο.
Μάθετε για τον κορυφαίο 10 μετατροπέα PDF παρτίδας το 2022!
2. Μετατρέψτε το PDF σε JPG στα Windows χρησιμοποιώντας το Adobe Acrobat DC
Εάν παίζετε συχνά με αρχεία PDF συχνά, έχετε εγκαταστήσει πιθανώς το Adobe Acrobat DC στον υπολογιστή σας Windows. Εκτός από το να σας αφήσουμε να δείτε τα αρχεία PDF, αυτό το εργαλείο σας βοηθά πραγματικά να εξάγετε τα αρχεία PDF σας στη μορφή JPG. Αυτό σας επιτρέπει να αποθηκεύσετε οποιοδήποτε από τα αρχεία PDF σας, ακόμη και αυτά που περιέχουν αρκετές σελίδες, στην ευρέως αναγνωρισμένη μορφή JPG.
Φυσικά, το εργαλείο δεν έρχεται δωρεάν και θα πρέπει να το πληρώσετε σε ένα σημείο. Ωστόσο, μπορείτε να χρησιμοποιήσετε την δωρεάν δοκιμή για όσο διάστημα διαρκεί και να μετατραπεί όλα τα PDF σας σε JPG ταυτόχρονα.
Βήμα 1. Βρείτε το PDF στον υπολογιστή σας, κάντε δεξί κλικ στο PDF σας και επιλέξτε “Ανοίξτε με” Ακολουθώντας το “Adobe Acrobat Reader DC”.
Βήμα 2. Κάντε κλικ στο “Προβολή> Εργαλεία> Εξαγωγή PDF> Άνοιγμα” στην κορυφαία γραμμή μενού. Στη συνέχεια, επιλέξτε “Εικόνα” από το μενού “Convert to” Dropdown, επιλέξτε την επιλογή “JPEG” και επιλέξτε την ποιότητα για το αρχείο εξόδου σας.
Βήμα 3. Όταν έχετε καθορίσει τις επιλογές μετατροπής, κάντε κλικ στην επιλογή “Εξαγωγή σε JPEG” για να ξεκινήσετε τη μετατροπή του αρχείου PDF στο JPG. Στη συνέχεια, θα δείτε ένα παράθυρο διαλόγου που θα σας επιτρέψει να αποθηκεύσετε το αρχείο που μετατρέπεται στην τοποθεσία που επιλέξατε.
Βήμα 4. Χρησιμοποιήστε το File Explorer για να περιηγηθείτε στο φάκελο όπου αποθηκεύσατε το εξαγόμενο αρχείο σας. Μπορείτε να κάνετε διπλό κλικ σε αυτό το αρχείο για να αποκτήσετε πρόσβαση στο PDF σας σε μορφή JPG.
3. Αλλάξτε το PDF σε JPG Windows 10 με το Adobe Photoshop
Όσοι από εσάς χρησιμοποιείτε το Adobe Photoshop για να επεξεργαστείτε εικόνες μπορούν πραγματικά να χρησιμοποιήσουν αυτό το πρόγραμμα για να μετατρέψετε το PDF σε JPG επίσης. Το Photoshop υποστηρίζει διάφορες μορφές αρχείων, συμπεριλαμβανομένων τόσο του PDF όσο και του JPG. Απλά πρέπει να φορτώσετε το αρχείο προέλευσης στο πρόγραμμα και στη συνέχεια να εξαγάγετε το αρχείο στη μορφή της επιλεγμένης εικόνας σας. Μπορείτε ακόμη να επεξεργαστείτε το αρχείο προέλευσης πριν εξαγάγετε στη μορφή σας που επιλέξατε.
Βήμα 1. Ανοίξτε το PDF σας με το Photoshop. Κάντε δεξί κλικ στο PDF σας στο File Explorer, κάνοντας κλικ στο “Open With” και επιλέγοντας “Adobe Photoshop”.
Βήμα 2. Μόλις εμφανιστεί το PDF σας στην εφαρμογή, κάντε κλικ στην επιλογή “Αρχείο”> “Αποθήκευση ως”. Αυτό σας επιτρέπει να αποθηκεύσετε το αρχείο σας σε διάφορες μορφές αρχείων, συμπεριλαμβανομένου του JPG.
Βήμα 3. Στην ακόλουθη οθόνη, επιλέξτε “JPEG” από το αναπτυσσόμενο μενού “Μορφή”, σημειώστε οποιεσδήποτε άλλες επιλογές όπως θεωρείτε κατάλληλο, επιλέξτε το φάκελο για να αποθηκεύσετε το αρχείο σας και κάντε κλικ στο “Αποθήκευση” στο κάτω μέρος.
Βήμα 4. Μόλις μετατραπεί το αρχείο σας, ανοίξτε το φάκελο εξόδου και κάντε διπλό κλικ στο νεοσύστατο αρχείο JPG. Αυτό είναι το ακριβές αντίγραφο του αρχικού σας αρχείου PDF.
4. Μετατροπή PDF σε JPG σε Windows χρησιμοποιώντας το Icecream PDF Converter
Αν ψάχνετε για ένα πλούσιο σε χαρακτηριστικά πρόγραμμα για να σας βοηθήσει να μετατρέψετε τα αρχεία PDF, ο μετατροπέας PDF Icecream είναι μια εξαιρετική επιλογή. Όχι μόνο αυτό το εργαλείο σας επιτρέπει να μετατρέψετε το PDF σε JPG, αλλά σας επιτρέπει να μετατρέψετε τα άλλα αρχεία σας σε PDF επίσης. Το εργαλείο έρχεται φορτωμένο με πολλές χρήσιμες επιλογές για να σας επιτρέψει να κάνετε περισσότερα με τα υπάρχοντα έγγραφα PDF σας.
Ενώ υπάρχουν περιορισμοί ως προς το τι μπορείτε να κάνετε στην δωρεάν έκδοση, η επιλογή μετατρέποντας το PDF σε JPG θα πρέπει να λειτουργήσει καλά και μπορείτε να το χρησιμοποιήσετε για να μετατραπούν όλα τα έγγραφά σας σε μορφή φωτογραφιών.
Βήμα 1. Ανοίξτε την εφαρμογή και κάντε κλικ στο “From PDF”. Στη συνέχεια, κάντε κλικ στην επιλογή “Προσθήκη αρχείου PDF” για να προσθέσετε το αρχείο PDF στην εφαρμογή για μετατροπή. Μπορείτε επίσης να σύρετε και να αποβάλετε το αρχείο σας στη διεπαφή εφαρμογής για να το εισαγάγετε στην εφαρμογή.
Βήμα 2. Κάντε κλικ στην επιλογή στο “to” και επιλέξτε “JPG”. Αυτό εξασφαλίζει ότι το αρχείο PDF μετατρέπεται στη μορφή JPG και όχι σε οποιαδήποτε άλλη μορφή.
Βήμα 3. Τέλος, κάντε κλικ στο “Convert” για να ξεκινήσετε τη μετατροπή του αρχείου PDF στο JPG. Αυτό δεν πρέπει να διαρκέσει πολύ και το αρχείο που προκύπτει θα πρέπει να είναι διαθέσιμο στον κατάλογο εξόδου.
Πώς να μετατρέψετε το PDF σε JPG Windows 10 online
Εάν θέλετε να μετατρέψετε μόνο ένα ή μια χούφτα αρχεία PDF στο JPG, πιθανότατα δεν θέλετε να εγκαταστήσετε το λογισμικό για να το κάνετε αυτό. Ευτυχώς, υπάρχουν ηλεκτρονικά εργαλεία που μπορείτε να χρησιμοποιήσετε για να εκτελέσετε τη μετατροπή σας. Είναι μία από τις επιλογές που βασίζονται στο διαδίκτυο που σας επιτρέπει να μετατρέψετε τα έγγραφα PDF σας σε διάφορες μορφές, συμπεριλαμβανομένου του JPG.
Βασικά χαρακτηριστικά:
- Δεν απαιτείται εγκατάσταση ή εγγραφή
- Τακτοποιημένη και απλή διεπαφή χρήστη
- Επιτρέψτε τη μετατροπή του PDF σε λέξη, excel, ppt ή αντίστροφα
- Συμβατό με όλες τις πλατφόρμες
Βήμα 1. Μετακινηθείτε στο Online PDF στο JPG Converter και, στη συνέχεια, κάντε κλικ στο κουμπί “Επιλέξτε Αρχείο” για να ανεβάσετε το αρχείο PDF Target PDF σας. Ή μπορείτε απευθείας να το σύρετε και να το αφήσετε εδώ.
Βήμα 2. Στη συνέχεια, κάντε κλικ στο εικονίδιο “to jpg”.
Βήμα 3. Περιμένετε ενώ ο ιστότοπος μετατρέπει το PDF σας σε JPG. Όταν ολοκληρωθεί, κάντε κλικ στο “Λήψη” για να αποθηκεύσετε το μετατρεπόμενο αρχείο στον υπολογιστή σας.
Η κατώτατη γραμμή
Υπάρχουν πολλοί λόγοι που θα θέλατε να μετατρέψετε το PDF σε JPG στα Windows 10. Εφόσον χρησιμοποιείτε έναν υπολογιστή με βάση τα Windows 10, υπάρχουν διάφοροι τρόποι για να εκτελέσετε αυτήν τη μετατροπή στον υπολογιστή σας. Μπορείτε να χρησιμοποιήσετε είτε εφαρμογές εγκατάστασης είτε εργαλεία που βασίζονται στο διαδίκτυο για να μετατρέψετε τα έγγραφα PDF σας σε φωτογραφίες JPG.
Μετατροπή PDF σε JPG Windows 10 Συχνές ερωτήσεις
1. Τα παράθυρα έχουν μετατροπέα PDF?
Στην πραγματικότητα, το Windows OS δεν προσφέρει προεπιλεγμένο μετατροπέα PDF. Εάν θέλετε να μετατρέψετε το PDF σε ή από άλλες μορφές αρχείων, ο ευκολότερος τρόπος είναι να χρησιμοποιήσετε έναν επαγγελματικό μετατροπέα PDF, όπως το EaseUS PDF μετατροπέα, την προεπισκόπηση, το Adobe Acrobat κ.λπ. Με τη βοήθειά τους, μπορείτε να αλλάξετε τις μορφές αρχείων PDF χωρίς να χάσετε την ποιότητα.
2. Πώς μπορώ να μετατρέψω ένα αρχείο PDF σε μια εικόνα?
Είναι απλό να ολοκληρώσετε την εργασία. Εδώ, παίρνουμε τον μετατροπέα PDF Easeus ως παράδειγμα:
Βήμα 1. Κατεβάστε και ξεκινήστε αυτό το λογισμικό στον υπολογιστή σας.
Βήμα 2. Επιλέξτε “PDF to Image” στην αριστερή πλαϊνή μπάρα και, στη συνέχεια, εισαγάγετε το αρχείο PDF.
Βήμα 3. Επιτέλους, επιλέξτε την επιθυμητή μορφή εικόνας σας και κάντε κλικ στο “Convert” για να ξεκινήσετε την εργασία.
3. Ποιο είναι το καλύτερο δωρεάν μετατροπέα PDF σε JPG?
Υπάρχουν πολλοί εξαιρετικοί μετατροπείς PDF σε JPG στην αγορά ως εξής:
- Adobe Acrobat
- EaseUS PDF Editor
- Reader Foxit PDF
- Προεπισκόπηση
- .
Σχετικά με τον Συγγραφέα
Η Jane είναι ένας έμπειρος συντάκτης για το Easeus επικεντρωμένο στο tech blog writing. Εξοικειωμένος με όλα τα είδη επεξεργασίας βίντεο/pdf και λογισμικού εγγραφής οθόνης στην αγορά, ειδικεύεται στην σύνθεση δημοσιεύσεων σχετικά με την εγγραφή και την επεξεργασία βίντεο. Όλα τα θέματα που επιλέγει αποσκοπούν στην παροχή πιο διδακτικών πληροφοριών στους χρήστες.
Μετατροπέας PDF για Windows 10 Δωρεάν Λήψη
Τα Windows 10 διαθέτουν πολλές υπέροχες εφαρμογές, αλλά όταν ψάχνετε για ένα συγκεκριμένο χαρακτηριστικό, μπορεί να είναι δύσκολο να βρείτε τη σωστή εφαρμογή. Γι ‘αυτό έχουμε συγκεντρώσει αυτή τη συλλογή μετατροπέων Windows 10 PDF. Λοιπόν, δεν είσαι’Δεν πρέπει να ανησυχείτε για το να ξοδεύετε χρήματα προτού μάθετε αν λειτουργούν καλά ή όχι.
Τα PDF χρησιμοποιούνται συχνά για την αποθήκευση σημαντικών εγγράφων και πληροφοριών. Δυστυχώς, τα Windows 10 δεν διαθέτουν έναν προεπιλεγμένο αναγνώστη PDF εγκατεστημένο. Υπάρχουν κάποιες επιλογές τρίτων που μπορείτε να προσθέσετε στον υπολογιστή σας, αλλά αν ψάχνετε για κάτι που είναι δωρεάν και απλό, αυτό το άρθρο θα σας μεταφέρει μέσω των καλύτερων μετατροπέων PDF WPS για δωρεάν λήψη των Windows 10.
Μετατροπέας PDF για Windows 10 Δωρεάν Λήψη
Ο καλύτερος μετατροπέας PDF WPS για Windows 10 δωρεάν download μπορεί να σας βοηθήσει να μετατρέψετε οποιοδήποτε έγγραφο σε πολλές διαφορετικές μορφές αρχείων για απλή κοινή χρήση ή για χρήση με το δικό σας λογισμικό. Είναι ένα εύκολο στη χρήση και δωρεάν εργαλείο με πολλές δυνατότητες.
Δεν χρειάζεται πλέον να πληρώσετε για ακριβό λογισμικό για να αναδιαμορφώσετε τα έγγραφα στο PDF. Απλά κατεβάστε το δωρεάν λογισμικό μετατροπέα WPS PDF, επιλέξτε τον τύπο του εγγράφου που έχετε και θα δημιουργηθεί ένα PDF για αυτό. Μπορείτε να πληκτρολογήσετε ένα αρχείο PDF και να το μετατρέψετε σε λέξη ή να μετατρέψετε ένα αρχείο PDF σε οποιαδήποτε άλλη μορφή αρχείου. Για να ανοίξετε και να δείτε αρχεία PDF, χρειάζεστε έναν αναγνώστη PDF. Οι αναγνώστες PDF είναι δωρεάν για λήψη και χρήση. Σας επιτρέπουν να προβάλετε, να εκτυπώσετε και να σχολιάσετε αρχεία PDF.
Το WPS PDF Free μπορεί να χρησιμοποιηθεί για την εξαγωγή ή τη μετατροπή αρχείων Word ή PDF σε διαφορετικές μορφές και να τα αποθηκεύσει σε διάφορες μορφές. Τα παρακάτω είναι τα βήματα με τις οδηγίες λήψης για την έκδοση του WPS που επιλέγετε να κατεβάσετε.
Υπάρχουν πολλά οφέλη για τη λήψη γραφείου WPS και τα εργαλεία του όπως το WPS PDF. Ορισμένα από αυτά μπορεί να περιλαμβάνουν τη δυνατότητα εργασίας σε μη ψηφιακή μορφή στον υπολογιστή που πρέπει να εκτυπώσετε, τη δυνατότητα να δημιουργείτε αντίγραφα γραφειοκρατίας και να έχετε ένα έντυπο αντίγραφο οτιδήποτε χρειάζεστε. Ο καλύτερος τρόπος για να μετατρέψετε τα PDF σε χρησιμοποιήσιμες μορφές είναι η χρήση του μετατροπέα PDF Free WPS στα Windows 10.
συμπέρασμα
Για να αξιοποιήσετε στο έπακρο τον καλύτερο μετατροπέα PDF για δωρεάν λήψη των Windows 10, πρέπει να γνωρίζετε πώς να το χρησιμοποιήσετε, καθώς και τα πλεονεκτήματα και τις αδυναμίες του. Αν και δεν είναι αυτόνομο πρόγραμμα, πιθανότατα κάνει μια άξια προσθήκη στην επιφάνεια εργασίας σας ως βασικός μετατροπέας PDF και έχει πολλές πολλές δυνατότητες. Η επανεξέταση των δυνατοτήτων και των αδυναμιών του μπορεί να σας εξοικονομήσει χρόνο μακροπρόθεσμα και να διαπραγματευτεί την καλύτερη αξία για τα χρήματά σας.
Κατεβάστε το WPS Office Now για να αποθηκεύσετε έγγραφα. Συνιστήσαμε τη λήψη ενός φιλικού προς το χρήστη μετατροπέα PDF για Windows. Το λογισμικό είναι εύκολο στη χρήση και κάνει σπουδαία δουλειά μετατροπής PDF σε αρχεία λέξεων υψηλής ποιότητας. Συνιστούμε ιδιαίτερα αυτόν τον μετατροπέα για όσους πρέπει να συνεργαστούν με αρχεία PDF σε τακτική βάση. Κατεβάστε το WPS Office τώρα και αποκτήστε δωρεάν πρόσβαση στα εργαλεία του όπως ο μετατροπέας PDF.
- 1. Προσαρμοσμένη ταξινόμηση σε υπολογιστικό φύλλο WPS
- 2. Κορυφαία 10 Απλό Πρότυπο Οικογενειακού Δέντρου Excel Δωρεάν Λήψη
- 3. Πώς να εισαγάγετε μια υπογραφή στο WPS Writer
- 4. Ένας γρήγορος τρόπος για να υπολογίσετε το άθροισμα, τον μέσο όρο, τον αριθμό, το μέγιστο και το min
- 5. Υπερπαλαπεύθυνση στο WPS Office
- 6. Πώς να ορίσετε τα σύνορα της σελίδας στον συγγραφέα WPS