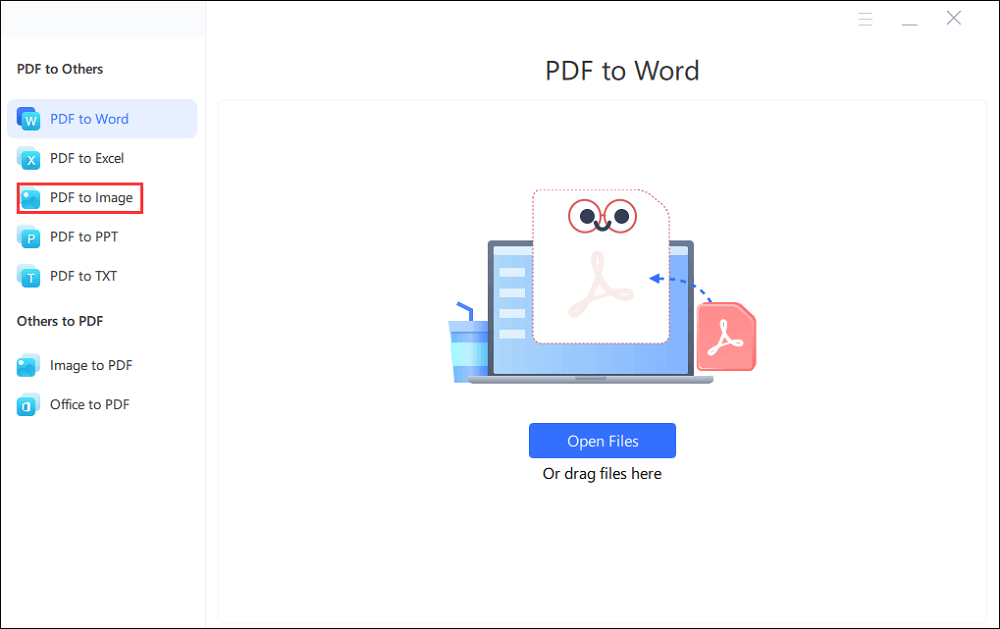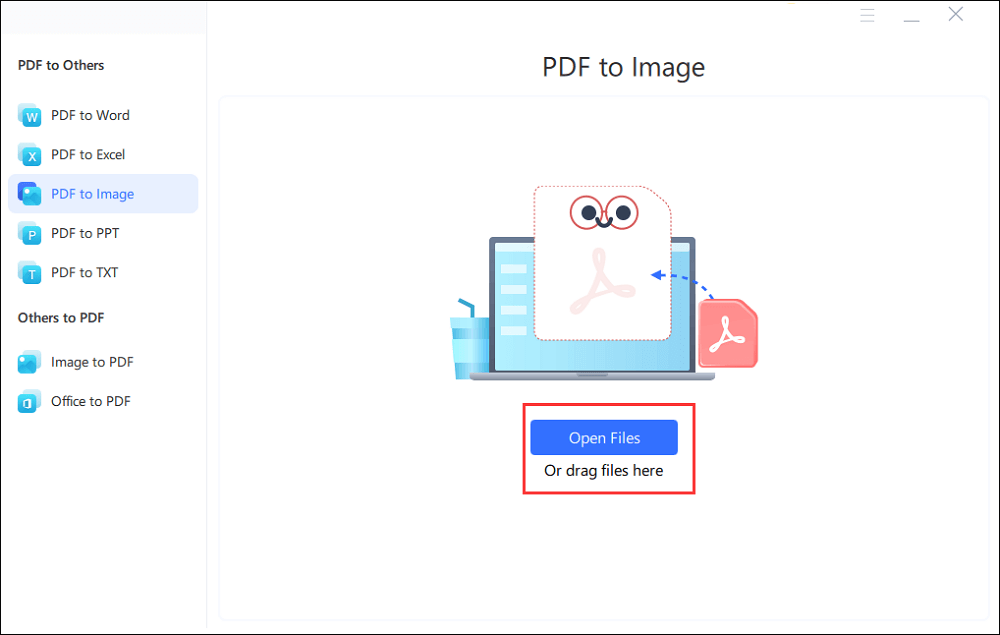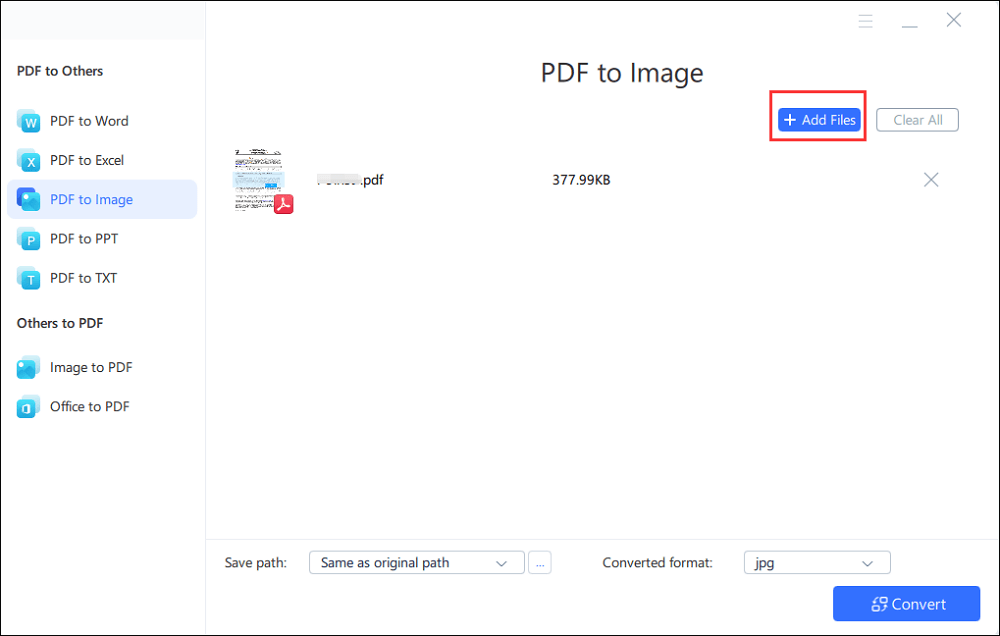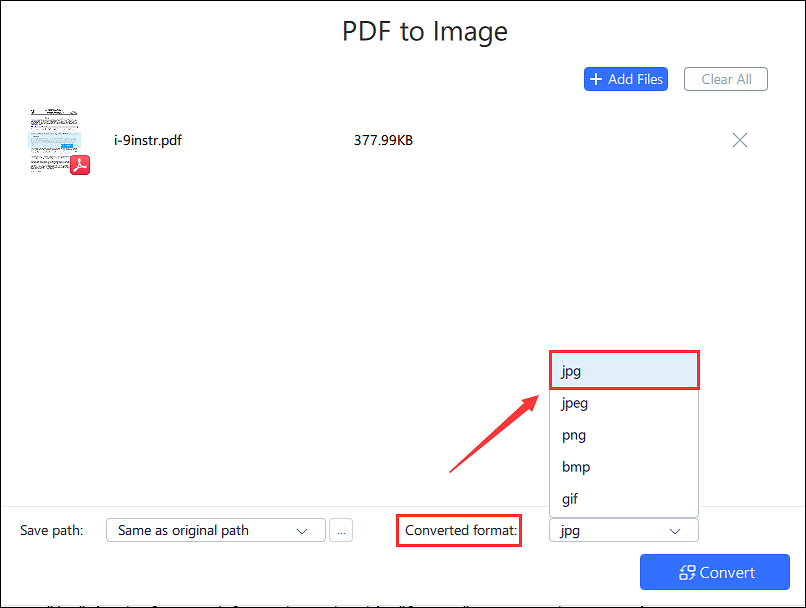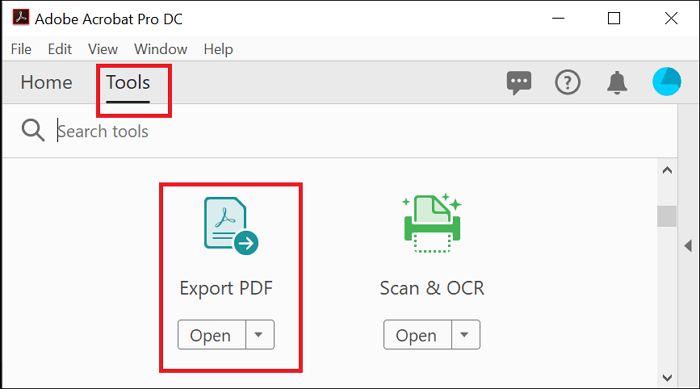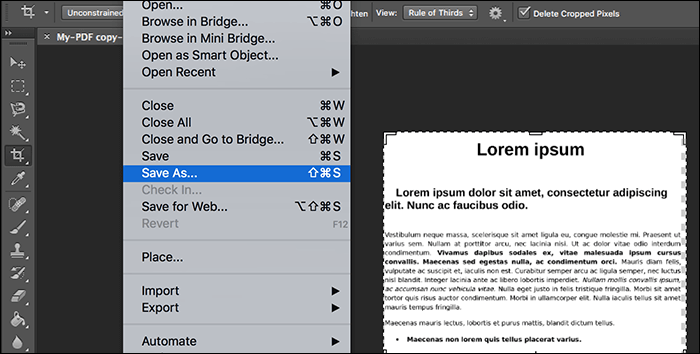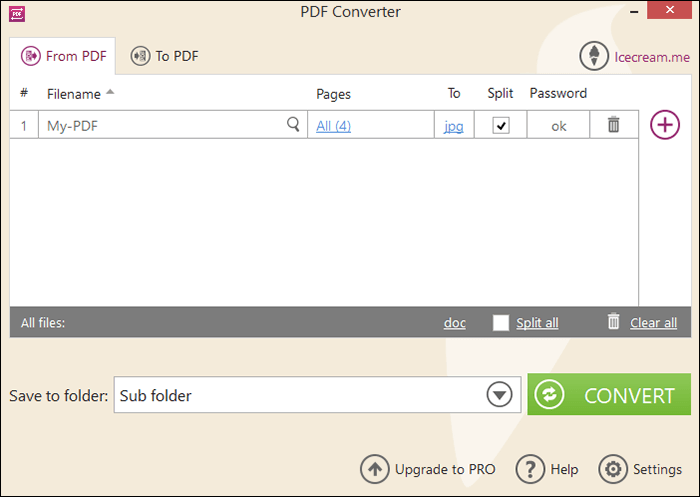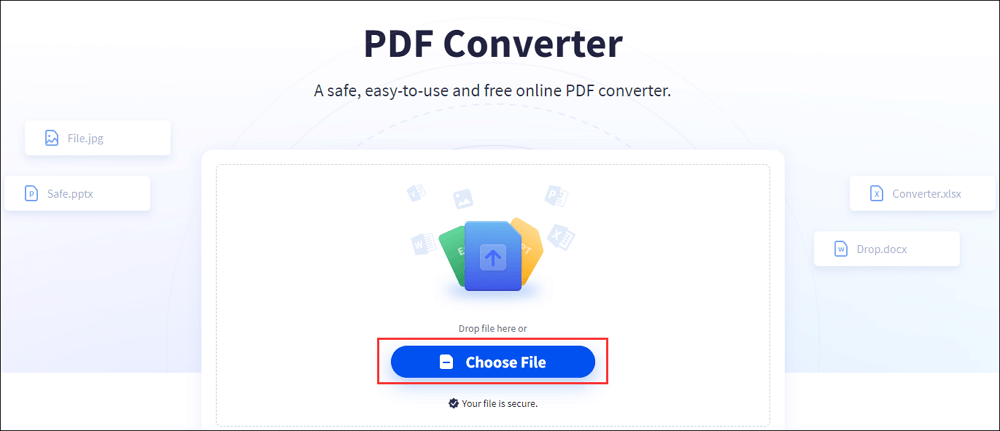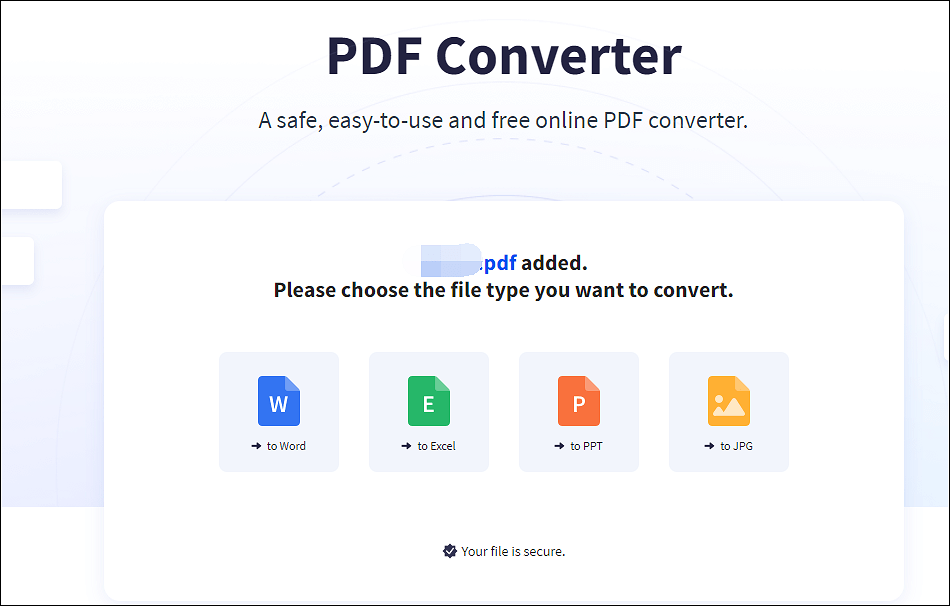האם ל- Windows 10 יש ממיר PDF
כיצד להמיר PDF ל- JPG Windows 10 | לגמרי חופשי
סיכום:
המרת קבצי PDF ל- JPG ב- Windows 10 היא משימה חיונית עבור משתמשים רבים. במאמר זה נחקור שיטה בחינם לחלוטין להשגת זאת. נדון בתהליך שלב אחר שלב של המרת PDF ל- JPG באמצעות PDF המובנה של Windows 10 לממיר תמונות. בנוסף, אנו נסקור כיצד ליצור קובץ PDF ב- Windows ולשלב תמונות מרובות ל- PDF יחיד. אז בואו נצלול פנימה ונלמד כיצד להמיר PDF ל- JPG ב- Windows 10!
נקודות מפתח:
1. הפעל את ממיר ה- PDF לממיר תמונה: התחל על ידי פתיחת ה- PDF לממיר JPG ובחירת כפתור “PDF לתמונה” בסרגל הכלים השמאלי.
2. צור PDF מכל דבר: ל- Windows 10 יש מנהל התקן הדפסה מובנה שיכול להמיר כל מסמך ל- PDF. כל שעליך לעשות הוא לבחור באפשרות PDF כמדפסת שלך בעת הדפסת מסמך.
3. שלב תמונות מרובות ל- PDF יחיד: באמצעות סייר קבצים, בחר בתמונות שברצונך לשלב, לחץ באמצעות לחצן העכבר הימני ובחר בפקודה “הדפס”. בחר “Microsoft Print ל- PDF” כמדפסת כדי לשמור את התמונות המשולבות כ- PDF.
4. להמיר מסמך Word ל- PDF: במקום להשתמש במדפסת PDF של Windows, מומלץ להמיר מסמכי Word ל- PDF ישירות מ- Word. פתח את מסמך Word, לחץ על תפריט “קובץ”, בחר “שמור בשם”, בחר בפורמט PDF ושמור את הקובץ.
שאלות:
- מה הצעד הראשון בהמרת PDF ל- JPG באמצעות Windows 10?
השלב הראשון הוא להפעיל את ממיר ה- PDF לממיר תמונות ולחץ על כפתור “PDF לתמונה”. - איך אתה יכול ליצור PDF מכל מסמך ב- Windows 10?
אתה יכול ליצור PDF מכל מסמך על ידי בחירת אפשרות PDF כמדפסת שלך בעת הדפסת המסמך. - האם ניתן לשלב תמונות מרובות ל- PDF יחיד ב- Windows 10?
כן, אתה יכול לשלב תמונות מרובות ל- PDF יחיד על ידי בחירתן בסייר קבצים, לחיצה ימנית ובחירת הפקודה “הדפס”. לאחר מכן, בחר “Microsoft Print ל- PDF” כמדפסת. - מהי השיטה המומלצת להמיר מסמך Word ל- PDF ב- Windows 10?
מומלץ להמיר מסמך Word ל- PDF ישירות מ- Word על ידי לחיצה על תפריט “קובץ”, בחירת “שמור כ-” בחירת פורמט PDF ושמירת הקובץ. - האם אתה יכול להמיר מסמכים שאינם PDF ל- JPG באמצעות ממיר מובנה של Windows 10?
לא, הממיר המובנה ב- Windows 10 תוכנן באופן ספציפי להמרת קבצי PDF לתמונות. - האם תהליך ההמרה בחינם לחלוטין?
כן, השיטה שנדונה במאמר זה חופשית לחלוטין לשימוש. - האם יש מגבלות על מספר התמונות שניתן לשלב אותו ל- PDF יחיד?
אין מגבלות ספציפיות על מספר התמונות. עם זאת, גודל הקובץ עשוי לגדול משמעותית עם יותר תמונות. - האם ניתן לבצע את ההמרה של PDF ל- JPG במצב לא מקוון?
כן, ניתן לבצע את תהליך ההמרה באופן לא מקוון באמצעות ממיר PDF לממיר תמונה ב- Windows 10. - האם Windows 10 מספקים אפשרויות נוספות להמרה של PDF?
כן, Windows 10 מציע אפשרויות תוכנה שונות של צד שלישי להמרת PDF, שעשויות לספק תכונות מתקדמות יותר. - האם ניתן להמיר PDF לפורמטים אחרים של תמונה כמו PNG או GIF?
לא, הממיר המובנה ב- Windows 10 תומך רק בהמרת PDF ל- JPG. - האם ניתן לערוך את תמונות ה- JPG המומרות לאחר ההמרה?
כן, ניתן לערוך את תמונות JPG שהומרו באמצעות תוכנת עריכת תמונות כמו Adobe Photoshop או Microsoft Paint. - האם תמונות JPG המומרות ישמרו על אותה איכות כמו ה- PDF המקורי?
איכות תמונות ה- JPG המומרות עשויה להשתנות בהתאם להגדרות שנבחרו במהלך תהליך ההמרה. - האם ניתן להמיר רק דפים ספציפיים של PDF ל- JPG?
כן, ממירי PDF לתמונות רבים מספקים אפשרויות לבחירת דפים ספציפיים להמרה. - האם יש מגבלות בגודל קובץ ה- PDF להמרה?
גודל קובץ ה- PDF עשוי להשפיע על מהירות ההמרה והביצועים, אך אין מגבלות ספציפיות שהוזכרו. - האם ניתן אוטומציה של תהליך ההמרה של PDF ל- JPG להמרות בכמויות גדולות?
כן, ישנם כלי תוכנה זמינים שיכולים להפוך את תהליך ההמרה של PDF ל- JPG להמרות בתפזורת.
כיצד להמיר PDF ל- JPG Windows 10 | לגמרי חופשי
שלב 1. הפעל את ה- PDF לממיר JPG ובחר בלחצן “PDF לתמונה” בסרגל הכלים השמאלי.
כיצד ליצור קובץ PDF ב- Windows
בריידי גאווין
בריידי גאווין
סוֹפֵר
בריידי גאווין שקוע בטכנולוגיה כבר 15 שנה וכתב למעלה מ -150 הדרכות ומספרים מפורטות. הוא כיסה את הכל, החל מהפריצות לרישום Windows 10 ועד טיפים לדפדפנים של כרום. בריידי יש תעודה במדעי המחשב ממכללת קמוסון בוויקטוריה, לפני הספירה. קרא עוד.
עודכן 28 באוגוסט 2018, 1:11 בבוקר EDT | קריאה של 2 דקות
PDFs נהדרים לשיתוף העבודה שלך. ישנם קוראי PDF בחינם הזמינים עבור Windows, MacOS, Linux, iOS ו- Android, וקובץ PDF שומרים על העיצוב שלהם לא משנה היכן הם’מוצג מחדש. והכי חשוב, אתה יכול ליצור במהירות PDFs ממסמכים אחרים ב- Windows באמצעות כלים שכבר יש לך. יצירת PDF ב- Windows היא קלה ביותר, בין אם אתה’בנייה מחדש של מסמכי מילים, דפי אינטרנט, תמונות, או כל דבר אחר שיש לך.
צור PDF מכל דבר באמצעות Windows 10’מדפסת PDF מובנית
Windows 10 כולל מנהל התקן הדפסה מובנה שממיר מסמכים ל- PDF. זה’גם סופר קל לשימוש. כל שעליכם לעשות הוא להדפיס את המסמך כמו שבדרך כלל הייתם עושים, ואז לבחור באפשרות PDF כמדפסת שלכם. אנו אומרים מסמך, אבל באמת, אתה יכול להמיר כל מה שתדפיס בדרך כלל ל- PDF – קבצי טקסט, תמונות, דפי אינטרנט, מסמכי משרד, מה שלא יהיה. לדוגמה שלנו כאן, אנחנו’מחדש הולך ליצור קובץ PDF מקובץ טקסט אחד. זֶה’זה לא משהו שאתה’סביר להניח שיעשה, אבל זה’דרך פשוטה להציג את התהליך באמצעות חלון ההדפסה המוגדר כברירת מחדל של Windows. זה’זה הולך להיראות קצת שונה בהתאם לאפליקציה שממנה אתה’הדפסה מחדש, אך התהליך זה כמעט זהה לא משנה מה המקור.
התחל על ידי בחירת ה- “הדפס” פקודה בכל אפליקציה שאתה’שימוש מחדש.
הבא, אתה’יהיה לשנות את המדפסת. שוב, כך זה נראה בחלון ההדפסה של Windows ברירת המחדל. זה ייראה אחרת באפליקציות שונות, אך האפשרות עדיין תהיה שם. כאשר אתה’VE בחר במדפסת PDF, קדימה והדפיס את המסמך.
כשאתה מדפיס, Windows יפתוח חלון שמור סטנדרטי לשמו ושמור לך ושמור את ה- PDF החדש שלך. אז קדימה ותן לו שם נהדר, בחר את מיקום השמירה שלך ואז לחץ על זה “להציל” לַחְצָן.

שלב תמונות מרובות ל- PDF יחיד
כאן’זה עוד טיפ מהיר עבורך. אם יש לך חבורה של תמונות (או מסמכים אחרים) שאתה’D אוהב לשלב למסמך PDF יחיד, אתה יכול לעשות זאת ממש מ- File Explorer. בחר את כל הקבצים שברצונך לשלב, לחץ באמצעות לחצן העכבר הימני על כל אחד מהם ואז בחר את “הדפס” פקודה מתפריט ההקשר.
הערה: ההזמנה שהתמונות שלך מופיעות בחוקר קבצים היא ההזמנה שהם יופיעו ב- PDF שלך. אם אתה רוצה אותם בהזמנה אחרת, שנה את שם התמונות לפני שתשלב אותן.
בשלב הבא, וודא “הדפס מיקרוסופט ל- PDF” נבחר מרשימת המדפסות הזמינות ואז לחץ על “הדפס” כדי לשמור את ה- PDF בכונן הקשיח שלך.
צור PDF ממסמך Word קיים
אם יש לך Microsoft Word ואתה רוצה להמיר אותה ל- PDF, אתה’עדיף לעשות זאת מ- Word מאשר להשתמש ב- Windows’ מדפסת PDF מובנית מכיוון שמילה עושה עבודה טובה יותר בשמירה על הפריסה ועיצוב המסמך שלך במהלך ההמרה. עם מסמך המילה שלך פתוח, לחץ על “קוֹבֶץ” תפריט על הסרט.
בסרגל הצד שנפתח, לחץ על “שמור כ” פקודה.
עכשיו, כל שעליך לעשות הוא לתת לקובץ שלך שם, בחר “PDF” מהתפריט הנפתח ואז לחץ על “להציל” לַחְצָן.
קָשׁוּר: כיצד להמיר מסמך Microsoft Word ל- PDF צילום תכונה: ESA Riutta/Pixabay
- › מהו קובץ PDF (וכיצד אוכל לפתוח אותו)?
- › כיצד לערוך PDF
- › כיצד לדחוס PDFs ולהפוך אותם לקטנים יותר
- › כיצד להמיר מסמך Google ל- PDF
- › כיצד למחוק דפים מ- PDF
- › Groupy 2 הופך את האפליקציות שלך לכרטיסיות ב- Windows 10 & 11
- › כעת תוכלו להזמין מראש את ברית Asus Rog
- › Fairpone מוכרת כעת אוזניות לתיקון ומודולרי
בריידי גאווין
בריידי גאווין שקוע בטכנולוגיה כבר 15 שנה וכתב למעלה מ -150 הדרכות ומספרים מפורטות. הוא כיסה את הכל, החל מהפריצות לרישום Windows 10 ועד טיפים לדפדפנים של כרום. בריידי יש תעודה במדעי המחשב ממכללת קמוסון בוויקטוריה, לפני הספירה.
קרא ביו מלא »
כיצד להמיר PDF ל- JPG Windows 10 | לגמרי חופשי
PDF הוא פורמט קובץ נרחב למסמכים. סביר להניח שראיתם את רובם, אם לא כולם, את המסמכים שלכם שנשמרו בפורמט זה. העניין עם פורמט זה הוא שאתה זקוק לקורא PDF כדי לפתוח קובץ PDF. אם אתה שולח קובץ PDF למישהו, אין להם קורא PDF, כדאי להמיר PDF ל- JPG, פורמט תמונה משותף הנגיש כמעט לכל פלטפורמה.
אז, הפוסט הזה הולך לעבור אותך דרך המדרגות ל המרת PDF ל- JPG Windows 10. פשוט גלול מטה כדי ללמוד שיטות יעילות יותר עכשיו.
- שיטה 1. המרת PDF ל- JPG במצב לא מקוון באמצעות ממיר PDF של Easeus
- שיטה 2. המרת PDF ל- JPG ב- Windows באמצעות Adobe Acrobat DC
- שיטה 3. שנה PDF ל- JPG Windows 10 עם Adobe Photoshop
- שיטה 4. המרת PDF ל- JPG ב- Windows באמצעות ממיר PDF של ICECREAM
- שיטה 5. המרת PDF ל- JPG Windows 10 Online
כיצד להמיר PDF ל- JPG ב- Windows 10 במצב לא מקוון
אחרי שעברתי ב- JPEG VS. PDF, ייתכן שתרצה להמיר PDF ל- JPG במצב לא מקוון ב- Windows 10. אם כן, יש לך מספר כלים העומדים לרשותך במשימה זו. להלן כמה מהדרכים בהן אתה יכול להפוך את מסמכי ה- PDF שלך לתמונות JPG.
1. המרת PDF ל- JPG Windows Offline 10
אם אתה מחפש את ממיר ה- PDF הטוב ביותר עבור Windows 10, Cealeus PDF ממיר הוא בחירה נחמדה עבורך. תוכנה זו תומכת בתבניות קלט ופלט שונות כמו DOCX, BMP, PPTX וכן הלאה, כך שתוכלו להמיר או ליצור PDF מתוך 10+ קבצים עם לחיצה פשוטה אחת. כשמדובר בהמרת קבצים, אתה עלול לדאוג לאבד את האיכות המקורית והפורמט. תוכנה חופשית זו יכולה לסייע לך בהימנעות מהבעיה, מכיוון שהיא לא תשנה את האיכות, התמונה והעיצוב לאחר ההמרה.
פשוט קבל את ממיר ה- PDF בחינם במחשב שלך והתחל את ההמרה שלך עכשיו.
שלב 1. הפעל את ה- PDF לממיר JPG ובחר בלחצן “PDF לתמונה” בסרגל הכלים השמאלי.
שלב 2. לחץ על “פתח קבצים” כדי לייבא את קובץ ה- PDF שלך, או שתוכל לגרור ישירות את הקבצים כאן.
(אופציונאלי): אם אתה מתכוון להמיר מספר PDFs לתמונות, אתה יכול ללחוץ על כפתור “הוסף קבצים” כדי לטעון קבצי PDF אחרים.
שלב 3. בחר “JPG” בתיבת הפורמט המרה, ואז לחץ על “המרה” כדי להתחיל את ההמרה. לאחר סיום, תוכל להציג את הקבצים שהומרו במחשב האישי שלך.
 עֵצָה אם אתה משתמש חד פעמי ואינך רוצה להתקין תוכנת צד שלישי, Cealeus מציעה לך גם PDF מקוון לממיר JPG כדי לעזור לך להמיר קבצי PDF ל- JPG בשניות. אתה יכול ללמוד מידע נוסף ב חלק 2.
למדו על ממיר ה- PDF המובילים של 10 אצוות בשנת 2022!
2. המרת PDF ל- JPG ב- Windows באמצעות Adobe Acrobat DC
אם אתה מסתובב עם קבצי PDF לעתים קרובות, ככל הנראה התקנת Adobe Acrobat DC במחשב Windows שלך. בנוסף לאפשר לך להציג את קבצי ה- PDF שלך, כלי זה למעשה עוזר לך לייצא את קבצי ה- PDF שלך לפורמט JPG. זה מאפשר לך לשמור כל אחד מקבצי ה- PDF שלך, אפילו אלה המכילים מספר עמודים, לפורמט JPG המוכר באופן נרחב.
כמובן שהכלי לא מגיע בחינם ותצטרך לשלם עבורו בשלב מסוים. עם זאת, אתה יכול להשתמש בניסיון החינמי כל עוד הוא נמשך ולקבל את כל ה- PDF שלך המרה ל- JPG בבת אחת.
שלב 1. מצא את ה- PDF שלך במחשב שלך, לחץ באמצעות לחצן העכבר הימני על ה- PDF שלך ובחר “פתוח עם” ואחריו “Adobe Acrobat Reader DC”.
שלב 2. לחץ על “תצוגה> כלים> ייצוא PDF> פתח” בשורת התפריט העליונה. לאחר מכן, בחר “תמונה” מהתפריט “המרה לתפריט”, בחר באפשרות “JPEG” ובחר את האיכות עבור קובץ הפלט שלך.
שלב 3. כאשר ציינת את אפשרויות ההמרה, לחץ על “ייצא ל- JPEG” כדי להתחיל להמיר את קובץ ה- PDF שלך ל- JPG. לאחר מכן תראה תיבת דו -שיח המאפשרת לך לשמור את הקובץ המומר שלך במיקום שבחרת.
שלב 4. השתמש בסייר קבצים כדי לנווט לתיקיה בה שמרת את הקובץ המיוצא שלך. אתה יכול ללחוץ לחיצה כפולה על קובץ זה כדי לגשת ל- PDF שלך בפורמט JPG.
3. שנה PDF ל- JPG Windows 10 עם Adobe Photoshop
אלה מכם המשתמשים ב- Adobe Photoshop לעריכת תמונות יכולים למעשה להשתמש בתוכנית זו כדי להמיר PDF ל- JPG גם כן. פוטושופ תומך במספר פורמטים של קבצים כולל PDF וגם JPG. אתה פשוט צריך לטעון את קובץ המקור שלך לתוכנית ואז לייצא את הקובץ לתבנית התמונה שבחרת. אתה יכול אפילו לערוך את קובץ המקור שלך לפני שהוא מיוצא בפורמט הקובץ שנבחר.
שלב 1. פתח את ה- PDF שלך עם פוטושופ. לחץ באמצעות לחצן העכבר הימני על ה- PDF שלך בסייר קבצים, לחיצה על “פתח עם” ובחירת “Adobe Photoshop”.
שלב 2. ברגע שה- PDF שלך מופיע באפליקציה, לחץ על “קובץ”> “שמור בשם”. זה מאפשר לך לשמור את הקובץ שלך בפורמטים שונים של קבצים כולל JPG.
שלב 3. במסך הבא, בחר “jpeg” מהתפריט הנפתח “פורמט”, סמן את כל האפשרויות האחרות כראות עיניו, בחר את התיקיה כדי לשמור את הקובץ שלך ולחץ על “שמור” בתחתית.
שלב 4. לאחר המרה של הקובץ שלך, פתח את תיקיית הפלט ולחץ פעמיים על קובץ JPG החדש שנוצר לאחרונה. זהו העתק המדויק של קובץ ה- PDF המקורי שלך.
4. המרת PDF ל- JPG ב- Windows באמצעות ממיר PDF של ICECREAM
אם אתם מחפשים תוכנית עשירה בתכונות שתעזור לכם להמיר את קבצי ה- PDF שלכם, ממיר PDF של ICECREAM הוא אפשרות נהדרת. לא רק שהכלי הזה מאפשר לך להמיר PDF ל- JPG אלא הוא מאפשר לך להמיר את הקבצים האחרים שלך ל- PDF גם כן. הכלי מגיע עמוס באפשרויות שימושיות רבות כדי לאפשר לך לעשות יותר עם מסמכי ה- PDF הקיימים שלך.
אמנם יש מגבלות לגבי מה שאתה יכול לעשות בגרסה החינמית, אך האפשרות להמיר PDF ל- JPG צריכה לעבוד בסדר גמור ותוכל להשתמש בה כדי להמיר את כל המסמכים שלך לפורמט צילום.
שלב 1. פתח את האפליקציה ולחץ על “מ- PDF”. לאחר מכן לחץ על האפשרות “הוסף קובץ PDF” כדי להוסיף את קובץ ה- PDF שלך לאפליקציה להמרה. אתה יכול לגרור ולהפיל את הקובץ שלך גם לממשק האפליקציה כדי לייבא אותו לאפליקציה.
שלב 2. לחץ על האפשרות תחת “ל-” ובחר “JPG”. זה מבטיח שקובץ ה- PDF שלך יומר לפורמט JPG ולא לפורמט אחר.
שלב 3. לבסוף, לחץ על “המרה” כדי להתחיל להמיר את קובץ ה- PDF שלך ל- JPG. זה לא אמור לקחת זמן רב מדי והקובץ המתקבל שלך צריך להיות זמין בספריית הפלט.
כיצד להמיר PDF ל- JPG Windows 10 Online
אם אתה רק מחפש להמיר אחד או קומץ קבצי PDF ל- JPG, סביר להניח שאתה לא רוצה להתקין תוכנה שתעשה זאת. למרבה המזל, ישנם כלים מקוונים שבהם תוכלו להשתמש כדי לבצע את ההמרה שלכם. זו אחת האפשרויות מבוססות האינטרנט המאפשרות לך להמיר את מסמכי ה- PDF שלך לפורמטים שונים, כולל JPG.
תכונות עיקריות:
- אין צורך בהתקנה או רישום
- ממשק משתמש מסודר ופשוט
- אפשר להמיר PDF למילה, Excel, PPT או להפך
- תואם לכל הפלטפורמות
שלב 1. עברו ל- PDF מקוון לממיר JPG, ואז לחץ על “בחר קובץ” כדי להעלות את קובץ ה- PDF של היעד שלך. או שתוכל לגרור ולשחרר אותו ישירות כאן.
שלב 2. בשלב הבא לחץ על סמל “עד JPG”.
שלב 3. המתן בזמן שהאתר ממיר את ה- PDF שלך ל- JPG. לאחר סיום, לחץ על “הורד” כדי לשמור את הקובץ שהומר למחשב שלך.
בשורה התחתונה
ישנן סיבות רבות שתרצה להמיר PDF ל- JPG ב- Windows 10. כל עוד אתה משתמש במחשב מבוסס Windows 10, ישנן דרכים שונות עבורך לבצע המרה זו במחשב שלך. אתה יכול להשתמש באפליקציות הניתנות להתקנה או בכלים מבוססי אינטרנט כדי להמיר את מסמכי ה- PDF שלך לתמונות JPG.
המרת PDF ל- JPG Windows 10 שאלות נפוצות
1. האם ל- Windows יש ממיר PDF?
למעשה, מערכת ההפעלה של Windows אינה מציעה ממיר PDF ברירת מחדל. אם אתה רוצה להמיר PDF לפורמטים אחרים של קבצים או ממנו, הדרך הקלה ביותר היא להשתמש בממיר PDF מקצועי, כמו ממיר PDF של Easeus, תצוגה מקדימה, Adobe Acrobat וכו ‘. בעזרתם אתה יכול לשנות את פורמטי קובץ ה- PDF שלך מבלי לאבד איכות.
2. כיצד אוכל להמיר קובץ PDF לתמונה?
פשוט להשלים את המשימה. כאן אנו לוקחים את ממיר PDF של Easeus כדוגמה:
שלב 1. הורד והשיק תוכנה זו במחשב שלך.
שלב 2. בחר “PDF לתמונה” בסרגל הצד השמאלי ואז ייבא את קובץ ה- PDF.
שלב 3. סוף סוף, בחר את פורמט התמונה הרצוי ולחץ על “המרה” כדי להתחיל את המשימה.
3. מהו ה- PDF החינמי הטוב ביותר לממיר JPG?
יש המון PDF מצוין לממירי JPG בשוק כדלקמן:
- אדובי אקרובט
- עורך PDF של Easeus
- קורא PDF של FOXIT
- תצוגה מקדימה
- .
על הסופר
ג’יין היא עורכת מנוסה עבור Eateus המתמקדת בכתיבת בלוגים טכניים. מכירה את כל מיני תוכנת העריכה והקלטת המסך של וידאו/PDF בשוק, היא מתמחה בהלחנת פוסטים על הקלטה ועריכה של סרטוני. כל הנושאים שהיא בוחרת מכוונים לספק מידע מאלף יותר למשתמשים.
ממיר PDF עבור Windows 10 להורדה בחינם
Windows 10 מגיע עם הרבה אפליקציות נהדרות, אבל כשאתה מחפש תכונה ספציפית, זה יכול להיות קשה למצוא את האפליקציה הנכונה. זו הסיבה שהרכבנו את האוסף הזה של ממירי PDF של Windows 10. אז אתה לא’לא צריך לדאוג לבזבז כסף לפני שאתה יודע אם הם עובדים טוב או לא.
PDFs משמשים לרוב לאחסון מסמכים ומידע חשוב. למרבה הצער, Windows 10 אינו מגיע עם קורא PDF ברירת מחדל המותקן. ישנן כמה אפשרויות של צד שלישי שתוכלו להוסיף למחשב שלכם, אך אם אתם מחפשים משהו שהוא בחינם ופשוט, מאמר זה יעביר אתכם דרך ממירי ה- PDF הטובים ביותר של WPS עבור Windows 10 להורדה בחינם.
ממיר PDF עבור Windows 10 להורדה בחינם
ממיר ה- PDF הטוב ביותר של WPS עבור Windows 10 להורדה בחינם יכול לעזור לך להמיר כל מסמך לפורמטים רבים של קבצים לשיתוף פשוט, או לשימוש עם תוכנה משלך. זהו כלי קל לשימוש וחינמי עם הרבה פוטנציאל.
אתה כבר לא צריך לשלם עבור תוכנה יקרה כדי לעצב מחדש את המסמכים ל- PDF. פשוט הורד את תוכנת ממיר ה- PDF בחינם של WPS, בחר את סוג המסמך שיש לך, ונוצר PDF עבורו. אתה יכול להקליד קובץ PDF ולהמיר אותו ל- Word, או להמיר קובץ PDF לכל פורמט קובץ אחר. על מנת לפתוח ולהציג קבצי PDF, אתה זקוק לקורא PDF. קוראי PDF חופשיים להוריד ולהשתמש בהם. הם מאפשרים לך להציג, להדפיס ולהעיר קבצי PDF.
ניתן להשתמש ב- WPS PDF בחינם כדי לחלץ או להמיר קבצי Word או PDF לפורמטים שונים ולשמור אותם בכמה פורמטים שונים. להלן השלבים עם הוראות ההורדה לגרסת WPS שתבחר להוריד.
ישנם יתרונות רבים להורדת WPS Office והכלים שלו כמו WPS PDF. חלק מאלה עשויים לכלול את היכולת לעבוד בפורמט לא דיגיטלי במחשב שעליו עדיין צריך להדפיס, את היכולת ליצור עותקים של ניירת, ולהעניק עותק קשיח של כל דבר שאתה צריך. הדרך הטובה ביותר להמיר PDFs לפורמטים שמישים היא באמצעות ממיר PDF בחינם של WPS ב- Windows 10.
סיכום
כדי להפיק את המרב מממיר PDF הטוב ביותר להורדה בחינם של Windows 10, עליך להיות מודע כיצד להשתמש בו, כמו גם את חוזקותיו וחולשותיו. למרות שזו לא תוכנית עצמאית, סביר להניח שהיא הופכת תוספת ראויה לשולחן העבודה שלך כממיר PDF בסיסי ויש לו אפשרויות רבות רבות. סקירת נקודות החוזק והחולשה שלה יכולה לחסוך לך זמן בטווח הארוך ולנהל משא ומתן על התמורה הטובה ביותר לכספך.
הורד את WPS Office עכשיו כדי לשמור מסמכים. המלצנו להוריד ממיר PDF ידידותי למשתמש עבור Windows. התוכנה קלה לשימוש ועושה עבודה נהדרת בהמרת PDFS לקבצי מילים באיכות גבוהה. אנו ממליצים בחום על ממיר זה לכל מי שצריך לעבוד עם קבצי PDF על בסיס קבוע. הורד את WPS Office עכשיו וקבל גישה בחינם לכלים שלו כמו ממיר PDF.
- 1. מיון מותאם אישית בגיליון האלקטרוני של WPS
- 2. 10 תבנית עץ היוחסין הפשוטה המובילה Excel הורדה בחינם
- 3. כיצד להכניס חתימה לסופר WPS
- 4. דרך מהירה לחשב סכום, ממוצע, לספירה, מקסימום ודקה
- 5. היפר -קישור בגיליון האלקטרוני של משרד WPS
- 6. כיצד להגדיר גבולות עמודים בסופר WPS