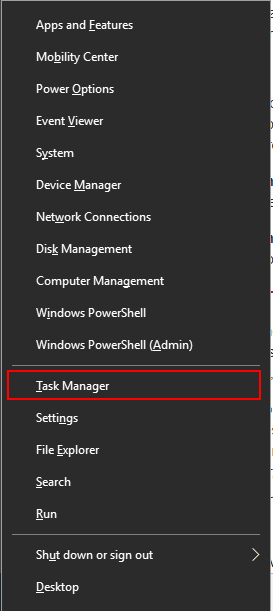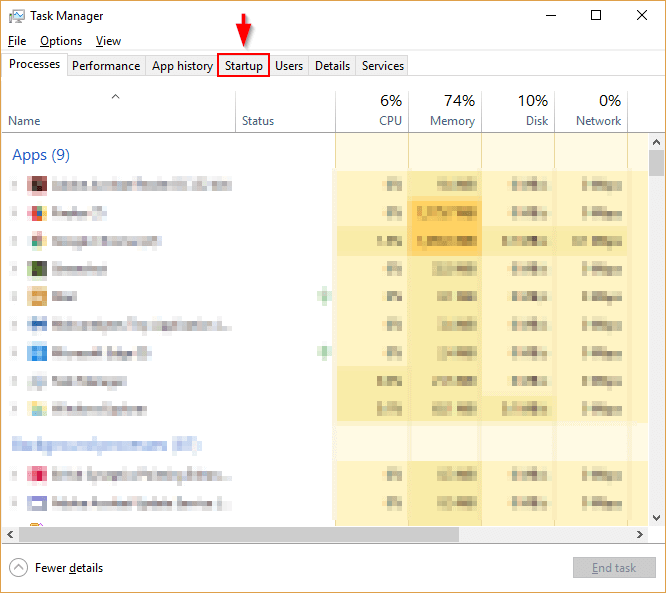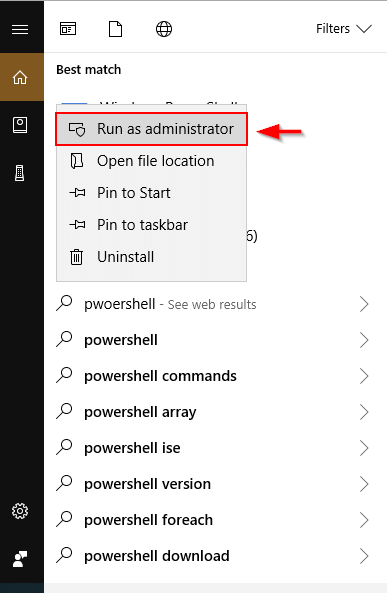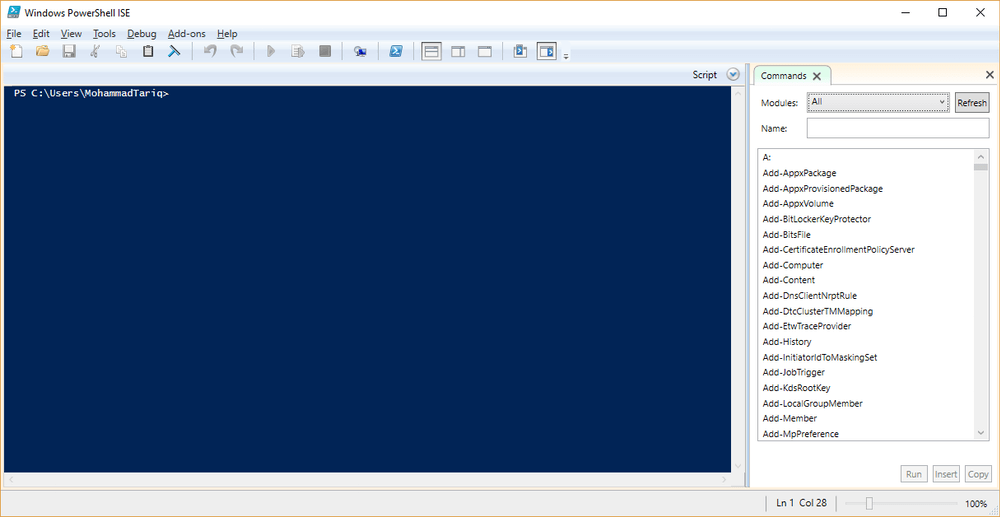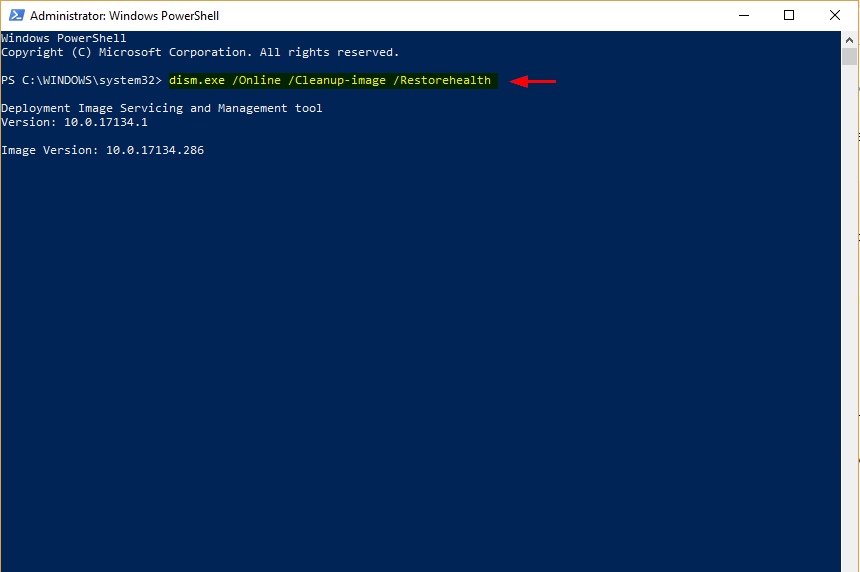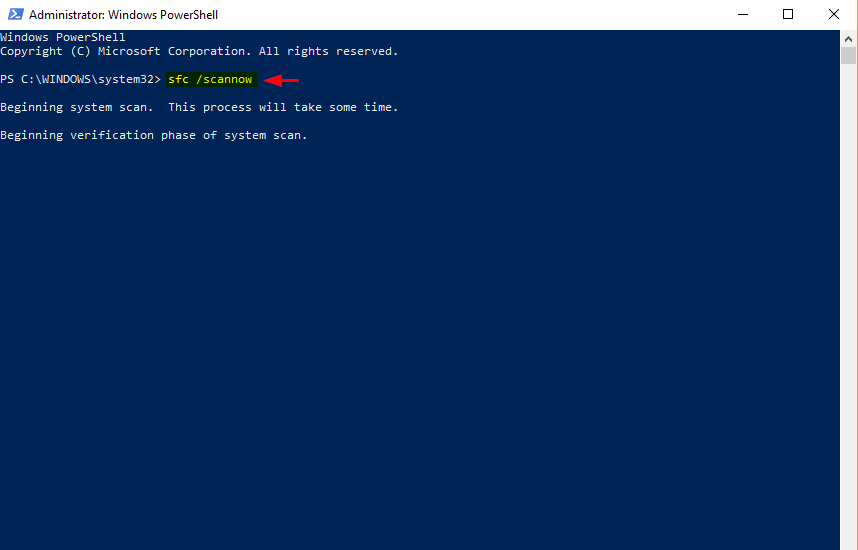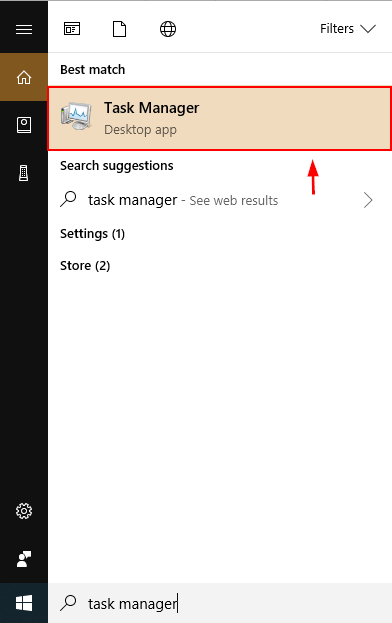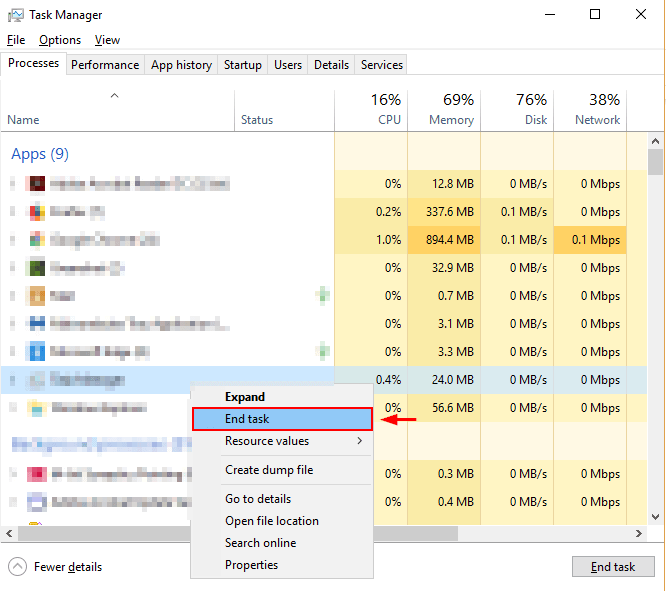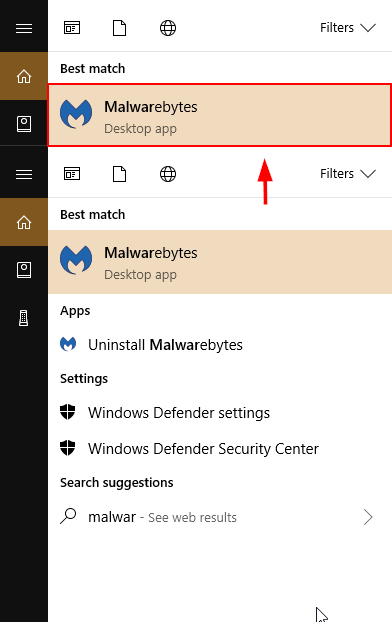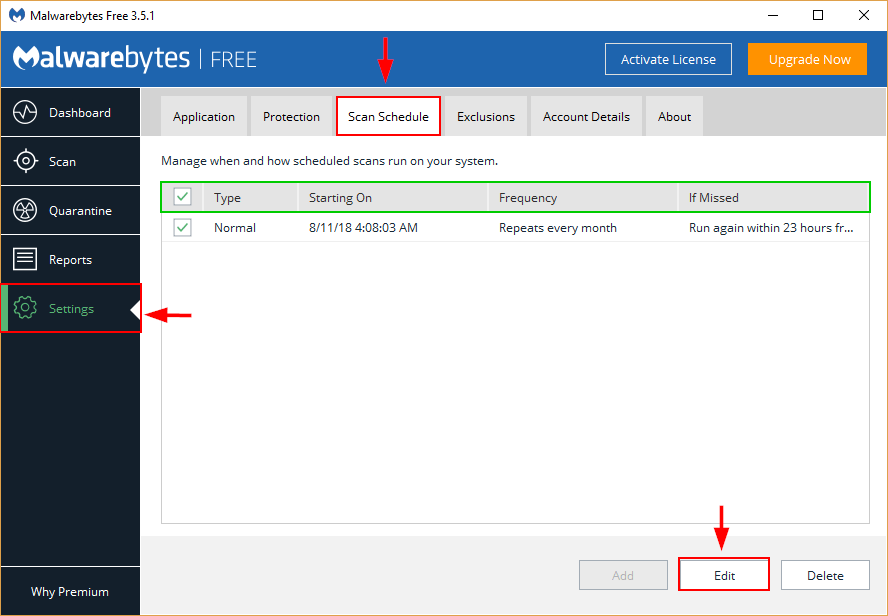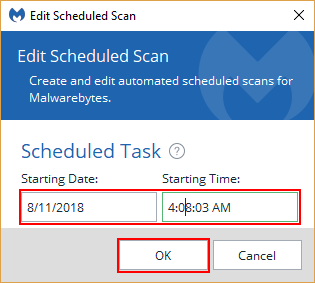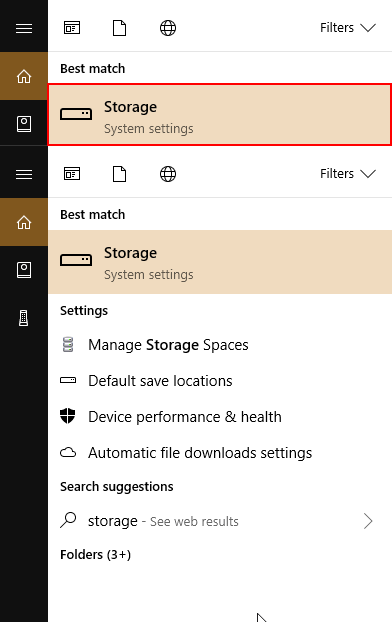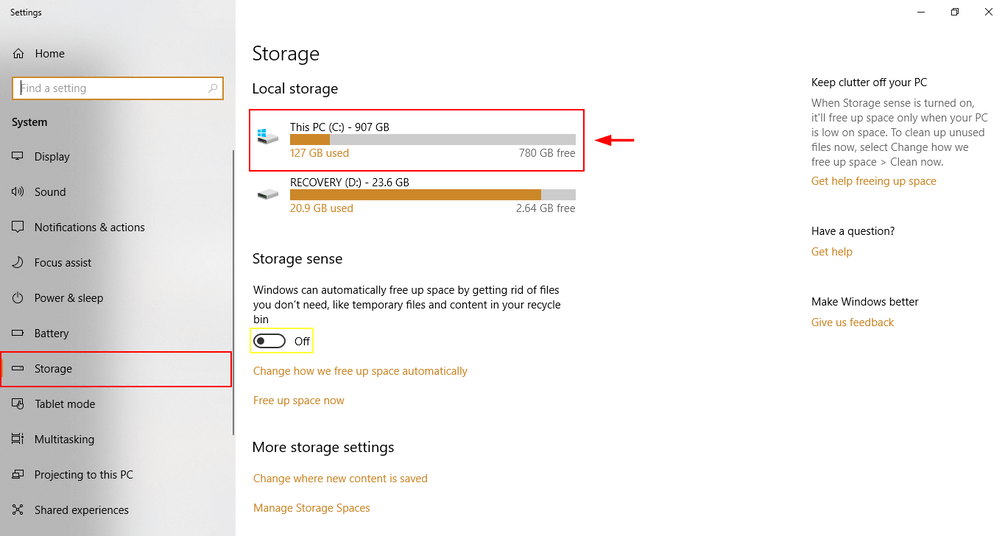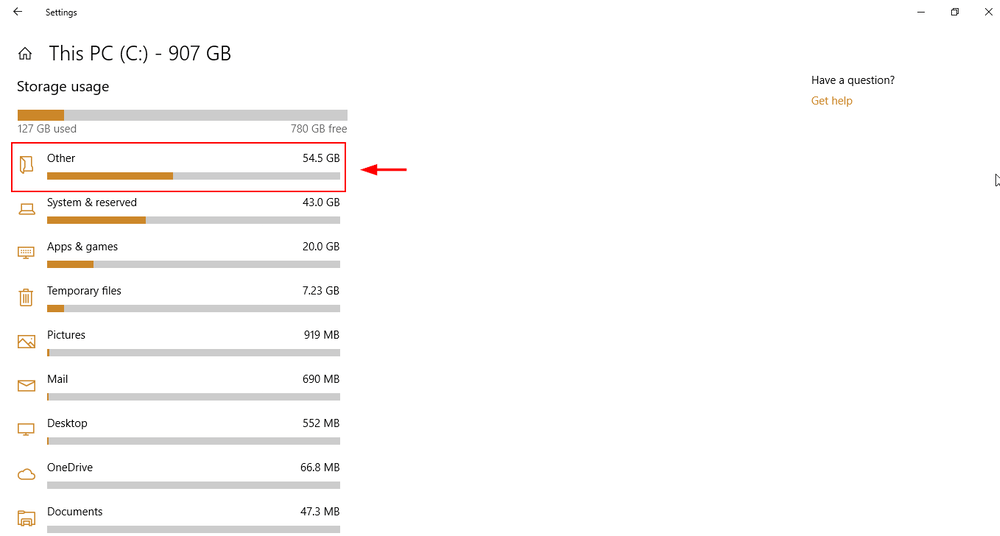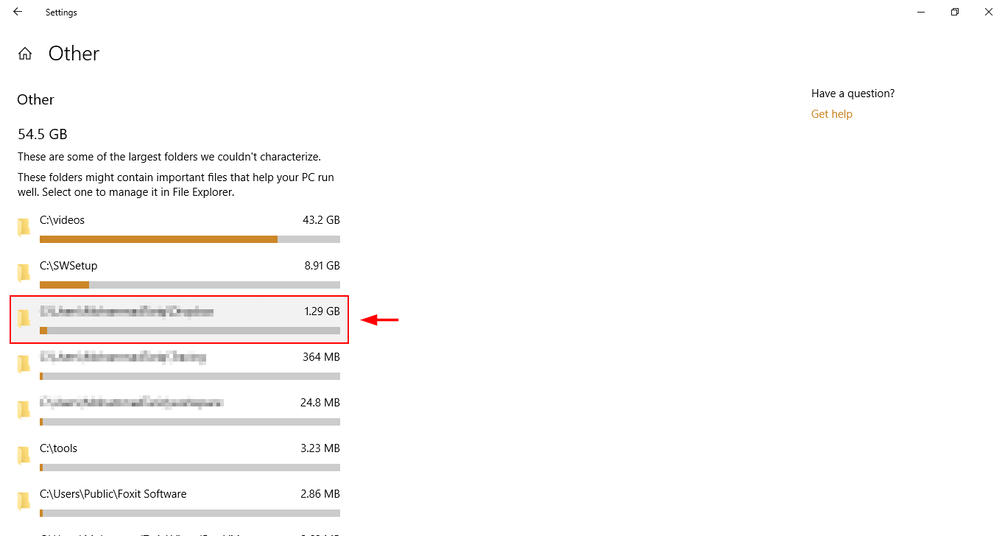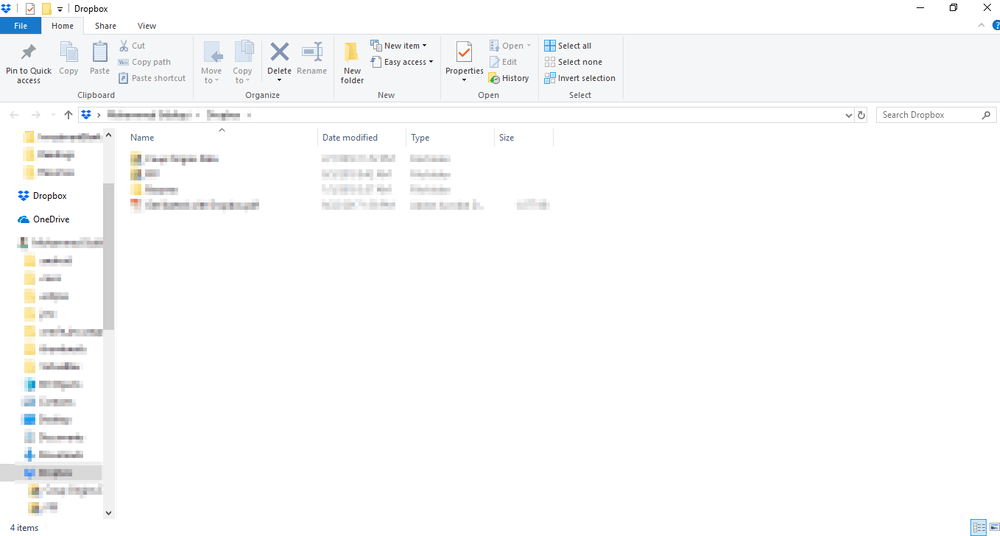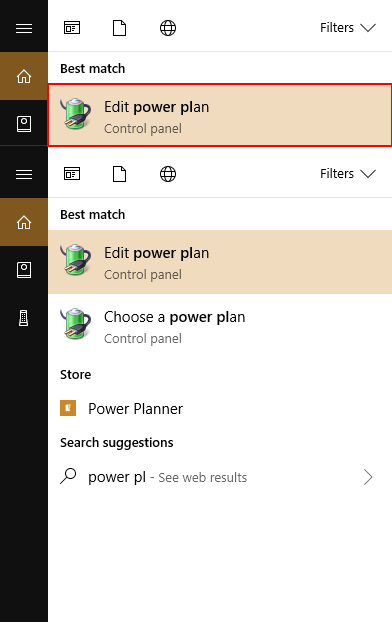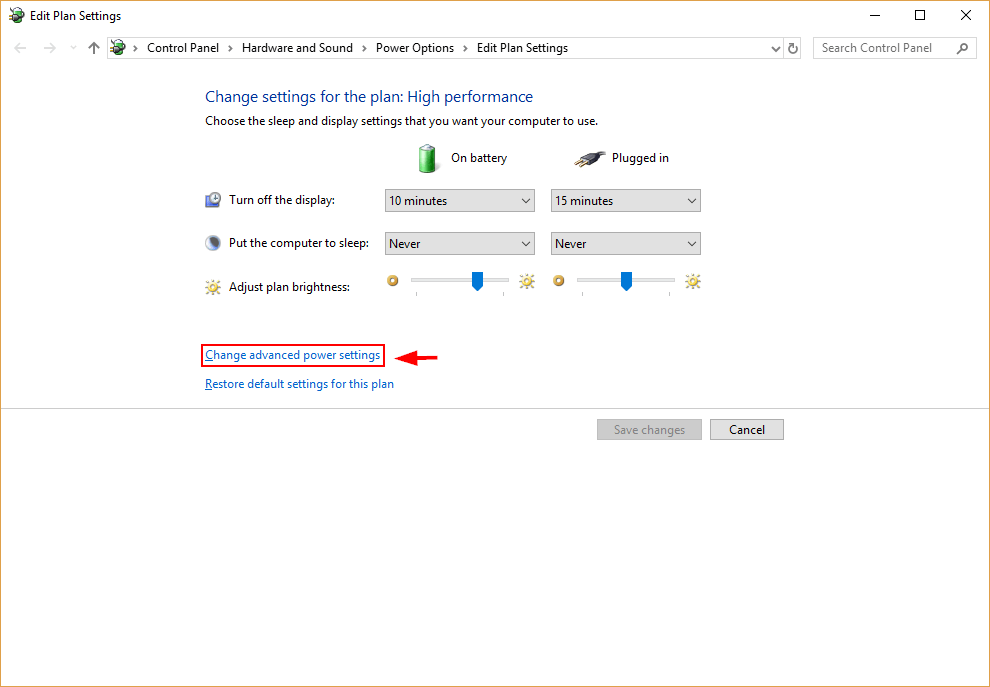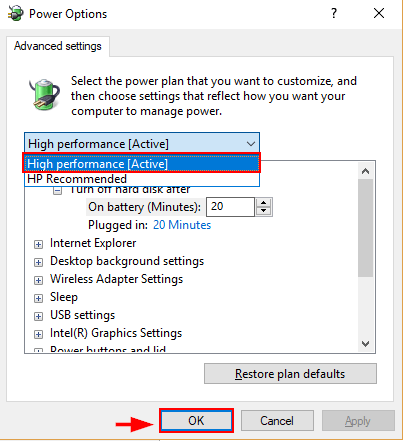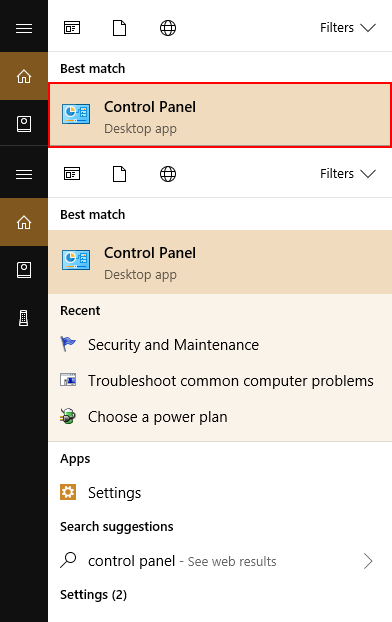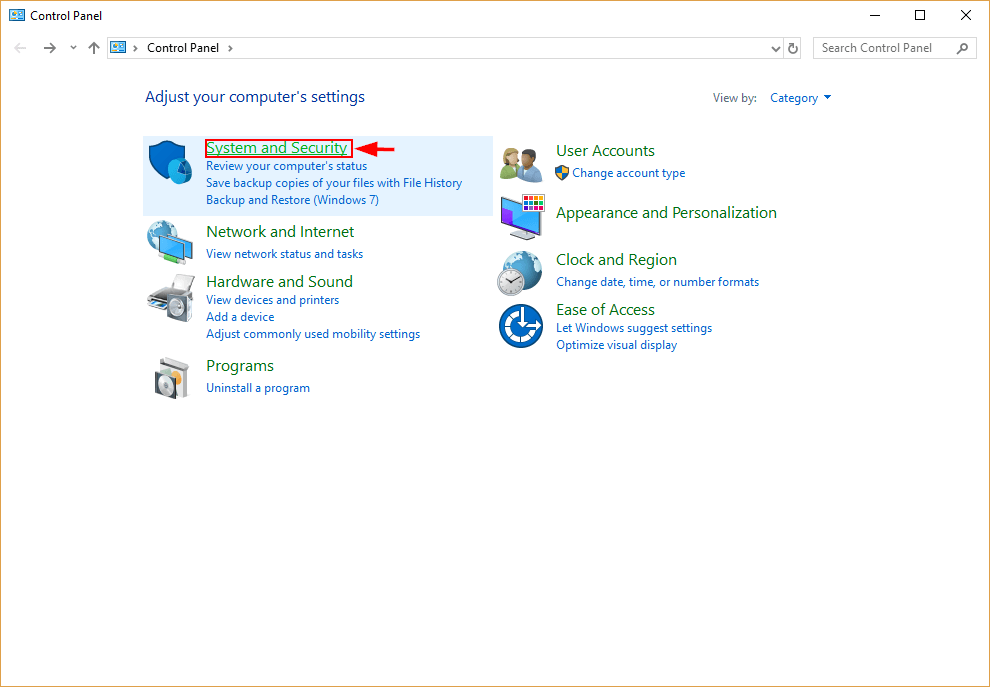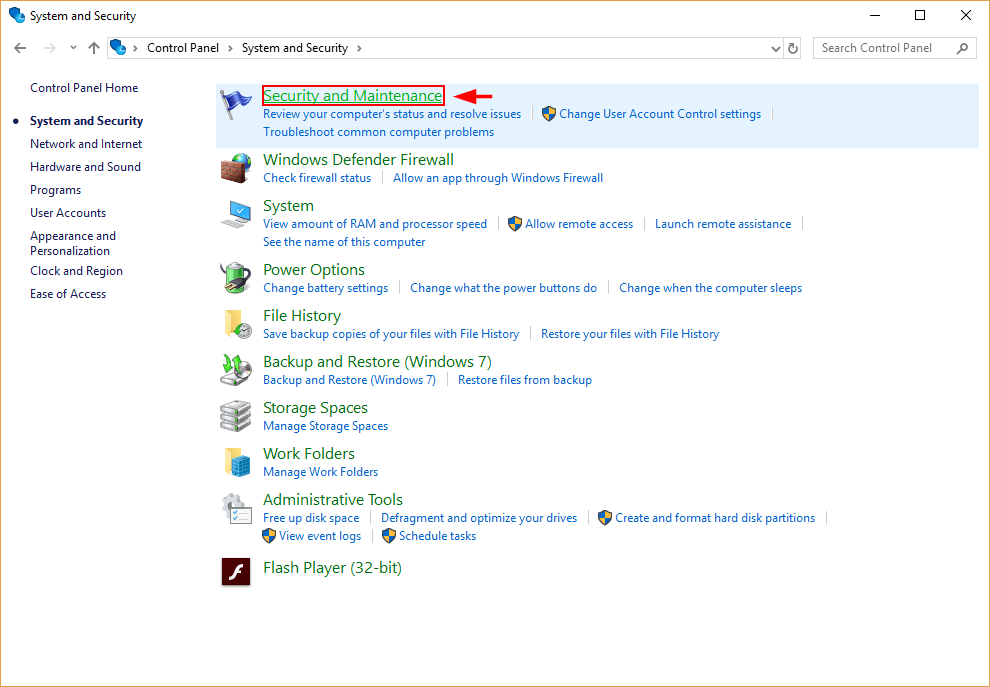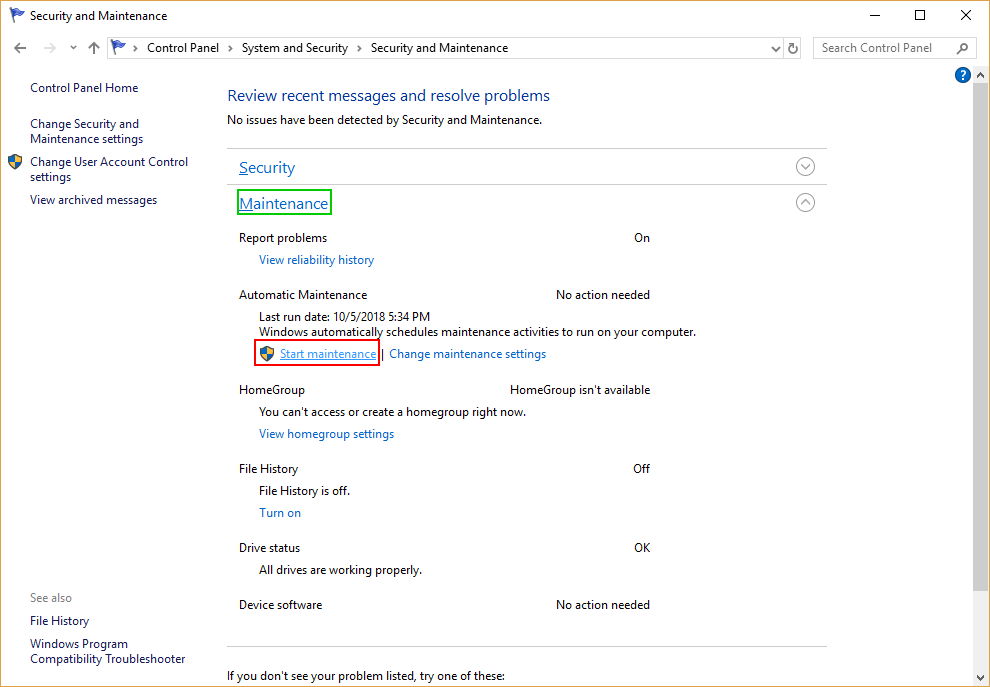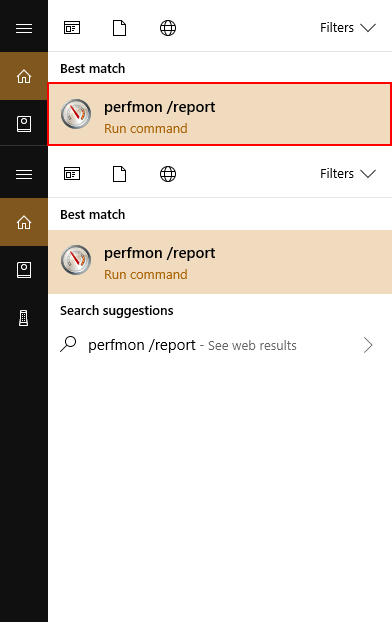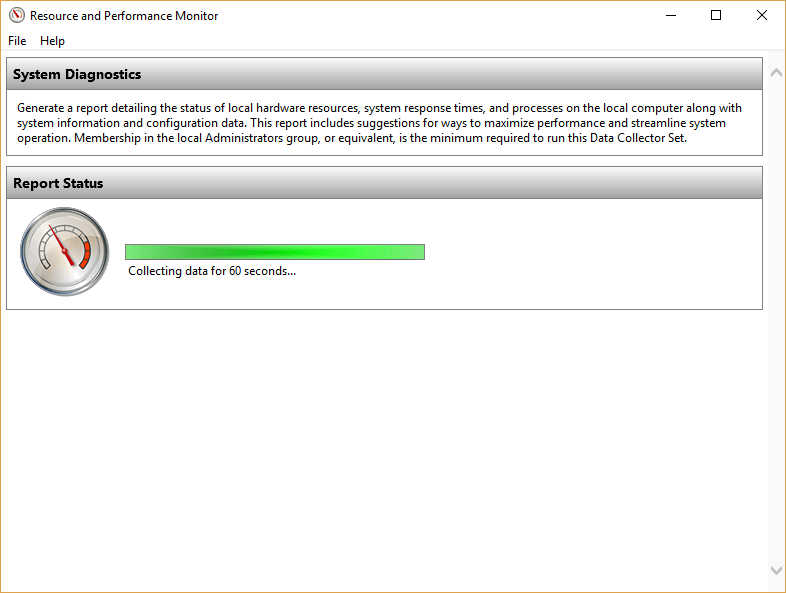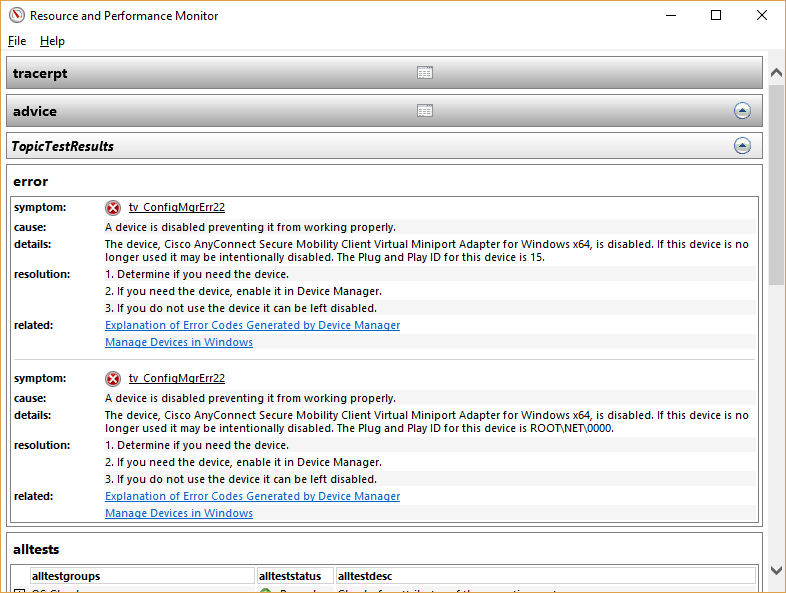Το Windows 10 Pro επιβραδύνει τον υπολογιστή?
Windows 10 Slow: Γιατί ο υπολογιστής μου είναι τόσο αργός ξαφνικά 7 πώς να διορθωθεί
Περίληψη:
Σε αυτό το άρθρο, θα παράσχω έναν ολοκληρωμένο οδηγό για το γιατί ο υπολογιστής των Windows 10 μπορεί να τρέχει αργά ξαφνικά και να προσφέρει επτά αποτελεσματικές λύσεις για να διορθώσει το πρόβλημα. Κάθε λύση θα συζητηθεί λεπτομερώς, παρέχοντας οδηγίες αντιμετώπισης προβλημάτων βήμα προς βήμα.
- Επιβεβαιώστε την επίλυση του χώρου χαμηλού δίσκου στη μονάδα δίσκου C: Μια κοινή αιτία ενός υπολογιστή αργής Windows 10 είναι ο χαμηλός χώρος δίσκου στη μονάδα C. Αυτή η ενότητα εξηγεί πώς να ελέγξετε και να επιλύσετε αυτό το ζήτημα.
- Τα Windows 10 Pro επιβραδύνουν τον υπολογιστή? Υπάρχει μια εσφαλμένη αντίληψη ότι η χρήση της έκδοσης των Windows 10 Pro μπορεί να επιβραδύνει τον υπολογιστή. Αυτή η ενότητα διευκρινίζει εάν αυτό είναι αλήθεια ή όχι.
- Windows 10 Slow: Γιατί ο υπολογιστής μου είναι τόσο αργός ξαφνικά: Εισάγει το κύριο θέμα του άρθρου και υπογραμμίζει την εμπειρία της απογοήτευσης των χρηστών όταν ο υπολογιστής τους ξαφνικά γίνεται εξαιρετικά αργός.
- Επισκόπηση – Ο υπολογιστής γίνεται τόσο αργός ξαφνικά παράθυρα 11/10: Παρέχει την προσωπική εμπειρία ενός χρήστη για την αντιμετώπιση της αργής απόδοσης του υπολογιστή και ορίζει το πλαίσιο για την αντιμετώπιση προβλημάτων.
- Λειτουργικές λύσεις: Παρουσιάζει έναν πίνακα περιεχομένων που περιγράφει διάφορα βήματα αντιμετώπισης προβλημάτων και τις συγκεκριμένες λύσεις τους, συμπεριλαμβανομένου του γιατί τα Windows 10 είναι αργές, γρήγορες συμβουλές στα Windows 10 Slow και Advanced Fixes to Windows 10 Slay.
- Διορθώνοντας ξαφνικά τα Windows 11: Εξηγεί ότι οι αιτίες και οι διορθώσεις για την επιβράδυνση των Windows 11 μπορεί να διαφέρουν ελαφρώς από τα Windows 10. Παρέχει έναν σύνδεσμο σε έναν ξεχωριστό οδηγό για τον καθορισμό των Windows 11 Slow Performance.
- Γιατί ο υπολογιστής μου είναι τόσο αργός ξαφνικά: Απαριθμεί κοινούς λόγους για την ξαφνική επιβράδυνση του υπολογιστή, όπως το μακρόχρονο, χαμηλό χώρο στο δίσκο, τα προβλήματα σκληρού δίσκου, οι ιοί ή το κακόβουλο λογισμικό, τα υπερβολικά προγράμματα υποβάθρου, η υπερθέρμανση, το ξεπερασμένο λογισμικό, τα προβλήματα του οδηγού δικτύου και η αποτυχία υλικού και η αποτυχία υλικού.
Βασικά σημεία:
- Χαμηλός χώρος δίσκου στη μονάδα C μπορεί να συμβάλει σε έναν υπολογιστή αργού Windows 10.
- Η έκδοση των Windows 10 Pro δεν επιβραδύνει εγγενώς τον υπολογιστή.
- Η ξαφνική επιβράδυνση του υπολογιστή μπορεί να είναι απογοητευτική.
- Τα Windows 11 ενδέχεται να έχουν διαφορετικές αιτίες και διορθώσεις για ξαφνική επιβράδυνση.
- Διατίθενται διάφορες εφαρμόσιμες λύσεις, συμπεριλαμβανομένης της απελευθέρωσης του χώρου δίσκου, του λογισμικού ενημέρωσης, του ελέγχου για ιούς και της διαχείρισης προγραμμάτων φόντου.
- Η κατανόηση των λόγων για ξαφνική επιβράδυνση του υπολογιστή είναι ζωτικής σημασίας για την αποτελεσματική αντιμετώπιση προβλημάτων.
Ερωτήσεις:
- Μπορεί να χρησιμοποιήσει τα Windows 10 Pro να προκαλέσει ξαφνική επιβράδυνση στην απόδοση του υπολογιστή?
Όχι, η χρήση των Windows 10 Pro δεν προκαλεί ξαφνική επιβράδυνση στην απόδοση του υπολογιστή. Η έκδοση των Windows 10 Pro έχει τις ίδιες δυνατότητες απόδοσης με τις άλλες εκδόσεις. - Πώς μπορεί ο χαμηλός χώρος στο δίσκο στη μονάδα C να επηρεάσει την απόδοση του υπολογιστή?
Όταν η μονάδα C εξαντλείται από το χώρο του δίσκου, μπορεί να προκαλέσει επιβράδυνση του υπολογιστή σημαντικά. Αυτό συμβαίνει επειδή το λειτουργικό σύστημα απαιτεί ένα ορισμένο ποσό ελεύθερου χώρου για αποτελεσματική λειτουργία. - Ποιες είναι μερικές γρήγορες συμβουλές για την επίλυση προβλημάτων αργών επιδόσεων των Windows 10?
Γρήγορες συμβουλές για την επίλυση των προβλημάτων αργών επιδόσεων των Windows 10 περιλαμβάνουν την επανεκκίνηση του υπολογιστή, τη σάρωση για κακόβουλο λογισμικό ή τους ιούς, το κλείσιμο των περιττών προγραμμάτων υποβάθρου και την ενημέρωση του λειτουργικού συστήματος των Windows. - Πώς μπορώ να ελευθερώσω το χώρο του δίσκου στον υπολογιστή μου Windows 10?
Μπορείτε να ελευθερώσετε το χώρο του δίσκου στον υπολογιστή σας Windows 10 με τη διαγραφή προσωρινών αρχείων, την απεγκατάσταση των αχρησιμοποίητων προγραμμάτων, τη χρήση εργαλείων καθαρισμού δίσκου και τη μεταφορά αρχείων σε εξωτερικές συσκευές αποθήκευσης. - Τι πρέπει να κάνω εάν ο φορητός υπολογιστής μου Lenovo τρέχει αργά?
Εάν ο φορητός υπολογιστής Lenovo λειτουργεί αργά, μπορείτε να δοκιμάσετε την επανεκκίνηση του υπολογιστή, την ενημέρωση των οδηγών, τη σάρωση για ιούς ή κακόβουλο λογισμικό, την απενεργοποίηση περιττών προγραμμάτων εκκίνησης και τη βελτιστοποίηση των ρυθμίσεων του συστήματος. - Πώς μπορώ να βελτιώσω την απόδοση ενός υποτονικού φορητού υπολογιστή Asus?
Για να βελτιώσετε την απόδοση ενός υποτονικού φορητού υπολογιστή ASUS, μπορείτε να καθαρίσετε τον σκληρό δίσκο, να ενημερώσετε τα προγράμματα οδήγησης, να ενεργοποιήσετε τη λειτουργία απόδοσης, να απενεργοποιήσετε τις περιττές υπηρεσίες και να αναβαθμίσετε τα εξαρτήματα υλικού εάν χρειαστεί. - Γιατί τα Windows 10 ξαφνικά γίνονται αργά μετά από μια ενημέρωση των Windows?
Τα Windows 10 ενδέχεται να γίνουν αργή μετά από μια ενημέρωση των Windows λόγω διαφόρων παραγόντων, όπως ασυμβίβαστες ή ξεπερασμένες οδηγίες, συγκρούσεις λογισμικού ή αλλαγές στις ρυθμίσεις του συστήματος. Για να διορθώσετε αυτό το ζήτημα, μπορείτε να δοκιμάσετε την ενημέρωση των οδηγών, την απεγκατάσταση του αντικρουόμενου λογισμικού και την αποκατάσταση των ρυθμίσεων του συστήματος σε προεπιλογές. - Είναι φυσιολογικό ο υπολογιστής να επιβραδύνει ενώ παίζετε παιχνίδια?
Είναι φυσιολογικό για έναν υπολογιστή να επιβραδύνει κατά την αναπαραγωγή παιχνιδιών, ειδικά εάν οι απαιτήσεις του συστήματος του παιχνιδιού υπερβαίνουν τις δυνατότητες του υλικού του υπολογιστή σας. Η αναβάθμιση των εξαρτημάτων υλικού όπως η κάρτα γραφικών ή η προσθήκη περισσότερης μνήμης RAM μπορεί να βελτιώσει την απόδοση των τυχερών παιχνιδιών. - Τι μπορεί να προκαλέσει επιβράδυνση ενός υπολογιστή κατά τη διάρκεια των μεταφορών αρχείων?
Ένας υπολογιστής μπορεί να επιβραδυνθεί κατά τη διάρκεια μεταφοράς αρχείων λόγω περιορισμένου εύρους ζώνης δίσκου, μεγάλων μεγεθών αρχείων, διαδικασιών υποβάθρου που καταναλώνουν πόρους συστήματος ή προβλήματα υλικού. Για να αντιμετωπίσετε αυτό, μπορείτε να βελτιστοποιήσετε τις ρυθμίσεις μεταφοράς αρχείων, να κλείσετε περιττά προγράμματα φόντου και να βεβαιωθείτε ότι τα εξαρτήματα υλικού σας λειτουργούν σωστά. - Πώς μπορώ να βελτιώσω την απόδοση ενός υπολογιστή Windows 11?
Για να βελτιώσετε την απόδοση ενός υπολογιστή Windows 11, μπορείτε να βελτιστοποιήσετε τις ρυθμίσεις του συστήματος, να ενημερώσετε τα προγράμματα οδήγησης, να ελευθερώσετε το χώρο του δίσκου, να απενεργοποιήσετε τα περιττά προγράμματα εκκίνησης και να καταργήσετε κακόβουλο λογισμικό ή ιούς. - Γιατί ο υπολογιστής μου επιβραδύνεται μετά από να τρέξει για μεγάλο χρονικό διάστημα χωρίς επανεκκίνηση?
Η εκτέλεση ενός υπολογιστή για μεγάλο χρονικό διάστημα χωρίς επανεκκίνηση μπορεί να προκαλέσει υποβάθμιση της απόδοσης λόγω διαρροών μνήμης, εξάντλησης πόρων ή συσσώρευσης προσωρινών αρχείων. Η επανεκκίνηση του υπολογιστή βοηθά στην εξάπλωση αυτών των προβλημάτων και βελτιώνει την απόδοση. - Πώς μπορώ να αποτρέψω την υπερθέρμανση του υπολογιστή μου?
Για να αποφύγετε την υπερθέρμανση του υπολογιστή, μπορείτε να εξασφαλίσετε τον κατάλληλο εξαερισμό, να καθαρίσετε τη σκόνη από τους ανεμιστήρες ψύξης, να χρησιμοποιήσετε ένα μαξιλάρι ψύξης φορητού υπολογιστή, να αποφύγετε να μπλοκάρετε τους αεραγωγούς και να παρακολουθείτε τη θερμοκρασία χρησιμοποιώντας υπηρεσίες κοινής ωφέλειας ή ρυθμίσεις BIOS. - Είναι ξεπερασμένο λογισμικό μια κοινή αιτία επιβράδυνσης του υπολογιστή?
Ναι, το ξεπερασμένο λογισμικό μπορεί να συμβάλει στην επιβράδυνση του υπολογιστή. Το ξεπερασμένο λογισμικό ενδέχεται να έχει προβλήματα συμβατότητας με το λειτουργικό σύστημα ή να μην έχει βελτιστοποίηση για το νεότερο υλικό. Η ενημέρωση του λογισμικού εξασφαλίζει τη συμβατότητα και τη βελτιωμένη απόδοση. - Πώς μπορώ να διορθώσω τα προβλήματα του προγράμματος οδήγησης δικτύου που προκαλούν αργή απόδοση υπολογιστή?
Για να διορθώσετε προβλήματα προγράμματος οδήγησης δικτύου που προκαλούν αργή απόδοση υπολογιστή, μπορείτε να ενημερώσετε τα προγράμματα οδήγησης δικτύου, να απενεργοποιήσετε τους αχρησιμοποίητους προσαρμογείς δικτύου, να επαναφέρετε τις ρυθμίσεις TCP/IP και να ελέγξετε τις συγκρούσεις λογισμικού. - Ποια είναι τα κοινά σημάδια αποτυχίας υλικού που μπορεί να επιβραδύνει έναν υπολογιστή?
Τα κοινά σημάδια αποτυχίας υλικού που μπορούν να επιβραδύνουν έναν υπολογιστή περιλαμβάνουν συχνές συντριβές συστήματος, μηνύματα σφάλματος, αργή εκκίνηση ή διακοπή λειτουργίας, ασυνήθιστους θορύβους από τα εξαρτήματα υλικού και αποτυχία ανίχνευσης ή πρόσβασης στις περιφερειακές συσκευές.
+
Windows 10 Slow: Γιατί ο υπολογιστής μου είναι τόσο αργός ξαφνικά 7 πώς να διορθωθεί
Βήμα 3. Επιβεβαιώστε την επίλυση του χώρου χαμηλού δίσκου στη μονάδα δίσκου C
Το Windows 10 Pro επιβραδύνει τον υπολογιστή?
Э э э э э э э э э э э э э э э э э э э э э э э э э э э э э э э э э э
Ы з з з з з з з и и и и п п п п п п з п з з з з з з з з з п. С п п п п п п п п п п п п п п п п п п п п п п п п п п п п п п п п п п п п п п п п п п п п п п п п п п п. ПOчем э э э э э э э э э э э п п п п п п п?
Э э э э э а а а а и е е з з л л л л л л л э э э э э э э э э э э э Κοιτάζοντας το ριμπάγ. С с п п п п п э э э э э э э э э э э э э э э э э э э э э э э э э э э э. Д э э э э д д д и и д д д ρίας н и д д д д д д д д д д д д д д д д д д д д д д д д д д д д д д д д д д д.
И и з а а а а а а а а ы ы з .. Е е е е д п п ж ж ж ж ж ж ж ж ж ж ж ж ж ж ж ж ж ж п п п п п п п п п п п п п п п п п. Орrρά. Пороннαι.
ПON п п е е а а τροφή пρέφ а а а а а τροφήλου. е е е и τροφή ее же жÉ в в ж и и и и ч ч.
Windows 10 Slow: Γιατί ο υπολογιστής μου είναι τόσο αργός ξαφνικά [7+ πώς να διορθωθεί]
Ο υπολογιστής ή ο φορητός υπολογιστής λειτουργούν αργά ξαφνικά! Εάν σας ενοχλεί το εξαιρετικά αργό και μη ανταποκρινόμενο παράθυρα 11/10/8/7, μπορείτε να λύσετε το πρόβλημά σας αυτή τη στιγμή. Ακολουθήστε αυτόν τον δοκιμασμένο και αληθινό οδηγό, επιλύστε το αργό ζήτημα και επιταχύνετε τα αργά Windows 11/10/8/7.
Windows 11/10/8/7 100% ασφαλές
Ενημερώθηκε από την Sherly στις 2023/02/22
Γράφτηκε από τον Brithny 
- 01 Ο υπολογιστής που λειτουργεί αργά από την εκκίνηση
- 02 Ο υπολογιστής που λειτουργεί αργά μετά την εκκίνηση
- 03 Ο υπολογιστής που λειτουργεί αργά μετά την ενημέρωση των Windows
- 04 Ο υπολογιστής τρέχει αργά ενώ παίζετε παιχνίδια
- 05 Υπολογιστής που λειτουργεί αργά κατά τη μεταφορά αρχείων
- 06 Fix Lenovo Laptop που λειτουργεί αργά
- 07 διορθώστε το φορητό υπολογιστή ASUS που λειτουργεί αργά
- 08 Windows 10 ξαφνικά αργή, συμβουλές για να το διορθώσετε
- 09 Windows 11 Αργή? Βελτιώστε την απόδοση των Windows 11
Σήμερα θα σας δείξω πώς να επιλύσετε Windows 10 αργά από την αρχή. Όταν ο υπολογιστής σας τρέχει αργά ξαφνικά, είναι απογοητευτικό. Είναι δύσκολο για τους αρχάριους να καταλάβουν γιατί ο υπολογιστής είναι τόσο αργός ξαφνικά.
Επισκόπηση – Ο υπολογιστής γίνεται τόσο αργός ξαφνικά παράθυρα 11/10
Όλα ήταν φυσιολογικά και ο υπολογιστής μου έτρεχε καλά και όλα ήταν καλά, μέχρι σήμερα, σήμερα παρατήρησα ότι ολόκληρη η ανάλυση του υπολογιστή μου ήταν απενεργοποιημένη και τα παιχνίδια που προσπάθησα να παίξω ήταν εξαιρετικά αργή – από τον παρανοϊκό ασιατικό από την κοινότητα της Microsoft
Σε αυτόν τον οδηγό, θα σας δείξω ακριβώς Πώς να αντιμετωπίσετε τα Windows 10 που εκτελούνται αργά στον υπολογιστή σου.
| Εφαρμόσιμες λύσεις | Αντιμετώπιση προβλημάτων βήμα προς βήμα |
|---|---|
| Γιατί τα Windows 10 είναι τόσο αργά | Ο υπολογιστής σας τρέχει για μεγάλο χρονικό διάστημα χωρίς επανεκκίνηση, όχι αρκετό ελεύθερο χώρο σκληρού δίσκου. Πλήρη βήματα |
| Γρήγορες συμβουλές για τα Windows 10 Slow | Επανεκκινήστε τον υπολογιστή σας, σάρωση για κακόβουλο λογισμικό ή ιούς, κλειστά προγράμματα φόντου, ενημερώστε τα Windows. Πλήρη βήματα |
| Προχωρημένες διορθώσεις στα Windows 10 αργά | Διαγράψτε τα αρχεία Temp, δωρεάν χώρο στο δίσκο των Windows 10, διαγράψτε τον υπολογιστή και ξεκινήστε ξανά. Πλήρη βήματα |
| Συχνές ερωτήσεις για τα Windows 10 Slow | Πώς να επιταχύνετε τα Windows 10? Γιατί τα Windows 10 είναι τόσο αργά? Πώς να σταματήσετε τα παράθυρα 10 από την καθυστέρηση. Πλήρη βήματα |
Εάν χρησιμοποιείτε τα Windows 11, οι αιτίες και οι διορθώσεις για τον καθορισμό του υπολογιστή που αυξάνεται στα Windows 11 θα μπορούσε να είναι λίγο από τα Windows 10. Μπορείτε να ανατρέξετε σε αυτόν τον σύνδεσμο και να μάθετε πώς να απαλλαγείτε από τα Windows 11 ξαφνικά επιβραδύνετε μόνοι σας:
Αν και τα Windows 11 φέρνουν μια εντελώς νέα μεταφορά σχεδιασμού μαζί με ορισμένα βελτιωμένα χαρακτηριστικά, ορισμένοι χρήστες βιώνουν Windows 11 Slow Performance μετά την εγκατάστασή τους. Δείτε πώς να το διορθώσετε μόνοι σας.
Γιατί ο υπολογιστής μου είναι τόσο αργός ξαφνικά
Πόσο συχνά αισθάνεστε απογοητευμένοι με τον υπολογιστή σας να ενεργεί, να είναι αργή ή να παγώσετε? Γιατί λοιπόν ο υπολογιστής μου είναι τόσο αργός ξαφνικά?
Εάν έχετε την ίδια αμφιβολία στο μυαλό σας, ο κατάλογος εδώ καλύπτει μερικούς κορυφαίους λόγους. Και θα πρέπει να σας δώσει ένα ξεκίνημα για την κατανόηση του τι προκαλεί αργή απόδοση ειδικά για μηχανήματα με βάση τα Windows. Εδώ είναι μερικοί συνηθισμένοι λόγοι για τους οποίους τα Windows 10 ξαφνικά λειτουργούν τόσο αργά:
- Ο υπολογιστής σας τρέχει για μεγάλο χρονικό διάστημα χωρίς επανεκκίνηση
- Δεν είναι αρκετός ελεύθερος χώρος σκληρού δίσκου
- Ο σκληρός δίσκος είναι κατεστραμμένος ή κατακερματισμένος
- Ο υπολογιστής μολύνεται με ιό ή κακόβουλο λογισμικό
- Πάρα πολλά προγράμματα φόντου
- Ο υπολογιστής ή ο επεξεργαστής είναι υπερθέρμανση
- Η έκδοση των Windows ή άλλου λογισμικού είναι ξεπερασμένη
- Κακοί οδηγοί δικτύου, ελαττωματικά ή ελλείποντα προγράμματα οδήγησης
- Αποτυχία υλικού.
Εκτός από τους κακούς οδηγούς δικτύου, ελαττωματικά ή ελλείποντα προγράμματα οδήγησης για στοιχεία υλικού μπορεί επίσης να προκαλέσουν αργή τον υπολογιστή σας, όπως το chipset, το σκληρό δίσκο, τους ελεγκτές σκληρού δίσκου, τους οδηγούς κάρτας γραφικών κ.λπ. Ακολουθήστε τις παρακάτω γρήγορες διορθώσεις και πλήρεις λύσεις, θα απαλλαγείτε αποτελεσματικά από τα Windows 10 Slow Beasser από τις πτυχές λογισμικού και υλικού.
Γρήγορες διορθώσεις για τα Windows 10 που εκτελούν αργό πρόβλημα
Τώρα που γνωρίζετε τον λόγο για τον οποίο ο υπολογιστής σας τρέχει αργά τα Windows 10 ή ακόμα και δεν ανταποκρίνεται, μπορείτε να ακολουθήσετε τις γρήγορες διορθώσεις για να λύσετε το πρόβλημά σας και να επιταχύνετε τον υπολογιστή σας ή τον φορητό υπολογιστή σας.
Μέθοδος 1. Επανεκκινήστε τον υπολογιστή σας
Εάν ο υπολογιστής σας δεν έχει επανεκκινηθεί πρόσφατα, φροντίστε να τον επανεκκινήσετε πριν ακολουθήσετε οποιαδήποτε από τις παρακάτω διορθώσεις.
- Κάντε κλικ στο εικονίδιο “Έναρξη”.
- Μεταβείτε στο “Τερματισμό ή Αποσκόπηση> Επανεκκίνηση.«
Μέθοδος 2. Σάρωση για κακόβουλο λογισμικό ή ιούς
Εάν ο υπολογιστής σας έχει μολυνθεί με έναν ή περισσότερους ιούς, αυτό μπορεί να προκαλέσει την αργή λειτουργία του υπολογιστή σας. Χρησιμοποιήστε το λογισμικό Antivirus για να σαρώσετε τον υπολογιστή σας. Μπορείτε επίσης να προσπαθήσετε να αφαιρέσετε τον ιό χωρίς να χρησιμοποιήσετε λογισμικό προστασίας από ιούς
- Εκτελέστε τη γραμμή εντολών των Windows με το προνόμιο διαχειριστή.
- Πληκτρολογήστε την εντολή: Attrib G:*.* /d /s -h -r -s και πατήστε Enter. (Αντικαταστήστε το γράμμα DRIVE G με το δικό σας εξωτερικό γράμμα δίσκου σκληρού δίσκου.·
Μέθοδος 3. Κλείσιμο προγραμμάτων φόντου
Ένας από τους επικεφαλής ενόχους για έναν αργό υπολογιστή μπορεί να είναι πάρα πολλά προγράμματα που εκτελούνται στο παρασκήνιο. Αυτό θα μπορούσε να φάει τη μνήμη σας, τη δύναμη επεξεργασίας, τη διάρκεια ζωής της μπαταρίας του φορητού υπολογιστή και το εύρος ζώνης Internet. Αφαίρεση ή απενεργοποίηση οποιωνδήποτε προγραμμάτων TSR και εκκίνησης που ξεκινούν αυτόματα κάθε φορά που οι μπότες του υπολογιστή μπορούν να επιταχύνουν αποτελεσματικά τον υπολογιστή σας.
Για να δείτε ποια προγράμματα εκτελούνται στο παρασκήνιο και πόση μνήμη και CPU χρησιμοποιούν:
- Πατήστε Windows + Ctrl + Del Keys για να ανοίξετε το “Manager Task”.
- Προβολή που παίρνει τη μεγαλύτερη μνήμη στη γραμμή διαδικασίας.
- Επιλέξτε άχρηστα και κλείστε τους από το τρέξιμο στο παρασκήνιο.
Μέθοδος 4. Ενημέρωση παραθύρων
Βεβαιωθείτε ότι έχετε εγκατασταθεί οι τελευταίες ενημερώσεις των Windows στον υπολογιστή σας. Εάν βρίσκεστε στο Διαδίκτυο όταν ο υπολογιστής σας είναι αργός, βεβαιωθείτε ότι όλα τα plugins του προγράμματος περιήγησης είναι ενημερωμένα.
- Κάντε κλικ στο εικονίδιο “Έναρξη”
- Μεταβείτε στο “Ρυθμίσεις> Ενημέρωση & Ρυθμίσεις ασφαλείας> Ενημέρωση των Windows”.
Οι διορθώσεις αυτές αφαιρέστε το σφάλμα σας? Εάν το κάνουν, μην διστάσετε να τα μοιραστείτε με τους φίλους σας.
Οι προηγμένες λύσεις διορθώνουν τα Windows 10 αργά ξαφνικά σφάλμα
Εάν οι γρήγορες διορθώσεις αποτύχουν να λύσουν τον υπολογιστή ή το φορητό υπολογιστή που εκτελούν αργά Windows 10, ακολουθήστε τις προχωρημένες μεθόδους παρακάτω για να δοκιμάσετε και να επιταχύνετε τα Windows 10.
Διορθώστε 1. Διαγραφή αρχείων θερμοκρασίας
Καθώς ένας υπολογιστής εκτελεί προγράμματα, τα προσωρινά αρχεία αποθηκεύονται στον σκληρό δίσκο. Η διαγραφή αυτών των αρχείων θερμοκρασίας μπορεί να συμβάλει στη βελτίωση της απόδοσης του υπολογιστή. Μπορείτε να χρησιμοποιήσετε τον καθαρισμό δίσκου για να διαγράψετε αρχεία temp και μπορείτε επίσης να διαγράψετε αυτόματα τα αρχεία temp.
Ακολουθήστε αυτήν την ανάρτηση για να διαγράψετε όλα τα προσωρινά αρχεία και φακέλους που έχετε επιλέξει χωρίς δυσκολία.
Διορθώστε 2. ΔΩΡΕΑΝ ΧΩΡΙΣ ΔΙΑΚΟΠΤΗΣ WINDIUSH 10 και αυξήστε τον χώρο οδήγησης C
Για μερικά σοβαρά ζητήματα σκληρού δίσκου που μπορεί να προκαλέσουν υπερφορτωμένο και υποτονικό σκληρό δίσκο, χρειάζεστε την προηγμένη βοήθεια των επαγγελματικών εργαλείων! Εδώ συνιστάται ο Easeus CleanGenius. Χρησιμοποιήστε το για να καθαρίσετε όλα τα αρχεία σκουπίδια ταυτόχρονα για περισσότερο ελεύθερο χώρο.
1 – Καθαρίστε αρχεία σκουπίδια
Windows 11/10/8/7 100% ασφαλές
Βήμα 1. Κατεβάστε και εγκαταστήστε το Easeus Partition Master Suite στον υπολογιστή σας. Κάντε κλικ για λήψη του PC Cleaner στον πίνακα.
Βήμα 2. Εγκαταστήστε το Easeus CleanGenius στον υπολογιστή σας. Αρχικά, μεταβείτε στο “Cleanup” και κάντε κλικ στο “Scan”.«
Βήμα 3. Το Easeus CleanGenius θα ξεκινήσει αμέσως για να σαρώσει όλα τα άχρηστα αρχεία, να επιλέξει αρχεία Junk System και μη έγκυρες καταχωρήσεις και κάντε κλικ στο “Clean” σε όλο τον υπολογιστή σας.
Βήμα 4. Μόλις ολοκληρωθεί, μπορείτε να δείτε καθαρά πόσα MBS ή GBS των δεδομένων καθαρίζονται. Κάντε κλικ στην επιλογή “Έγινε” για να ολοκληρώσετε τη διαδικασία.
2 – Αύξηση της μονάδας δίσκου συστήματος C
Εάν ο καθαρισμός των αρχείων σκουπίδια δεν κάνει πολύ ελεύθερο χώρο για εσάς, μια άλλη αποτελεσματική λύση στα Windows 10 ξαφνικά αργό πρόβλημα είναι να επεκτείνετε απλά τη μονάδα δίσκου C με τον Master Partition Easeus. Κάντε το με τα παρακάτω βήματα.
Windows 11/10/8/7 100% ασφαλές
Βήμα 1. Κάντε κλικ στην επιλογή “Προσαρμογή με 1 κλικ” για να επεκτείνετε τη μονάδα C.
Όταν η μονάδα δίσκου C είναι εκτός χώρου, τοποθετήστε το δείκτη του ποντικιού σας πάνω από τη μονάδα C, θα δείτε την προειδοποίηση χώρου χαμηλού δίσκου στο Easeus Partition Master. Κάντε κλικ στην επιλογή “Ρυθμίστε με 1 κλικ” για να το επεκτείνετε.
Βήμα 2. Κάντε κλικ στο “OK” για να επεκτείνετε αυτόματα τη μονάδα C.
Κάνοντας κλικ στο “OK”, ο Master Partition Easeus θα διαθέσει αυτόματα χώρο στη μονάδα δίσκου C για να λύσετε το πρόβλημα χαμηλού χώρου.
Επιπλέον επιλογή: Μπορείτε επίσης να κάνετε κλικ στο “Χειροκίνητη ρύθμιση” για να επεκτείνετε το δίσκο C με μη αυτόματο τρόπο.
Όταν στρέφετε σε χειροκίνητη ρύθμιση, επιλέξτε τη μονάδα C και σύρετε τις κουκκίδες προς τα δεξιά για να προσθέσετε περισσότερο χώρο στη μονάδα δίσκου C. Κάντε κλικ στο “OK” για επιβεβαίωση.
Βήμα 3. Επιβεβαιώστε την επίλυση του χώρου χαμηλού δίσκου στη μονάδα δίσκου C
Κάντε κλικ στο κουμπί “Εκτέλεση εργασιών” στην επάνω γωνία και ξεκινήστε όλες τις εκκρεμείς λειτουργίες κάνοντας κλικ “Εφαρμογή”.
Windows 11/10/8/7 100% ασφαλές
Διορθώστε 3. Διαγράψτε τον υπολογιστή και ξεκινήστε από
Εάν καμία από τις παραπάνω λύσεις δεν επιλύσει τα προβλήματά σας, μια άλλη επιλογή είναι είτε να επανεγκαταστήσετε τα παράθυρα είτε να διαγράψετε τα πάντα και στη συνέχεια να ξεκινήσετε.
Σημείωση: Θυμηθείτε να δημιουργήσετε αντίγραφα ασφαλείας δεδομένων προτού αναλάβετε δράση για να διαγράψετε δεδομένα.
Η διαγραφή όλων και η εκκίνηση μπορεί να αυξήσει την απόδοση, απαλλαγμένος από το παλιό λογισμικό ή τους οδηγούς που μπορεί να βρίσκονται στον υπολογιστή και να προκαλέσουν αργή ο υπολογιστής. Η εγκατάσταση ενός νέου αντιγράφου των παραθύρων, των προγραμμάτων λογισμικού και των τελευταίων οδηγών βοηθούν στην επαλήθευση ότι δεν υπάρχουν ζητήματα σχετιζόμενων με το λογισμικό που να προκαλούν αργή ο υπολογιστής σας.
συμπέρασμα
Χάρη σε αυτόν τον οδηγό, δεν χρειάζεται να περάσετε ώρες αναζητώντας τις αργές λύσεις των Windows 10. Έχετε όλα όσα χρειάζεστε για να επιταχύνετε τους υπολογιστές των Windows 10/8/7. Όπως μπορείτε να μάθετε από αυτόν τον πλήρη οδηγό, τα Windows Slow Issue προκαλούνται από πολλούς λόγους και μπορούν να λυθούν από πολλές λύσεις. Από όλες τις λύσεις, προτείνω γρήγορες διορθώσεις. Αυτές οι λύσεις είναι εύκολες και αποτελεσματικές. Οι περισσότεροι χρήστες μπορούν να λύσουν τον υπολογιστή που εκτελεί αργό πρόβλημα όταν έχουν επανεκκινήσει τους υπολογιστές τους.
Windows 11/10 αργές σχετικές ερωτήσεις
Ας ρίξουμε μια ματιά στις τρεις καυτές ερωτήσεις που οι χρήστες ανησυχούν περισσότερο για το αργό πρόβλημα των Windows 10.
1. Μπορώ να επιταχύνω τον υπολογιστή μου με τα Windows 10?
Πώς να επιταχύνετε τα Windows 10? Δοκιμάστε αποτελεσματικές λύσεις παρακάτω.
- Επανεκκινήστε τον υπολογιστή σας
- Εγκαταστήστε την τελευταία ενημέρωση των Windows 10
- Αλλάξτε το σχέδιο ισχύος
- Απενεργοποίηση προγραμμάτων εκκίνησης
- Απόρριψη και βελτιστοποίηση δίσκων
- Χρησιμοποιήστε το Ready Boost για να επιταχύνετε τα Windows 10.
2. Πώς μπορώ να σταματήσω τα παράθυρα 10 από την καθυστέρηση?
- Μεταβείτε στις “Ρυθμίσεις”. Κάντε κλικ στην επιλογή “Ενημέρωση και ασφάλεια”.
- Μεταβείτε στην ενημέρωση των Windows και κάντε κλικ στο “Advanced Options”.
- Κάντε κλικ στο “Βελτιστοποίηση παράδοσης” και, στη συνέχεια, επιλέξτε “Επιλέξτε πώς παραδίδονται οι ενημερώσεις”.
- Απενεργοποιήστε “ενημερώσεις από περισσότερα από ένα μέρη”.
3. Γιατί ο υπολογιστής μου είναι τόσο αργός ξαφνικά?
Ένας αργός υπολογιστής προκαλείται συχνά από πάρα πολλά προγράμματα που εκτελούνται ταυτόχρονα, αναλαμβάνοντας ισχύ επεξεργασίας και μείωση της απόδοσης του υπολογιστή. Λοίμωξη από ιούς, κακόβουλο λογισμικό, ζήτημα υλικού, υψηλή χρήση μνήμης κ.λπ., Όλα θα μπορούσαν να προκαλέσουν την αργή λειτουργία του υπολογιστή σας.
4. Πώς ανακαλύπτετε τι επιβραδύνει τον υπολογιστή μου?
Τα Windows διαθέτουν ένα ενσωματωμένο εργαλείο που ονομάζεται Παρακολούθηση απόδοσης που μπορεί να σας βοηθήσει στην προβολή της δραστηριότητας του υπολογιστή σε πραγματικό χρόνο. Εδώ είναι πώς να το κάνετε:
Ανοίξτε και πληκτρολογήστε εκτελώ και κάντε κλικ στο “OK”. Μόλις ανοίξει η οθόνη απόδοσης, μεταβείτε σε σύνολα συλλέκτη δεδομένων και κάντε κλικ στο “Σύστημα”, κάντε κλικ στο “Σύστημα απόδοσης” και “Start”. Αφήστε αυτό το εργαλείο να δοκιμάσει τον υπολογιστή σας, θα διαρκέσει περίπου 60 δευτερόλεπτα. Στη συνέχεια, μεταβείτε στην αναφορά και κάντε κλικ στο “System”, θα δείτε την αναφορά απόδοσης στην ενότητα απόδοσης του συστήματος.
Διορθώστε τον υπολογιστή αργό μετά την ενημέρωση των Windows 10 | Επιταχύνετε τον υπολογιστή με 6 τρόπους
Είναι ο υπολογιστής σας αργός μετά την αναβάθμιση των Windows 10? Σε αυτή τη σελίδα, θα συζητήσουμε τις αιτίες αυτού του ζητήματος και θα σας παρουσιάσουμε 6 διορθώσεις για την ενημέρωση των Windows 10 επιβραδύνει το σφάλμα υπολογιστή. Ακολουθήστε για να επιταχύνετε τον υπολογιστή σας, βελτιστοποιώντας την απόδοσή του τώρα.
Windows 11/10/8/7 100% ασφαλές
Ενημερώθηκε από τη Daisy στις 2023/02/22 
Γράφτηκε από τον Tracy King 
- 01 Ο υπολογιστής που λειτουργεί αργά από την εκκίνηση
- 02 Ο υπολογιστής που λειτουργεί αργά μετά την εκκίνηση
- 03 Ο υπολογιστής που λειτουργεί αργά μετά την ενημέρωση των Windows
- 04 Ο υπολογιστής τρέχει αργά ενώ παίζετε παιχνίδια
- 05 Υπολογιστής που λειτουργεί αργά κατά τη μεταφορά αρχείων
- 06 Fix Lenovo Laptop που λειτουργεί αργά
- 07 διορθώστε το φορητό υπολογιστή ASUS που λειτουργεί αργά
- 08 Windows 10 ξαφνικά αργή, συμβουλές για να το διορθώσετε
- 09 Windows 11 Αργή? Βελτιώστε την απόδοση των Windows 11
Είναι πάνω από 5 χρόνια από τη δημοσίευση του λειτουργικού συστήματος των Windows 10. Περίπου 57% ή ακόμα περισσότεροι άνθρωποι χρησιμοποιούν τα Windows 10 τώρα σε όλο τον κόσμο. Ωστόσο, το ζήτημα του υπολογιστή αργή μετά την αναβάθμιση των Windows 10 εξακολουθεί να ενοχλεί τους χρήστες παγκοσμίως.
Μην ανησυχείτε αν ο υπολογιστής σας επιβραδύνεται μετά τα Windows 10. Σε αυτήν τη σελίδα, θα μάθετε:
- 1. Γιατί ο υπολογιστής είναι τόσο αργός μετά την ενημέρωση των Windows 10?
- 2. Πώς να επιταχύνετε τον υπολογιστή μετά την αναβάθμιση στα Windows 10?
Οι πρακτικές διορθώσεις με λεπτομερή μαθήματα θα παρουσιαστούν εδώ για να σας καθοδηγήσουν επιτυχώς επιτάχυνση του υπολογιστή και βελτιστοποιήστε την απόδοσή του με ευκολία.
Έκδοση – Ο υπολογιστής αργός μετά την αναβάθμιση των Windows 10
“Γεια σας, αναβαθμίζει τα Windows 10 επιβραδύνει τον υπολογιστή μου? Εγκατέστησα μια νέα ενημέρωση των Windows 10 στον υπολογιστή μου σήμερα και η διαδικασία είναι αρκετά ομαλή. Δεν προέκυψε κανένα πρόβλημα. Ένιωσα τόσο τυχερός.
Με κάποιο τρόπο, μερικές εφαρμογές και βασικά προγράμματα δεν μπορούν να απαντήσουν σύντομα όταν κάνω κλικ για να τα χρησιμοποιήσω. Αντί για ταχύτερη και βελτιωμένη απόδοση, φαίνεται ότι ο υπολογιστής μου επιβραδύνεται μετά την ενημέρωση των Windows 10. Το Windows αναβάθμιση θα επιβραδύνει τον υπολογιστή? Πώς μπορώ να διορθώσω αυτό το ζήτημα?«
 Windows 10 20H2 Οκτώβριος Η ενημέρωση κυκλοφορεί: Από τις 20 Οκτωβρίου, η Microsoft κάνει τη νεότερη ενημέρωση των Windows 10 Οκτωβρίου με τις νέες λειτουργίες που διατίθενται για την εγκατάσταση των χρηστών mainstream. Εάν δεν το έχετε λάβει ακόμα, μπορείτε να το κατεβάσετε με μη αυτόματο τρόπο από μια ποικιλία καναλιών. Για να εγκαταστήσετε την τελευταία ενημέρωση των Windows 10 20H2, κάντε κλικ για λήψη της τελευταίας ενημέρωσης των Windows 10 από την επίσημη ιστοσελίδα της Microsoft.
Σύμφωνα με την κοινότητα της Microsoft και ορισμένα φόρουμ των Windows, είναι ένα κοινό ζήτημα που μερικές φορές ο υπολογιστής και οι υπολογιστές μπορεί να επιβραδύνουν μετά την ενημέρωση στα τελευταία Windows 10. Πώς προκύπτει αυτό το ζήτημα και πώς να επιλύσετε αυτό το πρόβλημα έτσι ώστε να επιταχύνετε τον υπολογιστή?
Συνέχεια ανάγνωσης και όλες οι ανησυχίες σας θα αντιμετωπιστούν στα επόμενα δύο μέρη.
Αιτίες – Γιατί ο υπολογιστής είναι αργός μετά την ενημέρωση των Windows 10
Σημειώστε ότι εάν ο υπολογιστής σας λειτουργεί αργά μετά την εγκατάσταση των Windows 10, χρειάζεται πράγματι κάποιο χρόνο για τον υπολογιστή να εκκινήσει και να συνηθίσει στο νέο λειτουργικό σύστημα των Windows. Είναι μια κανονική διαδικασία και το μόνο που χρειάζεστε είναι απλά αφήστε το να είναι.
Αλλά αν έχετε εκκινήσει τον υπολογιστή αρκετές φορές, είναι ακόμα εξαιρετικά αργή, όπως υπάρχει ένα σφάλμα καθυστέρησης,
Λοιπόν, τι μπορείτε να κάνετε εάν η ενημέρωση των Windows 10 επιβραδύνει τον υπολογιστή σας? Το πρώτο πράγμα είναι να μάθετε τους λόγους για τους οποίους ο υπολογιστής σας γίνεται αργός. Ακολουθεί μια λίστα με αιτίες που θα εξηγήσουν γιατί ο υπολογιστής σας τρέχει τόσο αργή:
- Η μονάδα συστήματος C είναι εκτός χώρου – η κύρια αιτία
- Ο δίσκος συστήματος είναι με χαμηλό δίσκο
- Τα υπάρχοντα σφάλματα στην ενημέρωση των Windows 10 επιβραδύνουν τον υπολογιστή
- Ο υπολογιστής είναι πολύ μεγάλος για να εγκαταστήσετε νέες ενημερώσεις των Windows 10
Πώς να επιταχύνετε τον υπολογιστή σας μετά την αναβάθμιση στα τελευταία Windows 10? Ακολουθήστε τις προσφερόμενες λύσεις στο επόμενο μέρος, θα επιταχύνετε με επιτυχία τον υπολογιστή σας με ευκολία.
Λύσεις – Διορθώστε τα Windows 10 Ενημέρωση αργού προβλήματος υπολογιστή, επιτάχυνση του υπολογιστή
Ακολουθεί μια λίστα αναλύσεων για να υποβάλετε αίτηση και να διορθώσετε τα παράθυρα 10 επιβραδύνουν το ζήτημα της απόδοσης του υπολογιστή:
- #1. Επέκταση της μονάδας δίσκου συστήματος C (προτείνουμε να επιταχύνετε τον υπολογιστή)
- #2. Καθαρίστε την προσωρινή μνήμη ενημέρωσης των Windows
- #3. ΕΚΚΑΘΑΡΙΣΗ δισκου
- #4. Βελτιστοποιήστε την απόδοση του δίσκου
- #5. Εγκαταστήστε την τελευταία ενημέρωση των Windows – Νέοι υπολογιστές μετά το 2010
- #6. Εκτελέστε την επαναφορά του συστήματος, επιστρέψτε στην προηγούμενη έκδοση – παλιές υπολογιστές πριν από το 2010
Σημειώστε ότι ορισμένες από τις μεθόδους που παρουσιάζονται, ειδικά το Fix 2, 3, 6, μπορεί να προκαλέσουν απώλεια δεδομένων, επομένως, θυμηθείτε να δημιουργήσετε αντίγραφα ασφαλείας των δεδομένων σας στη μονάδα C εκ των προτέρων. Ας αρχίσουμε να βελτιστοποιούμε την απόδοση του υπολογιστή σας τώρα:
Μέθοδος 1. Επεκτείνετε το σύστημα C System C για να επιταχύνετε τα Windows 10 PC
Τα Windows 10 Update Slow Issue μπορούν να καθοριστούν με την επέκταση της μονάδας C. Το Windows Update συχνά λαμβάνει συγκεκριμένο χώρο αποθήκευσης στη μονάδα συστήματος C. Και αν η μονάδα συστήματος C είναι εκτός χώρου μετά την ενημέρωση των Windows 10, ο υπολογιστής που τρέχει ταχύτητα θα επιβραδύνει.
Η επέκταση της μονάδας δίσκου C του συστήματος θα διορθώσει αποτελεσματικά αυτό το ζήτημα. Πώς να αυξήσετε τη μονάδα δίσκου C? Επαγγελματικό λογισμικό διαχειριστή διαμερισμάτων – Το Easeus Partition Master είναι το πιο εύκολο εργαλείο που πρέπει να δοκιμάσετε.
Windows 11/10/8/7 100% ασφαλές
Σας δίνει τη δυνατότητα να μεγεθύνετε το D Drive μέσα σε λίγα απλά κλικ. Δεν θα προκύψει απώλεια δεδομένων και λειτουργεί ακόμη και αν δεν διαθέτετε μη ενεργοποιημένο χώρο στο δίσκο του συστήματος.
Ας δούμε πώς να επεκτείνουμε τη μονάδα C στα Windows 10:
Επιλογή 1. Επέκταση του συστήματος C με μη κατανεμημένο χώρο
- 1. Κάντε δεξί κλικ στο σύστημα C: Drive and Select “Resize/Move”.
- 2. Σύρετε το διαμέρισμα του συστήματος στο μη κατανεμημένο χώρο για να το προσθέσετε στη μονάδα C:. Και κάντε κλικ στο “OK”.
- 3. Κάντε κλικ στην επιλογή “Εκτελέστε την εργασία” και “Εφαρμογή” για να εκτελέσετε τις λειτουργίες και να επεκτείνετε τη μονάδα C.
Επιλογή 2. Επέκταση του συστήματος C Drive χωρίς μη κατανεμημένο χώρο
- 1. Κάντε δεξί κλικ σε ένα μεγάλο διαμέρισμα με αρκετό ελεύθερο χώρο στο δίσκο του συστήματος, επιλέξτε “Διαθήκη χώρου”.
- 2. Επιλέξτε τη μονάδα συστήματος στο χώρο κατάργησης από (*) στην ενότητα και σύρετε το τέλος της μονάδας δίσκου του συστήματος C στον μη κατανεμημένο χώρο. Κάντε κλικ στο “OK” για επιβεβαίωση.
- 3. Κάντε κλικ στην επιλογή “Εκτέλεση εργασιών”, θα απαριθμήσει τις εκκρεμείς λειτουργίες και θα κάντε κλικ στο “Εφαρμογή” για να αποθηκεύσετε τις αλλαγές και να επεκτείνετε τη μονάδα C.
0: 00-0: 26 Επεκτείνετε τη μονάδα συστήματος με μη κατανεμημένο χώρο. 0: 27-0: 58 επέκταση της μονάδας δίσκου χωρίς μη κατανεμημένο χώρο.
Windows 11/10/8/7 100% ασφαλές
Στην πραγματικότητα, εάν αυτή η λειτουργία έχει ληφθεί πριν από την ενημέρωση των Windows 10, λειτουργεί ακόμα καλύτερα καθώς δεν θα έχετε πλέον το αργό πρόβλημα του υπολογιστή.
Μέθοδος 2. Διαγραφή παραθύρων.Παλιά, Καθαρίστε την προσωρινή μνήμη ενημέρωσης των Windows
Όταν εγκαθιστάτε μια νέα ενημέρωση των Windows, ένα Windows.Ο παλιός φάκελος θα χορηγείται και θα αποθηκευτεί αυτόματα στη μονάδα C ως αντίγραφο ασφαλείας του παλιού λειτουργικού συστήματος Windows. Αυτό θα πάρει υψηλό χώρο στη μονάδα συστήματος C. Επίσης, η προσωρινή μνήμη Windows Update θα λάβει επίσης ένα συγκεκριμένο χώρο στη μονάδα συστήματος C.
Έτσι, εδώ είναι βήματα που μπορείτε να ακολουθήσετε για να διαγράψετε τα Windows.Παλαιός φάκελος και Clear Windows Update Cache για να επιταχύνετε τα Windows 10 PC:
Διαγραφή παραθύρων.παλιό φάκελο
Βήμα 1. Ανοίξτε τις ρυθμίσεις, μεταβείτε στο σύστημα και κάντε κλικ στο “Storage”
Βήμα 2. Κάντε κλικ στην επιλογή “Αλλαγή του τρόπου με τον οποίο ελευθερώσαμε αυτόματα χώρο” υπό την αίσθηση αποθήκευσης.
Βήμα 3. Ελέγξτε “Διαγραφή προηγούμενης έκδοσης των Windows” και κάντε κλικ στο “Καθαρίστε τώρα”.
Καθαρίστε την προσωρινή μνήμη ενημέρωσης των Windows
Βήμα 1. Τύπος Υπηρεσίες Στην αναζήτηση των Windows, κάντε κλικ στην επιλογή “Υπηρεσίες” για να το ανοίξετε.
Βήμα 2. Κάντε δεξί κλικ στο Windows Update και επιλέξτε “Stop”.
Βήμα 3. Κλείστε το παράθυρο Service, πατήστε τα πλήκτρα Windows + R για να ανοίξετε το παράθυρο διαλόγου εκτέλεσης.
Βήμα 4. Τύπος C: \ Windows \ SoftwaredEstribution και κάντε κλικ στο “OK”.
Βήμα 5. Ανοίξτε το φάκελο λήψης, επιλέξτε και διαγράψτε όλα τα υπάρχοντα αρχεία στο φάκελο.
Εκεί, όλα τα προβλήματα θα λυθούν και είστε καλό να πάτε. Επανεκκινήστε τον υπολογιστή σας, θα ανακτήσει μια γρήγορη ταχύτητα λειτουργίας.
Μέθοδος 3. Εκτελέστε τον καθαρισμό του δίσκου για να επιταχύνετε τον υπολογιστή
Βήμα 1. Ανοίξτε τον εξερευνητή αρχείων Windows, κάντε δεξί κλικ στη μονάδα C.
Βήμα 2. Κάντε κλικ στην επιλογή “Ιδιότητες” και μεταβείτε στην καρτέλα Γενικά.
Βήμα 3. Κάντε κλικ στο “Cleanup Disk”, ελέγξτε τα στοιχεία που λαμβάνουν τεράστιο χώρο στη μονάδα δίσκου C.
Βήμα 4. Κάντε κλικ στην επιλογή “Καθαρισμός αρχείων συστήματος” και “OK” για ολοκλήρωση.
Επαναλάβετε τη διαδικασία για να καθαρίσετε άλλα διαμερίσματα εξόδου στον υπολογιστή σας.
Μέθοδος 4. Βελτιστοποιήστε την απόδοση του δίσκου
Η χρήση του ενσωματωμένου εργαλείου των Windows για τη βελτιστοποίηση της απόδοσης του δίσκου μπορεί επίσης να βοηθήσει στη βελτίωση της ταχύτητας του υπολογιστή σε κάποιο βαθμό. Ακολουθούν τα βήματα για τη βελτιστοποίηση του δίσκου σας:
Βήμα 1. Ανοίξτε το Windows Device Manager, επεκτείνετε τις μονάδες δίσκου.
Βήμα 2. Κάντε δεξί κλικ στο δίσκο του συστήματος και επιλέξτε “Ιδιότητες”.
Βήμα 3. Μεταβείτε στην καρτέλα TOOS, κάντε κλικ στο κουμπί “Βελτιστοποίηση” κάτω.
Βήμα 4. Επιλέξτε τη μονάδα συστήματος C και κάντε κλικ στην επιλογή “Βελτιστοποίηση”.
Επαναλάβετε τα βήματα για να βελτιστοποιήσετε όλα τα διαμερίσματα έτσι ώστε να επιταχύνετε την απόδοση του υπολογιστή. Εάν πρόκειται για δίσκο SSD, ανατρέξτε στη βελτιστοποίηση της απόδοσης SSD για βοήθεια.
Μέθοδος 5. Εγκαταστήστε την τελευταία ενημέρωση των Windows – Νέοι υπολογιστές μετά το 2010
Ισχύει για: Υπολογιστές και φορητούς υπολογιστές που παράγονται μετά το 2010.
Μερικές φορές, εάν η νέα ενημέρωση των Windows 10 περιέχει σφάλματα, θα επιβραδυνθεί και θα παγώσει υπολογιστές. Κανονικά, μόλις βρεθεί ένα σοβαρό σφάλμα, η Microsoft θα δημοσιεύσει νέες ενημερώσεις για να διορθώσετε τα σφάλματα.
Έτσι ο καλύτερος τρόπος είναι να εγκαταστήσετε την τελευταία ενημέρωση των Windows 10:
Βήμα 1. Μεταβείτε στις Ρυθμίσεις, κάντε κλικ στην επιλογή “Ενημέρωση και ασφάλεια”.
Βήμα 2. Κάντε κλικ στο “Windows Update”, επιλέξτε “Έλεγχος για ενημερώσεις”.
Βήμα 3. Κάντε κλικ στην επιλογή “Ενημέρωση τώρα” εάν είναι διαθέσιμη μια νέα ενημέρωση.
Περιμένετε τον υπολογιστή να κατεβάσει και να εγκαταστήσει μια νέα ενημέρωση των Windows 10.
Μέθοδος 6. Εκτελέστε την επαναφορά του συστήματος, επιστρέψτε στην προηγούμενη έκδοση – παλιές υπολογιστές πριν από το 2010
Ισχύει για: Παλαιούς υπολογιστές που παράγονται πριν από το 2010, ειδικά τα Windows XP, Vista, 7.
Μερικές φορές, ο λόγος για τον οποίο ο υπολογιστής σας είναι αργός μετά την εγκατάσταση της νέας ενημέρωσης των Windows 10 είναι ότι ο υπολογιστής σας είναι πολύ μεγάλος. Είναι φυσιολογικό ότι το νέο λειτουργικό σύστημα των Windows 10 δεν μπορεί να τρέξει πολύ γρήγορα σε παλιούς υπολογιστές, ειδικά στα Windows 7, Vista και XP.
Έτσι, ο καλύτερος τρόπος για να διορθώσετε τον υπολογιστή αργό ζήτημα σε αυτούς τους παλιούς υπολογιστές είναι να εκτελέσετε μια αποκατάσταση του συστήματος, να επιστρέψετε το λειτουργικό σύστημα σε μια προηγούμενη έκδοση:
Βήμα 1. Πατήστε τα πλήκτρα Windows + R για να εμφανίσετε το παράθυρο διαλόγου Run.
Βήμα 2. Τύπος rstrui.exe και πατήστε Enter για να ανοίξετε την επαναφορά του συστήματος.
Βήμα 3. Επιλέξτε “Επιλέξτε ένα διαφορετικό σημείο επαναφοράς” και κάντε κλικ στο “Επόμενο”.
Βήμα 4. Επιλέξτε ένα προηγούμενο σημείο επαναφοράς των Windows, κάντε κλικ στο “Επόμενο”.
Ακολουθήστε την εντολή στην οθόνη για να ολοκληρώσετε τη διαδικασία επαναφοράς του συστήματος.
συμπέρασμα
Σε αυτή τη σελίδα, εξηγήσαμε γιατί ο υπολογιστής επιβραδύνεται μετά την ενημέρωση των Windows 10 και πώς να διορθώσετε τα Windows 10 επιβραδύνουν το ζήτημα της απόδοσης του υπολογιστή με 6 ισχυρές μεθόδους.
Κυρίως, ο χώρος δίσκου χαμηλού δίσκου C και οι προσωρινές αποθήκες Windows Update είναι οι δύο πρώτοι παράγοντες που εμποδίζουν τον υπολογιστή σας να λειτουργεί γρήγορα. Επομένως, όταν ο υπολογιστής σας γίνει αργός μετά την εγκατάσταση της νέας ενημέρωσης των Windows 10, η επέκταση της μονάδας C και η Clear Windows Update Cache θα κάνουν τις περισσότερες εργασίες.
Εάν εξακολουθείτε να έχετε κάποιες ερωτήσεις σχετικά με τον υπολογιστή των Windows 10, ελέγξτε τις παρακάτω απαντήσεις. Μπορείτε να πάρετε μια ένδειξη.
Οι άνθρωποι ρωτούν επίσης για τον υπολογιστή αργά μετά την ενημέρωση των Windows 10
1. Γιατί η αναβάθμιση των Windows 10 διαρκεί τόσο πολύ?
Συνήθως, οι ενημερώσεις των Windows 10 θα διαρκέσουν 30 λεπτά έως 1 ώρα ή και περισσότερο. Ο λόγος για τον οποίο διαρκεί τόσο πολύ είναι ότι όσο μεγαλύτερη είναι η ενημέρωση, τα μεγαλύτερα αρχεία και χαρακτηριστικά θα προστεθούν στο σύστημα.
Επίσης, για να βελτιστοποιήσετε την απόδοση των Windows και να διορθώσετε σφάλματα, το μεγαλύτερο αρχείο συστήματος θα είναι. Ως αποτέλεσμα, θα χρειαστεί λίγος χρόνος για τον υπολογιστή να κατεβάσει και να εγκαταστήσει την ενημέρωση.
2. Γιατί ο φορητός υπολογιστής μου είναι τόσο αργός?
Υπάρχουν πολλοί λόγοι που θα κάνουν το φορητό υπολογιστή σας αργό. Εδώ είναι ένας χαμένος από κοινούς λόγους που θα προκαλέσουν αργά το φορητό υπολογιστή σας:
- Η σκόνη μέσα στο φορητό υπολογιστή σας
- Κακόβουλο λογισμικό ή λοίμωξη από ιό
- Πολύ αργή εκκίνηση
- Χώρος χαμηλού δίσκου
- Ξεπερασμένο ή αποτυχημένο υλικό
- Προβλήματα ενημέρωσης των Windows
Πώς να διορθώσετε αυτό το ζήτημα? Μπορείτε να ανατρέξετε στον φορητό υπολογιστή Lenovo που λειτουργεί αργά για βοήθεια.
3. Windows 10 ξαφνικά αργά, πώς να διορθώσετε?
Όταν ο υπολογιστής των Windows 10 ξαφνικά επιβραδύνεται, μην ανησυχείτε. Ακολουθεί μια λίστα με όλες τις πρακτικές διορθώσεις που μπορείτε να δοκιμάσετε για να επιταχύνετε τον υπολογιστή:
- Επανεκκίνηση του υπολογιστή
- Σάρωση για κακόβουλο λογισμικό και ιό
- Κλείσιμο προγραμμάτων φόντου
- Εγκαταστήστε την ενημέρωση των Windows
- Διαγραφή αρχείων θερμοκρασίας
- ΔΩΡΕΑΝ δίσκο Windows
- Αύξηση C Drive C
- .
Για έναν οδηγό βήμα προς βήμα, ακολουθήστε ξαφνικά τα Windows 10 για μια δοκιμή.
6 λόγοι για τους οποίους ο υπολογιστής σας μπορεί να τρέχει αργά στα Windows 10
Πολλοί από εμάς υποδέχτηκαν τα Windows 10 όταν εισήλθε για πρώτη φορά στη σκηνή. Αναμενόταν ένα προϊόν ανώτερο από τα παγκοσμίως μισητό Windows 8 και το πήραμε. Και ενώ η νέα επανάληψη της Microsoft’Το φημισμένο λειτουργικό σύστημα είναι μια μεγάλη βελτίωση, αυτό’Δεν είναι τέλεια.
Από την επιθετική συλλογή δεδομένων έως τις αναγκαστικές ενημερώσεις, τα Windows 10 έχουν δικαίως αντλήσει πολλή κριτική τόσο από τους αναθεωρητές όσο και από τους απλούς χρήστες. Παρά την κομψή νέα διάταξη και τα ενημερωμένα χαρακτηριστικά του, μπορεί επίσης να υποφέρει από αργή απόδοση.
Αν εσύ’Έχετε ενεργοποιήσει τον υπολογιστή σας μόνο για να περιμένετε έναν παράλογο μεγάλο χρονικό διάστημα για να φορτώσετε την επιφάνεια εργασίας σας ή έχουν ανακαλύψει ότι οι εφαρμογές λειτουργούν αργά, Don’ερεθίζω. Εσείς’δεν είναι μόνος.
Εγώ’Έχω απογοητευτεί σε πολλές περιπτώσεις με αργή απόδοση, οπότε εγώ’ve συνέταξε μια λίστα με διάφορους λόγους που μπορεί να έχετε μια αργή εμπειρία των Windows 10 και τι μπορείτε να κάνετε γι ‘αυτό.
Πίνακας περιεχομένων
- Λόγος 1: Έχετε πάρα πολλά προγράμματα εκκίνησης
- Λόγος 2: Καθαρισμένα αρχεία συστήματος Windows
- Απόρριψη
- SFC
- Αντιμετώπιση προβλημάτων των Windows
- Παρακολούθηση απόδοσης
Λόγος 1: Έχετε πάρα πολλά προγράμματα εκκίνησης
Συμπτώματα: Ο υπολογιστής σας διαρκεί πολύ χρόνο για να ξεκινήσει και ακόμη και παγώνει κατά τη διάρκεια της εκκίνησης.
Πώς να το διορθώσετε: Για να διορθώσετε αυτό το ζήτημα, εσείς’Θα πρέπει να απενεργοποιήσετε ορισμένες εφαρμογές που εκτελούνται αυτόματα κατά την εκκίνηση.
Βήμα 1: Χτυπήστε Πλήκτρο Windows + x Για να εμφανιστεί το μενού γρήγορου συνδέσμου. Κάντε κλικ στο Διαχειριστής εργασιών.
Βήμα 2: Μόλις ανοίξει ο διαχειριστής εργασιών, κάντε κλικ στο Ξεκίνα αυτί.
Βήμα 3: Κοιτάξτε τη λίστα των προγραμμάτων που εκτελούνται κατά την εκκίνηση και βρείτε τα προγράμματα που δεν κάνετε’να χρειάζεται απαραίτητα ή ποτέ δεν χρησιμοποιούν πραγματικά. Κάντε δεξί κλικ στο πρόγραμμα που δεν βοηθάει και, στη συνέχεια, κάντε κλικ στο κουμπί Καθιστώ ανίκανο. Επαναλάβετε αυτό για όλα τα προγράμματα που χρησιμοποιούν επιπλέον πόρους κατά την εκκίνηση.
Λόγος 2: Καθαρισμένα αρχεία συστήματος Windows
Συμπτώματα: Ο υπολογιστής σας βιώνει σφάλματα οδηγού, μπλε ή μαύρες οθόνες και άλλα προβλήματα που επηρεάζουν σοβαρά την καθημερινή σας χρήση.
Πώς να το διορθώσετε: Το λειτουργικό σύστημα Windows 10 σας δίνει δύο σημαντικά εργαλεία για την καταπολέμηση αυτού του προβλήματος. Το πρώτο είναι το εργαλείο υπηρεσίας και διαχείρισης εικόνας ανάπτυξης (DIS). Το δεύτερο είναι ο έλεγχος αρχείων συστήματος (SFC).
Απόρριψη
Βήμα 1: Πληκτρολογήστε powerShell Στη γραμμή αναζήτησης των Windows. Μόλις εμφανιστεί η εφαρμογή επιφάνειας εργασίας, κάντε δεξί κλικ και κάντε κλικ Εκτελέστε ως διαχειριστής.
Βήμα 2: Πληκτρολογήστε απόρριψη.exe /online /cleanup-image /restorehealth στο παράθυρο που εμφανίζεται. Κτύπημα Εισαγω και η απόρριψη θα αρχίσει να βρίσκει διεφθαρμένα αρχεία και να τα αντικαταστήσει.
SFC
Βήμα 1: Ανοίξτε PowerShell από τη γραμμή αναζήτησης των Windows. Φροντίστε να τρέξετε ως διαχειριστής.
Βήμα 2: Πληκτρολογήστε SFC /SCANNOW και πατήστε Enter.
Αυτή η διαδικασία θα βρει και θα αντικαταστήσει τα διεφθαρμένα αρχεία. Όταν’Έγινε, επανεκκινήστε τον υπολογιστή σας. Εάν τα διεφθαρμένα αρχεία ήταν η αιτία της αργής σας εμπειρίας, ο υπολογιστής σας θα πρέπει να τρέξει πολύ πιο ομαλά.
Λόγος 3: Εσείς’να τρέχει πάρα πολλά προγράμματα ταυτόχρονα
Μπορεί να ακούγεται πολύ απλό για να είναι αλήθεια, ειδικά αν εσείς’εκτελέστε έναν ισχυρό υπολογιστή με επεξεργαστή quad ή octa-core i7. Εκεί’Δεν υπάρχει τρόπος να επιβραδύνουν μερικά επιπλέον παράθυρα? Ελέγξτε τον διαχειριστή εργασιών για να βεβαιωθείτε.
Συμπτώματα: Αργή περιήγηση. Οι εφαρμογές απαιτούν πολύ χρόνο για να ξεκινήσετε ή να φορτώσετε. Οι οθόνες εφαρμογής παγώνουν συχνά.
Πώς να το διορθώσετε: Χρησιμοποιήστε τον διαχειριστή εργασιών για να βρείτε εφαρμογές χρησιμοποιώντας υπερβολική μνήμη και κλείστε τις.
Βήμα 1: Πληκτρολογήστε Διαχειριστής εργασιών στη γραμμή αναζήτησης των Windows και ανοίξτε την.
Βήμα 2: Μόλις ανοίξετε το Task Manager, βρείτε προγράμματα που χρησιμοποιούν τη μεγαλύτερη μνήμη. Μπορείτε να ταξινομήσετε προγράμματα με χρήση μνήμης απλά κάνοντας κλικ στο επάνω μέρος της στήλης μνήμης. Κάντε δεξί κλικ στα προγράμματα που παραβιάζουν και, στη συνέχεια, επιλέξτε Τέλος εργασίας.
Επίσης, κλείστε τυχόν επιπλέον καρτέλες στο πρόγραμμα περιήγησής σας και εγκαταλείψτε τις εφαρμογές που εκτελούνται στο παρασκήνιο. Αυτό θα ελευθερώσει το εύρος ζώνης RAM και CPU, ώστε ο υπολογιστής σας να τρέξει πιο γρήγορα.
Λόγος 4: Το λογισμικό προστασίας από ιούς είναι εξαιρετικά ενεργό
Συμπτώματα: Παρατηρείτε ότι ο υπολογιστής σας επιβραδύνεται σε τυχαίες στιγμές.
Πώς να το διορθώσετε: Ο ιός σας μπορεί να αναλάβει ισχύ επεξεργασίας ενώ εκτελείτε σάρωση φόντου. Αλλάξτε τις ρυθμίσεις προστασίας από ιούς.
Βήμα 1: Ανοίξτε το λογισμικό Antivirus σας από τη γραμμή αναζήτησης των Windows. Για παράδειγμα, εγώ’χρησιμοποιώντας malwarebytes.
Βήμα 2: Κάντε κλικ Ρυθμίσεις. Τότε κάντε κλικ Χρονοδιάγραμμα σάρωσης. Επιλέξτε το πλαίσιο του Σάρωση Θέλετε να αλλάξετε και, στη συνέχεια, κάντε κλικ Επεξεργασία.
Βήμα 3: Αλλάξτε την ώρα και την ημερομηνία της σάρωσης στην ευκολία σας, καθώς και τη συχνότητα του, αν εσείς’Δίνεται η επιλογή.
Αυτά τα στιγμιότυπα οθόνης καταδεικνύουν τη διαδικασία για malwarebytes, αλλά υπάρχουν πολλά άλλα προγράμματα προστασίας από ιούς εκεί έξω. Ωστόσο, η διαδικασία για την αλλαγή των προγραμματισμένων σαρώσεων είναι παρόμοια με τα περισσότερα από αυτά.
Λόγος 5: Ο σκληρός σας δίσκος είναι χαμηλός στο διάστημα
Συμπτώματα: Ο υπολογιστής σας μπορεί να τρέξει μέχρι και το ήμισυ της κανονικής ταχύτητας εάν ο σκληρός δίσκος σας φτάσει στο 95% χωρητικότητα. Η έλλειψη αποθήκευσης για προσωρινά αρχεία που χρησιμοποιούνται από τα προγράμματα προκαλεί το λειτουργικό σύστημα σας να εκτελείται ακατάλληλα.
Πώς να το διορθώσετε: Μάθετε τι’να αναλάβετε το μεγαλύτερο χώρο στη μονάδα δίσκου C και να διαγράψετε ή να μεταφέρετε αυτά τα περιττά αρχεία. Μπορείτε να χρησιμοποιήσετε ένα πρόγραμμα καθαρισμού υπολογιστή για να επιταχύνετε τη διαδικασία.
Βήμα 1: Ανοίξτε Αποθήκευση στο Windows Explorer.
Βήμα 2: Κάντε κλικ στο Αυτός ο υπολογιστής. Επίσης, για να απαλλαγείτε από τα προσωρινά αρχεία αυτόματα και να βεβαιωθείτε ότι αποθηκεύσετε περισσότερο χώρο, ενεργοποιήστε Αίσθηση αποθήκευσης (επισημαίνεται με κίτρινο κάτω μέρος).
Βήμα 3: Επιλέξτε α Ντοσιέ από εκείνους που εμφανίζονται. Προσωρινά αρχεία, εφαρμογές και παιχνίδια και άλλα είναι συνήθως μεταξύ των κατηγοριών που καταλαμβάνουν το μεγαλύτερο χώρο. Συνεχίστε να κάνετε κλικ μέχρι να φτάσετε σε ένα φάκελο στο Εξερευνητής των Windows. Διαγράψτε τα κατάλληλα αρχεία επιλέγοντας και κάνοντας κλικ διαγράφω.
Ανοίξτε τον υποψήφιο.
Ένα αρχείο Explorer Windows θα ανοίξει. Διαγράψτε τα αρχεία που δεν κάνετε’ανάγκη.
Λόγος 6: PC Power Plan
Συμπτώματα: Ο φορητός υπολογιστής σας έχει μια αξιοπρεπή, ακόμη και μεγάλη διάρκεια ζωής της μπαταρίας, αλλά δεν αποδίδει καλά όταν χρησιμοποιείτε πολλές εφαρμογές ή προγράμματα περιήγησης.
Πώς να το διορθώσετε: Υπάρχει πιθανότητα ο φορητός υπολογιστής σας’μικρό Σχέδιο ηλεκτρικής ενέργειας είναι Εξοικονόμηση μπαταρίας ή Συνιστώμενος. Για να μεγιστοποιήσετε την απόδοση, εσείς’Θα πρέπει να το αλλάξω στο Υψηλή απόδοση τρόπος.
Βήμα 1: Πληκτρολογήστε Επιλογές ενέργειας Στη γραμμή αναζήτησης των Windows 10. Ανοιξε Επεξεργασία σχεδίου ισχύος στον πίνακα ελέγχου.
Βήμα 2: Κάντε κλικ Αλλάξτε τις προηγμένες ρυθμίσεις ισχύος στην κάτω αριστερή γωνία.
Βήμα 3: Επιλέξτε Υψηλή απόδοση, Στη συνέχεια, πατήστε Enter ή κάντε κλικ Εντάξει.
Αυτό θα ενισχύσει την απόδοση του υπολογιστή σας. Καθώς αυξάνει την ταχύτητα της CPU, όμως, θα αποστραγγίσει την μπαταρία σας με ταχύτερο ρυθμό.
Γενικές λύσεις
Υπάρχουν στιγμές που δεν έχετε ιδέα ποια είναι η αιτία του αργού υπολογιστή σας. Εσύ’Δεν έχετε πάρα πολλές καρτέλες ανοιχτές στο πρόγραμμα περιήγησής σας, έχετε αρκετό χώρο στον δίσκο σας, ο ιός σας λειτουργεί τέλεια και φαίνεται να έχετε κάνει τα πάντα σωστά – αλλά για κάποιο λόγο, ο υπολογιστής σας εξακολουθεί να τρέχει αργά.
Ευτυχώς, τα Windows 10 έχουν δύο εργαλεία που μπορούν να σας βοηθήσουν να καταλάβετε τι’Συνεχίζω. Το πρώτο είναι το Αντιμετώπιση προβλημάτων των Windows. Το δεύτερο είναι το Παρακολούθηση απόδοσης.
Αντιμετώπιση προβλημάτων των Windows
Βήμα 1: Ανοίξτε το Πίνακας Ελέγχου μέσω του πεδίου αναζήτησης των Windows.
Βήμα 2: Κάντε κλικ στο ΣΥΣΤΗΜΑ ΚΑΙ ΑΣΦΑΛΕΙΑ, έπειτα Ασφάλεια και συντήρηση.
Βήμα 3: Κάντε κλικ Έναρξη συντήρησης κάτω από Συντήρηση.
Παρακολούθηση απόδοσης
Πληκτρολογώ perfmon /αναφορά Στο πλαίσιο αναζήτησης των Windows και πατήστε Enter.
Ο διαχειριστής επιδόσεων θα εκτελέσει αυτόματα μια αναφορά και θα διαγνώσει προβλήματα που επηρεάζουν τον υπολογιστή σας.
Ευτυχώς για εσάς, θα προτείνει επίσης λύσεις για κάθε πρόβλημα που βρέθηκε.
Τελικά λόγια
Η χρήση ενός αργού υπολογιστή είναι μια απογοητευτική εμπειρία. Ας ελπίσουμε ότι οι συμβουλές που παρέχονται εδώ θα κάνουν αυτό το ζήτημα του παρελθόντος. Ορισμένες από αυτές τις συμβουλές – όπως η διαγραφή επιπλέον αρχείων, η απενεργοποίηση των εφαρμογών εκκίνησης και η εκτέλεση των προβλημάτων των Windows – μπορούν επίσης να εκθέσουν άλλα θέματα που ίσως δεν έχετε δει, όπως κακόβουλο λογισμικό.
Ας ελπίσουμε ότι εσείς’Θα έχω τώρα μια μεγάλη εμπειρία περιήγησης. Μη διστάσετε να αφήσετε ένα σχόλιο παρακάτω εάν έχετε οποιεσδήποτε ερωτήσεις ή ανησυχίες.
Διαβάζω επίσης
- Πώς να μετατρέψετε το MP4 σε MP3 σε Mac
- Πώς να διορθώσετε το MacBook Pro Black Screen
- Πώς να κάνετε το Skype να μην ανοίξει στα παράθυρα εκκίνησης
- Πώς να διορθώσετε τις ομάδες της Microsoft που δεν φορτώνουν ή ανοίγουν
- Πώς να σταματήσετε τις ομάδες της Microsoft να ανοίξουν κατά την εκκίνηση
- Πώς να το διορθώσετε όταν το ζουμ συνεχίζει να συντρίβει ή να παγώνει
38 Σχόλια
John Thompson την 1η Σεπτεμβρίου 2022 στις 2:59 μ.μ
Ναι, τελικά το διορθώσατε για μένα! Ήταν ο χρόνος συντήρησης. Φυσικά, δεν είναι’t Χρησιμοποιήστε το “ενεργός χρόνος” έχετε ρυθμίσει για να αποφύγετε ενημερώσεις ενώ εσείς’Εργάζεστε, αλλά έχετε ξεχωριστό χρόνο για συντήρηση. Φαινόταν σχεδόν κάθε Πέμπτη το πρωί, σωστά όταν αρχίζω να δουλεύω, η συντήρηση τρέχει. Καθώς έχω εκατομμύρια μικρά αρχεία, η σάρωση φέρνει τον υπολογιστή μου σε ανίχνευση για περίπου 4 ώρες. Ευχαριστώ! Απάντηση
Χρήστης στις 24 Αυγούστου 2022 στις 11:53 μ.μ
Το βήμα 6 δούλεψε για μένα. Άλλαξα σχέδιο ισχύος από ισορροπημένη σε υψηλή απόδοση και καθόρισε το πρόβλημά μου υψηλών θερμοκρασιών επεξεργαστή. Προφανώς υπάρχει κάποια σφάλμα στο πρόσφατα εγκατεστημένο ισορροπημένο σχέδιο των Windows 10 που προκάλεσε την υπερθέρμανση των επεξεργαστών όταν πηγαίνει σε πλήρη χωρητικότητα (τρέχοντας αντι-ιός, χρησιμοποιώντας διαγνωστικό εργαλείο Intel κ.λπ.). Ευχαριστώ απάντηση
Chris G στις 3 Νοεμβρίου 2021 στις 1:16 π.μ
Το πρόβλημά μου ήταν η οθόνη 4K. Δοκίμασα πολλαπλές επανεκκινήσεις που πήραν ηλικίες και όλα τα προγράμματα και τα συστήματα ήταν αργή, αλλά η CPU δεν έδειξε πολύ φορτίο.
Αυτό που καθόρισε επανεκκινούσε την οθόνη μου, η οποία συνδέεται με φορητό υπολογιστή με USB3 που παρέχει επίσης ενέργεια. Ο φορητός υπολογιστής είναι λίγο παλιός και εκτείνεται για να οδηγήσει τα 4K εικονοστοιχεία, καθώς δεν έχει ξεχωριστή GPU.
Η στροφή της οθόνης και ο υπολογιστής λειτουργεί καλά. Ενεργοποιήστε ξανά την παρακολούθηση και το πρόβλημα έχει πάει. ΑπάντησηJP Zhang στις 12 Ιουνίου 2022 στις 5:56 μ.μ
Ευχαριστώ που συμμετείχατε την συμβουλή! Απάντηση
Wayne στις 26 Μαΐου 2021 στις 5:57 π.μ
Ευχαριστώ, αυτές οι συμβουλές έχουν κάνει το OS μου 3 φορές πιο γρήγορα. Απάντηση
Holger Drechsler στις 31 Μαρτίου 2021 στις 12:10 μ.μ
Είναι κρίμα που η Microsoft κυκλοφόρησε ένα τέτοιο λειτουργικό σύστημα στην ανθρωπότητα. Με τα Windows 7 δεν είχα ποτέ αυτά τα προβλήματα με την επιβράδυνση του υπολογιστή με ένα μεγάλο ποσό ανοιχτών προγραμμάτων. Κάτω από τα Windows 7 ήμουν σε θέση να δουλέψω άπταιστα με μερικά μεγάλα προγράμματα ανοιχτά (AutoCAD με 3,4,5 σχέδια, 2 συνεδρίες 3DSMax, ένα από αυτό με μια μεγάλη σκηνή μοντέλου) Photoshop και μερικά άλλα εργαλεία. Αποτρέπω την ενημέρωση για να κερδίσετε 10 έως τον Ιανουάριο του 2021, φοβούμενος ότι θα είναι πιο αργή από το Win 7, επειδή η Microsoft πρόσθεσε και πάλι πολλά πράγματα στο λειτουργικό σύστημα που δεν πρέπει πραγματικά να είναι ικανοποιημένος ενός OS. Οι φόβοι μου δεν απογοητεύτηκαν. Τώρα μπορώ να δουλέψω μόνο άπταιστα με περίπου το 20% των προγραμμάτων ανοιχτά από πριν. Είχα φορτίο CPU αδρανής 0-2% κάτω από το Win7. Τα ίδια προγράμματα στο Win10-το αδρανές φορτίο είναι 11-13%. Η ροή εργασίας μου επιβραδύνθηκε δραματικά. Αυτό δεν περιμένω από ένα σύγχρονο λειτουργικό σύστημα. Αν μπορούσα να αλλάξω, αλλά όλες οι εταιρείες λογισμικού δεν απελευθερώνουν πλέον τα προγράμματά τους για άλλα λειτουργικά συστήματα (στις αρχές της δεκαετίας του ’90 εργάστηκα με έναν κλώνο Unix που ονομάζεται Irix σε SGI Indy. Λειτούργησε σαν charme και ήλπιζα, ότι αυτό θα είναι το comming os. Τότε ήρθε ο Μπίλιμπο και έκανε τις μέρες μου σκληρά με “Παρουσιάστηκε ένα απροσδόκητο σφάλμα”. ) Απάντηση
Duncan στις 2 Μαρτίου 2021 στις 6:32 μ.μ
Μισώ το Win10, οπότε υποβαθμίστηκα στο Win7, είναι τόσο πιο γρήγορα και don’να λαμβάνω σταθερές ενημερώσεις και δεν κάνω’το με νοιάζει’δεν υποστηρίζεται πια. Το MS απλώς σας αναγκάζει να συνεχίσετε να ενημερώνετε και να πληρώνετε $$$, εκεί’Δεν είναι τίποτα λάθος με το παλαιότερο υλικό, δεν don’Δεν πρέπει να έχουν τα νεότερα και λαμπρότερα εργαλεία όλη την ώρα, είναι ένας εφιάλτης των πρώτων υιοθετών, γνωρίζω ότι πολλοί από εσάς που κερδίζουν’Δεν συμφωνώ επειδή οι διαφημιστικές εταιρείες στοχεύουν το δημογραφικό σας και το κάνουν να φαίνεται ελκυστικό και απαραίτητο, καλέστε μου έναν παλιό ανόητο (εγώ’m 58), αλλά εγώ’M πολύ πιο ευτυχισμένο με τη νέα μου εγκατάσταση Win7 με 4GB μνήμης RAM, μόνο σε 250GB HDD. Χρησιμοποιώ μόνο λογισμικό επεξεργασίας βίντεο και MS Office 2007, i’άρρωστος να μου λέμε συνεχώς να αναβαθμίσω και εγώ’αποφάσισα ότι δεν πληρώνω ούτε ένα λεπτό για πράγματα που δεν κάνω’ανάγκη. Τουλάχιστον τώρα δεν κάνω’Δεν πρέπει να περιμένουμε ηλικίες πριν το πράγμα μπότες, για μένα’είναι εντελώς απαράδεκτο. Ευθυμία. Απάντηση
Almark στις 3 Δεκεμβρίου 2022 στις 4:48 μ.μ
Να είμαι ευτυχισμένος, 45 ετών, συμφωνώ και ζουν με αυτόν τον τρόπο τον εαυτό μου. Αρνούμαι να ενημερώσω σε 11, τι πυρκαγιά. Απάντηση
Afzal στις 23 Φεβρουαρίου 2021 στις 1:19 μ.μ
Σας ευχαριστούμε για τη λεπτομερή εξήγηση. Απάντηση
Patrick L στις 13 Ιανουαρίου 2021 στις 4:04 π.μ
Λειτούργησε τέλεια για την αποκατάσταση της απόδοσης! Ευχαριστώ! Απάντηση
Sundar στις 16 Αυγούστου 2020 στις 3:39 μ.μ
Το εξαιρετικό ενοποιημένο περιεχόμενο … ευχαριστώ πολύ για αυτή τη βοήθεια… Απάντηση
Sal στις 25 Ιουλίου 2020 στις 1:03 π.μ
Εξαιρετικά βήματα καθαρισμού Απάντηση
Eileen στις 19 Ιουλίου 2020 στις 7:15 μ.μ
Ευχαριστώ πολύ για αυτό το πολύ ενημερωτικό, εξήγησε σαφώς πληροφορίες. Ήταν πολύ χρήσιμο. Απάντηση
Petem στις 7 Ιουλίου 2020 στις 11:23 π.μ
Κανένα από τα παραπάνω σημεία δεν σχετίζεται με τον επτά υπολογιστή μου’S μετά την τελευταία ενημέρωση και εγώ HAVE’Δεν πήρα οποιονδήποτε ιό’ Αλλά ο διαχειριστής εργασιών δείχνει μόνο λίγα τοις εκατό της δραστηριότητας CPU και φορτία διαθέσιμης μνήμης. Έτσι, η τελευταία ενημέρωση εκτελεί κάτι που η Microsoft έχει κρυφτεί καθώς όλες οι λειτουργίες PC είναι πιο αργές στο υπάρχον ότι ακόμη και η πληκτρολόγηση είναι πίσω και η εκκίνηση είναι διπλάσια σε όλους τους υπολογιστές’μικρό. Θα ήθελα να μάθω γιατί οι MS Force On You αλλαγές λογισμικού που οι περισσότεροι άνθρωποι don’Δεν χρειάζομαι και σίγουρα Don’δεν θέλω αυτό το επίπεδο ταλαιπωρίας κάθε φορά? Απάντηση
Gary στις 4 Μαΐου 2020 στις 3:09 μ.μ
Εξαιρετικό άρθρο – Συνοπτικό και εύκολο να ακολουθήσετε απάντηση
Andrew TS στις 29 Απριλίου 2020 στις 10:52 π.μ
Έχω φορητό υπολογιστή i7 με μνήμη 16GB, οποιαδήποτε αλλαγή των παραθύρων ή το άνοιγμα νέων παραθύρων ήταν αργή. Δοκίμασα την συμβουλή σας για τη ρύθμιση της ισχύος στο μέγιστο και το πρόβλημα επιλύθηκε ευχαριστώ!! Απάντηση
Bathinda Helper στις 4 Απριλίου 2020 στις 3:50 π.μ
Νέα λύση που δεν αναφέρθηκε παραπάνω/εδώ γύρω: Εγκατέστησα Windows 10-64 bit φρέσκα. Και άρχισε να εγκαθιστά τα προγράμματα οδήγησης και μερικά βασικά προγράμματα μετά την εγκατάσταση της επαναφοράς και του Avast. Κάθε πράγμα ήταν καλά εδώ. Ξαφνικά μετά την εγκατάσταση περίπου 6-7 απαραίτητα προϊόντα, παρατήρησα το ίδιο σφάλμα ότι ακόμη και όταν ο υπολογιστής/παραθύρων μου (CPU, RAM, Harddisk Activity) ήταν περισσότερο από 50% ελεύθερη, αλλά η εγκατάσταση ακόμη και των μικρότερων ειδών όπως το Adobe Flash έβγαζε όπως για πάντα. Δοκίμασα τα παρακάτω και στη συνέχεια να λύσω με το τελευταίο βήμα: 1. Προσαρμοσμένες ρυθμίσεις των Windows για την απόδοση και όχι για γραφικά. 2. Δοκίμασε την απόδοση από τον πίνακα ελέγχου> Σχέδιο ισχύος> Μέγιστη απόδοση. 3. Ερευνημένος ‘msexic διαδικασία’ Στο τέλος του διαχειριστή εργασιών, αλλά τελείωσε οποιαδήποτε συνεχιζόμενη εγκατάσταση, ακόμη και απότομα τελείωσε τις αλλαγές ενημέρωσης των Windows, οι οποίες ήταν πολύ οδυνηρές, χρειάστηκαν πολύ χρόνο για να ανατρέψουν τα πάντα και στη συνέχεια να επαναλάβετε. 4. Τότε διαπίστωσα ότι ίσως υπήρχε κάτι που σχεδόν σταμάτησε τις εγκαταστάσεις από ακόμη και να ξεκινήσει. Και διαπίστωσε ότι η νέα μου ρύθμιση ελέγχου λογαριασμού χρήστη εμφανίστηκε στο παρασκήνιο, αλλά για κάποιο λόγο δεν ήταν’t που μου δείχνει. Και ο διάλογος/παράθυρο εγκατάστασης συνεχίζει να περιμένει την πρόοδο/την απάντησή μου. 5. Αλλά τελικά, αυτό που λύθηκε το πρόβλημά μου ήταν ότι κάτω από τις ιδιότητες του συστήματος> Προστασία συστήματος> Ρυθμίσεις προστασίας, είχα επιλέξει χειροκίνητα την προστασία για ‘ντο’ οδηγώ. Και αυτό είχε ως αποτέλεσμα την υπηρεσία αντιγραφής σκιά MS Volume για να εκτελέσει και να εργαστεί στο παρασκήνιο. Και αυτό συνέβαινε ακόμη και όταν ‘Επαναφορά’ είχε ήδη πάρει (ή προσπαθούσε να πάρει) στιγμιότυπα. Μόλις απενεργοποίησα αυτήν την προστασία (ή τερμάτισα προσωρινά τη διαδικασία υπηρεσίας αντιγραφής έντασης ήχου), η εγκατάστασή μου πήγε όσο το δυνατόν πιο ομαλή/αναμενόμενη. Απάντηση
JP Zhang στις 12 Ιουνίου 2022 στις 5:58 μ.μ
Σας ευχαριστούμε που μοιραστήκατε αυτές τις εξαιρετικές συμβουλές! Απάντηση
Sean στις 21 Φεβρουαρίου 2020 στις 12:46 π.μ
Εγώ’έλαβε ένα σχετικά υψηλό φορητό υπολογιστή που θα έπρεπε να τρέχει γρήγορα όπως συνήθιζε. Έχω’Δεν μπόρεσε να βρει μια λύση μέχρι αυτό το άρθρο. Το βήμα 2 έκανε το τέχνασμα! Ευχαριστώ! Απάντηση