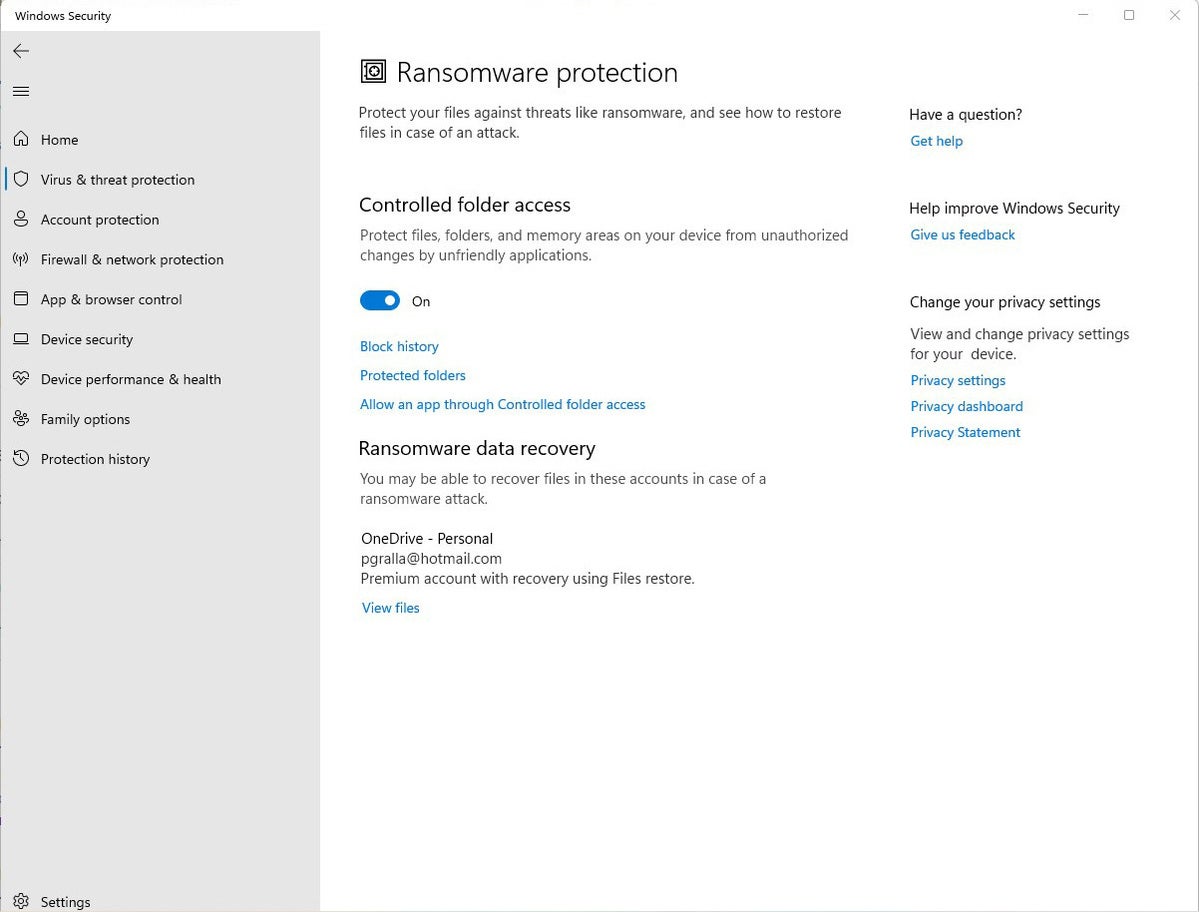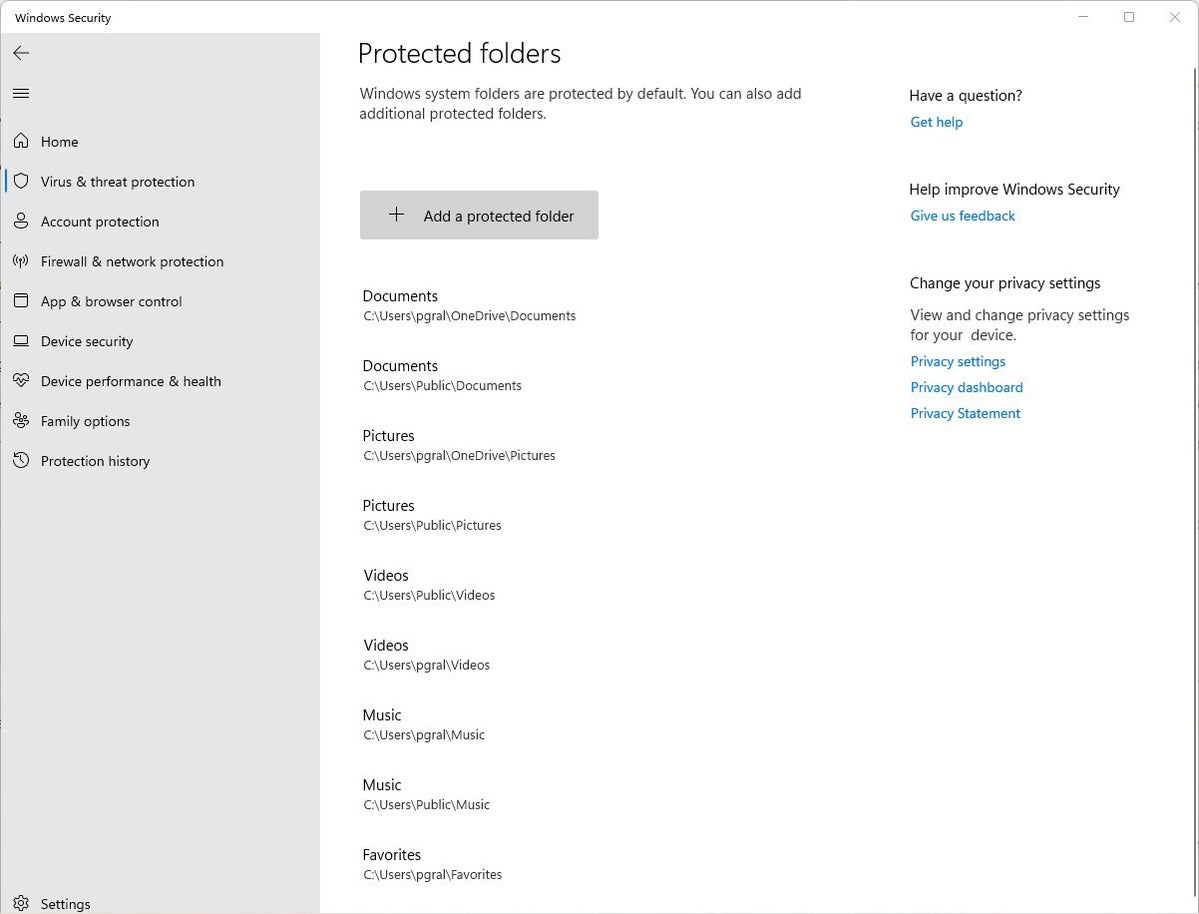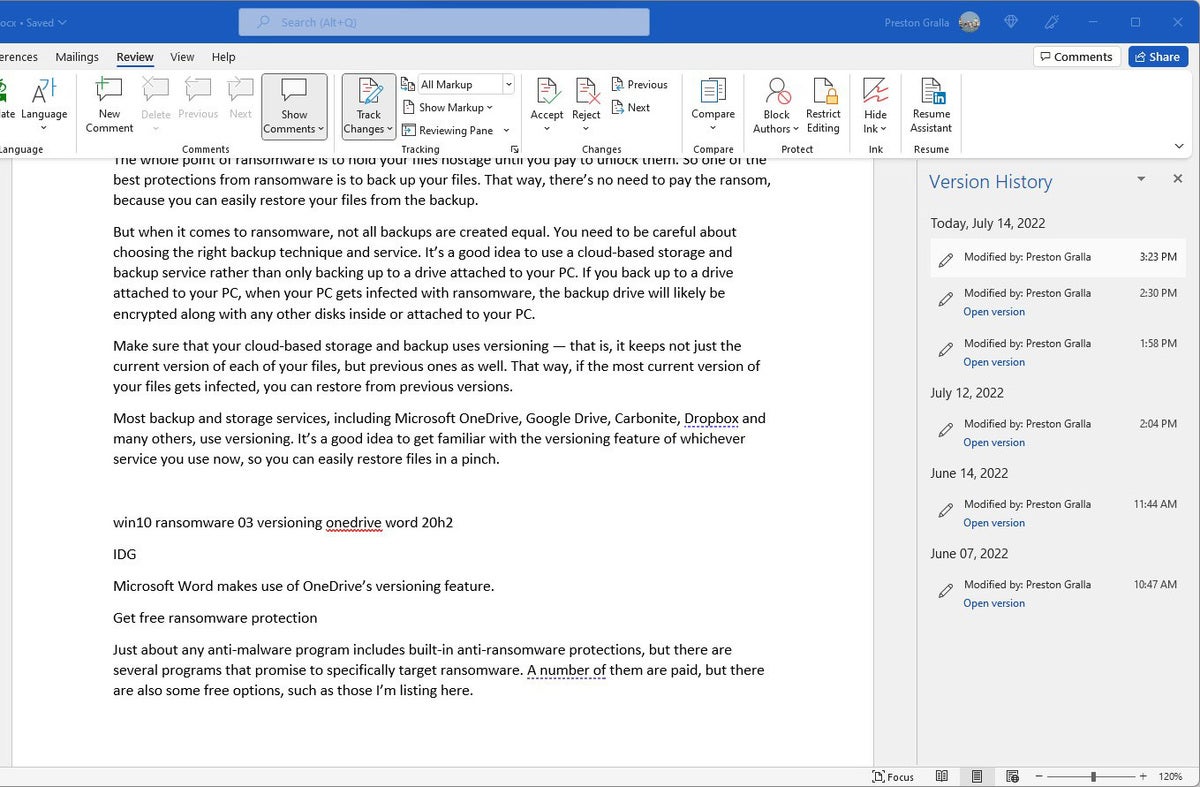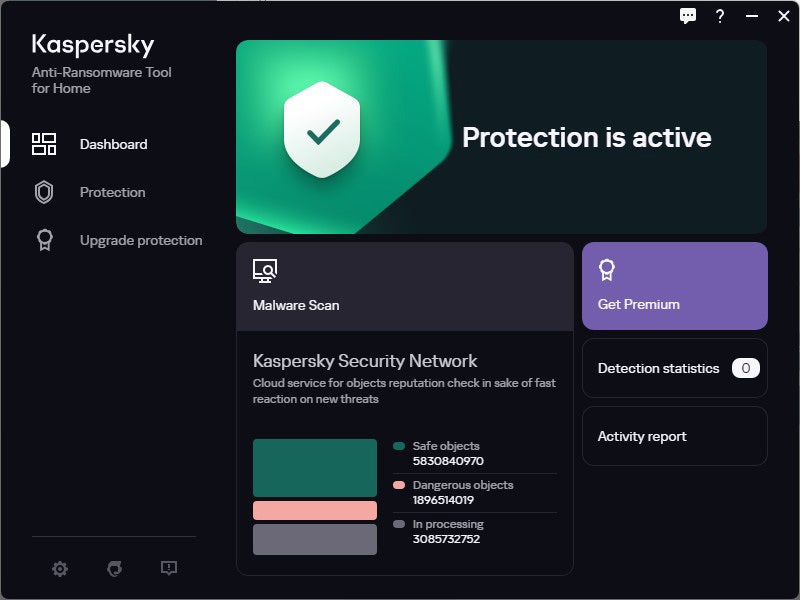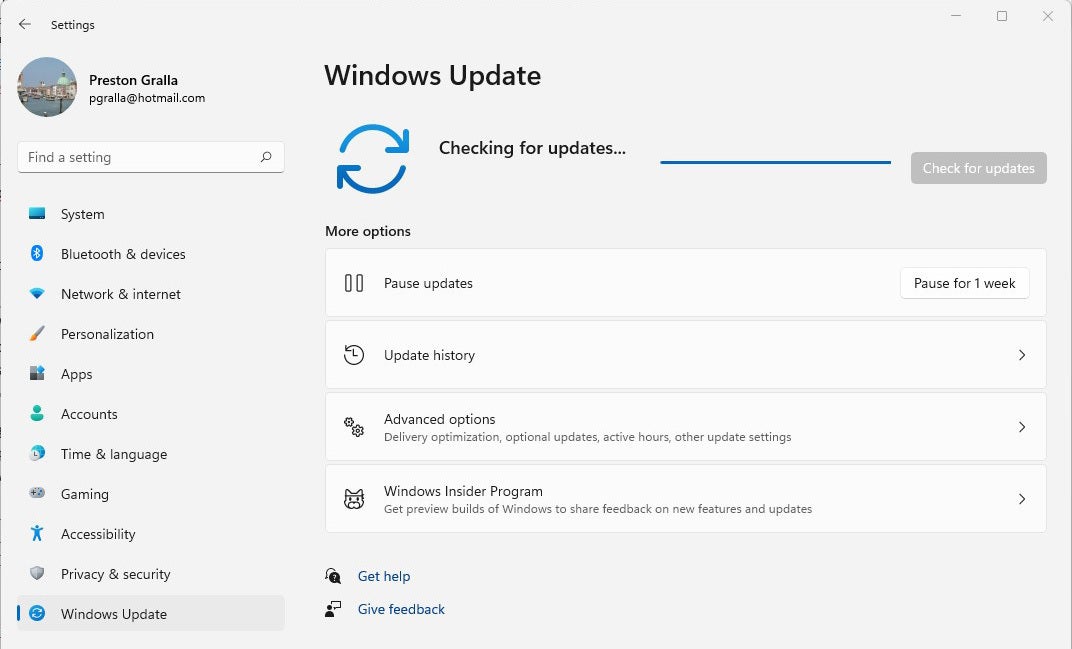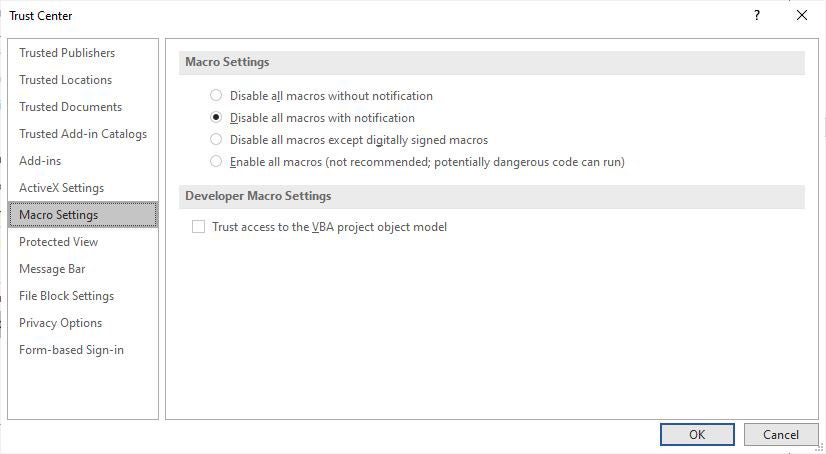Τα Windows 10 προστατεύουν από ransomware?
Προστατέψτε τον υπολογιστή σας από ransomware
Προσοχή: Οι κινητές συσκευές μπορούν επίσης να λάβουν ransomware! Μάθετε πώς μπορείτε να προστατεύσετε τις συσκευές σας
Πώς να προστατεύσετε τον υπολογιστή σας από ransomware χρησιμοποιώντας τα Windows’ ενσωματωμένη προστασία
Μπορεί να χρειαστεί λίγη δουλειά για χρήση, αλλά αυτό θα μπορούσε να καταλήξει πολύ αξίζει τον κόπο
21 Ιανουαρίου 2022, 7:06 μμ UTC | Σχόλια
Μοιραστείτε αυτήν την ιστορία
Εάν αγοράζετε κάτι από έναν σύνδεσμο Verge, το Vox Media μπορεί να κερδίσει προμήθεια. Δείτε τη δήλωση δεοντολογίας μας.
Περίληψη:
Το ransomware είναι ένας τύπος κακόβουλου λογισμικού που μπορεί να σας εμποδίσει να αποκτήσετε πρόσβαση στα αρχεία σας, εκτός εάν πληρώσετε τον χάκερ που μολύνει τον υπολογιστή σας. Ήταν ένα σημαντικό ζήτημα για τους χρήστες και τις επιχειρήσεις των υπολογιστών εδώ και χρόνια, οδηγώντας στην απώλεια πολύτιμων αρχείων. Για να προστατεύσετε τον υπολογιστή σας από ransomware, τα Windows 10 προσφέρουν ενσωματωμένες λειτουργίες στο λογισμικό ασφαλείας των Windows.
1. Οι σαρώσεις κακόβουλου λογισμικού είναι απαραίτητες για την πρόληψη των λοιμώξεων ransomware. Από προεπιλογή, η ασφάλεια των Windows περιλαμβάνει σαρώσεις κακόβουλου λογισμικού που μπορούν να βοηθήσουν να εγκατασταθούν το ransomware στον υπολογιστή σας.
2. Ενεργοποίηση παραθύρων’ χαρακτηριστικό προστασίας ransomware. Η ασφάλεια των Windows προσφέρει επίσης προστασία ransomware, την οποία πρέπει να ενεργοποιήσετε με το χέρι. Αυτή η λειτουργία επιτρέπει μόνο σε εγκεκριμένες εφαρμογές να κάνουν αλλαγές στα αρχεία σας, εμποδίζοντας την κρυπτογράφηση και το κλείδωμα τους από ransomware.
3. Μπορεί να απαιτείται η τσίμπημα. Η ενεργοποίηση της προστασίας ransomware μπορεί να απαιτεί περιστασιακή αντιμετώπιση προβλημάτων, καθώς ορισμένες εφαρμογές ενδέχεται να μην λειτουργούν όπως αναμένεται λόγω του περιορισμού.
4. Πρόσβαση στην ασφάλεια των Windows. Για να αποκτήσετε πρόσβαση στην ασφάλεια των Windows, είτε αναζητήστε “Windows Security” στο μενού Έναρξη είτε μεταβείτε στο “Ρυθμίσεις”> “Προστασία της ιδιωτικής ζωής και ασφάλειας”> “Ασφάλεια των Windows.«
5. Ενεργοποίηση προστασίας ransomware. Στο Windows Security, κάντε κλικ στο “Virus & Threat Protection” και στη συνέχεια “Διαχείριση της προστασίας ransomware.«
6. Πρόσβαση φακέλου ελέγχου. Υπό τις ρυθμίσεις προστασίας ransomware, μπορείτε να ενεργοποιήσετε την “πρόσβαση ελεγχόμενου φακέλου”, η οποία εμποδίζει τις μη εγκεκριμένες εφαρμογές να πραγματοποιούν αλλαγές στους σημαντικούς φακέλους σας όπως τα έγγραφα, οι εικόνες, τα βίντεο ή η μουσική.
7. Ρύθμιση της πρόσβασης ελεγχόμενου φακέλου. Μόλις ενεργοποιηθεί, μπορείτε να προσαρμόσετε τις ρυθμίσεις πρόσβασης ελεγχόμενου φακέλου διαχειρίζοντας το ιστορικό μπλοκ, τους προστατευμένους φακέλους και τις εφαρμογές που επιτρέπουν εφαρμογές.
8. Κατανόηση του ιστορικού μπλοκ. Η οθόνη ιστορικού μπλοκ δείχνει ποιες εφαρμογές έχουν μπλοκαριστεί από την πραγματοποίηση αλλαγών σε προστατευμένους φακέλους. Ελέγξτε αυτό εάν συναντήσετε σφάλματα κατά την αποθήκευση αρχείων.
9. Προστασία πρόσθετων φακέλων. Μπορείτε να προσθέσετε φακέλους που δεν προστατεύονται από προεπιλογή, όπως ο φάκελος επιφάνειας εργασίας σας, στον κατάλογο των προστατευμένων φακέλων. Αυτό εξασφαλίζει ότι οι εφαρμογές απαιτούν άδεια να γράφουν σε αυτούς τους φακέλους.
10. Προσθήκη επιτρεπόμενων εφαρμογών. Η οθόνη “Επιτρέψτε μια εφαρμογή μέσω ελεγχόμενου φακέλου” σας επιτρέπει να διαχειριστείτε ποιες εφαρμογές επιτρέπεται να κάνετε αλλαγές σε προστατευμένους φακέλους.
Ερωτήσεις:
1. Τι είναι το ransomware?
Το Ransomware είναι ένας τύπος κακόβουλου λογισμικού που εμποδίζει την πρόσβαση σε αρχεία εκτός εάν πραγματοποιηθεί πληρωμή στον χάκερ.
2. Πώς μπορεί η ασφάλεια των Windows να προστατεύσει το ransomware?
Το Windows Security προσφέρει ενσωματωμένες σαρώσεις κακόβουλου λογισμικού και προστασία ransomware που περιορίζει την μη εξουσιοδοτημένη πρόσβαση στα αρχεία.
3. Οι σαρώσεις κακόβουλου λογισμικού είναι ενεργοποιημένες από προεπιλογή?
Ναι, οι σαρώσεις κακόβουλου λογισμικού είναι ενεργοποιημένες από προεπιλογή στην ασφάλεια των Windows.
4. Ποιο είναι το δεύτερο επίπεδο της ασφάλειας των Windows για προστασία ransomware?
Το δεύτερο επίπεδο είναι η δυνατότητα προστασίας ransomware που πρέπει να ενεργοποιηθεί με το χέρι.
5. Συνιστάται να ενεργοποιήσετε την προστασία ransomware?
Η ενεργοποίηση της προστασίας ransomware συνιστάται, αλλά μπορεί να απαιτεί περιστασιακή αντιμετώπιση προβλημάτων.
6. Πώς μπορείτε να έχετε πρόσβαση στην ασφάλεια των Windows?
Μπορείτε να αποκτήσετε πρόσβαση στην ασφάλεια των Windows αναζητώντας το στο μενού Έναρξης ή να μεταβείτε στο “Ρυθμίσεις”> “Προστασία Προσωπικών και Ασφάλειας”> “Ασφάλεια των Windows.«
7. Πού μπορείτε να ενεργοποιήσετε την προστασία ransomware στην ασφάλεια των Windows?
Στο Windows Security, μπορείτε να ενεργοποιήσετε την προστασία ransomware, πηγαίνοντας στην “προστασία από ιούς και απειλές” και κάνοντας κλικ στο “Διαχείριση της προστασίας ransomware.«
8. Τι είναι η πρόσβαση του φακέλου ελεγχόμενου φακέλου?
Η πρόσβαση ελεγχόμενου φακέλου είναι ένα χαρακτηριστικό που εμποδίζει τις μη εγκεκριμένες εφαρμογές να κάνουν αλλαγές σε σημαντικούς φακέλους.
9. Πώς μπορείτε να προσαρμόσετε τις ρυθμίσεις πρόσβασης ελεγχόμενου φακέλου?
Μπορείτε να προσαρμόσετε τις ρυθμίσεις πρόσβασης ελεγχόμενου φακέλου με τη διαχείριση του ιστορικού μπλοκ, των προστατευμένων φακέλων και των επιτρεπόμενων εφαρμογών.
10. Τι δείχνει η οθόνη ιστορικού μπλοκ?
Η οθόνη ιστορικού μπλοκ δείχνει ποιες εφαρμογές έχουν μπλοκαριστεί από την πραγματοποίηση αλλαγών σε προστατευμένους φακέλους.
11. Μπορείτε να προστατεύσετε πρόσθετους φακέλους χρησιμοποιώντας πρόσβαση ελεγχόμενου φακέλου?
Ναι, μπορείτε να προσθέσετε επιπλέον φακέλους στη λίστα προστατευμένων φακέλων για να τους κρατήσετε ασφαλείς από ransomware.
12. Πώς μπορείτε να προσθέσετε επιτρεπόμενες εφαρμογές σε ελεγχόμενο φάκελο πρόσβαση?
Μπορείτε να προσθέσετε επιτρεπόμενες εφαρμογές πηγαίνοντας στην οθόνη “Επιτρέψτε μια εφαρμογή μέσω ελεγχόμενου φακέλου” στην Security Windows.
13. Ποιος είναι ο σκοπός της προσθήκης επιτρεπόμενων εφαρμογών?
Η προσθήκη επιτρεπόμενων εφαρμογών διασφαλίζει ότι οι συγκεκριμένες εφαρμογές επιτρέπεται να κάνουν αλλαγές στους προστατευμένους φακέλους.
14. Μπορεί το ransomware να επηρεάσει τις κινητές συσκευές?
Ναι, οι κινητές συσκευές μπορούν επίσης να στοχευθούν και να επηρεαστούν από το ransomware.
15. Πόσο σημαντικό είναι να προστατεύετε τις συσκευές σας από ransomware?
Η προστασία των συσκευών από ransomware είναι απαραίτητη καθώς μπορεί να οδηγήσει στην απώλεια πολύτιμων αρχείων και δεδομένων.
Προστατέψτε τον υπολογιστή σας από ransomware
Προσοχή: Οι κινητές συσκευές μπορούν επίσης να λάβουν ransomware! Μάθετε πώς μπορείτε να προστατεύσετε τις συσκευές σας
Πώς να προστατεύσετε τον υπολογιστή σας από ransomware χρησιμοποιώντας τα Windows’ ενσωματωμένη προστασία
Μπορεί να χρειαστεί λίγη δουλειά για χρήση, αλλά αυτό θα μπορούσε να καταλήξει πολύ αξίζει τον κόπο
21 Ιανουαρίου 2022, 7:06 μμ UTC | Σχόλια
Μοιραστείτε αυτήν την ιστορία
Εάν αγοράζετε κάτι από έναν σύνδεσμο Verge, το Vox Media μπορεί να κερδίσει προμήθεια. Δείτε τη δήλωση δεοντολογίας μας.
Το Ransomware – κακόβουλο λογισμικό που σας εμποδίζει να αποκτήσετε πρόσβαση στα αρχεία σας, εκτός αν πληρώσετε τον χάκερ που μολύνθηκε ο υπολογιστής σας – ήταν ένα ζήτημα που μαστίζει χρήστες και επιχειρήσεις υπολογιστών εδώ και χρόνια. Δεδομένου του επιπολασμού της και του γεγονότος ότι μια λοίμωξη ransomware μπορεί να οδηγήσει στην απώλεια πολύτιμων αρχείων όπως έγγραφα ή οικογενειακές εικόνες, αυτό’είναι καλή ιδέα να σιγουρευτούμε’ανθεκτικός. Ξεκινώντας από τα Windows 10, η Microsoft έχει προσθέσει χαρακτηριστικά στο ενσωματωμένο λογισμικό ασφαλείας των Windows που μπορεί να βοηθήσει να διατηρήσει τον υπολογιστή σας ασφαλή από ransomware.
Όσον αφορά το ransomware, υπάρχουν δύο επίπεδα για την ασφάλεια των Windows. Το πρώτο αποτελείται από σαρώσεις κακόβουλου λογισμικού, οι οποίες είναι ενεργοποιημένες και τις οποίες μπορείτε να μάθετε περισσότερα εδώ. Ενώ αυτό θα λειτουργήσει για να κρατήσει το ransomware από το να εγκατασταθεί στον υπολογιστή σας, εάν ένα κομμάτι κακόβουλου λογισμικού κάνει καταφέρνετε να γλιστρήσετε, οι σαρώσεις κέρδισαν’t να είναι σε θέση να προστατεύσει τα αρχεία σας.
Σχετίζεται με
Το δεύτερο επίπεδο είναι τα Windows’ Προστασία ransomware, την οποία πρέπει να ενεργοποιήσετε με το χέρι. Ωστόσο, πριν το κάνετε, αξίζει να σημειωθεί ότι αυτή η λειτουργία δεν είναι ενεργοποιημένη από προεπιλογή για έναν λόγο. Λειτουργεί μόνο αφήνοντας τις εγκεκριμένες εφαρμογές να κάνουν αλλαγές στα αρχεία σας – τα οποία, θεωρητικά, εμποδίζουν το ransomware να τα κρυπτογραφεί και να τα κλειδώσει μακριά. Αυτό, ωστόσο, μπορεί να προκαλέσει ορισμένα προβλήματα με εφαρμογές που είναι’Δεν το περιμένουμε, οπότε ίσως χρειαστεί να κάνετε κάποια περιστασιακά προβλήματα-πυροβολισμό αν εσείς’ενεργοποιημένη η προστασία ransomware.
Ως αποτέλεσμα, καθώς πηγαίνουμε πώς να ενεργοποιήσουμε την προστασία ransomware, αυτό’αξίζει να έχουμε κατά νου ότι πιθανότατα θα υπάρξει κάποια tinkering που εμπλέκεται σε αυτή τη διαδικασία.
Πώς να ενεργοποιήσετε την προστασία ransomware
Παράθυρα’ Η ενσωματωμένη προστασία ransomware περιλαμβάνεται στην εφαρμογή ασφαλείας της. Για να φτάσετε σε αυτό, είτε αναζήτηση “Ασφάλεια των Windows” από το μενού έναρξης ή μεταβείτε στο “Ρυθμίσεις”> “Ιδιωτικότητα και ασφάλεια”> “Ασφάλεια των Windows.”
Μόλις εσύ’re στην ασφάλεια των Windows, μεταβείτε στο “Προστασία ιών και απειλών,” είτε κάνοντας κλικ στο πλακίδιο είτε στο κουμπί στην πλαϊνή μπάρα στα αριστερά.
Για να ενεργοποιήσετε την προστασία ransomware, μεταβείτε στο “Προστασία από ιό και απειλές” και κάντε κλικ “Διαχείριση της προστασίας ransomware.”
Κάνε κλικ στο “Διαχείριση της προστασίας ransomware” Σύνδεσμος για να φτάσετε στη σελίδα προστασίας ransomware.
Από εκεί, μπορείτε να ενεργοποιήσετε μια λειτουργία που ονομάζεται “Πρόσβαση ελεγχόμενου φακέλου,” που θα το κάνει έτσι ώστε οι μη εγκεκριμένες εφαρμογές να κερδίσουν’να είναι σε θέση να κάνετε αλλαγές στα έγγραφα, τις εικόνες, τα βίντεο ή τους φακέλους μουσικής.
Ενεργοποίηση του “Πρόσβαση ελεγχόμενου φακέλου” το χαρακτηριστικό διασφαλίζει ότι οι μη εξουσιοδοτημένες εφαρμογές μπορούν’να κάνουμε αλλαγές σε αρχεία σε ορισμένους προστατευμένους φακέλους.
Πώς να ρυθμίσετε την πρόσβαση ελεγχόμενου φακέλου
Μόλις ενεργοποιήσετε την πρόσβαση σε ελεγχόμενο φάκελο, εσείς’Θα δείτε τρεις επιπλέον πίνακες ελέγχου: “Ιστορικό μπλοκ,” “Προστατευόμενοι φάκελοι,” και “Αφήστε μια εφαρμογή μέσω πρόσβασης ελεγχόμενου φακέλου.” Από προεπιλογή, η πρόσβαση ελεγχόμενου φακέλου θα επιτρέψει μόνο σε μια λίστα με εγκεκριμένες εφαρμογές να κάνουν οποιεσδήποτε αλλαγές στα αρχεία στα έγγραφα, τις εικόνες, τα βίντεο και τους φακέλους μουσικής στον υπολογιστή σας. Αυτές οι εφαρμογές σας επιτρέπουν να τροποποιήσετε τον τρόπο λειτουργίας του συστήματος.
Μπορείτε, για παράδειγμα, να προσθέσετε άλλους φακέλους που θέλετε να προστατεύσετε χρησιμοποιώντας το “Προστατευόμενοι φάκελοι” οθόνη και διαχείριση ποιες εφαρμογές επιτρέπεται να κάνουν αλλαγές σε προστατευμένους φακέλους χρησιμοποιώντας το “Αφήστε μια εφαρμογή μέσω πρόσβασης ελεγχόμενου φακέλου” οθόνη.
Εδώ’τι μπορείς να κάνεις.
ο “Προστασία ransomware” πίνακας.
Ιστορικό μπλοκ
Σύμφωνα με μια δήλωση σε μία σελίδα ασφαλείας των Windows, εφαρμογές “καθορίζεται από τη Microsoft ως φιλική” θα επιτρέπεται πάντα να κάνετε αλλαγές στους προστατευμένους φακέλους σας, αλλά αυτό δεν’δεν σημαίνει ότι κάθε εφαρμογή’Θα ήθελα να χρησιμοποιήσω θα επιτρέπεται από προεπιλογή. Εάν δείτε ένα παράξενο σφάλμα που εμφανίζεται μετά την ενεργοποίηση της πρόσβασης ελεγχόμενου φακέλου (ένα κοινό σφάλμα που βρήκα κατά τη διάρκεια της δοκιμής ήταν να πάρει ένα “Αυτό το αρχείο δεν μπορεί να βρεθεί” μήνυμα όταν προσπαθείτε να αποθηκεύσετε ένα αρχείο), ίσως θελήσετε να ελέγξετε “Ιστορικό μπλοκ” Για να δείτε αν η ασφάλεια των Windows διατηρεί αυτήν την εφαρμογή από την πραγματοποίηση αλλαγών.
Η οθόνη ιστορικού μπλοκ σας δείχνει ποιες εφαρμογές έχουν προσπαθήσει να γράψουν σε προστατευμένους φακέλους.
“Ιστορικό μπλοκ” σας επιτρέπει να δείτε ποια εφαρμογή μπλοκαρίστηκε και σε ποιο φάκελο προσπαθούσε να γράψει. Αν αυτο’είναι η εφαρμογή’έχω προβλήματα με, εσείς’Θα ήθελα να το προσθέσω στη λίστα προγραμμάτων που μπορούν να κάνουν αλλαγές. (Εμείς’Θα περάσω πώς να το κάνω σε μια στιγμή.·
Ένα παράδειγμα των τύπων σφαλμάτων που μπορεί να συναντήσετε: Firefox’S Οθόνη λήψης είπε ότι το αρχείο που προσπαθούσα να αποθηκεύσω δεν μπορούσε να βρεθεί.
Προστατευόμενοι φάκελοι
Εάν θέλετε να προστατεύσετε πρόσθετους φακέλους από το ransomware, όπως το φάκελο επιφάνειας εργασίας σας (το οποίο ISN’t προστατευμένο από προεπιλογή), μπορείτε να επιλέξετε “Προστατευόμενοι φάκελοι” και κάντε κλικ στο “Προσθέστε έναν προστατευμένο φάκελο” κουμπί.
Η προσθήκη ενός φακέλου στη λίστα προστατευόμενων φακέλων θα κρατήσει τις εφαρμογές από το γράψιμο σε αυτό χωρίς άδεια.
Από εκεί, μπορείτε να περιηγηθείτε στο φάκελο που θέλετε να προστατεύσετε και να κάνετε κλικ στο “Επιλέξτε φάκελο” κουμπί.
Επιλέξτε το φάκελο που θέλετε να προστατεύσετε και, στη συνέχεια, κάντε κλικ στο “Επιλέξτε φάκελο” κουμπί.
Μπορείτε να αφαιρέσετε την προστασία από τους φακέλους προστιθέμενης προσθήκης (αλλά όχι οι προεπιλεγμένες) επιστρέφοντας στο “Προστατευόμενοι φάκελοι” Οθόνη, κάνοντας κλικ στο φάκελο που προσθέσατε και κάντε κλικ στο κουμπί Κατάργησης.
Αφήστε μια εφαρμογή μέσω πρόσβασης ελεγχόμενου φακέλου
Αν εσύ’Αντιμετωπίζοντας προβλήματα με τη χρήση μιας εφαρμογής και θέλετε να την προσθέσετε στη λίστα των εφαρμογών, επιστρέψτε στο “Προστασία ransomware” σελίδα και επιλέξτε “Αφήστε μια εφαρμογή μέσω πρόσβασης ελεγχόμενου φακέλου.”
Αφού κάνετε κλικ στο “Προσθέστε μια επιτρεπόμενη εφαρμογή” κουμπί, μπορείτε να κάνετε κλικ “Πρόσφατα μπλοκαρισμένες εφαρμογές” Για να δείτε μια λίστα με τις εφαρμογές που προσπάθησαν πρόσφατα να γράψουν στους προστατευμένους φακέλους σας.
Κάνοντας κλικ “Πρόσφατα μπλοκαρισμένες εφαρμογές” Σας παίρνει μια λίστα με τις εφαρμογές που έχουν δοκιμάσει και απέτυχαν να κάνουν αλλαγές στα αρχεία σας.
Στη συνέχεια, κάντε κλικ στο κουμπί Plus δίπλα στο όνομά του για να το ξεμπλοκάρετε.
Κάνοντας κλικ στο κουμπί συν δίπλα σε μια εφαρμογή’Το όνομα S θα την αφήσει να κάνει αλλαγές στα αρχεία στους προστατευμένους φακέλους σας.
Ενώ θα πρέπει να κάνετε μόνο αυτή τη διαδικασία μία φορά ανά εφαρμογή, μπορεί να είναι απογοητευτικό. Μπορείτε να απενεργοποιήσετε την προστασία ransomware ανά πάσα στιγμή, αλλά αν πιστεύετε ότι εσείς’σε υψηλό κίνδυνο μόλυνσης και Don’Δεν έχετε αντίγραφα ασφαλείας, θα πρέπει να σκεφτείτε προσεκτικά πριν το κάνετε αυτό.
Πρόσθετοι τρόποι προστασίας του εαυτού σας
Ενώ Windows’ Η προστασία ransomware είναι ένα ισχυρό ενσωματωμένο εργαλείο, αυτό’S πιθανότατα δεν είναι καλή ιδέα να βασίζεστε σε αυτό ως τη μόνη υπεράσπισή σας-όπως και με όλα τα συστήματα αντι-μαλλιού, θα πρέπει να αντιμετωπίζεται ως δίχτυ ασφαλείας και όχι στην πρώτη σας γραμμή άμυνας. Εδώ είναι μερικά από τα πράγματα που μπορείτε να κάνετε για να αποφύγετε την απόκτηση μόλυνσης ransomware στην πρώτη θέση και για να βεβαιωθείτε ότι τα δεδομένα σας είναι ασφαλή ακόμη και αν τα χειρότερα επρόκειτο.
Να είστε προσεκτικοί στο διαδίκτυο
Όπως συμβαίνει με οποιοδήποτε κακόβουλο λογισμικό, το ransomware μπορεί να εξαπλωθεί με διάφορους τρόπους, όπως η προσάρτηση των μηνυμάτων ηλεκτρονικού ταχυδρομείου του phishing, η εκμετάλλευση οπών ασφαλείας σε λογισμικό εκτός ημερήσιας ή μεταμφίεση ως πραγματικά χρήσιμο πρόγραμμα. Οταν εσύ’είναι σε απευθείας σύνδεση, αυτό’είναι σημαντικό να παραμείνετε επαγρύπνησης – αν κάποιος προσπαθεί να σας κάνει να κατεβάσετε ένα πρόγραμμα από μια μη αξιόπιστη πηγή που φαίνεται πολύ καλή για να είναι αληθινή, προχωρήστε με ακραία προσοχή.
Το’είναι επίσης σημαντικό για να ελέγξετε τις επεκτάσεις των αρχείων σας’εκ νέου. Εάν κάποιος ισχυρίζεται ότι ένα συνημμένο είναι ένα έγγραφο, αλλά έχει ένα .exe ή .Extension MSI, αυτό το αρχείο είναι πιθανώς επικίνδυνο. Αν μπορείς’t Βλέπετε ήδη το αρχείο’S Extension, μπορείτε να κάνετε δεξί κλικ σε αυτό και, στη συνέχεια, κάντε κλικ στο κουμπί “Ιδιότητες.” Τα Windows θα σας πουν τι είδους αρχείο βρίσκεται δίπλα στο “Τύπος αρχείου” επικεφαλίδα.
Microsoft’S Οδηγός S για την προστασία του εαυτού σας από το Ransomware απαριθμεί μερικά από τα πράγματα που μπορούν να οδηγήσουν στον υπολογιστή σας να μολυνθεί:
• Επίσκεψη μη ασφαλών, ύποπτων ή ψεύτικων ιστότοπων.
• Άνοιγμα συνημμένων αρχείων που δεν είχατε’δεν περιμένουμε ή από άτομα που δεν don’γνωρίζω.
• Άνοιγμα κακόβουλων ή κακών συνδέσμων σε μηνύματα ηλεκτρονικού ταχυδρομείου, Facebook, Twitter και άλλες θέσεις κοινωνικών μέσων ή σε στιγμιαίες συνομιλίες Messenger ή SMS.
Κρατήστε το λογισμικό σας ενημερωμένο
Το’S επίσης σημαντικό για να βεβαιωθείτε ότι το λειτουργικό σας σύστημα και οποιοδήποτε λογισμικό που χρησιμοποιείτε τακτικά διαθέτει τα τελευταία patches ασφαλείας. Τα περισσότερα προγράμματα περιήγησης θα ενημερώνονται αυτόματα και τα Windows συνήθως εγκαθιστούν ενημερώσεις καθώς γίνονται διαθέσιμα. Για να ελέγξετε χειροκίνητα για ενημερώσεις, μεταβείτε στο “Ρυθμίσεις”> “Ενημερωμένη έκδοση για Windows” και κάντε κλικ στο “Ελεγχος για ενημερώσεις” κουμπί.
Μπορείτε να ενημερώσετε τις εφαρμογές που έχουν εγκατασταθεί μέσω των Windows’ ενσωματωμένο κατάστημα πηγαίνοντας στην εφαρμογή Microsoft Store, κάνοντας κλικ στο “Βιβλιοθήκη” κουμπί στην κάτω αριστερή γωνία και, στη συνέχεια, κάνοντας κλικ στο “Λάβετε ενημερώσεις” κουμπί για να βρείτε οποιεσδήποτε διαθέσιμες ενημερώσεις. Μπορείτε επίσης να κάνετε κλικ στο “Εκσυγχρονίζω” κουμπί σε μεμονωμένες εφαρμογές ή το “Ενημέρωση όλων” κουμπί στο επάνω μέρος της σελίδας.
Φροντίστε να έχετε αντίγραφα ασφαλείας
Ενώ χρησιμοποιείτε προστασία ransomware και έχετε ασφαλείς συνήθειες περιήγησης μπορεί να σας βοηθήσει να σας κρατήσουν ασφαλείς, κανένα σύστημα δεν είναι τέλειο. Το’είναι σημαντικό να έχετε αντίγραφο ασφαλείας του υπολογιστή σας’αρχεία S έτσι ώστε αν καταλήξετε μολυσμένα από ransomware, don’να χάσετε τις πιο πολύτιμες φωτογραφίες, τα βίντεο ή τα έγγραφά σας. Τα αντίγραφα ασφαλείας μπορούν επίσης να σας κρατήσουν από την απώλεια δεδομένων εάν ο υπολογιστής σας είναι σωματικά κατεστραμμένος, χαμένος ή κλεμμένος.
Μπορείτε να διαβάσετε τον οδηγό μας για το πώς να δημιουργήσετε αντίγραφα ασφαλείας του υπολογιστή σας εδώ. Εάν είναι δυνατόν, αυτό’είναι καλύτερο να έχετε δύο διαφορετικές μορφές αντιγράφων ασφαλείας: ένα τοπικό και ένα στο σύννεφο. Ωστόσο, η κατοχή οποιουδήποτε είδους αντιγράφου ασφαλείας είναι πολύ καλύτερο από το να μην έχει τίποτα καθόλου.
Τι να κάνετε εάν ο υπολογιστής σας έχει μολυνθεί με ransomware
Εάν όλες οι προστασίες σας έχουν αποτύχει και ανακαλύψετε ότι ο υπολογιστής σας έχει μολυνθεί από ransomware, υπάρχουν τρία σημαντικά βήματα που πρέπει να ληφθούν:
- Αποσυνδέστε τον υπολογιστή σας από Wi-Fi ή Ethernet-μερικά ransomware μπορούν να εξαπλωθούν σε άλλους υπολογιστές συνδεδεμένους στο δίκτυό σας και αυτό’είναι σημαντικό να περιορίσουμε τη ζημιά.
- Κύριος’να πληρώσουν τα λύτρα – κάτι τέτοιο θα μπορούσε να είναι παράνομο, ανάλογα με το πού οι χάκερ προσπαθούν να εξαφανιστούν και να πληρώσουν δεν εγγυάται ότι εσύ’Θα έχετε πραγματικά πρόσβαση στα αρχεία σας πίσω.
- Κύριος’t Συνδέστε τα αντίγραφα ασφαλείας εάν τα έχετε – το ransomware πιθανότατα θα προσπαθήσει να καταστρέψει αυτά τα αρχεία επίσης.
Η Microsoft συνιστά να προσπαθήσετε να κάνετε μια πλήρη σάρωση του υπολογιστή σας χρησιμοποιώντας την ασφάλεια των Windows. (Μια άλλη καλή εφαρμογή για να δοκιμάσετε είναι το Malwarebytes, το οποίο είναι γνωστό για την ικανότητά της να τρίβει έναν υπολογιστή κακόβουλου λογισμικού και είναι δωρεάν για προσωπική χρήση.) Εάν κανένα από αυτά δεν λειτουργεί, ίσως χρειαστεί να επαναφέρετε πλήρως τον υπολογιστή σας.
Τέλος, αν δεν κάνετε’να αισθάνεστε σίγουροι ότι μπορείτε να αφαιρέσετε τον εαυτό σας το ransomware, να πάρετε τον υπολογιστή σας σε έναν επαγγελματία – αυτό’είναι καλύτερο για να βεβαιωθείτε ότι αυτό’είναι πλήρως καθαρό πριν προσπαθήσετε να ανακτήσετε τα αντίγραφα ασφαλείας σας.
Προστατέψτε τον υπολογιστή σας από ransomware
Το ransomware είναι κακόβουλο λογισμικό που κρυπτογραφεί τα αρχεία σας ή σας εμποδίζει να χρησιμοποιήσετε τον υπολογιστή σας μέχρι να πληρώσετε χρήματα (λύτρα) για να ξεκλειδωθούν. Εάν ο υπολογιστής σας είναι συνδεδεμένος σε δίκτυο, το ransomware μπορεί επίσης να εξαπλωθεί σε άλλους υπολογιστές ή συσκευές αποθήκευσης στο δίκτυο.
Μερικοί από τους τρόπους με τους οποίους μπορείτε να μολυνθείτε από το ransomware περιλαμβάνουν:
- Επίσκεψη μη ασφαλών, ύποπτων ή ψεύτικων ιστότοπων.
- Άνοιγμα συνημμένων αρχείων που δεν είχατε’δεν περιμένουμε ή από άτομα που δεν don’γνωρίζω.
- Άνοιγμα κακόβουλων ή κακών συνδέσμων σε μηνύματα ηλεκτρονικού ταχυδρομείου, Facebook, Twitter και άλλες θέσεις κοινωνικών μέσων ή σε στιγμιαίες συνομιλίες Messenger ή SMS.
Μπορείτε συχνά να αναγνωρίσετε ένα ψεύτικο μήνυμα ηλεκτρονικού ταχυδρομείου και ιστοσελίδα επειδή έχουν κακή ορθογραφία ή απλά φαίνονται ασυνήθιστοι. Προσέξτε για περίεργα ορθογραφικά ονόματα εταιρειών (όπως “payepal” αντί για “paypal”) ή ασυνήθιστους χώρους, σύμβολα ή στίξη (όπως “υπηρεσία iTunescustomer” αντί για “εξυπηρέτηση πελατών iTunes”).
Το Ransomware μπορεί να στοχεύσει σε οποιονδήποτε υπολογιστή – είτε αυτό’S Home Computer, PCS σε δίκτυο επιχειρήσεων ή σε διακομιστές που χρησιμοποιούνται από κυβερνητική υπηρεσία.
Προσοχή: Οι κινητές συσκευές μπορούν επίσης να λάβουν ransomware! Μάθετε πώς μπορείτε να προστατεύσετε τις συσκευές σας
Πώς μπορώ να βοηθήσω να διατηρήσω τον υπολογιστή μου ασφαλή?
- Βεβαιωθείτε ότι ο υπολογιστής σας είναι ενημερωμένος με την τελευταία έκδοση των Windows και όλα τα πιο πρόσφατα μπαλώματα. Μάθετε περισσότερα για την ενημέρωση των Windows.
- Βεβαιωθείτε ότι η ασφάλεια των Windows είναι ενεργοποιημένη για να σας βοηθήσει να σας προστατεύσει από ιούς και κακόβουλο λογισμικό (ή Windows Defender Security Center σε προηγούμενες εκδόσεις των Windows 10).
- Στα Windows 10 ή 11 ενεργοποιήστε την πρόσβαση ελεγχόμενου φακέλου για να προστατεύσετε τους σημαντικούς τοπικούς φακέλους από μη εξουσιοδοτημένα προγράμματα όπως ransomware ή άλλο κακόβουλο λογισμικό.
- Λάβετε ανίχνευση και ανάκαμψη ransomware με προηγμένη προστασία Microsoft 365.
- Δημιουργήστε αντίγραφα ασφαλείας των αρχείων σας με το ιστορικό αρχείων εάν δεν έχει’δεν έχει ήδη ενεργοποιηθεί από τον υπολογιστή σας’κατασκευαστής. Μάθετε περισσότερα σχετικά με το ιστορικό αρχείων.
- Αποθηκεύστε σημαντικά αρχεία στο Microsoft OneDrive. Το OneDrive περιλαμβάνει ενσωματωμένη ανίχνευση και ανάκτηση ransomware καθώς και έκδοση αρχείου, ώστε να μπορείτε να επαναφέρετε μια προηγούμενη έκδοση ενός αρχείου. Και όταν επεξεργάζεστε τα αρχεία του Microsoft Office που είναι αποθηκευμένα στο OneDrive, η εργασία σας αποθηκεύεται αυτόματα καθώς πηγαίνετε.
- Χρησιμοποιήστε ένα ασφαλές, μοντέρνο πρόγραμμα περιήγησης όπως η Microsoft Edge.
- Επανεκκινήστε τον υπολογιστή σας περιοδικά. τουλάχιστον μία φορά την εβδομάδα. Αυτό μπορεί να σας βοηθήσει να διασφαλίσετε ότι οι εφαρμογές και το λειτουργικό σύστημα είναι ενημερωμένες και βοηθούν το σύστημά σας να τρέξει καλύτερα.
Σημείωση: Εάν είστε ιδιοκτήτης μικρής επιχείρησης, σκεφτείτε να χρησιμοποιήσετε το Microsoft 365 Business Premium. Περιλαμβάνει την Microsoft Defender Advanced Threat Protection για να βοηθήσει στην προστασία της επιχείρησής σας από απειλές στο διαδίκτυο.
Εάν σας υποψιάζεστε’έχουν μολυνθεί
Χρησιμοποιήστε προγράμματα αντιμέτρων, όπως η ασφάλεια των Windows, κάθε φορά που εσείς’ΕΝΕΡΓΟΠΟΙΗΣΗ Ο υπολογιστής σας ενδέχεται να μολυνθεί. Για παράδειγμα, εάν ακούσετε για νέο κακόβουλο λογισμικό στα νέα ή παρατηρείτε περίεργη συμπεριφορά στον υπολογιστή σας. Δείτε την προστασία του ιού και της απειλής στην ασφάλεια των Windows για το πώς να σαρώσετε τη συσκευή σας.
Εάν λάβετε πραγματικά μια λοίμωξη ransomware
Δυστυχώς, μια λοίμωξη ransomware συνήθως δεν’T Show μέχρι να δείτε κάποιο είδος ειδοποίησης, ούτε σε ένα παράθυρο, σε μια εφαρμογή ή ένα μήνυμα πλήρους οθόνης, απαιτώντας χρήματα για να ανακτήσετε την πρόσβαση στον υπολογιστή ή τα αρχεία σας. Αυτά τα μηνύματα εμφανίζονται συχνά μετά την κρυπτογράφηση των αρχείων σας.
Δοκιμάστε πλήρως τον καθαρισμό του υπολογιστή σας με την ασφάλεια των Windows. Θα πρέπει να το κάνετε αυτό πριν προσπαθήσετε να ανακτήσετε τα αρχεία σας. Δείτε επίσης αντίγραφα ασφαλείας και επαναφορά στα Windows για βοήθεια σχετικά με την αντίγραφα ασφαλείας και την ανάκτηση αρχείων για την έκδοση των Windows.
Μην πληρώνετε χρήματα για να ανακτήσετε τα αρχεία σας. Ακόμη και αν πληρώσατε το λύτρα, δεν υπάρχει εγγύηση ότι θα ανακτήσετε πρόσβαση στον υπολογιστή ή τα αρχεία σας.
Τι να κάνετε αν έχετε ήδη πληρώσει
Αν εσύ’Έχετε ήδη πληρώσει το λύτρα, επικοινωνήστε αμέσως με την τράπεζά σας και τις τοπικές σας αρχές. Εάν πληρώσατε με πιστωτική κάρτα, η τράπεζά σας μπορεί να είναι σε θέση να εμποδίσει τη συναλλαγή και να επιστρέψει τα χρήματά σας.
Μπορείτε επίσης να επικοινωνήσετε με τους ακόλουθους ιστότοπους αναφοράς απάτης και απάτης:
- Στην Αυστραλία, μεταβείτε στον ιστότοπο Scamwatch.
- Στον Καναδά, μεταβείτε στο Καναδικό Κέντρο κατά της Απάτης.
- Στη Γαλλία, μεταβείτε στο Agence Nationale de la Sécurité des Systèmes D’Infoct Website.
- Στη Γερμανία, μεταβείτε στο Bundesamt Für Sicherheit στην ιστοσελίδα DER InforyStechnik.
- Στην Ιρλανδία, μεταβείτε στην ιστοσελίδα An Garda Síochána.
- Στη Νέα Ζηλανδία, μεταβείτε στον ιστότοπο Scams Consumer Affairs.
- Στο Ηνωμένο Βασίλειο, μεταβείτε στον ιστότοπο απάτης δράσης.
- Στις Ηνωμένες Πολιτείες, μεταβείτε στον ιστότοπο On Guard Online.
Εάν η περιοχή σας δεν αναφέρεται εδώ, η Microsoft συνιστά να επικοινωνήσετε με την Ομοσπονδιακή Αστυνομία της Περιφέρειας ή την Αρχή επικοινωνιών.
Για μια εικονογραφημένη επισκόπηση σχετικά με το ransomware και τι μπορείτε να κάνετε για να βοηθήσετε να προστατεύσετε τον εαυτό σας, δείτε το 5WS και το 1H του ransomware.
Εάν βρίσκεστε σε επιχείρηση, ανατρέξτε στο Κέντρο Προστασίας Malrosoft Malware Microsoft για σε βάθος πληροφορίες σχετικά με το ransomware.
Προστασία Ransomware Windows 10: Τι πρέπει να γνωρίζετε
Η προστασία από κακόβουλο λογισμικό αποτελεί μείζονα ανησυχία για όλα τα υπολογιστικά συστήματα. Υπό το πρίσμα αυτό, η Microsoft περιλάμβανε χαρακτηριστικά προστασίας ransomware ως μέρος των Windows 10. Η προστασία των Windows 10 Ransomware περιλαμβάνει δύο κύρια στοιχεία:
- Ελεγχόμενη πρόσβαση σε φακέλους – Λειτουργεί καθορίζετε συγκεκριμένους φακέλους που απαιτούν παρακολούθηση και αποτρέπουν αλλαγές στα αρχεία που διατηρούνται μέσα τους. Αυτό θα αποτρέψει όλα τα προγράμματα, εκτός από αυτά που επιτρέπετε, να κάνετε οποιεσδήποτε αλλαγές στα αρχεία εντός των παρακολούθησης των παρακολούθησης. Αυτό τους προστατεύει από το να κρυπτογραφούνται από το ransomware.
- Η ανάκτηση δεδομένων Ransomware – συγχρονίζει αυτόματα τους κανονικούς φακέλους δεδομένων σας στον λογαριασμό σας στο Microsoft OneDrive για να δημιουργήσετε αντίγραφα ασφαλείας των αρχείων. Οι στόχοι ransomware που έχουν ενεργοποιημένη αυτή τη λειτουργία μπορούν να χρησιμοποιήσουν το OneDrive για την ανάκτηση οποιωνδήποτε αρχείων που κρυπτογραφούνται από το ransomware.
Από την έκδοση των Windows 10 1903, ο Defender των Windows’Η προστασία S ransomware έχει απενεργοποιηθεί από προεπιλογή. Αυτό το άρθρο εξηγεί πώς να το επιτρέψει να προστατεύσει ένα σύστημα Windows από επιθέσεις ransomware.
Λάβετε υπόψη ότι εάν έχετε εγκαταστήσει ένα λογισμικό προστασίας από ιούς τρίτου μέρους, η οθόνη Access Controlled Folder και η οθόνη χαρακτηριστικών προστασίας ransomware ενδέχεται να μην είναι προσβάσιμες.
Τι είναι η πρόσβαση του φακέλου ελεγχόμενου φακέλου?
Η πρόσβαση ελεγχόμενου φακέλου βοηθά στη διασφάλιση των πολύτιμων πληροφοριών σας από κακόβουλες εφαρμογές και απειλές, συμπεριλαμβανομένου του ransomware. Η πρόσβαση του ελεγχόμενου φακέλου διασφαλίζει τα δεδομένα σας εξετάζοντας εφαρμογές με τη μετάβαση από έναν κατάλογο ελέγχου αξιόπιστων και γνωστών εφαρμογών.
Υποστηριζόμενο σε πελάτες Windows 10 και Windows Server 2019, η ελεγχόμενη πρόσβαση σε φάκελο μπορεί να ξεκινήσει μέσω της εφαρμογής ασφαλείας των Windows, του Intune (για διαχειριζόμενες συσκευές) ή του Microsoft Endpoint Configuration Manager.
Η πρόσβαση του ελεγχόμενου φακέλου είναι πιο αποτελεσματική με τον Defender Microsoft για το τελικό σημείο, ο οποίος σας παρέχει λεπτομερείς πληροφορίες αναφοράς σχετικά με τα ελεγχόμενα συμβάντα πρόσβασης σε φακέλους, ενώ μπλοκάρετε ως συστατικό των σεναρίων έρευνας τακτικής προειδοποίησης.
Πώς λειτουργεί η πρόσβαση του ελεγχόμενου φακέλου?
Λειτουργίες πρόσβασης ελεγχόμενου φακέλου παρέχοντας μόνο αξιόπιστες εφαρμογές με πρόσβαση σε προστατευμένους φακέλους. Οι προστατευόμενοι φάκελοι εκχωρούνται μόλις ρυθμιστούν η πρόσβαση με ελεγχόμενο φάκελο. Γενικά, χρησιμοποιούνται συνήθως φακέλοι, συμπεριλαμβανομένων εκείνων που χρησιμοποιούνται για εικόνες, έγγραφα, λήψεις και τα παρόμοια, στη λίστα ελέγχου των ελεγχόμενων φακέλων.
Ελεγχόμενη πρόσβαση στο φάκελο λειτουργεί παράλληλα με έναν κατάλογο ελέγχου αξιόπιστων εφαρμογών. Οι εφαρμογές που διατίθενται στη λίστα ελέγχου της αξιόπιστης λειτουργίας λογισμικού όπως αναμενόταν. Οι εφαρμογές που δεν διατίθενται στη λίστα εμποδίζονται από την πραγματοποίηση οποιωνδήποτε τροποποιήσεων σε αρχεία εντός προστατευμένων φακέλων.
Οι εφαρμογές τοποθετούνται στον κατάλογο σύμφωνα με τη φήμη και τον επιπολασμό τους. Οι εφαρμογές που επικρατούν σε έναν οργανισμό και που δεν έχουν δείξει ποτέ καμία συμπεριφορά που πιστεύεται ότι είναι κακόβουλα θεωρούνται αξιόπιστες. Αυτές οι εφαρμογές προστίθενται αυτόματα στη λίστα.
Οι εφαρμογές μπορούν επίσης να τοποθετηθούν χειροκίνητα στον κατάλογο αξιόπιστης λίστας μέσω της χρήσης του διαχειριστή intune ή ρύθμισης παραμέτρων. Μπορείτε επίσης να εκτελέσετε άλλες ενέργειες, συμπεριλαμβανομένης της προσθήκης μιας ένδειξης αρχείου για μια εφαρμογή, μέσω της κονσόλας του Κέντρου Ασφαλείας.
Σχετικό περιεχόμενο: Διαβάστε τον οδηγό μας σχετικά με τον τρόπο πρόληψης του ransomware.
Πώς να ενεργοποιήσετε την προστασία των Windows 10 Ransomware
Τα παρακάτω βήματα μπορούν να χρησιμοποιηθούν για να επιτρέψουν την προστασία ransomware στα Windows 10:
- Ανοίξτε την ασφάλεια των Windows
Στα Windows 10, πληκτρολογήστε “ασφάλεια” Στη γραμμή αναζήτησης και επιλέξτε την εφαρμογή ασφαλείας των Windows για να ξεκινήσετε. Αφού ξεκινήσει η ασφάλεια των Windows, μεταβείτε στο αριστερό μενού και επιλέξτε “Προστασία από ιό και απειλές” (έχει ένα εικονίδιο ασπίδας).
- Διαχείριση της προστασίας ransomware
Στη σελίδα προστασίας από ιό και απειλής, μετακινηθείτε προς τα κάτω μέχρι να δείτε την ενότητα που ονομάζεται Ransomware Protection. Αναζητήστε τη σύνδεση διαχειριστείτε την προστασία ransomware και κάντε κλικ για να συνεχίσετε.
- Ενεργοποίηση πρόσβασης ελεγχόμενου φακέλου
Αναζητήστε την ενότητα Ελεγχόμενου φακέλου και βεβαιωθείτε ότι η εναλλαγή θα μετατραπεί σε “επί”. Αυτό θα ξεκινήσει αυτόματα την προστασία ransomware.
- Επιτρέψτε την απαιτούμενη πρόσβαση σε ορισμένες εφαρμογές
Μόλις εσύ’Ave Ενεργοποιημένη πρόσβαση σε φάκελο, κοιτάξτε κάτω από αυτό για την ενότητα Επιτρέψτε μια εφαρμογή μέσω ελεγχόμενου φακέλου πρόσβαση. Αυτό είναι όπου μπορείτε να διαχειριστείτε την πρόσβαση εφαρμογών.
Από προεπιλογή, η λειτουργία πρόσβασης ελεγχόμενου φακέλου θα σταματήσει την πρόσβαση αρχείων από όλες τις εφαρμογές’T Know (πιθανώς η πλειοψηφία των εφαρμογών τρίτων που χρησιμοποιείτε). Αυτό μπορεί να είναι ένα ζήτημα εάν μια αίτηση απαιτεί πραγματικά πρόσβαση σε ένα αρχείο. Επιλέξτε αυτήν την επιλογή για να αφήσετε μια συγκεκριμένη εφαρμογή να χρησιμοποιήσει τα αρχεία σας.
- Ρυθμίστε την ανάκτηση αρχείων OneDrive
Αν δεν είσαι’να έχω τη Microsoft’S Cloud Solution OneDrive, το παράθυρο προστασίας ransomware θα υποδηλώνει ότι οργανώνετε OneDrive. Αυτό σας επιτρέπει να αποθηκεύσετε αρχεία κλειδιών στο σύννεφο OneDrive και στον τοπικό σκληρό δίσκο, ώστε να μπορείτε να τα έχετε πρόσβαση ακόμη και όταν το ransomware σας εμποδίζει να έχετε πρόσβαση στα τοπικά αρχεία σας.
Onedrive’Η βασική υπηρεσία S δεν κοστίζει χρήματα και περιλαμβάνει μεμονωμένη ανάκτηση αρχείων. Εάν έχετε εγκαταστήσει προηγουμένως το OneDrive, επιλέξτε “Προβολή αρχείων” Για να επιβεβαιώσετε ότι τα βασικά σας αρχεία βρίσκονται ήδη στο OneDrive.
Πιθανά μειονεκτήματα της προστασίας Ransomware Windows
Τώρα που γνωρίζετε αυτό το χαρακτηριστικό, ίσως αναρωτιέστε γιατί δεν είναι ενεργοποιημένο από προεπιλογή. Εδώ είναι μερικά από τα μειονεκτήματα της χρήσης των Windows Ransomware Protection σε ορισμένες περιπτώσεις:
- Αποτρέπει μόνο την κρυπτογράφηση δεδομένων – οι επιθέτες εξακολουθούν να είναι σε θέση να εξουδετερώσουν τα αρχεία και να εξαλείψουν τον οργανισμό, απειλώντας να δημοσιεύσουν τα ευαίσθητα δεδομένα.
- Το κακόβουλο λογισμικό που εκτελείται ως διαχειριστής – αυτή η λύση δεν είναι σε θέση να προστατεύει από κακόβουλο λογισμικό που αυξάνει τα προνόμια και το τρέξιμο ως διαχειριστής, επειδή μπορεί να απενεργοποιήσει την προστασία ransomware.
Ψευδώς θετικά – αυτό το χαρακτηριστικό τείνει να ανιχνεύει ψευδώς θετικά, τα οποία μπορεί να οδηγήσουν σε άλλη σειρά θεμάτων. Για παράδειγμα, εάν ένα πρόγραμμα που εμπιστεύεστε θεωρείται αμφίβολο, η προειδοποίηση θα μπορούσε να εμφανιστεί σε ακατάλληλη στιγμή. Θα μπορούσε να συντρίψει το πρόγραμμα ή να σας δώσει καμία επιλογή να διατηρήσετε την εργασία σας. - Μειωμένη λειτουργικότητα – δεν είναι δυνατόν να προσδιοριστεί εκ των προτέρων ποια προγράμματα θα θεωρηθούν ότι η Microsoft θα είναι ύποπτη. Έτσι, είναι δύσκολο να γνωρίζετε εκ των προτέρων εάν οι κοινές εφαρμογές ή τα παιχνίδια σας θα λειτουργήσουν σωστά όταν η προστασία ransomware είναι ενεργοποιημένη. Μια πιθανή λύση για την πρόληψη των αξιόπιστων προγραμμάτων από την επισήμανση ως ύποπτη θέτει τους στο Whitelist πρόσβασης σε ελεγχόμενο φάκελο, αλλά αυτό μπορεί να είναι περίπλοκο για άτομα που μπορεί να μην είναι τεχνικά, καθώς περιλαμβάνει τον εντοπισμό του εκτελέσιμου αρχείου που χρησιμοποιείται για την εκτέλεση του προγράμματος.
- Σύνθετη διαχείριση – Οποιαδήποτε αρχεία σε έναν εξωτερικό σκληρό δίσκο ή σε κοινόχρηστο δίκτυο πρέπει να τοποθετηθούν χειροκίνητα στη λίστα ελέγχου των προστατευμένων φακέλων. Αυτό δεν είναι πάντα απλό ή γρήγορο να γίνει.
Έτσι, ενώ υπάρχουν πλεονεκτήματα στη χρήση της προστασίας των Windows ransomware, θα πρέπει να εξετάσετε όλες τις πτυχές. Εξετάστε την ετοιμότητά σας για να κάνετε διάφορες χειροκίνητες προσαρμογές όταν τα πράγματα’κανονικά η λειτουργία T. Για μερικούς, θα μπορούσε απλώς να είναι απλούστερο να ενεργοποιήσετε το φάκελο ελεγχόμενης πρόσβασης “μακριά από” και επενδύστε σε ένα ισχυρό antivirus για Windows, το οποίο σταματά απειλές όπως ransomware σε πραγματικό χρόνο.
Προηγμένη πρόληψη απειλών αντίληψης
Το σημείο αντίληψης παραδίδει μια ενοποιημένη πλατφόρμα που εμποδίζει το κακόβουλο λογισμικό, το ransomware, το apts και τις μηδενικές ημέρες από το να φτάσει στους τελικούς χρήστες σας.
Η προηγμένη ασφάλεια ηλεκτρονικού ταχυδρομείου είναι μια ολοκληρωμένη λύση ασφαλείας ηλεκτρονικού ταχυδρομείου cloud (ICES) που μπορεί να αντικαταστήσει το SEGS. Η λύση Cloud-Native SaaS Solution προστατεύει τον οργανισμό σας ενάντια σε όλες τις απειλές χρησιμοποιώντας 7 στρώματα προηγμένων στρώσεων ανίχνευσης απειλών για την πρόληψη κακόβουλων αρχείων, διευθύνσεων URL και τεχνικών με βάση την κοινωνική μηχανική.
Η Advanced Browser Security προσθέτει ασφάλεια επιχειρήσεων στους οργανισμούς σας εγγενή προγράμματα περιήγησης. Η διαχειριζόμενη λύση συγχωνεύει την τεχνολογία προστασίας του προγράμματος περιήγησης με κινητήρες πρόληψης πολλαπλών επιπέδων προχωρημένης απειλής, οι οποίες παρέχουν την άνευ προηγουμένου ικανότητα να ανιχνεύουν και να αποκαθιστούν όλες τις κακόβουλες απειλές από τον ιστό, συμπεριλαμβανομένου του phishing, ransomware, κακόβουλου λογισμικού, apts και άλλων. Οι δυνατότητες στατικής και δυναμικής ανίχνευσης πολλαπλών στρωμάτων ανιχνεύουν άμεσα και εμποδίζουν την πρόσβαση σε ιστοσελίδες κακόβουλου/ηλεκτρονικού ψαρέματος και αποτρέπουν τις κακόβουλες λήψεις αρχείων του ransomware, malware και apts.
Προχωρημένη προστασία απειλών για συνεργασία σύννεφων, εφαρμογές κοινής χρήσης αρχείων και αποθήκευσης, όπως εφαρμογές Microsoft 365 (OneDrive, SharePoint, Teams), Box Google Drive, κουβάδες AWS S3, Zendesk, Salesforce και οποιαδήποτε από τις άλλες εκατοντάδες εφαρμογές εκεί έξω, προστατεύει την οργάνωσή σας με δυναμική σε πραγματικό χρόνο. Δεν παραβιάζει τα αρχεία και δεν εμποδίζει την παραγωγικότητα.
Μια υπηρεσία διαχείρισης συμβάντων που διαχειριζόταν για όλους τους πελάτες 24/7 χωρίς πρόσθετη χρέωση. Σημείο αντίληψης’Η ομάδα των εμπειρογνωμόνων στον κυβερνοχώρο θα διαχειρίζεται περιστατικά, θα παράσχει ανάλυση και αναφορά και θα βελτιστοποιήσει την ανίχνευση στο on-the-fly. Η υπηρεσία ελαχιστοποιεί δραματικά την ανάγκη για εσωτερικούς πόρους πληροφορικής ή SOC, μειώνοντας το χρόνο που απαιτείται για την αντίδραση και τον μετριασμό των επιθέσεων που μεταδίδονται από το διαδίκτυο έως και 75%.
Επικοινωνήστε μαζί μας για ένα demo και δείτε την άμεση αξία.
Πώς να προστατεύσετε τα Windows 10 και 11 PC από ransomware
Κρυπτογράφος. Θέλω να κλάψω. Σκοτεινή πλευρά. Μούχλα. Μεδελοφόρος. Η απειλή ransomware δεν είναι’Δεν θα φύγω σύντομα. Οι ειδήσεις φέρνουν σταθερές αναφορές για νέα κύματα αυτού του ολέθριου τύπου πλύσης κακόβουλου λογισμικού σε όλο τον κόσμο. Το’S δημοφιλές σε μεγάλο βαθμό λόγω της άμεσης οικονομικής αποπληρωμής για τους επιτιθέμενους: λειτουργεί με κρυπτογράφηση των αρχείων στον σκληρό σας δίσκο, τότε απαιτεί να πληρώσετε λύτρα, συχνά σε bitcoin ή άλλη κρυπτογράφηση, για να τους αποκρυπτογραφήσετε.
Αλλά χρειάζεστε’να είμαι θύμα. Εκεί’είναι άφθονο που μπορούν να κάνουν τα Windows 10 και 11 χρήστες για να προστατευθούν από αυτό. Σε αυτό το άρθρο, εγώ’Θα σας δείξω πώς να διατηρήσετε τον εαυτό σας ασφαλή, συμπεριλαμβανομένου του τρόπου χρήσης ενός εργαλείου κατά του ransomware ενσωματωμένο στα Windows.
(Διαχειριστές, δείτε “Τι πρέπει να γνωρίζει για το ransomware και τα παράθυρα” στο τέλος αυτού του άρθρου.·
Αυτό το άρθρο υποθέτει ότι εσείς’Πραγματοποιήστε ήδη τις βασικές προφυλάξεις κατά του κακόβουλου λογισμικού γενικά, συμπεριλαμβανομένης της λειτουργίας λογισμικού αντι-κακού λογισμικού και της ποτέ λήψης συνημμένων ή των συνδέσμων κλικ σε email από άγνωστους αποστολείς και ύποπτα email. Σημειώστε επίσης ότι αυτό το άρθρο έχει ενημερωθεί για την ενημέρωση των Windows 10 Νοεμβρίου 2021 (έκδοση 21H2) και την ενημέρωση των Windows 11 Οκτωβρίου 2021 (έκδοση 21H2). Εάν έχετε προηγούμενη έκδοση των Windows 10, μερικά πράγματα μπορεί να είναι διαφορετικά.
Χρησιμοποιήστε πρόσβαση ελεγχόμενου φακέλου
Η Microsoft ανησυχεί αρκετά για το ransomware που δημιούργησε ένα εύκολο στη διαμόρφωση εργαλείου αντι-ρητροσομεωδών απευθείας στα Windows 10 και Windows 11. Ονομάζεται πρόσβαση ελεγχόμενου φακέλου, σας προστατεύει αφήνοντας μόνο ασφαλείς και πλήρως ελεγχόμενες εφαρμογές πρόσβαση στα αρχεία σας. Άγνωστες εφαρμογές ή γνωστές απειλές κακόβουλου λογισμικού’επιτρέπεται μέσω.
Από προεπιλογή, η λειτουργία δεν είναι ενεργοποιημένη, οπότε αν θέλετε να προστατεύσετε τον εαυτό σας από το ransomware, εσείς’Θα πρέπει να το πω για να δουλέψει. Και μπορείτε να προσαρμόσετε ακριβώς τον τρόπο με τον οποίο λειτουργεί προσθέτοντας νέες εφαρμογές στην λευκή λίστα προγραμμάτων που μπορούν να έχουν πρόσβαση σε αρχεία και προσθέτοντας νέους φακέλους εκτός από εκείνες που προστατεύουν από προεπιλογή.
Για να το ενεργοποιήσετε, εσείς’Θα πρέπει να αποκτήσετε πρόσβαση στην ασφάλεια των Windows. Υπάρχουν διάφοροι τρόποι για να φτάσετε σε αυτό τόσο στα Windows 10 όσο και στα Windows 11:
- Κάντε κλικ στο βέλος επάνω στην αριστερή πλευρά της γραμμής εργασιών και, στη συνέχεια, κάντε κλικ στο εικονίδιο ασφαλείας των Windows – A Shield.
- Κάντε κλικ Έναρξη> Ρυθμίσεις Για να ανοίξετε την εφαρμογή Ρυθμίσεις και, στη συνέχεια, επιλέξτε Ενημέρωση & Ασφάλεια> Ασφάλεια των Windows στα Windows 10 ή Προστασία προσωπικών δεδομένων και ασφάλειας> Ασφάλεια των Windows στα Windows 11.
- Χρησιμοποιήστε την αναζήτηση των Windows. Στα Windows 10, το πλαίσιο αναζήτησης βρίσκεται στη γραμμή εργασιών δίπλα στο κουμπί Έναρξη. Στα Windows 11, κάντε κλικ στο εικονίδιο αναζήτησης στη γραμμή εργασιών για να ανοίξετε το παράθυρο αναζήτησης. Τύπος ασφάλεια των Windows Στο πλαίσιο αναζήτησης επόμενο και επιλέξτε Ασφάλεια των Windows από τα αποτελέσματα.
Στην ασφάλεια των Windows, επιλέξτε Προστασία ιών και απειλών. Μετακινηθείτε προς τα κάτω στο “Προστασία ransomware” Τμήμα και κάντε κλικ Διαχείριση της προστασίας ransomware. Από την οθόνη που εμφανίζεται, κάτω “Πρόσβαση ελεγχόμενου φακέλου,” Εναλλαγή του διακόπτη σε Επί. Εσείς’Θα λάβετε μια ερώτηση που ρωτάτε αν θέλετε να κάνετε την αλλαγή. Κάντε κλικ Ναί.
Πρέπει να’να το αφήσω σε αυτό και να νιώθω ασφαλής ακόμα, γιατί εκεί’είναι μια πιθανότητα να σας φάνερ’D αρέσει να προστατεύει ότι το χαρακτηριστικό αγνοεί. Από προεπιλογή, προστατεύει τους φακέλους του συστήματος Windows (και τους φακέλους κάτω τους) όπως το C: \ Users \Όνομα χρήστη\ Έγγραφα, πού Όνομα χρήστη Είναι το όνομα χρήστη των Windows σας. Εκτός από τα έγγραφα, οι φακέλοι συστήματος Windows περιλαμβάνουν επιφάνεια εργασίας, μουσική, εικόνες και βίντεο.
Αλλά όλοι οι άλλοι φακέλοι σας είναι δίκαιο παιχνίδι για οποιοδήποτε ransomware που κάνει το δρόμο του στον υπολογιστή σας. Έτσι, αν χρησιμοποιείτε τη Microsoft’STORES STAVER STOREDRIVE, για παράδειγμα, τυχόν φακέλους και αρχεία ONEDRIVE στον υπολογιστή σας’προστατευμένος. Δεδομένου ότι η Microsoft προσπαθεί να μετακινήσει όλους όσους μπορούν στο OneDrive, αυτό είναι μια εκπληκτική παράλειψη.
Για να προσθέσετε φακέλους που θέλετε να προστατεύετε, κάντε κλικ στο Προστατευόμενοι φάκελοι Σύνδεσμος που εμφανίζεται αφού ενεργοποιήσετε την πρόσβαση ελεγχόμενου φακέλου. Εμφανίζεται μια ερώτηση που ρωτάει αν θέλετε να κάνετε την αλλαγή. Κάντε κλικ Ναί. Κάντε κλικ στο Προσθέστε έναν προστατευμένο φάκελο κουμπί που βρίσκεται στην κορυφή της λίστας προστατευμένων φακέλων που εμφανίζονται, στη συνέχεια, περιηγηθείτε από την οθόνη που εμφανίζεται στο φάκελο που θέλετε να προστατεύσετε και να κάνετε κλικ Επιλέξτε φάκελο.
Συνεχίστε να προσθέτετε φακέλους με αυτόν τον τρόπο. Θυμηθείτε ότι όταν προσθέτετε ένα φάκελο, όλοι οι φακέλοι είναι επίσης προστατευμένοι. Έτσι, αν προσθέσετε onedrive, για παράδειγμα, εκεί’δεν χρειάζεται να προσθέσετε όλους τους φακέλους κάτω από αυτό.
(Σημείωση: Ανάλογα με την έκδοση του OneDrive, ίσως μπορείτε να επαναφέρετε τα αρχεία OneDrive, ακόμα κι αν δεν κάνετε’Τ Ελέγξτε τα με ελεγχόμενη πρόσβαση σε φάκελο. Για λεπτομέρειες, ανατρέξτε στην τεκμηρίωση της Microsoft “Επαναφορά διαγραμμένων αρχείων ή φακέλων στο OneDrive.”·
Εάν αποφασίσετε σε οποιοδήποτε σημείο να αφαιρέσετε ένα φάκελο, επιστρέψτε στο “Προστατευόμενοι φάκελοι” οθόνη, κάντε κλικ στο φάκελο που θέλετε να καταργήσετε και, στη συνέχεια, κάντε κλικ στο κουμπί Αφαιρώ. Σημειώστε ότι κερδίσατε’t να είναι σε θέση να αφαιρέσετε οποιονδήποτε από τους φακέλους συστήματος Windows που προστατεύονται όταν ενεργοποιήσετε τη λειτουργία. Μπορείτε να αφαιρέσετε μόνο αυτά που εσείς’πρόσθεσε.
Η Microsoft καθορίζει ποιες εφαρμογές θα πρέπει να έχουν πρόσβαση σε προστατευμένους φακέλους και δεν εκπλήσσει, μεταξύ αυτών, είναι το Microsoft Office. Η Microsoft Hasn’Η T δημοσίευσε μια λίστα με τις οποίες επιτρέπονται εφαρμογές, οπότε εξετάστε το ενδεχόμενο να αναλάβετε δράση για να αφήσετε τις εφαρμογές που εμπιστεύεστε την πρόσβαση στα αρχεία σας.
Για να το κάνετε, επιστρέψτε στην οθόνη όπου ενεργοποιήσατε την πρόσβαση ελεγχόμενου φακέλου και κάντε κλικ Αφήστε μια εφαρμογή μέσω πρόσβασης ελεγχόμενου φακέλου. Εμφανίζεται μια ερώτηση που ρωτάει αν θέλετε να κάνετε την αλλαγή. Κάντε κλικ Ναί. Από την οθόνη που εμφανίζεται, κάντε κλικ Προσθέστε μια επιτρεπόμενη εφαρμογή, Μεταβείτε στο εκτελέσιμο αρχείο του προγράμματος που θέλετε να προσθέσετε, κάντε κλικ στο κουμπί Ανοιξε, και στη συνέχεια επιβεβαιώστε ότι θέλετε να προσθέσετε το αρχείο. Όπως και με την προσθήκη φακέλων στη λίστα προστατευμένων φακέλων, μπορείτε να καταργήσετε την εφαρμογή, επιστρέφοντας σε αυτήν την οθόνη, κάνοντας κλικ στην εφαρμογή που θέλετε να καταργήσετε και, στη συνέχεια, κάνοντας κλικ στην επιλογή Αφαιρώ.
Συμβουλή: Εάν εσείς’Δεν είστε σίγουροι για το πού βρίσκονται τα εκτελέσιμα αρχεία για προγράμματα που θέλετε να προσθέσετε στο Whitelist, αναζητήστε το όνομα του φακέλου με το πρόγραμμα’S Name στους φακέλους αρχείων προγραμμάτων Windows \ Program ή Windows \ Program Files (x86) και, στη συνέχεια, αναζητήστε ένα εκτελέσιμο αρχείο σε αυτόν τον φάκελο.
Αντιγράφων ασφαλείας. Αλλά το κάνετε σωστά
Το όλο σημείο του ransomware είναι να κρατάτε τους ομήρους των αρχείων σας μέχρι να πληρώσετε για να τα ξεκλειδώσετε. Έτσι, μια από τις καλύτερες προστασίες από το ransomware είναι να δημιουργήσετε αντίγραφα ασφαλείας των αρχείων σας. Με αυτόν τον τρόπο, εκεί’Δεν χρειάζεται να πληρώσετε τα λύτρα, επειδή μπορείτε εύκολα να επαναφέρετε τα αρχεία σας από το αντίγραφο ασφαλείας.
Αλλά όταν πρόκειται για ransomware, δεν δημιουργούνται ίσα όλα τα αντίγραφα ασφαλείας. Πρέπει να είστε προσεκτικοί σχετικά με την επιλογή της δεξιάς τεχνικής και υπηρεσίας. Το’είναι μια καλή ιδέα να χρησιμοποιήσετε μια υπηρεσία αποθήκευσης και δημιουργίας αντιγράφων ασφαλείας βάσει σύννεφων και όχι μόνο αντίγραφα ασφαλείας σε μια μονάδα δίσκου που συνδέεται με τον υπολογιστή σας. Εάν δημιουργήσετε αντίγραφα ασφαλείας σε μια μονάδα δίσκου που συνδέεται με τον υπολογιστή σας, όταν ο υπολογιστής σας μολυνθεί με ransomware, η εφεδρική μονάδα θα είναι πιθανώς κρυπτογραφημένη μαζί με οποιονδήποτε άλλο δίσκους μέσα ή συνδεδεμένους στον υπολογιστή σας.
Βεβαιωθείτε ότι η αποθήκευση και το αντίγραφο ασφαλείας που βασίζονται σε σύννεφο χρησιμοποιεί έκδοση-δηλαδή, δεν διατηρεί μόνο την τρέχουσα έκδοση καθενός από τα αρχεία σας, αλλά και προηγούμενα. Με αυτόν τον τρόπο, εάν η πιο πρόσφατη έκδοση των αρχείων σας μολυνθεί, μπορείτε να επαναφέρετε από προηγούμενες εκδόσεις.
Οι περισσότερες υπηρεσίες δημιουργίας αντιγράφων ασφαλείας και αποθήκευσης, συμπεριλαμβανομένων των Microsoft OneDrive, Google Drive, Carbonite, Dropbox και πολλών άλλων, χρησιμοποιούν την έκδοση. Το’είναι μια καλή ιδέα να εξοικειωθείτε με τη λειτουργία έκδοσης οποιασδήποτε υπηρεσίας που χρησιμοποιείτε τώρα, ώστε να μπορείτε εύκολα να επαναφέρετε αρχεία σε ένα τσίμπημα.
Λάβετε δωρεάν προστασία ransomware
Σχεδόν οποιοδήποτε πρόγραμμα αντι-κακό λογισμικό περιλαμβάνει ενσωματωμένες προστασίες αντι-ρητρό, αλλά υπάρχουν πολλά προγράμματα που υπόσχονται να στοχεύσουν συγκεκριμένα ransomware. Ορισμένα από αυτά πληρώνονται, αλλά υπάρχουν και μερικές δωρεάν επιλογές, όπως αυτές που i’m Καταχώριση εδώ.
Το Bitdefender προσφέρει δωρεάν εργαλεία αποκρυπτογράφησης που μπορούν να ξεκλειδώσουν τα δεδομένα σας εάν εσείς’έχουν επιτεθεί από ransomware και αυτό’να κρατηθεί λύτρα. Μπορούν να αποκρυπτογραφήσουν μόνο τα δεδομένα που’S έχουν κρυπτογραφηθεί με ορισμένα συγκεκριμένα κομμάτια ή οικογένειες ransomware, όπως Revil/Sodinokibi, Darkside, Mamocrypt, Wannaren και αρκετοί άλλοι. Και η Kaspersky προσφέρει δωρεάν λογισμικό κατά του ransomware για δωρεάν τόσο για χρήστες του σπιτιού όσο και για τους επιχειρηματίες, αν και υπάρχουν περιορισμοί στον αριθμό των συσκευών που μπορείτε να το χρησιμοποιήσετε.
Μείνετε ενημερωμένοι
Η Microsoft απελευθερώνει τακτικά τα Windows 10 και τα Windows 11 Security Patches και αυτοί’Επαναλάβετε αυτόματα μέσω της ενημέρωσης των Windows. Αλλά αν ακούσετε για μια επιδημία ransomware, πρέπει να’να περιμένουμε να λειτουργήσει η ενημέρωση των Windows – θα πρέπει να πάρετε αμέσως την ενημέρωση για τον εαυτό σας έτσι ώστε να είστε’Προστατεύεται το συντομότερο δυνατόν. Και αυτό’Δεν είναι μόνο ενημερώσεις των Windows που θέλετε να πάρετε. Θέλετε επίσης να βεβαιωθείτε ότι η ασφάλεια των Windows, Microsoft’Το ενσωματωμένο εργαλείο αντι-μαλλιού, διαθέτει τους τελευταίους ορισμούς κατά του κακού λογισμικού.
Για να κάνετε και τα δύο στα Windows 10, πηγαίνετε στο Ρυθμίσεις> Ενημέρωση & Ασφάλεια> Ενημέρωση των Windows και κάντε κλικ στο Ελεγχος για ενημερώσεις κουμπί. Στα Windows 11, μεταβείτε στο Ρυθμίσεις> Ενημέρωση των Windows και κάντε κλικ στο Ελεγχος για ενημερώσεις κουμπί. (Εάν οι ενημερώσεις σας περιμένουν ήδη, εσείς’Θα τα δω αναφέρονται αντί για το Ελεγχος για ενημερώσεις κουμπί.) Εάν τα Windows βρίσκουν ενημερώσεις, τα εγκαθιστά. Εάν απαιτεί επανεκκίνηση, θα σας πει.
Πρέπει να ανησυχείτε όχι μόνο για τα Windows που παραμένουν patched, αλλά και άλλο λογισμικό. Εάν χρησιμοποιείτε ένα πρόγραμμα αντι-κακόβουλο λογισμικό εκτός από την ασφάλεια των Windows, βεβαιωθείτε ότι και οι ορισμοί του κακόβουλου λογισμικού είναι ενημερωμένοι.
Και το άλλο λογισμικό στον υπολογιστή σας θα πρέπει να ενημερώνεται επίσης. Ελέγξτε λοιπόν πώς ενημερώνεται κάθε κομμάτι λογισμικού και φροντίστε να ενημερώσετε το καθένα τακτικά.
Απενεργοποίηση μακροεντολών στο Microsoft Office
Το Ransomware μπορεί να εξαπλωθεί μέσω μακροεντολών σε αρχεία γραφείου, έτσι ώστε να είστε ασφαλείς θα πρέπει να τα απενεργοποιήσετε. Η Microsoft τους απενεργοποιεί τώρα από προεπιλογή, αλλά αυτό δεν’Τ σημαίνει ότι αυτοί’Απενεργοποιήθηκε στην έκδοση του γραφείου σας, ανάλογα με το πότε το εγκαταστήσατε και αν είστε’το ενημερώθηκε. Για να τα απενεργοποιήσετε, όταν εσείς’re σε μια αίτηση γραφείου, επιλέξτε Αρχείο> Επιλογές> Κέντρο εμπιστοσύνης> Ρυθμίσεις του κέντρου εμπιστοσύνης και επιλέξτε είτε Απενεργοποιήστε όλες τις μακροεντολές με ειδοποίηση ή Απενεργοποιήστε όλες τις μακροεντολές χωρίς ειδοποίηση. Εάν τα απενεργοποιήσετε με ειδοποίηση, όταν ανοίξετε το αρχείο σας’Λάβετε μια προειδοποίηση μηνύματος ότι οι μακροεντολές ήταν απενεργοποιημένες και σας επιτρέπουν να τα ενεργοποιήσετε. Ενεργοποιήστε τα μόνο εάν εσείς’είναι απολύτως σίγουροι’από μια ασφαλή, αξιόπιστη πηγή.
Τι πρέπει να γνωρίζει για το ransomware και τα παράθυρα
Εκεί’είναι άφθονο που μπορεί να κάνει για να κρατήσει τις εταιρείες απαλλαγμένες από ransomware. Το πιο προφανές: Εφαρμόστε τα τελευταία patches ασφαλείας όχι μόνο σε όλους τους υπολογιστές σε έναν οργανισμό, αλλά σε όλους τους διακομιστές και σε οποιοδήποτε άλλο υλικό σε επίπεδο επιχείρησης.
Οτι’είναι μόνο μια αρχή, όμως. Πρέπει να απενεργοποιήσει το αξιοσημείωτο πρωτόκολλο δικτύωσης Windows SMB1 Windows. Οι πολλαπλές επιθέσεις ransomware έχουν εξαπλωθεί μέσω του 30χρονου πρωτοκόλλου. Ακόμη και η Microsoft λέει ότι δεν πρέπει να χρησιμοποιηθεί από κανέναν, ποτέ.
Τα καλά νέα είναι ότι τα Windows 10 έκδοση 1709, που κυκλοφόρησαν τον Οκτώβριο του 2017, τελικά απέφυγαν με το SMB1. (Το’Δεν είναι ούτε στα Windows 11.) Μα αυτό’S μόνο για υπολογιστές με καθαρές εγκαταστάσεις έκδοσης 1709 ή νεότερη έκδοση, συμπεριλαμβανομένων νέων υπολογιστών που έχουν βγει από τότε. Οι παλαιότεροι υπολογιστές που ενημερώθηκαν από προηγούμενες εκδόσεις των Windows εξακολουθούν να έχουν το πρωτόκολλο ενσωματωμένο.
Υπάρχουν πολλά μέρη που μπορεί να πάει για να βοηθήσει να το απενεργοποιήσει. Ένα καλό μέρος για να ξεκινήσετε είναι το έγγραφο βέλτιστων πρακτικών ασφαλείας SMB από το US-CERT, που εκτελείται από το u.μικρό. Υπουργείο Εσωτερικής Ασφάλειας. Συνιστά την απενεργοποίηση του SMB1 και στη συνέχεια “Αποκλεισμός όλων των εκδόσεων του SMB στο όριο δικτύου παρεμποδίζοντας τη θύρα TCP 445 με τα σχετικά πρωτόκολλα στις θύρες UDP 137-138 και τη θύρα TCP 139, για όλες τις οριακές συσκευές.”
Το άρθρο υποστήριξης της Microsoft “Πώς να ανιχνεύσετε, να ενεργοποιήσετε και να απενεργοποιήσετε το SMBV1, το SMBV2 και το SMBV3 στα Windows” προσφέρει λεπτομέρειες σχετικά με τον τρόπο απενεργοποίησης του πρωτοκόλλου. Συνιστά τη δολοφονία SMB1, αλλά διατηρώντας το SMB2 και το SMB3 ενεργό και μόνο τους απενεργοποιώντας για προσωρινή αντιμετώπιση προβλημάτων. Για τις πιο ενημερωμένες και λεπτομερείς πληροφορίες σχετικά με την απενεργοποίηση της SMB1, μεταβείτε στο άρθρο της Microsoft Technet “Απενεργοποιήστε το SMB V1 σε διαχειριζόμενα περιβάλλοντα με πολιτική ομάδας.”
Οι διαχειριστές μπορούν να χρησιμοποιήσουν τη δυνατότητα ελέγχου πρόσβασης φακέλου (που καλύπτεται προηγουμένως σε αυτό το άρθρο) για να σταματήσει το ransomware από την κρυπτογράφηση αρχείων και φακέλων των υπολογιστών που εκτελούν Windows 11 ή Windows 10 έκδοση 1709 ή αργότερα. Μπορούν να χρησιμοποιήσουν την Κονσόλα Διαχείρισης Πολιτικής Ομάδας, το Κέντρο Ασφαλείας των Windows ή το PowerShell για να ενεργοποιήσουν την ελεγχόμενη πρόσβαση σε χρήστες σε ένα δίκτυο, να προσαρμόσουν ποιοι φακέλοι πρέπει να προστατεύονται και να αφήσουν πρόσθετες εφαρμογές να έχουν πρόσβαση στους φακέλους πέρα από τις προεπιλογές της Microsoft. Για οδηγίες, μεταβείτε στο άρθρο της Microsoft “Ενεργοποίηση πρόσβασης ελεγχόμενου φακέλου” για να το ενεργοποιήσετε και να “Προσαρμογή πρόσβασης ελεγχόμενου φακέλου” Για να προσαρμόσετε ποιοι φακέλοι πρέπει να προστατεύονται και ποιες εφαρμογές πρέπει να επιτρέπονται.
Ένα πιθανό πρόβλημα με την πρόσβαση σε ελεγχόμενο φάκελο είναι ότι μπορεί να εμποδίσει τις εφαρμογές που χρησιμοποιούν συνήθως οι χρήστες από την πρόσβαση σε φακέλους. Έτσι, η Microsoft συνιστά να χρησιμοποιήσετε πρώτα τη λειτουργία ελέγχου, για να δείτε τι θα συμβεί όταν ενεργοποιηθεί η πρόσβαση ελεγχόμενου φακέλου. Για πληροφορίες σχετικά με το πώς να το κάνετε, μεταβείτε στη Microsoft’s “Αξιολογήστε την προστασία εκμετάλλευσης” τεκμηρίωση.
Όπως σημειώθηκε παραπάνω, οι μακροεντολές του Office μπορούν να διαδώσουν ransomware. Η Microsoft εμποδίζει τώρα τις μακροεντολές που έχουν ληφθεί από το Διαδίκτυο από προεπιλογή, αλλά για να είναι ασφαλείς, θα πρέπει να χρησιμοποιεί την πολιτική ομάδας για να τους εμποδίσει. Για συμβουλές για το πώς να το κάνετε, μεταβείτε στο “Block Macros από το τρέξιμο σε αρχεία γραφείου από το Διαδίκτυο” Τμήμα για τη Microsoft’μικρό “Οι μακροεντολές από το Διαδίκτυο θα μπλοκαριστούν από προεπιλογή στο γραφείο” τεκμηρίωση και σε αυτό “Βοηθώντας τους χρήστες να παραμείνουν ασφαλείς: Αποκλεισμός των μακροεντολών στο Διαδίκτυο από προεπιλογή στο γραφείο” ανάρτηση.
Συμπέρασμα
Τα καλά νέα σε όλα αυτά: τα Windows 10 και τα Windows 11 διαθέτουν συγκεκριμένες δυνατότητες κατά του ransomware που έχουν κατασκευαστεί σωστά μέσα. Ακολουθήστε τις συμβουλές εμείς’έχει περιγραφεί εδώ για να κρατήσει την απειλή ransomware στον κόλπο.
Αυτό το άρθρο δημοσιεύθηκε αρχικά τον Ιανουάριο του 2018 και πρόσφατα ενημερώθηκε τον Αύγουστο του 2022.
- Παράθυρα
- Windows 10
- Windows 11
- Ασφάλεια
- Μικρές και μεσαίες επιχειρήσεις
Ο Preston Gralla είναι συντάκτης για το ComputerWorld και ο συγγραφέας περισσότερων από 45 βιβλίων, συμπεριλαμβανομένων Windows 8 Hacks (O’Reilly, 2012) και Πώς λειτουργεί το Διαδίκτυο (Que, 2006).
Copyright © 2022 IDG Communications, Inc.