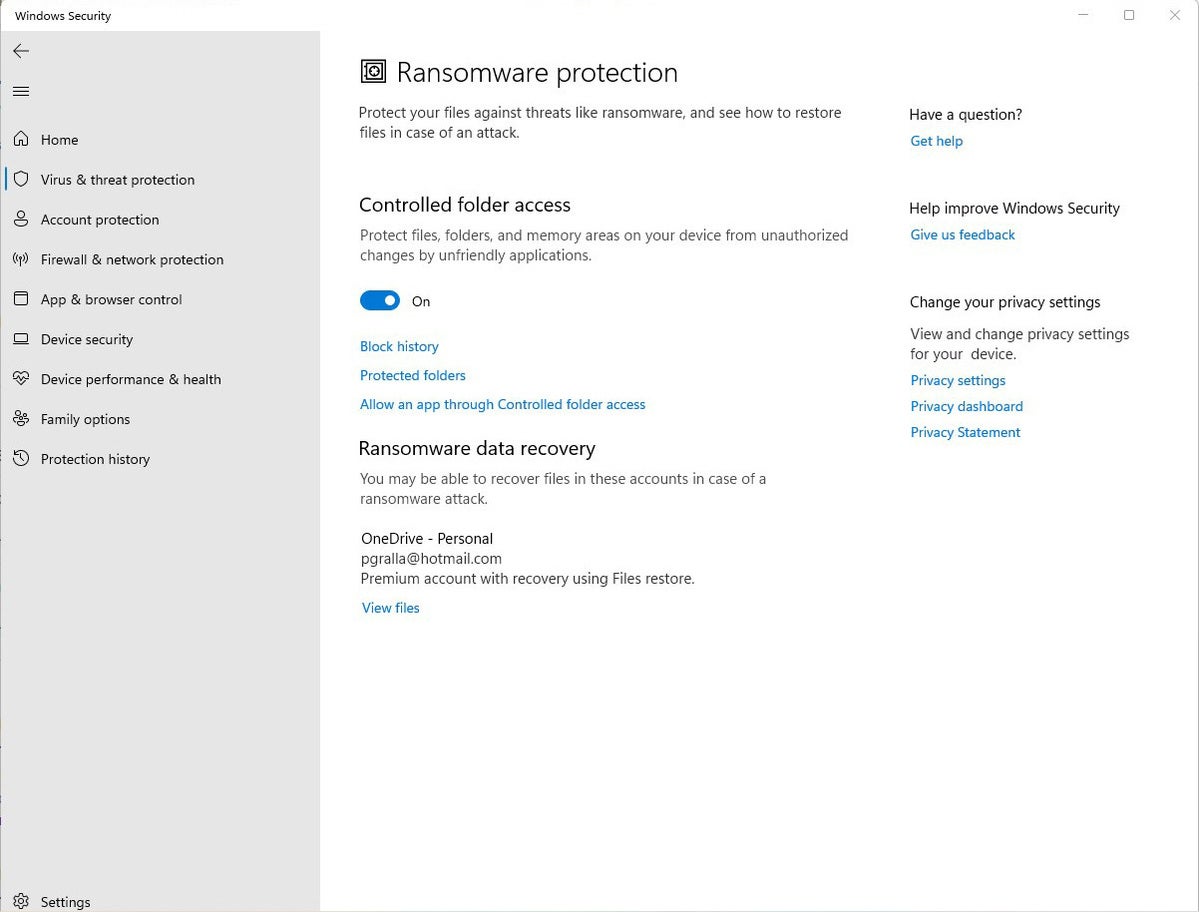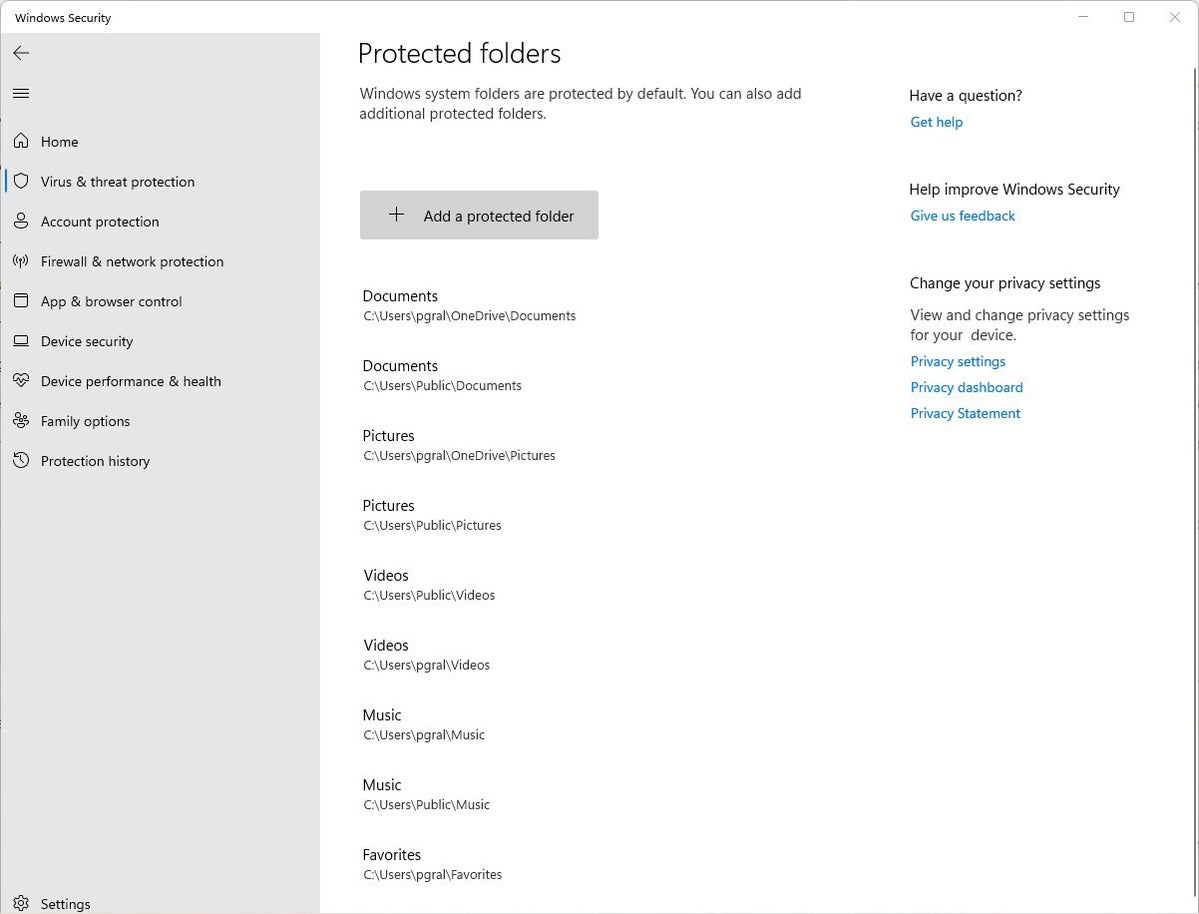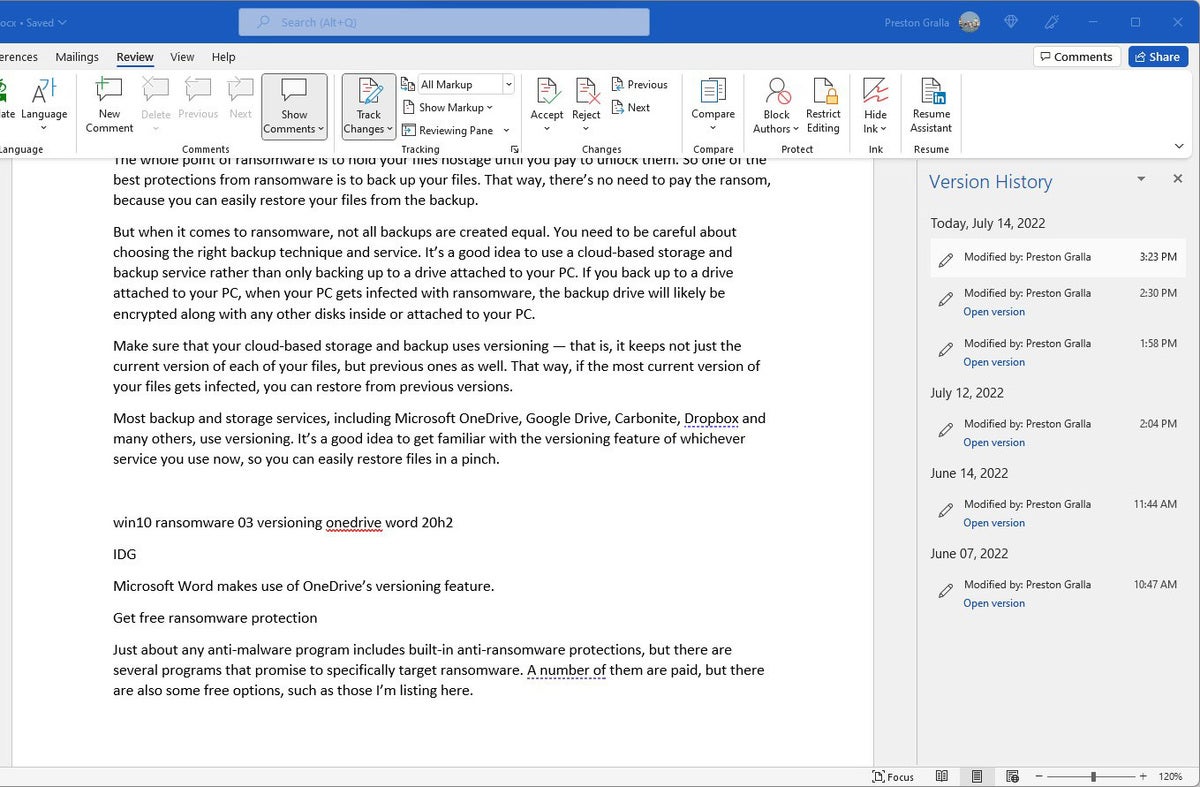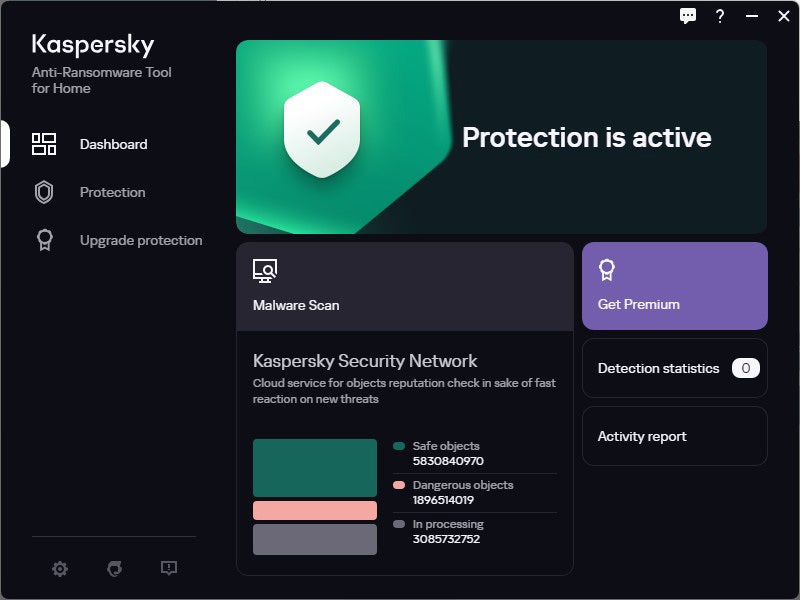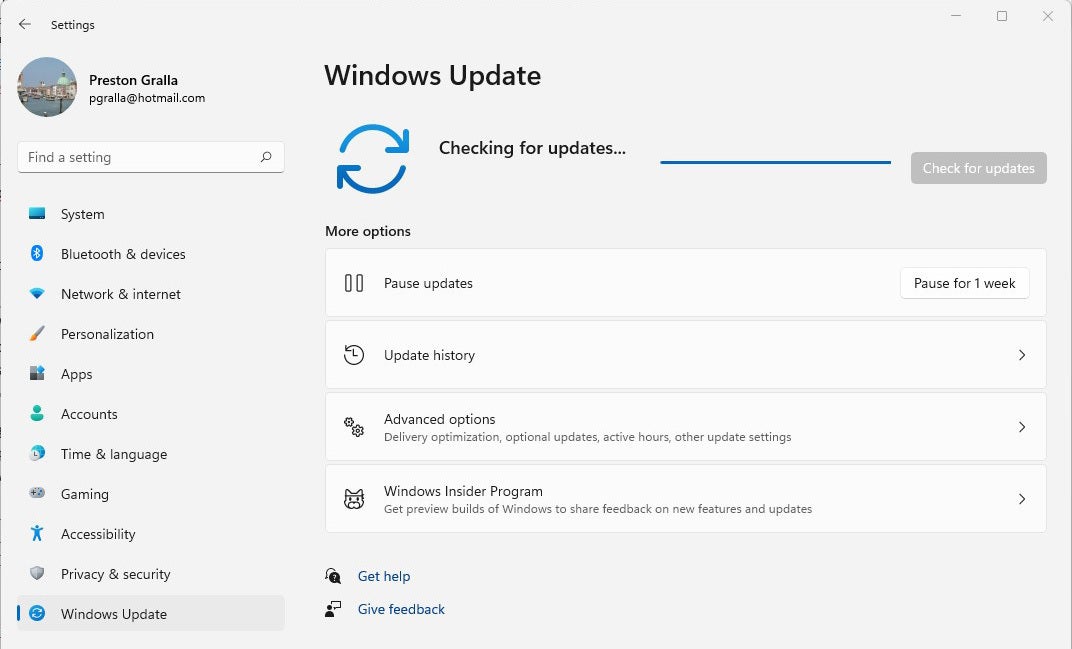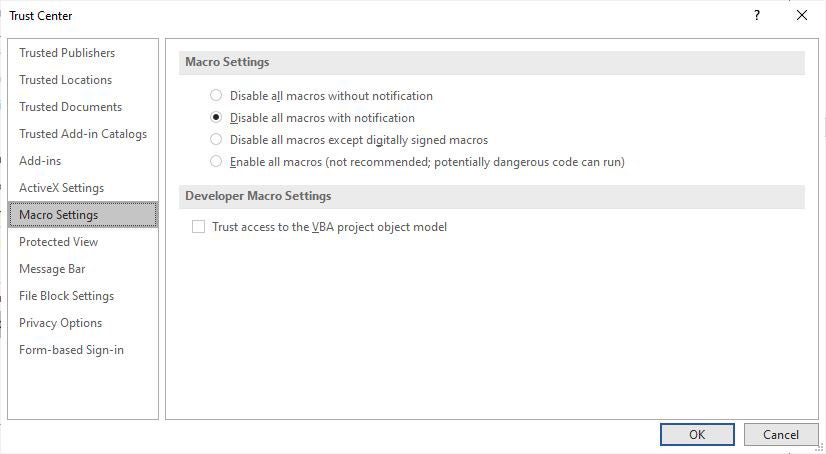האם Windows 10 מגן מפני Ransomware?
הגן על המחשב שלך מפני Ransomware
זְהִירוּת: מכשירים ניידים יכולים להשיג גם תוכנת כופר! למד כיצד להגן על המכשירים שלך
כיצד להגן על המחשב שלך מפני Ransomware באמצעות Windows’ הגנה מובנית
זה עשוי לקחת קצת עבודה לשימוש, אבל זה יכול להיות מאוד שווה את זה
21 בינואר, 2022, 19:06 UTC | הערות
שתף את הסיפור הזה
אם אתה קונה משהו מקישור של סף, Vox Media עשויה להרוויח עמלה. עיין בהצהרת האתיקה שלנו.
סיכום:
Ransomware הוא סוג של תוכנות זדוניות שיכולות למנוע ממך לגשת לקבצים שלך אלא אם כן אתה משלם להאקר שדבק את המחשב שלך. זה היה נושא משמעותי עבור משתמשי מחשבים ועסקים במשך שנים, מה שמוביל לאובדן קבצים יקרי ערך. כדי להגן על המחשב שלך מפני Ransomware, Windows 10 מציעה תכונות מובנות בתוכנת האבטחה של Windows שלה.
1. סריקות תוכנות זדוניות חיוניות במניעת דלקות תוכנות כופר. כברירת מחדל, Windows Securit.
2. אפשר Windows’ תכונת הגנת תוכנות Ransomware. Windows Securit. תכונה זו מאפשרת רק לאפליקציות מאושרות לבצע שינויים בקבצים שלך, ולמנוע מהצפנת תוכנות Ransomware ולהנעול אותן.
3. יתכן ויהיה צורך להתעסק. הפעלת הגנה על תוכנות כופר עשויה לדרוש פתרון בעיות מדי פעם מכיוון שאפליקציות מסוימות עשויות שלא לתפקד כצפוי בגלל ההגבלה.
4. גישה לאבטחת Windows. כדי לגשת לאבטחת Windows, חפש “אבטחת Windows” בתפריט התחל או עבור אל “הגדרות”> “פרטיות ואבטחה”> “אבטחת Windows.”
5. הפעלת הגנת תוכנות כופר. באבטחת Windows, לחץ על “וירוסים והגנה על איום” ואז “נהל הגנה על תוכנת כופר.”
6. בקרת גישה לתיקיות. תחת הגדרות הגנה על תוכנות Ransomware, אתה יכול לאפשר “גישה לתיקיה מבוקרת”, המונעת אפליקציות שלא אושרו לבצע שינויים בתיקיות החשובות שלך כמו מסמכים, תמונות, סרטונים או מוסיקה.
7. התאמת גישה לתיקיה מבוקרת. לאחר הופעה, באפשרותך להתאים אישית הגדרות גישה לתיקיה מבוקרת על ידי ניהול היסטוריה של חסימות, תיקיות מוגנות ואפליקציות מאפשרות.
8. הבנת היסטוריה של חסימות. מסך היסטוריית הבלוק מראה אילו אפליקציות נחסמו מביצוע שינויים בתיקיות מוגנות. בדוק זאת אם אתה נתקל בשגיאות בזמן שמירת קבצים.
9. הגנה על תיקיות נוספות. אתה יכול להוסיף תיקיות שאינן מוגנות כברירת מחדל, כגון תיקיית שולחן העבודה שלך, לרשימת התיקיות המוגנות. זה מבטיח כי אפליקציות דורשות אישור לכתוב לאותן תיקיות.
10. הוספת אפליקציות מותרות. המסך “אפשר אפליקציה דרך גישה לתיקיה מבוקרת” מאפשר לך לנהל אילו אפליקציות מורשות לבצע שינויים בתיקיות מוגנות.
שאלות:
1. מהו תוכנת Ransomware?
Ransomware הוא סוג של תוכנה זדונית המונעת גישה לקבצים אלא אם כן מתבצע תשלום להאקר.
2. כיצד יכולה אבטחת Windows לסייע בהגנה מפני תוכנת כופר?
Windows Security מציעה סריקות תוכנות זדוניות מובנות והגנה על תוכנות כופר המגבילות גישה בלתי מורשית לקבצים.
3. האם סריקות תוכנות זדוניות מופעלות כברירת מחדל?
כן, סריקות תוכנות זדוניות מופעלות כברירת מחדל באבטחת Windows.
4. מהי הרמה השנייה של אבטחת Windows להגנה על תוכנות כופר?
הרמה השנייה היא תכונת ההגנה על תוכנות Ransomware שצריך להפעיל ידנית.
5. האם מומלץ לאפשר הגנה על תוכנות כופר?
מומלץ להפעיל הגנה על תוכנות Ransomware, אך הוא עשוי לדרוש מדי פעם פתרון בעיות.
6. איך אתה יכול לגשת לאבטחת Windows?
אתה יכול לגשת לאבטחת Windows על ידי חיפוש אחר זה בתפריט התחלה או ללכת ל”הגדרות “>” פרטיות ואבטחה “>” אבטחת Windows.”
7. היכן אתה יכול להפעיל הגנה על תוכנות Ransomware באבטחת Windows?
באבטחת Windows, אתה יכול להפעיל הגנה על תוכנות Ransomware על ידי מעבר ל”הגנה על וירוסים ואיומים “ולחיצה” נהל הגנה על תוכנות כופר.”
8. מהי גישה לתיקיה מבוקרת?
גישה לתיקיות מבוקרות היא תכונה המונעת אפליקציות שלא אושרו לבצע שינויים לתיקיות חשובות.
9. כיצד ניתן להתאים את הגדרות הגישה לתיקיה מבוקרת?
באפשרותך להתאים הגדרות גישה לתיקיה מבוקרות על ידי ניהול היסטוריית חסימות, תיקיות מוגנות ואפליקציות מותרות.
10. מה מציג מסך היסטוריית הבלוק?
מסך היסטוריית הבלוק מראה אילו אפליקציות נחסמו מביצוע שינויים בתיקיות מוגנות.
11. האם אתה יכול להגן על תיקיות נוספות באמצעות גישה לתיקיה מבוקרת?
כן, אתה יכול להוסיף תיקיות נוספות לרשימת התיקיות המוגנות כדי למנוע אותן מפני כופר.
12. איך אתה יכול להוסיף אפליקציות מותרות בגישה לתיקיה מבוקרת?
אתה יכול להוסיף אפליקציות מותרות על ידי מעבר למסך “אפשר אפליקציה דרך גישה לתיקיה מבוקרת” באבטחת Windows.
13. מה המטרה להוסיף אפליקציות מותרות?
הוספת אפליקציות מותרות מבטיחה כי אפליקציות ספציפיות מותרות לבצע שינויים בתיקיות מוגנות.
14. יכול Ransomware להשפיע על מכשירים ניידים?
כן, מכשירים ניידים יכולים להיות ממוקדים ולהשפיע גם על ידי Ransomware.
15. כמה חשוב להגן על המכשירים שלך מפני תוכנת כופר?
הגנה על מכשירים מפני Ransomware היא חיונית מכיוון שהיא יכולה להוביל לאובדן קבצים ויקרי נתונים בעלי ערך.
הגן על המחשב שלך מפני Ransomware
זְהִירוּת: מכשירים ניידים יכולים להשיג גם תוכנת כופר! למד כיצד להגן על המכשירים שלך
כיצד להגן על המחשב שלך מפני Ransomware באמצעות Windows’ הגנה מובנית
זה עשוי לקחת קצת עבודה לשימוש, אבל זה יכול להיות מאוד שווה את זה
21 בינואר, 2022, 19:06 UTC | הערות
שתף את הסיפור הזה
אם אתה קונה משהו מקישור של סף, Vox Media עשויה להרוויח עמלה. עיין בהצהרת האתיקה שלנו.
Ransomware – תוכנה זדונית המונעת ממך גישה לקבצים שלך אלא אם כן אתה משלם להאקר שהדביק את המחשב שלך – היה בעיה שמציקה משתמשי מחשב ועסקים במשך שנים. בהתחשב בשכיחותו ובעובדה שזיהום של תוכנות רנסומציה יכול להוביל לאובדן קבצים יקרי ערך כמו מסמכים או תמונות משפחתיות, הוא’רעיון טוב לוודא שאתה’מוגן מחדש. החל מ- Windows 10, Microsoft הוסיפה תכונות לתוכנת האבטחה המובנית של Windows שיכולה לעזור לשמור על מחשב שלך מבטוח מפני כופר.
מבחינת כופר, ישנן שתי רמות לאבטחת Windows. הראשון מורכב מסריקות תוכנות זדוניות, שנמצאות כברירת מחדל, ועליהן תוכלו ללמוד עוד כאן. אמנם זה יפעל כדי למנוע את התקנת Ransomware במחשב שלך, אם חתיכת תוכנה זדונית כן הצליחו להחליק על ידי, הסריקות ניצחו’לא יוכל להגן על הקבצים שלך.
קָשׁוּר
הרמה השנייה היא Windows’ הגנת כופר, שעליך להפעיל ידנית. עם זאת, לפני שתעשה זאת, ראוי לציין כי תכונה זו אינה מופעלת כברירת מחדל מסיבה כלשהי. זה עובד רק על ידי מתן לאפליקציות מאושרות לבצע שינויים בקבצים שלך – אשר בתיאוריה מונעת תוכנת Ransomware להציין אותם ולנעול אותם משם. עם זאת, הדבר יכול לגרום לבעיות מסוימות באפליקציות שאינן’לא מצפה לזה, כך שתצטרך לעשות בירי בעיות מדי פעם אם אתה’יש הגנה על תוכנות כופר מופעלות.
כתוצאה מכך, כשאנחנו עוברים כיצד לאפשר הגנה על תוכנות כופר, זה’כדאי לזכור כי ככל הנראה תהיה כמה התמודדות עם התהליך הזה.
כיצד להפעיל הגנה על תוכנות כופר
חלונות’ הגנת תוכנות כופר מובנית כלולה באפליקציית האבטחה שלה. כדי להגיע לזה, חיפוש “אבטחת Windows” מתפריט התחל או עבור אל “הגדרות”> “פרטיות ואבטחה”> “אבטחת Windows.”
פעם אתה’מחדש באבטחת Windows, עבור אל “הגנה על וירוסים ואיומים,” או על ידי לחיצה על האריח או על הכפתור בסרגל הצד משמאל.
כדי להפעיל הגנה על תוכנות כופר, עבור אל “הגנת וירוס ואיומים” ולחץ “ניהול הגנה על תוכנות Ransomware.”
הקלק על ה “ניהול הגנה על תוכנות Ransomware” קישור כדי להגיע לדף ההגנה על Ransomware.
משם תוכלו להפעיל תכונה בשם “גישה לתיקיה מבוקרת,” מה שיעשה את זה כך שאפליקציות שלא מאושרות ניצחו’לא יוכל לבצע שינויים במסמכים, בתמונות, בסרטונים או לתיקיות המוזיקה שלך.
מופעל את “גישה לתיקיה מבוקרת” התכונה מבטיחה שאפליקציות לא מורשות יכולות’לא לבצע שינויים בקבצים בתיקיות מוגנות מסוימות.
כיצד להתאים גישה לתיקיה מבוקרת
ברגע שתחליף גישה לתיקיה מבוקרת, אתה’תראה עוד שלוש חלונות בקרה: “חסום היסטוריה,” “תיקיות מוגנות,” וכן “אפשר אפליקציה דרך גישה לתיקיה מבוקרת.” כברירת מחדל, גישה לתיקיות מבוקרות תאפשר רק רשימה של אפליקציות מאושרות לבצע שינויים בקבצים במסמכים, בתמונות, בסרטונים ובתיקיות המוזיקה במחשב שלך. אפליקציות אלה מאפשרות לך לצבוט כיצד המערכת עובדת.
אתה יכול, למשל, להוסיף תיקיות אחרות שברצונך להגן באמצעות “תיקיות מוגנות” מסך ונהל אילו אפליקציות רשאים לבצע שינויים בתיקיות מוגנות באמצעות “אפשר אפליקציה דרך גישה לתיקיה מבוקרת” מָסָך.
כאן’מה אתה יכול לעשות.
ה “הגנה על תוכנות Ransomware” לוּחַ.
חסום היסטוריה
על פי הצהרה בדף אבטחה אחד של Windows, אפליקציות “נקבע על ידי מיקרוסופט כידידותי” תמיד יורשה לבצע שינויים בתיקיות המוגנות שלך, אבל זה לא’זה אומר שכל אפליקציה אתה’אני רוצה להשתמש יורשה כברירת מחדל. אם אתה רואה שגיאה מוזרה שצצה לאחר הפעלת גישה לתיקיה מבוקרת (שגיאה נפוצה אחת שמצאתי במהלך הבדיקה קיבלה א “לא ניתן למצוא קובץ זה” הודעה כשאתה מנסה לשמור קובץ), ייתכן שתרצה לבדוק “חסום היסטוריה” כדי לבדוק אם אבטחת Windows שמרה על אפליקציה זו לבצע שינויים.
מסך היסטוריית הבלוק מראה לך אילו אפליקציות ניסו לכתוב לתיקיות מוגנות.
“חסום היסטוריה” מאפשר לך לראות לאיזו אפליקציה נחסמה ואיזו תיקיה היא ניסתה לכתוב. אם זה’זה האפליקציה אתה’יש לך בעיות עם, אתה’אני רוצה להוסיף אותו לרשימת התוכניות שיכולות לבצע שינויים. (אָנוּ’אני אעבור איך לעשות את זה בעוד רגע.)
דוגמה לסוגי השגיאות שאתה עלול להיתקל: Firefox’מסך ההורדה אמר כי לא ניתן היה למצוא את הקובץ שניסיתי לשמור.
תיקיות מוגנות
אם ברצונך להגן על תיקיות נוספות מפני Ransomware, כמו תיקיית שולחן העבודה שלך (שהיא לא’t מוגן כברירת מחדל), אתה יכול לבחור “תיקיות מוגנות” ולחץ על “הוסף תיקיה מוגנת” לַחְצָן.
הוספת תיקיה לרשימת התיקיות המוגנת תמנע מאפליקציות לכתוב אליו ללא אישור.
משם תוכלו לנווט לתיקיה שברצונכם להגן ולחץ על “בחר תיקייה” לַחְצָן.
בחר את התיקיה שברצונך להגן עליו, ואז לחץ על “בחר תיקייה” לַחְצָן.
אתה יכול להסיר הגנה מפני תיקיות מוסיפות בהתאמה אישית (אך לא מהברירת המחדל) על ידי חזרה אל “תיקיות מוגנות” מסך, לחיצה על התיקיה שהוספת ולחץ על כפתור הסר.
אפשר אפליקציה דרך גישה לתיקיה מבוקרת
אם אתה’שוב בבעיות בשימוש באפליקציה ורוצה להוסיף אותה לרשימת האפליקציות המותרת, חזור ל “הגנה על תוכנות Ransomware” דף ובחר “אפשר אפליקציה דרך גישה לתיקיה מבוקרת.”
לאחר לחיצה על “הוסף אפליקציה מותרת” כפתור, אתה יכול ללחוץ “אפליקציות חסמו לאחרונה” כדי לראות רשימה של האפליקציות שניסו לאחרונה לכתוב לתיקיות המוגנות שלך.
לחיצה “אפליקציות חסמו לאחרונה” מקבל לך רשימה של האפליקציות שניסו ולא הצליחו לבצע שינויים בקבצים שלך.
לאחר מכן לחץ על כפתור הפלוס לצד שמו כדי לבטל את חסימתו.
לחיצה על כפתור הפלוס ליד אפליקציה’S השם יאפשר לזה לבצע שינויים בקבצים בתיקיות המוגנות שלך.
אמנם אתה צריך לעשות רק תהליך זה פעם אחת באפליקציה, אך זה יכול להיות מתסכל. אתה יכול לכבות את ההגנה על תוכנות Ransomware בכל עת, אבל אם אתה מאמין שאתה’בסיכון גבוה לזיהום ו- DON’לא יהיה לך גיבויים, אתה צריך לחשוב היטב לפני שתעשה זאת.
דרכים נוספות להגן על עצמך
ואילו חלונות’ הגנת כופר הוא כלי מובנה רב עוצמה, הוא’זה כנראה לא רעיון טוב להסתמך על זה כהגנה היחידה שלך-כמו בכל מערכות האנטי-תוכנות, יש להתייחס אליו כרשת בטיחות ולא כקו ההגנה הראשון שלך. להלן כמה מהדברים שאתה יכול לעשות כדי להימנע מללכת דלקת כופר מלכתחילה וכדי לוודא שהנתונים שלך בטוחים גם אם הגרועים ביותר היו יקרה.
היזהר ברשת
כמו בכל תוכנות זדוניות, Ransomware יכול להתפשט באמצעות מגוון דרכים, כמו למשל להיות קשורים לדוא”ל דיוג, ניצול חורי אבטחה בתוכנה לא מעודכנת, או להתחפש כתוכנית שימושית בפועל. כאשר אתה’מחדש באינטרנט, זה’חשוב להישאר ערניים – אם מישהו מנסה לגרום לך להוריד תוכנית ממקור לא אמין שנראה טוב מכדי להיות אמיתי, המשך בזהירות יתרה.
זה’חשוב גם לבדוק את הרחבות הקבצים שאתה’נשלח. אם מישהו טוען שקובץ מצורף הוא מסמך, אך יש לו .exe או .סיומת MSI, הקובץ הזה ככל הנראה מסוכן. אם אתה יכול’T כבר ראה את הקובץ’S סיומת, אתה יכול ללחוץ באמצעות לחצן העכבר הימני עליה, ואז לחץ על “נכסים.” Windows יגיד לך איזה סוג של קובץ זה ליד “סוג הקובץ” כּוֹתֶרֶת.
מיקרוסופט’מדריך להגן על עצמך מפני רנסומטור רשימות כמה מהדברים שיכולים להוביל למחשב שלך להידבק:
• • ביקור באתרים לא בטוחים, חשודה או מזויפים.
• • פתיחת קבצים מצורפים לקבצים שהיית’לא מצפה או מאנשים שאתה לא’לא יודע.
• • פתיחת קישורים זדוניים או רעים בהודעות דוא”ל, פייסבוק, טוויטר ופוסטים אחרים במדיה החברתית, או בצ’אטים של Messenger או SMS מיידי.
עדכן את התוכנה שלך
זה’חשוב גם כדי לוודא שלמערכת ההפעלה שלך ולכל תוכנה בה אתה משתמש באופן קבוע יש את תיקוני האבטחה האחרונים. מרבית הדפדפנים יתעדכנו את עצמם באופן אוטומטי, ו- Windows בדרך כלל גם מתקנים עדכונים ככל שיהיו זמינים. כדי לבדוק ידנית אם יש עדכונים, עבור אל “הגדרות”> “עדכון חלונות” ולחץ על “בדוק עדכונים” לַחְצָן.
אתה יכול לעדכן כל אפליקציות המותקנות דרך Windows’ חנות מובנית על ידי מעבר לאפליקציית Microsoft Store, לחיצה על “סִפְרִיָה” כפתור בפינה השמאלית התחתונה ואז לוחץ על “קבל עדכונים” כפתור כדי למצוא עדכונים זמינים. אתה יכול גם ללחוץ על “עדכון” כפתור באפליקציות בודדות או “עדכן הכל” לחצן בחלק העליון של הדף.
דאג שיהיו גיבויים
בזמן השימוש בהגנה על תוכנות רנסומיות ובעלות על הרגלי גלישה בטוחים יכול לעזור לך לשמור על בטיחותך, אף מערכת אינה מושלמת. זה’חשוב לקבל גיבוי של המחשב שלך’קבצים S כך שאם תסתיים נגועים בתוכנת Ransomware, אתה לא עושה’לא תאבד את התמונות, הסרטונים או המסמכים החשובים ביותר שלך. גיבויים יכולים גם למנוע ממך לאבד נתונים אם המחשב שלך נפגע, אבוד או נגנב פיזית.
תוכלו לקרוא את המדריך שלנו כיצד לגבות את המחשב כאן. במידת האפשר, זה’הכי טוב שיהיו שתי צורות גיבוי שונות: אחת מקומית ואחת בענן. עם זאת, כל סוג של גיבוי טוב בהרבה מאשר לא להיות כלום.
מה לעשות אם המחשב שלך נגוע בתוכנת Ransomware
אם כל ההגנות שלך נכשלו, ואתה מגלה שהמחשב שלך נגוע בתוכנת Ransomware, ישנם שלושה צעדים חשובים לנקוט:
- נתק את המחשב שלך מ- Wi-Fi או Ethernet-תוכנת כופר מסוימת יכולה להתפשט למחשבים אחרים המחוברים לרשת שלך, והיא’חשוב להגביל את הנזק.
- דוֹן’לא לשלם את הכופר – פעולה זו עשויה להיות בלתי חוקית, תלוי היכן ההאקרים מנסים לסחוט שאתה ממוקם, ולשלם לעשות זאת לֹא להבטיח שאתה’אני אכן מקבל גישה לקבצים שלך בחזרה.
- דוֹן’t לחבר את הגיבויים שלך אם יש לך אותם – סביר להניח כי תוכנת הכופר תנסה להשמיד גם את הקבצים האלה.
מיקרוסופט ממליצה לנסות לבצע סריקה מלאה של המחשב באמצעות אבטחת Windows. (אפליקציה טובה נוספת לנסות היא MalwareBytes, הידועה ביכולתה לקרצף מחשב של תוכנות זדוניות והיא בחינם לשימוש אישי.) אם אף אחד מאותם עובד, ייתכן שתצטרך לאפס את המחשב האישי במלואו.
לבסוף, אם אתה לא’לא תרגיש בטוח שאתה יכול להסיר את תוכנת הכופר בעצמך, לקחת את המחשב שלך למקצוען – זה’הכי טוב לוודא שזה’S נקי לחלוטין לפני שתנסה לשחזר את הגיבויים שלך.
הגן על המחשב שלך מפני Ransomware
Ransomware הוא תוכנה זדונית שמצינה את הקבצים שלך או מונעת ממך להשתמש במחשב שלך עד שתשלם כסף (כופר) כדי שיוכלו לבטל את נעילתם. אם המחשב שלך מחובר לרשת, Ransomware עשוי להתפשט גם למחשבים או התקני אחסון אחרים ברשת.
חלק מהדרכים בהן תוכלו להידבק על ידי Ransomware כוללות:
- ביקור באתרים לא בטוחים, חשודה או מזויפים.
- פתיחת קבצים מצורפים לקבצים שהיית’לא מצפה או מאנשים שאתה לא’לא יודע.
- פתיחת קישורים זדוניים או רעים בהודעות דוא”ל, פייסבוק, טוויטר ופוסטים אחרים במדיה החברתית, או בצ’אטים של Messenger או SMS מיידי.
לעתים קרובות אתה יכול לזהות דוא”ל מזויף ודף אינטרנט מכיוון שיש להם כתיב רע, או פשוט להיראות יוצא דופן. חפשו איות מוזר של שמות חברות (כמו “PayePal” במקום “PayPal”) או חללים, סמלים או פיסוק חריגים (כמו “שירות iTunescustomer” במקום “שירות לקוחות iTunes”).
Ransomware יכול למקד לכל מחשב – בין אם זה’מחשב ביתי, מחשבים אישיים ברשת ארגונית, או שרתים המשמשים סוכנות ממשלתית.
זְהִירוּת: מכשירים ניידים יכולים להשיג גם תוכנת כופר! למד כיצד להגן על המכשירים שלך
כיצד אוכל לעזור לשמור על אבטחת המחשב שלי?
- וודא שהמחשב שלך מעודכן עם הגרסה האחרונה של Windows וכל התיקונים האחרונים. למידע נוסף על עדכון Windows.
- וודא שאבטחת Windows מופעלת כדי לעזור לך להגן עליך מפני וירוסים ותוכנות זדוניות (או מרכז האבטחה של Windows Defender בגרסאות קודמות של Windows 10).
- ב- Windows 10 או 11 הפעל גישה לתיקיה מבוקרת כדי להגן על התיקיות המקומיות החשובות שלך מפני תוכניות לא מורשות כמו Ransomware או תוכנות זדוניות אחרות.
- קבל גילוי ושחזור של תוכנות כופר באמצעות מיקרוסופט 365 הגנה מתקדמת.
- לגבות את הקבצים שלך עם היסטוריית הקבצים אם זה לא’כבר לא הופעל על ידי המחשב האישי שלך’יצרן S. למידע נוסף על היסטוריית הקבצים.
- אחסן קבצים חשובים ב- Microsoft OneDrive. OneDrive כולל גילוי ושחזור מובנים של Ransomware וכן גרסאות קבצים, כך שתוכל לשחזר גרסה קודמת של קובץ. וכשאתה עורך קבצי Microsoft Office המאוחסנים ב- OneDrive העבודה שלך נשמרת אוטומטית תוך כדי.
- השתמש בדפדפן מאובטח, מודרני, כמו Microsoft Edge.
- הפעל מחדש את המחשב שלך מעת לעת; לפחות פעם בשבוע. זה יכול לעזור להבטיח שהיישומים ומערכת ההפעלה יהיו עדכניים ועוזרים למערכת שלך להפעיל טוב יותר.
הערה: אם אתה בעל עסק קטן שקול להשתמש ב- Microsoft 365 Business Premium. זה כולל הגנת איום מתקדמת של מיקרוסופט מגן כדי לסייע בהגנה על העסק שלך מפני איומים מקוונים.
אם אתה חושד בך’נדבקו
השתמש בתוכנות אנטי -כלי תוכנות, כגון אבטחת Windows, בכל פעם שאתה’לדאוג המחשב האישי שלך עשוי להידבק. לדוגמה, אם אתה שומע על תוכנות זדוניות חדשות בחדשות או שאתה מבחין בהתנהגות מוזרה במחשב האישי שלך. ראה הגנת וירוסים ואיומים באבטחת Windows כיצד לסרוק את המכשיר שלך.
אם אתה באמת מקבל דלקת כופר
לרוע המזל, זיהום בראנסומטור בדרך כלל לא’t הראה את עצמו עד שתראה סוג כלשהו של הודעה, בין אם בחלון, אפליקציה או הודעת מסך מלא, ודורש כסף כדי להחזיר את הגישה למחשב האישי או לקבצים שלך. הודעות אלה מציגות לעתים קרובות לאחר הצפנת הקבצים שלך.
נסה לנקות את המחשב האישי שלך באופן מלא באמצעות Windows Security. עליך לעשות זאת לפני שתנסה לשחזר את הקבצים שלך. ראה גם גיבוי ושחזור ב- Windows לקבלת עזרה בגיבוי ושחזור קבצים עבור גרסת Windows שלך.
אל תשלם כסף כדי לשחזר את הקבצים שלך. גם אם היית משלם את הכופר, אין שום ערובה שתחזיר גישה למחשב האישי או לקבצים שלך.
מה לעשות אם כבר שילמת
אם אתה’יש כבר שילם את הכופר, צור קשר מייד עם הבנק שלך ולרשויות המקומיות שלך. אם שילמת בכרטיס אשראי, ייתכן שהבנק שלך יוכל לחסום את העסקה ולהחזיר את הכסף שלך.
אתה יכול גם ליצור קשר עם אתרי ההונאה והדיווח על הונאות הבאים:
- באוסטרליה, עבור לאתר Scamwatch.
- בקנדה, עבור למרכז הקנדי נגד ההונאה.
- בצרפת, סעו לאתר Agence Nationale de la sécurité des systèmes d’מידע.
- בגרמניה, עבור לאתר Bundesamt Für Sicherheit באתר Der Informationstechnik.
- באירלנד, עבור לאתר אן גארדה סיוצ’נה.
- בניו זילנד, עבור לאתר הונאות לענייני צרכנים.
- בבריטניה, עבור לאתר הונאת פעולה.
- בארצות הברית, היכנס לאתר On Guard Online.
אם האזור שלך אינו מופיע כאן, מיקרוסופט ממליצה ליצור קשר עם רשות המשטרה או התקשורת הפדרלית באזורך.
לקבלת סקירה מאוירת על Ransomware ומה אתה יכול לעשות כדי לעזור להגן על עצמך, ראה את ה- 5Ws ו- 1H של Ransomware.
אם אתה נמצא בארגון, עיין במרכז ההגנה על תוכנות זדוניות של מיקרוסופט למידע מעמיק על Ransomware.
הגנת Windows 10 Ransomware: מה עליכם לדעת
הגנה על תוכנות זדוניות מהווה דאגה מרכזית לכל מערכות המחשוב. לאור זאת, מיקרוסופט כללה את תכונות ההגנה על תוכנות Ransomware כחלק מ- Windows 10. הגנת Windows 10 Ransomware כוללת שני רכיבים עיקריים:
- גישה לתיקיה מבוקרת – אתה מציין תיקיות מסוימות הדורשות ניטור ומונע שינויים בקבצים שנשמרו בתוכם. זה ימנע את כל התוכניות, למעט אלה שאתה מאפשר, לבצע שינויים בקבצים בתיקיות המנוטרות. זה מגן עליהם מפני להיות מוצפנים על ידי Ransomware.
- שחזור נתונים של Ransomware – סנכרון באופן אוטומטי את תיקיות הנתונים הרגילות שלך בחשבון Microsoft OneDrive שלך כדי לגבות את הקבצים. יעדי Ransomware שיש להם תכונה זו מופעלים עשויים להשתמש ב- OneDrive כדי לשחזר את כל הקבצים המוצפנים על ידי Ransomware.
החל מ- Windows 10 גרסה 1903, Windows Defender’S הגנה על תוכנות Ransomware הושבתו כברירת מחדל. מאמר זה מסביר כיצד לאפשר לו להגן על מערכת Windows מפני התקפות Ransomware.
שים לב שאם התקנת תוכנת אנטי-וירוס של צד שלישי, תכונת הגישה לתיקיה מבוקרת ומסך תכונות ההגנה על תוכנות Ransomware לא יכול להיות נגיש.
מהי גישה לתיקיה מבוקרת?
גישה לתיקיות מבוקרות עוזרת להגן על המידע היקר שלך מפני יישומים ואיומים זדוניים, כולל תוכנת כופר. גישה לתיקיה מבוקרת אמצעי הגנה על הנתונים שלך על ידי בחינת יישומים על ידי מעבר על רשימת ביקורת של יישומים מהימנים וידועים.
נתמך בלקוחות Windows 10 ו- Windows Server 2019, ניתן להתחיל גישה לתיקיות מבוקרות באמצעות יישום אבטחת Windows, Intune (עבור התקנים מנוהלים) או Microsoft Confort Configuration Manager.
גישה לתיקיות מבוקרות יעילה ביותר עם Microsoft Defender עבור נקודת הקצה, המספקת לך מידע על דיווח מפורט על אירועי גישה לתיקיות מבוקרות תוך חסימה כרכיב בתרחישי החקירה הרגילים של התראה.
כיצד עובדת גישה לתיקיות מבוקרות?
פונקציות גישה לתיקיות מבוקרות על ידי מתן יישומים מהימנים רק עם גישה לתיקיות מוגנות. תיקיות מוגנות מוקצות לאחר הגדרת גישה לתיקיות מבוקרות. באופן כללי, תיקיות נפוצות, כולל אלה המשמשות לתמונות, מסמכים, הורדות וכדומה, תכונות ברשימת הבדיקה של תיקיות מבוקרות.
גישה לתיקיה מבוקרת עובדת לצד רשימת ביקורת של יישומים מהימנים. יישומים המופיעים ברשימת הבדיקה של תוכנה מהימנה עובדים כצפוי. יישומים שאינם מופיעים ברשימה נחסמים מביצוע שינויים בקבצים בתיקיות מוגנות.
יישומים ממוקמים ברשימה על פי המוניטין והשכיחות שלהם. יישומים הנפוצים ברחבי ארגון ומעולם לא הראו שום התנהגות שנחשבה לזדונית נחשבת אמין. יישומים אלה מתווספים אוטומטית לרשימה.
יישומים עשויים להיות ממוקמים באופן ידני ברשימת הבדיקה המהימנה באמצעות שימוש במנהל Intune או תצורה. אתה יכול גם לבצע פעולות אחרות, כולל הוספת חיווי קובץ ליישום, באמצעות קונסולת מרכז האבטחה.
תוכן קשור: קרא את המדריך שלנו כיצד למנוע תוכנות כופר.
כיצד להפעיל הגנה על תוכנות Ransomware של Windows 10
ניתן להשתמש בשלבים הבאים כדי לאפשר הגנה על תוכנות Ransomware ב- Windows 10:
- פתח אבטחת Windows
ב- Windows 10, סוג “בִּטָחוֹן” לסרגל החיפוש ובחר ביישום האבטחה של Windows כדי להתחיל. לאחר תחילת האבטחה של Windows, עבור אל התפריט בצד שמאל ובחר “הגנת וירוס ואיומים” (יש לו אייקון מגן).
- ניהול הגנה על תוכנות Ransomware
בדף הנגיף והגנת האיומים, גלול מטה עד שתראה את המדור בשם Ransomware הגנה. חפש את הקישור לנהל הגנה על תוכנות Ransomware ולחץ עליו כדי להמשיך.
- אפשר גישה לתיקיה מבוקרת
חפש את קטע הגישה לתיקיה מבוקרת וודא כי המיתוג מועבר ל “עַל”. זה יתחיל באופן אוטומטי להגנה על תוכנות Ransomware.
- אפשר גישה נדרשת לאפליקציות מסוימות
פעם אתה’גישה לתיקיה מבוקרת מופעלת, חפש מתחת לסעיף מאפשר לאפליקציה דרך גישה לתיקיה מבוקרת. זה המקום בו תוכלו לנהל גישה ליישום.
כברירת מחדל, מצב גישה לתיקיות מבוקרות יעצור את הגישה לקבצים מכל היישומים שהיא לא עושה’לא יודע (כנראה שרוב היישומים של צד שלישי שאתה משתמש בהם). זה יכול להיות בעיה אם יישום באמת דורש גישה לקובץ. בחר באפשרות זו כדי לאפשר ליישום ספציפי להשתמש בקבצים שלך.
- הגדר שחזור קבצים OneDrive
אם אתה לא’יש את מיקרוסופט’פיתרון ענן S. זה מאפשר לך לאחסן קבצי מפתח בענן OneDrive ובכונן הקשיח המקומי, כך שתוכל לגשת אליהם גם כאשר תוכנת כופר מונעת ממך גישה לקבצים המקומיים שלך.
OneDrive’שירות בסיסי אינו עולה כסף וכולל שחזור קבצים פרטני. אם הגדרת בעבר את OneDrive, בחר “הבט בקבצים” כדי לאשר שהקבצים החיוניים שלך כבר נמצאים ב- OneDrive.
חסרונות פוטנציאליים של הגנה על תוכנות Ransomware Windows
כעת, כשאתה מודע לתכונה זו, יתכן שאתה תוהה מדוע היא לא מופעלת כברירת מחדל. להלן כמה מהחסרונות של השימוש בהגנה על Windows Ransomware במקרים מסוימים:
- רק מונע הצפנת נתונים – תוקפנים עדיין מסוגלים לסנן קבצים ולסחוט את הארגון, ומאיימים לפרסם את הנתונים הרגישים.
- תוכנות זדוניות הפועלות כמנהל – פיתרון זה אינו מסוגל להגן מפני תוכנות זדוניות שמעלות הרשאות ופועל כמנהל, מכיוון שהוא יכול להשבית את הגנת הכופר.
חיוביות שווא – תכונה זו נוטה לאתר חיובי שווא, מה שעלול להוביל לסדרה אחרת של סוגיות. לדוגמה, אם תוכנית שאתה סומך עליה נחשבת כמפוקפקת, האזהרה יכולה להופיע בזמן לא מתאים. זה יכול לקרוס את התוכנית או לא לתת לך שום אפשרות לשמור על עבודתך. - פונקציונליות מופחתת – לא ניתן לקבוע מראש אילו תוכניות מיקרוסופט תראה לחשוד. לפיכך, קשה לדעת מראש אם היישומים או המשחקים הנפוצים שלך יתפקדו כראוי כאשר ההגנה על תוכנת הכופר פועלת. פיתרון אפשרי למניעת תווית של תוכניות מהימנות כחשדנות הוא לשים אותן על רשימת ההרשרה של התיקיה הנשלטת, אך זה יכול להיות מסובך לאנשים שאולי לא טכניים, מכיוון שהוא כרוך באיתור הקובץ ההפעלה המשמש להפעלת התוכנית.
- יש להציב באופן ידני ניהול מורכב – כל קבצים בכונן קשיח חיצוני או ברשת משותפת על רשימת הבדיקה של תיקיות מוגנות. זה לא תמיד פשוט או מהיר לעשות.
לכן, אמנם ישנם יתרונות לשימוש בהגנה על תוכנת Windows, אך עליך לקחת בחשבון את כל ההיבטים. שקול את מוכנותך לבצע התאמות ידניות שונות כאשר הדברים אינם’t פונקציה כרגיל. עבור חלק זה יכול להיות פשוט יותר להחליף את תיקיית הגישה המבוקרת “כבוי” ולהשקיע באנטי -וירוס חזק עבור Windows, שעוצר איומים כמו תוכנת כופר בזמן אמת.
תפיסה נקודת מניעת איומים מתקדמת
נקודת תפיסה מספקת פלטפורמה אחידה המונעת תוכנות זדוניות, תוכנות כופר, APTS ואפס ימי יגיעו למשתמשי הקצה שלך.
אבטחת דוא”ל מתקדמת היא פתרון אבטחת דוא”ל בענן משולב (ICES) שיכול להחליף את SEGS. פיתרון SaaS של ילידי ענן פתרון מגן על הארגון שלך מפני כל האיומים באמצעות 7 שכבות של שכבות גילוי איומים מתקדמות כדי למנוע קבצים זדוניים, כתובות אתרים וטכניקות מבוססות הנדסה חברתית.
אבטחת דפדפן מתקדמת מוסיפה אבטחה בדרגה ארגונית לדפדפני הארגונים שלך. הפיתרון המנוהל ממזג טכנולוגיית הגנת דפדפנים עם מנועי מניעת איומים מתקדמים רב שכבות המספקים את היכולת חסרת התקדים לאתר ולתקן את כל האיומים הזדוניים מהאינטרנט, כולל דיוג, תוכנות כופר, תוכנות זדוניות, APT, ועוד ועוד. יכולות זיהוי סטטיות ודינאמיות רב שכבותיות מגלות באופן מיידי את הגישה לאתרי אינטרנט זדוניים/דיוג ומונעים הורדות קבצים זדוניות של תוכנות כופר, תוכנות זדוניות ו- APTS.
הגנת איומים מתקדמת על שיתוף פעולה בענן, יישומי שיתוף קבצים ואחסון, כגון יישומי מיקרוסופט 365 (OneDrive, SharePoint, צוותים), Google Drive Box, AWS S3 דלי, זנדסק, Salesforce וכל אחד ממאות האפליקציות האחרות שם, מגן על הארגון שלך עם סריקה דינאמית בזמן אמת כמעט. זה לא מתעסק בקבצים ואינו מכוון את הפרודוקטיביות.
שירות תגובת אירועים מנוהלת כוללת זמין לכל הלקוחות 24/7 ללא תשלום נוסף. נקודת תפיסה’צוות המומחים של אבטחת סייבר ינהל אירועים, יספק ניתוח ודיווח ויבצע אופטימיזציה של גילוי בתנועה. השירות ממזער באופן דרסטי את הצורך במשאבי צוות IT או SOC פנימיים, ומפחית את הזמן הנדרש כדי להגיב ולהפחית התקפות הנישאות ברשת עד 75%.
צרו קשר לקבלת הדגמה וראו את הערך המיידי.
כיצד להגן על Windows 10 ו- 11 מחשבים מפני Ransomware
Cryptolocker. רוצה לבכות. צד אפל. Conti. Medusalocker. איום הכופר הוא’לא נעלמים בקרוב; החדשות מביאות דיווחים קבועים על גלים חדשים מסוג שטיפת תוכנה זדונית זו ברחבי העולם. זה’S פופולרי בחלקו הגדול בגלל התשלום הכספי המיידי לתוקפים: זה עובד על ידי הצפנת הקבצים בדיסק הקשיח שלך, ואז דורש שתשלם כופר, לעתים קרובות בביטקוין או בקריפטו אחר, כדי לפענח אותם.
אבל אתה צריך לא’לא להיות קורבן. שם’s שפע שמשתמשים Windows 10 ו- 11 יכולים לעשות כדי להגן על עצמם מפני זה. במאמר זה, אני’אני תראה לך כיצד לשמור על עצמך, כולל כיצד להשתמש בכלי נגד רנסום מובנה ב- Windows.
(מנהלי מערכת, ראו “מה זה צריך לדעת על תוכנת כופר וחלונות” בסוף מאמר זה.)
מאמר זה מניח שאתה’מחדש כבר נוקט את אמצעי הזהירות הבסיסיים כנגד תוכנות זדוניות באופן כללי, כולל הפעלת תוכנה נגד תוכנות תוכנה ולעולם לא להוריד קבצים מצורפים או לחיצה על קישורים בדוא”ל משולחים לא ידועים ומדוא”ל לחשוד למראה. כמו כן, שימו לב שמאמר זה עודכן לעדכון Windows 10 בנובמבר 2021 (גרסה 21H2) ועדכון Windows 11 באוקטובר 2021 (גרסה 21H2). אם יש לך שחרור מוקדם יותר של Windows 10, דברים מסוימים עשויים להיות שונים.
השתמש בגישה לתיקיה מבוקרת
מיקרוסופט מודאגת מספיק מכלי Ransomware כי היא בנתה כלי אנטי-רנסומטור קל להגדיר ישירות ל- Windows 10 ו- Windows 11. נקראת גישה לתיקיה מבוקרת, היא מגנה עליך על ידי כך שהיא מאפשרת רק ליישומים בטוחים ומלאים במלואם לגשת לקבצים שלך. יישומים לא ידועים או איומי תוכנות זדוניות ידועות קלות’לא מותר דרך.
כברירת מחדל, התכונה לא מופעלת, כך שאם אתה רוצה להגן על עצמך מפני תוכנת כופר, אתה’אני צריך לומר זאת כדי לעבוד. ותוכל להתאים אישית בדיוק את האופן בו הוא עובד על ידי הוספת יישומים חדשים לרשימת התוכניות שלה שיכולים לגשת לקבצים, ולהוסיף תיקיות חדשות בנוסף לאלה שהוא מגן כברירת מחדל.
כדי להפעיל אותו, אתה’צריך לגשת לאבטחת Windows. ישנן מספר דרכים להגיע אליו גם ב- Windows 10 וגם ב- Windows 11:
- לחץ על החץ למעלה בצד שמאל של שורת המשימות, ואז לחץ על סמל האבטחה של Windows – מגן.
- נְקִישָׁה התחל> הגדרות כדי לפתוח את אפליקציית ההגדרות, ואז בחר עדכון ואבטחה> אבטחת Windows ב- Windows 10 או פרטיות ואבטחה> אבטחת חלונות ב- Windows 11.
- השתמש בחיפוש של Windows. ב- Windows 10 תיבת החיפוש נמצאת בשורת המשימות שליד לחצן התחל. ב- Windows 11, לחץ על סמל החיפוש בשורת המשימות כדי לפתוח את חלונית החיפוש. סוּג אבטחת Windows לתיבת החיפוש הבא ובחר אבטחת Windows מהתוצאות.
באבטחת Windows, בחר הגנה על וירוסים ואיומים. גלול מטה אל “הגנה על תוכנות Ransomware” קטע ולחץ ניהול הגנה על תוכנות Ransomware. מהמסך שמופיע, תחת “גישה לתיקיה מבוקרת,” להעביר את המתג ל עַל. אתה’לקבל הנחיה שואלת אם אתה רוצה לבצע את השינוי. נְקִישָׁה כן.
אתה לא צריך’לא תשאיר את זה בזה ולהרגיש עדיין בטוח, כי שם’סיכוי שיש לך תיקיות לך’D רוצה להגן על כך שהתכונה מתעלמת. כברירת מחדל, הוא מגן על תיקיות מערכת Windows (ותיקיות מתחתיהן) כמו C: \ משתמשים \שם משתמש\ מסמכים, איפה שם משתמש האם שם המשתמש שלך ב- Windows. בנוסף למסמכים, תיקיות מערכת Windows כוללות שולחן עבודה, מוזיקה, תמונות וסרטונים.
אבל כל התיקיות האחרות שלך הן משחק הוגן לכל תוכנת כופר שעושה את דרכה למחשב שלך. אז אם אתה משתמש במיקרוסופט’S אחסון ענן של OneDrive, למשל, כל תיקיות וקבצים OneDrive במחשב האישי שלך’t מוגן. בהתחשב בכך שמיקרוסופט מנסה להזיז את כל מי שהוא יכול ל- OneDrive, זו מחדל מפתיע.
כדי להוסיף תיקיות שברצונך להגן, לחץ על תיקיות מוגנות קישור שמופיע לאחר הפעל גישה לתיקיה מבוקרת. מופיעה הנחיה שואלת אם ברצונך לבצע את השינוי. נְקִישָׁה כן. לחץ על הוסף תיקיה מוגנת כפתור שנמצא בראש רשימת התיקיות המוגנות המופיעות, ואז נווט מהמסך שמופיע לתיקיה שברצונך להגן ולחץ על בחר תיקייה.
המשך להוסיף תיקיות בדרך זו. זכור שכשאתה מוסיף תיקיה, כל התיקיות שמתחתיה מוגנות גם כן. אז אם אתה מוסיף OneDrive, למשל, שם’אין צורך להוסיף את כל התיקיות שמתחתיה.
(הערה: תלוי בגרסת ה- OneDrive שלך, ייתכן שתוכל לשחזר קבצי OneDrive, גם אם אתה לא’T שלוט בהם עם גישה לתיקיה מבוקרת. לפרטים, עיין בתיעוד של מיקרוסופט “שחזר קבצים או תיקיות שנמחקו ב- OneDrive.”)
אם תחליט בכל נקודה כדי להסיר תיקיה, חזור ל “תיקיות מוגנות” מסך, לחץ על התיקיה שברצונך להסיר ולחץ על לְהַסִיר. שימו לב שזכיתם’לא יוכל להסיר אחת מתיקיות מערכת Windows המוגנות כשאתה מדליק את התכונה. אתה יכול רק להסיר את אלה שאתה’הוסיף.
מיקרוסופט קובעת אילו יישומים יש לאפשר גישה לתיקיות מוגנות, ובאופן לא מפתיע, ביניהם היא Microsoft Office. Microsoft Hasn’עם זאת, T פרסם רשימה שמותר לה יישומים.
כדי לעשות זאת, חזור למסך בו הדלקת גישה לתיקיה מבוקרת ולחץ אפשר אפליקציה דרך גישה לתיקיה מבוקרת. מופיעה הנחיה שואלת אם ברצונך לבצע את השינוי. נְקִישָׁה כן. מהמסך שמופיע, לחץ הוסף אפליקציה מותרת, נווט לקובץ ההפעלה של התוכנית שברצונך להוסיף, לחץ על לִפְתוֹחַ, ואז לאשר שברצונך להוסיף את הקובץ. כמו הוספת תיקיות לרשימת התיקיות המוגנות, באפשרותך להסיר את האפליקציה על ידי חזרה למסך זה, לחיצה על היישום שברצונך להסיר ואז לחיצה על לְהַסִיר.
רמז: אם אתה’לא בטוח היכן ממוקמים קבצי הפעלה לתוכניות שברצונך להוסיף לרשימת הלבן, חפש את שם התיקיה עם התוכנית’S שם בתיקיות Windows \ Program Communit.
לְגַבּוֹת. אבל עשה זאת כמו שצריך
כל הנקודה של Ransomware היא להחזיק את הקבצים שלך כבני ערובה עד שתשלם כדי לבטל את נעילתם. אז אחת ההגנות הטובות ביותר מפני Ransomware היא לגבות את הקבצים שלך. ככה, שם’אין צורך לשלם את הכופר, מכיוון שאתה יכול לשחזר בקלות את הקבצים שלך מהגיבוי.
אבל כשמדובר בתוכנת Ransomware, לא כל הגיבויים נוצרים שווים. אתה צריך להקפיד על בחירת טכניקת הגיבוי והשירות הימנית. זה’רעיון טוב להשתמש בשירות אחסון וגיבוי מבוסס ענן ולא רק לגבות לכונן המחובר למחשב האישי שלך. אם תחזור לכונן המחובר למחשב האישי שלך, כאשר המחשב שלך נגוע בתוכנת Ransomware, ככל הנראה כונן הגיבוי יהיה מוצפן יחד עם כל דיסקים אחרים בפנים או מחובר למחשב שלך.
וודא שהאחסון והגיבוי מבוסס הענן שלך משתמש בגרסאות-כלומר הוא שומר לא רק את הגרסה הנוכחית של כל אחד מהקבצים שלך, אלא גם קודמים. ככה, אם הגרסה העדכנית ביותר של הקבצים שלך נדבקת, אתה יכול לשחזר מגרסאות קודמות.
רוב שירותי הגיבוי והאחסון, כולל Microsoft OneDrive, Google Drive, Carbonite, Dropbox ורבים אחרים, משתמשים בגרסאות. זה’רעיון טוב להכיר את תכונת הגרסאות של כל השירות שאתה משתמש כעת, כך שתוכל לשחזר קבצים בקלות בקמצוץ.
קבל הגנה על תוכנות כופר בחינם
כמעט כל תוכנית נגד תוכנה כוללת הגנות מובנות נגד תוכנות רנסומיות, אך ישנן מספר תוכניות שמבטיחות למקד באופן ספציפי את תוכנת כופר. מספר מהם משולם, אך ישנן גם כמה אפשרויות בחינם, כמו אלה שאני’M רישום כאן.
BitDefender מציע כלי פענוח בחינם שיכולים לפתוח את הנתונים שלך אם אתה’הותקף על ידי Ransomware וזה’s מוחזק כופר. הם יכולים רק לפענח נתונים’S הוצפנה עם חלקים או משפחות ספציפיות מסוימות של תוכנות כופר, כולל Revil/Sodinokibi, Darkside, Mamocrypt, Wannaren ועוד כמה אחרים. וקספרסקי מציעה תוכנה נגד רנסומטומיות בחינם למשתמשים ביתיים ועסקיים כאחד, אם כי יש מגבלות על מספר המכשירים שתוכלו להשתמש בהם.
הישאר טלאי
מיקרוסופט משחררת באופן קבוע את תיקוני האבטחה של Windows 10 ו- Windows 11, והם’הוחל אוטומטית באמצעות עדכון Windows. אבל אם אתה שומע על התפרצות תוכנות כופר, אתה לא צריך’לא לחכות עד ש- Windows Update יעבוד – עליך לקבל מיד את העדכון בעצמך כך שתוכל’מוגן מחדש בהקדם האפשרי. וזה’לא רק עדכוני Windows שאתה רוצה לקבל. אתה רוצה גם לוודא ש- Windows Security, Microsoft’לכלי המובנה נגד תוכנות תוכנה, יש את ההגדרות האחרונות נגד תוכנה.
לעשות את שניהם ב- Windows 10, עבור אל הגדרות> עדכון ואבטחה> עדכון Windows ולחץ על בדוק עדכונים לַחְצָן. ב- Windows 11, עבור אל הגדרות> עדכון Windows ולחץ על בדוק עדכונים לַחְצָן. (אם עדכונים כבר מחכים לך, אתה’לראות אותם רשומים במקום בדוק עדכונים לַחְצָן.) אם Windows מוצא עדכונים, הוא מתקין אותם. אם זה דורש אתחול מחדש, זה יגיד לך.
אתה צריך לדאוג לא רק על חלונות להישאר טלאים, אלא גם תוכנה אחרת. אם אתה משתמש בתוכנית נגד תוכנות-תוכנות שאינן אבטחת Windows, וודא שהיא והגדרות התוכנה הזדונית שלה מעודכנות.
ויש לעדכן את התוכנה האחרת במחשב האישי שלך. אז בדוק כיצד כל פיסת תוכנה מתעדכנת וקפד לעדכן כל אחת מהן באופן קבוע.
השבת פקודות מאקרו במשרד Microsoft
ניתן להפיץ תוכנות כופר באמצעות פקודות מאקרו בקבצי משרדים, כך כדי להיות בטוחים כדאי לכבות אותם. מיקרוסופט מבטל אותם כעת כברירת מחדל, אך זה לא’לא בהכרח אומר שהם’כבה מחדש בגרסת המשרד שלך, תלוי מתי התקנת אותה והאם אתה’VE עדכן אותו. לכבות אותם, כשאתה’מחדש ביישום Office, בחר קובץ> אפשרויות> מרכז אמון> הגדרות מרכז אמון ובחר גם כן השבת את כל המקרו עם ההודעה אוֹ השבת את כל המקרו ללא הודעה. אם אתה מבטל אותם בהודעה, כשאתה פותח את הקובץ אתה’לקבל הודעה אזהרה כי המקרו הושבתו ומאפשרים לך להפעיל אותם. הפעל אותם רק אם אתה’בטוח לחלוטין שהם’מחדש ממקור בטוח ונאמן.
מה זה צריך לדעת על Ransomware ו- Windows
שם’זה הרבה שזה יכול לעשות כדי לשמור על חברות ללא כופר תוכנות. המובן מאליו: החל את תיקוני האבטחה האחרונים על לא רק לכל המחשבים בארגון, אלא בכל השרתים וכל חומרה אחרת ברמת הארגון.
זֶה’אבל רק התחלה. זה צריך להשבית את פרוטוקול רשת Windows SMB1 ידוע לשמצה. התקפות כופר מרובות התפשטו בפרוטוקול בן 30; אפילו מיקרוסופט אומרת שהיא לא צריכה לשמש אף אחד, אף פעם.
החדשות הטובות הן ש- Windows 10 גרסה 1709, שיצאה באוקטובר 2017, סוף סוף פסלה עם SMB1. (זה’גם לא בחלונות 11.) אבל זה’S רק למחשבים עם התקנות נקייה של גרסה 1709 ואילך, כולל מחשבים חדשים שיצאו מאז. למחשבים ישנים יותר שעודכנו מגרסאות קודמות של Windows עדיין יש את הפרוטוקול.
ישנם מספר מקומות שהם יכולים ללכת כדי לקבל עזרה לכבות אותו. מקום טוב להתחיל בו הוא מסמך שיטות העבודה המומלצות ביותר של SMB מארה”ב- CERT, המנוהל על ידי ה- U.ג. מחלקה לביטחון מולדת. היא ממליצה להשבית SMB1 ואז “חסימת כל הגרסאות של SMB בגבול הרשת על ידי חסימת יציאת TCP 445 עם פרוטוקולים קשורים ביציאות UDP 137-138 ויציאת TCP 139, לכל מכשירי הגבול.”
מאמר התמיכה של מיקרוסופט “כיצד לאתר, לאפשר ולהשבית SMBV1, SMBV2 ו- SMBV3 ב- Windows” מציע פרטים כיצד לכבות את הפרוטוקול. היא ממליצה להרוג SMB1 אך לשמור על פעילות SMB2 ו- SMB3, ורק לבטל אותם לפתרון בעיות זמני. לקבלת המידע המעודכן והמפורט ביותר על כיבוי SMB1, עבור למאמר Microsoft Technet “השבת SMB V1 בסביבות מנוהלות עם מדיניות קבוצתית.”
מנהלי מערכת יכולים להשתמש בתכונת הגישה לתיקיה מבוקרת (מכוסה מוקדם יותר במאמר זה) כדי להפסיק את תוכנת Ransomware מהצפנת קבצים ותיקיות של מחשבים המריצים Windows 11 או Windows 10 גרסה 1709 ואילך. הם יכולים להשתמש במסוף ניהול המדיניות הקבוצתי, במרכז האבטחה של Windows, או ב- PowerShell כדי להפעיל גישה לתיקיות מבוקרות למשתמשים ברשת, להתאים אישית אילו תיקיות יש להגן ולתת ליישומים נוספים לגשת לתיקיות מעבר לברירות המחדל של Microsoft. לקבלת הוראות, עבור למאמר של מיקרוסופט “אפשר גישה לתיקיה מבוקרת” להפעיל את זה ול “התאמה אישית של גישה לתיקיה מבוקרת” כדי להתאים אישית אילו תיקיות יש להגן ואילו יישומים יש לאפשר דרך.
בעיה פוטנציאלית אחת עם גישה לתיקיה מבוקרת היא שהיא עשויה לחסום אפליקציות שמשתמשים בדרך כלל משתמשים בהן בגישה לתיקיות. אז מיקרוסופט ממליצה להשתמש בתחילה במצב ביקורת, כדי לראות מה יקרה כאשר מופעלת גישה לתיקיות מבוקרות. למידע כיצד לעשות זאת, עבור אל מיקרוסופט “הערך הגנת ניצול” תיעוד.
כפי שצוין לעיל, פקודות מאפיינים משרדיות יכולות להפיץ תוכנות כופר. מיקרוסופט חוסמת כעת מאקרו שהורדו מהאינטרנט כברירת מחדל, אך כדי להיות בטוחה, עליה להשתמש במדיניות קבוצתית כדי לחסום אותם. לקבלת עצות כיצד לעשות זאת, עבור אל “חסום פקודות מאקרו מהפעלת קבצי משרדים מהאינטרנט” קטע במיקרוסופט’ג “פקודות מאקרו מהאינטרנט ייחסמו כברירת מחדל במשרד” תיעוד ועל שלו “עזרה למשתמשים להישאר בטוחים: חסימת מאקרו לאינטרנט כברירת מחדל במשרד” פוסט בבלוג.
שורה תחתונה
החדשות הטובות בכל זה: Windows 10 ו- Windows 11 כוללות תכונות ספציפיות נגד תוכנות רנסומיות שנבנו ממש ב. עקוב אחר העצות שאנחנו’VE מתואר כאן כדי לשמור על איום הכופר במפרץ.
מאמר זה פורסם במקור בינואר 2018 ועודכן לאחרונה באוגוסט 2022.
- חלונות
- חלונות 10
- חלונות 11
- בִּטָחוֹן
- עסק קטן ובינוני
פרסטון גרללה הוא עורך תורם עבור מחשב World ומחברם של יותר מ -45 ספרים, כולל Windows 8 פריצות (אוריילי, 2012) ו איך האינטרנט עובד (Que, 2006).
זכויות יוצרים © 2022 IDG Communications, Inc.