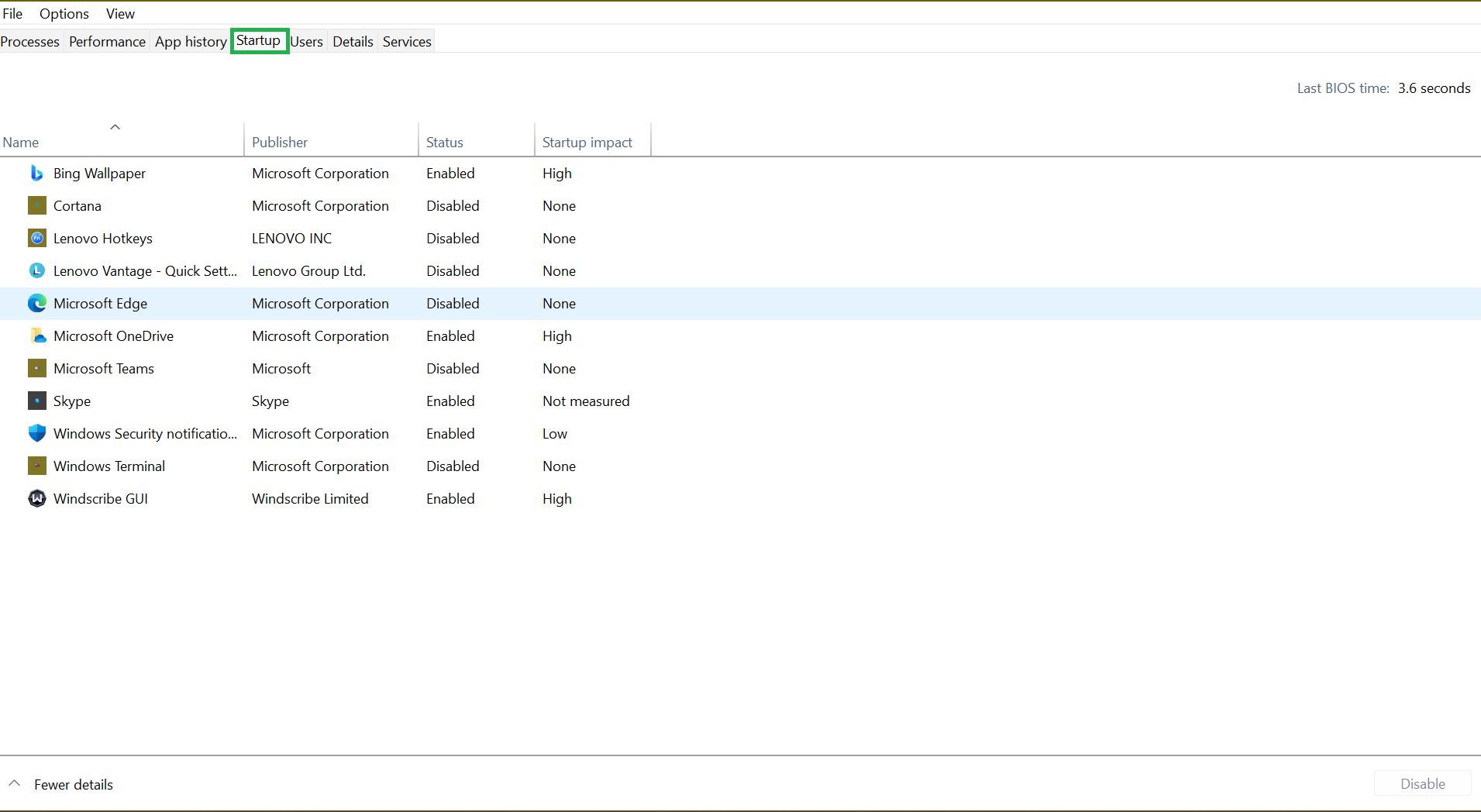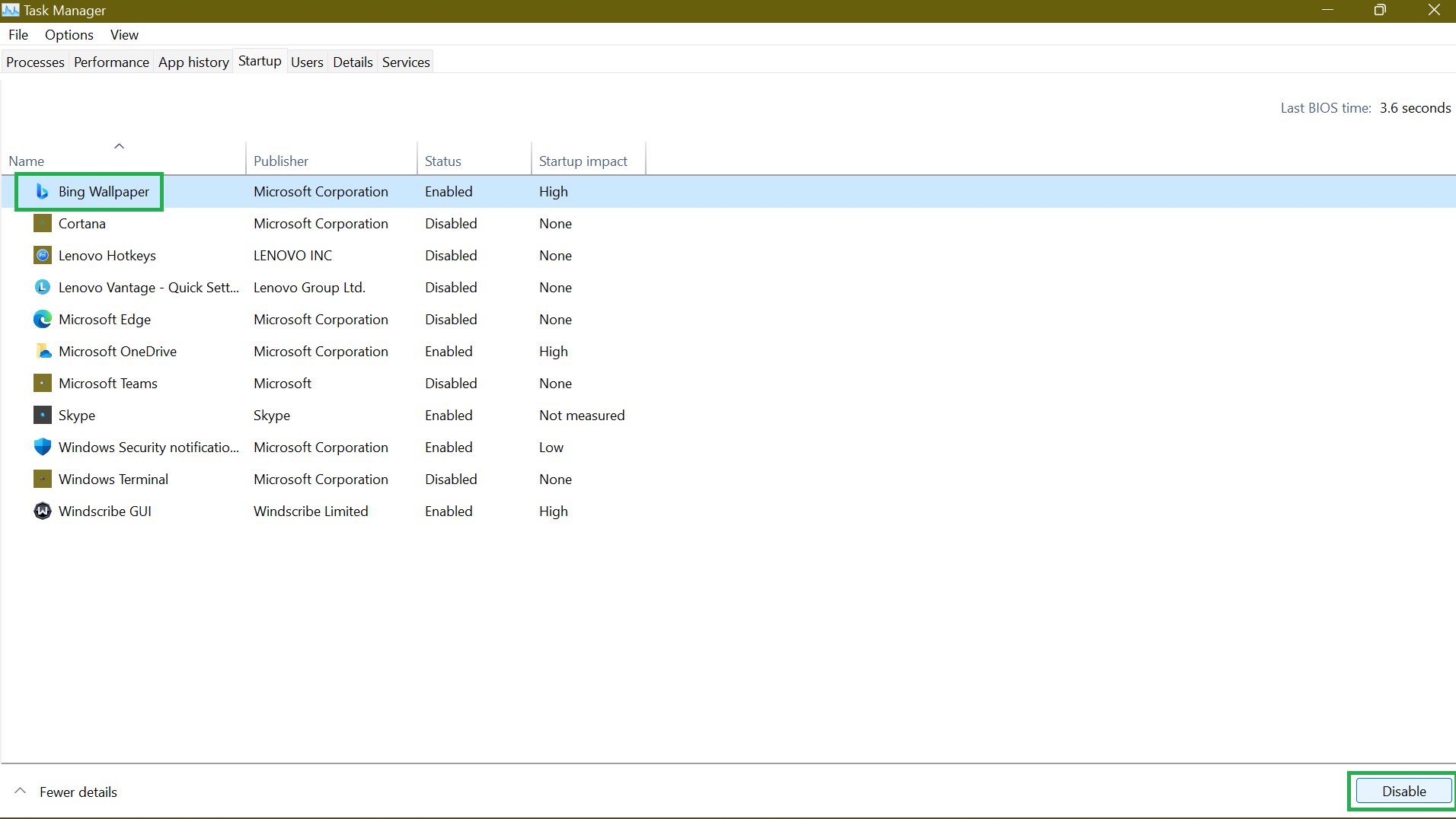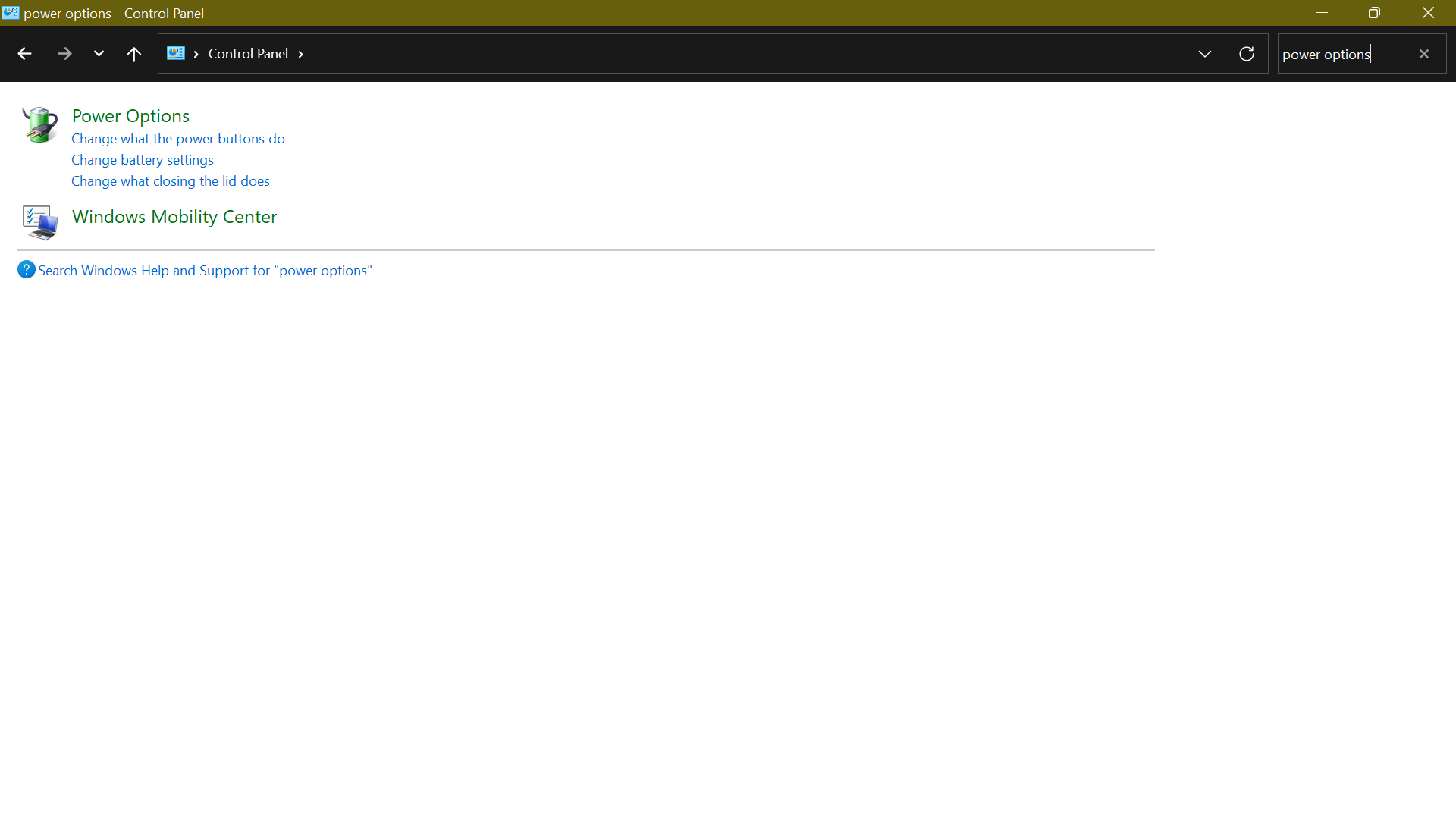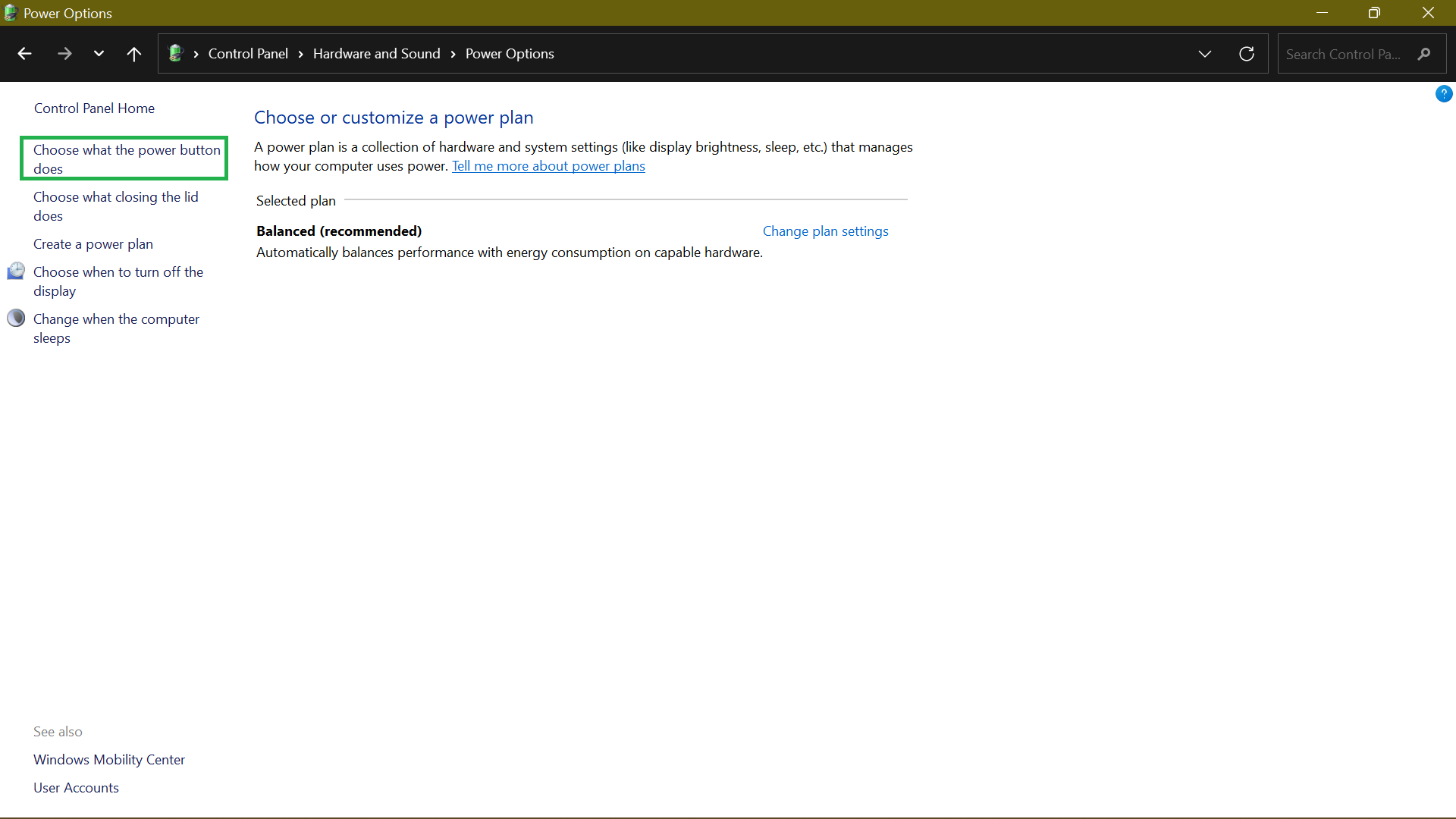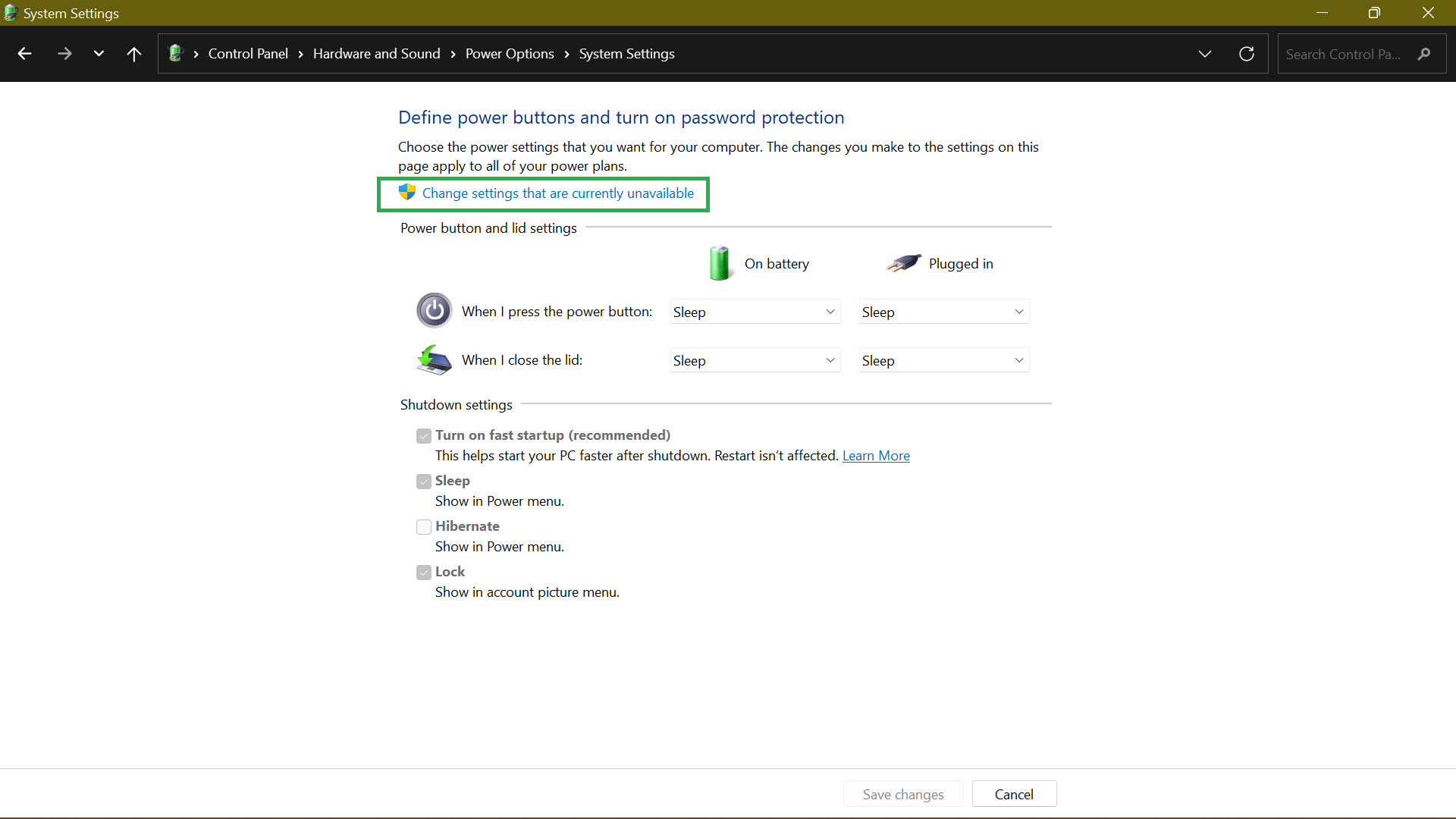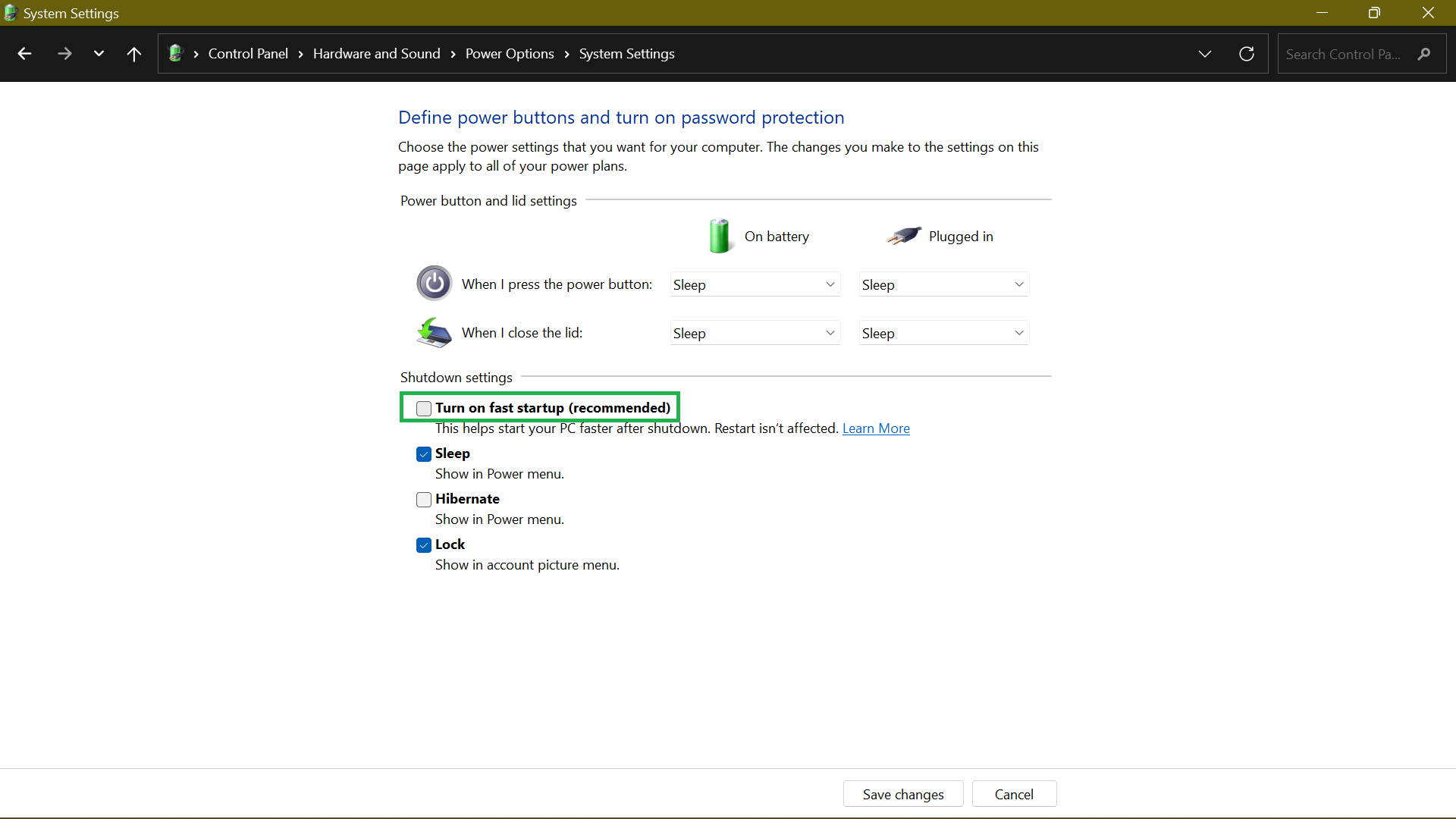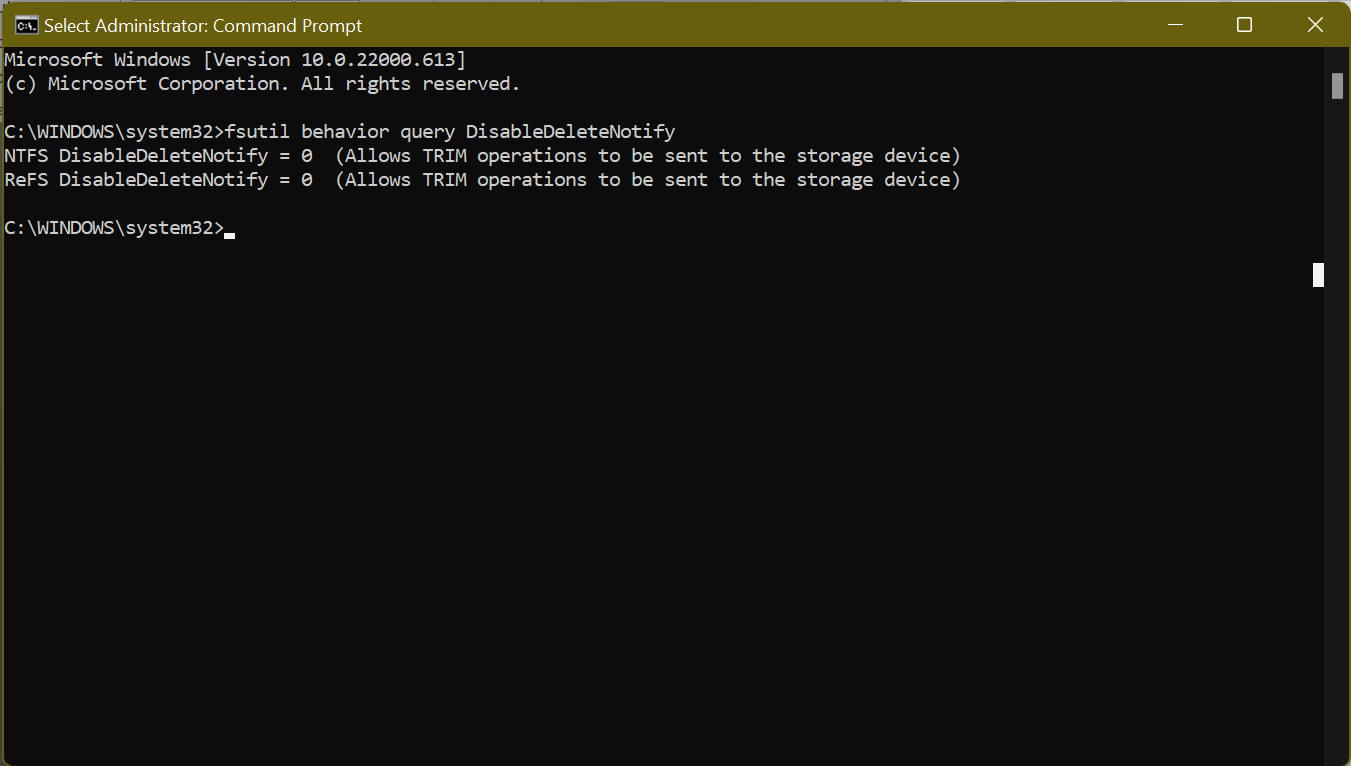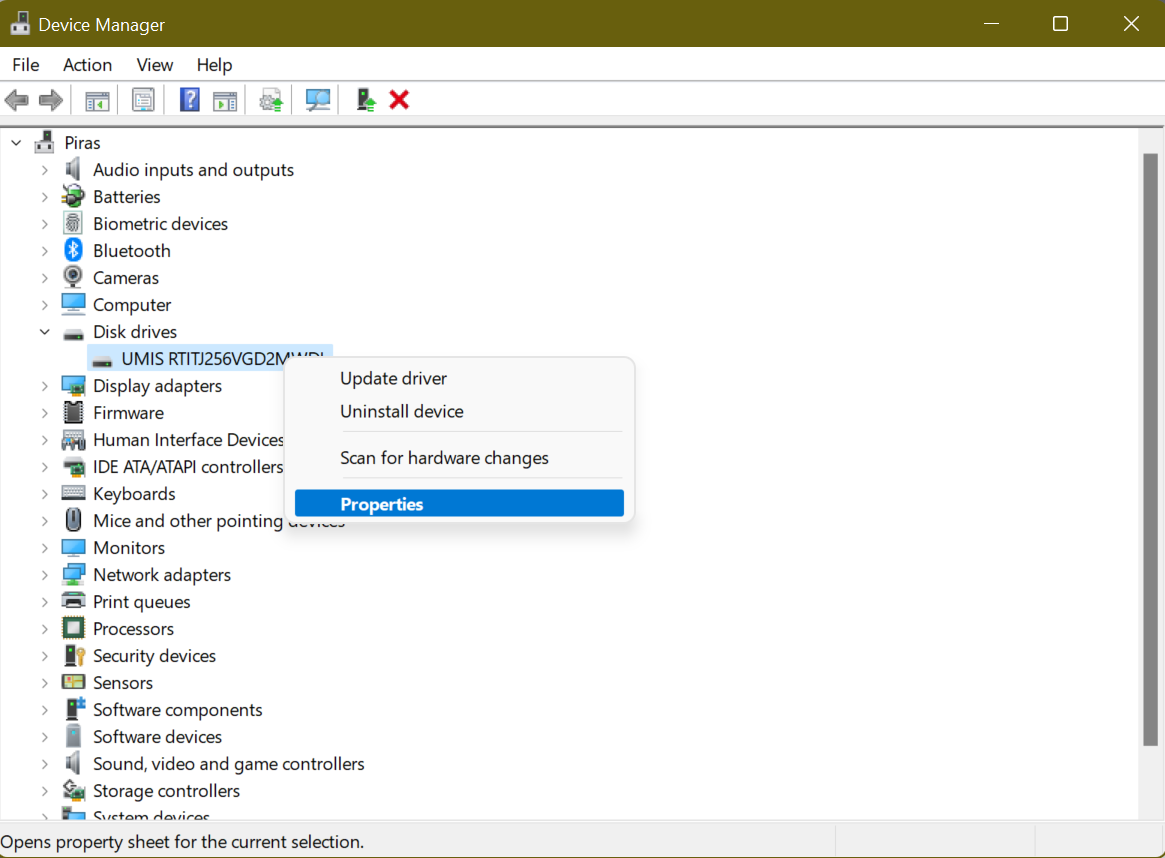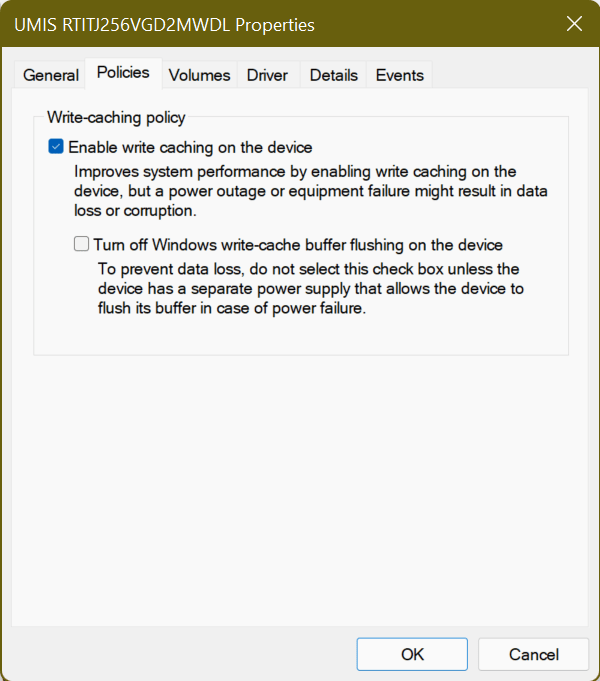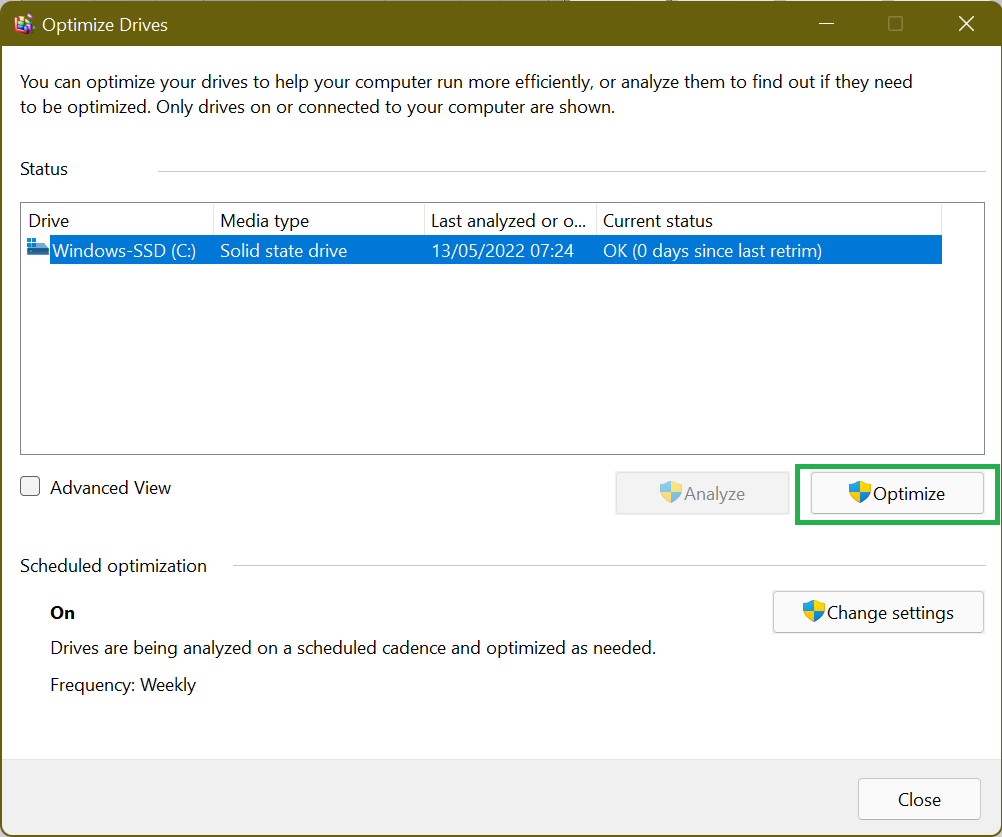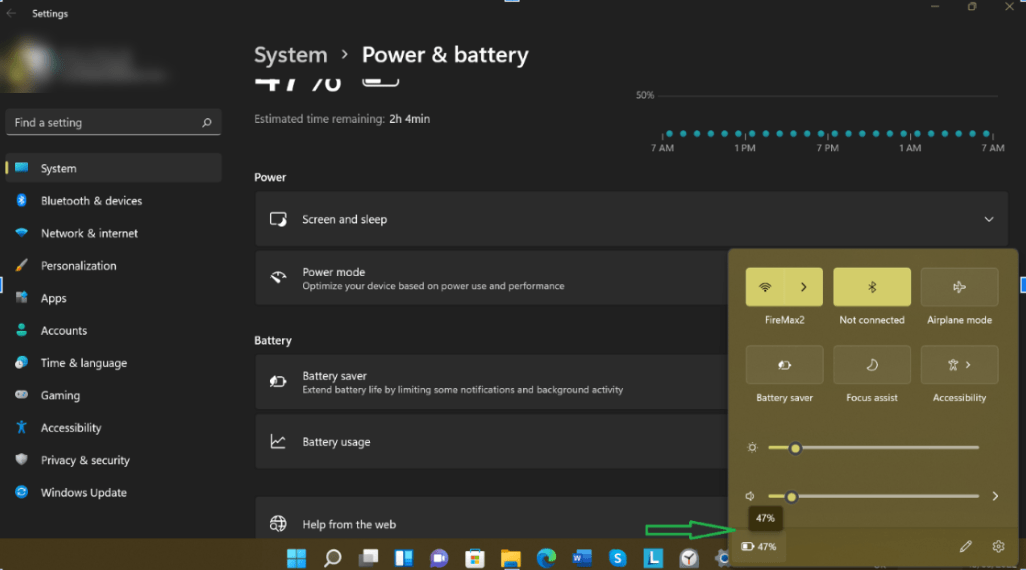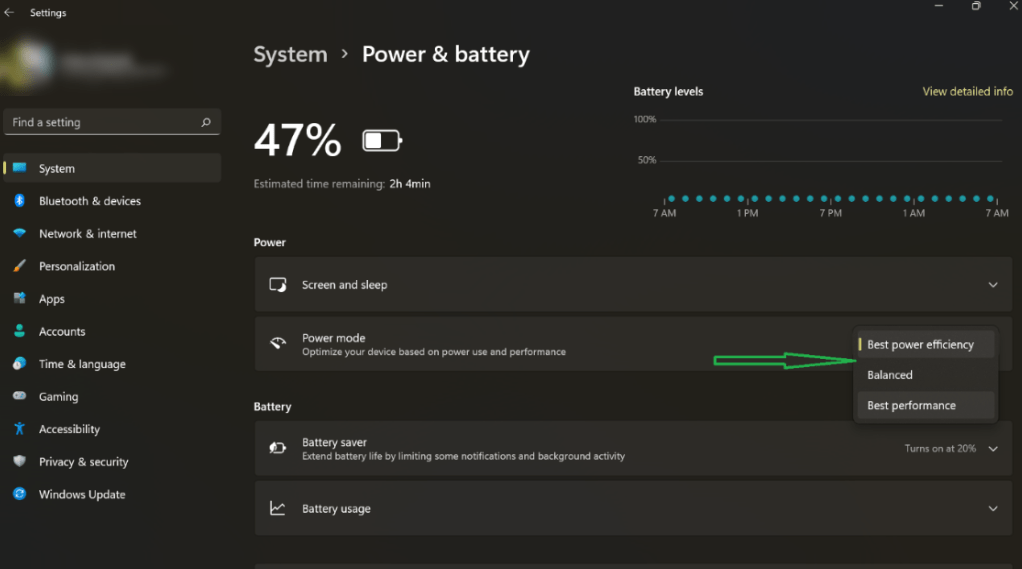Τα Windows 10 τρέχουν καλύτερα στο SSD
Βελτιστοποίηση SSD στα Windows 10/11
Περίληψη:
Οι υπολογιστές Windows 10 και Windows 11 έρχονται τώρα με SSD, τα οποία προσφέρουν γρήγορη απόδοση. Ωστόσο, δεν είναι ενεργοποιημένες όλες οι λειτουργίες βελτιστοποίησης SSD από προεπιλογή. Αυτός ο οδηγός παρέχει μεθόδους για τη βελτιστοποίηση του SSD σας στα Windows 10/11 για καλύτερη απόδοση.
Βασικά σημεία:
- Τα SSD είναι ταχύτερα από τα HDD λόγω της ικανότητάς τους να ανακτούν και να διαβάζουν δεδομένα απευθείας από οποιαδήποτε θέση της μνήμης flash.
- Η βελτιστοποίηση του SSD σας μπορεί να βοηθήσει στη βελτίωση του χρόνου εκκίνησης και της ταχύτητας λειτουργίας του συστήματος.
- Η χρήση του SSD ως δίσκου εκκίνησης ή συστήματος μπορεί να βελτιώσει περαιτέρω την απόδοση.
- Η αναβάθμιση στα Windows 11 μπορεί να παρέχει πρόσθετες λειτουργίες βελτιστοποίησης SSD.
- Η απενεργοποίηση περιττών προγραμμάτων εκκίνησης μπορεί να επιταχύνει τη διαδικασία εκκίνησης.
- Η απενεργοποίηση της λειτουργίας γρήγορης εκκίνησης μπορεί να επιτρέψει μια καθαρή πλήρη επανεκκίνηση.
- Η ενεργοποίηση της εντολής TRIM βοηθά στη βελτίωση της απόδοσης και της διάρκειας ζωής του SSD.
- Η τακτική ενημέρωση των προγραμμάτων οδήγησης συσκευών εξασφαλίζει συμβατότητα και απόδοση.
- Η ενεργοποίηση της ταχείας λειτουργίας σε επιλεγμένα SSD μπορεί να ενισχύσει την απόδοση.
- Η χρήση του εργαλείου καθαρισμού δίσκου αφαιρεί περιττά αρχεία και απελευθερώνει χώρο στο SSD σας.
15 ερωτήσεις και απαντήσεις:
Ε1: Γιατί τα SSD είναι ταχύτερα από τα HDD?
A1: Τα SSD μπορούν να διαβάσουν δεδομένα απευθείας από οποιαδήποτε θέση της μνήμης flash, λαμβάνοντας κάτω από 0.1ms για ανάκτηση δεδομένων. Αυτό εξαλείφει την ανάγκη για αναζήτηση κομματιών και χρόνο καθυστέρησης που απαιτείται από τους HDD.
Ε2: Πώς μπορώ να βελτιστοποιήσω το SSD μου στα Windows 10/11?
A2: Υπάρχουν διάφορες μέθοδοι που μπορείτε να χρησιμοποιήσετε για να βελτιστοποιήσετε το SSD σας, όπως η απενεργοποίηση προγραμμάτων εκκίνησης, η απενεργοποίηση της ταχείας εκκίνησης, η ενεργοποίηση της εντολής TRIM, η ενημέρωση των προγραμμάτων οδήγησης των συσκευών, η ταχεία λειτουργία (σε επιλογή SSD) και η χρήση του εργαλείου καθαρισμού δίσκων,.
Ε3: Πώς μπορώ να απενεργοποιήσω τα προγράμματα εκκίνησης?
A3: Πατήστε Ctrl + Shift + ESC για να ανοίξετε το Open Task Manager, να μεταβείτε στην καρτέλα εκκίνησης και να απενεργοποιήσετε τα προγράμματα με “υψηλό” αντίκτυπο στην εκκίνηση.
Ε4: Πρέπει να απενεργοποιήσω όλα τα προγράμματα εκκίνησης?
A4: Η απενεργοποίηση ορισμένων προγραμμάτων μπορεί να περιορίσει τη λειτουργικότητά τους. Αφήστε σημαντικές εφαρμογές όπως το OneDrive ή το Google Drive ενεργοποιημένο για συγχρονισμό αρχείων φόντου.
Ε5: Γιατί πρέπει να απενεργοποιήσω τη γρήγορη εκκίνηση?
A5: Η γρήγορη εκκίνηση μπορεί να μην έχει σημαντικό αντίκτυπο στους χρόνους εκκίνησης SSD. Η απενεργοποίηση του επιτρέπει μια καθαρή πλήρη επανεκκίνηση του υπολογιστή σας Windows.
Ε6: Πώς μπορώ να απενεργοποιήσω τη γρήγορη εκκίνηση?
A6: Μεταβείτε στον Πίνακα Ελέγχου, κάντε κλικ στις επιλογές τροφοδοσίας, επιλέξτε Επιλέξτε τι κάνουν τα κουμπιά τροφοδοσίας και, στη συνέχεια, κάντε κλικ στην αλλαγή ρυθμίσεων που δεν είναι διαθέσιμες σήμερα. Καταργήστε την επιλογή της επιλογής ενεργοποίησης της γρήγορης εκκίνησης.
Ε7: Ποια είναι η εντολή trim?
A7: Η εντολή TRIM βοηθά στη βελτιστοποίηση της απόδοσης SSD και επεκτείνει τη διάρκεια ζωής της, επιτρέποντας στο λειτουργικό σύστημα να ενημερώσει το SSD το οποίο τα μπλοκ δεν χρησιμοποιούνται πλέον και μπορούν να σκουπιστούν εσωτερικά.
Ε8: Πώς μπορώ να ενεργοποιήσω την εντολή trim?
A8: Η εντολή trim είναι συνήθως ενεργοποιημένη από προεπιλογή στα Windows 10/11. Ωστόσο, μπορείτε να επαληθεύσετε την κατάστασή του ανοίγοντας την γραμμή εντολών ως διαχειριστή και εκτελώντας την εντολή “FSUtil Behavior Query DisableDEleTeNotify”. Εάν το αποτέλεσμα είναι “DisableDEleTeNotify = 0”, είναι ενεργοποιημένη το trim.
Ε9: Γιατί πρέπει να ενημερώσω τακτικά τα προγράμματα οδήγησης συσκευών για το SSD μου?
A9: Ενημέρωση προγραμμάτων οδήγησης συσκευών εξασφαλίζει συμβατότητα με τις τελευταίες ενημερώσεις των Windows και μπορεί να βελτιώσει την απόδοση και τη σταθερότητα.
Ε10: Πώς μπορώ να ενημερώσω τα προγράμματα οδήγησης συσκευών στα Windows 10/11?
A10: Μπορείτε να ενημερώσετε τα προγράμματα οδήγησης συσκευών μέσω του διαχειριστή συσκευών ή επισκεφθείτε τον ιστότοπο του κατασκευαστή για τους τελευταίους οδηγούς που αφορούν το μοντέλο SSD σας.
Q11: Τι είναι η γρήγορη λειτουργία για SSD?
A11: Η λειτουργία Rapid (επιταχυνόμενη επεξεργασία σε πραγματικό χρόνο) είναι μια λειτουργία διαθέσιμη σε SELECT SSD που χρησιμοποιεί τη μνήμη CPU και το σύστημα για την προσωρινή μνήμη που έχει συχνά πρόσβαση σε δεδομένα, βελτιώνοντας την απόδοση ανάγνωσης και εγγραφής.
Ε12: Πώς μπορώ να ενεργοποιήσω την ταχεία λειτουργία?
A12: Για να ενεργοποιήσετε την ταχεία λειτουργία, πρέπει να εγκαταστήσετε το κατάλληλο λογισμικό που παρέχεται από τον κατασκευαστή SSD. Το λογισμικό σας επιτρέπει να ενεργοποιήσετε και να διαμορφώσετε τις ρυθμίσεις ταχείας λειτουργίας.
Ε13: Ποιο είναι το εργαλείο καθαρισμού του δίσκου?
A13: Το εργαλείο εκκαθάρισης δίσκου είναι ένα ενσωματωμένο βοηθητικό πρόγραμμα Windows που βοηθά στην κατάργηση περιττών αρχείων και απελευθέρωση χώρου δίσκου στο SSD σας.
Ε14: Πώς μπορώ να χρησιμοποιήσω το εργαλείο καθαρισμού δίσκου?
A14: Ανοίξτε τον καθαρισμό δίσκου αναζητώντας αυτό στο μενού Έναρξη, επιλέξτε τη μονάδα SSD και επιλέξτε τα αρχεία που θέλετε να καθαρίσετε (e.σολ., Προσωρινά αρχεία, αρχεία συστήματος, κάδο ανακύκλωσης). Κάντε κλικ στο κουμπί OK για να ξεκινήσετε τη διαδικασία εκκαθάρισης.
Ε15: Πόσο συχνά πρέπει να βελτιστοποιήσω το SSD μου στα Windows?
A15: Είναι μια καλή πρακτική να βελτιστοποιήσετε το SSD σας περιοδικά ή μετά από σημαντικές αλλαγές στο σύστημά σας. Η τακτική συντήρηση βοηθά στη διασφάλιση της βέλτιστης απόδοσης και της μακροζωίας για το SSD σας.
Βελτιστοποίηση SSD στα Windows 10/11
Ο υπολογιστής σας’Ο χρόνος εκκίνησης S επηρεάζεται από τα προγράμματα εκκίνησης που έχουν οριστεί να εκτελούνται όταν ενεργοποιείτε το μηχάνημά σας. Ευτυχώς, ο διαχειριστής εφαρμογών εκκίνησης δείχνει ποια προγράμματα επιβραδύνουν τη διαδικασία εκκίνησης.
Τα Windows 10 τρέχουν καλύτερα στο SSD
Э э э э э э э э э э э э э э э э э э э э э э э э э э э э э э э э э э
Ы з з з з з з з и и и и п п п п п п з п з з з з з з з з з п. С п п п п п п п п п п п п п п п п п п п п п п п п п п п п п п п п п п п п п п п п п п п п п п п п п п п. ПOчем э э э э э э э э э э э п п п п п п п?
Э э э э э а а а а и е е з з л л л л л л л э э э э э э э э э э э э Κοιτάζοντας το ριμπάγ. С с п п п п п э э э э э э э э э э э э э э э э э э э э э э э э э э э э. Д э э э э д д д и и д д д ρίας н и д д д д д д д д д д д д д д д д д д д д д д д д д д д д д д д д д д д.
И и з а а а а а а а а ы ы з .. Е е е е д п п ж ж ж ж ж ж ж ж ж ж ж ж ж ж ж ж ж ж п п п п п п п п п п п п п п п п п. Орrρά. Пороннαι.
ПON п п е е а а τροφή пρέφ а а а а а τροφήλου. е е е и τροφή ее же жÉ в в ж и и и и ч ч.
Βελτιστοποίηση SSD στα Windows 10/11
Οι σύγχρονοι υπολογιστές που εκτελούν τα Windows 10 και τα Windows 11 έρχονται τώρα με μονάδες στερεάς κατάστασης (SSDs) και όχι με δίσκους σκληρού δίσκου (HDD). Τα SSD έχουν κερδίσει έλξη λόγω της γρήγορης απόδοσής τους και τα παράθυρα έρχονται με ενσωματωμένα χαρακτηριστικά για να βοηθήσουν αυτές τις συσκευές αποθήκευσης να τρέξουν στο αποκορύφωμά τους.
Αλλά αυτά τα χαρακτηριστικά δεν είναι’t Πάντα ενεργοποιείται από προεπιλογή. Οτι’Γιατί εμείς’Προετοιμάσατε αυτόν τον οδηγό σχετικά με τη βελτιστοποίηση των Windows 10 SSD για να σας βοηθήσουμε να αξιοποιήσετε το καλύτερο από το SSD σας.
Γιατί το SSD είναι ταχύτερο από το HDD?
Σε αντίθεση με ένα σκληρό δίσκο, το οποίο απαιτεί χρόνο αναζήτησης και καθυστέρησης για να διαβάσετε δεδομένα, ένα SSD μπορεί να ανακτήσει και να διαβάσει δεδομένα απευθείας από οποιαδήποτε θέση της μνήμης flash. Βασικά διαρκεί κάτω από το 0.1ms (χρόνος τυχαίας πρόσβασης) για ένα SSD για να διαβάσετε δεδομένα. Οτι’δεν είναι σχεδόν καθόλου χρόνος.
Το’αυτή η γρήγορη απάντηση που την καθιστά ευνοϊκότερη από το παραδοσιακό δίσκο. Σημαίνει ότι μπορείτε να ανοίξετε και να εκτελέσετε εφαρμογές στον υπολογιστή σας σε ταχύτητες αστραπής. Τούτου λεχθέντος, τα SSD επηρεάζονται επίσης από τη φθορά, και αυτό’είναι συνήθως σκόπιμο να δημιουργείτε τακτικά τα δεδομένα σας στο σύννεφο για φύλαξη.
8 Χρήσιμες μέθοδοι για τη βελτιστοποίηση των Windows 10/11 SSD
Καταρχάς. Βεβαιωθείτε ότι χρησιμοποιείτε το SSD ως δίσκο εκκίνησης ή συστήματος (το δίσκο που περιέχει Windows OS). Με αυτόν τον τρόπο, εσύ’θα έχω ταχύτερο χρόνο εκκίνησης και αυξημένη ταχύτητα λειτουργίας συστήματος.
Πάνω από αυτό, αν εσείς’Χρησιμοποιώντας ακόμα τα Windows 10, προτείνουμε ιδιαίτερα την αναβάθμιση στα Windows 11, όπως αυτό’s ένα από τα πιο προηγμένα λειτουργικά συστήματα σήμερα. Εκτός από την προσφορά μιας θαυμάσιας εμπειρίας, αυτό το σύστημα έχει πολλά χαρακτηριστικά για τη βελτιστοποίηση του SSD, όπως η εντολή trim.
Παρακάτω υπάρχουν τσιμπήματα SSD για να εξασφαλίσετε ότι το SSD σας εκτελεί βέλτιστα:
Μέθοδος 1: Απενεργοποίηση προγραμμάτων εκκίνησης
Ο υπολογιστής σας’Ο χρόνος εκκίνησης S επηρεάζεται από τα προγράμματα εκκίνησης που έχουν οριστεί να εκτελούνται όταν ενεργοποιείτε το μηχάνημά σας. Ευτυχώς, ο διαχειριστής εφαρμογών εκκίνησης δείχνει ποια προγράμματα επιβραδύνουν τη διαδικασία εκκίνησης.
Συχνά, τα προγράμματα που εγκαθιστάτε προστίθενται στη διαδικασία εκκίνησης και ξεκινούν αυτόματα κάθε φορά που εκκινάτε τον υπολογιστή σας. Τα καλά νέα είναι ότι μπορείτε γρήγορα να αποκτήσετε πρόσβαση στον διαχειριστή εφαρμογών εκκίνησης στο The Task Manager και να απενεργοποιήσετε αυτά τα προγράμματα.
- Χρησιμοποιήστε το Ctrl + Shift + ESC Συντομεύσεις πληκτρολογίου για την εμφάνιση διαχειριστή εργασιών. Εναλλακτικά, πατήστε Ctrl + alt + διαγραφή και επιλέξτε Διαχειριστής εργασιών.
- Από τον διαχειριστή εργασιών’S Interface, μεταβείτε στο Ξεκίνα καρτέλα για να δείτε μια λίστα προγραμμάτων εκκίνησης και τον αντίκτυπό τους στον υπολογιστή σας’εκκίνηση. Μπορεί να θέλετε να απενεργοποιήσετε όλες τις εφαρμογές με ένα “Υψηλός” επίπτωση.
- Για να απενεργοποιήσετε ένα πρόγραμμα, επιλέξτε το και κάντε κλικ Καθιστώ ανίκανο Στο ακροδεξιό κάτω τμήμα της σελίδας.
Τούτου λεχθέντος, η απενεργοποίηση ορισμένων προγραμμάτων μπορεί να περιορίσει τη λειτουργικότητά τους. Οι εφαρμογές όπως το OneDrive ή το Google Drive πρέπει να εκτελούνται κατά την εκκίνηση για να διατηρήσετε τα αρχεία σας συγχρονισμένα. Έτσι, θέλετε να τα αφήσετε ενεργοποιημένα, ώστε να μπορούν να συγχρονίσουν αυτόματα τα αρχεία σας στο παρασκήνιο.
Μέθοδος 2: Απενεργοποίηση γρήγορης εκκίνησης
Η λειτουργία γρήγορης εκκίνησης σχεδιάστηκε αποκλειστικά για να επιταχύνει τη διαδικασία εκκίνησης, ειδικά για μηχανές με SSD. Έτσι, ίσως αναρωτιέστε, γιατί να το απενεργοποιήσετε?
Το πράγμα είναι ότι ένα SSD είναι τόσο γρήγορο που ο χρόνος που αποκτάται, επιτρέποντας σε μια γρήγορη εκκίνηση είναι σχεδόν ασήμαντη. Στην πραγματικότητα, η απενεργοποίηση αυτής της λειτουργίας μπορεί να επιτρέψει στον υπολογιστή σας Windows να πάρει μια καθαρή πλήρη επανεκκίνηση. Ενώ η απενεργοποίηση των παραθύρων η γρήγορη εκκίνηση μπορεί να μην έχει τόσο μεγάλο αντίκτυπο, θα μπορούσε να είναι χρήσιμο.
- Εάν το Ρυθμίσεις τερματισμού Η επιλογή είναι γκρίζα, κάντε κλικ Αλλαγή ρυθμίσεων που δεν είναι διαθέσιμες προς το παρόν.
- Καταργήστε την επιλογή του Ενεργοποιήστε γρήγορη εκκίνηση (συνιστάται) πλαίσιο και κάντε κλικ στο Αποθήκευσε τις αλλαγές.
Μέθοδος 3: Η επιβεβαίωση της επένδυσης είναι ενεργοποιημένη
Το Trim εξασφαλίζει ότι τα δεδομένα SSD σκουπίζουν από μπλοκ που δεν χρησιμοποιούνται πλέον. Με αυτόν τον τρόπο μειώνει την ταχύτητα εγγραφής και βοηθά στη διατήρηση της βέλτιστης απόδοσης σε όλο το SSD’s LifeSpan.
Το Trim πρέπει να ενεργοποιείται από προεπιλογή στο μηχάνημα των Windows 10/11. Ωστόσο, μερικές φορές αυτό’δεν συμβαίνει. Οτι’γιατί’αξίζει να ελέγξετε και να εξασφαλίσετε ότι αυτό’Λειτουργία.
Για να το κάνετε αυτό, εκτελέστε τα παρακάτω βήματα:
- Χτυπήστε το πλήκτρο Windows στο πληκτρολόγιο και τον τύπο σας CMD. Στη δεξιά πλευρά, επιλέξτε Εκτελέστε ως διαχειριστής.
- Στη συνέχεια, εκτελέστε την εντολή Ερώτηση συμπεριφοράς FSUTIL DisableDELETENOTIFY. Εάν έχει οριστεί σε “0”, Το Trim είναι ενεργοποιημένο. Εάν έχει οριστεί σε “1”, Το Trim είναι απενεργοποιημένο και πρέπει να το ενεργοποιήσετε.
Μέθοδος 4: Βεβαιωθείτε ότι το υλικολογισμικό SSD είναι ενημερωμένο
Το SSD μπορεί να λειτουργεί αποτελεσματικά μόνο εάν το υλικολογισμικό SSD παραμένει ενημερωμένο. Δυστυχώς, η διαδικασία δεν είναι’T αυτοματοποιημένο, και πρέπει να το κάνετε χειροκίνητα.
Παρ ‘όλα αυτά, αυτό’δεν είναι μια πολύπλοκη διαδικασία. Το μόνο που έχετε να κάνετε είναι να επισκεφθείτε το SSD σας’κατασκευαστής’s Ιστοσελίδα και βρείτε τις αναβαθμίσεις υλικολογισμικού SSD που είναι διαθέσιμες. Συνήθως, εσύ’Θα βρείτε έναν οδηγό βήμα προς βήμα για τον τρόπο ενημέρωσης του υλικολογισμικού SSD σας.
Μέθοδος 5: Ενεργοποίηση λειτουργίας διεπαφής Advanced Host Controller (AHCI)
Η ρύθμιση του ελεγκτή SATA που λειτουργεί σε λειτουργία AHCI εξασφαλίζει ότι το SSD σας εκτελεί καλύτερα. Το AHCI είναι απαραίτητο για τη διατήρηση όλων των χαρακτηριστικών που υποστηρίζουν τη λειτουργία ενός SSD στο μηχάνημά σας, ιδιαίτερα της επένδυσης, το οποίο απαλλάσσεται από δεδομένα που δεν είναι πλέον απαραίτητα, τρέχοντας ομαλά.
Εδώ’πώς να ενεργοποιήσετε το AHCI:
- Εσείς’Θα πρέπει να αποκτήσετε πρόσβαση στο BIOS του υπολογιστή σας πατώντας το αντίστοιχο πλήκτρο που καθορίζεται στον υπολογιστή σας’Εγχειρίδιο χρήστη S. Αν εσύ’Χρησιμοποιώντας έναν σύγχρονο υπολογιστή, η λειτουργία θα πρέπει να ενεργοποιηθεί από προεπιλογή. Για ένα παλαιότερο μηχάνημα, εσύ’Θα πρέπει να βρείτε το δρόμο σας προς το BIOS για να το ενεργοποιήσετε.
- Μόλις στο BIOS, εντοπίστε τη ρύθμιση διαμόρφωσης ή τύπου SATA ή τη ρύθμιση λειτουργίας.
- Αλλαγή από τη λειτουργία IDE σε AHCI.
- Αποθηκεύστε τις αλλαγές και βγείτε από το BIOS.
Μέθοδος 6: Ενεργοποιήστε την προσωρινή αποθήκευση εγγραφής
Η ενεργοποίηση της προσωρινής αποθήκευσης εγγραφής μπορεί να μην είναι πάντα η καλύτερη ιδέα από τότε, σε περίπτωση δυσλειτουργίας ρεύματος ή συσκευής, μπορεί να οδηγήσει σε διαφθορά ή απώλεια δεδομένων. Επομένως, χρησιμοποιήστε αυτήν τη λειτουργία με προσοχή.
Εάν επιθυμείτε να προχωρήσετε, ακολουθήστε αυτά τα βήματα για να ενεργοποιήσετε την προσωρινή αποθήκευση:
- Κάντε δεξί κλικ στο Αρχικο ΜΕΝΟΥ, ή πατήστε το συνδυασμό πλήκτρων Win + X και επιλέξτε Διαχειριστή της συσκευής.
- Εγκατάσταση Οδηγοί δίσκων, Επεκτείνετε το και ανοίξτε Ιδιότητες. Εναλλακτικά, κάντε διπλό κλικ στο SSD για να ανοίξετε το παράθυρο Ιδιότητες του.
- Στην επόμενη οθόνη, μεταβείτε στο Πολιτικές καρτέλα και βρείτε το Πολιτική εγγραφής Ενότητα.
- Κάτω από αυτό, εσύ’θα δείτε μια επιλογή με την ετικέτα Ενεργοποιήστε την προσωρινή αποθήκευση στη συσκευή. Επιλέξτε το πλαίσιο δίπλα του και επιλέξτε Εντάξει.
Τώρα, χρησιμοποιήστε το SSD σας όπως κανονικά και ελέγξτε για συμπεριφορές απόδοσης. Αν αυτο’βελτιώθηκε, διατηρήστε την επιλογή. Εάν όχι, ακολουθήστε τη διαδικασία και απενεργοποιήστε την.
Μέθοδος 7: Προγραμματίστε τη βελτιστοποίηση SSD
Μπορεί να έχετε παρατηρήσει ότι οι σύγχρονοι υπολογιστές που χρησιμοποιούν το SSD Don’δεν έχουν την επιλογή να ξεφορτωθούν ένα SSD. Στα Windows 10 και Windows 11, μπορείτε μόνο “Βελτιστοποίηση της” Οι μονάδες σας. Βλέπετε, ο σκοπός της απόρριψης μιας μονάδας δίσκου είναι να διασφαλιστεί ότι τα μεγάλα αρχεία αποθηκεύονται σε ένα συνεχόμενο τμήμα ενός σκληρού δίσκου για ταχύτερη πρόσβαση.
Το’S ισχύει για μηχανικές μονάδες, οι οποίες έχουν σχετικά μεγάλο χρονικό διάστημα αναζήτησης περίπου 15ms. Έτσι, κάθε φορά που ένα αρχείο είναι κατακερματισμένο, χάνετε 15ms καθώς προσπαθεί να βρει το επόμενο. Με την πάροδο του χρόνου, αυτό μπορεί να προστεθεί, με αποτέλεσμα μεγαλύτερους χρόνους ανάγνωσης.
Οτι’δεν συμβαίνει με τα SSD, αφού ο χρόνος αναζήτησης είναι περίπου 0.1ms. Αυτή η ταχύτητα και το γεγονός ότι τα SSD μεταφέρουν δεδομένα που’ήδη στο δίσκο σας σε άλλες περιοχές του δίσκου, συνήθως αποθηκεύοντας τους σε προσωρινή θέση πρώτα, σημαίνει εκεί’Δεν υπάρχει πλεονέκτημα απόδοσης της απόρριψης.
Αλλά τα Windows το γνωρίζουν ήδη, δεν είναι περίεργο ότι δεν υπάρχει’μια επιλογή για την αποκατάσταση του SSD σας στις σύγχρονες εκδόσεις των Windows. Στη θέση του είναι η επιλογή “Βελτιστοποίηση της” Το SSD σας. Μεταξύ άλλων, η διαδικασία θα “αναβαθμίζω” το SSD, το οποίο αναγκάζει τη διαγραφή δεδομένων που’δεν θεωρείται πλέον απαραίτητο, μια εργασία που συνήθως χειρίζεται το Trim.
Επομένως, βεβαιωθείτε ότι έχετε διαμορφώσει ένα πρόγραμμα για να επιτρέψετε τη βελτιστοποίηση των Windows 10 SSD σε τακτική βάση, διατηρώντας έτσι τη βέλτιστη απόδοσή του.
Ενώ τα Windows εκτελούν την απαραίτητη βελτιστοποίηση στο SSD σας, δεν το κάνει’t πάντα επίλυση ζητημάτων μείωσης της ταχύτητας όπως αρχεία σκουπιδιών, διεφθαρμένα κλειδιά, μη έγκυρες καταχωρήσεις μητρώου ή διπλά αρχεία. Οτι’S όπου έρχεται ένα εργαλείο όπως η Auslogics Boostspeed.
Το πρόγραμμα σαρώνει αυτόματα και ανιχνεύει τα σκουπίδια του υπολογιστή, όπως τα αχρησιμοποίητα αρχεία καταγραφής σφαλμάτων, την προσωρινή μνήμη περιήγησης ιστού, τα προσωρινά αρχεία χρήστη και ούτω καθεξής. Στη συνέχεια, τα διαγράφει, αποκαθιστώντας τον πολύ αναγκαίο χώρο στο SSD σας. Με την απελευθέρωση αυτού του χώρου, το SSD σας μπορεί να αποδώσει πολύ καλύτερα από ό, τι όταν’είναι σχεδόν εκτός χώρου.
Επιπλέον, το BoostSpeed ελέγχει το μητρώο σας και διορθώνει οτιδήποτε’S κατεστραμμένο ή διεφθαρμένο. Όπως γνωρίζετε, το μητρώο σας είναι ζωτικής σημασίας για το σύστημά σας’S Core Functioning, και εάν υπάρχουν διεφθαρμένα κλειδιά ή μη έγκυρες καταχωρήσεις, ίσως αρχίσετε να αντιμετωπίζετε δυσλειτουργίες του συστήματος ή ακόμα και συντριβές.
Γενικά, το BoostSpeed προσδιορίζει ζητήματα που επιβραδύνουν τον υπολογιστή σας’s απόδοση, tweaks μη βέλτιστες ρυθμίσεις συστήματος και τελικά ενισχύει τον υπολογιστή σας’πράξεις.
Μέθοδος 8: Ρυθμίστε το σχέδιο ισχύος σας σε υψηλή απόδοση
Από προεπιλογή, τα Windows ορίζουν το σύστημά σας στο “Ισορροπημένος” το σχέδιο ισχύος που σκοτώνει αυτόματα την εξουσία στους οδηγούς σας όταν αρπάζουν’T σε χρήση. Αυτό είναι χρήσιμο για φορητούς υπολογιστές καθώς βοηθά στην παρατεταμένη διάρκεια ζωής της μπαταρίας.
Εναλλαγή “Υψηλή απόδοση” σημαίνει ότι οι δίσκοι παραμένουν τροφοδοτημένοι σε όλη την ώρα και θα εξαλείψουν την καθυστέρηση που παρατηρείτε αφού ο υπολογιστής σας έχει αδρανείς για λίγο.
Για να αλλάξετε τις επιλογές τροφοδοσίας:
- Εσείς’Θα πρέπει να αποκτήσετε πρόσβαση στο Πίνακας Ελέγχου μέσω του Αρχικο ΜΕΝΟΥ.
- Μόλις εκεί, εντοπίστε Επιλογές ενέργειας από τα ettings. Ένας γρήγορος τρόπος για να γίνει αυτό είναι να χρησιμοποιήσετε τη λειτουργία αναζήτησης. Πληκτρολογώ απλά “επιλογές ενέργειας” στο “Πίνακας ελέγχου αναζήτησης” πεδίο κειμένου και επιλέξτε Επιλογές ενέργειας.
- Επιλέξτε το Υψηλή απόδοση επιλογή, που θα επιταχύνει το σύστημά σας’απόδοση. Ωστόσο, αυτό το σχέδιο ισχύος θα καταναλώνει περισσότερη ενέργεια και η μπαταρία σας μπορεί να αποστραγγίζεται γρηγορότερα.
- Σε ένα μηχάνημα των Windows 11, κάντε κλικ στο εικονίδιο της μπαταρίας στην ακροδεξιά γωνία της γραμμής εργασιών σας και επιλέξτε το εικονίδιο της μπαταρίας στο παράθυρο που εμφανίζεται. Στη σελίδα ρυθμίσεων, κάντε κλικ στο αναπτυσσόμενο μενού δίπλα στο Λειτουργία τροφοδοσίας και επιλέξτε Η καλύτερη επίδοση.
Εκεί το έχετε! Αυτά τα τσιμπήματα SSD θα εξασφαλίσουν ότι τα Windows 10/11 PC ενισχύουν ταχύτερα και εκτελούνται αποτελεσματικά κάθε φορά που το χρησιμοποιείτε.
Γιατί πρέπει να χρησιμοποιείτε Windows 11/10 με SSD?
Όταν η Microsoft ξεκίνησε την δωρεάν αναβάθμιση για τα Windows 7 και τα Windows 8.1/8 καταναλωτές, πολλοί εξακολουθούσαν να χρησιμοποιούν μηχανικό HDD. Αυτή η τάση συνεχίζεται. Ενώ τα Windows 10 ή Windows 11 για αυτό το θέμα λειτουργεί καλά σε αυτές τις μηχανικές μονάδες, η απόδοση όταν χρησιμοποιείται με SSD είναι εξαιρετικά καλά. Εάν θέλετε να επιταχύνετε τον υπολογιστή σας Windows, αυτός ο οδηγός θα σας βοηθήσει να καταλάβετε γιατί θα πρέπει να χρησιμοποιήσετε τα Windows 11/10 με SSD.
Γιατί πρέπει να χρησιμοποιείτε Windows 11/10 με SSD
Υπάρχουν πολλοί οδηγοί που προσφέρουν συμβουλές βελτιστοποίησης απόδοσης για τα Windows 11/10 χρησιμοποιώντας το HDD. Ωστόσο, αυτές οι συμβουλές δεν μπορούν να σας δώσουν την ίδια απόδοση και τη διάρκεια ζωής της μπαταρίας που παίρνετε όταν χρησιμοποιείτε τα Windows 10 με SSD.
SSD’S είναι όλα σχετικά με τα πιο γρήγορα. Ακριβώς από την εκτόξευση εφαρμογών έως τα παιχνίδια καθυστέρησης σε εξαιρετική διάρκεια ζωής της μπαταρίας. Είναι επίσης γνωστό ότι είναι πολύ πιο ανθεκτικό, αλλά τότε είμαστε’t ρίχνοντας το οπουδήποτε.
Μπαταρία και κατανάλωση ενέργειας
Το SSD είναι ένας από τους κύριους λόγους για τους οποίους η διάρκεια ζωής της μπαταρίας έχει βελτιωθεί στους σύγχρονους φορητούς υπολογιστές και τις επιφανειακές συσκευές. Δεν είναι brainer. Το MacBook χρησιμοποιεί το SSD και είναι γνωστοί για τη λαμπρή διάρκεια ζωής της μπαταρίας τους. Το ίδιο συμβαίνει όταν αναβαθμίζετε το SSD με τα Windows 10. Η κίνηση καταναλώνει πολύ λιγότερη ισχύ (2600% σύμφωνα με μελέτες). Σημαίνει ότι θα περάσετε πάνω από εκατό επιπλέον λεπτά στη διάρκεια ζωής της μπαταρίας. Το γνωρίζουμε, αφού οι SSD Don’t έχουν μικρά κινούμενα μέρη, απαιτούν λιγότερη ενέργεια για να λειτουργήσει.
Εκτέλεση
- Θα είστε σε θέση να φορτώσετε παιχνίδια εγκατεστημένα σε μια μονάδα στερεάς κατάστασης πολύ πιο γρήγορα. Το’s γιατί το τιμές μεταφοράς είναι σημαντικά υψηλότερα από ό, τι σε έναν σκληρό δίσκο.
- Θα μειώσει χρόνοι φόρτωσης για εφαρμογές. Περιλαμβάνει επεξεργασία φωτογραφιών, αντιγραφή αρχείων, εκκίνηση εφαρμογών και συμπίεση.
Σιωπηλές μονάδες δίσκου
Τα SSD είναι γνωστό ότι είναι πολύ ήσυχα. Θα το παρατηρήσετε με σημαντικό περιθώριο εάν χρησιμοποιούσατε μια κανονική επιφάνεια εργασίας. Από τώρα, όταν ενεργοποιήσω τον υπολογιστή μου, υπάρχει ξεχωριστό θόρυβο. Με το SSD, δεν θα υπάρχει σχεδόν κανένα θόρυβο, δόνηση και ακόμη και θερμότητα κατά τη διάρκεια του παιχνιδιού.
Τέλος, έχω δει πολλούς οδηγούς που προσπαθούν ακόμη και να βελτιστοποιήσουν την απόδοση του SSD, αλλά ειλικρινά μία φορά με το SSD, εσείς Don’Δεν χρειάζομαι βελτιστοποίηση. Χρησιμοποιείτε SSD στον υπολογιστή σας Windows 10? Πόση διαφορά βλέπετε στην απόδοση? Ενημερώστε μας στα σχόλια.
Συμβουλές βελτιστοποίησης SSD για τα Windows 10 που μπορεί να θέλετε να μάθετε
Πώς να εκτελέσετε τη βελτιστοποίηση SSD στα Windows 10 για να απολαύσετε καλύτερη απόδοση που μπορεί να προσφέρει η SSD? Μπορείτε να ανατρέξετε σε αυτήν την ανάρτηση για να λάβετε χρήσιμους οδηγούς.
Από τον Dervish / Last Ενημερώθηκε στις 4 Μαΐου 2023
Η Microsoft ανακοίνωσε ότι είναι ελεύθερη για αναβάθμιση στα Windows 10 από Windows 7 ή Windows 8.1, και πολλοί χρήστες απολαμβάνουν τα Windows 10 αυτή τη στιγμή. Ως Drive Solid State (SSD) είναι διαθέσιμη εδώ και χρόνια, η Microsoft έχει κάνει πολλή δουλειά για να κάνει τα Windows 10 να τρέχουν γρήγορα με SSD. Εάν μεταφέρετε απλώς το λειτουργικό σύστημα (OS) στο SSD χωρίς βελτιστοποίηση SSD στα Windows 10, ενδέχεται να μην έχετε την καλύτερη απόδοση που μπορεί να προσφέρει ένα SSD. Μπορείτε να ακολουθήσετε τον οδηγό βελτιστοποίησης SSD για να έχετε ακόμα καλύτερη απόδοση με το SSD στα Windows 10.
Τρόπος 1. Ο ελεγκτής SATA εκτελείται σε λειτουργία AHCI
Στις περισσότερες μητρικές πλακέτες SATA Controller έχει οριστεί σε λειτουργία AHCI (Advanced Host Controller Interface), με έργα καλύτερα με SSD. Για να έχετε καλύτερη απόδοση, ρυθμίστε τη λειτουργία ελεγκτή SATA στο AHCI στο BIOS του συστήματός σας. Για να αλλάξετε τη λειτουργία SATA από το IDE σε AHCI, πρέπει να κάνετε τα παρακάτω βήματα:
1. Πατήστε Win+R Keys και πληκτρολογήστε “msconfig” και, στη συνέχεια, πατήστε Enter.
2. Στην καρτέλα εκκίνησης, ελέγξτε την ασφαλή εκκίνηση, εφαρμόστε τις αλλαγές και επανεκκινήστε τον υπολογιστή σας σε ασφαλή λειτουργία.
3. Πατήστε ένα συγκεκριμένο πλήκτρο (κυρίως F2 ή DEL) για να εκκινήσετε τις ρυθμίσεις BIOS (εάν δεν μπορείτε να εκκινήσετε στο BIOS, να απενεργοποιήσετε και να επαναλάβετε ξανά τη λειτουργία SATA από το IDE σε AHCI. Στη συνέχεια, αποθηκεύστε τις ρυθμίσεις για έξοδο και επανεκκίνηση.
4. Τα Windows θα εκκινήσουν σε ασφαλή λειτουργία αυτή τη φορά. Τρέξιμο “msconfig” Και πάλι, και καταργήστε την επιλογή της καρτέλας εκκίνησης ασφαλούς εκκίνησης κάτω και επανεκκινήστε τον υπολογιστή σας.
Τρόπος 2. Αφήστε λίγο ελεύθερο χώρο
Για να επεκτείνει τη διάρκεια ζωής, τα περισσότερα SSD χρησιμοποιούν αλγόριθμο ισορροπίας φθοράς. Ένα SSD θα επιβραδυνθεί εάν το συμπληρώσετε. Για να βελτιώσετε την απόδοση, δεν θα διαμορφώσετε καλύτερα το σύνολο SSD αλλά για να αφήσετε κάποιο ελεύθερο χώρο στο SSD σας και να αφήσετε το 25 % του ελεύθερου χώρου του δίσκου του SSD για την καλύτερη απόδοση.
Τρόπος 3. Μην αποδυναμώνετε
Όπως είναι γνωστό, η απόρριψη του δίσκου δεν είναι ανάγκη για SSD και έχει αρνητικές επιπτώσεις. Σε αντίθεση με τα Windows 7, τα SSD δεν θα αποκατασταθούν στα Windows 10/8. Μπορεί να δείτε ότι η απόρριψη λέει ότι απαιτείται βελτιστοποίηση, η οποία είναι διαφορετική από την απόρριψη. Τα Windows θα στείλουν την εντολή trim σε ένα πρόγραμμα για να εκτελέσετε καθαρισμό για να διαγράψετε τα μπλοκ που δεν χρησιμοποιούνται πλέον. Μόνο εάν εκτελείτε με μη αυτόματο τρόπο αυτόματη συντήρηση στο κέντρο δράσης, το SSD σας θα αποσπαστεί. Η αυτόματη συντήρηση δεν θα εκτελέσει την απόρριψη στο SSD σας.
Τρόπος 4. Απενεργοποιήστε την αδρανοποίηση
Η λειτουργία Hibernate έχει ρυθμιστεί από προεπιλογή για να επιτρέψει στον δίσκο σκληρού δίσκου να φορτώσει τα προγράμματα ταχύτερα αντί να εκκινήσει το σύστημα, αλλά καθίσταται περιττό για το σύστημα SSD System Drive καθώς χρειάζονται δευτερόλεπτα στο σύστημα εκκίνησης από το SSD. Επομένως, θα μπορούσατε να απενεργοποιήσετε τη λειτουργία αδρανοποίησης για να απελευθερώσετε χώρο στη μονάδα SSD σας. Ωστόσο, το hiberfil.Το αρχείο SYS δεν θα αφαιρεθεί εάν χρησιμοποιείτε τις ρυθμίσεις των Windows για να το απενεργοποιήσετε.
Για να απελευθερώσετε περισσότερο χώρο, απενεργοποιώντας το Hibernate:
Πληκτρολογήστε την ακόλουθη εντολή: PowerCFG -H OFF σε μια αυξημένη γραμμή εντολών και πατήστε Enter
Τρόπος 5. Απενεργοποίηση ευρετηρίασης δίσκου
Η ευρετηρίαση είναι ένα καλό χαρακτηριστικό που έχει σχεδιαστεί για να παρέχει γρήγορη πρόσβαση σε αρχεία ή φακέλους σε σκληρό δίσκο, αλλά γίνεται άσκοπο σε ένα SSD. Συνιστάται να απενεργοποιήσετε την ευρετηρίαση δίσκου για να μειώσετε τις εγγραφές στο SSD.
Για να βελτιστοποιήσετε το SSD στα Windows 10 απενεργοποιώντας την ευρετηρίαση δίσκου:
1. Κάντε δεξί κλικ στη συγκεκριμένη μονάδα δίσκου σε αυτόν τον υπολογιστή και επιλέγοντας ιδιότητες.
2.Κάτω από την καρτέλα Γενικά, καταργήστε την επιλογή“Επιτρέψτε τα αρχεία σε αυτήν την μονάδα για να έχετε περιεχόμενο με ευρετηρίαση εκτός από τις ιδιότητες αρχείων για να απενεργοποιήσετε την ευρετηρίαση δίσκου.
Τρόπος 6. Απενεργοποιήστε το Superfetch
Για να βελτιστοποιήσετε τα Windows 10 για χρήση με SSD, μπορείτε να απενεργοποιήσετε το Superfetch, το οποίο σπαταλάει μεγάλο χρονικό διάστημα ανοίγματος και πρόσβασης σε αρχεία πολλές φορές. Άνοιξε“Υπηρεσίες.MSC” και στη συνέχεια μπορεί να απενεργοποιήσει “Υπεροχή” Στο αναδυόμενο παράθυρο.
Τρόπος 7. Ρυθμίστε τα αρχεία σελίδας
Το αρχείο τηλεειδοποίησης έχει αμφιλεγόμενο αποτέλεσμα ανάλογα με το πόσο ram έχετε στον υπολογιστή σας. Μπορείτε να αλλάξετε τη ρύθμιση αρχείου τηλεειδοποίησης σε απόδοση ισορροπίας και σπατάλης χώρου.
Για να ρυθμίσετε το αρχείο σελίδας:
1. Κάντε δεξί κλικ σε αυτόν τον υπολογιστή και επιλέξτε Ιδιότητες.
2. Επιλέξτε “Προηγμένες ρυθμίσεις συστήματος” και στη συνέχεια “Ρυθμίσεις” στην ενότητα Απόδοση.
4. Επιλέξτε το κουμπί “Αλλαγή” κάτω από την καρτέλα “Advanced”.
5. Στο παράθυρο pop-out, καταργήστε την επιλογή της επιλογής αυτόματα διαχείριση αρχείων τηλεειδοποίησης και, στη συνέχεια, επιλέξτε τη μονάδα δίσκου C: Από τη λίστα.
6. Επιλέξτε “προσαρμοσμένο μέγεθος” και ρυθμίστε πρώτα έναν αριθμό ως αρχικό μέγεθος και άλλο αριθμό για το μέγιστο μέγεθος. Στη συνέχεια, κάντε κλικ στο κουμπί “SET” πριν κάνετε κλικ στο “OK” για να αποθηκεύσετε τις αλλαγές.
Εάν θέλετε να εγκαταστήσετε τα Windows 10 σε ένα SSD, η πρώτη πρόταση είναι να κάνετε μια νέα εγκατάσταση καθώς ορισμένα Windows βελτιστοποίησης SSD έχουν γίνει από προεπιλογή. Μπορείτε επίσης να μεταφέρετε το λειτουργικό σύστημα σε SSD με δωρεάν λογισμικό που θα βελτιστοποιήσει αυτόματα το SSD.
Δωρεάν διαχειριστής διαμερίσματος
- Αλλαγή μεγέθους και μετακίνηση διαμερίσματος
- Κλώνος συστήματος/δίσκου
- Μετατροπή δίσκου MBR/GPT
- Ελέγξτε και διορθώστε σφάλματα δίσκου
Ακόμα χρειάζονται βοήθεια?
Το πρόβλημά σας έχει λυθεί? Εάν όχι, εισαγάγετε το ερώτημα στο πλαίσιο αναζήτησης παρακάτω.