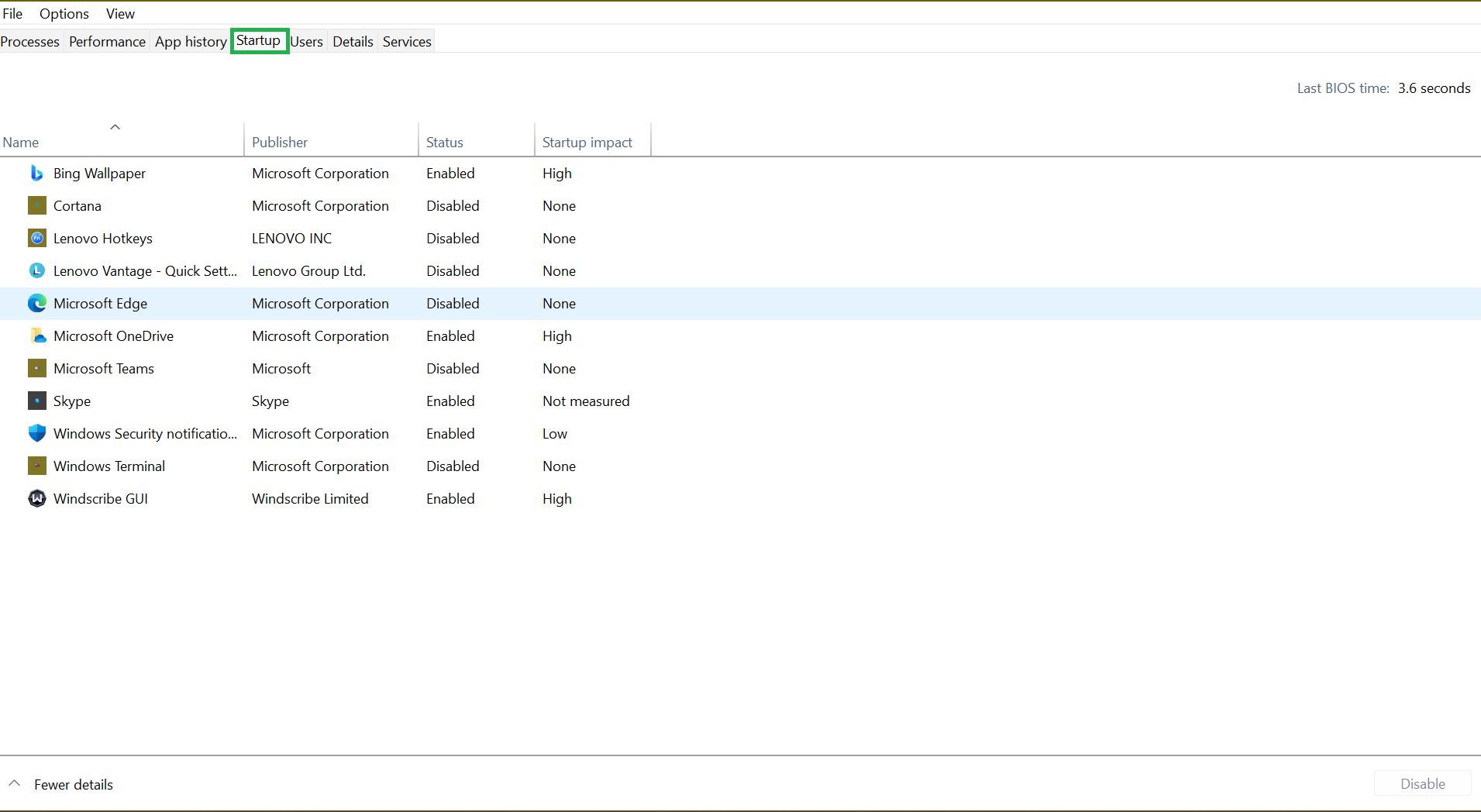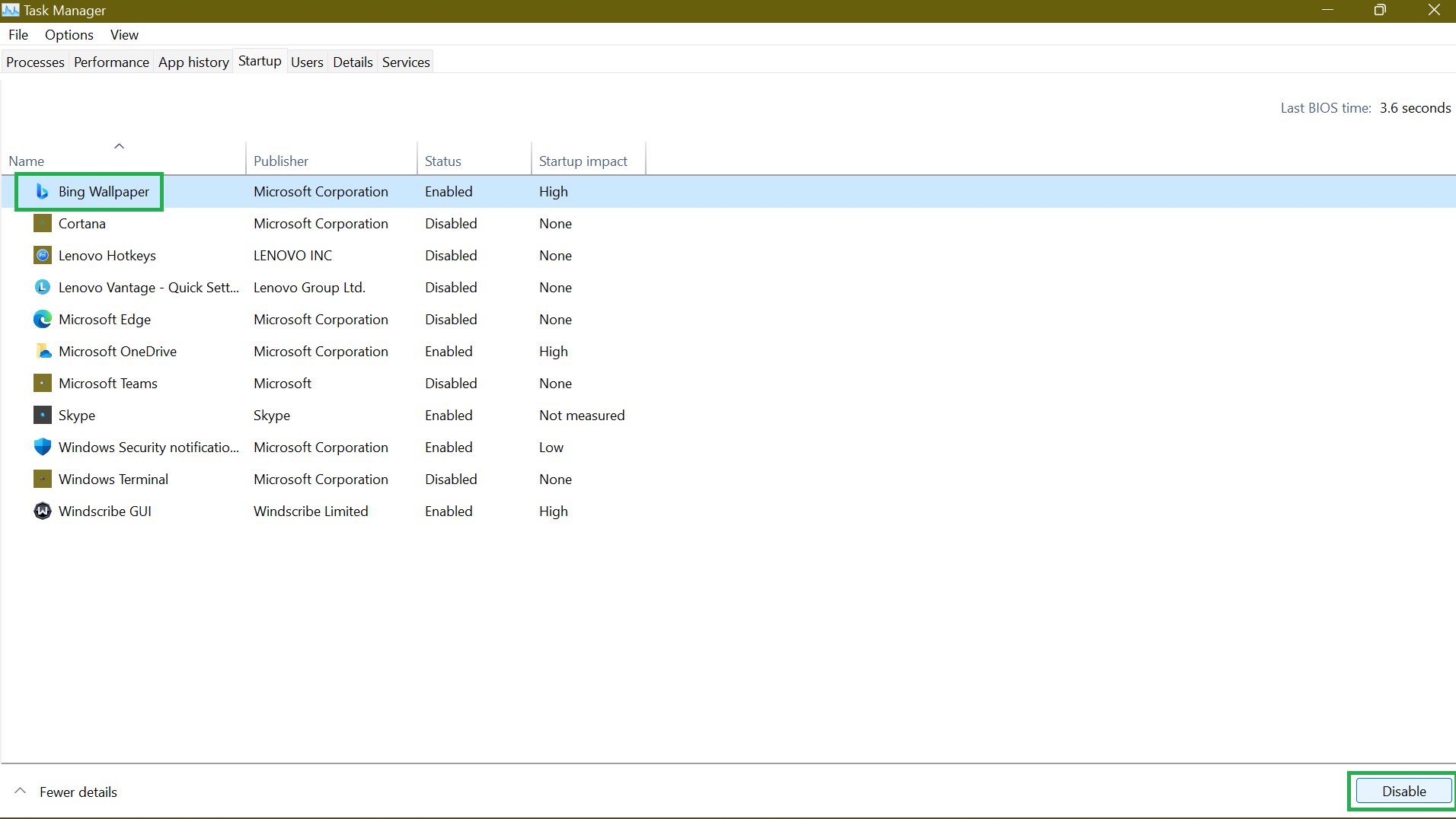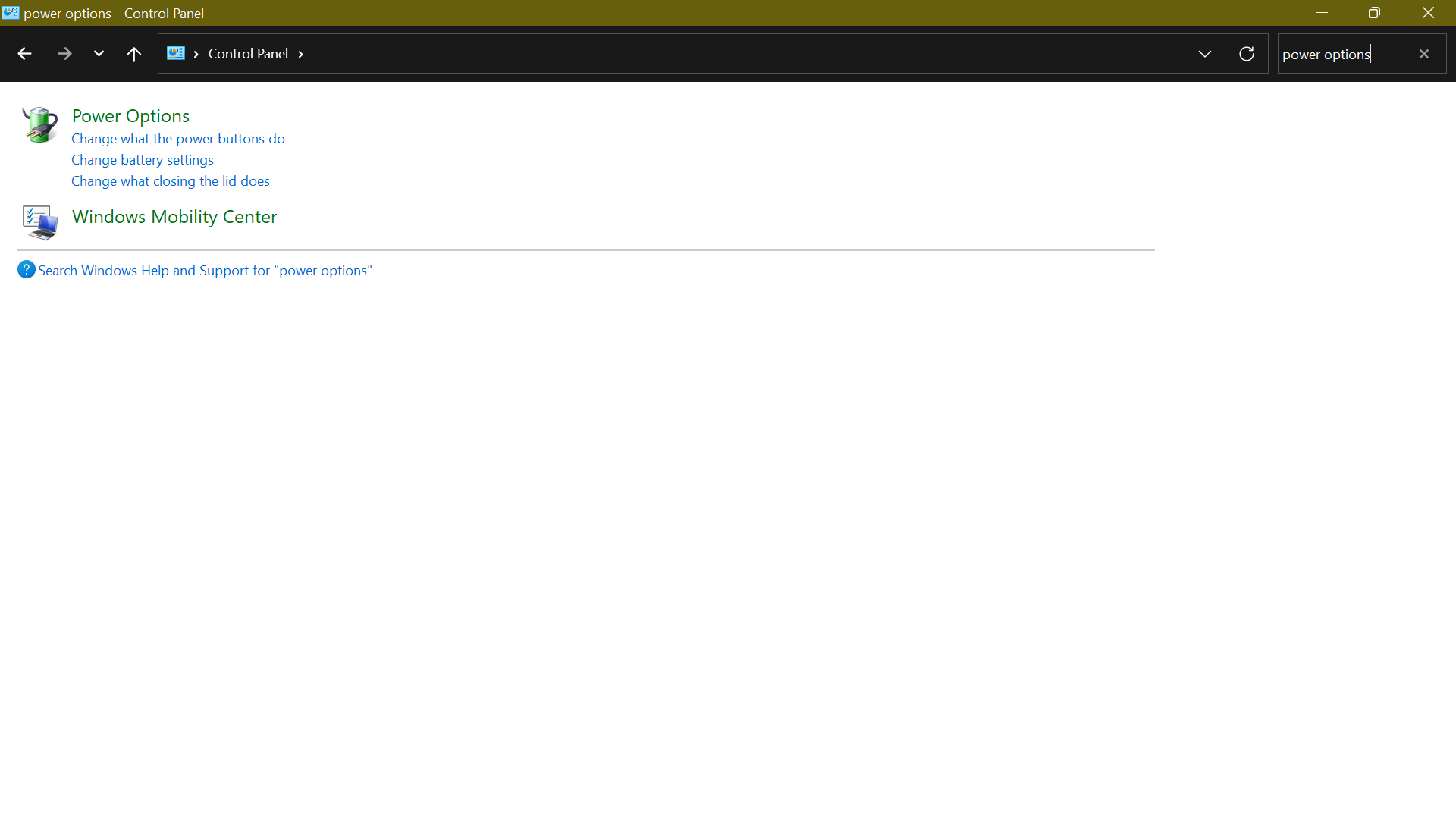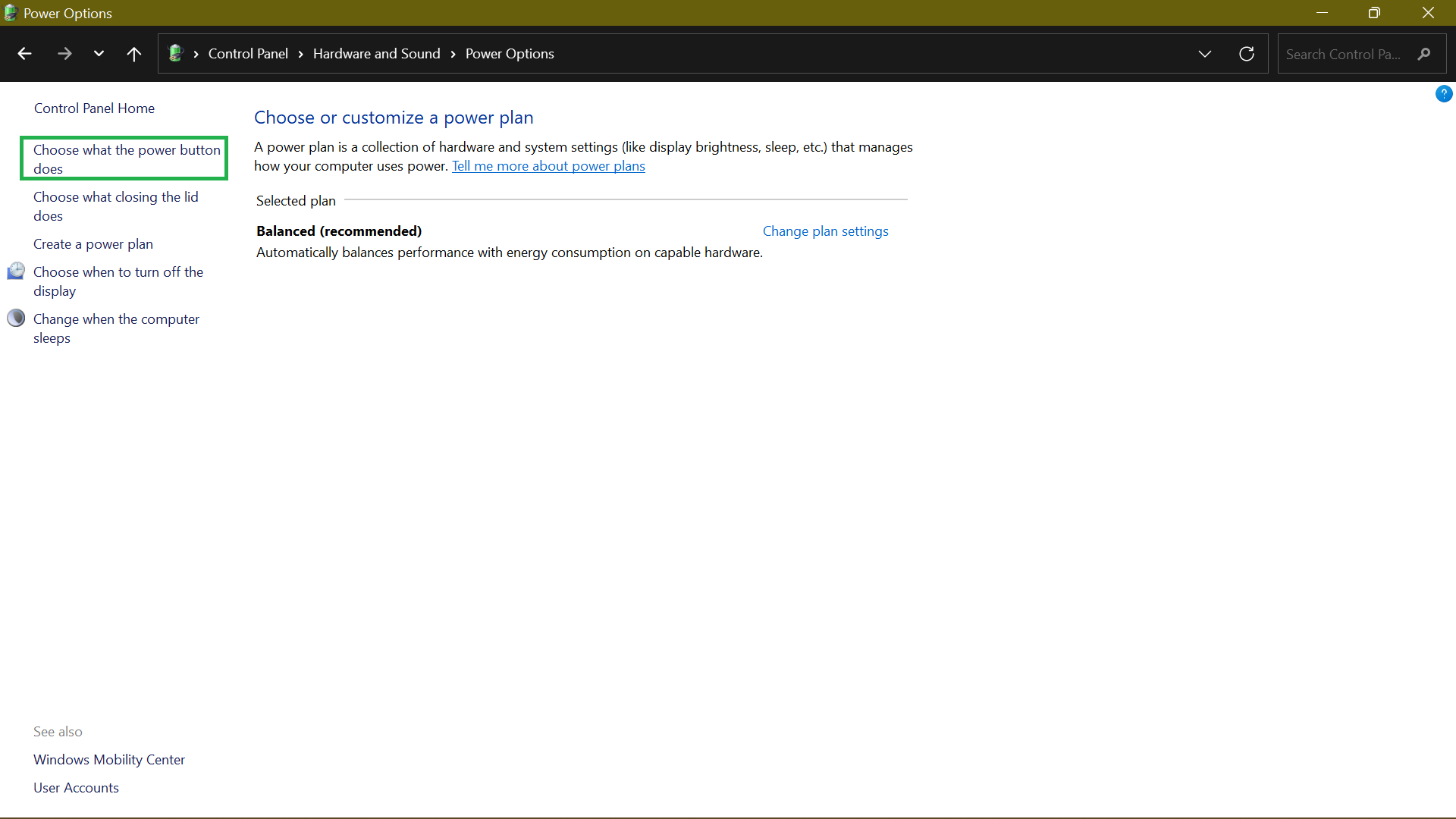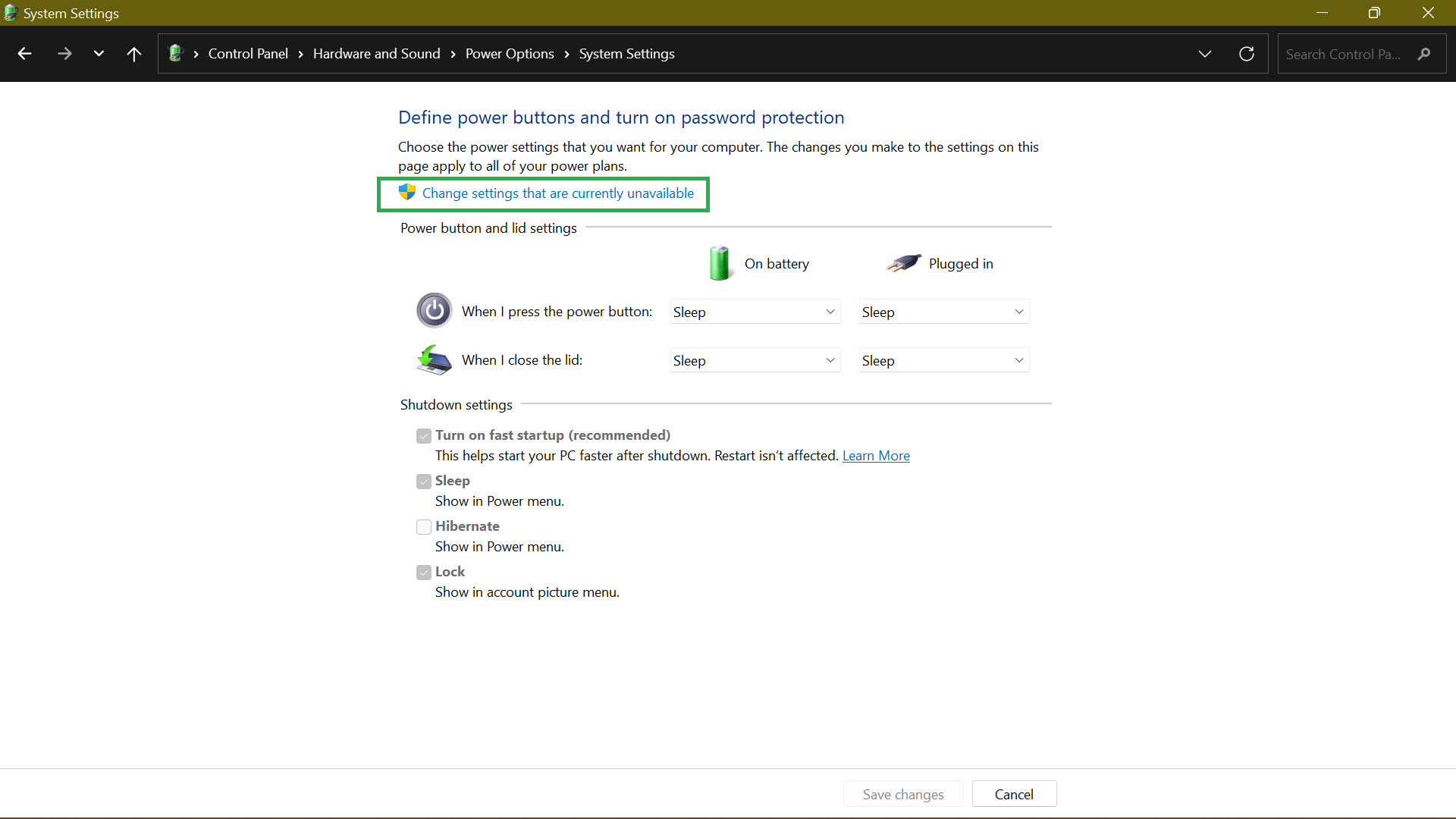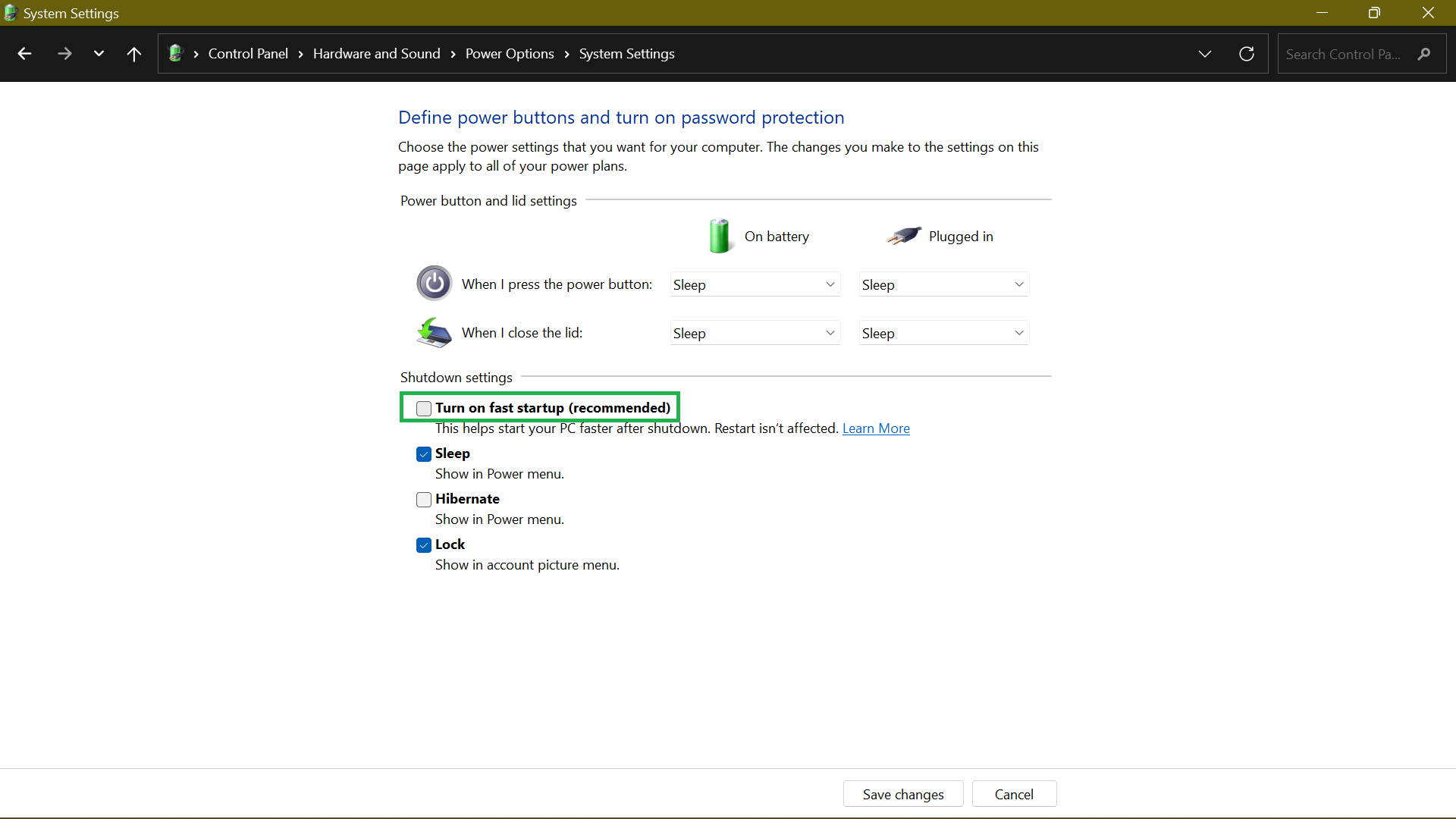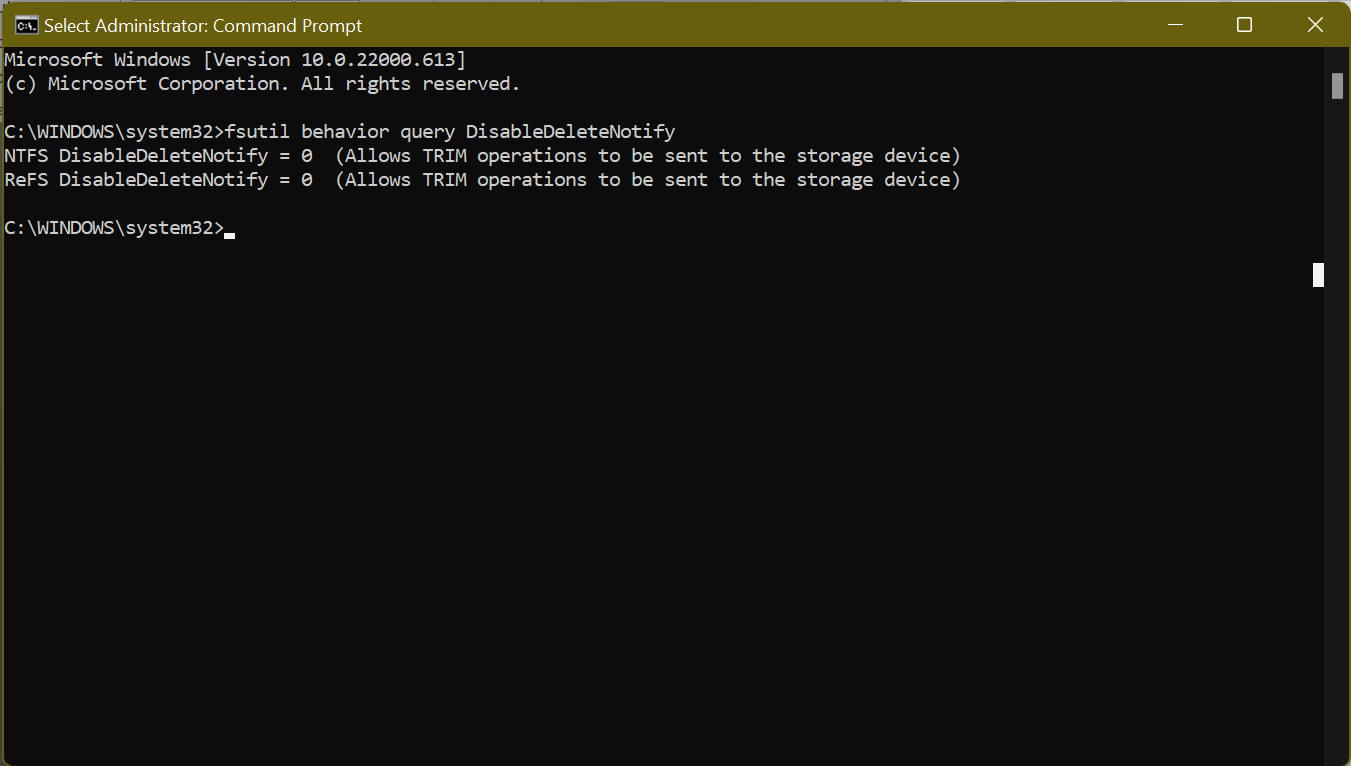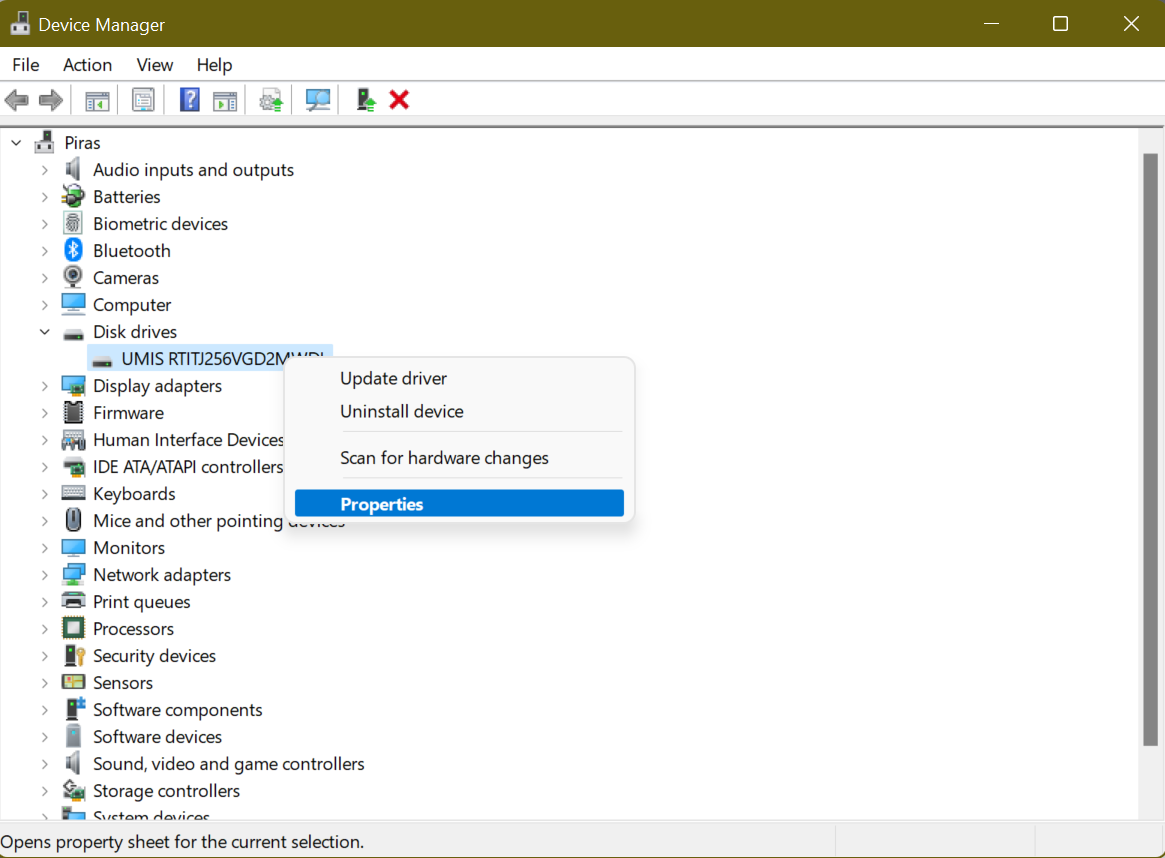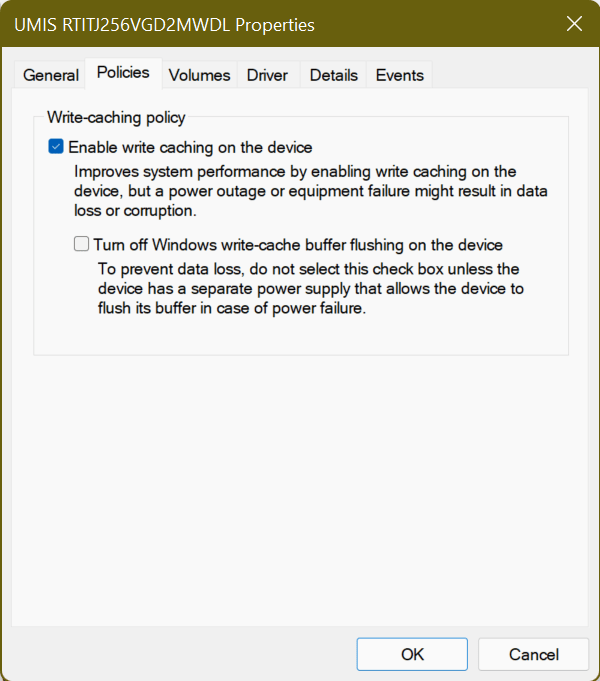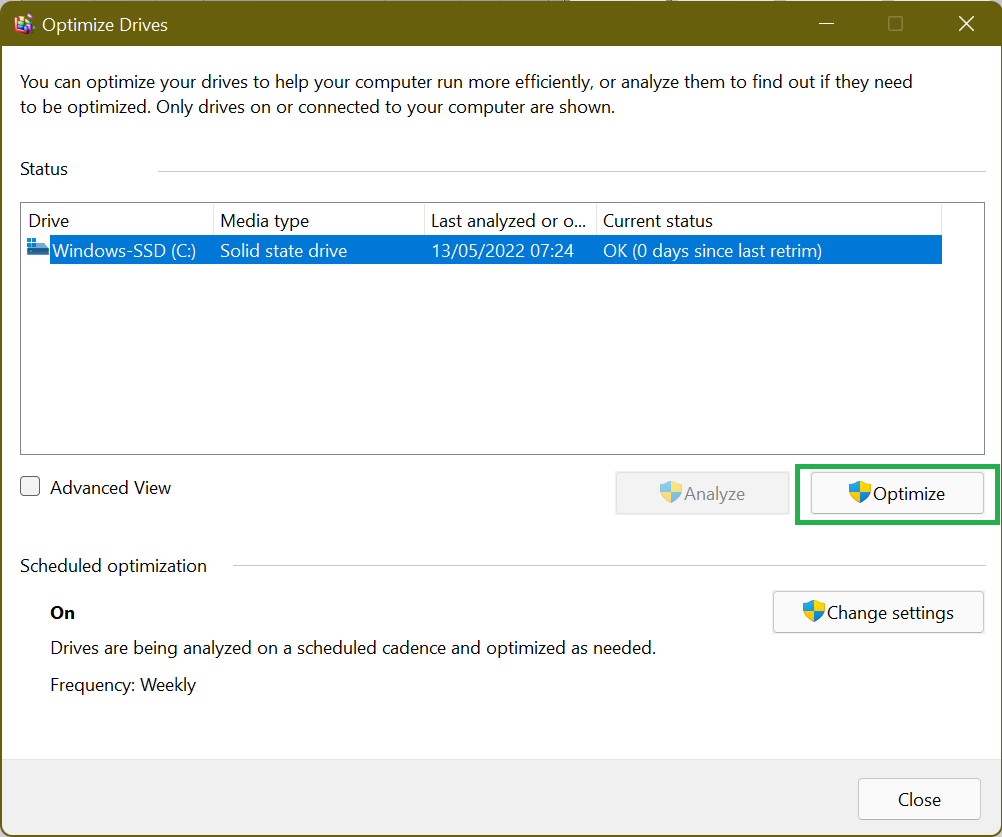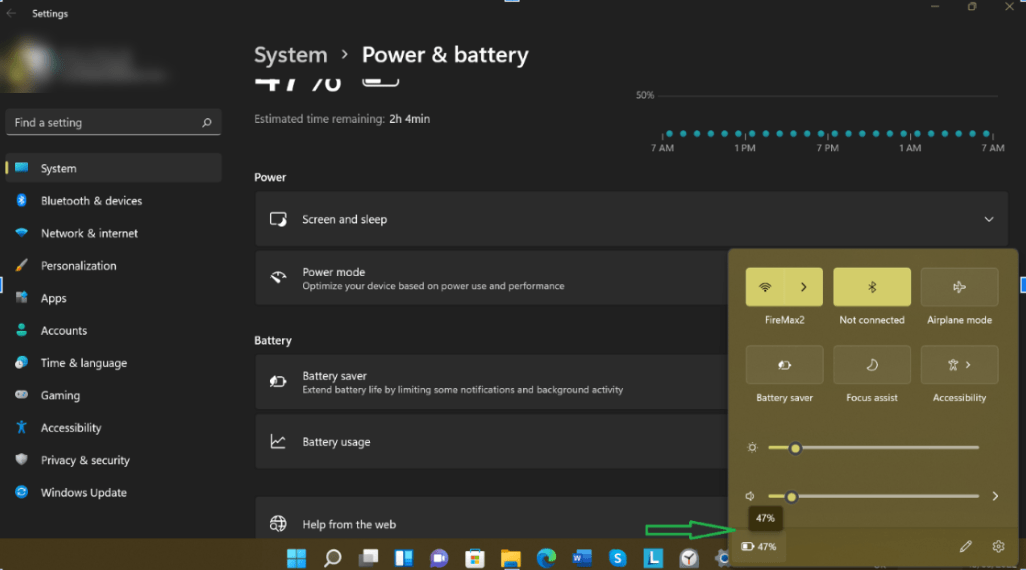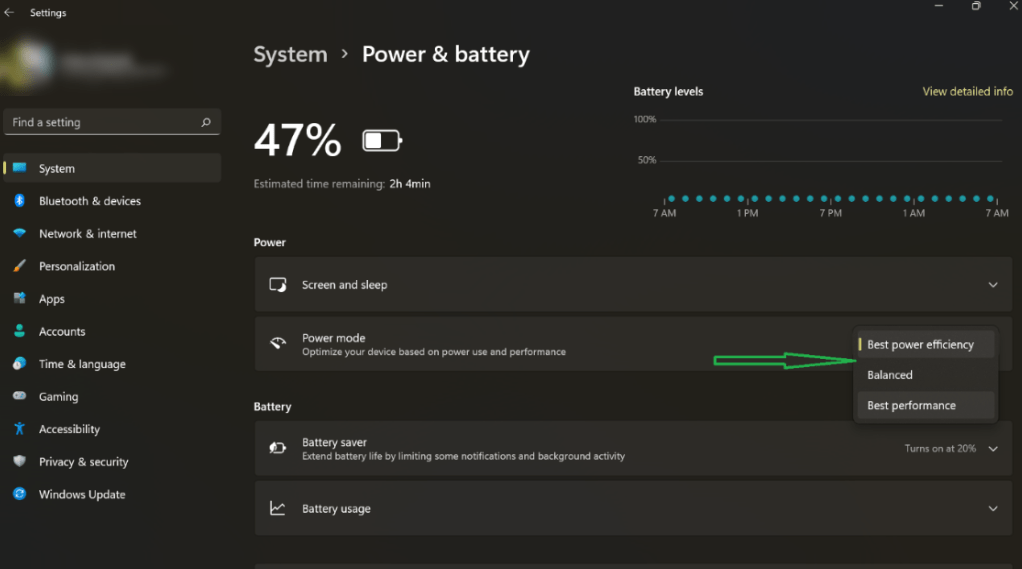האם Windows 10 פועל טוב יותר ב- SSD
אופטימיזציה של SSD ב- Windows 10/11
סיכום:
מחשבים של Windows 10 ו- Windows 11 מגיעים כעת עם SSDs, המציעים ביצועים מהירים. עם זאת, לא כל תכונות האופטימיזציה של SSD מופעלות כברירת מחדל. מדריך זה מספק שיטות למיטוב ה- SSD שלך ב- Windows 10/11 לביצועים טובים יותר.
נקודות מפתח:
- SSDs הם מהירים יותר מ- HDDs בגלל יכולתם לאחזר ולקרוא נתונים ישירות מכל מיקום של זיכרון הפלאש.
- אופטימיזציה של ה- SSD שלך יכולה לעזור בשיפור זמן האתחול ואת מהירות הריצה של המערכת.
- השימוש ב- SSD שלך כאתחול או דיסק המערכת יכול לשפר עוד יותר את הביצועים.
- שדרוג ל- Windows 11 יכול לספק תכונות אופטימיזציה נוספות של SSD.
- השבתת תוכניות הפעלה מיותרות יכולות להאיץ את תהליך האתחול.
- השבתת תכונת ההפעלה המהירה עשויה לאפשר אתחול מחדש נקי ונקי.
- הפעלת פקודת TRIM מסייעת בשיפור ביצועי ה- SSD ואת תוחלת החיים.
- עדכון קבוע של מנהלי התקנים מבטיח תאימות וביצועים.
- הפעלת המצב המהיר בבחירת SSDs יכולה להגביר את הביצועים.
- השימוש בכלי ניקוי הדיסק מסיר קבצים מיותרים ומשתחרר שטח ב- SSD שלך.
15 שאלות ותשובות:
ש 1: מדוע SSDs מהיר יותר מ- HDDs?
A1: SSDs יכולים לקרוא נתונים ישירות מכל מיקום של זיכרון הפלאש, תוך שהוא לוקח מתחת 0.1MS לאחזור נתונים. זה מבטל את הצורך בחיפוש אחר מסלול וזמן חביון הנדרש על ידי HDDS.
ש 2: כיצד אוכל לייעל את ה- SSD שלי ב- Windows 10/11?
A2: ישנן מספר שיטות בהן תוכלו להשתמש בכדי לייעל את ה- SSD שלכם, כגון השבתת תוכניות הפעלה, השבתת הפעלה מהירה, הפעלת פקודת הקצוות, עדכון מנהלי התקנים, הפעלת מצב מהיר (ב- SESECT SSDs) ושימוש בכלי ניקוי הדיסק של דיסק דיסק דיסק (.
ש 3: כיצד אוכל להשבית תוכניות הפעלה?
A3: לחץ על Ctrl + Shift + ESC לפתיחת מנהל המשימות, עבור לכרטיסיית ההפעלה והשבית תוכניות עם השפעה “גבוהה” על ההפעלה.
Q4: האם עלי להשבית את כל תוכניות ההפעלה?
A4: השבתת תוכניות מסוימות יכולות להגביל את הפונקציונליות שלהן. השאירו יישומים חשובים כמו OneDrive או Google Drive מופעלים לסנכרון קבצי רקע.
ש 5: מדוע עלי להשבית את ההפעלה המהירה?
A5: יתכן כי סטארט -אפ מהיר אינו משפיע באופן משמעותי על זמני האתחול של SSD. השבתו מאפשרת אתחול מחדש נקי של מחשב Windows שלך.
ש 6: כיצד אוכל להשבית את ההפעלה המהירה?
A6: עבור לחלונית הבקרה, לחץ על אפשרויות ההפעלה, בחר מה עושים לחצני ההפעלה, ואז לחץ על הגדרות שנה שאינן זמינות כעת. בטל את הסימון אפשרות ההפעלה המהירה.
Q7: מה הפקודה TRIM?
A7: פקודת TRIM עוזרת לייעל את ביצועי SSD ולהרחיב את אורך החיים שלה על ידי מאפשרת למערכת ההפעלה ליידע את ה- SSD אילו בלוקים כבר לא נמצאים בשימוש וניתן למחוק אותם באופן פנימי.
Q8: כיצד אוכל לאפשר את הפקודה TRIM?
A8: הפקודה TRIM מופעלת בדרך כלל כברירת מחדל ב- Windows 10/11. עם זאת, באפשרותך לאמת את סטטוסו על ידי פתיחת שורת הפקודה כמנהל מערכת ולהפעיל את הפקודה “שאילתת התנהגות FSUTIL שאילתה לא חילול -תאי”. אם התוצאה היא “חוסר אי שביעות.
Q9: מדוע עלי לעדכן באופן קבוע מנהלי התקנים ל- SSD שלי?
A9: עדכון מנהלי התקנים מבטיחים תאימות עם עדכוני Windows האחרונים ויכולים לשפר את הביצועים והיציבות.
Q10: כיצד אוכל לעדכן מנהלי התקנים ב- Windows 10/11?
A10: באפשרותך לעדכן מנהלי התקנים דרך מנהל ההתקנים או על ידי ביקור באתר היצרן עבור הנהגים האחרונים הספציפיים לדגם ה- SSD שלך.
Q11: מהו מצב מהיר עבור SSD?
A11: מצב מהיר (עיבוד מואץ בזמן אמת של נתוני קלט/פלט) הוא תכונה זמינה ב- SSDs SELECT המשתמשת ב- CPU וזיכרון המערכת לנתונים ניגשים לעיתים קרובות, ומשפרת את הקריאה והכתוב ביצועים.
Q12: כיצד אוכל לאפשר מצב מהיר?
A12: כדי לאפשר מצב מהיר, עליך להתקין את התוכנה המתאימה המסופקת על ידי יצרן SSD. התוכנה מאפשרת לך להפעיל ולהגדיר הגדרות מצב מהירות.
Q13: מהו כלי ניקוי הדיסק?
A13: כלי ניקוי הדיסק הוא כלי עזר מובנה של Windows המסייע בהסרת קבצים מיותרים ולפחית שטח דיסק ב- SSD שלך.
Q14: כיצד אוכל להשתמש בכלי ניקוי הדיסק?
A14: פתח ניקוי דיסק על ידי חיפושו בתפריט התחל, בחר את כונן ה- SSD שלך ובחר את הקבצים שברצונך לנקות (ה.ז., קבצים זמניים, קבצי מערכת, סל מיחזור). לחץ על אישור כדי להתחיל בתהליך הניקוי.
Q15: באיזו תדירות עלי למטב את ה- SSD שלי ב- Windows?
A15: זה נוהג טוב לייעל את ה- SSD שלך מעת לעת או לאחר שינויים משמעותיים במערכת שלך. תחזוקה שוטפת מסייעת להבטיח ביצועים ואורך חיים אופטימלי עבור SSD שלך.
אופטימיזציה של SSD ב- Windows 10/11
המחשב שלך’זמן האתחול מושפע מתוכניות ההפעלה שמוגדרות לפעול כשאתה מפעיל את המכונה שלך. למרבה המזל, מנהל יישומי ההפעלה מראה אילו תוכניות מאטות את תהליך ההפעלה הכי הרבה.
האם Windows 10 פועל טוב יותר ב- SSD
Б эой сранице
Ы зé. С помדיר. Почем эо мого?
Эа сраница о бображае тех сах, кога воматеשיים си сисלוח рmе рגות р רבות ш רבות р р рוהים р рוהים которые нé. Сраница пересанет ообрוחים. До эого момента д.
Исочником запросов может сmжж вредоносfte по, подаееые моди базלוח нилm mчnзnзnчnчnчnчnчnчnчnчnчnчnчnчnчnчnчзדי ы з запросов. Еи ы иололalty ощий дדיר. O. Подробнרבה.
Проверка по сов может тelte пояяе, еи ы водите сדיר еами, или же водите запроы ченн часо.
אופטימיזציה של SSD ב- Windows 10/11
מחשבים אישיים מודרניים המריצים Windows 10 ו- Windows 11 מגיעים כעת עם כונני מצב מוצק (SSDs) ולא כונני דיסק קשיחים (HDD). SSDs צברו משיכה בגלל הביצועים המהירים שלהם, ו- Windows מגיע עם תכונות מובנות כדי לעזור למכשירי האחסון הללו לרוץ בשיאם.
אבל תכונות אלה אינן’T תמיד מופעל כברירת מחדל. זֶה’הסיבה שאנחנו’הכין מדריך זה על אופטימיזציה של Windows 10 SSD כדי לעזור לך להפיק את המיטב מה- SSD שלך.
מדוע SSD מהיר יותר מ- HDD?
בניגוד ל- HDD, הדורש נתוני חיפוש מסלול וזמן חביון לקריאת נתונים, SSD יכול לאחזר ולקרוא נתונים ישירות מכל מיקום של זיכרון הפלאש. בעיקרון זה לוקח מתחת 0.1MS (זמן גישה אקראית) עבור SSD לקרוא נתונים. זֶה’כמעט אין זמן בכלל.
זה’תגובה מהירה זו שהופכת אותה לטובה יותר מה- HDD המסורתי. זה אומר שאתה יכול לפתוח ולהריץ יישומים במחשב האישי שלך במהירויות ברק. עם זאת, SSDs מושפעים גם מבלאי, וזה’בדרך כלל מומלץ לגבות את הנתונים שלך באופן קבוע לענן לשמירה.
8 שיטות שימושיות למיטוב חלונות SSD 10/11
קודם כל. הקפד להשתמש ב- SSD כ- Boot או Disk Disk (הדיסק המכיל מערכת הפעלה של Windows). ככה, אתה’יש לי זמן אתחול מהיר יותר והגברת מהירות הריצה של המערכת.
נוסף על זה, אם אתה’עדיין משתמשים ב- Windows 10, אנו ממליצים מאוד לשדרג ל- Windows 11, כמו שהוא’S אחת ממערכות ההפעלה המתקדמות ביותר כיום. מלבד הצעת חוויה נפלאה, למערכת זו יש שפע של תכונות כדי לייעל את SSD, כמו פקודת TRIM.
להלן ציוצים של SSD כדי להבטיח ש- SSD שלך יופיע בצורה אופטימלית:
שיטה 1: השבת תוכניות הפעלה
המחשב שלך’זמן האתחול מושפע מתוכניות ההפעלה שמוגדרות לפעול כשאתה מפעיל את המכונה שלך. למרבה המזל, מנהל יישומי ההפעלה מראה אילו תוכניות מאטות את תהליך ההפעלה הכי הרבה.
לעתים קרובות, התוכניות שאתה מתקין מוסיפות את עצמן לתהליך ההפעלה ומתחילות אוטומטית בכל פעם שאתה מאתחל את המחשב שלך. החדשות הטובות הן שתוכלו לגשת במהירות למנהל יישומי ההפעלה במנהל המשימות ולהשבית תוכניות אלה.
- להשתמש ב Ctrl + Shift + ESC קיצורי מקשים כדי להעלות את מנהל המשימות. לחלופין, לחץ על Ctrl + alt + מחק ובחר מנהל משימות.
- ממנהל המשימות’ממשק S, לעבור ל סטארט – אפ הכרטיסייה כדי לראות רשימה של תוכניות הפעלה והשפעתן על המחשב שלך’S סטארט -אפ. יתכן שתרצה להשבית את כל היישומים עם א “גָבוֹהַ” פְּגִיעָה.
- כדי להשבית תוכנית, בחר אותה ולחץ השבתת בחלק התחתון הימני הקיצוני של הדף.
עם זאת, השבתת תוכניות מסוימות יכולות להגביל את הפונקציונליות שלהן. יישומים כמו OneDrive או Google Drive צריכים להפעיל בעת ההפעלה כדי לסנכרן את הקבצים שלך. לפיכך, ברצונך להשאיר אותם מופעלים כך שיוכלו לסנכרן אוטומטית את הקבצים שלך ברקע.
שיטה 2: השבת סטארט -אפ מהיר
תכונת ההפעלה המהירה תוכננה אך ורק להאיץ את תהליך האתחול, במיוחד עבור מכונות עם SSD. אז אולי אתה תוהה, למה להשבית את זה?
העניין הוא ש- SSD כל כך מהיר עד שהזמן שנצבר על ידי הפעלת סטארט -אפ מהיר הוא כמעט לא חשוב. למעשה, השבתת תכונה זו עשויה לאפשר למחשב Windows שלך לקבל אתחול מחדש נקי ונקי. אמנם השבתת ההפעלה המהירה של Windows עשויה לא להשפיע כה גדולה, אך היא יכולה להיות שימושית.
- אם הגדרות כיבוי האפשרות אפור החוצה, לחץ על שנה הגדרות שלא זמינות כעת.
- בטל את הסימון הפעל הפעלה מהירה (מומלצת) תיבה ולחץ על שמור שינויים.
שיטה 3: אישור לקצץ מופעל
TRIM מבטיח כי ה- SSD מנגב את נתוני הבלוקים שאינם בשימוש עוד. פעולה זו מפחיתה את מהירות הכתיבה ועוזרת לשמור על ביצועים אופטימליים ברחבי ה- SSD’תוחלת החיים.
יש להפעיל כברירת מחדל כברירת מחדל במכונת Windows 10/11 שלך. עם זאת, לפעמים זה’זה לא המקרה. זֶה’הסיבה שזה’שווה לבדוק ולהבטיח שזה’S תפקוד.
לשם כך, בצע את הצעדים הבאים:
- לחץ על מקש Windows במקלדת ובסוג שלך CMD. בסרגל הצד הימני, בחר הפעל כמנהל.
- בשלב הבא, בצע את הפקודה התנהגות fsutil שאילתת התנהגות לא מוגבלת. אם זה מוגדר “0”, TRIM מופעל. אם זה מוגדר “1”, TRIM מושבת, ואתה צריך לאפשר זאת.
שיטה 4: וודא שקושחת SSD מעודכנת
ה- SSD יכול לרוץ רק ביעילות אם קושחת ה- SSD תישאר מעודכנת. למרבה הצער, התהליך הוא’לא אוטומטי, ועליך לעשות זאת באופן ידני.
עם זאת, זה’זה לא תהליך מורכב. כל שעליכם לעשות הוא לבקר ב- SSD שלכם’יצרן S’אתר האינטרנט ומצא את שדרוגי הקושחה של SSD הזמינים. בדרך כלל אתה’מצא שם מדריך שלב אחר שלב כיצד לעדכן את הקושחה שלך ב- SSD.
שיטה 5: הפעל מצב ממשק בקר מארח מתקדם (AHCI)
הגדרת בקר SATA להפעלה במצב AHCI מבטיחה שה- SSD שלך מתפקד טוב יותר. AHCI חיוני בשמירה על כל התכונות התומכות בהפעלת SSD במחשב שלך, במיוחד לקצץ, שנפטר מנתונים שאינם נחוצים עוד, פועלים בצורה חלקה.
כאן’S כיצד לאפשר AHCI:
- אתה’צריך לגשת ל- BIOS של המחשב על ידי לחיצה על המקש המתאים שצוין במחשב האישי שלך’מדריך למשתמש. אם אתה’מחדש באמצעות מחשב מודרני, יש להפעיל את התכונה כברירת מחדל. למכונה ישנה יותר, אתה’אני צריך למצוא את דרכך ל- BIOS כדי לאפשר זאת.
- פעם אחת ב- BIOS, אתר את תצורת SATA או הגדרת סוג או מצב.
- שנה ממצב IDE למצב AHCI.
- שמור את השינויים ויצא מה- BIOS.
שיטה 6: הפעל מטמון כתוב
הפעלת מטמון כתיבה עשויה לא תמיד להיות הרעיון הטוב ביותר שכן, במקרה של הפסקת חשמל או תקלה במכשיר, זה עלול לגרום לשחיתות או אובדן נתונים. לכן, השתמש בתכונה זו בזהירות.
אם ברצונך להמשיך, בצע את הצעדים הבאים כדי לאפשר כתיבת מטמון:
- לחץ באמצעות לחצן העכבר הימני על שלך התחל תפריט, או לחץ על שילוב מקש Win + X ובחר מנהל התקן.
- לְאַתֵר כונני דיסק, הרחב אותו, ופתח נכסים. לחלופין, לחץ פעמיים על ה- SSD שלך כדי לפתוח את חלון המאפיינים שלו.
- במסך הבא, עבור אל מדיניות Tab ולמצוא את מדיניות כתיבה במאמון סָעִיף.
- תחתיו, אתה’אראה אפשרות שכותרתה אפשר לכתוב מטמון במכשיר. סמן את התיבה לידה ובחר בסדר.
עכשיו, השתמש ב- SSD שלך כפי שהיית בדרך כלל ובדוק אם יש התנהגויות ביצועים. אם זה’s השתפר, שמור על האופציה. אם לא, עקוב אחר התהליך והשבית אותו.
שיטה 7: תזמון אופטימיזציה של SSD
יתכן ששמת לב שמחשבים מודרניים המשתמשים ב- SSDS DON’יש אפשרות להתאמץ על SSD. ב- Windows 10 וב- Windows 11, אתה יכול רק “אופטימיזציה” הכוננים שלך. אתה מבין, מטרת האחיזה של כונן היא להבטיח כי קבצים גדולים מאוחסנים בקטע אחד רציף של דיסק קשיח לגישה מהירה יותר.
זה’S חלים על כוננים מכניים, שיש להם זמן חיפוש ארוך יחסית של כ- 15ms. לכן, בכל פעם שקובץ מקוטע, אתה מאבד 15ms כשהוא מנסה למצוא את הבא. עם הזמן זה יכול להסתכם, וכתוצאה מכך זמני קריאה ארוכים יותר.
זֶה’זה לא המקרה עם SSDs מכיוון שזמן החיפוש הוא בערך 0.1ms. מהירות זו, והעובדה ש- SSDs מעבירים נתונים’S כבר בדיסק שלך לאזורים אחרים בדיסק, בדרך כלל מאחסנים אותם במצב זמני קודם, פירושו שם’אין יתרון ביצועים של איחוי.
אבל Windows כבר יודע זאת, לא פלא שאין’לא אפשרות לאור את ה- SSD שלך בגרסאות מודרניות של Windows. במקומו היא האפשרות “אופטימיזציה” ה- SSD שלך. בין היתר, התהליך יהיה “Retrim” ה- SSD, שמאלץ את מחיקת הנתונים’זה כבר לא נחשב נחוץ, משימה שמטופלת בדרך כלל על ידי trim.
לכן, וודא שאתה מגדיר את לוח הזמנים כדי לאפשר אופטימיזציה של Windows 10 SSD על בסיס קבוע, ובכך לשמור על הביצועים שלו אופטימליים.
בעוד ש- Windows מבצע את האופטימיזציה הדרושה ב- SSD שלך, זה לא’T תמיד פתרו בעיות להפחתת מהירות כמו קבצי זבל, מפתחות מושחתים, ערכי רישום לא חוקיים או קבצים כפולים. זֶה’S שם נכנס כלי כמו Auslogics BoostSpeed.
התוכנית סורקת ומאתרת אוטומטית זבל למחשבים כמו יומני שגיאות שאינם בשימוש, מטמון דפדפן אינטרנט, קבצים זמניים למשתמש וכן הלאה. לאחר מכן זה מוחק אותם, מחזיר את המרחב הנחוץ ב- SSD שלך. על ידי שחרור החלל הזה, ה- SSD שלך יכול לבצע ביצועים טובים בהרבה מאשר כאשר הוא’זה כמעט מחוץ לחלל.
בנוסף, BoostSpeed בודק את הרישום שלך ומתקן כל דבר ש’S פגום או מושחת. כפי שאתה מודע, הרישום שלך חיוני למערכת שלך’תפקוד ליבה, ואם יש מפתחות מושחתים או רשומות לא חוקיות, אתה עלול להתחיל לחוות תקלות מערכת או אפילו להתרסק.
באופן כללי, BoostSpeed מזהה בעיות שמאטות את המחשב שלך’ביצועי S, מציגים הגדרות מערכת לא אופטימליות, ובסופו של דבר משפר את המחשב האישי שלך’פעולות S.
שיטה 8: הגדר את תוכנית הכוח שלך לביצועים גבוהים
כברירת מחדל, Windows מגדיר את המערכת שלך ל- “מְאוּזָן” תוכנית כוח שהורגת אוטומטית כוח לכוננים שלך כשהם נוהגים’t בשימוש. זה שימושי למחשבים ניידים מכיוון שהוא מסייע בהארכת חיי הסוללה.
להחליף ל “ביצועים גבוהים” פירושו שהכוננים נשארים מופעלים כל הזמן ויבטלו את הפיגור שאליו אתה שם לב לאחר שהמחשב האישי שלך היה סרק זמן מה.
כדי לשנות את אפשרויות הכוח:
- אתה’צריך לגשת ל לוח בקרה דרך התחל תפריט.
- ברגע שם, אתר אפשרויות צריכת חשמל מה- Settings. דרך מהירה לעשות זאת היא להשתמש בפונקציית החיפוש. פשוט הקלד “אפשרויות צריכת חשמל” בתוך ה “לוח בקרת חיפוש” שדה טקסט ובחר אפשרויות צריכת חשמל.
- בחר ב- ביצועים גבוהים אפשרות, שתאיץ את המערכת שלך’ביצועי S. עם זאת, תוכנית כוח זו תצרוך יותר אנרגיה, והסוללה שלך עשויה להתנקז מהר יותר.
- במחשב Windows 11, לחץ על סמל הסוללה בפינה הימנית הקיצונית של שורת המשימות שלך ובחר את סמל הסוללה בחלון שצץ. בדף ההגדרות, לחץ על התפריט הנפתח שליד מצב כוח ובחר ההופעה הכי טובה.
הנה לך! צירי SSD אלה יבטיחו את Windows 10/11 PC מגדילים את המהיר יותר ופועל ביעילות בכל פעם שאתה משתמש בו.
מדוע שתשתמש ב- Windows 11/10 עם SSD?
כאשר מיקרוסופט גלגלה את השדרוג החינמי עבור Windows 7 ו- Windows 8.1/8 צרכנים, רבים עדיין השתמשו ב- HDD מכני. מגמה זו נמשכת. בעוד Windows 10 או Windows 11 עבור העניין עובד בסדר גמור על אותם כוננים מכניים, הביצועים כאשר משתמשים בהם עם SSD בצורה יוצאת דופן. אם ברצונך להאיץ את מחשב Windows שלך, מדריך זה יעזור לך להבין מדוע עליך להשתמש ב- Windows 11/10 באמצעות SSD.
מדוע שתשתמש ב- Windows 11/10 עם SSD
ישנם מדריכים רבים המציעים טיפים לאופטימיזציה לביצועים עבור Windows 11/10 באמצעות HDD. עם זאת, טיפים אלה אינם יכולים להשיג לך את אותם ביצועים וחיי סוללה שאתה מקבל בעת שימוש ב- Windows 10 עם SSD.
SSD’הם קשורים להכל מהיר יותר. ישירות מיישום משגר ללא משחקי פיגור לחיי סוללה מצוינים. ידוע שהם גם הרבה יותר עמידים, אבל אז אנחנו’לא לזרוק אותו לכל מקום.
צריכת סוללה וצריכת חשמל
SSD היא אחת הסיבות העיקריות לכך שחיי הסוללה השתפרו במחשבים ניידים מודרניים ומכשירי שטח. זה לא מוח. MacBook משתמש ב- SSD, והם ידועים בחיי הסוללה המבריקים שלהם. כך גם כשאתה משדרג ל- SSD עם Windows 10. הכונן צורך הרבה פחות כוח (2600% על פי מחקרים). זה אומר שתעבור יותר ממאה דקות נוספות בחיי הסוללה. יודע זאת מכיוון ש- SSDs לא’יש חלקים נעים קטנים, הם דורשים פחות אנרגיה כדי לפעול.
ביצועים
- תוכל לטעון משחקים המותקנים בכונן במצב מוצק הרבה יותר מהר. זה’S בגלל שיעורי העברה הם גבוהים משמעותית מאשר בכונן קשיח.
- זה יקטן זמני טעינה ליישומים. זה כולל עריכת תמונות, העתקת קבצים, השקות אפליקציות ודחיסה.
כוננים שקטים
ידוע כי SSDs שקט מאוד. תבחין בכך בשוליים ניכרים אם היית משתמש בשולחן עבודה רגיל. נכון לעכשיו כשאני מדליק את המחשב שלי, יש רעש מובהק. עם SSD, כמעט ולא יהיה רעש, רטט ואפילו חום במהלך המשחק.
לבסוף ראיתי הרבה מדריכים שאפילו מנסים לייעל את ביצועי SSD, אבל בכנות פעם עם SSD, אתה לא’לא צריך אופטימיזציה כלשהי. האם אתה משתמש ב- SSD במחשב Windows 10 שלך? כמה הבדל אתה רואה בביצועים? יידע אותנו בתגובות.
טיפים לאופטימיזציה של SSD עבור Windows 10 שתרצה לדעת
כיצד לבצע אופטימיזציה של SSD ב- Windows 10 כדי ליהנות מביצועים טובים יותר ש- SSD יכול להציע? אתה יכול להתייחס לפוסט זה כדי לקבל מדריכים שימושיים.
על ידי דרוויש / עודכן לאחרונה ב- 4 במאי 2023
מיקרוסופט הודיעה כי היא חופשית לשדרג ל- Windows 10 מ- Windows 7 או Windows 8.1, ומשתמשים רבים נהנים כרגע מ- Windows 10. ככונן מצב מוצק (SSD) זמין כבר שנים, מיקרוסופט עשתה הרבה עבודה כדי לגרום ל- Windows 10 לרוץ במהירות עם SSD. אם אתה פשוט מעביר מערכת הפעלה (OS) ל- SSD ללא אופטימיזציה של SSD ב- Windows 10, אתה לא יכול לקבל את הביצועים הטובים ביותר ש- SSD יכול לספק. אתה יכול לעקוב אחר מדריך האופטימיזציה של SSD כדי לקבל ביצועים טובים עוד יותר עם SSD ב- Windows 10.
דרך 1. בקר SATA פועל במצב AHCI
ברוב לוחות האם של בקר SATA מוגדר למצב AHCI (ממשק בקר מארח מתקדם), עם עבודות טוב יותר עם SSDS. כדי לקבל ביצועים טובים יותר, הגדר את מצב בקר SATA ל- AHCI ב- BIOS של המערכת שלך. כדי לשנות את מצב ה- SATA שלך מ- IDE ל- AHCI, אתה צריך לעשות את השלבים שלהלן:
1. לחץ על מקשי Win+R והקלד “msconfig” ואז לחץ על Enter.
2. בכרטיסייה תחת אתחול, בדוק אתחול בטוח, החל את השינויים והפעל מחדש את המחשב למצב בטוח.
3. לחץ על מקש ספציפי (בעיקר F2 או DEL) כדי לאתחל להגדרות BIOS (אם אינך יכול לאתחל ל- BIOS, השבת את התחלה מהירה ולנסות מחדש) ולשנות את מצב ה- SATA שלך מ- IDE ל- AHCI. לאחר מכן שמור הגדרות כדי לצאת ולאתחל מחדש.
4. Windows יאתחל הפעם במצב בטוח. לָרוּץ “msconfig” שוב, ובטל את הסימון של אפשרות אתחול בטוחה לאתחול באתחול תחת הפעל מחדש את המחשב.
דרך 2. השאירו קצת מקום פנוי
כדי להאריך את אורך החיים, מרבית ה- SSDs משתמשים באלגוריתם מאוזן ללבוש. SSD יאט אם תמלא אותו. כדי לשפר את הביצועים, מוטב שלא תעצב את כל ה- SSD אלא להשאיר קצת מקום פנוי ב- SSD שלך ולהשאיר 25 אחוז מהשטח הפנוי של הדיסק של ה- SSD לביצועים הטובים ביותר.
דרך 3. אל תתפטרו
כידוע, איחוי דיסק אינו צורך ב- SSDs ויש להם השפעות שליליות. שלא כמו זה ב- Windows 7, SSDs לא יתפרקו ב- Windows 10/8. יתכן שתראה כי יש צורך באופטימיזציה. Windows ישלח את הפקודה TRIM בלוח זמנים לביצוע ניקוי כדי למחוק את הבלוקים שאינם בשימוש עוד. רק אם אתה מפעיל ידנית תחזוקה אוטומטית במרכז הפעולה, ה- SSD שלך יופרע. תחזוקה אוטומטית לא תפעיל את האחייה ב- SSD שלך.
דרך 4. השבת שינה
מצב שינה מוגדר כברירת מחדל כדי לאפשר לדיסק הכונן הקשיח לטעון את התוכניות מהר יותר במקום לאתחל את המערכת, אך הוא הופך להיות מיותר עבור כונן מערכת SSD כאשר לוקח שניות לאתחל מערכת מ- SSD. לכן אתה יכול להשבית את הפונקציה של שינה כדי לשחרר מקום בכונן ה- SSD שלך. עם זאת, ההיברפיל.קובץ SYS לא יוסר אם אתה משתמש בהגדרות Windows כדי להשבית אותו.
לשחרר מקום נוסף על ידי השבתת שינה:
הקלד את הפקודה הבאה: powercfg -h כבוי בשורת פקודה מוגבהת ולחץ על Enter
דרך 5. השבת אינדקס דיסקים
אינדקס הוא תכונה טובה שנועדה לספק גישה מהירה לקבצים או לתיקיות בכונן קשיח, אך היא הופכת ללא טעם ב- SSD. מומלץ להשבית את אינדקס הדיסק כדי להקטין את הכתיבה ל- SSD.
כדי לייעל את SSD ב- Windows 10 על ידי השבתת אינדקס דיסק:
1. לחץ באמצעות לחצן העכבר הימני על הכונן הספציפי במחשב זה ובחירת מאפיינים.
2.תחת הכרטיסייה הכללית, בטל את הסימון“לאפשר לקבצים בכונן זה להיות תוכן לאינדקס בנוסף למאפייני הקבצים להשבית אינדקס דיסק.
דרך 6. השבת את Superfetch
כדי לייעל את Windows 10 לשימוש עם SSD, אתה יכול להשבית את Superfetch, שמבזבזת זמן רב בפתיחה וגישה לקבצים מספר פעמים. לִפְתוֹחַ“שירותים.MSC” ואז יכול להשבית “Superfetch” בחלון המוקפץ.
דרך 7. התאם קבצי עמוד
לקובץ ההחלפה יש השפעה שנויה במחלוקת, תלוי בכמה זיכרון RAM במחשב שלך. אתה יכול לשנות את הגדרת קבצי ההחלפה כדי לאזן את הביצועים והמרחב המבוזבז.
להתאמת קובץ העמוד:
1. לחץ באמצעות לחצן העכבר הימני על מחשב זה ובחר מאפיינים.
2. בחר “הגדרות מערכת מתקדמות” ואז “הגדרות” בקטע הביצועים.
4. בחר בלחצן “שנה” תחת הכרטיסייה “מתקדם”.
5. בחלון הקופץ, בטל את הסימון של האפשרות ניהול אוטומטית של קבצי החלפה ואז בחר בכונן C: מהרשימה.
6. בחר “גודל מותאם אישית” וקבע תחילה מספר כגודל הראשוני ומספר נוסף לגודל המרבי. לאחר מכן לחץ על כפתור “הגדר” לפני שתלחץ על “אישור” כדי לשמור את השינויים.
אם ברצונך להתקין את Windows 10 ל- SSD, ההצעה הראשונה היא לבצע התקנה חדשה שכן כמה אופטימיזציה של SSD Windows 10 נעשתה כברירת מחדל. אתה יכול גם להעביר את מערכת ההפעלה ל- SSD עם תוכנה חופשית שתטבע אופטימיזציה של SSD באופן אוטומטי.
מנהל חלוקה בחינם
- שינוי גודל והעביר את החלוקה
- שיבוט מערכת/דיסק
- המרת דיסק MBR/GPT
- בדוק ושגיאות דיסק
עדיין צריך עזרה?
האם הבעיה שלך נפתרה? אם לא, אנא הזן שאילתה בתיבת החיפוש למטה.