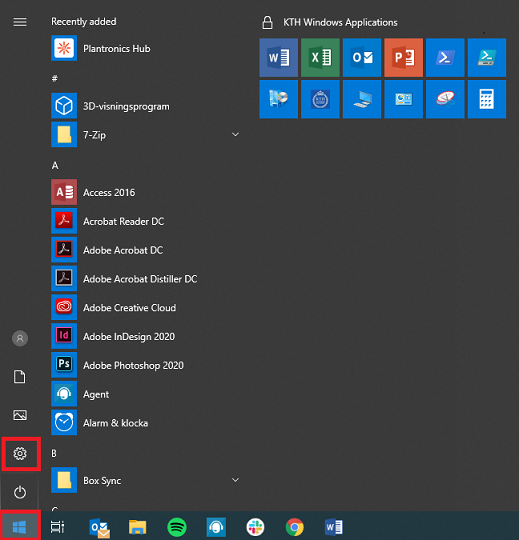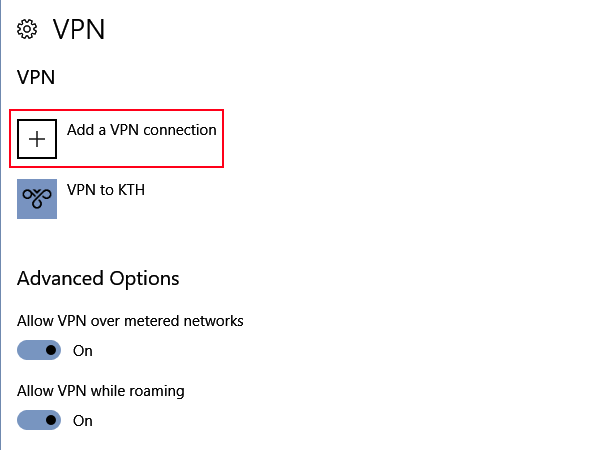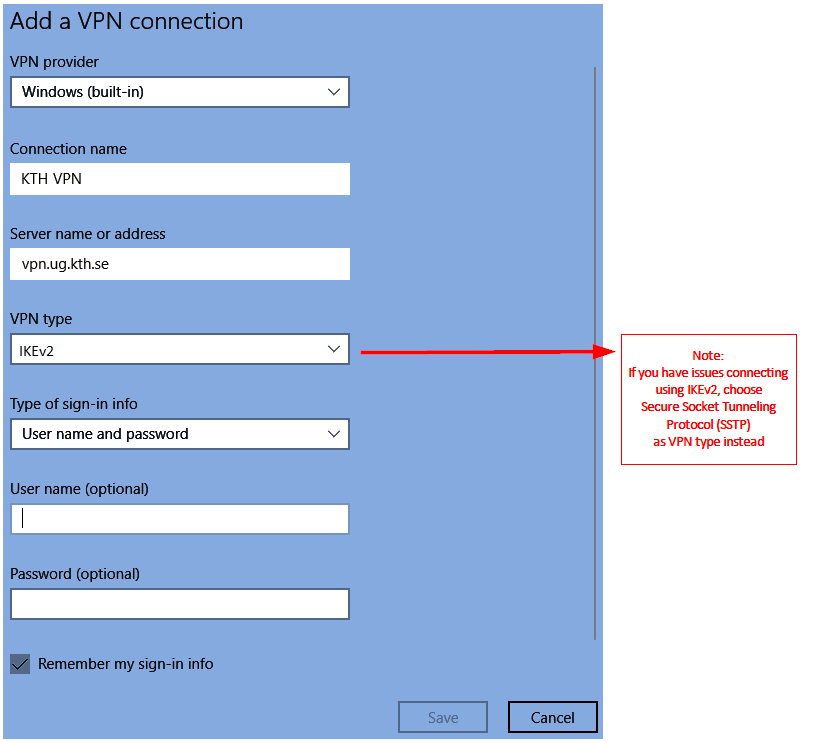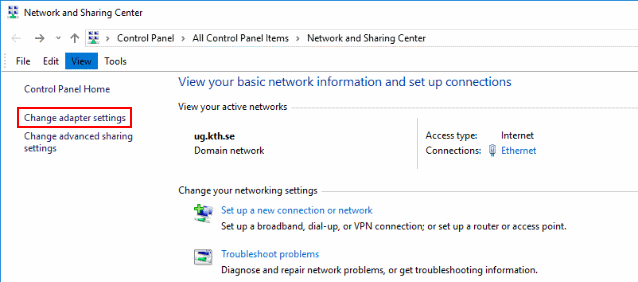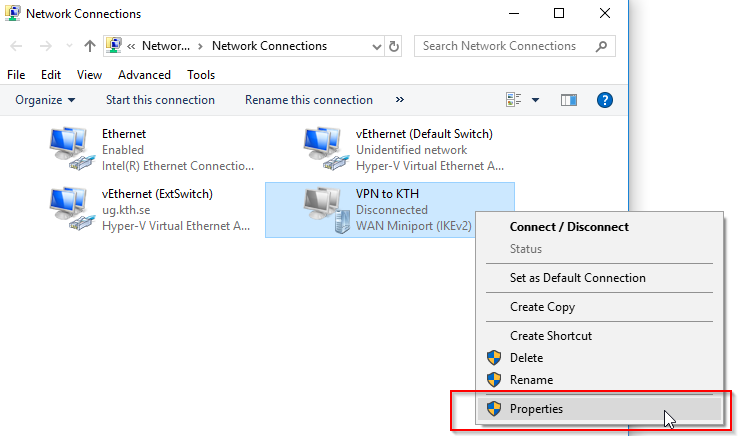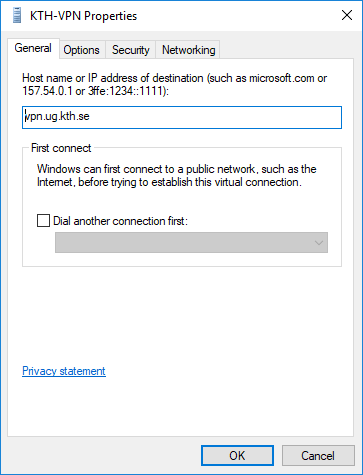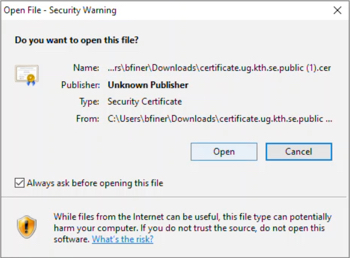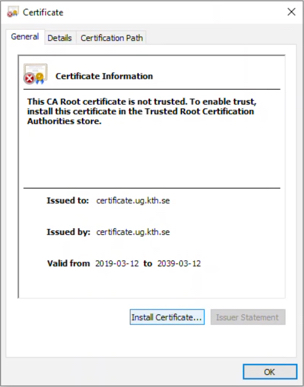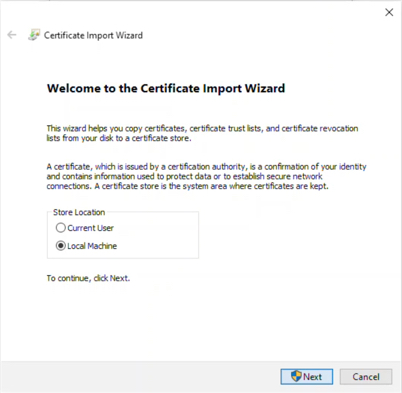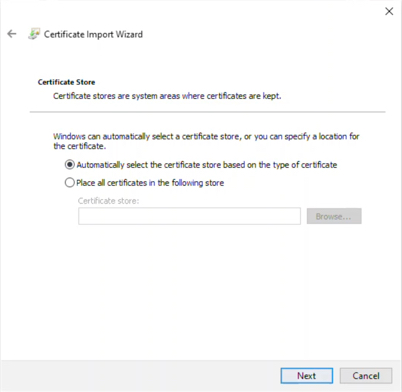Τα Windows 10 έχουν ενσωματωμένο VPN?
Περίληψη:
Σε αυτό το άρθρο, θα συζητήσουμε πώς να δημιουργήσουμε ένα VPN σε Windows 10 PC ή Mac. Θα παρέχουμε οδηγίες βήμα προς βήμα τόσο για τα Windows όσο και για τις συσκευές Mac. Θα προτείνουμε επίσης έναν αξιόπιστο πάροχο VPN, ExpressVPN, να χρησιμοποιηθεί για αυτή τη ρύθμιση. Το άρθρο θα καλύψει διαφορετικές μεθόδους δημιουργίας ενός VPN, συμπεριλαμβανομένης της χρήσης της ειδικής εφαρμογής και της προσθήκης σύνδεσης VPN στις ρυθμίσεις. Σε όλο το άρθρο, θα παρέχουμε στιγμιότυπα οθόνης και χρήσιμες συμβουλές για να εξασφαλίσουμε μια ομαλή διαδικασία εγκατάστασης.
Βασικά σημεία:
- Η ρύθμιση ενός VPN σε Windows 10 PC ή MAC μπορεί να είναι προκλητική χωρίς σωστή καθοδήγηση.
- Συνιστούμε να χρησιμοποιείτε το ExpressVPN καθώς είναι συμβατό με μια μεγάλη ποικιλία συσκευών.
- Υπάρχουν πολλές μέθοδοι για τη δημιουργία ενός VPN σε έναν υπολογιστή των Windows 10, συμπεριλαμβανομένης της χρήσης της ειδικής εφαρμογής και της προσθήκης σύνδεσης VPN στις ρυθμίσεις.
- Εάν επιλέξετε να χρησιμοποιήσετε την ειδική εφαρμογή, μπορείτε να την κατεβάσετε από τον ιστότοπο του παρόχου VPN.
- Μόλις εγκατασταθεί, θα χρειαστεί να συνδεθείτε στο λογαριασμό VPN και να ολοκληρώσετε τυχόν βήματα επαλήθευσης.
- Μπορείτε να συνδεθείτε και να αποσυνδέσετε το VPN σας και να αλλάξετε την τοποθεσία σας χρησιμοποιώντας την ειδική εφαρμογή.
- Εάν προτιμάτε να προσθέσετε μια σύνδεση VPN στις ρυθμίσεις, μπορείτε να το κάνετε ακολουθώντας μερικά απλά βήματα.
- Μπορεί να χρειαστεί να επικοινωνήσετε με τον διαχειριστή του συστήματός σας ή τον πάροχο VPN για ορισμένες πληροφορίες κατά τη διάρκεια αυτής της διαδικασίας.
- Βεβαιωθείτε ότι έχετε ονομάσει το VPN σας, εισαγάγετε τη διεύθυνση διακομιστή VPN και επιλέξτε τον κατάλληλο τύπο VPN.
- Εισαγάγετε το όνομα χρήστη και τον κωδικό πρόσβασης VPN, τα οποία παρέχονται από την υπηρεσία VPN.
- Μετά την αποθήκευση των ρυθμίσεων, μπορείτε να ελέγξετε και να συνδεθείτε στο VPN σας από τη γραμμή εργασιών.
- Η ρύθμιση ενός VPN σε macOS είναι επίσης δυνατή και περιλαμβάνει πρόσβαση στις ρυθμίσεις δικτύου.
- Μεταβείτε στο μενού της Apple, επιλέξτε προτιμήσεις συστήματος και κάντε κλικ στο δίκτυο για να βρείτε το σωστό μενού.
- Κάντε κλικ στο σημάδι + στο κάτω αριστερό μέρος της λίστας των συνδέσεων για να προσθέσετε ένα VPN.
- Ακολουθήστε τα βήματα για να εισαγάγετε τις απαραίτητες πληροφορίες, συμπεριλαμβανομένης της διεύθυνσης διακομιστή VPN και του ονόματος χρήστη/του κωδικού πρόσβασης.
Ερωτήσεις και απαντήσεις:
- Ερώτηση: Γιατί είναι σημαντικό να δημιουργήσετε ένα VPN σε ένα Windows 10 PC ή Mac?
- Ερώτηση: Γιατί προτείνετε το ExpressVPN για τη δημιουργία ενός VPN?
- Ερώτηση: Μπορώ να χρησιμοποιήσω την ειδική εφαρμογή για να ρυθμίσω ένα VPN στο Windows 10 PC μου?
- Ερώτηση: Τι γίνεται αν ο πάροχος VPN μου δεν διαθέτει ειδική εφαρμογή για τα Windows 10?
- Ερώτηση: Πώς μπορώ να συνδεθώ στο VPN μου μετά τη ρύθμιση του PC των Windows 10?
- Ερώτηση: Είναι δυνατόν να ρυθμίσετε ένα VPN σε Mac?
Απάντηση: Η ρύθμιση ενός VPN προσθέτει ένα επιπλέον στρώμα ασφάλειας στη σύνδεσή σας στο Διαδίκτυο. Κρυπτογραφεί τα δεδομένα σας και κρύβει τη διεύθυνση IP σας, καθιστώντας δύσκολη για τους χάκερς ή τους μη εξουσιοδοτημένους χρήστες να έχουν πρόσβαση στα στοιχεία σας. Επιπλέον, ένα VPN σας επιτρέπει να παρακάμψετε γεωγραφικούς περιορισμούς και να έχετε πρόσβαση στο περιεχόμενο που μπορεί να μην είναι διαθέσιμο στην περιοχή σας.
Απάντηση: Το ExpressVPN είναι ένας αξιόπιστος και αξιόπιστος πάροχος VPN που προσφέρει ένα ευρύ φάσμα χαρακτηριστικών και εξαιρετική υποστήριξη πελατών. Είναι συμβατό με διάφορες συσκευές, συμπεριλαμβανομένων των υπολογιστών Windows 10 και Macs. Το ExpressVPN διαθέτει ένα μεγάλο δίκτυο διακομιστών, εξασφαλίζοντας γρήγορες και σταθερές συνδέσεις για ροή, τυχερά παιχνίδια και περιήγηση.
Απάντηση: Ναι, οι περισσότερες υπηρεσίες VPN προσφέρουν μια ειδική εφαρμογή Windows που απλοποιεί τη διαδικασία εγκατάστασης. Απλά κατεβάστε την εφαρμογή από τον ιστότοπο του παρόχου VPN, συνδεθείτε στο λογαριασμό σας και ακολουθήστε τις οδηγίες. Η εφαρμογή σάς επιτρέπει να συνδέετε εύκολα και να αποσυνδεθείτε από το VPN, καθώς και να αλλάξετε την τοποθεσία σας.
Απάντηση: Εάν ο πάροχος VPN δεν προσφέρει ειδική εφαρμογή, μπορείτε να ρυθμίσετε μια σύνδεση VPN στις ρυθμίσεις του υπολογιστή σας Windows 10. Αυτό περιλαμβάνει την προσθήκη σύνδεσης VPN χρησιμοποιώντας τις ενσωματωμένες ρυθμίσεις Windows VPN. Θα χρειαστεί να εισαγάγετε τη διεύθυνση διακομιστή VPN, να επιλέξετε τον κατάλληλο τύπο VPN και να δώσετε το όνομα χρήστη και τον κωδικό πρόσβασης VPN.
Απάντηση: Αφού ρυθμίσετε ένα VPN στον υπολογιστή σας Windows 10, μπορείτε να συνδεθείτε με αυτό κάνοντας κλικ στο βέλος επάνω στη γραμμή εργασιών για πρόσβαση στο δίσκο του συστήματος. Κάντε δεξί κλικ στο VPN σας και επιλέξτε “Connect/Disconnect” για να δημιουργήσετε ή να τερματίσετε τη σύνδεση VPN.
Απάντηση: Ναι, μπορείτε να ρυθμίσετε ένα VPN σε Mac με πρόσβαση στις ρυθμίσεις δικτύου. Μεταβείτε στο μενού Apple, επιλέξτε Προτιμήσεις συστήματος και κάντε κλικ στο δίκτυο. Από εκεί, μπορείτε να προσθέσετε μια σύνδεση VPN κάνοντας κλικ στο σημάδι + στο κάτω αριστερό μέρος της λίστας συνδέσεων. Ακολουθήστε τα βήματα για να εισαγάγετε τις απαραίτητες πληροφορίες, συμπεριλαμβανομένης της διεύθυνσης διακομιστή VPN και του ονόματος χρήστη/του κωδικού πρόσβασης.
Πώς να ρυθμίσετε ένα VPN στα Windows 10 Νοεμβρίου 2020
Αν εσύ’Παιχνίδι σε κονσόλες όπως το Nintendo Switch, το PlayStation και το Xbox, το ExpressVPN σας καλύπτουν επίσης.
Πώς να ρυθμίσετε ένα VPN σε Windows 10 PC ή Mac
Ο Tom Bedford Tom είναι φρέσκο στο κόσμο της τεχνολογικής δημοσιογραφίας, αλλά έχει έντονο μάτι και πάθος για την τεχνολογία, την ταινία, τα ταξίδια, τα παιχνίδια και άλλα. Σήμερα γράφει ανεξάρτητο για το Alphr και ξοδεύει το χρόνο του “Εξερευνώντας την παλιά τεχνολογία” (Εγώ.μι. προσπαθώντας να πάρει το παλιό του φορητό υπολογιστή). Διαβάστε περισσότερα 1 Απριλίου 2023
Αποποίηση ευθυνών: Ορισμένες σελίδες σε αυτόν τον ιστότοπο μπορεί να περιλαμβάνουν σύνδεσμο θυγατρικών. Αυτό δεν επηρεάζει το σύνταγμα μας με κανέναν τρόπο.
Θέλετε να μάθετε πώς να ρυθμίσετε ένα VPN σε Windows 10 PC ή Mac? Όταν θέλετε να δημιουργήσετε ένα εικονικό ιδιωτικό δίκτυο (VPN) για προσωπική ασφάλεια ή για να μεταδώσετε τις πολύ ανώτερες ταινίες του American Netflix, μπορεί συχνά να είναι δύσκολο να βρείτε έναν αξιόπιστο πάροχο ή να επεξεργαστείτε πώς να αποκτήσετε τη συσκευή Windows 10 ή MAC για να αναγνωρίσετε το δίκτυο. Ευτυχώς, εμείς’είναι εδώ για βοήθεια.
Πριν ρυθμίσετε ένα VPN, εσείς’Θα ήθελα να βρω ένα ασφαλές VPN. Υπάρχουν πολλοί πάροχοι VPN που είναι διαθέσιμοι σήμερα. Για τους σκοπούς αυτού του άρθρου, εμείς’χρησιμοποιώντας το expressVPN από τότε’S Συμβατό με μια μεγάλη ποικιλία συσκευών, συμπεριλαμβανομένου του Mac και του PC σας, αν και οι οδηγίες είναι οι ίδιες για όποιο VPN σας’Έλεγχος.
Πώς να ρυθμίσετε ένα VPN στα Windows 10
Αν εσύ’Re re PC User, αυτή η ενότητα είναι για εσάς. Υπάρχουν πολλές διαφορετικές μέθοδοι για την εγκατάσταση και τον έλεγχο ενός VPN στον υπολογιστή σας, έτσι εμείς’Θα τα καταρρίψω σε τμήματα.
Χρησιμοποιήστε την ειδική εφαρμογή
Οι περισσότερες υπηρεσίες VPN αυτές τις μέρες διαθέτουν ειδική εφαρμογή Windows που μπορείτε να εγκαταστήσετε στον υπολογιστή σας. Αυτή είναι ίσως η απλούστερη μέθοδος για τη δημιουργία ενός VPN στη συσκευή σας Windows 10.
- Προχωρήστε στα VPN σας’ Ιστοσελίδα και αναζητήστε την επιλογή λήψης της ειδικής εφαρμογής. Αν εσύ’Χρησιμοποιώντας το ExpressVPN θα βρείτε τον σύνδεσμο εδώ. Σημείωση: Μπορεί να χρειαστεί να συνδεθείτε στο λογαριασμό σας προτού μπορείτε να κατεβάσετε την εφαρμογή.
- Ανοίξτε την εφαρμογή (μπορείτε να χρησιμοποιήσετε τη γραμμή αναζήτησης στο κάτω αριστερό μέρος) και να συνδεθείτε στον λογαριασμό σας VPN. Μπορεί να χρειαστεί να επισκεφθείτε ξανά τον ιστότοπο VPNS για να λάβετε έναν κωδικό ή πλήρη βήματα επαλήθευσης.
- Κατά την εγγραφή σας, μπορείτε να συνδέσετε και να αποσυνδέσετε το VPN σας καθώς και να αλλάξετε την τοποθεσία σας.
Προσθέστε μια σύνδεση VPN στα Windows 10
Μπορείτε εύκολα να ρυθμίσετε το VPN σας στις ρυθμίσεις της συσκευής σας Windows 10. Εδώ’προβολή:
Σημείωση: Μπορεί να χρειαστεί να επικοινωνήσετε με τον διαχειριστή του συστήματός σας ή τον πάροχο VPN για ορισμένες από τις πληροφορίες που απαιτούνται για την ολοκλήρωση των βημάτων αυτής της ενότητας.
Περιορισμένη συμφωνία: 3 μήνες δωρεάν!
Εγγύηση επιστροφής χρημάτων 30 ημερών
- Κάντε κλικ στο εικονίδιο των Windows στην κάτω δεξιά γωνία του υπολογιστή σας και πατήστε στο Ρυθμίσεις δόντι τροχού.
- Κάντε κλικ στο Δίκτυο & Διαδίκτυο.
- Κάντε κλικ στο VPN.
- Κάντε κλικ στο Προσθέστε μια σύνδεση VPN.
- Τώρα εσύ’θα δείτε μια σελίδα με διάφορα πεδία για να συμπληρώσετε. Στην κορυφή, κάντε κλικ στο αναπτυσσόμενο και επιλέξτε Windows (ενσωματωμένο).
- Στη συνέχεια, ονομάστε το VPN σας. Στη συνέχεια, εισαγάγετε τη διεύθυνση του διακομιστή VPN στο επόμενο πλαίσιο.
- Το επόμενο πλαίσιο ζητά τον τύπο VPN. Κάντε κλικ στο πλαίσιο για το αναπτυσσόμενο μενού και κάντε κλικ στον τύπο της σύνδεσης VPN που πρέπει να χρησιμοποιήσετε.
- Τώρα, μπορείτε να εισαγάγετε το όνομα χρήστη και τον κωδικό πρόσβασής σας. Αυτό δεν είναι το όνομα χρήστη και ο κωδικός πρόσβασης που χρησιμοποιείτε για να συνδεθείτε στον πάροχο VPN σας. Ωστόσο, παρέχεται από την υπηρεσία. Επικοινωνήστε με τον πάροχο VPN ή αναζητήστε αυτές τις πληροφορίες στο VPN’Ιστοσελίδα.
- Τέλος, κάντε κλικ Αποθηκεύσετε στον πάτο.
Αφού ολοκληρώσετε αυτά τα βήματα, μπορείτε να ελέγξετε και να συνδεθείτε στο VPN κάνοντας κλικ στο βέλος επάνω στη γραμμή εργασιών και κάντε δεξί κλικ στο VPN σας. Τότε, μπορείτε να επιλέξετε Σύνδεση/αποσύνδεση.
Πώς να ρυθμίσετε ένα VPN σε macOS
- Βρείτε το σωστό μενού επιλέγοντας μενού Apple | Προτιμήσεις συστήματος | Δίκτυο.
- Στο κάτω αριστερό μέρος της λίστας των συνδέσεων υπάρχει ένα μικρό σημάδι +. Επιλέξτε το.
- Στο pop-up που εμφανίζεται, επιλέξτε το μπλε βέλος στο ‘Διεπαφή’ μπαρ για να ανοίξετε ένα αναπτυσσόμενο μενού. Επιλέγω “VPN.”
- Στο παρακάτω μπαρ, που ονομάζεται “Τύπος VPN,” Επιλέξτε το μπλε βέλος και επιλέξτε τον σωστό τύπο VPN που καθορίζεται από τον παροχέα σας.
- Επιλέξτε ένα όνομα για το VPN σας, το οποίο είναι μόνο για την αναφορά σας, και στη συνέχεια κάντε κλικ στο κουμπί “Δημιουργώ.”
- Συμπληρώστε τη διεύθυνση διακομιστή και τις γραμμές ονόματος λογαριασμού ανάλογα με τις πληροφορίες από τον παροχέα σας.
- Κάντε κλικ στο ‘μέθοδος αυθεντικότητας’ Και επιλέξτε την επιλογή που συνιστά ο πάροχός σας. Επιλέγω “Εντάξει.”
- Κάντε κλικ στο ‘Προχωρημένος’ και ελέγξτε το πλαίσιο δίπλα στο ‘Στείλτε όλη την επισκεψιμότητα μέσω σύνδεσης VPN. Επιλέγω “Εντάξει.”
- Σημειώστε το κουτί δίπλα στο “Εμφάνιση κατάστασης VPN στη γραμμή μενού” Στη συνέχεια, επιλέξτε “Ισχύουν” στο κάτω μέρος δεξιά.
- Κατά μήκος της γραμμής μενού στην επάνω δεξιά πλευρά θα είναι ένα νέο εικονίδιο – αυτό είναι το εικονίδιο VPN. Επιλέξτε το και κάντε κλικ “Συνδέω-συωδεομαι” Για να συνδεθείτε με το VPN.
Τώρα, η ρύθμιση του VPN σας είναι πλήρης στη συσκευή σας MacOS.
Πώς να ρυθμίσετε ένα VPN στα Windows 10 [Νοέμβριος 2020]
Όταν πρόκειται για την παραλαβή ενός υπολογιστή, τα Windows 10 είναι η προεπιλογή για εκατομμύρια άτομα. Σε αντίθεση με το macOS, τα Windows υπάρχουν σε εκατοντάδες φορητούς υπολογιστές ποιότητας που διατίθενται για κάτω από $ 600, ενώ είναι επίσης ιδανικά για παιχνίδια, αυτοεξυπηρέτηση επιτραπέζιων υπολογιστών και πολλά άλλα. Το’είναι ευκολότερο στη χρήση από το Linux και μπορεί να κάνει περισσότερο από το Chrome OS. Το’ήταν το πιο δημοφιλές λειτουργικό σύστημα επιφάνειας εργασίας σε όλο τον κόσμο για δεκαετίες και με πόσο καλά είναι τα καλά Windows 10, αυτό’είναι εύκολο να καταλάβετε γιατί.
Εγκατάσταση του VPN σας με Windows
Όταν πρόκειται για την εγκατάσταση ενός VPN στα Windows, ο ευκολότερος τρόπος για να το κάνετε είναι να στραφείτε στην ίδια την εφαρμογή. Τα περισσότερα VPN το 2020 χρησιμοποιούν το δικό τους λογισμικό που ενεργοποιούν αυτόματα τις συνδέσεις VPN στα Windows. Εδώ’πώς να το κάνω.
Κατεβάστε το πρόγραμμα εγκατάστασης
Για αυτό πώς, εμείς’χρησιμοποιώντας ιδιωτική πρόσβαση στο διαδίκτυο για την υπηρεσία VPN μας., Αλλά αυτά τα βήματα ισχύουν βασικά σε οποιοδήποτε VPN που θέλετε να χρησιμοποιήσετε σήμερα. Μετά την επιλογή της μηνιαίας, τριμηνιαίας ή ετήσιας επιλογής συνδρομής, επιλέξτε τη μέθοδο πληρωμής σας και πραγματοποιήστε την αγορά. Μόλις εσύ’έχουν πληρώσει, εσύ’Θα λάβετε ένα email που σας δίνει εντολή να κατεβάσετε το πρόγραμμα εγκατάστασης για το λογισμικό VPN.
Μετά απο εσένα’Έλαβε και άνοιξε το email, κατεβάστε το ιδιωτικό πρόγραμμα εγκατάστασης πρόσβασης στο Διαδίκτυο από τον σύνδεσμο που παρέχεται στο email και, στη συνέχεια, προχωρήστε για να τοποθετήσετε το πακέτο λογισμικού VPN στον υπολογιστή σας.
Προχωρήστε στην ιδιωτική πρόσβαση στο Διαδίκτυο’ Ο ιστότοπος, όπου αγοράσατε το λογισμικό VPN, θα ανοίξει. Θα αρχίσει να κατεβάζει το πρόγραμμα εγκατάστασης μέσω του προγράμματος περιήγησης ιστού σας. Επιλέγω να Αποθήκευση ως, Εάν δοθεί η επιλογή και αποθηκεύστε το πρόγραμμα εγκατάστασης στην επιφάνεια εργασίας σας. Με αυτόν τον τρόπο, αυτό’S είναι ευκολότερο να εντοπίσετε και να ξεκινήσετε την εγκατάσταση του ιδιωτικού Internet Access VPN Software Installer.
Εγκαταστήστε το λογισμικό VPN
- Αφού ολοκληρωθεί η λήψη για ιδιωτική πρόσβαση στο διαδίκτυο, κάντε δεξί κλικ σε αυτό με το ποντίκι σας και επιλέξτε Εκτελέστε ως διαχειριστής.
- Εσείς’Θα δείτε ένα πλαίσιο γραμμής εντολών ανοιχτό στην οθόνη των Windows σας. Θα εξαγάγει και θα εγκαταστήσει τα απαραίτητα στοιχεία για το λογισμικό VPN να λειτουργεί στο μηχάνημα των Windows 10 σας. Ένα πλαίσιο εγκατάστασης θα ζητήσει την άδειά σας για την εγκατάσταση του ιδιωτικού VPN πρόσβασης στο διαδίκτυο στον υπολογιστή σας Windows 10. Απλά κάντε κλικ στο Εγκαθιστώ κουμπί.
- Στη συνέχεια εσείς’Θα ήθελα να αλλάξετε τον τύπο σύνδεσης στο TCP. Κάντε δεξί κλικ στο Ιδιωτική πρόσβαση στο διαδίκτυο εικονίδιο στο δίσκο του συστήματος, στο κάτω δεξιά στη γραμμή εργασιών των Windows 10.
- Πηγαίνετε και επιλέξτε Ρυθμίσεις με το ποντίκι σας.Στη συνέχεια, κάντε κλικ στο Προχωρημένος κουμπί.
- Επιλέγω TCP Στο επάνω αναπτυσσόμενο αναπτυσσόμενο, όπου εμφανίζεται το UDP ως προεπιλογή.
- Στη συνέχεια, είτε επιλέξτε τη θέση σύνδεσής σας είτε χρησιμοποιήστε Αυτο.
- Αν εσύ’D μου αρέσει να χρησιμοποιώ IPv6, Μπορεί επίσης να θέλετε να καταργήσετε την επιλογή Προστασία διαρροών IPv6. Είτε καταργήσετε την επιλογή του Προστασία διαρροής IPv6 ή όχι εξαρτάται από εσάς. Η προστασία από διαρροές προστατεύει τα προσωπικά σας στοιχεία από “διαρροή” Στο διαδίκτυο, επηρεάζοντας το απόρρητο και την ασφάλεια σας.
- Μετά απο εσένα’έχουν επιλέξει τις κατάλληλες ρυθμίσεις, κάντε κλικ στο Αποθηκεύσετε κουμπί.
- Τέλος, κάντε δεξί κλικ στο Ιδιωτική πρόσβαση στο διαδίκτυο εικονίδιο στο δίσκο του συστήματος, στο κάτω δεξιά της γραμμής εργασιών των Windows 10.
- Τότε, ανεβαίνετε Συνδέω-συωδεομαι και κάντε κλικ σε αυτό για να συνδεθείτε μέσω ενός VPN.
Έκρηξη – αυτό’Καθίστε. Εσείς’Τώρα ανώνυμα συνδεδεμένα με το Διαδίκτυο!
Χρησιμοποιήστε Windows’ Ενσωματωμένο VPN
Αν εσύ’Ψάχνετε για απόλυτη ιδιωτικότητα, εσείς’θα πρέπει να στραφούν σε ένα εξωτερικό VPN. Ωστόσο, αν εσείς’Απλώς ψάχνετε ένα απλό VPN για να τρέχετε στο παρασκήνιο, εσείς’Θα είμαι ενθουσιασμένος που γνωρίζετε ότι τα Windows 10 προσφέρουν ένα για απολύτως δωρεάν. Το’είναι λίγο πόνος για να διαμορφώσετε στο τέλος σας, αλλά μόλις το έχετε τρέξει’Θα είμαι έτοιμος να προστατεύσετε τα δεδομένα σας, χρησιμοποιώντας το pptp rerouting για να το κάνετε.
Ακολουθήστε αυτές τις οδηγίες για να διαμορφώσετε το ενσωματωμένο VPN που έρχεται συσκευασμένο με τα Windows 10.
- Στη γραμμή εργασιών των Windows 10, κάντε κλικ στο εικονίδιο των Windows. Στη συνέχεια, κάντε κλικ στο κουμπί Ρυθμίσεις (Το εικονίδιο Little Gear).
- Όταν εμφανίζεται το πλαίσιο ρυθμίσεων των Windows στην οθόνη της επιφάνειας εργασίας σας, κάντε κλικ στο κουμπί Δίκτυο & Διαδίκτυο.
- Στη συνέχεια, στον αριστερό πλαίσιο, κάντε κλικ στο κουμπί VPN.
- Στο παράθυρο VPN, κάντε κλικ Προσθέστε μια σύνδεση VPN.
- Επιλέγω Windows (ενσωματωμένο) ως παροχέας VPN στο αναπτυσσόμενο κουτί.
- Για το όνομα της σύνδεσής σας, εισαγάγετε ό, τι εσείς’Δ Θα. να καλέσω τη σύνδεση.
- Το όνομα ή η διεύθυνση του διακομιστή εισάγονται στη συνέχεια. Εσείς’Θα πρέπει να γνωρίζετε αυτές τις πληροφορίες, καθώς αφορά τον ιδιωτικό σας διακομιστή ή τον διακομιστή VPN που εσείς’ll συνδεθείτε με. Εσείς’Θα πρέπει να κάνετε κάποια έρευνα μόνοι σας για να βρείτε έναν αξιόπιστο διακομιστή VPN που θα σας επιτρέψει να συνδεθείτε με αυτό.
- Στη συνέχεια, επιλέξτε Pptp (Πρωτόκολλο σημειακής σήραγγας).
- Επιλέξτε το όνομα χρήστη και τον κωδικό πρόσβασής σας ως πληροφορίες σύνδεσης. Στη συνέχεια, εισαγάγετε το όνομα χρήστη και τον κωδικό πρόσβασής σας στα πλαίσια κειμένου. Βεβαιωθείτε ότι το πλαίσιο έχει ελεγχθεί Θυμηθείτε τις πληροφορίες σύνδεσης μου, εκτός εάν εσύ’σε δημόσιο υπολογιστή.
- Τελευταίο, κάντε κλικ στο Αποθηκεύσετε κουμπί στο κάτω μέρος της εγκατάστασης VPN. Τώρα εσύ’είναι έτοιμος να αρχίσετε να το χρησιμοποιείτε.
Το νεοσύστατο VPN σας εμφανίζεται τώρα στη λίστα VPN. Απλά κάντε κλικ σε αυτό και επιλέξτε το “Συνδέω-συωδεομαι” κουμπί και εσύ’εκτέλεση.
Υπάρχουν τόσοι πολλοί πάροχοι υπηρεσιών VPN διαθέσιμοι, πληρωμένοι και δωρεάν, και μπορεί να είναι δύσκολο να επιλέξετε ένα. Θα μπορούσε να χρειαστεί λίγος χρόνος και έρευνα για να ολοκληρώσετε την αναζήτησή σας. Οταν εσύ’Βρήκε αυτό που ταιριάζει στις ανάγκες σας, μπορείτε είτε να χρησιμοποιήσετε το λογισμικό εγκατάστασης είτε να χρησιμοποιήσετε το ενσωματωμένο VPN που έρχεται με τα Windows 10.
Έχετε μια αγαπημένη υπηρεσία VPN ή χρησιμοποιείτε Windows’ ενσωματωμένη υπηρεσία VPN? Έχετε συμβουλές για κάποιον που δημιουργεί ένα VPN στα Windows 10? Παρακαλώ αφήστε μας ένα σχόλιο παρακάτω!
Κατεβάστε τα καλύτερα Windows VPN για υπολογιστή
Κατεβάστε το ExpressVPN για επιτραπέζιους υπολογιστές και φορητούς υπολογιστές και μεταβείτε στο διαδίκτυο με το καλύτερο VPN για Windows 11 και Windows 10. Η ρύθμιση είναι χωρίς προβλήματα.
- Εγγραφείτε στο ExpressVPN.
- Λήψη και εγκατάσταση της εφαρμογής VPN για Windows.
- Συνδέστε και αλλάξτε τις τοποθεσίες σε μία βρύση. Το’τόσο εύκολο!
Εάν χρειάζεστε βοήθεια, η ομάδα υποστήριξης ExpressVPN είναι διαθέσιμη μέσω ζωντανής συνομιλίας και email.
VPN για υπολογιστές και tablet των Windows
Το ExpressVPN είναι ένα VPN χωρίς κίνδυνο Windows 11, Windows 10, παράθυρα 8, και Windows 7, και το καλύτερο VPN για υπολογιστές Windows Desktop, Laptop και Tablet.
Συνδεθείτε στο ExpressVPN ON Λένοβο, ιπποδύναμη, Λαγκάδα, Ασού, Samsung, Εκτοξεύων, Επιφάνεια της Microsoft, κι αλλα. (Δυστυχώς, το ExpressVPN δεν είναι συμβατό με τους επεξεργαστές ARM.·
Έχετε επίσης ένα Mac? Αποκτήστε ένα Mac VPN και χρησιμοποιήστε ταυτόχρονα ταυτόχρονα. Χρησιμοποιήστε ένα τηλέφωνο Android? Ρυθμίστε ένα Android VPN για να δώσετε στο τηλέφωνό σας την καλύτερη ασφάλεια στην κατηγορία.
Τυχερά παιχνίδια στο Windows PC με VPN
Το Gaming Online στα Windows με το ExpressVPN διατηρεί τα δεδομένα σας ιδιωτικά, ενώ παράλληλα σας προστατεύει από επιθέσεις DDoS (Distributed Denial of Service). Ένα VPN μπορεί επίσης να μειώσει τους χρόνους ping μεταξύ των διακομιστών τυχερών παιχνιδιών συνδέοντάς σας σε τοποθεσίες πιο κοντά στους κεντρικούς υπολογιστές δικτύου.
Εάν ο πάροχος υπηρεσιών σας στο Διαδίκτυο είναι η κίνηση των τυχερών παιχνιδιών, το ExpressVPN μπορεί επίσης να παρακάμψει αυτούς τους περιορισμούς για να αποκαταστήσει τις ταχύτητες του δικτύου σας στα προεπιλεγμένα επίπεδα τους. Σε ορισμένες περιπτώσεις, οι παίκτες έχουν αναφέρει ακόμη ταχύτερες ταχύτητες.
Αν εσύ’Παιχνίδι σε κονσόλες όπως το Nintendo Switch, το PlayStation και το Xbox, το ExpressVPN σας καλύπτουν επίσης.
FAQ: Windows PC VPN
Τι κάνει μια εφαρμογή VPN για τα Windows?
Χρησιμοποιώντας ένα VPN ή εικονικό ιδιωτικό δίκτυο, όταν συνδέεστε στο Διαδίκτυο είναι ο καλύτερος τρόπος για να προστατεύσετε το απόρρητό σας. Εκτός από την κρυπτογράφηση της διαδικτυακής σας δραστηριότητας και την προστασία των προσωπικών σας στοιχείων από την υποκλοπή τρίτων, το ExpressVPN μπορεί επίσης να σας βοηθήσει να νικήσετε τη λογοκρισία κάνοντας σας να φαίνεστε σε διαφορετική χώρα.
Τα Windows 10 διαθέτουν ενσωματωμένο VPN?
Ενώ τα Windows 10 και 11 διαθέτουν ενσωματωμένο πελάτη VPN, δεν είναι τεχνικά μια υπηρεσία VPN και εξακολουθεί να σας απαιτεί να συνδεθείτε με ένα τρίτο VPN όπως το ExpressVPN. Το’Επίσης, δεν είναι εύκολο να ρυθμιστεί. Έτσι στις περισσότερες περιπτώσεις είστε καλύτερα να χρησιμοποιείτε απευθείας την εφαρμογή ExpressVPN.
Πώς μπορώ να χρησιμοποιήσω το λογισμικό VPN σε έναν υπολογιστή Windows?
Το’είναι εύκολο! Απλά εγγραφείτε στο ExpressVPN, κατεβάστε την εφαρμογή στη συσκευή σας και πατήστε το “Επί” κουμπί στην οθόνη.
Υπάρχει δωρεάν VPN για Windows PC?
Αν εσύ’Ψάχνετε για ένα δωρεάν VPN για Windows, θα πρέπει να δοκιμάσετε το ExpressVPN. Απλά εγγραφείτε για την κορυφαία υπηρεσία μας και δοκιμάστε μας έξω για 30 ημέρες. Εσείς’Θα αποκτήσω πρόσβαση σε όλα τα χαρακτηριστικά μας και σε κάθε πλατφόρμα εφαρμογών, όχι μόνο μια περιορισμένη έκδοση για μία μόνο συσκευή. Και αν σε αυτές τις 30 ημέρες εσείς’δεν πεπεισμένα ότι εμείς’είναι το καλύτερο VPN για PC, εσείς’Θα επιστρέψω τα χρήματά σας – όλα αυτά. Το’S σαν δωρεάν δοκιμή VPN, αλλά καλύτερα.
Πώς να επιλέξετε το καλύτερο VPN για Windows?
Μάθετε για τους διάφορους τρόπους για να κρίνετε μια υπηρεσία VPN.
Τι μπορώ να κάνω με ένα VPN στον υπολογιστή μου?
Η χρήση ενός VPN στον υπολογιστή σας Windows θα εξασφαλίσει ότι όλα όσα κάνετε είναι ασφαλή. Συνδέοντας με οποιαδήποτε από τις θέσεις διακομιστή VPN, μπορείτε να αντικαταστήσετε τη συσκευή σας‘S IP Διεύθυνση με διαφορετική, προστατεύστε τα δεδομένα σας σε μη εξασφαλισμένα δίκτυα Wi-Fi και πρόσβαση σε λογοκρισίες και υπηρεσίες λογοκρισίας.
Πώς μπορώ να γνωρίζω ότι η εφαρμογή ExpressVPN για τα Windows είναι ασφαλής?
Η ασφάλεια βρίσκεται στην πρώτη γραμμή αυτού που κάνουμε στο ExpressVPN. Όχι μόνο στοχεύουμε να σχεδιάσουμε τις εφαρμογές και τα συστήματά μας για να προσφέρουμε υψηλό επίπεδο ιδιωτικής ζωής και ασφάλεια. Το’είναι ένας από τους καλύτερους τρόπους για τους χρήστες μας να γνωρίζουν αν μπορούν να εμπιστευτούν τις υπηρεσίες μας για να τους προστατεύσουν. Δείτε την πλήρη λίστα ελέγχων και διαβάστε τις πλήρεις αναφορές.
Τι υποστήριξη των Windows προσφέρει το ExpressVPN?
Το ExpressVPN παρέχει ένα ευρύ φάσμα άρθρων που καλύπτουν τη ρύθμιση, τη χρήση και την αντιμετώπιση προβλημάτων. Εάν χρειάζεστε περισσότερη υποστήριξη, η ομάδα υποστήριξης ExpressVPN είναι πάντα διαθέσιμη.
VPN για αυτόνομο υπολογιστή Windows 10
Σε αυτή τη σελίδα θα βρείτε οδηγίες σχετικά με τον τρόπο σύνδεσης με το VPN με το KTH σε αυτόνομο ή ιδιωτικό υπολογιστή Windows 10.
Οδηγίες για σύνδεση
Ως χρήστης της πλατφόρμας KTH (KTH Windows, KTH Mac ή Kth Ubuntu) μπορείτε να συνδεθείτε με “VPN στο KTH” Από αυτόνομο ή ιδιωτικό υπολογιστή Windows 10. Μπορείτε επίσης να συνδεθείτε μέσω KTH VPN-Service εάν δεν έχετε τα δικαιώματα για μια υπηρεσία πλατφόρμας.
- Κάντε κλικ στο μενού Έναρξη και, στη συνέχεια, κάντε κλικ στο γρανάζι για το παράθυρο Ρυθμίσεις
- Τύπος VPN στο πλαίσιο αναζήτησης και επιλέξτε Προσθέστε μια σύνδεση VPN
- Στο παράθυρο εγκατάστασης που εμφανίζεται, παρέχετε τις ακόλουθες πληροφορίες στα αντίστοιχα πεδία:
Πάροχος VPN: Windows (ενσωματωμένο)
Ονομα σύνδεσης: Επιλέξτε ένα όνομα που είναι αποκλίνον από το VPN στο KTH
Όνομα διακομιστή ή διεύθυνση: VPN.ug.κάλισμα.τείχος
Τύπος VPN: Ikev2 ή Ασφαλίστε το πρωτόκολλο σήραγγας υποδοχής (SSTP) Εάν η σύνδεσή σας με Ikev2 αποτυγχάνω
Τύπος πληροφοριών σύνδεσης: Ονομα χρήστη και κωδικός
Το όνομα χρήστη και ο κωδικός πρόσβασης δεν χρειάζεται να συμπληρωθούν σε αυτό το στάδιο.
Τύπος Αποθηκεύσετε, Το παράθυρο θα κλείσει και οι ρυθμίσεις σας θα αποθηκευτούν. - Όταν γίνει αυτό, πηγαίνετε Κέντρο δικτύου και κοινής χρήσης και επιλέξτε Αλλαγή ρυθμίσεων προσαρμογέα
- Κάντε δεξί κλικ στο όνομα που δώσατε στη σύνδεση VPN και επιλέξτε Ιδιότητες
- Μπορεί να εμφανιστεί ένα πλαίσιο ρυθμίσεων όπου πρέπει να εισαγάγετε τα στοιχεία σύνδεσής σας για τον λογαριασμό σας KTH. Αφήστε άλλες πληροφορίες αμετάβλητες στο Γενικός και Επιλογές καρτέλα.
- μεταβείτε στο Ασφάλεια καρτέλα και παρέχετε τις ακόλουθες τιμές: Ikev2 ή Ασφαλίστε το πρωτόκολλο σήραγγας υποδοχής (SSTP) Εάν η σύνδεσή σας δεν λειτούργησε Ikev2 Και δημιουργείτε μια νέα σύνδεση
Κρυπτογράφηση δεδομένων: Μέγιστη κρυπτογράφηση αντοχής (αποσύνδεση εάν ο διακομιστής μειωθεί)
Ο έλεγχος ταυτότητας: Χρησιμοποιήστε το πρωτόκολλο επεκτάσιμου ελέγχου ταυτότητας (EAP), EAP-MSCHAP V2
Κάντε κλικ στο OK για να αποθηκεύσετε τις ρυθμίσεις. - Σπουδαίος! Επανεκκινήστε τον υπολογιστή σας.
- Τώρα μπορείτε να συνδεθείτε στη νέα σύνδεσή σας VPN. Όταν προσπαθείτε να συνδεθείτε σε αυτό το VPN για πρώτη φορά, θα ζητήσει το όνομα χρήστη και τον κωδικό πρόσβασής σας. Εδώ, συμπληρώνετε το όνομα χρήστη και τον κωδικό πρόσβασής σας KTH.
Εγκαταστήστε πιστοποιητικά στον υπολογιστή σας Windows 10
Αυτό ισχύει μόνο για τους υπολογιστές των Windows 10 που δεν διαθέτουν την πλατφόρμα KTH Windows.
- Κατεβάστε το πιστοποιητικό χρησιμοποιώντας αυτόν τον σύνδεσμο
- Κάντε κλικ στο κατεβάσετε πιστοποιητικό και επιλέξτε Ανοιξε
- Κάντε κλικ στο Εγκατάσταση πιστοποιητικού
- Επιλέγω Τοπικό μηχάνημα και κάντε κλικ στο κουμπί Επόμενο
- Επιλέγω Επιλέξτε αυτόματα το κατάστημα πιστοποιητικών με βάση τον τύπο του πιστοποιητικού και κάντε κλικ στο κουμπί Επόμενο
- Κάντε κλικ στο Φινίρισμα Για να ολοκληρώσετε την εγκατάσταση του πιστοποιητικού.
Βρήκατε αυτή τη σελίδα χρήσιμη?
ΕΥΧΑΡΙΣΤΟΥΜΕ για την βοήθεια σας!

























![Πώς να ρυθμίσετε ένα VPN στα Windows 10 [Νοέμβριος 2020]](https://i0.wp.com/www.techjunkie.com/wp-content/uploads/2016/12/hand-1231897_1280.jpg?resize=246%2C160&ssl=1)